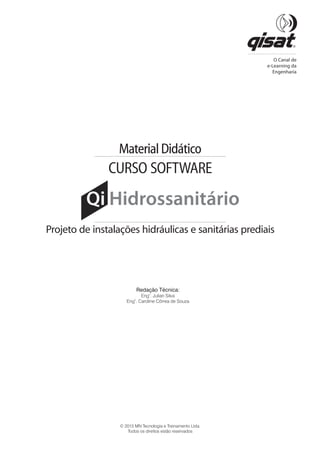
Apostila -curso_software_qi_hidrossanitario_-_completo
- 1. Redação Técnica: o Eng . Julian Silva o Eng . Caroline Côrrea de Souza CURSO SOFTWARE Material Didático Projeto de instalações hidráulicas e sanitárias prediais © 2015 MN Tecnologia e Treinamento Ltda. Todos os direitos estão reservados O Canal de e-Learning da Engenharia
- 2. Todo o esforço foi feito na elaboração destes programas. Neste esforço incluem- se o desenvolvimento, a pesquisa e os testes das teorias e resultados para garantir as suas efetividades. No entanto, o autor, a AltoQi e os distribuidores não assumem garantias de nenhuma espécie, expressas ou implícitas, pela utilização dos resultados destes programas ou do material escrito contido nesta apostila. A responsabilidade e o risco quanto aos resultados e desempenho dos programas são assumidos pelo usuário, o qual deverá testar toda a informação antes da sua efetiva utilização. A AltoQi reserva o direito de mudar os produtos sem prévio aviso. Todos os direitos autorais e de reprodução total ou parcial desta apostila estão reservados para AltoQi Tecnologia em Informática Ltda. Florianópolis, janeiro de 2015.
- 3. Apresentação Esta apostila tem por finalidade apresentar ao usuário as principais características do programa QiBuilder módulo QiHidrossanitário, desenvolvido pela AltoQi em ambiente Windows. Cabe lembrar que esta apostila aborda projetos exemplos de forma puramente didática, atendo-se principalmente às características de uso do sistema, sem se preocupar com certos pontos reais do projeto. Não se trata, aqui, de um roteiro acerca de como se lançar convenientemente uma rede hidráulica e sanitária, mas sim de como utilizar as ferramentas fornecidas pelos programas. Para obter informações adicionais, pode-se consultar a documentação eletrônica do programa, acessando o botão na barra de ferramentas principal.
- 4. Índice APRESENTAÇÃO..........................................................................................................3 ÍNDICE ..........................................................................................................................4 AULA 1 – ETAPA PRELIMINAR.................................................................................10 1 COMO FUNCIONA ESSE CURSO? ...............................................................................10 2 ABRINDO O PROGRAMA ...............................................................................................12 3 ETAPA PRELIMINAR .........................................................................................................12 3.1 O Ambiente de CAD....................................................................................................12 3.2 Iniciando o Trabalho....................................................................................................14 3.3 Sistema de Coordenadas...........................................................................................16 3.4 Niveis de Desenho .......................................................................................................17 3.5 Precisão de Desenhos.................................................................................................18 AULA 2 – CRIANDO UMA NOVA EDIFICAÇÃO ......................................................29 1 CRIANDO UM PROJETO NOVO...................................................................................29 2 ORGANIZAÇÃO E DADOS DO PROJETO ..................................................................34 2.1 A Janela de Edificação ................................................................................................34 2.2 Referência externa .......................................................................................................35 2.3 Configurações................................................................................................................36 2.4 Cadastro de Peças........................................................................................................36 2.5 Arquivos do Projeto.....................................................................................................38 AULA 3 – ASSOCIAÇÃO E PREPARAÇÃO DAS ARQUITETURAS ..........................39 1 FORMA DE LANÇAMENTO DOS CONDUTOS HIDRÁULICOS E SANITÁRIOS 39 2 IMPORTAÇÃO E CORREÇÃO DA ARQUITETURA DA GARAGEM .....................39 2.1 Converter para escala corrente ...............................................................................41 2.2 Confirmando as medidas do desenho..................................................................43 2.3 Posicionando a origem...............................................................................................44 2.4 Gravando o desenho...................................................................................................45 3 IMPORTAÇÃO E CORREÇÃO DAS DEMAIS ARQUITETURAS.............................45 3.1 Importando a arquitetura do Tipo .........................................................................46 3.2 Convertendo a escala do Tipo.................................................................................46 3.3 Posicionando a origem do Tipo..............................................................................49 3.4 Procedimentos par as demais arquiteturas ........................................................49 AULA 4 – LANÇAMENTO DAS COLUNAS HIDRÁULICAS E SANITÁRIAS. ..........51 1 INICIANDO O PROJETO HIDRÁULICO E SANITÁRIO ...........................................51
- 5. 2 LANÇAMENTO DAS COLUNAS....................................................................................53 3 LANÇAMENTO DAS COLUNAS SANITÁRIAS ..........................................................54 3.1 Coluna Sanitária TQ1...................................................................................................54 3.2 Coluna de Ventilação CV1.........................................................................................55 3.3 Coluna de Esgoto TQ2................................................................................................55 3.4 Coluna de Esgoto TQ3................................................................................................56 3.5 Coluna Pluvial AP1 .......................................................................................................56 3.6 Retornando a referência externa do pavimento Garagem............................57 4 LANÇAMENTO DAS COLUNAS HIDRÁULICAS.......................................................58 4.1 Coluna de Alimentação AL1 .....................................................................................58 4.2 Coluna de Água Fria AF1 ...........................................................................................58 4.3 Retornando a referência externa do pavimento Garagem............................59 AULA 5 - LANÇANDO AS REDES DO PAVIMENTO GARAGEM............................60 1 INICIANDO O PROJETO..................................................................................................60 2 INDICAÇÕES DO PROJETO............................................................................................60 3 LANÇANDO A REDE DE ALIMENTAÇÃO...................................................................61 3.1 Lançando o Alimentador Predial ............................................................................63 3.2 Criando o detalhe isométrico...................................................................................65 3.3 Invertendo o sentido, processando e dimensionando ...................................66 3.4 Dimensionando a rede de alimentação ...............................................................67 3.5 Definindo as peças pendentes e inserindo o hidrometro geral..................69 3.6 Espelhando a coluna de Água fria..........................................................................70 3.7 Copiando as Colunas Hidráulicas Para o Pavimento Tipo 1 .........................71 4 LANÇANDO A REDE PLUVIAL E AS CAIXAS DE AREIA ........................................72 4.1 Inserindo a caixa de areia..........................................................................................73 5 LANÇANDO OS COLETORES DE ESGOTO E AS CAIXAS DE PASSAGEM.......74 5.1 Lançando a tubulação que sai da coluna TQ-2 .................................................74 5.2 Lançando a tubulação que sai da coluna TQ-3 .................................................75 5.3 Lançando a tubulação que sai da coluna TQ-1 .................................................76 5.4 Inserindo a caixa de gordura e as caixas de passagem..................................76 5.5 Espelhando a rede sanitária......................................................................................79 5.6 Finalizando o Lançamento dos Condutos Sanitários ......................................80 5.7 Copiando as Colunas Sanitárias Para os Demais Pavimentos......................81 AULA 6 - LANÇANDO A REDE HIDRÁULICA NO PAVIMENTO TIPO 1 ...............83 1 INICIANDO O PROJETO..................................................................................................83 2 LANÇANDO A REDE DE ÁGUA FRIA DA COZINHA E AS PEÇAS DE UTILIZAÇÃO83 2.1 Criando as linhas de apoio........................................................................................83 2.2 Criando o detalhe isometrico...................................................................................85 2.3 Lançando os condutos entre a coluna AF-1 e cozinha...................................86
- 6. 2.4 Lançamento das peças de utilização.....................................................................89 2.5 Dimensionando os condutos ...................................................................................91 2.6 Definindo as peças pendentes ................................................................................93 2.7 Inserindo o registro geral da cozinha ...................................................................94 3 LANÇANDO OS CONDUTOS QUE ABASTECEM O BANHEIRO.........................95 3.1 Lançando condutos de água fria pendentes na cozinha ...............................95 3.2 Lançando condutos de água quente pendentes na cozinha........................96 3.3 Lançando os condutos através das sala...............................................................98 3.4 Removendo as conexões.........................................................................................101 AULA 7 - LANÇAMENTO AUTOMÁTICO DA REDE HIDRÁULICA NO PAVIMENTO TIPO 1 ............................................................................................................102 1 INICIANDO O PROJETO................................................................................................102 2 LANÇAMENTO AUTOMÁTICO DA REDE HIDRÁULICA NO BANHEIRO.......102 2.1 Aplicando o comando de lançamento automático........................................104 2.2 Definindo as peças pendentes ..............................................................................106 2.3 Inserindo lista de materiais, legendas e cotas .................................................107 3 LANÇANDO O AQUECEDOR DE PASSAGEM ........................................................108 3.1 Lançamento e dimensionando o aquecedor de passagem ........................109 4 LANÇANDO O HIDRÔMETRO INDIVIDUAL...........................................................111 4.1 Lançando o hidrômetro ...........................................................................................111 4.2 Estabelecendo o comprimento equivalente no hidrômetro.......................112 4.3 Definindo as peças pendentes no detalhe H1.................................................114 4.4 Definindo os registros de manutenção do hidrômetro e do aquecedor de passagem 115 4.5 Removendo as linhas de apoio .............................................................................116 AULA 8 - LANÇANDO A REDE SANITÁRIA NO PAVIMENTO TIPO 1................117 1 INICIANDO O PROJETO................................................................................................117 2 LANÇAMENTO DOS CONDUTOS NA COZINHA .................................................117 2.1 Criando as linhas de apoio......................................................................................118 2.2 Lançando os condutos e os aparelhos sanitários...........................................119 2.3 Inserindo a caixa sifonada.......................................................................................121 2.4 Dimensionamento dos condutos .........................................................................122 2.5 Definindo as peças da cozinha e área de serviço ...........................................123 3 LANÇAMENTO AUTOMÁTICO DOS CONDUTOS NO BANHEIRO.................125 3.1 Aplicando o comando de lançamento automático........................................127 3.2 Dimensionamento dos condutos .........................................................................130 3.3 Definindo as peças do banheiro ...........................................................................130 3.4 Inserindo lista de materiais e legendas..............................................................131 4 COPIANDO O PAVIMENTO .........................................................................................132 4.1 Copiando as Colunas Hidráulicas Para os Demais Pavimentos.................133
- 7. AULA 9 - LANÇANDO A REDE NO PAVIMENTO SALÃO DE FESTA...................134 1 INICIANDO O PROJETO................................................................................................134 2 LANÇANDO AS COLUNAS HIDRÁULICAS..............................................................134 2.1 Coluna na cozinha do salão....................................................................................134 2.2 Lançando a coluna no banheiro do salão..........................................................135 3 LANÇAMENTO AUTOMÁTICO DA REDE HIDRÁULICA NA COZINHA .........136 3.1 Criando o detalhe isométrico da cozinha..........................................................136 3.2 Aplicando o comando de lançamento automático........................................136 4 LANÇAMENTO AUTOMÁTICO DA REDE HIDRÁULICA NO BANHEIRO.......138 4.1 Criando o detalhe isométrico do banheiro.......................................................138 4.2 Aplicando o comando de lançamento automático........................................139 5 LANÇAMENTO AUTOMÁTICO DA REDE SANITÁRIA NA COZINHA.............141 5.1 Criando o detalhe sanitário da cozinha..............................................................141 5.2 Aplicando o comando de lançamento automático........................................141 5.3 Definindo as peças da cozinha..............................................................................143 6 LANÇAMENTO AUTOMÁTICO DA REDE SANITÁRIA NO BANHEIRO..........143 6.1 Criando o detalhe sanitário do banheiro...........................................................143 6.2 Aplicando o comando de lançamento automático........................................144 6.3 Definindo as peças pendentes do BWC.............................................................146 7 COPIANDO AS COLUNAS HIDRÁULICAS PARA O TELHADO .........................147 AULA 10 - LANÇANDO AS REDES NO PAVIMENTO TELHADO.........................149 1 INICIANDO O PROJETO................................................................................................149 2 MUDANDO A ELEVAÇÃO DAS COLUNAS..............................................................149 3 LANÇANDO OS CONDUTOS QUE ABASTECEM AS COLUNAS.......................151 3.1 Ligando condutos as colunas AF2 e AF3 ...........................................................151 3.2 Ligando condutos a Coluna AF1...........................................................................152 3.3 Ligando condutos a colunas AL1..........................................................................152 4 DIMENSIONANDO OS CONDUTOS DO BARRILETE...........................................153 4.1 Inserindo as tomadas d’água..............................................................................154 4.2 Definindo as peças pendentes ..............................................................................155 4.3 Inserindo os registros gerais ..................................................................................156 5 INSERINDO E DIMENSIONANDO CAIXA D’ÁGUA...........................................157 5.1 Resultado do dimensionamento do reservatório...........................................159 6 LANÇANDO E DIMENSIONANDO A CALHA DA REDE PLUVIAL....................160 6.1 Lançando a calha........................................................................................................161 6.2 Dados de dimensionamento da rede pluvial ...................................................162 6.3 Definindo área de contribuição.............................................................................162 6.4 Dimensionamento da calha e da coluna pluvial .............................................164 6.5 Inserindo as peças pendentes na calha..............................................................165 AULA 11 - DIMENSIONAMENTOS FINAIS E DESENHOS COMPLEMENTARES 166
- 8. 1 INICIANDO O PROJETO................................................................................................166 2 ESPELHANDO OS LANÇAMENTOS...........................................................................166 2.1 Espelhando o projeto sanitário .............................................................................166 2.2 Espelhando o projeto hidráulico no pavimento tipo 2.................................168 2.3 Efetuando os ajustes no projeto hidráulico......................................................169 3 VERIFICANDO DIÂMETROS E PEÇAS PENDENTES NO PAVIMENTO TIPO 2 171 3.1 Verificando o pavimento Tipo 2 projeto hidráulico.......................................171 3.2 Verificando o pavimento Tipo 2 projeto sanitário .........................................171 3.3 Copiando o lançamento para o pavimento Tipo 1 ........................................171 3.4 Verificando o pavimento Garagem projeto hidráulico.................................172 3.5 Verificando o pavimento Garagem projeto sanitário....................................173 4 RENUMERAÇÃO DOS ELEMENTOS ..........................................................................173 5 VERIFICAÇÃO INICIAL DAS PRESSÕES....................................................................174 5.1 Ativando as verificações de pressões..................................................................174 5.2 Localizando os problemas de pressões no projeto .......................................175 6 GERENCIADOR DO PROJETO .....................................................................................178 6.1 Gerando a planilha de pressões pelo gerenciador.........................................179 6.2 Diagrama de pressões ..............................................................................................180 7 SOLUCIONANDO OS PROBLEMAS DE PRESSÕES ..............................................181 7.1 Alterando os diâmetros............................................................................................181 7.2 Alterando a elevação do reservatório.................................................................183 8 DESENHOS COMPLEMENTARES E LISTA DE MATERIAIS .................................185 8.1 Geração do corte........................................................................................................185 8.2 Geração dos esquemas isometrico de água, vertical de sanitário e vertical de água. 186 8.3 Geração da visão 3D..................................................................................................188 8.4 Verificação geral do projeto e lista de materiais ............................................188 AULA 12 - GERAÇÃO DE PRANCHAS....................................................................190 1 INICIANDO O PROJETO................................................................................................190 2 DEFININDO A FOLHA DA PRANCHA.......................................................................190 3 GERANDO AS PRANCHAS ...........................................................................................191 3.1 Edição das pranchas..................................................................................................193 3.2 Impressão final ............................................................................................................194 AULA 13 - TÓPICOS ESPECIAIS..............................................................................196 1 DIMENSIONAMENTO DE BOMBA HIDRÁULICA..................................................196 1.1 Inserindo a bomba na rede de alimentação.....................................................196 1.2 Configurações para dimensionamento ..............................................................197 1.3 Dimensionamento e escolha da bomba ideal .................................................198 2 UNIDADES DE TRATAMENTO ....................................................................................201
- 9. 2.1 Lançando e dimensionando o tanque séptico.................................................201 2.2 Detalhamentos do tanque séptico.......................................................................203 3 CADASTRO DO LANÇAMENTO AUTOMÁTICO....................................................204 3.1 Cadastro de Composições ......................................................................................204 3.2 Esquemas de lançamentos hidráulicos...............................................................206 3.3 Esquemas de lançamentos sanitário ...................................................................207 4 DEFINIR ESQUADRO......................................................................................................209 5 RESPIRO..............................................................................................................................210 RESUMO DA SEQÜÊNCIA DE LANÇAMENTO ......................................................212
- 10. Curso Software QiHidrossanitário 10 Aula 1 – Etapa Preliminar 1 COMO FUNCIONA ESSE CURSO? Algumas considerações que dizem respeito ao andamento do nosso curso são muito importantes. A primeira delas é sobre o uso do recurso “Alt+Tab”. Através deste recurso poderemos alternar as janelas entre o ambiente de ensino e o programa Eberick. 1) Utilizar o recurso “Alt+Tab” Segure pressionada a tecla “Alt” e aperte a tecla “Tab”; Pressionar repetidas vezes a tecla “Tab” percebe-se que o programa selecionado varia. Você irá alternar a seleção entre o Eberick e o ambiente de ensino no navegador de internet que estiver utilizando para assistir o curso. Também serão utilizados muitos arquivos neste curso. Para facilitar nossa organização, vamos criar uma pasta onde os iremos colocá-los quando fizermos seu download ou na necessidade de salvá-los, se for o caso. 2) Criar pasta para os arquivos do curso Acesse a estrutura de pastas do seu computador através do “Windows Explorer”, ou clicando no ícone “Meu Computador”. Selecione a opção: Arquivo – Novo – Pasta. Digite, no campo que se abre, o referido nome da pasta: Curso QiHidrossanitário. Acesse essa pasta com um duplo clique sobre seu nome. Neste curso vamos realizar o projeto completo de um edifício. Os arquivos de arquitetura deste nosso projeto estão em formato “dwg”. Vamos fazer seu download neste momento, para utilizá-los em um momento oportuno. 3) Efetuar download dos arquivos de arquitetura Download de todos os arquivos ao mesmo tempo
- 11. Curso Software QiHidrossanitário 11 Acesse a biblioteca do curso. Clique na pasta “Material de apoio Completo”. Clique em “Salvar Como”. Localize a pasta Curso QiHidrossanitário. Clique na opção “Salvar”. Download dos arquivos separadamente Clique sobre o arquivo desejado para a realização do download. Clique na opção “Salvar Como”. Localize a pasta Curso QiHidrossanitário. Clique na opção “Salvar”. Repita este procedimento para os demais arquivos de etapa disponíveis. Estes arquivos estão presentes também no ambiente da biblioteca. Finalmente, temos a última e importante alteração que se faz necessária. É da resolução do monitor, que deve ser de no mínimo 1024 X 768 pixels. 4) Alterar a resolução do monitor Clique com o botão direito do mouse na área de trabalho; Selecione a opção propriedades; Escolha a aba: configurações; Na opção “Resolução da tela”, utilize a escala para selecionar a opção 1024 x 768 – se você prefere utilizar uma resolução maior, não precisa alterá-la. Clique em “Aplicar” e, logo em seguida, no botão “OK”. Alguns ajustes de tamanho de tela podem ser necessários, e devem ser efetuados através dos botões do próprio monitor.
- 12. Curso Software QiHidrossanitário 12 2 ABRINDO O PROGRAMA 1) Execute o programa QiBuilder através de um duplo clique sobre o ícone do QiBuilder na área de trabalho; 2) No menu “Projeto”, execute o comando “Novo – Novo desenho” É importante verificar a revisão do programa que você possui, acessando o menu “? - Sobre”. Esta informação estará presente conforme especificado na figura. Se o seu programa possui versão inferior a 2013-08, você deverá fazer a atualização dessa versão no site da AltoQi. 3) Instalando a atualização do QiHidrossanitário: • Acesse o site da AltoQi(www.altoqi.com.br). • Acesse a página downloads e localize o QiBuilder. • Clique no item “Atualização – Instalação Completa” • Informe sua chave de cliente e senha. • Clique no botão download e escolha a opção salvar. • Após ter concluído o download, clique no botão Executar. • Aceite todas as opções apresentadas, clicando nos botões Avançar e Concluir. 3 ETAPA PRELIMINAR Nesta primeira aula iremos compreender a respeito do ambiente de CAD do programa QiBuilder, suas principais ferramentas e utilização no sistema, e como iniciar um projeto criando uma nova edificação. 3.1 O Ambiente de CAD Vamos iniciar a atividade dando um duplo clique sobre o ícone do QIBuilder na área de trabalho para podermos executá-lo. O programa será aberto apresentado três áreas bem definidas:
- 13. Curso Software QiHidrossanitário 13 Figura 1 - Janela de CAD • A Área de Cad é o ambiente destinada a elaboração dos desenhos, sendo que o software possui uma área de CAD para elaboração de desenhos simples, e outra área definida como Croqui, ambiente este destinado ao lançamento dos elementos hidráulicos e sanitários. O Ambiente do croqui será apresentado em uma etapa mais a frente. • As “Barras de Ferramentas” que contém botões de atalho para os comandos dos Menus. • As “Janelas de Projeto”, “Propriedades”, “Gerenciador de arquivos” e “Símbolos” que contem informações relacionadas aos elementos do desenho. 3.1.1 Os Comandos Os comandos disponíveis no programa podem ser executados de cinco maneiras: • Barras de ferramentas – Localizados na parte superior da janela do aplicativo, variando de acordo com a janela corrente. • Botões de zoom e capturas – Dispostos na parte inferior do programa permanecem estáticos independente da janela corrente. • Teclas de atalho – Pode-se definir para cada comando uma combinação de teclas de atalho conforme for mais conveniente. Para defini-las deve-se acessar o Menu principal - Configurações – Sistemas – Teclas de atalhos.
- 14. Curso Software QiHidrossanitário 14 Figura 2 – Teclas de atalho Podem-se usar as combinações “CTRL+letra”, “CTRL+ALT+letra”, “Shift+letra, Shift+ALT+letra” entre outros conjuntos de teclas ou uma abreviatura qualquer definida pelo usuário. Menus de contexto - Para acessar o menu de contexto de um item, devemos selecioná-lo utilizando o botão direito do mouse, clicando sobre o elemento que se deseja manipular. Cada tipo de elemento possui um menu contendo opções específicas. Mnemônicos – são sequências de letras que caracterizam um determinado comando e que podem ser digitadas na linha de comando. Exemplo: o comando <LINHA> possui o mnemônico [LINHA]. Na área de desenho, como em qualquer software de CAD, os elementos de desenhos ficam associados a um par de coordenadas cartesianas (x,y) cujas unidades de desenho são em centímetros. É possível obter um acesso rápido à explicação dos comandos, através do uso da tecla <F1> nos menus ou junto com as janelas do programa. 3.2 Iniciando o Trabalho 3.2.1 A Linha de Comando O trabalho utilizando o QiBuilder necessita de um requisito especial para que os comandos executados possam ser sempre concluídos. Esse requisito é a observação permanente da linha de comando, que pode estar localizada em qualquer posição da área de CAD, conforme definição do usuário. A linha de comando é a interface de comunicação entre o software e o usuário. É através dela que o programa solicita ao usuário as informações necessárias para a
- 15. Curso Software QiHidrossanitário 15 conclusão do comando. Também na linha de comando podem ser digitados mnemônicos para acesso rápido aos comandos. Figura 3 – Teclas de atalho Uma vez executado um comando, o programa descreve sua execução com a seguinte sintaxe: • O que estiver à esquerda do hífen corresponde ao comando propriamente dito. • Os que estiverem à direita do hífen são os dados necessários para a conclusão do comando, ou seja, são dados que o programa requer que sejam informados pelo usuário. Caso haja algum valor entre parênteses, corresponde às ferramentas de captura, que serão estudadas a seguir. 3.2.2 Comandos de Visualização Como o ambiente de lançamento da estrutura é gráfico, precisamos fazer uso de ferramentas de visualização que nos auxiliam a trabalhar com maior precisão e segurança, sobre os elementos de desenho. Os comandos de visualização são “transparentes”, isto é, podem ser acessados durante a execução de outros comandos, sem interrompê-los. Figura 4 – Teclas de atalho As ferramentas de visualização são: • Redesenhar [F7]. • Enquadrar [Alt + F7]. • Aproximar [Alt + F2]. • Afastar [F2]. • Zoom [F5]. • Zoom anterior [F6]. • Visão aérea . • Deslocar [CTRL + setas]. Para exemplificar o uso dessas ferramentas, podem-se construir alguns retângulos como os indicados nas figuras.
- 16. Curso Software QiHidrossanitário 16 Figura 5 – Aplicação dos comandos de visualização 3.3 Sistema de Coordenadas Uma das características dos desenhos produzidos no ambiente CAD é a existência de um sistema de referência baseado em coordenadas. A coordenada absoluta da janela de CAD está associada diretamente ao plano cartesiano padrão. Representa a distância de um determinado ponto em relação à origem do sistema e define a posição de cada elemento. Pode-se informá-la digitando na linha de comando as coordenadas, com o seguinte formato: Figura 6 – Sistema de coordenadas absolutas As coordenadas relativas consistem no recurso no qual se cria um sistema temporário de eixos cartesianos, somente durante a execução de um comando. São definidas a partir da definição de um ponto de referência ou da introdução da função @ antes das coordenadas, que podem ser polares ou cartesianas. Figura 7 –Coordenadas relativas
- 17. Curso Software QiHidrossanitário 17 Para exemplificar o uso dessas coordenadas relativas, pode-se construir um retângulo de lado igual a 300 cm utilizando coordenadas relativas e absolutas, com a seguinte sequência: ♦ Ativar o comando Desenhos – Construir – Retângulo , ♦ Definir o primeiro ponto através da coordenada global 200,200 ♦ Definir o segundo ponto por coordenadas relativas cartesianas, informando @300,300. Figura 8 –Construção do retângulo de referência Não apagar esse desenho, uma vez que será utilizado mais tarde. 3.4 Niveis de Desenho O controle das cores e tipos das linhas referentes aos desenhos, assim como as espessuras das linhas que serão aplicadas na impressão são definidas nos Níveis de desenhos. A configuração é acessada através do comando Desenho – Níveis – Níveis . Figura 9 –Níveis de desenho
- 18. Curso Software QiHidrossanitário 18 Se todos os croquis estiverem fechados, será possível efetuar a edição de todos os níveis presentes no projeto, caso algum croqui esteja aberto, somente os níveis pertinentes ao projeto do croqui aberto poderão ser editados. 3.5 Precisão de Desenhos Uma das características do sistema CAD é a possibilidade de construção de elementos com bastante precisão, devido ao fato de que os elementos são construídos com base em coordenadas cartesianas e não em precisão visual. O QiBuilder possui um conjunto de funções de captura, formado por sete botões divididos em dois grupos: captura de pontos e ferramentas de captura. Figura 10 – Diferenças entre as capturas de pontos e ferramentas de captura Para usufruir dessa vantagem do CAD no QiBuilder, precisam-se conhecer os conceitos de captura de pontos e as ferramentas de captura. 3.5.1 Captura de Pontos Os comandos de captura de pontos selecionam pontos pertencentes ao elemento selecionado. Sua característica é de que sempre um dos quatro comandos estará acionado. As capturas de ponto podem ser de: “quadrante”, “central”, “médio”, “extremo”, “próximo”, “intersecção” e “perpendicular”. Serão apresentadas as capturas mais utilizadas. Ponto de extremidade É o tipo de captura que seleciona as extremidades de um elemento. O funcionamento desta captura segue os seguintes preceitos: • O programa verifica quais os elementos contidos na região da “mira” quando ocorre a seleção. • Com base nos elementos contidos na mira, é adotado o ponto extremo mais próximo da posição da “mira”. Nesse caso, o ponto é destacado através de um pequeno retângulo sobre o ponto capturado. • Caso nenhum elemento esteja na região do cursor, o próprio ponto é utilizado. Nesse caso, nenhum elemento será destacado.
- 19. Curso Software QiHidrossanitário 19 Figura 11 – Captura ponto extremo Para exemplificar esta captura, pode-se construir um exemplo como o da figura a seguir. Figura 12 – Exemplo de aplicação da captura ponto extremo Ponto médio É o tipo de captura que seleciona o ponto intermediário de um elemento. O funcionamento desta captura segue os seguintes preceitos: • O programa verifica quais os elementos contidos na região da “mira” quando ocorre a seleção. • Com base nos elementos contidos na mira, é adotado o ponto médio mais próximo da posição da “mira”. • Caso nenhum elemento esteja na região do cursor, o próprio ponto é utilizado. Dica! Ao tentar capturar um ponto notável evite clicar exatamente sobre o ponto no qual vai ser efetuada a captura. Posicione o mouse um pouco antes ou depois e veja a marca da captura do ponto notável. Este procedimento impede uma série de erros sistemáticos
- 20. Curso Software QiHidrossanitário 20 Figura 13 – Captura ponto médio Para exemplificar esta captura, pode-se construir um exemplo como o da figura a seguir, a partir das linhas já existentes. Neste passo do exemplo serão utilizadas as capturas pontos extremos e ponto médio. Figura 14 – exemplo de aplicação da captura ponto notável Ponto de Intersecção Na captura intersecção o programa tentará capturar intersecções entre os elementos. Nesse caso, o importante é que a própria intersecção esteja contida na região da mira do cursor, e não apenas o elemento. O funcionamento da captura é o seguinte: • O programa verifica quais os elementos contidos na região da “mira” quando ocorre a seleção. • Com base nos elementos selecionados, é verificado se existe alguma intersecção entre elementos na região do cursor. Caso exista a intersecção a mesma é destacada com uma cruz. • Caso nenhum elemento esteja na região do cursor, o próprio ponto é utilizado. Neste caso, nenhum elemento será destacado.
- 21. Curso Software QiHidrossanitário 21 Figura 15 – Captura intersecção Para exemplificar esta captura, pode-se construir um exemplo como o da figura a seguir: Figura 16 – exemplo de aplicação da captura intersecção Ponto próximo O tipo de captura ponto próximo é bastante diferente dos demais e usado apenas em situações muito específicas, pois captura um ponto qualquer no elemento, que não será nenhuma das suas extremidades. Dessa forma, o ponto resultante dependerá da posição do cursor, tornando seu uso basicamente visual. O funcionamento da captura é o seguinte: • Depois de selecionado o elemento, o programa verifica todos os elementos contidos na região da “mira”. • Com base nos elementos selecionados, é destacado o elemento mais próximo da posição do cursor. A projeção do ponto do cursor no elemento definirá o ponto resultante, que será o ponto da linha mais próximo ao centro da mira (perpendicular), que é destacado com um círculo.
- 22. Curso Software QiHidrossanitário 22 Figura 17 – Captura ponto no elemento Para exemplificar esta captura, pode-se construir um exemplo como o da figura a seguir. Figura 18 – exemplo de aplicação da captura ponto no elemento Ponto Perpendicular Este tipo de captura se aplica quando se deseja construir um elemento perpendicular a outro existente. A sequência que pode ser adotada é a seguinte: ♦ Ativar a captura perpendicular. ♦ Clicar sobre um ponto qualquer da linha destino. O programa verificará todos os elementos contidos na região da “mira”. ♦ O ponto resultante será a projeção (perpendicular) do ponto inicial sobre a linha encontrada, ou gerar um ângulo de 45° em relação à linha encontrada. ♦ Caso nenhum elemento esteja na região do cursor, o próprio ponto é utilizado. Para a definição do ponto inicial de linhas e similares, ou para a inserção de elementos pontuais, a captura “perpendicular” comporta-se como se fosse à captura ponto “notável”. Dica! A captura ponto no elemento tem uso bastante restrito e, por suas características é bastante perigosa. Lembre-se de desligá-la logo após seu uso ou selecione outra captura.
- 23. Curso Software QiHidrossanitário 23 Figura 19 – Captura perpendicular Para exemplificar esta captura, pode-se construir um exemplo como o da figura a seguir. Figura 20 – exemplo de aplicação da captura perpendicular Personalizada A captura personalizada permite habilitar simultaneamente um grupo de pontos de captura. Quando a captura “Personalidade” está ligada (na barra de ferramentas, o botão fica pressionado). Para escolher o grupo de capturas a serem utilizadas, deve-se clicar na seta preta ao lado da captura personalizada e ativar as opções desejadas. Dica! Ao tentar construir uma linha perpendicular a outra existente, evite clicar sobre o ponto no qual é formado o ângulo reto. Clique em qualquer outro ponto da linha e veja a linha “correndo” até o ponto no qual é formado o ângulo reto.
- 24. Curso Software QiHidrossanitário 24 Figura 21 – Captura personalizada O diálogo de definição das capturas personalizadas permanecera ativo enquanto a seta do mouse estiver sobre o diálogo em questão, uma vez que a seta for deslocada o diálogo será finalizado mantendo as opções selecionadas. Ao longo do curso será utilizada normalmente a ferramenta de captura personalizada. Ortogonal Este comando não executa uma função, mas define um comportamento a construção dos elementos no CAD. Figura 22 – Barra de ferramentas (Ortogonal) Quando o modo “Ortogonal” está ligado (na barra de ferramentas, o botão fica pressionado), o programa força a definição de um ponto pelo mouse como sendo sempre ortogonal ao último ponto informado, ou em um ângulo múltiplo de 45 graus (45°, 135°, 225° e 315°). O modo “Ortogonal” pode ser executado via teclado, através da função [F8]. Figura 23 – Desenho construído com a ferramenta ortogonal As capturas de pontos sempre prevalecem sobre o modo “Ortogonal”, ou seja, cada vez que o programa identificar uma captura de pontos vai obedecer-lhe, mesmo que desobedeça ao modo “Ortogonal”.
- 25. Curso Software QiHidrossanitário 25 3.5.2 Ferramentas de Captura As ferramentas de captura são comandos auxiliares para seleção de pontos a partir de um ou dois pontos de referência em elementos já construídos. As ferramentas de captura são usadas associadas à captura de pontos, devendo ser ativadas somente no momento de sua utilização. Figura 24 – Ferramentas de captura As ferramentas de captura podem ser: “ponto médio”, “ponto quadrante”, “ponto paralelo”, “ponto relativo”, “ponto deslocado” e “ponto no cobrimento”. A seguir serão apresentados os pontos de captura mais utilizados no projeto hidráulico e sanitário. Ferramenta de captura Ponto Relativo A ferramenta “ponto relativo” é geral e serve para construção de elementos que tenham uma distância qualquer a partir do seu ponto de referência. Fundamentalmente, para definirmos um ponto relativo devemos informar um ponto de referência e o deslocamento a partir deste. Figura 25 – Captura ponto relativo O funcionamento desta ferramenta é muito simples. Para exemplificar, será construído um retângulo de 200 cm de lado, interno ao retângulo anterior, conforme o exemplo abaixo: Importante! Não se pode confundir a captura perpendicular, que forma um elemento em ângulo reto com outro selecionado, e o modo Ortogonal que constrói linhas horizontais e verticais.
- 26. Curso Software QiHidrossanitário 26 Figura 26 – Exemplo de aplicação da ferramenta ponto relativo ♦ Executar o Desenhos - Construir - Retângulo , ♦ O programa exibe a mensagem “Retângulo - Primeiro ponto”. ♦ Ativando a ferramenta “ponto relativo” , a mensagem altera-se para “Retângulo - Primeiro ponto (Referência)”. ♦ Clicar próximo do vértice superior direito do retângulo já construído. ♦ O ponto base selecionado é destacado com um “X”, mas a linha ainda não inicia. A mensagem altera-se para “Retângulo - Primeiro ponto (Deslocamento)”. ♦ Deve-se digitar a distância (em X e Y) entre o ponto capturado e o ponto desejado, que no caso é (-50,-50). ♦ A primeira extremidade do retângulo é definida e o programa passa a pedir novamente “Retângulo - Segundo ponto (pt. referência)”. ♦ Clicar próximo do vértice inferior esquerdo do retângulo já construído. ♦ Deve-se digitar a distância (em X e Y) entre o ponto capturado e o ponto desejado, que no caso é (50, 50). Ferramenta de captura Ponto Médio Este tipo de captura é adequado quando se quer selecionar o ponto médio a partir de dois pontos de referência. Admita-se que seja preciso construir um retângulo intermediário aos outros dois já construídos, como mostra a figura abaixo:
- 27. Curso Software QiHidrossanitário 27 Figura 27 – Ferramenta de captura ponto médio O procedimento para utilizarmos esta ferramenta segue os passos: ♦ Ativar a captura ponto médio . ♦ Capturar as duas extremidades superioras direitas para definir o primeiro ponto, em seguida capturar as duas extremidades inferiores esquerdas para definir o segundo ponto. ♦ O programa retornará com o ponto médio entre os pontos de referência. Ferramenta de captura Ponto Deslocado Esta ferramenta de captura está presente apenas no ambiente de CAD isométrico e destina-se a capturar pontos no plano horizontal XY e posicionar os elementos hidráulicos em uma altura Z definida na ferramenta. Com esta ferramenta de captura ativada, pode-se utilizar o desenho da arquitetura, que está sempre situado em Z=0, para posicionar os elementos hidráulicos e sanitários em certa altura Z. Dica! A barra de espaço passa a funcionar como botão <Enter>, para confirmação de etapas e para repetir o último comando.
- 28. Curso Software QiHidrossanitário 28 Figura 28 – Ferramenta de Captura Ponto Deslocado Observação! Como a aplicação desta ferramenta só é possível dentro de um detalhe isométrico, a mesma será apresentada detalhadamente no momento em que for efetuado o lançamento da tubulação hidráulica no projeto.
- 29. Curso Software QiHidrossanitário 29 Aula 2 – Criando uma nova edificação 1 CRIANDO UM PROJETO NOVO Será desenvolvido um projeto hidráulico e sanitário de uma edificação com cinco pavimentos, constando sistema de água quente com aquecedor de passagem e medição de água individualizada. Na figura a seguir uma representação esquemática da edificação: Figura 1 – Esquema do projeto exemplo Para iniciar um novo projeto, deve-se acessar o Menu Principal – Novo – Novo projeto, será apresentado um diálogo com cinco passos conforme descrito a seguir: Passo 1 Na primeira janela opta-se pelos projetos que serão elaborados na edificação, sendo necessário apenas selecionar os projetos apresentados no quadro “Projetos Dica! Ao definir as alturas dos pavimentos, deve-se incluir a espessura da laje mais a altura do pé direito.
- 30. Curso Software QiHidrossanitário 30 disponíveis”, e na sequência clicar na seta direcional entre os dois quadros, associando o projeto selecionado ao quadro “Projetos da edificação”. Se um projeto foi associado por engano, pode-se selecionar o mesmo no quadro “Projeto da edificação”, em seguida clicar na seta direcional retornando o mesmo para o quadro “Projetos disponíveis”. Figura 2 – Nova edificação (Porjetos) Como no exemplo elaborado neste curso será abordado o projeto hidráulico e sanitário deve-se: ♦ Selecionar no quadro “Projetos disponíveis” o projeto Hidráulico e clicar no botão . ♦ Selecionar no quadro “Projetos disponíveis” o projeto Sanitário e clicar no botão . Passo 2 No segundo passo são estabelecidas as propriedades da edificação que serão utilizadas no projeto como informações associadas principalmente nas pranchas, onde os dados aqui informados são apresentados em campos que são atualizados automaticamente sempre que as informações destas propriedades são alteradas.
- 31. Curso Software QiHidrossanitário 31 Figura 3 – Nova edificação (Propriedades da edificação) ♦ Defina na janela as informações de acordo com seus critérios. Passo 3 No passo 3 estão presentes as propriedades do projeto, aqui constam informações serão aplicadas diretamente em alguns aspectos de dimensionamento do projeto hidráulico e do projeto sanitário. Figura 4 – Nova edificação (Propriedades dos projetos) As propriedades referentes à rede de “Água quente”, são aplicadas ao dimensionamento do sistema de aquecimento com boiler e placas solares, como neste exemplo será adotado aquecedor de passagem não será necessário alterar estas propriedades. Já em relação à rede de alimentação, que corresponde ao dimensionamento dos reservatórios e da tubulação de alimentação será adotada a seguinte configuração:
- 32. Curso Software QiHidrossanitário 32 ♦ Defina o “Número de dias de reserva” como sendo 2. ♦ Para configurar o “Consumo diário”, clique no valor da propriedade, no diálogo que será apresentado e defina o Tipo de edificação como sendo Apartamento, mantenha o consumo como está, e defina o Número de pessoas como sendo 16. Figura 5 – Consumo diário ♦ O “% do volume do reservatório superior” defina como 100%, pois neste exemplo será utilizado apenas um reservatório superior. ♦ O “% do volume do reservatório inferior com 0% Para a rede de esgoto será definido o seguinte critério: ♦ O “Tipo da edificação” que é uma propriedade aplicada no critério do dimensionamento dos coletores e subcoletores de esgoto. Será aplicado Residencial. ♦ A “Temperatura de recuperação” aplicada no dimensionamento do aquecedor de passagem com o valor igual a 19. ♦ A “Intensidade de precipitação”, aplicada no cálculo da rede pluvial, será aplicado o valor de 110 mm/h. Passo 4 Neste momento serão definidos os pavimentos da edificação, no quadro "Pavimentos" podem-se identificar as seguintes colunas: Pavimentos (define o nome do respectivo), Repetições (número de repetições de um determinado pavimento), Altura (altura do pavimento que deve corresponder ao pé direito mais a espessura da laje) e Nível (corresponde a elevação do respectivo pavimento em relação ao nível inferior). Dica! Uma vez definido o número de pessoas, o valor que será apresentado na propriedade corresponderá à multiplicação entre o “Número” com o valor do “Consumo de AF”.
- 33. Curso Software QiHidrossanitário 33 Figura 6 – Nova edificação (Pavimentos) ♦ Na linha existente defina o nome do pavimento como Garagem, a repetição com 1 e a altura com 300, ♦ Adicione um pavimento acima clicando no botão “Inseri pavimento acima” , defina o nome do pavimento como Tipo, a repetição como 2 e a altura com 300, ♦ Clique no botão , defina o nome do pavimento como S_Festa, a repetição com 1 e a altura com 300, ♦ Clique no botão , defina o nome do pavimento como Telhado, a repetição com 1 e a altura com 10. ♦ Defina o valor do “Nível inferior” com 20. Passo 5 Para finalizar a criação do projeto, é necessário definir o modelo de organização dos desenhos que será aplicado na elaboração das pranchas. Figura 7 – Nova edificação (Organização dos desenhos)
- 34. Curso Software QiHidrossanitário 34 ♦ Como “Modelo e organização” selecione Modelo 5, e “Forma de organização” selecione Global. 2 ORGANIZAÇÃO E DADOS DO PROJETO 2.1 A Janela de Edificação É através da janela de Edificação que é possível navegar entre os diversos pavimentos e projetos do programa. A janela tem uma apresentação de forma hierárquica, podendo ser contraída ou expandida. Entre os ícones da janela pode-se identificar: Edificação, Pavimento, Projeto Hidráulico, Projeto Sanitário, Conjunto de detalhes, Detalhes isométricos, Detalhes sanitários e Cortes, Conjunto de esquemas, Desenhos e Esquemas. Figura 8 – Janela de Projeto Os lançamentos dos projetos hidráulicos e sanitários são efetuados em ambientes independentes, sendo que no croqui do projeto hidráulico estão acessíveis às redes de “Água fria”, “Água quente” e “Alimentação”, e no croqui do projeto sanitário estão disponíveis as redes de “Esgoto”, “Ventilação” e “Pluvial”. Como os ambientes entre os projetos são independentes, a integração visual entre eles ocorrer através da aplicação das referências externas. Ao longo do curso serão abordados alguns comandos presentes na janela Edificação, tais como: Importação de desenhos, Copias de pavimentos, Geração de relatórios e Geração de pranchas.
- 35. Curso Software QiHidrossanitário 35 2.2 Referência externa A compatibilização entre os desenhos arquitetônicos e os projetos hidráulicos e sanitários, ocorre através das referências externas. Quando um novo projeto é criado, as referências externas são associadas entre si automaticamente dentro de um pavimento, isto é, todos os projetos contidos em um determinado pavimento serão visualizados em um mesmo croqui, contudo somente poderão ser editados os elementos do croqui aberto. Ao inserir um desenho arquitetônico em um determinado pavimento, este já é referenciado automaticamente em todos os projetos do pavimento em questão, sendo que qualquer alteração efetuada em uma das referencias é refletida simultaneamente na outra. Além da associação automática dentro de um mesmo pavimento, é possível referenciar desenhos e croqui entre pavimentos distintos ou até mesmo desabilitar as referências. Existem duas formas distintas de associação das referências externas, a primeira é definida como “Referência de...” e a segunda “Referências Externas...”. Figura 9 – Referências externas • Referência de: Permite que o croqui ou desenho selecionado na árvore da janela Edificação seja aplicado como referência externa para um ou mais croquis. O comando referência de pode ser aplicado a partir de um desenho , de um croqui hidráulico ou de um croqui sanitário . • Referência externa: Permite adicionar ou remover uma ou mais referências externas ao croqui selecionado na árvore da janela Edificação. Este comando pode ser acessado somente através dos croquis.
- 36. Curso Software QiHidrossanitário 36 2.3 Configurações As configurações são organizadas em quatro grupos sendo eles Desenho , Sistema , Projeto Hidráulico e Projeto Sanitário . O grupo Desenho contém configurações relacionadas aos Níveis de desenho (Layers), Espessuras de linhas, e cotas, hachuras e demais elementos de desenhos simples. As configurações do Sistema apresentam informações voltadas às preferências de tela, relatórios, teclas de atalho, definições sobre o projeto e interface. Já as configurações do Projeto hidráulico e Projeto sanitário , permitem definir critérios sobre cores e textos dos elementos hidráulicos e sanitários, estabelecer os padrões de escalas, alertas de projeto e dados de dimensionamento. Neste momento será estabelecida uma pasta padrão, isto é, pode-se definir em que pasta do disco rígido o programa irá utilizar como default no momento de abrir ou gravar um arquivo. ♦ Acesse Menu Principal – Configurações – Sistema - Projetos , ♦ Localize a configuração Pasta Padrão, e defina como referência o local onde a pasta com os arquivos do curso foi instalada. Figura 10 – Configurações do projeto No decorrer do curso serão apresentadas outras configurações. 2.4 Cadastro de Peças O cadastro de peças é um banco de dados que contem varias informações que são aplicadas na elaboração de um projeto hidráulico e sanitário, podem ser citadas como exemplo de dados a Vazão, Diâmetro mínimo do sub-ramal, Comprimento equivalente, UHC (Unidades Hunter de Contribuição) entre outras.
- 37. Curso Software QiHidrossanitário 37 Além das informações de projeto, o cadastro de peças apresenta um conjunto de informações que são aplicados na geração da lista de materiais. O cadastro de peças é acessado em Menu Principal – Cadastro. Figura 11 – Cadastro de peças • O diálogo do cadastro é dividido apresenta quadro cadastros distintos, sendo eles: • Itens: Contém a lista de peças que será aplicada na geração da lista de materiais. • Peças: Apresenta as definições hidráulicas e a composição de itens respectivos a uma peça, por exemplo, para instalar um registro é necessário contabilizar o registro mais os adaptadores. • Composições: É um conjunto de informações associadas a um determinado elemento que irá compor os “Esquemas de lançamento”. • Esquemas de lançamento: Apresenta um grupo de esquemas aplicados no lançamento automático dos projetos hidráulicos e sanitários. Informação complementar! Uma unidade Hunter de contribuição (UHC) equivale a 28 L/min. Importante! No final do curso, em “Tópicos complementares”, será apresentado o processo de criação de uma composição e de um esquema de lançamento.
- 38. Curso Software QiHidrossanitário 38 2.5 Arquivos do Projeto A gravação dos arquivos do projeto no QiBuilder pode ser efetuada individual por croqui através do comando “Salvar” , ou globalmente salvando simultaneamente todos os croquis do projeto através do comando “Salvar todos” . Logo, o arquivo resultante do projeto é formado por um conjunto de desenhos, relatórios e pranchas armazenados em uma pasta, sendo que a pasta é gerada exatamente com o nome definido na criação do projeto. Na figura a seguir, pode-se observar um projeto criado com o nome “Curso”, e dentro desta pasta principal existem outras pastas que organizam todas as informações geradas no decorrer do projeto. Figura 12 – Arquivo do projeto Ao longo da elaboração do projeto é possível efetuar cópias de segurança, o que é totalmente recomendado. A geração da cópia de segurança é um processo semelhante à operação “Salvar como”, diferenciando apenas no fato que ao aplicar a cópia, todo o projeto é fechado, duplicado e compactado em um arquivo do tipo, por exemplo, zip. O programa apresenta três comandos relacionados às cópias de segurança acessíveis em Menu Principal – Copia de segurança , sendo elas: • Copia de segurança (Completa) : Cria a cópia de segurança de todo o projeto em um arquivo compactado, incluindo croquis, pranchas, margens, relatórios entre outros. • Copia de segurança (Projeto) : Cria a cópia de segurança apenas dos croquis e das configurações em um arquivo compactado. • Restaurar cópia de segurança : Restaura uma cópia de segurança descompactando um projeto.
- 39. Curso Software QiHidrossanitário 39 Aula 3 – Associação e preparação das arquiteturas 1 FORMA DE LANÇAMENTO DOS CONDUTOS HIDRÁULICOS E SANITÁRIOS Os condutos hidráulicos e sanitários são lançados tomando como referência uma planta digitalizada que é importada pelo programa nos formatos DWG/DXF/CAD, sendo que algumas partes do lançamento também podem ser efetuadas por meio de coordenadas em “cm”, estabelecidas previamente de acordo com o projeto. No exemplo deste curso, o lançamento será efetuado através da importação de uma arquitetura digitalizada. Usualmente, os projetos arquitetônicos digitalizados são produzidos no AutoCAD, que grava estes arquivos no formato DWG, neste curso também será utilizada esta extensão. Etapa 00 – Arquivo: Curso QiHidrossanitário (Etapa 00) 2 IMPORTAÇÃO E CORREÇÃO DA ARQUITETURA DA GARAGEM Para efetuar a importação da arquitetura, que servira como base de lançamento dos condutos, deve-se efetuar o seguinte procedimento: ♦ Acesse a janela de Edificação em Elementos – Acessar – Edificação , e clique com o botão direito do mouse sobre o pavimento Garagem. ♦ No menu que será apresentado, opte por Importar – Desenho.
- 40. Curso Software QiHidrossanitário 40 Figura 1 – Importar desenho ♦ Será apresentada a janela “Inserir desenho”, altere na base da janela a opção “Arquivos do tipo” para Arquivos DWG. ♦ Entre os arquivos apresentados selecione “Garagem”, e clique no botão Abrir. Observe que o desenho da garagem á associado ao pavimento. Figura 2 – Associando desenho da garagem ao projeto ♦ Para apresentar o desenho na área de CAD efetue um duplo clique sobre Garagem. Dica! Localize a pasta onde estão as etapas do curso, na mesma será possível encontrar os seguintes arquivos de desenhos que serão utilizados neste projeto “Garagem”, “Tipo”, “S_Festa” e “Telhado”.
- 41. Curso Software QiHidrossanitário 41 Figura 3 – Desenho do pavimento garagem Após associado o desenho será necessário efetuar algumas modificações no mesmo, tais como o ajuste de escala e o posicionamento de origem. 2.1 Converter para escala corrente O ajuste da escala torna-se necessário para adequar o desenho original a uma escala que se deseja trabalhar, uma vez que todos os desenhos elaborados no QiBuilder já são em escalas pré-definidas. A conversão de escala ocorre a partir da referência gerada por dois pontos e da informação da distância real, em centímetros, entre estes dois pontos. Neste exemplo os croquis serão elaborados na escala 1:50, a seguir serão apresentados os passos para ajuste da escala: ♦ Ao lado das coordenadas, na base da tela, altere a escala para 1:50. Figura 4 – Definindo escala 1:50 ♦ Acesse Desenho – Manipular - Converter para escala , selecione todo o desenho da arquitetura do pavimento Garagem e tecle <Enter> para confirmar a seleção.
- 42. Curso Software QiHidrossanitário 42 ♦ A linha de comando pede um ponto de referência, clique na extremidade inferior esquerda, lado de fora da arquitetura. Esta referência serve para fixar um ponto do desenho ao escalar, sendo que todo o desenho será alterado de posição, contudo essa referência permanecerá no campo de visão da tela. Figura 5 – Ponto fixo ♦ A linha de comando passará a pedir o primeiro de ponto de referência para definir a distância, clique novamente na extremidade inferior esquerda, lado externo da parede. Utilize a ferramenta Zoom para facilitar a captura. ♦ O segundo ponto de referência deverá ser a extremidade superior esquerda da parede lado externo. Figura 6 – Distância ♦ A linha de comando passa a pedir a distância real em centímetros, defina 1400 e tecle <Enter>. ♦ Enquadre o desenho clicando no botão .
- 43. Curso Software QiHidrossanitário 43 Para verificar o sucesso do ajuste de escala deve-se medir a distância utilizada como referência. ♦ Acesse o comando Desenho - Ferramentas - Medir contorno , confirmando a precisão da distância selecionada. Figura 7 – Distância Uma recomendação relaciona a referência para conversão de escala, é utilizar distâncias maiores, pois caso o desenho original não esteja com as medidas exatas, quanto maior for a distância de referência menor será o erro relativo. Figura 8 – Erro relativo e absoluto na conversão de escala 2.2 Confirmando as medidas do desenho O objetivo de importar uma planta de arquitetura em formato DWG/DXF é poder lançar todo o projeto sobre esta arquitetura. É salutar que esse desenho de arquitetura seja de grande precisão, caso contrário, estaremos lançando o projeto sobre uma base errada. Importante! Todos os procedimentos realizados no QiBuilder precisão estar correto. Para isso, deve-se conferir cuidadosamente cada etapa e, somente depois de conferido, passar para uma nova fase.
- 44. Curso Software QiHidrossanitário 44 Desta maneira, devemos conferir todas as medidas de arquitetura para confirmar se esta realmente serve como referência. Para isto aplica-se o comando Desenho - Ferramentas - Medir contorno , repetidas vezes verificando, trecho a trecho, a medida encontrada, comparando-a com a prevista. Caso seja possível, este trabalho deve ser feito ainda no próprio AutoCAD, evitando em alguns casos, o retrabalho de corrigir o desenho e depois efetuar os procedimentos de importação e preparação do DWG/DXF. 2.3 Posicionando a origem Visando obter uma sobreposição ideal dos desenhos arquitetônicos, para que as colunas e demais condutos possam ser devidamente posicionados na edificação, deve-se aplicar o posicionamento da origem definindo um ponto em comum em todos os pavimentos. Ao efetuar o posicionamento da origem, a referência será posicionada na coordenada (0,0). Neste exemplo será utilizado como ponto de referência a extremidade inferior esquerda da edificação. ♦ Acesse o comando Desenho – Ferramentas – Posicionar origem . ♦ Clique na extremidade inferior esquerda, lado de fora da arquitetura. Figura 9 – Posicionar origem ♦ Enquadre o desenho clicando no botão , pois com o posicionamento de origem o desenho será deslocado. Importante! Cabe lembrar que todo desenho associado a um pavimento, é automaticamente aplicado como referência externa para os demais projetos do mesmo pavimento.
- 45. Curso Software QiHidrossanitário 45 2.4 Gravando o desenho Após efetuado o procedimento de conversão de escala e posicionamento de origem, deve-se efetuar a gravação do desenho. ♦ Acesse Menu Principal – Salvar – Salvar , para salvar apenas o desenho aberto, ou, ♦ Acesse Menu Principal – Salvar – Salvar todos , para salvar todos os desenhos abertos. Se o desenho for fechado sem antes ter sido salvo, será apresentado um aviso perguntando se deseja salvar o mesmo. 3 IMPORTAÇÃO E CORREÇÃO DAS DEMAIS ARQUITETURAS. Os procedimentos de associação e correção da escala e posicionamento de origem das arquiteturas dos pavimentos “Tipo”, “S_Festa” e “Telhado” serão efetuados de forma idêntica ao aplicado no pavimento “Garagem”. No curso além do ajuste do pavimento “Garagem” também será efetuada o ajuste da arquitetura o pavimento “Tipo” para fixar os passos, as demais arquiteturas podem ser trabalhadas posteriormente pelo aluno. Figura 10 – Demais arquiteturas
- 46. Curso Software QiHidrossanitário 46 3.1 Importando a arquitetura do Tipo Para efetuar a importação da arquitetura, que servirá como base de lançamento dos condutos, deve-se efetuar o seguinte procedimento: ♦ Acesse a janela de Edificação e clique com o botão direito do mouse sobre o pavimento Tipo 1. ♦ No menu que será apresentado, opte por Importar – Desenho. ♦ Será apresentada a janela “Inserir desenho”, altere na base da janela a opção “Arquivos do tipo” para Arquivos DWG. ♦ Entre os arquivos apresentados selecione “Tipo”, e clique no botão Abrir. ♦ Verifique que o desenho importado é associado ao pavimento na Janela edificação. ♦ Para apresentar o desenho na área de CAD, efetue um duplo clique sobre o desenho “Tipo”. 3.2 Convertendo a escala do Tipo O ajuste da escala torna-se necessário para adequar o desenho original a uma escala que se deseja trabalhar, uma vez que todos os desenhos elaborados no QiBuilder já são em escalas pré-definidas. A conversão de escala ocorre a partir da referência gerada por dois pontos e da informação da distância real, em centímetros, entre estes dois pontos. Dica! Localize a pasta onde estão as etapas do curso, na mesma será possível encontrar os seguintes arquivos de desenhos que serão utilizados neste projeto “Garagem”, “Tipo”, “S_Festa” e “Telhado”.
- 47. Curso Software QiHidrossanitário 47 Neste exemplo os croquis serão elaborados na escala 1:50, a seguir serão apresentados os passos para ajuste da escala: ♦ Ao lado das coordenadas, na base da tela, altere a escala para 1:50. Figura 11 – Definindo escala 1:50 ♦ Acesse Desenho – Manipular - Converter para escala , selecione todo o desenho da arquitetura do pavimento Garagem e tecle <Enter> para confirmar a seleção. ♦ A linha de comando pede um ponto de referência, clique na extremidade inferior esquerda, lado de fora da arquitetura. Esta referência serve para fixar um ponto do desenho ao escalar, sendo que todo o desenho será alterado de posição, contudo essa referência permanecerá no campo de visão da tela. ♦ A linha de comando passará a pedir o primeiro de ponto de referência para definir a distância, clique novamente na extremidade inferior esquerda, lado externo da parede. Utilize a ferramenta Zoom para facilitar a captura. ♦ O segundo ponto de referência deverá ser a extremidade superior esquerda da parede lado externo.
- 48. Curso Software QiHidrossanitário 48 ♦ A linha de comando passa a pedir a distância real em centímetros, defina 1400 e tecle <Enter>. ♦ Enquadre o desenho clicando no botão . Para verificar o sucesso do ajuste de escala deve-se medir a distância utilizada como referência. ♦ Acesse o comando Desenho - Ferramentas - Medir contorno , confirmando a precisão da distância selecionada. Figura 12 – Distância Uma recomendação relaciona a referência para conversão de escala, é utilizar distâncias maiores, pois caso o desenho original não esteja com as medidas exatas, quanto maior for a distância de referência menor será o erro relativo. Importante! Todos os procedimentos realizados no QiBuilder precisão estar correto. Para isso, deve-se conferir cuidadosamente cada etapa e, somente depois de conferido, passar para uma nova fase.
- 49. Curso Software QiHidrossanitário 49 3.3 Posicionando a origem do Tipo Iremos verificar agora como Posicionar a origem do desenho importado para o programa. Visando obter uma sobreposição ideal dos desenhos arquitetônicos, para que as colunas e demais condutos possam ser devidamente posicionados na edificação, deve-se aplicar o posicionamento da origem definindo um ponto em comum em todos os pavimentos. Para isso: ♦ Acesse na Guia Desenho, Grupo Ferramentas o comando Posicionar origem . ♦ Clique na extremidade inferior esquerda, lado de fora da arquitetura. ♦ Enquadre o desenho clicando no botão “Enquadrar”, pois com o posicionamento de origem o desenho será deslocado. ♦ Salve o desenho através do botão “Salvar todos” na barra de comando. 3.4 Procedimentos par as demais arquiteturas Para finalizarmos a preparação da edificação do nosso projeto exemplo resta agora efetuar a importação das arquiteturas dos pavimentos “Salão de festas” e “Telhado”. Para não tornar o nosso curso tedioso, não iremos repetir o passo a passo de importação para essas duas arquiteturas. Todavia, é altamente recomendável que você tente fazer sozinho esse procedimento como forma de fixação dos conceitos. Aproveitamos para destacar que o processo de importação resume-se basicamente em 3 passos, sendo eles:
- 50. Curso Software QiHidrossanitário 50 (4) importação do arquivo DWG, (5) adequação da escala do projeto e (6) posicionamento da origem. Caso você opte por não realizar esses passos ressaltamos que está disponível um arquivo de etapa onde todas as arquiteturas já encontram-se importadas na edificação. O referido arquivo consta na biblioteca do curso e será apresentado no início da nossa próxima aula.
- 51. Curso Software QiHidrossanitário 51 AULA 4 – Lançamento das colunas hidráulicas e sanitárias. 1 INICIANDO O PROJETO HIDRÁULICO E SANITÁRIO Para iniciar o lançamento do projeto é necessário abrir a janela Edificação , e na sequência no pavimento “Garagem” acessar o croqui “Sanitário” efetuando um duplo clique sobre o mesmo. Pode-se observar que a arquitetura já está associada ao projeto em questão. Os primeiros elementos a serem definidos no projeto são as colunas, contudo visualizando a arquitetura do pavimento garagem não da para ter uma boa noção da posição dos banheiros para poder posicionar as colunas, por este motivo será provisoriamente referenciado ao pavimento “Garagem” a arquitetura do pavimento “Tipo”. ♦ Na janela Edificação clique com o botão direito do mouse em Garagem – Hidráulico, no menu que será apresentado opte por Referências Externas. Importante! O lançamento das colunas poderia ser iniciado tranquilamente pelo pavimento “Tipo”, e posteriormente se copiaria as colunas para os demais pavimentos. A abordagem que foi adotada no curso visa apenas apresentar o funcionamento das referências externas, cabendo ao projetista adotar o procedimento que lhe mais agradar.
- 52. Curso Software QiHidrossanitário 52 Figura 1 – Acessando a referência externa ♦ No quadro Referências Externas desabilite o desenho “Garagem” e habilite o desenho “Tipo”. Figura 2 – Modificando as referências externas Pode-se observar no croqui que a referência da arquitetura foi alterada, a do sanitário permanecerá habilitada, pois assim que algum elemento for lançado no projeto sanitário deste pavimento será apresentado também no hidráulico. Na sequência será efetuado o mesmo procedimento para o croqui sanitário. ♦ Na janela Edificação clique com o botão direito do mouse em Garagem – Sanitário, no menu que será apresentado opte por Referências Externas. ♦ No quadro Referências Externas desabilite o desenho “Garagem” e habilite o desenho “Tipo”. Etapa 01 – Arquivo: Curso QiHidrossanitário (Etapa 01)
- 53. Curso Software QiHidrossanitário 53 2 LANÇAMENTO DAS COLUNAS A disposição do lançamento das colunas hidráulicas (Água fria e alimentação) e colunas sanitárias (esgoto, ventilação e pluvial) ficarão de acordo com a figura indicada a seguir: Figura 3 – Posição das colunas Antes de iniciar o lançamento das colunas, será habilitada uma configuração que alerta sobre a mudança de elevação dos elementos hidráulicos e sanitários em relação a uma referência, isto é, independente da elevação definida para o elemento que será lançado, se a configuração de aviso da mudança de elevação não estiver habilitada, a elevação adota será a do elemento de referência. ♦ Acesse Menu principal - Configurações – Projeto Hidráulico – Preferências – Operações - Avisar mudança de elevação. ♦ Defina “Sim” para a configuração “Na planta”. Importante! As colunas sanitárias sempre serão lançadas na elevação do piso isto é, ordenada igual a zero. Já as colunas hidráulicas são lançadas no teto do pavimento, logo, deve-se antes de lançar a coluna definir a elevação da ordenada com o mesmo valor definido para o pé-direito mais a espessura da laje do pavimento, neste exemplo 300. O valor default desta informação sempre será zero.
- 54. Curso Software QiHidrossanitário 54 3 LANÇAMENTO DAS COLUNAS SANITÁRIAS 3.1 Coluna Sanitária TQ1 Para efetuar o lançamento da coluna sanitária será aplicado o seguinte procedimento: ♦ Acesse o comando Lançamento – Rede – Rede e defina a rede como . ♦ Acesse o comando Lançamento – Coluna – Coluna . ♦ Ative a ferramenta de captura “Ponto relativo” . ♦ Clique no canto esquerdo inferior do banheiro conforme indicado na figura a seguir. Será apresentada uma indicação da ferramenta de captura “Ponto relativo”, sendo necessário definir a na sequência as coordenadas de deslocamento. ♦ Digite a coordenada (5,15) para posicionar a coluna dentro do shaft. Figura 4 – Coluna sanitária TQ1 ♦ Posicione a indicação da coluna para finalizar o comando Quando for necessário efetuar a edição de qualquer coluna, pode-se acessar as propriedades através do comando Elementos – Acessar – Propriedades . É necessário certificar no topo da janela de Propriedade se existe apenas um ou mais elementos selecionados, se houver mais de um, torna-se necessário remover da seleção dos demais elementos. Importante! Como a coluna ainda não apresenta nenhum tubo interligado a ela, não será apresentado o diâmetro e nem a peça associada à mesma. A partir do momento em que um tubo for associado à coluna com declividade diferente de zero, essa passará a apresentar em sua indicação o diâmetro do tubo correspondente. Essa situação é valida para todas as colunas.
- 55. Curso Software QiHidrossanitário 55 3.2 Coluna de Ventilação CV1 Na sequência, ainda no banheiro, será lançada a coluna de ventilação. ♦ Acesse o comando Lançamento – Rede – Rede e defina a rede como . ♦ Acesse o comando Lançamento – Coluna – Coluna . ♦ Confirme se a ferramenta de captura “Ponto relativo” está ativa. ♦ Clique sobre a coluna TQ1 conforme indicado na figura a seguir. ♦ Digite a coordenada (0,15) para posicionar a coluna dentro do shaft. ♦ Posicione a indicação da coluna para finalizar o comando. Figura 5 – Coluna de ventilação CV1 3.3 Coluna de Esgoto TQ2 A próxima coluna, agora na área de serviço, será a TQ2. ♦ Acesse o comando Lançamento – Rede – Rede e defina a rede como . ♦ Acesse o comando Lançamento – Coluna – Coluna . ♦ A ferramenta de captura “Ponto relativo” permanece ativa. ♦ Clique sobre a coluna TQ1 conforme indicado na figura a seguir. ♦ Digite a coordenada (-5,15) para posicionar a coluna na parede falsa. ♦ Posicione a indicação da coluna para finalizar o comando.
- 56. Curso Software QiHidrossanitário 56 Figura 6 – Coluna de esgoto TQ2 3.4 Coluna de Esgoto TQ3 Próximo a coluna TQ2, será lançada a coluna TQ3. ♦ Acesse o comando Lançamento – Rede – Rede e defina a rede como . ♦ Acesse o comando Lançamento – Coluna – Coluna . ♦ Mantenha a ferramenta de captura “Ponto relativo” acionada. ♦ Clique sobre a coluna TQ2 conforme indicado na figura a seguir. ♦ Digite a coordenada (0,16) para posicionar a coluna na parede falsa ♦ Posicione a indicação da coluna para finalizar o comando. Figura 7 – Coluna de esgoto TQ3 3.5 Coluna Pluvial AP1 A última coluna sanitária a ser lançada será a AP1 ♦ Acesse o comando Lançamento – Rede – Rede e defina a rede como . ♦ Acesse o comando Lançamento – Coluna – Coluna . ♦ Mantenha a ferramenta de captura “Ponto relativo” acionada.
- 57. Curso Software QiHidrossanitário 57 ♦ Clique na extremidade inferior direita da área de serviço, conforme indicado na figura a seguir. ♦ Digite a coordenada (-5, 5) para posicionar a coluna na parede falsa. ♦ Posicione a indicação da coluna para finalizar o comando. Figura 8 – Coluna pluvial AP1 3.6 Retornando a referência externa do pavimento Garagem Uma vez que não será mais necessário utilizar a referência do pavimento “Tipo” para lançar as colunas, será retornado neste momento a apresentação da referência externa do pavimento “Garagem”. ♦ Acesse a janela edificações em Elementos – Acessar – Edificação . ♦ Clique com o botão direito do mouse em Garagem – Sanitário, no menu que será apresentado opte por Referências Externas. ♦ Desative o desenho “ Tipo” que está no pavimento “ Tipo1” e ative o desenho “ Garagem” que está no pavimento “ Garagem”. Figura 9 – Referência externa garagem
- 58. Curso Software QiHidrossanitário 58 4 LANÇAMENTO DAS COLUNAS HIDRÁULICAS 4.1 Coluna de Alimentação AL1 Etapa 02 – Arquivo: Curso QiHidrossanitário (Etapa 02) Para dar continuidade ao lançamento das colunas do projeto hidráulico será necessário alterar o croqui. Acesse a janela Edificações , na sequência no pavimento “Garagem” acessar o croqui “Hidráulico” efetuando um duplo clique sobre o mesmo. ♦ Acesse o comando Lançamento – Rede – Rede e defina a rede como . ♦ Altere a altura em Lançamento – Rede – Altura para 300. ♦ Acesse o comando Lançamento – Coluna – Coluna . ♦ Mantenha a ferramenta de captura “Ponto relativo” acionada. ♦ Tomando como referência o aquecedor de passagem, clique no canto direito exterior da parede conforme figura indicada a seguir: ♦ Digite a coordenada (-5, 5) para posicionar a coluna na parede falsa. ♦ Posicione a indicação da coluna para finalizar o comando. Figura 10 – Coluna de alimentação AL1 4.2 Coluna de Água Fria AF1 Neste momento será efetuado o lançamento da última coluna que restou. ♦ Acesse o comando Lançamento – Rede – Rede e defina a rede como . ♦ Certifique que a altura em Lançamento – Rede – Altura está 300.
- 59. Curso Software QiHidrossanitário 59 ♦ Acesse o comando Lançamento – Coluna – Coluna . ♦ Desabilite a ferramenta de captura “Ponto relativo” acionada. ♦ Próximos da mesa existem dois quadros com um X no meio representado a posição em que o hidrômetro irá ficar. Como referência clique no X mais afastado da mesa. ♦ Será apresentado um aviso perguntando se “Deseja mudar a ordenada para 0 ?”, clique em “Não” para manter a elevação igual a 300. ♦ Posicione a indicação da coluna para finalizar o comando. Figura 11 – Coluna de água fria AL1 4.3 Retornando a referência externa do pavimento Garagem Como não será mais necessário utilizar a referência do pavimento “Tipo” para lançar as colunas, neste momento será retornada a apresentação da referência externa do pavimento “Garagem”. ♦ Acesse a janela edificações em Elementos – Acessar – Edificação . ♦ Clique com o botão direito do mouse em Garagem – Sanitário, no menu que será apresentado opte por Referências Externas. ♦ Desative o desenho “ Tipo” que está no pavimento “ Tipo1” e ative o desenho “ Garagem” que está no pavimento “ Garagem”. Figura 12 – Referência externa garagem
- 60. Curso Software QiHidrossanitário 60 Aula 5 - Lançando as redes do pavimento garagem 1 INICIANDO O PROJETO Etapa 03 – Arquivo: Curso QiHidrossanitário (Etapa 03) Até o momento, foram definidas apenas as posições das colunas existentes no projeto. Neste momento será dado inicio ao lançamento dos condutos da rede de alimentação predial, situada no pavimento Garagem. Lembre-se que já foi lançada a coluna que ligará este pavimento ao pavimento Tipo 1. Neste exemplo será adotada uma alimentação direta da rede de abastecimento urbano, sem necessidade de bombeamento. No final do curso será apresentado um exemplo com sistema de bombeamento. Junto aos lançamentos será visto a definição de elementos tais como: hidrômetro geral, alimentador predial, definição de peças, caixas de passagem e caixa de gordura. Contudo, antes de partir para o lançamento das redes, será apresentado um aspecto muito importante, que estará presente ao longo da elaboração do projeto, no caso, as indicações pertinentes ao lançamento e dimensionamento das redes. 2 INDICAÇÕES DO PROJETO A medida que projeto é lançado, alguns avisos em formato de triângulos são apresentados nas conexões e nos condutos. Quando associados aos condutos os avisos poderão representar: Importante! Deve-se observar a rede que está se lançando, pois o lançamento incorreto irá ocasionar erros no dimensionamento, como exemplo: se lançarmos uma bomba hidráulica em uma rede de água fria, a mesma não será calculada, pois pertence à rede de alimentação. Para facilitar visualmente a diferenciação entre as redes, cada uma delas está configurada com uma cor diferente.
- 61. Curso Software QiHidrossanitário 61 • Triângulo amarelo : Conduto com diâmetro maior que o calculado. • Triângulo vermelho : Conduto com o diâmetro menor que o calculado. Quando associados às conexões os avisos poderão representar: • Triângulo amarelo : Peça pendente ou incompatível com a conexão, problema de pressão e problema de ventilação. • Triângulo vermelho : Problema de fluxo, problema de dimensionamento em elementos tais como aquecedores e reservatórios. Ao colocar o mouse sobre o triângulo, é apresentado um texto referente ao problema existente. Neste momento será desabilitado o grupo de avisos pertinentes as pressões, pois estes serão importantes apenas quando o projeto hidráulico estiver sendo finalizado. ♦ Acesse o comando Operações – Exibir – Configurar indicações . O projeto deve ser o hidráulico. Figura 1 – Configurações das indicações ♦ Defina como “Não” todas as opções de Pressões. 3 LANÇANDO A REDE DE ALIMENTAÇÃO Para efetuar o lançamento da rede de alimentação devem-se aplicar os seguintes passos: ♦ Acesse o comando Lançamento – Rede – Rede e defina a rede como .
- 62. Curso Software QiHidrossanitário 62 ♦ Defina o material como PVC Rígido Soldável – 25 mm. ♦ Acesse o comando Lançamento – Conduto – Conduto , Figura 2 – Conduto de alimentação ♦ Se a ferramenta de captura “Ponto relativo” estiver ativa a mesma deve ser desabilitada. ♦ Certifique-se que a Altura em Lançamento – Rede está definida com 300. ♦ Clique sobre a coluna (Bolinha verde) de alimentação. Observe que o tubo continua preso a coluna, e assim poderá permanecer até o final do lançamento dos condutos de alimentação. Para levar o conduto até abaixo da laje em uma elevação de -40 deve-se: ♦ Alterar a Altura em Lançamento – Rede para -40. ♦ Clique novamente sobre a coluna de alimentação. Figura 3 – Não alterar a ordenada ♦ No aviso que será apresentado pedindo para mudar a elevação para 300, clique em Não, pois o desejado é realmente alterar a elevação para -40. Prosseguindo o lançamento inserindo agora as tubulações horizontais. ♦ Ative o comando Ortogonal ou tecle <F8>. ♦ Posicione o mouse a direita da coluna, digite 250 e tecle <Enter>. ♦ Na sequência posicione o mouse verticalmente abaixo da coluna, digite 400 e tecle <Enter> duas vezes seguidas para finalizar o comando.
- 63. Curso Software QiHidrossanitário 63 Figura 4 – Rede de alimentação 3.1 Lançando o Alimentador Predial Etapa 04 – Arquivo: Curso QiHidrossanitário (Etapa 04) O alimentador predial é a peça que indica o ponto de ligação entre a rede de alimentação da edificação e a rede de abastecimento da cidade, sendo que esta peça é responsável em passar a informação de dimensionamento para a rede de alimentação. Para inserir o alimentador devem-se aplicar os seguintes passos: ♦ A rede deve estar definida como . ♦ Acessar o comando Lançamento – Pontos – Alimentador Predial . ♦ Clicar na extremidade inicial da rede de alimentação. Neste momento será apresentada pela primeira vez a janela de definição de peças. Figura 5 – Definir alimentador predial
- 64. Curso Software QiHidrossanitário 64 Antes de dar continuidade no lançamento é importante entender o funcionamento dos filtros desta janela, sendo que alguns dos filtros são subordinados aos outros, logo ao desabilitar um determinado filtro outros serão simultaneamente desabilitados. • Classe do material : Define a classe do material a qual a peça será apresentada. • Número de entradas : Apresentarão disponíveis apenas as peças cuja quantidade de ligações seja igual à quantidade de ligações ao elemento no croqui. Ao desabilitar o filtro Número de entradas, todos os filtros com exceção o de Projeto, serão desabilitados. • Diâmetro : Apresentarão disponíveis apenas as peças onde os diâmetros das ligações coincidam com os diâmetros das ligações ao elemento no croqui. • Ângulo : Apresentarão disponíveis apenas as peças onde os ângulos que as ligações formam entre si coincidam com os ângulos das ligações ao elemento no croqui. Ao desabilitar o filtro Ângulo, simultaneamente será desabilitado o filtro Sentido do fluxo. • Sentido do fluxo : Apresentarão disponíveis apenas as peças onde o sentido do fluxo coincida com o sentido definido no croqui. • Projeto : Apresentarão disponíveis apenas as peças que já foram lançadas no projeto e são compatíveis ao elemento do croqui. Além dos filtros, é importante destacar os comandos da janela que são responsáveis pela inserção das peças nas conexões: • Atribuir : Atribui apenas a peça em destaque. • Atribuir todos : Atribuem todas as peças pendentes no detalhe ou na planta, desde que já tenha sido inserida no projeto outra peça igual com as mesmas informações geométricas. • Eliminar peças : Remove de uma conexão uma peça inserida. Agora dar-se-á continuidade ao lançamento do alimentador predial. Importante! O ideal é manter todos os filtros, com exceção o de Projeto, ativados. Quando necessário pode-se desativar os filtros, mas na sequência é recomendado ativa- los, pois desta forma será mais fácil encontrar a peça compatível com a conexão. Em algumas situações poderão ser apresentadas na lista peças em vermelho, neste caso é uma indicação de que a peça em questão é incompatível geometricamente com a conexão selecionada. A peça selecionada na lista corresponde a inserida na conexão.
- 65. Curso Software QiHidrossanitário 65 ♦ Desabilite somente o filtro “Sentido de fluxo ”, pois no momento a rede de alimentação está com o fluxo trocado. ♦ Selecione a peça “Alimentador Predial – Com tubo de polietileno – 3/4” e posicione a simbologia do alimentador. Figura 6 – Alimentação em planta 3.2 Criando o detalhe isométrico O dimensionamento da tubulação pode ser feito tanto em planta quando no detalhe, neste exemplo, será criado um detalhe isométrico da rede de alimentação recém- criada, com o intuído de facilitar a visualização de todos os condutos lançados. ♦ Acesse o comando Operações – Detalhe – Detalhe isométrico . Será envolvida a região em que está a tubulação de alimentação. ♦ Para criar o detalhe serão necessários três pontos, dois deles definindo uma reta base abaixo da tubulação de alimentação, e o terceiro envolva todos os tubos desta rede, gerando uma área do detalhe. ♦ Será apresentado um diálogo para definir o ângulo do detalhe isométrico, selecione 30º. Figura 7 – Ângulo do detalhe
- 66. Curso Software QiHidrossanitário 66 ♦ Para abrir o detalhe criado, efetue um duplo clique sobre o retângulo vermelho do mesmo. Figura 8 – Abrindo o detalhe 3.3 Invertendo o sentido, processando e dimensionando Antes de dimensionar os condutos é importante resolver os problemas de fluxo, pois caso haja problema de fluxo as tubulações não serão dimensionadas corretamente. Pode-se observar que no inicio da rede existe um triangulo vermelho, ao colocar o mouse sobre o triangulo será apontado um problema de fluxo. Este problema se deve ao fato de que a tubulação foi lançada no sentido oposto do real escoamento da água sendo necessário corrigir o problema de fluxo. ♦ Acesse o comando Lançamento – Condutos – Inverter sentido . ♦ Selecione todos os condutos da rede de alimentação, e tecle <Enter> para finalizar a inversão. Finalizado o comando o problema de fluxo passa a ser apresentado na coluna, o que no momento é aceitável, pois será necessário corrigir o problema de fluxo posteriormente na rede de alimentação do pavimento Tipo. Na sequência será efetuado o dimensionamento da rede, sendo que neste momento será apresentado o comando Processar. ♦ Acesse o comando Operações – Dimensionamento – Processar . Importante! O comando Processar tem a função de atualizar todas as informações do projeto que serão utilizadas no dimensionamento das redes, informações tais como: contribuições das peças hidráulicas e sanitárias, configurações, cálculo das pressões entre outras. Logo, é importante antes de qualquer dimensionamento efetuar o processamento.
- 67. Curso Software QiHidrossanitário 67 Figura 9 – Processar dimensionamento O diálogo apresentado possibilita optar por alguns critérios: • Todos os projetos da edificação: Irá atualizar as informações para dimensionamento de todos os projetos existentes na edificação (sanitário, hidráulico, entre outros...). • O projeto hidráulico: Irá atualizar as informações de todos os pavimentos do projeto respectivo ao croqui corrente. • Apenas o croqui corrente: Atualiza as informações apenas do croqui corrente. • Salvar croqui: Estando habilitado, assim que finalizar o processamento salva todos os croquis do projeto. ♦ Selecione apenas a opção “O projeto Hidráulico” e clique em “OK”. ♦ Ao finalizar o processamento, observar que os três condutos da rede de alimentação são apresentados com problema. 3.4 Dimensionando a rede de alimentação Etapa 05 – Arquivo: Curso QiHidrossanitário (Etapa 05) Depois de corrigido o problema de fluxo e efetuado o processamento, é possível efetuar o dimensionamento dos condutos. ♦ Acesse o comando Operações – Dimensionamento – Verificar diâmetros .
- 68. Curso Software QiHidrossanitário 68 Será apresentada uma janela com verificações relacionadas ao dimensionamento dos condutos: • Peça atual: Apresenta a peça atual inserida no projeto. • Grupos disponíveis: Apresentam os grupos de tubos que pode ser utilizados dentro de uma determinada classe, neste exemplo a classe é “PVC Rígido Soldável”. • Peças disponíveis: Corresponde aos diâmetros dos tubos disponíveis. Em NEGRITO indica o diâmetro ideal de acordo com o calculado, o SELECIONADO é o diâmetro correspondente a peça atual, e em VERMELHO são os diâmetros inferiores ao dimensionando. • Mensagens: São as informações resultantes do dimensionamento. Os principais comandos relacionados ao dimensionamento desta janela são: • Atribuir todos : Atribuem simultaneamente todos os tubos de acordo com o dimensionado. • Atribuir : Atribuem um a um os tubos dimensionados. • Fixa peça : Fixar um diâmetro qualquer para o tubo, o desconsiderando do dimensionamento. Figura 10 – Janela de dimensionamento ♦ Para aplicar os diâmetros de acordo com o dimensionado, na janela de dimensionamento clique no comando Atribuir todos . ♦ Observe no desenho que todos os tubos foram alterados para 20 mm.
- 69. Curso Software QiHidrossanitário 69 3.5 Definindo as peças pendentes e inserindo o hidrometro geral Após o dimensionamento o dimensionamento dos condutos já é possível definir as peças pendentes na rede de alimentação. ♦ Acesse o comando Operações – Peças – Definir peças pendentes . Serão apresentados quatro problemas de peças pendentes, com exceção da peça da coluna, as demais devem ser atribuídas. ♦ Avance a coluna clicando no botão . ♦ Mantenha todos os filtros acionados, atribua nas respectivas conexões as peças “Joelho 90 soldável - 20mm” e “Alimentador Predial – Com tubo de polietileno –1/2”, selecionando-as e clicando no comando . ♦ Finalizada a definição tecle <ESC> para concluir o comando. Posteriormente será corrigido o problema de fluxo e definida a peça na coluna que no momento permanecerá pendente. Na sequência, será inserido o hidrômetro geral, o mesmo pode ser adicionado tanto no detalhe quando na planta, contudo neste exemplo será aplicado em planta. ♦ Feche o detalhe acessando o comando Elemento – Detalhamento – Concluir Edição . O detalhe também pode ser fechado clicando no X da janela. ♦ Acesse o comando Lançamento – Pontos – Registro . ♦ Ative o ponto de captura Ponto Próximo . ♦ Clique em um ponto qualquer sobre a tubulação logo após o alimentador predial. ♦ Será apresentada a janela de peças, certifique que todos os filtros possíveis estão habilitados. ♦ Entre as peças apresentadas, selecione Hidrômetro – Cavalete ½”, Importante! Se for atribuir peça a peça, e não houver uma peça sugerida (em negrito) na lista, basta selecionar a peça desejada e clicar no botão para passar para próxima conexão. Caso haja uma peça sugerida, se a mesma for a desejada pelo usuário, basta clicar no botão que a peça será inserida passando automaticamente para a próxima. Para inserir automaticamente todas as peças de acordo com a sugestão do programa deve-se aplicar o botão .
- 70. Curso Software QiHidrossanitário 70 Figura 11 – Selecionando o hidrômetro ♦ Ative o comando Ortogonal ou tecle <F8>. ♦ Posicione a indicação do hidrômetro ao lado do mesmo, encaixando corretamente a simbologia na tubulação. Figura 12 – Inserindo hidrômetro ♦ Ative o ponto de captura Personalizado . 3.6 Espelhando a coluna de Água fria Etapa 06 – Arquivo: Curso QiHidrossanitário (Etapa 06) Como neste exemplo teremos dois apartamentos por andar, sendo eles simétricos, será necessário efetuar o espelhamento da coluna de água fria que atendera o outro grupo de apartamentos.
- 71. Curso Software QiHidrossanitário 71 ♦ Ative o comando Ortogonal ou tecle <F8>. ♦ Acesse o comando Desenhos – Manipular – Espelhar . ♦ Selecione a coluna AF-1 e tecle <Enter> para confirmar a seleção. ♦ A linha de comando pedirá um ponto de referência que servirá como base para o espelhamento, clique exatamente no centro da linha que separa as duas portas de entrada conforme indicado na figura ao lado. ♦ Será apresentado um aviso perguntando se “Deseja mudar a ordenada para 0 ?”, clique em “Não” para manter a elevação atual. ♦ Direcione o mouse para a direita do desenho e efetue um clique. Será apresentado um aviso perguntando se deseja manter uma cópia dos elementos na posição original, clique em “Sim”. Figura 13 – Ponto de simetria 3.7 Copiando as Colunas Hidráulicas Para o Pavimento Tipo 1 Após o lançamento das colunas hidráulicas, será efetuada a cópia das mesmas para o pavimento Tipo 1 desta edificação. ♦ Acesse o comando Lançamento - Colunas - Copiar colunas , e selecione todas as colunas hidráulicas (água fria e alimentação) lançadas no pavimento. Importante! Quando se efetua a cópia de uma coluna, sem ter nenhum conduto ligado a ela, a peça correspondente ao conduto que será utilizada para efetuar a interligação da coluna, será definida de acordo com Configurações – Projeto hidráulico - Padrões de desenho – Conduto. A rede de Água fria neste momento deve ser definida como PVC Rígido soldável – 25mm.
- 72. Curso Software QiHidrossanitário 72 ♦ Confirme a seleção teclando <Enter>. Será apresentado um diálogo com as opções de seleção de pavimentos, selecione apenas o pavimento Tipo 1. Apenas não será copiado para todos os pavimentos, pois será efetuado um ajuste no fluxo da coluna de alimentação após a ligação entre no pavimento Tipo 1. Figura 14 – Cópia das colunas hidráulica ♦ Clique em OK, para concluir o comando. A coluna de água fria foi lançada no pavimento “Garagem” visando aproveitar o comando de cópia, pois a mesma será utilizada apenas nos pavimentos acima, não havendo necessidade de manter-las no pavimento “Garagem”, logo as mesmas serão apagadas. ♦ Acesse o comando Desenho – Editar – Apagar . ♦ Selecione as duas colunas da rede de água fria e tecle <Enter> para apagá-las. 4 LANÇANDO A REDE PLUVIAL E AS CAIXAS DE AREIA Etapa 07 – Arquivo: Curso QiHidrossanitário (Etapa 07) Para iniciar o lançamento dos condutos da rede pluvial é necessário abrir a janela Edificação , e na sequência no pavimento “Garagem” acessar o croqui “Sanitário” efetuando um duplo clique sobre o mesmo. ♦ Efetue um zoom na região da coluna AP-1 aplicando o comando Zoom . ♦ Acesse o comando Lançamento – Rede – Rede e defina a rede como . ♦ Defina o material PVC Esgoto – Tubo rígido c/ ponta lisa – 50 mm - 2” . ♦ Ative o comando conduto em Lançamento – Conduto – Conduto .
- 73. Curso Software QiHidrossanitário 73 ♦ Ative o comando Ortogonal ou tecle <F8>. ♦ Clique sobre a coluna AP-1, posicione o mouse a direita da coluna, digite 150 e tecle <Enter>. ♦ Posicione o mouse verticalmente abaixo da coluna, digite 200 e tecle <Enter> duas vezes seguidas para finalizar o comando. Figura 15 – Lançamento da tubulação pluvial Neste momento os condutos da rede pluvial apenas serão lançados, mais a diante quando for definida a contribuição do telhado nas calhas, que transmitiram a informação de dimensionamento para os condutos pluviais, será efetuado o dimensionamento destes condutos. 4.1 Inserindo a caixa de areia Uma vez lançados os condutos pluviais, já é possível inserir a caixa de areia. ♦ Acesse o comando Lançamento – Pontos – Caixa de passagem . ♦ Clique na conexão logo após a coluna AP-1. ♦ Entre as opções de caixas apresentadas na janela de peças, selecione Caixa de areia pluvial simples – CA - 60 x 60 cm. Tecle <Enter> para finalizar o comando.
