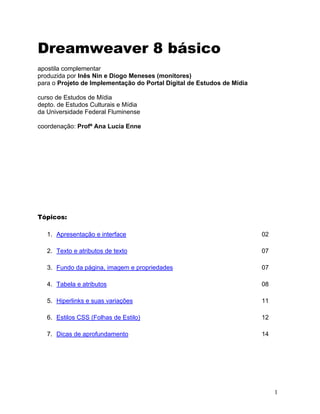
Dreamweaver 8 básico tutorial
- 1. 1 Dreamweaver 8 básico apostila complementar produzida por Inês Nin e Diogo Meneses (monitores) para o Projeto de Implementação do Portal Digital de Estudos de Mídia curso de Estudos de Mídia depto. de Estudos Culturais e Mídia da Universidade Federal Fluminense coordenação: Profª Ana Lucia Enne Tópicos: 1. Apresentação e interface 02 2. Texto e atributos de texto 07 3. Fundo da página, imagem e propriedades 07 4. Tabela e atributos 08 5. Hiperlinks e suas variações 11 6. Estilos CSS (Folhas de Estilo) 12 7. Dicas de aprofundamento 14
- 2. 2 1. Apresentação e interface 1.1_ Apresentação O Dreamweaver é um programa desenvolvido pela Macromedia para criação de páginas para a web, sendo a ferramenta mais utilizada e uma das mais simples para essa finalidade. A internet possui algumas linguagens de programação de seu conteúdo, sendo a mais comum HTML. Existem outras, em geral tendo esta como base, como XHTML, que consiste em um aprimoramento do HTML, DHTML, CSS, JavaScript, Flash, etc. Todas elas podem operar juntas em um mesmo documento, dependendo das necessidades e intenções do designer / desenvolvedor. Seus códigos são chamados de tags (algo como etiqueta em inglês), e, se dispostos de maneira organizada de forma a respeitar a sintaxe própria da linguagem, podem funcionar mesmo se escritos em um documento .txt (do Bloco de notas do Windows). Com uma “interface amigável”, o Dreamweaver se apresenta como um facilitador, tendo como função principal agilizar e simplificar a criação de layouts (composições), sem que seja necessário decorar os códigos destas linguagens. A seguir será apresentado um tutorial básico sobre o software Dreamweaver 8. 1.2_ Interface: A interface ou área de trabalho do Dreamweaver é composta pelos menus superiores: File (Arquivo); View (Vizualizar); Insert (Inserir); Modify (Modificar); Text (Texto); Commands (Comandos); Site (Site); Window (Janela); Help (Ajuda). Logo abaixo localiza-se o painel Inserir, o qual pode ser visualizado da forma simplificada (padrão no Dreamweaver 8) ou na forma de abas (tabs). Ele permite trabalhar com vários tipos de objetos como tabelas, imagens, formulários, etc. Isto pode ser alterado ao clicar na setinha para baixo localizada ao lado de onde deverá estar escrito "common", uma vez que tenha-se escolhido trabalhar com um documento comum. Neste painel podem ser escolhidos os atributos de Hyperlink (Hiperlink); Email link; Named anchor (Âncora nomeada); Table (Tabela); Insert div tag (Inserir tag div); Images (Imagens, que expande para selecionar algumas especificações); Media (Mídia - inclusão de animações flash e afins); Date (Data); Server side include (Incluir arquivos relacionados); Comment (Comentários); Templates; Tag chooser (Seletor de tags).
- 3. 3 No centro se localiza o corpo do documento propriamente dito, onde se irá criar o layout. Acima dele há um menu, onde se lêem Code (para visualizar os códigos correspondentes à página); Split (Meio-a-meio, código e design) e por último Design, que é a opção padrão. E então, uma das coisas mais básicas e importantes, Title (o título do documento - por padrão estará escrito Untitled Document); No browser check errors (botão para checar erros de suporte por navegadores1 ); Validate markup (validar marcadores); File management (gerenciamento de arquivos); Preview/Debug in browser (Preview); View options (Visualizar opções) e Visual aids (Janelas de ajuda). No rodapé da página está localizada a janela de propriedades de texto, que será explicada a seguir. No grupo de painéis da direita se localizam as janelas CSS: CSS Styles (Estilos CSS) e Layers (Camadas); Application (Aplicação) e Tag inspector (Inspetor de tags) minimizadas e, finalmente, Files (arquivos). Abaixo pode-se visualizar a interface do Dreamweaver 8 e seus principais painéis. 1 Alguns navegadores ou versões antigas deles não suportam determinados códigos ou conjuntos de códigos. É importante conferir como uma página se comporta em cada navegador, se ela funciona corretamente. Os mais populares são Microsoft Internet Explorer, Mozilla Firefox, Netscape e Opera.
- 4. 4 1.3_ Abrindo um novo documento: Ao abrir o Dreamweaver 8 nos deparamos com um menu geral de entrada. Escolha Create New → HTML.
- 5. 5 Para fazer uma nova página no Dreamweaver, podem-se seguir os seguintes passos: a) Selecione File (Arquivo) → New (Novo). A caixa de diálogo New Document (Novo documento) é exibida. A guia General (Geral) já está selecionada. Na lista à direita, selecione o tipo de documento a ser criado. b) No General opte Basic Page (Página básica) → editor HTML. Porém há outras categorias, tais como Dynamic Page (Página dinâmica); Template Page (Página de modelo), Framesets (Conjuntos de quadros), Other (Outros), CSS Style Sheets (Folhas de estilo CSS2 ), Starter pages (modelos para iniciantes com 2 CSS é uma sigla para Cascading Style Sheets, que significa “folhas de estilo em cascata”. É uma linguagem posterior ao HTML, criada para simplificar a inserção de atributos ao conteúdo da página, como cores, fontes, etc.
- 6. 6 composições – ou layouts – pré-definidos) e Page designs [CSS] (estilos de layouts pré-definidos). c) Após optar por Basic Page → HTML, clique no botão Create (Criar). d) Salve o documento (veja abaixo). 1.4_ Salvando o documento: Primeiro escolha um título para o seu documento. Você pode fazer isso indo no espaço ao lado de onde está escrito Title. Insira do título da sua página onde se lê Untitled Document. Para salvar o documento: a) Selecione File (Arquivo) → Save (Salvar). b) Na caixa de diálogo exibida, navegue até a pasta onde deseja salvar o arquivo.
- 7. 7 c) Na caixa de texto File Name (Nome do arquivo), digite um nome para o arquivo. d) Clique em Save (Salvar). 1.5_ Preview Para visualizar a sua página, clique em File (arquivo) → Preview in browser, e escolha o navegador que prefere. Há ainda duas outras formas de fazer isso: a) clicar no botão Preview/Debug in browser, localizado no painel acima do corpo da página; b) Utilizar o atalho de teclado F12 (só funciona para o navegador padrão).
- 8. 8 2. Texto e atributos de texto 2.1_ Adicionar texto: a) Digite o texto diretamente na janela do documento. b) Copie o texto de outro aplicativo, alterne para o Dreamweaver, posicione o ponto de inserção na visualização do projeto da janela do documento e escolha Edit (Editar) → Paste (Colar). Também é possível colar texto utilizando os atalhos de teclado CTRL+V. 2.2_ Formatação dos parágrafos a) Utilize o submenu Text (Texto) → Paragraph Format (Formato do parágrafo) para aplicar as tags de cabeçalho e parágrafo padrão. Ou então o menu pop-up Properties (Propriedades) → Page Properties (Propriedades da Página). b) Para aplicar uma tag de cabeçalho ou parágrafo, selecione parte do parágrafo, escolha uma opção: selecione um formato de parágrafo [por exemplo: Heading 1 (Cabeçalho 1), Heading 2 (Cabeçalho 2), Preformatted Text (Texto pré- formatado),etc.). A tag HTML associada ao estilo selecionado (por exemplo: h1 para Cabeçalho 1, h2 para Cabeçalho 2, pre para Texto pré-formatado,etc.) será aplicada ao parágrafo inteiro. Escolha None (Nenhum) para remover um formato de parágrafo. 3. Fundo da página, imagem e propriedades Selecione Modify (Modificar) → Page Properties (Propriedades da página) no menu do topo ou clique no botão Page Properties no painel de Propriedades do rodapé. Na janela aberta no primeiro ítem, Appearance (Aparência), você pode selecionar a fonte base da página e seus atributos; Text color (Cor do texto); Background color (cor do fundo); Background image (Imagem de fundo) e atributos: ela pode ser fixa ou
- 9. 9 se repetir de três formas diferentes; determinar os valores das margens direita e esquerda. 4. Hiperlinks e suas variações 4.1_Introdução Hiperlink ou link ou hipertexto é a ligação de uma página para a outra, dentro do próprio site ou para outros sites da web. No item Page Properties, selecione o segundo ítem, Links. Lá você poderá selecionar as propriedades básicas deles, como cores, etc. Para fazer um hiperlink, selecione a palavra ou figura que deseja transformar em link. Em seguida, utilize o campo Link no Properties (Inspetor de Propriedades). Existem quatro tipos de link:
- 10. 10 4.2_Links Internos: São aqueles relativos a raiz da homepage. Para acessá-los, abra a página que foi criada, selecione o texto qualquer e em Properties, vá com mouse até Browse for file (procurar arquivo).Veja o círculo abaixo: Há também a opção de ir em Modify, no painel acima do corpo da página e selecionar Make Link (fazer link). Selecione o arquivo da sua preferência e depois clique em ok. Salve as modificações (no painel superior: file → save) e faça um teste (aperte a tecla F12). 4.3_Links Externos: Nesse link é permitido o acesso a qualquer página da Internet. O método é semelhante do outro: selecione a palavra ou figura que deseja transformar em link. Em seguida, escreva no campo Link o endereço que deseja. Exemplo: http://www.uff.br/ecmidia . Salve as alterações e faça o teste.
- 11. 11 4.4_Links para e-mails: Essa opção permite que o software de e-mail padrão se abra. Escolha a palavra ou figura que deseja transformar em link. Depois, escreva no campo Link a palavra "mailto:" seguido pelo email desejado, sem espaços. Salve as alterações e faça o teste. Exemplo: mailto:joaocarlitos@yahoo.com.br. 4.5_Âncoras: Esse link permite levar para determinados pontos da página selecionados. Você pode, por exemplo, pôr um link no início da página que leve para o final dela. Selecione uma figura ou palavra no texto onde será criado o link. No painel Inserir, clique no símbolo da âncora. Aparecerá uma janela para se dar o nome a essa âncora. Digite o sinal de número # e o nome da âncora. Exemplo: #topo. Clique em OK. Depois, selecione o texto ou a palavra que será o link e em Properties, vá no menu link e escreva o nome dado a âncora. No exemplo acima, "#topo". Salve e veja como ficou.
- 12. 12 5. Tabelas e atributos As tabelas são bastante úteis na elaboração do layout da página e na ordenação das informações. Para inserir uma tabela, é simples: basta criar no botão Insert Table (inserir tabela) do grupo Common (comuns) para a página. Defina o número de linhas (rows) e colunas (columns) e pressione ok. As demais opções se referem às definições de Width (largura), Cell Padding (preencimento de cédula), Cell Spacing (espaçamento da cédula) e Border (Borda). Para selecionar a tabela, basta dar um clique em uma das bordas, aparecendo as alças, podendo ser redimensionada com o mouse. Cor de fundo: Para inserir uma cor de fundo, clique na opção BG Color em Properties. Imagem de Fundo: Escolha uma através da pasta amarela do Background URL of Cell (Propriedades de Fundo). Escolha a imagem e insira. Cor de borda: Para escolher uma, basta dar um clique na tabela para seleciona-la, e escolha uma opção em Border Color of Cell (BRDR). Formatar a tabela: selecione um formato pré-determinado no menu Commands (Comandos) → Format Table (Tabela formatada). Escolha um modelo e pressione ok. Ordenar a tabela: Para colocar as informação em ordem alfabética, vá no Menu Commands → Sort Table (Ordenar tabela). Em Sort by (Ordenar por), escolha a base da classificação e clique em OK. Visualize abaixo:
- 13. 13 6. Estilos CSS (Folhas de Estilo) O estilo CSS permite formatar diversas páginas de uma só vez, ao reunir algumas regras de formatação, escolhidas pelo usuário para controlar a aparência do conteúdo em uma página. Para abrir o painel Estilos CSS, vá em Window → CSS Styles ou pressione Shift + F11. No canto direito da tela, no Painel CSS Styles, pressione o botão New CSS Rule (nova regra de CSS).
- 14. 14 Selecione Class (Classe) para criar um estilo personalizado e em seguida digite o nome em Name. Clique em OK. Uma nova janela se abrirá:
- 15. 15 Aqui serão definidas as características da formatação do texto. No Type (Tipo) será escolhida a fonte (Font), o tamanho (Size), etc. No Background (Fundo) será escolhida a cor de fundo (Background color), a imagem (Background image), etc. Em Block (Bloco), há a opção de alinhamento do texto (Text align), recuo do texto (Text indent), entre outros. Ainda há as opções de Box (Caixa), Border (Borda), List (List), Position (Posicionamento), Extension (Extensão). Faça suas opções e clique em OK.
- 16. 16 7. Dicas de aprofundamento Este breve tutorial se propôs a apresentar as ferramentas básicas para a criação de uma página para a internet usando o Dreamweaver 8. Reconhecendo que o webdesign é um meio vasto, e que não somente o próprio Dreamweaver dispõe de várias outras funções não citadas neste documento, como as tecnologias relacionadas à área vêm se aprimorando a cada dia, propomos nesta última parte algumas dicas de sites úteis para quem tiver interesse em se aprofundar na área. http://www.wmonline.com.br/ → Webmasters online: portal com tutoriais, fórum e dicas bem úteis para o desenvolvimento de websites, contanto ainda com a ótima seção “iniciantes”. http://www.criarweb.com/ → Site em português com tutoriais para linguagens e layouts web. Destaque para o tutorial detalhado de CSS. http://www.bananadesign.com.br/ → Possui alguns tutoriais para funções específicas em Dreamweaver, Fireworks e Flash. http://www.w3schools.com/ → Site em inglês que dispõe de tutoriais simples e completos de diversas linguagens para web, como HTML; XHTML; CSS; DHTML; JavaScript; etc. Possui também uma ferramenta muito útil, que “testa” o seu site para conferir se ele está dentro das normas da W3C, ou seja, se ela funciona corretamente nos principais navegadores. http://br.bannerlandia.com/ → Dicas para várias etapas da criação de um site. Desde o registro até o desenvolvimento e melhorias. Destaque para o tutorial de como fazer um template em http://br.bannerlandia.com/mejora/newsletters/webmaster.html?noticia_id=761. http://www.usabilidadebr.com.br/ → Site especializado em dicas para melhorar a usabilidade de websites. A usabilidade diz respeito à eficiência de um site na rede, se ele funciona bem, etc. Este site também dispõe de uma seção de artigos sobre internet bastante interessante. http://wellstyled.com/tools/colorscheme2/index-en.html → Gerador de esquemas de cores para design. Funciona como um guia de cores que combinam entre si e que são agradáveis aos olhos, etc. A ferramenta possui diversas variações de tonalidades e o esquema é gerado a partir de uma cor base que você mesmo seleciona. Conta ainda com uma versão em espanhol (o site é em inglês).
- 17. 17 http://www.creativecommons.org.br/ → A Creative Commons é uma organização sem fins lucrativos de abrangência mundial, que possibilita o licenciamento flexível de obras intelectuais. Se adapta perfeitamente ao ambiente da internet, podendo ser utilizado tanto para o conteúdo da página (texto, imagens, etc.) quanto para o próprio código da mesma.
