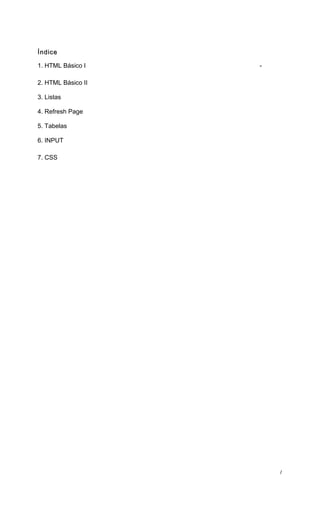
Introdução à HTML e CSS básicos
- 1. Edited by Foxit Reader Copyright(C) by Foxit Corporation,2005-2009 For Evaluation Only. Índice 1. HTML Básico I - 2. HTML Básico II 3. Listas 4. Refresh Page 5. Tabelas 6. INPUT 7. CSS 1
- 2. 1. HTML Básico I HTML significa Hypertext Markup Language e é a linguagem de descrição de documentos usada na World Wide Web. Ela é orientada por marcadores ou TAGs. TAGs são os comandos utilizados pela linguagem HTML. Cada TAG informa ao programa visualizador ou Browser, como ele deverá formatar o texto e deve estar dentro dos sinais de menor que (<) e maior que (>). Exemplo: <HTML>, <BODY>, etc. Os TAGs podem ser únicos ou duplos, com início e fim. Exemplos: TAG único: <BR> TAG duplo: <P>....</P> 1.1 - INICIANDO UM DOCUMENTO Todo o documento HTML fica contido entre os TAGS: <HTML> e </HTML>. Temos duas seções básicas: HEAD Contém parâmetros de configuração do documento. BODY Contém o documento em si. A estrutura de um documento HTML é: <HTML><HEAD><TITLE>Título da Home Page</TITLE></HEAD> <BODY BACKGROUND="imagem">*** Conteúdo da Home Page ***</BODY></HTML> 1.2 - TAGS USADOS NO INÍCIO DO DOCUMENTO <HTML>...</HTML> Envolvem todas as seções de um documento (HEAD e BODY). <HEAD>...</HEAD> Envolvem a seção de cabeçalho do documento. <TITLE>...</TITLE> Indica o título do documento para o Browser. Geralmente os Browsers apresentam este título na barra de título da sua Janela no Windows. <BODY>...</BODY> Envolvem a seção de corpo do documento. Aqui fica o conteúdo principal da Home Page. Opcionalmente podemos indicar um arquivo de imagem para formar o fundo, usando a opção: BACKGROUND. 1.3 - TÍTULOS E SUBTÍTULOS Para demarcar títulos e subtítulos, use os TAGs de HEADER (H1 a H6), juntamente com as opções CENTER ou BLINK. Veja alguns exemplos: Texto inserido entre <H1> e </H1>: 2
- 3. Texto inserido entre <H2> e </H2>: Texto inserido entre <H3> e </H3>: Texto inserido entre <H3><CENTER> e </CENTER></H3> : Observações: As TAGs CENTER e BLINK têm a função de deixar o cabeçalho ou texto centralizado e pulsante (piscando), respectivamente. 1.4 - FORMATAÇÃO DE TEXTOS Além das TAGs <CENTER>...</CENTER> e <BLINK>...</BLINK> existem as seguintes TAGs que podem ser utilizadas para a formatação de um texto. <B>...</B> - Aplica o estilo negrito. <I>...</I> - Aplica o estilo itálico. <U>...</U> - Aplica o estilo sublinhado (nem todos os browser o reconhecem). <SUP>...</SUP> - Faz com que o texto fique sobrescrito. <SUB>...</SUB> - Faz com que o texto fique subscrito. <PRE>...</PRE> - Utiliza a pré-formatação, ou seja, deixa o texto da maneira em que foi digitado. 2. HTML Básico II 2.1 - IMAGENS Podemos inserir imagens dentro de um documento HTML, mas devemos ter o máximo de cuidado, para não onerara transmissão para o usuário. Os formatos mais usados são o GIF e o JPG, ambos com compactação de pixels. Para inserir uma imagem, uso o TAG: <IMG>, que é único, não exigindo um TAG finalizado. Exemplo: <IMG SRC="figura1.gif"> Os arquivos com as imagens deverão estar armazenados no seu Provedor de Acesso, juntamente com o documento HTML. 2.2 - LINKS Os Links servem para criar Palavras Quentes, que permitem a interligação entre documentos HTML e outros documentos ou até arquivos FTP. Veja o seguinte exemplo: <ul> <li><a href=#inicio>Para o próprio documento</a></li> 3
- 4. <li><a href="ivl.htm#inicio">Para outro documento</a></li> <li><a href="http://www.nome_da_página.com.br/">Para minha Home Page</a></li> <li><a href="filme1.jpg">Âncora para imagem externa</a></li></ul> Use: <A HREF=destino>Texto ou imagem</A><A NAME=nome>...</A> O parâmetro NAME serve para marcar um ponto para possíveis desvios. Quando desviamos para um determinado ponto dentro de um documento, indicamos este nome com um "#". Por exemplo: <A NAME="AQUI">Aqui é um ponto para desvios</A>...<A HREF="#AQUI">Desvia para o ponto "AQUI"</A> 3. Listas 3.1 - CRIANDO LISTAS ORDENADAS Listas ordenadas, são também denominadas listas numeradas, pois, quando um navegador encontra uma TAG, iniciando uma lista ordenada, ele passa a mostrar cada item utilizando números, como 1, 2, 3, e assim sucessivamente. Listas ordenadas são iniciadas pela TAG <OL>. Cada item utiliza a TAG <LI>. Finalmente, </OL>. Exemplo: <OL> <LI>É facil fazer uma Home Page <LI>Tem que ter paciência <LI>Bons recursos <LI>E não exagerar em imagens </OL> Resultado: 1. É facil fazer uma Home Page 2. Tem que ter paciência 3. Bons Recursos 4.E não exagerar em imagens. 4
- 5. 3.2 - CRIANDO LISTAS NÃO ORDENADAS Listas não ordenadas são muito parecidas com as ordenadas. A única diferença é o fato de elas não definirem explicitamente uma ordem, como é no caso as numeradas. Eles são formados por símbolos, que podem ser bola, quadrado, e uma bola vazia. Elas são iniciadas com a TAG <UL> e são respectivamente terminadas com </UL>. E seus elementos são que nem as numeradas: com <LI> Exemplo: <UL> <LI>Internet <LI>Intranet <LI>BBS </UL> 5
- 6. 3.3 - ATRIBUTOS ADICIONAIS DO ELEMENTO UL O Netscape introduziu o atributo TYPE também em listas ordenadas. Ele recebe o tipo do marcador que será utilizado ao lado dos itens da lista, o qual pode ser CIRCLE, SQUARE OU DISC. 4. Refresh Page São páginas normalmente sem links, que chamam outras depois de um determinado tempo dentro dela, sem nenhuma interferência do internauta. Para fazer uma página desta basta colocar no documento a seguinte linha de comando: Ex.: <HTML> <HEAD> <META HTTP-EQUIV="REFRESH" CONTENT="segundos; URL=Documento.htm"> <TITLE> Título </TITLE> </HEAD> <BODY> Corpo do Documento </BODY> </HTML> 5. Tabelas Tabelas correspondem a um ótimo formato para originar informações, e é por essa razão que eles foram acrescentados à linguagem HTML 6
- 7. 5.1 - CONSTRUINDO TABELAS COM O ELEMENTO TABLE A TAG <TABLE> é utilizada para a representação de dados tabulares. A estrutura e o conteúdo da tabela devem ficar dentro das TAGs <TABLE> </TABLE> 5.1.1 - O TÍTULO DA TABELA (ELEMENTO CAPTION) A TAG <CAPTION> especifica o título de uma tabela. Por exemplo: <CAPTION>Notas da primeira avaliação</CAPTION> 5.1.2 - TABLE HEADINGS (ELEMENTO TH) A TAG <TH> é usada para especificar as células de cabeçalho da tabela. Essas células são diferentes das outras, pois seu conteúdo aparece geralmente em negrito. O elemento TH pode ser apresentado sem conteúdo algum: isso corresponde a uma célula em branco. As tabelas podem ainda conter mais de um TH para uma dada coluna, ou linha, ou simplesmente não conter nenhum elemento TH, isto é, não conter em nenhuma célula em destaque. O TAG dela é: <HT>texto em destaque</HT> Observações: Elas devem ficar, assim como todas, dentro da TAG <TABLE>. 5.1.3 - TABLE DATA (ELEMENTO TD) A TAG <TD> especifica a células de dados de uma tabela. Por se tratar de dados comuns (e não cabeçalhos), essas células possuem seu conteúdo escrito em fonte normal, sem nenhum destaque e alinhamento à esquerda. Assim como o TH, pode-se construir células em branco, usando o elemento TD, como no exemplo a seguir: <TD>Células de dados</TD> Observações: A TAG de terminação, <TD>, também é opcional. 5.1.4 - END OF TABLE ROW (ELEMENTO TR) A TAG <TR> indica o fim de uma linha na tabela. Cada linha da tabela pode conter várias células, e portanto, é necessário que se faça uso de uma marcação que indique exatamente o ponto de quebra de uma linha e início de outra. Toda linha deve terminar com um <TR>, com exceção da última linha da tabela, que dispensa o TR porque o uso da própria marcação de fim de tabela </TABLE> torna implícito o fim da linha. 7
- 8. 5.2 - ATRIBUTOS PARA A TABELA As marcações das tabelas podem apresentar resultados diferentes, se acompanhadas de alguns atributos. Os principais são: 6 . - INPUT A TAG <INPUT> especifica uma variedade de campos editáveis dentro de um formulário. Ele pode receber diversos atributos que definem o tipo de mecanismo de entrada (botões, janelas de texto, etc.), o nome da variável associada com o dado da entrada, o alinhamento e o campo do valo mostrado. O atributo mais importante do INPUT é o NAME. Ele associa o valor da entrada do elemento. Por exemplo, quando você for receber os dados, já, processados, irá vir o name : =resposta dada pelo visitante. Outro atributo importante é o TYPE. Ele determina o campo de entradas de dados. Veja como se usa este atributo: <INPUT TYPE="TEXT" NAME="nome"> Para mudar o tamanho, da janela padrão, você tem que colocar o comando SIZE. Por exemplo: <INPUT TYPE"TEXT" NAME="nome" SIZE=8>(ou número desejado) Outro comando importante é o VALUE. Ele acrescenta uma palavra digitada no comando à janela. Por exemplo: <INPUT TYPE"TEXT" NAME="nome" SIZE=8 VALUE="texto."> Olhe como ficaria: 6.1 - TIPOS DE ELEMENTOS TYPE Você pode fazer várias coisas com o elemento TYPE. Por exemplo, para ser um campo de senha, que quando digitado, apareça o símbolo "*", ao invés das letras, você deve escrever o seguinte: <INPUT TYPE"PASSWORD" NAME="nome" SIZE=8> 6.2 - TYPE="RADIO" Quando o usuário deve escolher uma resposta em uma única alternativa, de um conjunto, utiliza-se o RADIOButtons. Um exemplo típico do uso de tais botões, é cuja resposta pode ser SIM ou NÃO. É preciso que todos os rádios buttons es um mesmo grupo, ou seja, referentes a mesma pergunta, tenham o mesmo atributo 8
- 9. NAME. Para esse tipo de entrada, os atributos NAME e VALUE, são necessários. Veja a seguir: <INPUT TYPE="RADIO" NAME="você gostou dessa home page?" VALUE="sim">sim<p> <INPUT TYPE="RADIO" NAME="você gostou dessa home page?" VALUE="nao">não<p> Repare: 6.3 - TYPE ="PASSWORD" Este comando serve para fazer uma campo de senhas! Quando a pessoa digitar, aparecerá o sinal de "*"! O comando é: <INPUT TYPE="PASSWORD" NAME="SENHA" MAXLENGHT=6> 6.4 - TYPE="CHECKBOX" Esse comando é válido quando apenas uma resposta, é esperada. Mas nem sempre está é a situação...O tipo CHECKBOX provê outros botões através dos quais mais de uma alternativa, pode ser escolhida. Definição dos checkboxs: <INPUT TYPE="CHECKBOX" NAME="netscape" VALUE="net">Netscape<p> <INPUT TYPE="CHECKBOX" NAME="Explorer" VALUE="exp">Internet Explorer<p> <INPUT TYPE="CHECKBOX" NAME="Mosaic" VALUE="mos">Mosaic<P> <INPUT TYPE="CHECKBOX" NAME="Hot Java" VALUE="hot"> Hot Java<P> Veja o resultado: 9
- 10. 6. 5 - TYPE="SUBMIT" Esse é o botão que submete os dados do formulário quando pressionados, ou seja, possibilitam, o envio, dos dados para o script que vai tratá-los. Veja como se adiciona o botão: <INPUT TYPE="SUBMIT" VALUE="enviar"> Veja como ficará: 6. 6 - TYPE="R ESET" No caso dos botões RESET, quando o botão é clicado, ele automaticamente limpa todos os campos já preenchidos no formulário, voltando à situação inicial. <INPUT TYPE="RESET" VALUE="Limpar"> Veja como ficará: 6. 7 - TEXTAREA Para se limitar o tamanho do campo mostrado na tela, faz-se o uso dos atributos COLS e ROWS que especificam, respectivamente, o número de colunas e linhas que se deseja mostrar para o usuário. O atributo NAME é obrigatório, e especifica o nome da variável, que será associada à entrada do cliente (navegador)O atributo value não é aceito nesse elemento, mas você pode colocar já um texto da seguinte maneira. Veja como ele é colocado: <TEXTAREA NAME="nome" COLS=20 ROWS=3>texto</TEXTAREA> 10
- 11. 6. 8 - SELECT Embora os usuários não precisem digitar sempre suas respostas, mostrar cada opção através de botões consegue um bom espaço, e facilidade. Veja como ele funciona: <SELECT> <OPTION>opção1 </SELECT> Veja o resultado: 6.3 - EXEMPLO COMPLETO Abaixo, temos um exemplo completo de uma página com um formulário. <form action="http://www.uki.edu/cgi-bin/AnyForm.cgi" method="post"> <input type="Hidden" name="AnyFormModle" value="Mail"> <input type="Hidden" name="AnyFormDisplay" value="http://www.gun.com.br"> <input type="Hidden" name="AnyFormTo" value="gun@gun.com.br"> <input type="Hidden" name="AnyFormSubject" value="Dados do Formulário de HTML"> Qual o seu nome?<input type="Text" name="Nome" size="40"><br> Qual o seu E-mail?<input type="Text" name="E-mail" size="40"><p> Você gostou da minha Home Page?<input type="Radio" name="Gostou" value="Sim">sim <input type="Radio" name="Gostou" value="Mais ou Menos"CHECKED> 11
- 12. Mais ou Menos <input type="Radio" name="Gostou" value="Não">Nem um pouco!<P> Qual a página que você mais gostou??<select name="Melhor Página"><option value="Interface">Interface</option> <option value="Imagens, som, etc.">Imagens, som, cores, comandos básicos, etc.</option> <option value="Frames">Frames</option> <option value="Ferramentas">Ferramentas</option> <option value="Formulários">Formulários</option> <option value="CGI">CGI</option> <option value="JAVA">JAVA</option> <option value="Java Script">Java Scipr</option> <option value="VRML">VRML</option> <option value="CHAT">CHAT</option> <option value="Onde colocar">Onde colocar</option> <option value="Onde divulgar">Onde Divulgar</option> <option value="Bombas em Java Script">Bombas em Java Script</option> <option value="Contadores de Acesso">Contadores de Acesso</option> <option value="Organizando às informações">Organizando às informações</option> </select><P> Deixe seus comentários sobre a minha Home Page:<textarea name="Comentários" cols="28" rows="5"></textarea><br> O que está faltando? <input type="Text" name="O que está faltando?"Value="o que falta?"><br> Essa Home Page lhe ajudou?<input type="Radio" name="Ajudou?" value="sim">Sim <input type="Radio" name="Ajudou?" value="Não!">Não!<p> <input type="Submit" value="Enviar "> <input type="Reset" value="Limpar Dados"> 7. CSS A CSS traz para a WEB a mesma conveniência de “um só lugar” para definir 12
- 13. os estilos que estão disponíveis na maioria dos editores de texto. Você pode definir uma CSS em uma localização central para afetar a aparência das tags HTML em uma única página da WEB ou em todo um site da WEB. Embora a metodologia da CSS funcione com a HTML, não é HTML. Em vez disso, a CSS é um código separado que amplia as capacidades da HTML, permitindo que você redefina o modo como as tags HTML funcionam. VERSÕES DA CSS A CSS evoluiu nos últimos anos sob a orientação do W3C ( www.w3.org/Style/CSS/ ) até a sua versão atual a 2(dois). Embora a maioria dos browsers modernos suporte a versão mais recente, os browsers mais antigos suportam as combinações das versões antigas da CSS. Elas são: CSS - 1 O W3C lançou a primeira versão oficial da CSS em 1996. Essa primeira versão incluía a capacidade de núcleo associada às CSS, tais como a capacidade de formatar texto, definir fontes e margens. CSS – Positioning (CSS-P) Os criadores da WEB precisavam de uma forma de posicionar os elementos na tela de forma precisa. A CSS 1 já havia sido lançada e a CSS-2 ainda estava distante, de modo que a W3C lançou uma solução intermediária: A CSS- Positioning. Esse padrão de destinava a ser uma proposta que seria discutida pelas várias partes envolvidas antes de ele ser oficializado. A Netscape e a Microsoft assumiram essas propostas, porém, e incluíram as idéias preliminares nas versões 4 de seus navegadores. Embora a maioria dos recursos básicos sejam suportados em ambos os browsers como o nome de “marca” diversos recursos forma deixados de fora. CSS – 2 A versão mais recente da CSS surgiu em 1998. O nível 2 inclui todos os atributos das duas versões anteriores mais uma ênfase maior na facilidade de acesso e na capacidade de especificar CSSs especificas de mídia. A partir do IE e Netscape 6 suportam CSS 2. CSS – 3 Este padrão ainda está em desenvolvimento, e mesmo após o lançamento geralmente leva alguns anos 13
- 14. para que os navegadores suportem o padrão. Sem dúvida, a nova adição será o Scalable Vector Graphics (SVG). Esse é um formato que permite incluir formas (linhas, círculos, curvas e outras), como vetores e não bitmaps, levando o poder dos gráficos baseados no vetor e na tipografia à WEB. REGRAS DA CSS O melhor da folha de estilo em cascata é que ela é incrivelmente fácil de configurar. Não exige plug-ins ou softwares diferente – apenas regras. Podemos definir regras que dizem a uma tag HTML especifica o seu conteúdo, ou pode criar regras genéricas e, em seguida, aplicá-las às TAGS como quiser. Existem três etapas na regras da CSS. Seletor HTML: A parte de texto de uma TAG HTML se chama seletor. Exemplo: p {font: bold 12pt times;} Classe: Uma classe é uma regra de “agente livre” que pode ser aplicada a qualquer tag HTML de acordo com a sua vontade. Você pode dar à classe o nome que quiser. Uma classe é o tipo de seletor mais versátil. Exemplo: .minhaclasse{font bold 12pt times;} ID: As regras de ID funcionam como os seletores de classe, porque podem ser aplicadas, a qualquer Tag HTML. Os seletores de ID, porém, geralmente são aplicados somente uma vez na página a determinada TAG HTML para criar um objeto para ser usado com uma função JavaScript. Exemplo: #objeto{font bold 12pt times;} INCLUINDO CSS NO DOCUMENTO Embora a CSS signifique nunca ter que definir a aparência de cada tag individualmente, você ainda tema liberdade de definir os estilos dentro das TAGS individuais. Isso é particularmente útil para substituir cada um dos outros estilos que estão definidos para a página. Veja o exemplo abaixo: <html> <head> <title>CSS</title> </head> <body style="background-color:black;"> <br> <h1 style="color:red">A Bruxa de Blair</h1> <h2 style="color:yellow">O Filme</h2> 14
- 15. <BR> <P style="color:White"> o filme o filme o filme o filme o filme o filme o filme o filme o filme o filme o filme o filme o filme o filme o filme <br> o filme o filme o filme o filme o filme o filme o filme o filme o filme o filme o filme o filme o filme o filme o filme o filme <br> o filme o filme o filme o filme o filme o filme o filme o filme o filme o filme o filme o filme o filme o filme o filme </p> </body> </html> DEFININDO CLASSES uso de seletor de classes permite configurar um estilo independente que você pode aplicar em seguida a qualquer TAG HTML Para definir um seletor de classe digite um ponto (.) e um nome de classe. Em seguida, abra a sua definição com uma chave ({) O nome da classe pode ser o que você quiser, desde que use letras e números. Por exemplo podemos criar uma classe chamada .copy{. Ela é uma classe independente e você pode usá-la com qualquer TAG HTML, com uma condição: as propriedades definidas para a classe devem funcionar com o tipo de tag com a qual você a usa. Para aplicar a sua classe a uma tag HTML inclua class=”nome” na tag na qual você deseja aplicar a classe. Exemplo: <p class=”copy”>...</p>. DEFININDO IDS Assim como o seletor de classe, o seletor de ID pode ser usado para criar estilos exclusivos que são independentes de qualquer TAG HTML em particular. Assim sendo, eles podem ser designados a qualquer TAG HTML que se aplique. As regras de ID sempre começam com (#) e, sem seguida, o nome do ID. O nome pode ser uma palavra ou qualquer conjunto de letras ou números que você quiser. Digite as suas definições para essa classe separando-as com um ponto e vírgula. Você pode usar um ID com qualquer tipo de propriedade, mas o melhor uso para os seletores de ID é para definir os objetos exclusivos na tela. Um ID não funcionará até ser especificada com uma TAG HTML individual dentro de um documento. Exemplo: #area{color:red;margin-left:9em;position:relative;} <P id=”area”>...</p>. 15
