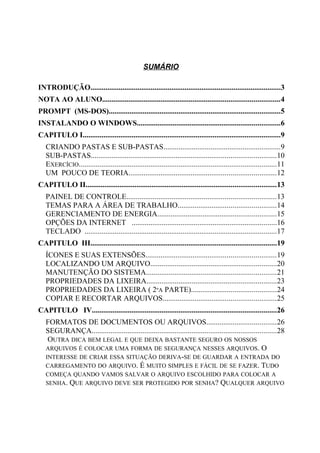
Instalando e configurando o Windows avançado
- 1. SUMÁRIO INTRODUÇÃO.....................................................................................................3 NOTA AO ALUNO..............................................................................................4 PROMPT (MS-DOS)...........................................................................................5 INSTALANDO O WINDOWS............................................................................6 CAPITULO I.........................................................................................................9 CRIANDO PASTAS E SUB-PASTAS..............................................................9 SUB-PASTAS..................................................................................................10 EXERCÍCIO.........................................................................................................11 UM POUCO DE TEORIA..............................................................................12 CAPITULO II.....................................................................................................13 PAINEL DE CONTROLE...............................................................................13 TEMAS PARA A ÁREA DE TRABALHO....................................................14 GERENCIAMENTO DE ENERGIA...............................................................15 OPÇÕES DA INTERNET .............................................................................16 TECLADO ......................................................................................................17 CAPITULO III...................................................................................................19 ÍCONES E SUAS EXTENSÕES.....................................................................19 LOCALIZANDO UM ARQUIVO...................................................................20 MANUTENÇÃO DO SISTEMA.....................................................................21 PROPRIEDADES DA LIXEIRA.....................................................................23 PROPRIEDADES DA LIXEIRA ( 2ºA PARTE).............................................24 COPIAR E RECORTAR ARQUIVOS............................................................25 CAPITULO IV..................................................................................................26 FORMATOS DE DOCUMENTOS OU ARQUIVOS.....................................26 SEGURANÇA..................................................................................................28 OUTRA DICA BEM LEGAL E QUE DEIXA BASTANTE SEGURO OS NOSSOS ARQUIVOS É COLOCAR UMA FORMA DE SEGURANÇA NESSES ARQUIVOS. O INTERESSE DE CRIAR ESSA SITUAÇÃO DERIVA-SE DE GUARDAR A ENTRADA DO CARREGAMENTO DO ARQUIVO. É MUITO SIMPLES E FÁCIL DE SE FAZER. TUDO COMEÇA QUANDO VAMOS SALVAR O ARQUIVO ESCOLHIDO PARA COLOCAR A SENHA. QUE ARQUIVO DEVE SER PROTEGIDO POR SENHA? QUALQUER ARQUIVO
- 2. Windows Avançado PODE SER PROTEGIDO POR SENHA, SE O USUÁRIO ACHAR QUE O CONTEÚDO DO ARQUIVO SEJA DE INTERESSE SIGILOSO. ...........................................................28 SEGURANÇA ( 2A PARTE)...........................................................................29 CRIANDO UMA CONEXÃO.........................................................................32 CÁLCULOS DE CAPACIDADES..................................................................33 CONSIDERAÇÕES FINAIS ..........................................................................35 INTRODUÇÃO A verdadeira história do windows avançado, destina-se ao conteúdo detalhado desse sistema operacional tão nosso conhecido e usado por muitos em todo o mundo. Mas, dentro desse contexto, surge um outro sistema operacional chamado LINUX, que veio com uma promessa de destronar o windows, mas isso é uma outra história e bastante complicada para iniciantes. Contudo, o windows avançado, destina-se ao ensino e aprendizado da continuação do windows básico, que, por excelência, dominamos.(fique bem claro disso). As oportunidades de aprender o windows avançado, requer um pouco de detalhes finos do conteúdo do básico, entraremos mais em requinte no decorrer do curso. A todo principio, daremos ênfase ao inicio de tudo, desde a instalação de dentro da máquina (sem CD-Rom), como realmente a coisa acontece e os critérios finais desse sistema operacional. Vamos conhecer a história do windows, o sistema DOS, que ainda é fundamental até hoje, aplicativos, extensões, arquivos, propriedades, onde se localizam os arquivos e como localiza-los e o lugar ao qual chamamos de diretório, etc. O sistema Windows, em sua parte avançado, você conhecerá os dois lados da moeda, quer dizer, o MS-DOS e o Windows. O DOS, também criado por Bill, era bem administrado pela IBM, ao qual o Bill Gates, o foi oferecer-lhe o novo sistema que tinha criado (Windows). Não foi nem ouvido. Lógico, naquela época, a IBM era o bicho-papão dos jscdlinux@hotmail.com 3
- 3. Windows Avançado sistemas. Por iniciativa própria, e alguns investimentos, fundou a tão famosa Microsoft. Contudo, a IBM se rendeu ao novo sistema, e foi procura-lo. Bill fez o mesmo, e contra-atacou, não vendeu o novo sistema (Windows) e do contrário, a própria IBM teve que, agora, usar o sistema criado por Bill. Foi uma febre e rios de dinheiro para Bill Gates, até hoje. Bill que se cuide, para os papeis não se invertam dessa vez com LINUX. Se liga Bill. Já que você conheceu uma pouco da história dos sistemas operacionais, vamos começar com a instalação do sistema operacional windows, os primeiros passos e a criação do BOOT. Então, mãos a obra. NOTA AO ALUNO José Luiz Barbosa Júnior Professor de informática Prezado aluno. Se você esta lendo essa importante nota a seu respeito é por que você conseguiu uma das procuradas vagas para esse curso, leia com atenção seu conteúdo, pois o despertará até a sua conclusão. Todo o desempenho contagiante e participação efetiva só dependem de você. Todos os esforços foram feitos para estarmos aqui desenvolvendo essa tecnologia da informação para o seu conhecimento futuro e disciplinar, tanto que muitos órgãos governamentais foram envolvidos, e muito trabalho será feito para mantermos essa tão almejada conquista que é um curso de informática para a sua comunidade. Muitas outras comunidades, como a sua, também estiveram “concorrendo” para a instalação e aplicação desse curso mas a sua comunidade foi contemplada, resta que você, aluno, aproveite com exatidão, toda a desenvoltura do curso e o que “ele” pode e poderá proporcionar a você, treinando, no seu futuro. Oportunidades assim, não baterão, na sua porta outra vez, aproveite o máximo, NÃO procure faltar, mas se tiver que fazer, contate com o seu Professor o por que da sua ausência, deixando assim, que você tem grande interesse para com o curso. Debata, o seu debate pode ser importante também para os outros alunos e muito mais pra você. Procure escutar o que o Professor fala, uma explicação bem esclarecida é muito mais importante que simples jscdlinux@hotmail.com 4
- 4. Windows Avançado palavras. Se não entendeu, pergunte e sua resposta chegará bem rápido, dependendo dos seus afazeres dentro da sala de aula. Participe e faça com que seus colegas também participem de cada aula que houver. Procure anotar cada informação que você achar importante e necessária, por que só em escrever, você já memoriza e aprende. Se for o caso, procure ajudar seu Professor a manter a ordem na sua sala de aula, mostre que você é interessado, assim, a cada dia a aula fica mais dinâmica, mais evolutiva e a responsabilidade, o prazer e o dever de ensinar, nos vem com mais garra e firmeza de compartilhar os ensinamentos que um dia eu tive. Pense bem, muitos gostariam de estar no seu lugar...então PARABENS a você e tenha um ótimo e proveitoso curso. PROMPT (MS-DOS) O Prompt do MS-DOS ou simplesmente Prompt do DOS, se trata do inicio da criação do windows. Os primeiros sistemas operacionais eram como e exatamente a cara do DOS onde a IBM aprimorou e foi o começo da era dos computadores. É sem duvida uma tela sem graça, toda preta e pra quem não sabe de nada, pensa: “o que faço agora?”...E foi assim que Bill Gates desenvolveu o windows, não nessa tela, mas em outra bem parecida, pois o DOS faz parte do windows. Hoje em dia, o MS-DOS já vem pré-instalado nas maquinas, para facilitar o restante da instalação para o usuário final. É como se fosse um “pé” do sistema do windows e esse mesmo “pé” se chama “RAM-DRIVE” (Lê-se “rã-draive”), é um drive virtual do sistema windows e sua função é manter as coisas em ordem para a instalação, é como um motor de arranque de um carro, para fazer o motor do carro funcionar é preciso um outro motor, que é o motor de jscdlinux@hotmail.com 5
- 5. Windows Avançado arranque, e assim é quase que o DOS faz, também não vamos comparar o DOS com um motor de arranque né!...mas é quase isso. Observe a tela do DOS, ela é necessária para algumas tarefas que vamos conhecer e principalmente para instalar ou re-instalar o windows em casos de reparos ou até mesmo, se o modo gráfico do windows não estiver em atividade (deu algum pau). Então o jeito é usar o MS-DOS para repararmos o sistema. INSTALANDO O WINDOWS 1- O primeiro passo, é criar um disco de “BOOT”. O que é isso? Disco de boot,é um disco de inicialização do sistema, saiba que, nenhum computador deve ser reiniciado com algum disquete dentro, então, o disco de boot é diferente, deve-se reiniciar o computador com o disco dentro. Onde crio esse disco? Esse disco é criado em um artefato chamado “Adicionar e remover programas”, que se encontra em meu computador + painel de controle. 2- Após isso, localize uma aba chamada “disco de inicialização”, clique nela, e agora insira um disquete comum e clique no botão “criar disco”. Pronto, ele criará sozinho o disco de boot para você. Terminado, dê ok, feche tudo e reinicie o sistema(CTRL+ALT+DEL) com o disquete dentro. 3- Após a reiniciação, o sistema irá ler o disquete, e reconhecerá que o boot e abrirá, em sistema DOS, e dará 3 opções para você. 4- Escolha a opção “Inicializar o computador com suporte a cd-rom”, se for o seu caso, então, dê um “enter”. NÃO RETIRE O DISQUETE, ele continuará á ler o disquete e abrirá na unidade C: assim: “C:>” 5- Para isso, você tem que ter um drive de CD-ROM. 6- Agora que você tem um drive de CD, entre no diretório E:>, para isso, digite como mostra o exemplo: E: e dê um “enter”. jscdlinux@hotmail.com 6
- 6. Windows Avançado 7- Agora, como você está no diretório “E:>”, digite: “instalar” e dê um “enter.” 8- Pronto, ele acionará o drive de cd e lerá o seu cd de instalação do windows, e começará a instalação. 9- Clique no botão “continuar” e o próprio sistema pedirá a senha de registro, (você tem que ter essa senha para iniciar a instalação), digite a senha corretamente e continue a avançar. 10- Chegará uma hora, em que ele pedirá novamente para criar um disco de boot, clique em cancelar e obedeça a instrução de comando. 11- Pronto, o sistema irá instalar o windows sozinho, relaxe enquanto o sistema é instalado e depois aproveite o melhor possível do sistema windows. Após a instalação do windows, você observa esse ambiente, com todas as configurações de tela padrão. Pronto? Ok. Agora, a seu critério, é só instalar os demais programas do tipo, Office 2000, corel-draw, etc. para o seu computador ficar com cara de zero quilometro. Veja a ilustração e a interfase do ambiente windows. A variedades de recursos apropriados nos dão toda a mobilidade de movimentos e interatividade que o sistema nos oferece. Então, para variar um pouco, vamos conhecer as organizações dos ícones, como eles se alinham automaticamente, e outros recursos. Observe o alinhamento dos ícones. Podemos alinha-los manualmente ou auto- organizar. Faça o seguinte: Clique em um local vazio, na sua área de trabalho. Surgiu um pequeno menu. Vá para o item “organizar ícones”, escolha a opção desejada, se é por nome, por tamanho ou escolha a opção “auto-organizar”, que no caso de inserir algum ícone futuramente ou um atalho, ele vai diretamente para o local certo e bem alinhado. Treine e veja as outras opções de organizar os ícones. Isso vale para qualquer ambiente de trabalho, meus documentos, painel de controle, etc. Vamos relembrar um pouco, o método de criar pastas e o que é uma sub-pasta, que, como de ênfase, você deve estar ciente do seu próprio conhecimento de informática básica, então vamos começar de jscdlinux@hotmail.com 7
- 7. Windows Avançado onde terminamos, ou melhor, de onde temos mais complicações em entender o processo de criação de pastas e sub-pastas. A importância desse movimento ou operação é devido a sua própria organização pessoal de documentos e arquivos, lembrando sempre que o computador é muito organizado, o operador também tem que ter esse mesmo raciocínio para futuramente, saber, onde armazenou seus documentos, arquivos, musicas, programas, etc. Então, é por isso que vamos iniciar o Windows avançado com essa revisão das criações de pastas e sub- pastas, onde se localizam e os seus diretórios. O processo de criação de pastas e sub-pastas é muito simples, basta para o usuário saber, onde vai ser criada a pasta, justamente se local que você escolherá ou vai hospedar a tal pasta, damos o nome de diretório. Mas isso não vale só para as pastas e sub- pastas, como também para os arquivos e programas do seu computador, todos eles têm um local dentro do disco rígido, já estabelecidos pelo seu próprio sistema de instalação, quer dizer, na hora de instalar um programa, como o caso do windows, todos esses arquivos e programas do sistema operacional windows, já “sabem” para onde vão, o local, o diretório. Então, vamos escolher um local (diretório) para criarmos a nossa pasta. jscdlinux@hotmail.com 8
- 8. Windows Avançado CAPITULO I CRIANDO PASTAS E SUB-PASTAS Iniciaremos o nosso capitulo 1 com a criação de pastas. Como você sabe e estudou no básico, o por que da razão de se criar uma pasta. Vamos supor que você precise organizar alguns arquivos, e a melhor opção para isso é criando uma pasta, correto? Então, faça o seguinte. Por exemplo: Abra “meus documentos”, você precisa organizar alguns arquivos que estão dentro de meus documentos e coloca-los em pasta. Em qualquer parte vazia ou em branco (não em cima de algum arquivo) de “meus documentos”, clique com o botão direito do mouse, vá à opção NOVO, item, PASTA. Clique! , pronto, apareceu uma pasta com o nome “Nova Pasta” piscando. Apague. Para a melhor compreensão do aluno, vamos dar o nome dessa pasta de “TESTE”. Ai está a pasta que você criou no diretório “meus documentos”. A criação e movimentação de arquivos em pastas, se devem principalmente à organização dos mesmos para facilitar a procura pelo usuário. O modo ao qual, cada usuário as organiza é totalmente individual, no entanto, procurar um bom diretório e nomear as pastas de acordo com o assunto (arquivos), tipos de arquivos e documentos colocados no interior das pastas, facilita ainda mais a consulta futuramente, além de ser bem claro e de fácil acesso. No necessário, pode-se criar sub-pastas para dividir os arquivos ou documentos como se fossem categorias. Esse é o tema a seguir. jscdlinux@hotmail.com 9
- 9. Windows Avançado SUB-PASTAS Uma sub-pasta é nada mais nada menos que uma pasta dentro de outra, onde podemos dividir nossos arquivos como uma espécie de categorias. Ex: vamos supor que você criou uma pasta, e deu o nome dessa pasta de “minhas musicas”. Como o passar do tempo, você terá gravado vários tipos de musicas e de ritmos, então, terás que dividir essas musicas para facilitar a organização das mesmas. Então, vem a que chamamos de sub-pastas. Como fazemos isso? Dentro da pasta a que chamamos de “minhas musicas”, você vai realizar o mesmo processo comum de uma criação de uma pasta (botão direito no vazio + novo+ pasta). A sub-pasta aparecerá do mesmo jeito, com o nome “nova pasta” apague, e dê um nome ao seu gosto. No nosso caso, daremos o nome de “Rock”. Agora, vamos criar uma sub-pasta chamada “Forró”, outra chamada “MPB” e assim por diante. Observe que dentro da pasta “Minhas Musicas”, temos três sub-pastas; Rock, Forró e MPB. Então, as musicas que tem um ritmo de rock, irá para a sub-pasta “rock”, as de ritmo forró, para a sub-pasta “forró” e assim por diante. Pronto, você criou sub-pastas para dividir a pasta “minhas musicas” por categorias de musicas. Então, mais uma vez, sub-pasta é uma pasta dentro de outra e totalmente dependente da própria pasta que você criou chamada “Minhas Musicas”. jscdlinux@hotmail.com 10
- 10. Windows Avançado Exercício Como concluímos um tópico, vamos fazer um exercício de fixação para uma melhor compreensão. 1- desenhe no paint, um círculo, salve em meus documentos com o nome: BOLA. 2- Agora, arraste o arquivo bola, para dentro da pasta TESTE. 3- Abra o bloco de notas, digite a seguinte frase: “é melhor você saber 100% de 30% do que 30% de 100%.” 4- Salve em meus documentos com o nome: FRASE. 5- Agora, arraste o arquivo frase para dentro da pasta TESTE. 6- Se você quiser, pode arrastar um dos arquivos salvos do exercício para dentro da sub-pasta “EXERCICIO” É assim que organizamos arquivos e programas dentro de um computador, através de pastas e sub-pasta se for o necessário. Mas principalmente dentro de pastas com os seus respectivos nomes para facilitar o sentido do assunto exposto dentro da pasta e para uma melhor procura futuramente. jscdlinux@hotmail.com 11
- 11. Windows Avançado UM POUCO DE TEORIA Existem alguns componentes que eu costumo chamar de componentes virtuais, são itens importantes que sem eles, não existe sistema operacional muito menos operação e integração entre homem e maquina. São eles: HARDWARE SOFTWARE principais componentes virtuais PEOPLEWARE SHAREWARES FREEWARES DOWNLOADS UPLOADS Denominando: Hardware: é a parte física da maquina, o equipamento. Software: é a parte inteligível do sistema, os programas, a parte lógica. Peopleware: somos nós, é quem opera, o operador. Shareware: são softwares para um uso determinado de limite de tempo. Geralmente são pagos. Freewares: ao contrário dos shareswares, são programas livres, não pagos. Download: ação realizada para “baixar”algum arquivo da internet para o seu computador. Upload: ao contrário do download, você compartilha arquivos do seu computador para a internet. jscdlinux@hotmail.com 12
- 12. Windows Avançado CAPITULO II PAINEL DE CONTROLE Agora que estamos craques em criações de pastas e sub- pastas, vamos estudar o painel de controle mais aprofundado e detalhado conforme nos manda a informática avançada. Algumas coisas que não vimos em informática básica vamos ver a fundo na avançada, em termos do painel de controle, como por exemplo: adicionar e remover programas, criar uma conexão a internet, teclado, etc. veja bem, todos os itens desse capitulo se encontra dentro do painel de controle, ok! Vamos começar com um arquivo de grande importância que é o “adicionar e remover programas”. A principio, denominamos o mesmo para a remoção de programas indesejáveis no nosso computador, para que não tenhamos que procurar pela pasta dele e deleta-la, ficando os restantes, como atalhos. Assim temos a ferramenta “adicionar e remover”, por que remove automaticamente, o programa selecionado com todos os seus atalhos e diretório. Escolhido o programa a ser removido, é só clicar no botão “adicionar ou remover” e pronto. Essa ferramenta é bastante utilizada para usuários intermediários que também utilizam a internet constantemente e adquirem programas de terceiros, assim, se o próprio usurário não estiver satisfeito com a instalação de algum programa em sua máquina, poderá remover, esse programa, sem problemas, através dessa ferramenta “adicionar e remover programas”. jscdlinux@hotmail.com 13
- 13. Windows Avançado Também, o usuário pode instalar algum programa por essa ferramenta, mas requer um tanto de desafio e alguns choques de diretórios, apesar de que 99% dos programas já vem com os seus sistemas de instalação, só precisamos conhecer. Coisa que iremos fazer mais na frente. Uma outra ferramenta bem curiosa esta na aba “instalação do windows”, ela contém alguns componentes que as vezes o windows quando instalado não aparece, então temos que recorrer a essa ferramenta para completar os demais componentes, é só marca-lo ao lado em um quadradinho e clicar no botão “aplicar”. Podemos fazer isso com um componente chamado “temas para área de trabalho”. Pode ser que o sistema peça o cd de instalação do windows, então o coloque no drive e tente novamente. Após instalado, feche o painel de controle e abra-o novamente e você verá a ferramenta “temas para a área de trabalho”. TEMAS PARA A ÁREA DE TRABALHO Depois da instalação, abra esse novo item do painel de controle. Observe que existem algumas ferramentas que, como o nome já diz, podemos alterar de varias formas, todo o sistema windows, desde o papel parede até os ícones e cores das janelas e ponteiros. Logo a cima da janela, tem um campo chamado “Tema”. Clique na seta ao lado e veja os tipos de temas para o seu sistema. Escolhendo um, observe que a apar6encai ficará desse mesmo jeito se você clicar no botão “aplicar”, então escolha com calma. A sua direita, tem as configurações do tema escolhido por você. Veja que todos os quadrinhos estão marcados, esses quadrinhos determinam se o usuário deseja que todos sejam exibidos com o seu determinado tema, do contrário, desmarque o item desejado. Por exemplo: vamos escolher o tema chamado “mistério”, se não desmarcarmos nenhuma opção dos quadrinhos então o tema entrará completo, com todos os itens; ponteiros, jscdlinux@hotmail.com 14
- 14. Windows Avançado ícones, proteção de tela, papel parede, etc. do contrário, supomos que desmarquei o item “ícones”. Então o tema entrará normal, mas sem a opção “ícones” que desmarcamos. Nesse caso, permaneceram os ícones originais anteriores ou do tema anterior. Tente colocar um tema chamado “oceano”, com todos os itens. Sua área de trabalho ficará uma beleza, juntamente com a proteção de tela e os seus ícones respectivos. E assim por diante, escolha o seu e divirta-se. Então, para que serve os temas para a área de trabalho? Para configurar não só a minha área de trabalho como também todo o sistema e cores do windows. Deixando assim, o meu windows com a minha cara. Você também pode adquirir novos temas para a sua área de trabalho, algumas revistas, às vezes acompanham de brinde um cd, assim variamos os temas, é só instalar. GERENCIAMENTO DE ENERGIA Essa outra ferramenta do painel de controle, requer um pouco mais de concentração. Referimos a principio, da energia que alimenta tanto CPU com o monitor. Então podemos usar essa ferramenta da seguinte forma: algumas vezes, deixamos o computador ligado por um certo tempo, não é verdade? Então, podemos determinar o consumo de energia por exemplo do monitor, ligado todo esse tempo. Podemos determinar um tempo, do tipo uma proteção de tela, para desligar o jscdlinux@hotmail.com 15
- 15. Windows Avançado monitor sozinho. Calma! Ele não vai desligar sozinho fisicamente, e sim eletronicamente. Vejamos: Para começar, o ícone de gerenciamento de energia possui duas abas, “esquemas de energia” e o aba “avançado”, na aba “esquemas de energia”, temos um campo coincidentemente chamado “esquema de energia”, nele existe uma seta com algumas opções do tipo: sempre ligado, casa ou escritório e portátil ou laps-tops. Escolha sempre a opção “sempre ligado”, para computadores domésticos ou de um escritório. Com isso, estará seguro que permanecerá sempre ligado. Um pouco abaixo, temos um campo chamado: sistema em espera (modo de espera), esse é o sistema em que o computador entra em espera por tempo programado, isso acontece, após determinar o tempo, se não houver ninguém operando o computador. Se ultrapassar o tempo programado e ninguém nem sequer mexer no mouse, todo o sistema entra em modo de espera. Se acontecer, é só pressionar uma tecla no teclado ou balançar o mouse. O sistema volta ao normal. Então o ideal, para computadores domésticos e de escritórios é a opção “nunca”. O campo, “desligar o monitor” fica a seu critério, principalmente se você ausenta-se com uma freqüência constante da maquina. Mas ainda continuo na opção “nunca”. Agora, vamos ao principal. O campo chamado “desligar os discos-rígidos”, eu recomendo usar a opção “NUNCA”, os discos-rígidos, como você sabe, é o principal mecanismo “cerebral” do computador, imagine desligar esses discos com freqüência? Não daria certo, nem a vida útil do seu HD por muito tempo. Então, “nunca”. Na aba “avançado”, você pode escolher por marcar o quadrinho que diz: “mostrar sempre o ícone na barra de tarefas” , assim, ele servirá de atalho e se plantará bem perto do relógio do seu micro, podendo acessar o gerenciamento de energia do painel de controle dando dois cliques sobre ele. Isso é opção sua. Ok? OPÇÕES DA INTERNET jscdlinux@hotmail.com 16
- 16. Windows Avançado Com esse arquivo que vamos conhecer agora, podemos permitir, criar e desenvolver funções de auxilio para a sua internet. Veja na parte superior da janela, que existem seis guias (abas) . geral, segurança, conteúdo, conexões, programas e avançado. Vamos começar pela geral. Ainda na parte de cima, no campo “endereço”, é justamente o endereço principal de abertura na conexão com a internet. Se você já navegou na rede mundial de computadores, deve ter observado que, assim que entra a conexão, surge uma página inicial, algum site. Essa página de inicio é determinada nesse campo, da opção da internet. Exemplo: se nesse campo estiver o endereço eletrônico; www.msn.com.br , toda vez em que você se conectar a internet, a primeira página que surgirá será o site da “msn”, pode ser outro a sua escolha. Então, nesse campo defina a sua página inicial ou clique no botão “usar em branco”, quer dizer, toda conexão ou toda vez em que usar o “internet explorer”, NÃO aparecerá nenhuma página, por que você escolheu a opção “usar em branco”. Apesar de possuir muitas guias, o arquivo “opções da internet”, contudo, a mais apropriada para esse caso é a guia “geral”, como vimos. As demais guias, requerem um pouco mais de experiência, algumas até de experiência em redes. Então não vamos causar um excesso de informações a chegar o ponto de confundir o leitor. Procure um enriquecer-se de um conhecimento em conexões ou tente um curso de redes, para não haver problemas. Ok! Uma outra guia que usaremos é a guia “conexões”, onde podemos criar conexões diretas com a internet. Mas vamos fazer isso de uma outra forma menos complicada para você usuário. TECLADO jscdlinux@hotmail.com 17
- 17. Windows Avançado Vamos estudar agora, um hardware bastante útil para o nosso sistema, o teclado. A principio, vamos dar ênfase ao conhecimento manual de sabermos mudar ou configurar alguns problemas básicos que constantemente aparecem no dia, como por exemplo, algumas teclas que você digita não digita o caractere respectivo da tecla. Isso é um problema simples de resolver, creio que melhor você ter em mãos o cd do seu windows, possa ser que o computador peça. Por se tratar de um hardware, devemos ter uma atenção dobrada para não termos de estar fazendo algum tipo de teste ou apenas clicar aqui e ver o que acontece, não é bem assim. Hardware é coisa séria. Mas deixando de lado o medo proporcionado a algumas frases anteriores, o negocio é bem simples. Vamos lá. Primeiramente vamos saber se o seu teclado tem a letra “Ç”, tem? Então o seu Layout de teclado se chama “Português (Brasil ABNT 2)” entendeu? Todo teclado que tem a letra “Ç” é um padrão ABNT 2. Caso o seu teclado não tenha o “Ç”, ele é um layout é “Português Brasil padrão”. Vamos criar uma situação de confusão de letras, aquele caso das letras que não digitam o que as teclas mostram. Faça o seguinte: abra o arquivo de teclado que está no painel de controle. Vá na guia idioma e veja o idioma e o layout que se encontra. Observe a gora o seu teclado, se possuir a tecla “Ç”, é um layout ABNT 2, então clique no botão propriedades, surge uma caixa de dialogo, clique na seta e escolha o layout português brasileiro(ABNT 2). Clique em ok. E agora clique no aplicar lá em baixo. Se nesse momento, o computador pedir o cd de instalação do windows, é só inserir o cd no drive e dar um outro “OK”. Ele mesmo se encarregará de fazer o restante. Pronto, seu teclado já esta configurado certo. Se o problema é o contrário, seu teclado não tem “Ç”, faça o mesmo procedimento, mas trocando o layout para “português brasileiro (Brasil padrão)”. Se pedir o cd novamente é só coloca-lo no drive e seguir as instruções de tela. . jscdlinux@hotmail.com 18
- 18. Windows Avançado CAPITULO III ÍCONES E SUAS EXTENSÕES Como sabemos, a denominação de um ícone é nada mais que a representação gráfica de um arquivo, quer dizer, é através de um desenho que “ele” determina de que programa é, como se fosse uma nação, cada uma com a sua seleção de futebol. Então, cada programa tem o seu ícone respectivo. Do mesmo modo, temos os tipos de arquivos, que indica o que é, aquele arquivo, se é uma figura, se é um documento do Word, uma imagem de paint, etc. Na plataforma windows, é o que chamamos de “tipos de arquivos”, no ambiente MS-DOS, que eram aqueles de tela preta, chamamos de extensões. Então, vamos por parte: TIPOS DE ARQUIVOS: Abra o seu windows explorer, vamos observar principalmente a pasta windows, olhe que na parte a sua direita, contém vários arquivos. Vá no modo de exibição, lá na barra de ferramentas padrão e escolha o modo detalhe. Agora ficou mais fácil. Observe bem, que surgiram algumas colunas na parte superior direita do vídeo, como; nome, tipo, tamanho, etc. vamos cercar mais o assunto. Veja a coluna “tipo”, procure agora, um arquivo chamado “Egito”. Veja que, o tipo dele é “Imagem de Bitmap”, isso é o tipo do arquivo. Ainda mais, ele é um arquivo feito no Paint, é uma figura de Paint. Não é jscdlinux@hotmail.com 19
- 19. Windows Avançado simples? E assim, cada um arquivo, tem a sua origem e o seu significado. EXTENSÕES: Extensões de um arquivo, é o mesmo que um tipo de arquivo, só em outro modo de sistema. Antigamente, usávamos um sistema chamado MS-DOS, para reconhecer os tipos de alguns arquivos era um tanto complicado e abreviado. Assim, reconhecemos alguns dos tipos de arquivos eram os mesmo, só mudaram para melhor e bem mais fácil a compreensão. Vamos a uma exemplo: Feche tudo e volte para a área de trabalho. Vamos iniciar o modo MS- DOS, para isso clique na tecla Inicia+programas+Prompt do MS-DOS. A tela é preta mesmo, com certeza você entrou em algum diretório, mais especificamente a “c:windows>” correto? Digite, DIR isso é a abreviação de DIRETÓRIO. Agora, dê ENTER. Observe que surgiram vários arquivos no modo DOS. Agora, faça o seguinte: digite, DIR GENERAL.TXT Pronto, o modo DOS lhe mostrará todo o parecer do arquivo GENERAL. Ele é um arquivo do tipo TXT, isto é, é um arquivo de texto feito no bloco de notas. Assim, você pode descobrir quais arquivos você quer saber, é só digitar o DIR e o nome do arquivo com a sua extensão. Outro exemplo: digite; DIR BOLHAS.BMP LOCALIZANDO UM ARQUIVO Sei que o método que você utilizou para localizar um arquivo quando estudou informática básica, pode ter sido bem simples. Eu disse pode ter sido. Então, vamos estudar um outro recurso que além de facilitar a procura, pode simplesmente, procurar por arquivos independentes do próprio nome do arquivo. Calma, vou explicar: Vamos abrir a função localizar. Ela se encontra na tecla iniciar, localizar, arquivos e pastas. Clique. Note que nessa função existem três guias na parte superior, são elas; Nome e local, data e avançado. A guia nome e local, creio que você já conhece, mesmo assim, vamos revisar. No campo nome, digite o arquivo que esteja procurando. No campo, nome e contexto, serve para executar uma jscdlinux@hotmail.com 20
- 20. Windows Avançado procura de arquivos de textos, daí você digita uma parte desse arquivo de texto. O outro campo é o local a ser procurado o arquivo, isso é que é a importância. Veja bem o local que vai procurar, no caso, é melhor irmos logo para o geral, então, escolha “meu computador” e clique no botão “localizar”. Se o arquivo estiver presente na máquina, com certeza irá achar junto com outros de nomes semelhantes. Na guia data, localize arquivos que foram alojados em um certo período de uma data até tal data. É um tanto restrito essa função. Na guia “avançado”, podemos localizar arquivos pelo tipo dele. São inúmeros tipos de arquivos como; documentos de textos, imagens JPEG, imagens GIF, aplicativos, etc. saiba qual o tipo de arquivo ao qual o arquivo que você procura pertence, estabeleça um tamanho e clique no botão “localizar agora” e o computador localizará todos os arquivos daquele tipo. Mas lembre-se de definir o local que o computador irá procurar, ok! Essa função, é bem prática, principalmente para localizar figuras de imagens. Dentro da própria caixa de amostra, que o computador irá mostrar para você os arquivos que já estão sendo achados, o usuário pode também, copiar, abrir, deletar, quer dizer, faço os mesmos movimentos. É vantagem, mas não se limite a apenas isso, procure salvar seus arquivos em locais de grande acesso seu, para facilitar a sua própria consulta futuramente. MANUTENÇÃO DO SISTEMA Muitas vezes, temos que fazer uma certa manutenção em tudo que adquirimos e para sempre manter em ordem, correto? No computador não é diferente. Sem contar com a conservação e limpeza externa, também temos que efetuar a manutenção do próprio sistema operacional. A principio, como chego no item para executar a manutenção? Observe a figura abaixo: jscdlinux@hotmail.com 21
- 21. Windows Avançado veja que o caminho é: tecla iniciar+acessórios+ferramentas de sistema+assistente de manutenção. Clique e siga a orientação do próprio assistente. O que o assistente de manutenção faz, é examinar o sue disco-rígido, irá limpar e varrer os arquivos que estão quebrados e perdidos no disco. Depois, executará um scandisk, procurando erros e na parte final, irá desfragmentar o disco reunindo os arquivos e fazendo seu sistema rodar mais rápido. Todo sistema, com o passar e uso do tempo, os arquivos começam a se desfragmentar, quer dizer, é como se fossem blocos que com o tempo, começam a separar, por isso, quando abrirmos qualquer coisa, no computador, tipo meus documentos, surge uma certa demora a poder entrar ou abrir. Isso tem duas conseqüências. Primeiro – pode ser memória.insuficiente ou deficiente. 2 – a maquina esteja pedindo uma desfragmentação para reunir os arquivos responsáveis para abrir o programa desejado pelo usuário. Então, vamos realizar um teste do assistente de manutenção. Primeiro ele pede para configurar o horário de sua preferência. Para realizar a manutenção semanalmente. Prefira essa opção. Agora, programe os demais testes que o próprio assistente mostrará. Avance e marque um quadrinho que diz assim: “quando clicar em concluir, execute cada tarefa agendada pela primeira vez”, agora clique em concluir e aguarde, o sistema varrerá os discos a procura de erros e desfragmentará para você. jscdlinux@hotmail.com 22
- 22. Windows Avançado PROPRIEDADES DA LIXEIRA Essa função, como quase os usuários avançados conhecem e alguns não entendem muito bem as propriedades da lixeira, é de grande valor e sabedoria observar, a própria função da sua lixeira e serventia. Para se usar as propriedades da lixeira, é muito simples. Vá para a área de trabalho e clique com o botão direito do mouse sobre o ícone da lixeira, no menu que aparece, clique no item, propriedades. A janela exibirá dessa forma na sua tela. Veja que, a caixa de dialogo exibida, contem duas guias, “global” e “Unidade(c):”. Vamos primeira explorar a guia “global”. O inicio dessa tela nos mostra duas opções de configurações: • Configurar unidades independentes. • Utilizar uma configuração para todas as unidades. Essa primeira opção, deve permanecer selecionada,(recomendado) como mostra a figura, colocando sempre que uma configuração independente para todas as unidades possíveis do seu computador. Assim, fica mais fácil, tanto a manutenção dos softwares. Como diz o ditado: “cada coisa no seu lugar”. E a segunda é o contrário da primeira, colocando todas as unidades para uma única configuração. (não recomendado). A seguir, um pouco mais na parte inferior da caixa de dialogo, temos a opção mais simples e que você é bem acostumado. Lembra da mensagem: “tem certeza que deseja enviar o arquivo(s) ...para a lixeira?”. É ai, nesse quadrinho, que desejamos que aquela caixa de mensagem seja exibida na sua tela ou não. Como é um caso de exclusão de arquivo, é sempre aconselhável, todos os tipos de avisos possíveis, o diretório de exclusão, etc. Em outras palavras, caso se arrependa depois, saber resgata-lo. Então, deixe essa caixa de marcação devidamente marcada. (recomendado). jscdlinux@hotmail.com 23
- 23. Windows Avançado PROPRIEDADES DA LIXEIRA ( 2ºa PARTE) A segunda parte das propriedades da lixeira, veremos a outra guia, “unidade c:”, que é o caso. Se a sua unidade c:, você a nomeou com outro nome, então nessa guia, mostrará o nome ao qual você digitou para a sua unidade c:. por que a gente fala de unidade (c:) como uma nomenclatura universal, principalmente em minhas aulas, mas, se você tem um computador pessoal (PC), fique a vontade em nomear a sua unidade (c) como queiras. Vamos lá? Clique na guia, “unidade c:” e verá a tela a seguir: Observe essas duas medidas intigrantes: • Tamanho da unidade: • Espaço reservado: Calma, esse tamanho não é o do seu disco rígido. São apenas 10% que o próprio sistema windows deixa a disposição do usuário bem exigente. A outra medida, é o espaço reservado, dentro desses 10% já disponibilizados pelo sistema. Exemplo: na figura, mostra 1,99 Gb de tamanho da unidade e 204 Mb de espaço reservado, certo? Então, esses 204 Mb, são 10% do tamanho da unidade.(1,99 Gb). E esses 1,99 Gb, nesse caso é 10% de todo o disco rígido da maquina, entendeu? Aqui mostramos uma máquina com um disco rígido de 19,99 Gb. Logo abaixo, tem um quadrinho: “Não mover os arquivos para a lixeira”, quer dizer, eles serão removidos diretamente, sem ir para a lixeira, serão condenados, excluídos da maquina diretamente. Como acontece com os arquivos que você exclui do seu disquete, é excluído direto. PRESTE ATENÇÃO. Essa opção não é aconselhável, se você excluir um arquivo por engano ou se arrepender depois, não tem mais jscdlinux@hotmail.com 24
- 24. Windows Avançado volta. Você perdeu o arquivo pra sempre, então não marque esse quadrinho. Para terminarmos, essa grande escala mede a proporção de tamanho da sua lixeira. Como mostra a figura, esse usuário está utilizando, 204 Mb em seu disco rígido para armazenar lixo. Agora, se você é bastante cauteloso, pode reduzir esse número pra 5%, sem problema nenhum. Você, inclusive, tem mais espaço disponível. COPIAR E RECORTAR ARQUIVOS Como estamos falando de arquivos, e tenho quase absoluta certeza que você já estudou esse tópico, mas sempre vale a pena aprender mais um pouco não é verdade? Então vamos enfrente. O processo é bastante simples, vamos tomar como exemplo o seguinte: você quer copiar um arquivo que está na sua área de trabalho. Tem duas maneiras de fazer essa ação. 1. Você pode arrastar o arquivo para dentro de meus documentos, na própria área de trabalho, e soltar. Ele irá sumir, indicando que o arquivo já se encontra dentro de meus documentos. 2. Clique sobre o arquivo com o botão direito. No menu que aparece, vá para a opção “copiar” e clique. Agora, abra meus documentos e em um vazio, clique novamente com o botão direito e escolha a opção “colar”. Pronto, o arquivo aparecerá em um piscar de olhos. No caso da opção 1. o arquivo não será copiado e sim transferido de um local, que foi da sua área de trabalho para dentro de meus documentos. Para realizar a copia, realize o passo da opção 2. Um caso especial é o do disquete. Todos os arquivos de um disquete, que você queira arrastar do seu jscdlinux@hotmail.com 25
- 25. Windows Avançado disquete para uma unidade fixa como meus documentos, será realizada a copia do arquivo automático. Por que um disquete, além de ser uma unidade móvel e flexível, e o mais frágil, tanto é verdade, parece que o computador tem uma inteligência artificial, então não deixa os arquivos serem arrastados de um local para o outro, como foi realizado no passo 1. No entanto, não se confie em apenas manter um arquivo em seu disquete, deixe também dentro do computador por uma medida de segurança mesmo. Imagine se esse arquivo que está no disquete for de sua extrema importância e esse mesmo disquete se deteriorar? Você perderá tudo o conteúdo do arquivo e se tiver outros arquivos nesse, mesmo disquete, é melhor dizer adeus. Por que todos arquivos ou tudo o conter nesse disquete foi perdido. NÃO SE CONFIA EM DISQUETE. CAPITULO IV FORMATOS DE DOCUMENTOS OU ARQUIVOS Observe o seguinte, todos os arquivos possuem um formato, um tipo e uma extensão. Como todos são salvos da mesma maneira, quer dizer: arquivo+salvar como, como nós já conhecemos, essa é uma ação universal. Mas, durante essa ação de salvar, é justamente, onde posso inverter todos os tipos de arquivos. Vejamos um exemplo bem simples feito no Word 2000. Supomos que você fez um arquivo qualquer no Microsoft Word, um documento qualquer. Mas, poderá salvar esse mesmo arquivo em outro tipo de formato. Acompanhe a figura: jscdlinux@hotmail.com 26
- 26. Windows Avançado veja que no campo, “salvar como tipo”. É nesse mesmo campo que podemos mudar o tipo de formato dos arquivos. Nesse nosso exemplo, vamos salvar em meus documentos, coloque o nome do arquivo como teste e no campo “salvar como tipo”, escolha “página da web”. Clique em salvar e observe a mudança. Vá em meus documentos e note que até o ícone não é o mesmo do Microsoft Word 2000. Bem, raciocine. Se você mudou o formato de um arquivo, com certeza mudará também o seu ícone. Como vimos em capítulos passados. Então, o formato do ícone que aparece é como o de uma página de internet, mas o conteúdo é o mesmo que você digitou ou inseriu alguma figura. Nesse caso o que conta, não é conteúdo e sim o próprio formato do arquivo, por que já vi casos em que alguns arquivos feitos no Word e não abriram, então temos que, as vezes, salvar como um outro tipo de arquivo, principalmente se formos levar esse arquivo para um outro computador mais antigo. Ok? Faça outras experiências para ficar mais adepto aos tipos de formatos. jscdlinux@hotmail.com 27
- 27. Windows Avançado SEGURANÇA Outra dica bem legal e que deixa bastante seguro os nossos arquivos é colocar uma forma de segurança nesses arquivos. O interesse de criar essa situação deriva-se de guardar a entrada do carregamento do arquivo. É muito simples e fácil de se fazer. Tudo começa quando vamos salvar o arquivo escolhido para colocar a senha. Que arquivo deve ser protegido por senha? Qualquer arquivo pode ser protegido por senha, se o usuário achar que o conteúdo do arquivo seja de interesse sigiloso. Vamos criar um exemplo: abra o Word. Digite qualquer coisa. Agora vamos salvar. Então faça, arquivo+salvar como. A caixa de dialogo que é mostrada, é a mesma de um salvamento de arquivo comum, mas existe uma função chamada “ferramentas”, na parte superior direita dessa janela. Clique e descerá uma espécie de menu. Vá para “opções gerais” e dê um clique. Surgiu uma janela que indica varias funções. Logo na parte inferior dessa janela, existem dois campos: • Senha de proteção • Senha de gravação Comece da esquerda para a direita (Lógico), clique dentro do primeiro campo que é “senha de proteção”. Crie uma senha. Se for digitar alguma palavra, observe se a tecla “caps lock” esta ativada, então a sua senha também será digitada toda em maiúscula. Escolha a opção da tecla jscdlinux@hotmail.com 28
- 28. Windows Avançado “caps lock”(se ativada ou não), e prossiga. No outro campo “senha de gravação”, repita a mesma senha, do mesmo jeito e clique no botão “ok”. Agora, é só repetir a mesma senha nas janelas seguintes até fecharem e a tela voltar para a janela de salvar como. Pronto, agora dê um nome ao arquivo, se ainda não deu, escolher onde o arquivo será salvo e clicar no botão “salvar”. Agora, localize onde você salvou o arquivo. Abra-o . veja que ele pediu a senha. Digite corretamente a senha e clique em “ok”. Se a senha não estiver correta, o arquivo rejeitará e você terá que fechar e abrir novamente. DICAS: 1. Nesses casos, é sempre bom anotar suas senhas, para evitar esquecimentos. 2. Evite, data de aniversário ou coisa do gênero. SEGURANÇA ( 2a PARTE) Para reforçarmos o conceito de segurança, tem uma outra forma de segurança, que pode andar em conjunto com essa forma que acabamos de ver. A questão é uma forma de esconder o(s) arquivo(s) na jscdlinux@hotmail.com 29
- 29. Windows Avançado unidade em que salvamos o arquivo com a senha. Essa ação se chama “Ocultar Arquivos”. Preste atenção, você salvou o arquivo com a senha em meus documentos, por exemplo, vá para lá e ache o seu arquivo que está com a senha. Clique com o botão direito sobre ele e no menu que aparece, clique no item “propriedades”. Isso, vamos averiguar as propriedades do seu arquivo. Na parte inferior da janela de propriedades do seu arquivo, existe um campo de nome: “atributos” junto com uns quadrinhos. Marque o quadrinho que indica a função “Oculto”. Pronto, dê um Ok. Pode ser que ele fique meio “clarinho”, se acontecer, feche meus documentos e abra-o novamente. Se você ainda está a enxergar o arquivo, faça o seguinte: Na barra de menus, existe um menu chamado “Exibir”, clique nesse menu e vá para o item “opções de pasta” e clique. A janela será exibida dessa forma, como mostra a figura 1. Veja que possui três guias, “Geral”, “modo de exibição” e “tipos de arquivos”. Vá para a guia “modo de exibição”. A tela que será mostrada, existe Três formas de exibir os arquivos: “Mostrar todos os arquivos”, “não mostrar arquivos ocultos” e “Não mostrar arquivos ocultos ou de sistemas”, como mostra a figura 2. jscdlinux@hotmail.com 30
- 30. Windows Avançado Escolha a opção e marque a bolinha que diz, “Não mostrar arquivos ocultos ou sistemas”. Dê um “ok” e feche meus documentos. Agora, abra meus documentos novamente. Se der tudo certo, você não verá mais o seu arquivo, por que você o escondeu, quer dizer “ocultou”. Esse processo é bem interessante, pois dificultará para um operador leigo em estar investigando os seus arquivos e ainda você corre o risco de serem deleta-los, sem falar no próprio conteúdo dos seus arquivos, pois é muito chato, um terceiro estar a abrir arquivos que não o pertencem. Para rever o arquivo novamente, terá que fazer o processo oposto, quer dizer, ir no menu exibir, opções de pasta e remarcar a bolinha “mostrar todos os arquivos”, então ele reaparecerá. jscdlinux@hotmail.com 31
- 31. Windows Avançado CRIANDO UMA CONEXÃO Como de costume de alguns usuários inexperiente, se tem computador com internet, mais não sabemos se conectar com a maravilhosa rede mundial de computadores. Ficamos a perguntar para os amigos, assinamos esses provedores que passam na tv, enfim, fazemos o que achamos de melhor e o mais rápido possível não é mesmo? Bem, o sistema windows tem esse recurso de criar uma conexão para você, não que o outro sistema operacional não tenha, lógico que tem, mas como estamos a falar do windows...então... A única dificuldade é saber o número do telefone para o qual temos que conectar. Na verdade, provedor é uma coisa e discador é outra completamente diferente. Provedor é uma empresa especializada em oferecer aos seus usuários, aquelas bagatelas de vantagens e blá- blá-blá. Alguns preferem, não tenho nada contra isso. Mas existem também os discadores. São programas que conectam você com a internet automaticamente, é só configurar o local onde você reside e se quiser estabelecer uma senha pessoal. Mas calma! Como vamos pegar o discador se nem conectados ainda estamos? Vamos criar uma conexão primeiro: abra meu computador+acesso a rede dial-up. Assim que você abrir essa pasta aparece uma configuração do tipo buscar ou procurar seu modem. Faça o que ele pede, clique em avançar e continue avançando. Caso contrário, existe um ícone “fazer nova conexão”, se essas configurações não apareceu assim que você abriu a pasta, dê um clique duplo sobre esse ícone. Surgiu uma tela pedindo o nome da sua conexão. Digite “IG” e avance. Digite a gora o código da sua cidade e número do telefone. Agora é que você precisa saber o tal número. Mas eu tenho a dica. Digite 15002000 e avance. Pronto, você criou uma conexão chamada “IG”. Para se conectar, dê um clique duplo sobre a nova conexão. Coloque uma senha se quiser e clique no botão conectar. Para mais conforto seu, clique com o botão direito sobre o ícone da conexão “IG” e crie um atalho para a sua área de trabalho. É bem mais confortável para você. jscdlinux@hotmail.com 32
- 32. Windows Avançado Coloque-o como padrão e estará na internet rapidinho. OBS: Se o sistema não localizou o seu modem, procure a assistência técnica do seu micro ou chame alguém mais experiente. CÁLCULOS DE CAPACIDADES Esses cálculos que iremos verificar, ensinamos na informática básica, mas devido as circunstâncias, revisaremos mais um pouco e de unidades um tanto maiores, tipo HD (Head Disk) , CD-ROM e até mesmo da memória do seu micro. Para iniciarmos, vamos conhecer um pouco do HD, que é um conjunto composto por dois discos. É o local onde ficam o armazenamento de todos os dados de seu computador. A memória é a responsável para abrir as janelas dos programas instalados no seu computador, por exemplo: para abrir o programa do tipo Word, a memória é carregada por aproximadamente de 4 a 8 Mb. Só para abrir, imagine se um operador usa, constantemente mais de três janelas abertas consecutivamente? Por isso que achamos o computador um pouco lento. São janelas em excesso que estão abertas. Bem, agora que você já sabe como funciona o sistema, vamos para os cálculos. Abaixo segue uma tabela, com os valores correspondidos de cada unidade de capacidade: UNIDADES QUANTIDADES DE BYTES 1 KB (Kilo Bytes) 1.024 BYTES 1 MB (Mega Bytes) 1.024.000 BYTES 1 GB (Giga Bytes) 1.024.000.000 BYTES 1 TB (Tera Bytes) 1.024.000.000.000 BYTES (Quadro com valores simbólico) Observe a quantidades de bytes da unidade TB (terabytes), é gigantesca. Essas unidades são usadas em super-computadores de grandes empresas e organizações do tipo, Pentágono, IBM, Microsoft, NASA, etc. O que vamos ver com freqüência, será as outras unidades. O jscdlinux@hotmail.com 33
- 33. Windows Avançado GB (gigabytes) é muito usada em HDs, pois é esse que vamos começar. A questão é a seguinte: Queimando a sua memória: 1) Você irá instalar, em um HD de 8 GB, o sistema windows. Sabemos que o sistema windows tem aproximadamente uns 398 MB(megabytes). A pergunta é: quanto ainda de espaço me restará após a instalação? Você terá que saber, quanto mede 8GB. Pense, se 1 GB tem 1.024.000.000 de bytes, quanto terá 8 gb? É só multiplicar, 8 x 1.024.000.000 Após o resultado, sub traia por 398 MB. Que mede 398.000.000(milhões) de bytes. Pronto, o resultado da subtração é o espaço em disco que sobrará. Na verdade sobrará : 7.602 GB (gigabytes) ou seja: 7.6 GB de espaço livre em disco. 2) Agora, você vai instalar, o windows, que mede 398 MB e o Office 2000, que mede uns 230 MB, em um HD de 12 GB. Quanto de espaço ainda me sobrará após a instalação? Resposta: Some os dois programas: windows e o Office. Dá 628 MB. Agora subtraia com 12 GB. Que é o mesmo que conter 12.000 MB. Subtraia 12.000 MB com 628 MB. Deu = 11.372 GB ou seja 11.4 GB 3) Responda essa sozinho. Você gravou em um CD-ROM o programa windows, que mede 398 MB. O CD-ROM tem capacidade de até 700MB. Quanto ainda sobrou de espaço no cd-rom? jscdlinux@hotmail.com 34
- 34. Windows Avançado CONSIDERAÇÕES FINAIS Ok. Se você chegou até aqui, é por que teve grande interesse em aprender o funcionamento do sistema windows 98 SE, com alguns detalhes a mais do que o básico. O intuito desse trabalho foi o esclarecimento e lógica de muitos anos de experiências reunidas, a fim de deixar com certa riqueza refinada, alunos com mais conhecimento técnico e avançado. Viver sentido prazer de cada dia, o dom e o amor de lecionar, em muitas palavras, o novo alfabeto tecnológico e eletro-mecânico do computador, é com certeza, uma satisfação imensa e de gratidão infinita. Espero ter, através desse meu novo trabalho, transmitido a fundo, mais um conhecimento teórico e prático desse grande sistema operacional, que convivemos durante o tempo de duração de todo o curso. Tudo o que tem descrito no conteúdo, é de inteira responsabilidade de minha autoria e do meu conhecimento prático e teórico, adquirido durante anos de convivência por vários estados desse Nordeste tão sofrido, descriminado, querido e amado. Mas fica o esforço de muitos em torna-lo mais educativo e cheio de confraternização e amizades. Mas fique bem claro disso, não há principio de sabedoria maior do que o seu próprio conhecimento e força de vontade de sempre ir enfrente. O que fiz foi apenas dar a ferramenta, o restante, você terá que saber como usar a ferramenta. PARABENS A TODOS e meus sinceros votos de sucesso...obrigado. jscdlinux@hotmail.com 35
- 35. Windows Avançado José Luiz Barbosa Prof: de Informática jscdlinux@hotmail.com 36