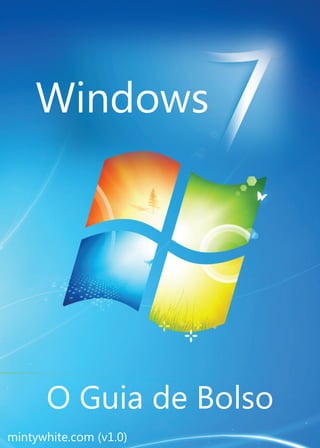
Windows 7 Pocket Guide - The Basics
- 1. Windows O Guia de Bolso mintywhite.com (v1.0)
- 3. Windows 7 – O Guia de Bolso v 1.0 O Mais Novo Sistema Operacional Chefe da Microsoft Rich Robinson mintywhite.com
- 4. © 2009 Windows Guides | mintywhite.com. Todos os direitos reservados. Windows 7 – The Pocket Guide - Windows 7 – O Guia de Bolso Se este guia é distribuído ele será fornecido sob licença e deverá ser usado ou copiado somente se estiver de acordo com os termos desta licença. Exceto conforme permitido por essa licença, nenhuma parte deste guia poderá ser reproduzido. Este guia poderá ser armazenado em um sistema de recuperação, ou transmitido, em qualquer formato ou por qualquer meio, eletrônico, mecânico, de gravação, ou qualquer outra forma. Observe que o conteúdo deste guia é protegido por leis de direitos autorais. Mintywhite não poderá ser responsabilizado por danos ao seu computador, programas, ou dados resultantes da utilização das informações contidas neste documento. O conteúdo deste guia é fornecido apenas para fins informativos, está sujeito a alterações sem aviso prévio, e não deve ser interpretado como um compromisso do Windows Guides. O Windows Guides e a Microsoft Corp não assumem nenhuma responsabilidade por quaisquer erros ou imprecisões que possam aparecer no conteúdo informativo deste guia ou por quaisquer danos decorrentes do uso das informações aqui contidas. Po favor, lembre-se que obras de arte existentes ou imagens que você pode querer incluir em seu projeto podem estar protegidas por leis de direitos autorais. A incorporação não autorizada desse material em seu novo trabalho pode ser uma violação dos direitos do proprietário dos direitos autorais. Por favor, certifique-se de obter a permissão necessária do proprietário dos direitos autorais. Mintywhite, Windows Guides, e o logotipo do Windows Guides são marcas registradas de mintywhite.com Microsoft, Windows e Office são marcas registradas da Microsoft Corporation. Todas as outras marcas registradas são propriedades de seus respectivos proprietários.
- 5. ~~~ Dedicado à minha esposa, Mallory—obrigado por me apoiar e fazer parte de todas as horas que eu fico escrevendo livros, guias, e adquirindo conhecimento com entusiastas do Windows como eu Você é muito especial para mim ~~~
- 6. Other Languages This book is available in other languages (including English.) See which languages are available here.
- 7. 7 Sobre o Autor Rich Robinson é o autor e criador do Windows Guides, Windows Forums, e do MyWindowsPC. Rich é um Microsoft MVP em experiência de desktop, PCs (Desktop Experience) e autor do Windows Vista – The Pocket Guide e do Windows Vista – Customization Manual. Seus passatempos incluem usar seu tempo com a família, web design, programação, corrida, futebol, esquiar, e nadar. Veja mais livros que Rich escreveu.
- 8. Créditos Tradutores Angelo Moretto, Bachelor of Science in Computer Science Technology Consultant MCSE, MCSA, MOS, OEM-Builder Keith Johnson, M.S. Education Hallandale Beach, Florida Senior Technical Writer Senior Documentation Specialist Great Documents Keith helped me translate several chapters of the Portuguese version of the Windows 7 Pocket Guide - he lived in Southern Brazil for five years (1991-1996) where he instructed students in diverse Microsoft programs ranging from MS-DOS and the original Windows to Foxpro and Visual Basic. Keith's second language to this day is Brazilian Portuguese.
- 9. Agradecimentos Eu considero todos os visitantes do Windows Guides e do Windows Forums contribuintes deste livro. Suas questões e conselhos ajudaram a me inspirar na criação deste livro. Muitos de vocês levam horas do seu tempo me ajudando a melhorar meu trabalho e a encontrar erros. Outros compartilham o que está escrito neste livro com seus amigos, familiares, e conhecidos online. Muitos leitores deste livro são referidos por outros sites baseados no tema do Windows e eu agradeço aos proprietários destes sites por suas amáveis palavras e conselhos. Obrigado a minha esposa, Mallory, que trabalha duro quando eu me isolo por dias a fio para completar este livro; você é mais maravilhosa do que jamais poderia imaginar.
- 10. Conteúdo Introdução............................................................................xxiii Convenções de Notas e Sintaxe................................................... xxv Ajuda Adicional.......................................................................... xxvi 1 O Início...................................................................................1 1.1 Requisitos de Sistema para o Windows 7.................................. 2 1.2 Quais as versões do Windows 7?.............................................. 4 1.2.1 Comprando sua cópia do Windows 7........................5 1.3 Windows 7 de 32 ou 64-bits? ................................................... 8 1.3.1 O que a versão de 64-Bits do Windows 7 pode me dar? ..................................................................................8 1.3.2 Como está a tendência dos 64-bits?..........................9 1.3.3 Existe aumento de desempenho?...........................10 1.4 Instalando o Windows 7......................................................... 10 1.4.1 Atualizando o Windows 7 a partir do Windows Vista .......................................................................................11
- 11. xi 1.4.2 Instalando o Windows 7 como uma Máquina Virtual .......................................................................................17 1.4.2.2 Instalando o Windows 7 como uma Máquina Virtual .......................................................................................28 1.4.3 Dupla Inicialização (Dual Boot) do Windows XP/Vista com o Windows 7............................................................35 1.4.4 Instalando o Windows em um disco ou uma partição nova................................................................................43 1.5 Usando o XP Mode................................................................. 47 1.5.1 Requisitos para o XP mode .....................................47 1.5.2 Recursos do Windows Virtual PC para o Windows XP Mode ..............................................................................48 1.5.3 Instalando e Usando o Virtual XP Mode ..................49 1.6 Transferindo seus arquivos do seu PC antigo .......................... 53 1.7 Sobre o Registro do Windows................................................. 55 1.7.1 O que é o Registro do Windows? ............................55 1.7.2 Acessando o Editor de Registro do Windows ..........56 1.7.3 Adicionando Chaves ou Valores..............................56 1.7.4 Efetuando Backup do Registro................................58
- 12. xii 1.8 Sobre o Editor de Políticas do Windows (GPO - Group Policy Editor) ......................................................................................... 58 1.8.1 Acessando o Editor de Políticas...............................59 1.8.2 Trabalhando com o Editor de Diretiva de Grupos....60 1.9 Você Está Pronto Para Começar.............................................. 61 2 Fazendo Backup dos Seus Dados ..........................................62 2.1 Backup e Restauração ............................................................ 63 2.1.1 Executando o Backup e Restauração.......................63 2.1.2 Fazendo Backup dos Seus Arquivos.........................63 2.1.3 Restaurando Seus Arquivos ....................................68 2.2 Fazendo Backup e Restauração do Registro............................ 68 2.2.1 Fazendo Backup do Registro ...................................69 2.2.2 Restaurando o Registro...........................................69 2.3 Criando um Disco de Recuperação do Sistema........................ 71 2.4 Recuperando Dados Perdidos em Sua Unidade....................... 73 3 Segurança ............................................................................75 3.1 Escolha um Programa Antivírus .............................................. 75 3.2 Programa Anti-spyware (anti-espião)...................................... 76
- 13. xiii 3.3 Os Firewalls............................................................................ 77 3.4 Adicionando Take Ownership (Tornar-se Proprietário) ao Menu de Context................................................................................... 78 3.5 Criptografe Suas Unidades de Dados USB ............................... 79 3.5.1 Baixando o TrueCrypt .............................................80 3.5.2 Criptografando Parte da Unidade USB ....................82 3.5.3 Verificando Se Sua Unidade Criptografada Funciona83 3.6 Proteja Seus Dados Em Um Container Oculto ......................... 84 3.7 Maximize a Privacidade: Navegue Com Anúncios Bloqueados. 89 3.7.1 Internet Explorer 8 .................................................90 3.7.2 Mozilla Firefox........................................................91 3.7.3 Google Chrome.......................................................92 3.7.4 Opera .....................................................................93 3.7.5 Safari......................................................................93 3.8 Maximize a Privacidade: Windows Media Player 12................ 94 3.8.1 Configurando a Privacidade Quando Ajustar o WMP12 No Primeiro Uso ................................................94
- 14. xiv 3.8.2 Configurando a Privacidade Depois Que o WMP12 Foi Ajustado..........................................................................97 4 Novas Características do Windows 7 ..................................100 4.1 Bibliotecas ............................................................................100 4.2 O AeroSnap e o AeroPeek......................................................102 4.2.1 O AeroSnap ..........................................................103 4.2.2 O AeroPeek ..........................................................105 4.3 Pesquisa Federada (Federated Search) ..................................106 4.4 Melhorias no Controle de Conta de Usuário ..........................108 4.5 BitLocker To Go e Biometria..................................................110 4.5.1 O BitLocker To Go.................................................110 4.5.2 A Biometria BitLocker ...........................................120 4.6 O Grupo Doméstico do Windows...........................................122 4.6.1 Configurando Seu Grupo Doméstico.....................123 4.6.2 Ingressando a Um Grupo Doméstico em Outro PC 126 4.6.3 Acessando Arquivos Compartilhados no Grupo Doméstico.....................................................................129 4.7 Device Stage (Estágio de Dispositivos) ...................................130
- 15. xv 4.8 Central de Ações ...................................................................132 4.8.1 Central de Ações – Segurança...............................134 4.8.2 Central de Ações – Manutenção ...........................137 4.8.3 Central de Ações – Solução de Problemas.............138 4.9 O Internet Explorer 8.............................................................143 4.9.1 Configurando o IE8 Pela Primeira Vez ...................144 4.9.2 Web Slices (Pedaços da Web) ...............................151 4.9.3 Aceleradores ........................................................153 4.9.4 Guias Rápidas .......................................................154 4.9.5 Pesquisa Melhorada .............................................155 4.9.6 Navegação InPrivate.............................................156 4.9.7 Recuperação Automática de Travamento .............157 4.10 Localização Geográfica ........................................................158 4.11 Conclusão ...........................................................................160 5 Manutenção e Gerenciamento do Sistema.........................161 5.1 Apagando Automaticamente os Arquivos Temporários..........162 5.1.1 Criando o Arquivo de Lote ....................................162 5.1.2 Automatizando o Processo ...................................163
- 16. xvi 5.2 Limpando o Windows............................................................164 5.3 Removendo Entradas do Adicionar/Remover Programas.......165 5.4 Removendo um Programa não Desejado...............................168 5.5 Desabilitando os Arquivos de Despejo de Memória e Preservando espaço em disco .....................................................170 5.6 Diminuindo/Estendendo uma Partição em Seu Disco Rígido ..173 5.7 Desfragmentação Agendada..................................................176 5.9.1 O que a “Desfragmentação” significa?..................176 5.9.2 Configurando uma Desfragmentação Agendada ...177 5.8 Encarregando-se das Atualizações Automáticas.....................180 6 Aumentando o Desempenho..............................................183 6.1 Reduzindo o Tempo de Inicialização ......................................184 6.1.1 Use o Startup Delayer Para Reduzir o Tempo de Inicialização...................................................................185 6.2 Avaliar e Aperfeiçoar o Desempenho do Seu Computador .....187 6.3 Melhore o Desempenho do disco rígido SATA........................189 6.4 Aumente a Velocidade dos Seus Discos Rígidos Externos .......192
- 17. xvii 6.5 Usando o ReadyBoost para Aumentar o Desempenho dos Programas ..................................................................................194 6.4.1 O que é o ReadyBoost?.........................................194 6.4.2 Como o ReadyBoost Funciona?.............................195 6.4.3 Quais são os Requisitos para o ReadyBoost?.........195 6.4.4 Como Posso Fazer o ReadyBoost Funcionar? ........196 6.6 Faça o Windows Desligar Mais Rápido...................................199 6.7 Executando a Ferramenta de Diagnóstico de Memória ..........202 7 Personalize Seu Menu Iniciar e Sua Área de Trabalho.........206 7.1 Personalizando Seu Menu Iniciar.............................207 7.1.1 Customizing the Right-hand Panel ........................207 7.1.2 Personalizando a Lista de Programas ....................210 7.2 Alterando a Função do Botão de Energia do Menu Iniciar ......213 7.3 Alterando sua Imagem da Conta............................................214 7.4 Personalizando os Ícones da Área de Trabalho.......................217 7.5 Removendo o Ícone de Indicação de Atalho (seta).................223 7.6 Personalize Seu Mouse..........................................................224 7.6.1 Configurando os Botões do Mouse .......................225
- 18. xviii 7.6.2 Definindo as Opções do Ponteiro do Mouse .........226 7.6.3 Defina as Opções de Rolagem1.............................228 7.7 Adicionando um Estilo do OS X Dock Para Sua Área de Trabalho ...................................................................................................230 7.8 Personalizando a Barra de Tarefas.........................................231 7.8.1 Movendo a Barra de Tarefas.................................231 7.8.2 Redimensionando a Barra de Tarefas....................232 7.8.3 Ocultar Automaticamente a Barra de Tarefas .......233 7.9 Restaurar a Barra de Ferramentas Inicialização Rápida ..........235 7.10 Adicionando Relógios Extras................................................238 8 Planos de Fundo, Temas, e Proteções de Tela ....................242 8.1 Alterando seu Plano de Fundo da Área de Trabalho...............243 8.2 Torne Seu Plano de Fundo Mais Funcional.............................246 8.3 Exibindo Aleatoriamente os Planos de Fundo da Área de Trabalho.....................................................................................248 8.4 Ativando Temas Regionais Ocultos ........................................249 8.5 Obtenha Mais Temas.............................................................254 8.6 Salvando Suas Configurações Como um Tema .......................256
- 19. xix 8.7 Escolhendo Uma Proteção de Tela.........................................258 8.8 Proteções de Tela Recomendadas .........................................260 8.8.1 Proteção de Tela de Apresentação de Slides Foto/Vídeo....................................................................260 8.8.2 Outras Proteções de Tela Recomendadas .............264 9 Personalize o Windows Explorer ........................................265 9.1 Definir Exibição Para Todas as Pastas.....................................265 9.2 Configurando Atalhos Para as Pastas Mais Comuns................268 9.2.1 Adicionando Atalhos ao Menu de Atalhos.............268 9.2.2 Removendo Atalhos do Menu de Atalhos .............269 9.3 Selecione Múltiplos Arquivos com Caixas de Seleção .............270 9.4 Personalize os Ícones das Pastas............................................272 9.5 Definindo Padrões de Reprodução Automática........276 10 Trabalho Eficiente ............................................................278 10.1 Atalhos de Teclado do Windows 7.......................................279 10.2 Atalhos de Teclado Gerais do Windows ...............................281 10.2.1 Teclas Únicas ......................................................281 10.2.2 Atalhos Com a Tecla Ctrl .....................................282
- 20. xx 10.2.3 Atalhos com a Tecla Shift....................................284 10.2.4 Atalhos com a Tecla Alt.......................................285 10.3 Atalhos de Teclado da Galeria de Fotos do Windows ...........286 10.3.1 Atalhos de Teclado Gerais...................................286 10.3.2 Atalhos de Teclado Quando Estiver Trabalhando com Vídeos ...................................................................288 10.4 Atalhos de Teclado do Microsoft Word................................290 10.5 Teclas de Atalho da Área de Trabalho Remota.....................296 10.6 Comandos Úteis do Windows..............................................298 10.6.1 Controles do Ambiente do Windows...................298 10.6.2 Consoles, Programas etc.....................................299 10.7 Comandos de Pastas do Windows Shell ...............................307 10.7.1 Pastas Pessoais...................................................307 10.7.2 Pastas dos Usuários ............................................309 10.7.3 Pastas do Sistema...............................................312 10.7.4 Aplicações ..........................................................315 10.7.5 Internet Explorer ................................................316
- 21. xxi 10.8 Sincronizando o Relógio do Sistema Com um Relógio na Internet ......................................................................................317 11 Organize Seus Arquivos....................................................320 11.1 Mover Arquivos da Sua Área de Trabalho Automaticamente321 11.2 Use Convenções de Nomes para Organizar Seus Dados........322 11.3 Renomeie Seus Arquivos em Lote........................................325 11.3.1 Recursos do D-FileMU.........................................326 11.4 Realocando Pastas Pessoais.................................................326 11.5 Organizando o Índice de Pesquisa........................................330 11.6 Indexando o Conteúdo de Arquivos Zip Para Pesquisa .........333 11.7 Varrer Seu Disco Para Encontrar Arquivos Duplicados..........336 11.7.1 Características do Easy Duplicate Finder .............336 Apêndices.............................................................................338 Apêndice A: Histórico de Versão..................................................339 Apêndice B: Contato ...................................................................340 Apêndice C: Criando um Ponto de Restauração do Sistema .........341 Criando um Ponto de Restauração do Sistema ..............341
- 22. xxii Restaurando Um Ponto de Restauração Já Criado .........344 Apêndice D: Executando o Editor de Registro do Windows..........348 Apêndice E: Fazer Backup do Registro do Windows.....................349 Apêndice F: Gravando Dados para uma mídia de CD/DVD/Bluray351 Apêndice G: Gravando uma Imagem ISO Para um Disco ..............357 Gravando uma Imagem ISO para um Disco no Windows XP ou Vista.........................................................................357 Gravando uma Imagem ISO no Windows 7....................363 Apêndice H: Iniciando a Partir de Um CD ou DVD ........................366 Apêndice I: Criando uma Partição com o GParted........................367 Apêndice J: Alterando o Programa Padrão de um Tipo Específico de Arquivo.......................................................................................370
- 23. Introdução O Windows 7 é o mais novo sistema operacional da Microsoft. Se você está querendo dar um toque pessoal à sua instalação do Windows 7, este livro o ajudará neste início. Existem centenas de personalizações que você pode aplicar e este guia de bolso que traz superficialmente isto à tona. Como sempre, eu escrevi este livro para que qualquer pessoa possa pegá-lo e usá-lo como referência. Eu recomendo que você comece lendo o primeiro capítulo – O Início; este capítulo dará a você uma boa base para o restante deste livro. Um conhecimento prévio de como o Windows funciona é necessário para seguir a maioria das seções; entretanto, se você é muito novo nesta área, tenho que dizer, é necessário aprender um pouco mais para poder usar este livro - fazer as coisas um passo de cada vez. Uma vez que você tenha lido a seção O Início, você estará pronto para explorar o restante deste livro e personalizar
- 24. xxiv sua máquina à seu estilo. Com certeza neste guia você encontrará algo que possa te ajudar, procure no índice pelo assunto que for de seu interesse. Você não precisa ler este livro seguindo a ordem dos capítulos, sinta-se à vontade para explorá-lo da maneira que for mais conveniente para você. Se você tiver dúvidas ou sugestões, vá até a seção Contato ao final deste livro e pegue minhas informações para entrar em contato comigo. Se esta versão do livro parecer um pouco desatualizada, vá até o site Windows Guides para checar sobre uma versão atualizada. Eu comecei a escrever este livro logo que a versão beta pública do Windows 7 foi liberada. Eu senti que era hora de começar a me familiarizar com os recursos que logo estariam prontos na nova versão do sistema operacional. Entretanto, como estes recursos serão atualizados, algumas seções podem não funcionar como explicado aqui. Por isso, continuarei atualizando este livro e tenha certeza que ele estará pronto para a versão final do
- 25. xxv Windows 7. Por favor, note: Este guia está atualizado até a versão RTM do Windows 7 (De 6 de Agosto de 2009.) Convenções de Notas e Sintaxe Neste guia, foram usadas as seguintes convenções: Itálico: Texto da caixa de diálogo que você está trabalhando no momento. Negrito: o nome de uma tecla do teclado. Negrito Itálico: algo que você digita como mostrado, ex.:, regedit. Quando não estiver especificado, você poderá usar letras maiúsculas ou minúsculas. Note que algumas URLs usam mais de duas linhas neste guia; quando você for escrevê-las, não insira os espaços entre as partes da URL. Clique: Mova o cursor do mouse ao item referenciado e pressione o botão esquerdo do mouse. Pressione: pressionar uma tecla no teclado.
- 26. xxvi Seleção: escolher em uma lista. Links Azuis: Links para sites externos. Ajuda Adicional Eu organizei os seguintes recursos para ajudar você a usar este livro para melhorar sua capacidade e conhecimento do Windows 7: • Glossário: Termos comuns são explicados aqui. • Apêndices: Tarefas comuns são tratadas aqui. • Índice: Procure e encontre informações relevantes neste livro. • Windows 7 Fórum: Reúne os entusiastas do Windows 7 e é onde você pode ter suas questões respondidas. • Recursos do Windows 7: Tenha dicas atualizadas e novos guias aqui. • Contato: Mantenha contato comigo se você tiver perguntas.
- 27. 1 O Início Antes de começar este livro, existem algumas questões que você deve fazer à você mesmo: • Eu devo instalar o Windows 7 e manter o Vista ou o XP em meu computador? • Qual versão do Windows 7 devo usar? • Devo atualizar ou executar uma instalação nova? • Devo usar a versão de 32 ou 64 bits do Windows 7? Este capítulo aborda estas questões e ajuda você a ter as melhores respostas possíveis para o que você realmente precisa. Na outra metade deste capítulo, você aprenderá sobre o Registro do Windows (registry) e o Editor de Políticas (GPO), que são abordados neste livro. Tire proveito deste livro e lembre-se: Mais é menos quando falamos de personalização de sistemas; não tente alterar tudo o tempo todo. Faça alterações que pareçam
- 28. 2 boas e mantenha seu sistema sempre limpo, leve e arrumado. 1.1 Requisitos de Sistema para o Windows 7 Os requisitos mínimos de sistema para executar o Windows 7 são: • Processador com 1 gigahertz (GHz) ou superior, 32-bits (x86) ou 64-bits (x64) • 1 gigabyte (GB) de memória RAM (32-bits) ou 2 GB de memória RAM (64-bits) • 16 GB de espaço disponível em disco (32-bits) ou 20 GB (64-bits) • Placa de vídeo compatível com DirectX 9 e com os drivers WDDM 1.0 ou superior Requisitos adicionais para usar outros recursos: • Acesso à Internet (contrate um provedor de acesso)
- 29. 3 • Dependendo da resolução de vídeo, para assistir filmes, você precisará de memória adicional e de uma placa de vídeo avançada • Para algumas funcionalidades do Windows Media Center uma placa de captura de TV e outros itens podem ser necessários • O Windows Touch e os Tablet PCs, precisam de equipamento específico • O HomeGroup requer uma rede e computadores executando o Windows 7 • Para a criação de DVD/CD é necessário uma unidade de disco ótico, um drive de CDRW e/ou DVDRW • O BitLocker requer o Trusted Platform Module (TPM) 1.2 • O BitLocker To Go requer uma unidade flash USB • O Windows XP Mode requer um adicional de 1 GB de memória RAM, um adicional de 15 GB de espaço disponível em disco, e um processador capaz de fazer a virtualização de máquinas com o Intel VT ou AMD-V habilitado • Músicas e Sons precisam de uma placa de som
- 30. 4 As funcionalidades do produto e os gráficos podem variar baseado na sua configuração de sistema. Algumas funcionalidades podem necessitar de equipamento avançado e/ou específico. Eu testei o Windows 7 com 512MB de RAM e ele funcionou bem; entretanto, eu não recomendo executá-lo com tão pouca memória - a não ser que realmente seja necessário. 1.2 Quais as versões do Windows 7? O Windows 7 está disponível em quatro edições. O Windows 7 Starter não é vendido separadamente, por isso, não explicarei suas funcionalidades. Eu, pessoalmente, recomendo a versão Home Premium do Windows 7 como sendo a mais indicada para uso doméstico e a que mais se encaixa nos exemplos deste livro. Entretanto, se você quer ter todos os recursos, você precisará do Windows 7 Ultimate.
- 31. 5 1.2.1 Comprando sua cópia do Windows 7 Atualização Versão Completa Atualização Versão Completa Atualização Versão Completa
- 32. 6 A Microsoft compilou um gráfico de recursos disponíveis em cada versão, que está incluso neste guia para sua conveniência:
- 33. 7
- 34. 8 1.3 Windows 7 de 32 ou 64-bits? Quando decidir mudar o sistema operacional para uma versão de 64-bits, você deve considerar primeiro o que esta versão de 64-bits trará a você. Se você souber que os programas que vai usar são executados em 64-bits, isto influenciará na sua decisão; Você não verá vantagem se executar programas de 32-bits em um sistema operacional de 64-bits. Você também perde a capacidade de executar programas de 16-bits, o que não deve ser um problema a não ser que você necessite executar um programa mais antigo, tais como programas de escritório ou feitos em casa que ainda não foram atualizados. 1.3.1 O que a versão de 64-Bits do Windows 7 pode me dar? Mais bits dão a você acesso a mais memória; o processador de seu PC se comunica com a memória (RAM) através de endereços numéricos. Deste modo, a quantidade máxima de memória que o processador de 32- bits pode endereçar são 4 gigabytes. Os novos processadores de 64-bits — para não mencionar os
- 35. 9 sistemas operacionais que são executados neles — podem endereçar 17.179.869.184 gigabytes (16 hexabytes) de RAM. O Windows NT, lançado em 1993, foi o primeiro sistema operacional da Microsoft feito completamente em 32-bits; entretanto, ele surgiu oito anos antes da plataforma que tinha sido aplicada no Windows 2000 e também no XP, tornando-o uma tendência. (Sim, o Windows 9x executava aplicativos de 32-bits, mas ele era um sistema operacional híbrido que rodava em uma base DOS de 16-bits, esta foi uma das razões pela qual ele era tão instável.) O Windows de 64-bits tornou-se realidade no XP, e o Vista foi a primeira tentativa séria da Microsoft de fazer uma tendência computacional de 64-bits. Estou certo de que mais pessoas usarão o Windows 7 por causa da possibilidade de adicionar memória RAM. A questão é: Como está a tendência dos 64-bits? 1.3.2 Como está a tendência dos 64-bits? Enquanto o Windows 7 de 64-bits pode executar a maioria dos aplicativos de 32-bit sem problemas, ele não é compatível com os drivers de 32-bits ou utilitários de 32-
- 36. 10 bits como extensões do Windows Explorer (ex., Menus de contexto que são adicionados por programas diversos.) Isto obriga que você tenha os drivers de 64-bits para cada dispositivo em seu PC; Procurar suporte para todos os itens de hardware pode ser um grande desafio, principalmente em computadores mais antigos. 1.3.3 Existe aumento de desempenho? Agora, os programas de 64-bits executados no Windows de 64-bits, comprovadamente são executados em média 10% mais rápido, o que ilustra outra razão — junto do endereçamento de memória — é que as pessoas ficam fascinadas com o termo 64-bits. Apenas fique preparado para a falta de "brilho" da indústria de suporte, pelo menos nos próximos anos até que a Microsoft disponibilize um sistema operacional somente de 64-bits. 1.4 Instalando o Windows 7 Agora que você já decidiu qual versão do Windows 7 usar, você deve verificar, online, a compatibilidade do sistema. Se seu PC é compatível, você tem quatro opções:
- 37. 11 1. Atualizar do Windows Vista para o 7 2. Instalar o Windows 7 como uma Máquina Virtual 3. Criar uma Dupla Inicialização do Windows 7 com o Windows XP/Vista 4. Instalar o Windows em um disco ou uma partição nova Você aprenderá como fazer cada uma delas nesta seção. 1.4.1 Atualizando o Windows 7 a partir do Windows Vista A atualização é a opção mais fácil das três. Entretanto, esta atualização pode ser demorada. Para atualizar o Windows 7 a partir do Windows Vista: 1. Insira o DVD do Windows 7 em sua unidade de DVD-ROM. 2. Clique Executar setup.exe no menu Execução Automática.
- 38. 12 3. Clique Instalar agora na tela de Instalação do Windows.
- 39. 13 4. O programa de instalação começará copiando os arquivos para seu computador.
- 40. 14 5. Eu recomendo que você atualize o Windows durante a instalação. Isto aumentará a segurança e a compatibilidade.
- 41. 15 6. Aceite os termos da licença e clique em Avançar.
- 42. 16 7. Agora, clique em Atualização e siga as instruções. Você deverá receber um relatório de compatibilidade, que o ajudará a determinar o que pode não funcionar corretamente após a atualização.
- 43. 17 1.4.2 Instalando o Windows 7 como uma Máquina Virtual Se você gostaria de usar o Windows 7 mas quer continuar com o Windows Vista ou XP, reiniciar seu computador toda vez pode ser doloroso. Uma Máquina Virtual (VM) pode ser usada para simular o equipamento e executar o Windows (ou qualquer outro sistema operacional) por dentro do Windows. 1.4.2.1 Instalando o Virtual Box
- 44. 18 O Virtual Box é uma Máquina Virtual (VM) que facilita esta criação e desenvolvimento. Para instalar o virtual box: 1. Faça o download do Virtual Box. 2. Instale o Virtual Box e garanta que todas as opções estejam selecionadas no Custom Setup. 3. Você será perguntado se quer instalar os drivers de dispositivos; eles são essenciais e devem ser instalados.
- 45. 19 4. Abra o Virtual Box e clique Novo. 5. No Assistente de Criação de Máquina Virtual, clique Próximo.
- 46. 20 6. Dê um nome para a Máquina Virtual (sugiro Windows 7) e selecione Windows 7 na lista que está disponível.
- 47. 21 7. Selecione a quantidade de memória que você quer usar (Eu recomendo não utilizar mais do que a metade da quantidade de memória RAM física, 4GB de RAM = 2GB alocados.)
- 48. 22 8. Selecione Criar novo disco rígido.
- 50. 24 10. Selecione Armazenamento dinamicamente expansível e clique Próximo.
- 51. 25 11. Escolha onde você salvará os dados da sua Máquina Virtual.
- 53. 27 13. Clique Finalizar. 14. Clique Finalizar para criar sua Máquina Virtual.
- 54. 28 1.4.2.2 Instalando o Windows 7 como uma Máquina Virtual Agora que você criou sua Máquina Virtual, você precisará iniciá-la e instalar o sistema operacional: 1. Abra o Virtual Box, clique na sua Máquina Virtual, e clique Iniciar.
- 56. 30 3. Deixe o Dispositivo de CD/DVD-Rom selecionado. Se você está usando o DVD do Windows 7 (DVDs de atualização não funcionam para uma instalação limpa/nova), clique Próximo. Se você está usando uma imagem no formato ISO, selecione Arquivo de Imagem e localize seu arquivo ISO.
- 57. 31 4. Somente ISO: Clique Acrescentar para localizar seu arquivo de imagem ISO.
- 58. 32 5. Somente ISO: Localize seu ISO e clique Abrir. 6. Somente ISO: Clique Selecionar.
- 59. 33 7. Clique Finalizar para começar a instalação.
- 60. 34 8. O Windows 7 será inicializado. 9. Verifique a seção: Instalando o Windows em um disco ou uma partição nova como uma Máquina Virtual.
- 61. 35 1.4.3 Dupla Inicialização (Dual Boot) do Windows XP/Vista com o Windows 7 A Dupla Inicialização (Dual boot) é um dos maiores desafios das três opções; entretanto, fazê-la funcionar pode ser uma boa recompensa. O processo de criação da Dupla Inicialização difere do Windows Vista para o XP. Por favor, siga as instruções de acordo com a versão atual do Windows que você está usando. Para executar dois sistemas operacionais em seu computador, você precisará adicionar uma segunda partição. Se você não tem experiência em criar partições, você pode aprender como fazer nesta seção. Por favor, note: cada sistema operacional será capaz de ver a outra partição; por isso, você poderá compartilhar arquivos entre eles. 1.4.3.1 Dupla Inicialização do Windows XP com o Windows 7 Você precisará de uma aplicação de terceiros para criar uma segunda partição para o Windows 7; uma vez criada esta partição, você pode instalar o Windows 7 nela.
- 62. 36 Criando uma nova partição (XP) Para criar uma segunda partição no seu disco rígido no Windows XP: 1. Faça o download do GParted live CD aqui. 2. Grave a imagem em um CD (Apêndice G: Gravando uma imagem ISO para um disco), reinicie seu computador, e inicialize pelo drive de CD (Apêndice H: Inicializando pelo CD ou DVD.) 3. Uma vez que você tenha iniciado o GParted, crie uma partição para o Windows 7 (16 GB ou mais são recomendados) (Apêndice I: Criando uma partição com o GParted.) Verifique a seção Instalando o Windows em um disco ou uma partição nova neste capítulo para aprender como instalar o Windows 7 em sua recém criada partição. 1.4.3.2 Dupla Inicialização do Windows Vista com o Windows 7 O Windows Vista nativamente gerencia as partições; você precisará criar uma segunda partição para o Windows 7.
- 63. 37 Uma vez que você tenha criado esta partição, você poderá instalar o Windows 7 nela. Criando uma Nova Partição (Vista) Para criar uma segunda partição em seu disco rígido no Windows Vista: 1. Clique no botão Iniciar, clique com o botão direito em Computador, e clique Gerenciar. 2. No painel do lado esquerdo, clique Gerenciamento de Disco. 3. Agora crie uma nova partição reduzindo um volume já existente para que você possa ter um
- 64. 38 novo espaço. Clique com o botão direito na partição e clique Diminuir Volume. 4. Digite o tamanho, em MB, de quanto você quer para a nova partição. Eu recomendo 32 GB (32.768 MB.) O Windows 7 requer um mínimo de 16 GB (16.384 MB.) 5. Agora, clique com o botão direito no espaço vazio e clique Novo Volume Simples…
- 65. 39 6. Clique Avançar. 7. Especifique o tamanho do volume e clique Avançar.
- 66. 40 8. Defina uma letra de unidade que não esteja em uso e clique Avançar.
- 67. 41 9. Formate a unidade como NTFS, dê a ela um rótulo, e clique Avançar.
- 69. 43 Verifique a seção Instalando o Windows em um disco ou uma partição nova para aprender como instalar o Windows 7 em sua recém criada partição. 1.4.4 Instalando o Windows em um disco ou uma partição nova Se você está instalando o Windows 7 em um disco rígido vazio ou em uma nova partição, o procedimento é o mesmo. Para instalar o Windows 7 em um disco ou uma partição nova: 1. Ligue seu computador, insira o DVD do Windows 7, e reinicie seu computador. 2. Pressione a tecla necessária para iniciar o PC a partir do DVD (geralmente Esc ou F12.) (Apêndice H: Iniciando a partir de um CD ou DVD.) 3. O Windows executará os arquivos de instalação. 4. Clique Instalar agora.
- 70. 44 5. Na tela Adquirir atualizações importantes para a atualização, eu recomendo fazer, para que ajude em um processo de instalação bem sucedido e também para ajudar a proteger seu computador contra riscos de segurança. Você precisará de uma conexão com a Internet para fazer o download das atualizações. 6. Na tela do Contrato de Licença, se você aceitar os termos da licença, clique eu aceito os termos da licença. (Você deve aceitar para continuar com a instalação.)
- 71. 45 7. Na tela Que tipo de instalação você deseja? Clique Personalizada. 8. Na tela Onde deseja instalar o Windows?: a. Clique Avançar para iniciar a instalação (sem que você precise criar uma partição.) b. OU, se você já tem outra partição com espaço livre suficiente e quiser instalar o Windows 7 nesta partição para criar uma configuração de Dupla Incialização, selecione a partição que você quer usar, clique Avançar para começar a instalação. (Tenha certeza de que vai instalar o Windows 7 em uma partição diferente da qual seu Windows atual está instalado.) O Windows demorará um pouco para instalar, tenha paciência.
- 72. 46 Figura 1: Instalando Atualizações Seu computador reiniciará muitas vezes durante o processo, onde ele se auto configurará e instalará as atualizações (Figura 1). Esteja certo de que o DVD esteja dentro da unidade de leitura e deixe o Windows cuidar de si mesmo. Figura 2: Instalação Completada
- 73. 47 Depois de algum tempo, o Windows estará instalado (Figura 2). Se você estiver executando uma Dupla Inicialização, você deve ter a escolha das versões do Windows (Menu de incialização) instaladas em seu PC quando ele for ligado. 1.5 Usando o XP Mode O Windows 7 vem com suporte nativo a virtualização do Windows XP. Este é um grande recurso para todos àqueles que ainda precisam do XP ou tem aplicativos que não são compatíveis com o Windows 7 ou o Vista. 1.5.1 Requisitos para o XP mode • Verifique se é compatível com o SecurAble. • Processador de 1 GHz 32-bits/64-bits necessário. • Memória (RAM) – 1,25 GB necessário, 2 GB recomendado. • São recomendados 15 GB de espaço livre no disco rígido para o ambiente virtual do Windows.
- 74. 48 • NB: O Windows XP Mode está disponível somente na versão do Windows 7 Enterprise, Windows 7 Professional, e Windows 7 Ultimate. 1.5.2 Recursos do Windows Virtual PC para o Windows XP Mode • Quando o Windows Virtual PC e o ambiente virtual do Windows XP estão instalados, o Windows Virtual PC disponibiliza um simples assistente para a instalação do Windows XP Mode com apenas alguns cliques. • Os usuários podem acessar dispositivos USB anexados ao Windows 7 diretamente do Windows XP Mode. Dentre estes dispositivos estão as Impressoras e Scanners, Flash Memory/Pen Drives e Discos rígidos externos, Câmeras digitais e mais. • Publique e execute aplicativos instalados no Windows XP Mode diretamente da área de trabalho do Windows 7, como se eles estivessem instalados no Windows 7. • Acesse suas pastas conhecidas do Windows 7 - Meus Documentos, Imagens, Área de Trabalho,
- 75. 49 Música, Vídeo, a partir de dentro do ambiente virtual do Windows, tal como o Windows XP Mode. • Recorte e cole entre seu Windows 7 e o seu Windows XP Mode. • Imprima diretamente na impressora que está conectada ao seu PC a partir dos aplicativos que estão no Windows XP Mode, tanto no modo de aplicativo quanto no modo de desktop. Mais informações disponíveis aqui. 1.5.3 Instalando e Usando o Virtual XP Mode Para habilitar o Virtual XP mode, primeiro verifique pela compatibilidade, com o SecurAble, ou você poderá ser presenteado com o erro abaixo:
- 76. 50 1. Faça o download do Windows XP Mode e do Windows Virtual PC. 2. Instale o arquivo Windows6.1-KB958559-x86.msu. 3. Reinicie seu computador. 4. Instale o arquivo WindowsXPMode_pt-br.exe e aceite as configurações padrão. 5. Defina uma senha de acesso.
- 77. 51 6. Eu recomendo habilitar as atualizações automáticas.
- 78. 52 7. O Windows XP está agora instalado e pronto para ser usado.
- 79. 53 1.6 Transferindo seus arquivos do seu PC antigo A Transferência Fácil do Windows é usada para transferir seus arquivos de um PC antigo (Windows XP, Vista, ou 7) para um novo PC. Você pode transferir seus arquivos através das seguintes maneiras:
- 80. 54 • Um cabo de Transferência Fácil • Uma rede • Um disco rígido externo ou unidade flash USB Você pode especificar quais contas mover para o novo PC e tudo será feito de forma simples e sem complicações. Para usar a Transferência Fácil do Windows: clique Iniciar, digite transf e clique Transferência Fácil do Windows. Siga as instruções na tela para copiar seus dados.
- 81. 55 1.7 Sobre o Registro do Windows Durante todo este livro, algumas seções requerem que você acesse o Registro do Windows e faça alterações nele. Eu tentei fazer alterações de registro executáveis em muitos casos, mas também pode ser divertido criar scripts ou seus próprios arquivos de registro. Antes de fazer qualquer coisa com o Registro do Windows, você deve saber o que o Registro é, como efetuar o backup dele, como restaurá-lo a um estado anterior, e como adicionar chaves e valores nele. 1.7.1 O que é o Registro do Windows? Pense que o Registro do Windows é como um centro de controle para o seu computador. As configurações do Windows, as configurações individuais dos programas, e outras importantes configurações e informações estão armazenadas aqui. O Registro é feito dos seguintes componentes: • Chaves • Subchaves
- 82. 56 • Valores 1.7.2 Acessando o Editor de Registro do Windows Figura 3: Starting Registry Editor A Figura 3 mostra como abrir o editor de registro. Para mais informações, veja Apêndice D: Executando o Editor de Registro do Windows. 1.7.3 Adicionando Chaves ou Valores Em alguns dos tutoriais neste livro, você precisará criar uma nova chave ou valor. 1.7.3.1 Adicionando uma Nova Chave Para adicionar uma nova chave:
- 83. 57 1. Clique com o botão direito na raiz da chave. 2. Clique Novo > Chave. 3. Siga as instruções da seção para saber quais nomes de chave definir. 1.7.3.2 Adicionando um Novo Valor Para adicionar um novo valor: 1. Navegue até a chave que você quer adicionar o valor. 2. Clique com o botão direito em um espaço em branco no painel do lado direito. 3. Clique Novo > xx (Onde xx é o valor especificado na seção.)
- 84. 58 4. Siga as instruções da seção para saber qual valor definir. 1.7.4 Efetuando Backup do Registro Para fazer o backup do registro, por favor, verifique o Apêndice E: Efetuando Backup do Registro do Windows. 1.8 Sobre o Editor de Políticas do Windows (GPO - Group Policy Editor) O Editor de Políticas do Windows é um recurso do Microsoft Windows que disponibiliza uma centralização do gerenciamento e das configurações do seu computador ou computadores em um domínio. Esta ferramenta é usada principalmente por administradores de sistemas para controlar um grupo de PCs; Entretanto, você pode usá-lo para personalizar sua própria máquina. Por favor, note: O Editor de Políticas do Windows (Figura 5) não está incluído em todas as versões do Windows 7, está somente disponível no Windows 7 Ultimate.
- 85. 59 1.8.1 Acessando o Editor de Políticas Clique no botão Iniciar, digite gpedit.msc, e pressione Enter (Figura 4.) Figura 4: Acessando o Editor de Políticas do Windows
- 86. 60 1.8.2 Trabalhando com o Editor de Diretiva de Grupos Figura 5: O Editor de Diretiva de Grupos Para habilitar as opções, dê um duplo clique na opção especificada no painel do lado direito, e altere a configuração para Habilitado (Figura 6.)
- 87. 61 Figura 6: Habilitando/Desabilitando Opções no Editor de Diretiva de Grupos 1.9 Você Está Pronto Para Começar Você chegou até aqui e agora você está pronto para começar. Recapitulando, você aprendeu os requisitos do Windows 7, que versão instalar, e como instalar a versão escolhida por você. Você também aprendeu sobre o Registro e o Editor de Políticas. Eu sugiro fortemente que você faça uma revisão do capítulo Backup dos seus Dados antes de continuar; Entretanto, seja bem vindo a explorar e experimentar — tomara que você aprenda algumas coisas novas ao longo do caminho.
- 88. 62 2 Fazendo Backup dos Seus Dados Se você não está familiarizado com backup de dados ou escolheu não fazer backup de seus arquivos, por favor, leia este capítulo. Fazer alterações em seu computador traz certo nível de risco. Este risco é bem aliviado quando você faz backups regularmente, completes e funcionais. Se você é uma das pessoas sortudas que nunca perderam um arquivo sequer do seu computador, parabéns; entretanto, este capítulo ainda é para você. Se você já perdeu arquivos anteriormente—isso, você mesmo—então você deve rever este capítulo também antes de começar. Neste capítulo, Você aprenderá como usar o Backup e Restauração, fazer backup e restaurar seu registro, e ainda aprenderá como recuperar arquivos perdidos.
- 89. 63 2.1 Backup e Restauração Backup e Restauração—que vem no Windows 7—é uma excelente ferramenta, a qual permite a você fazer backup e restaurar seus arquivos ou uma imagem do seu sistema operacional. 2.1.1 Executando o Backup e Restauração Para executar a Central de Backup e Restauração: 1. Clique no botão Iniciar e digite Backup. 2. Clique Backup e Restauração. 2.1.2 Fazendo Backup dos Seus Arquivos Para fazer backup dos seus arquivos: 1. Clique Configurar backup…
- 90. 64 2. O Windows preparará agora seu sistema para o backup. 3. Escolha o local onde deseja salvar o backup e clique Avançar.
- 91. 65 4. Eu recomendo que você escolha os arquivos que irão para o backup.
- 92. 66 5. Especifique os arquivos que você quer fazer backup. Você pode incluir uma imagem do sistema, a qual irá salvar suas configurações do Windows como estão no momento. Isso ode ser restaurado se alguma coisa realmente der errado.
- 93. 67 6. Revise suas configurações de backup. 7. Defina a frequencia do backup.
- 94. 68 8. O Windows fará agora o backup dos seus arquivos. 2.1.3 Restaurando Seus Arquivos Execute o Backup e Restauração e clique Restaurar meus arquivos. Localize seu arquivo de backup e siga as instruções da tela para recuperar seus arquivos que estão no backup de volta. 2.2 Fazendo Backup e Restauração do Registro Algumas seções neste livro requerem que você altere valores no seu registro. Se você cometer um erro e não corrigi-lo, você pode encontrar um computador não tão funcional como antes. Para você se proteger de possíveis erros, você precisa fazer backup do seu registro.
- 95. 69 2.2.1 Fazendo Backup do Registro Veja: Apêndice E: Fazendo Backup do Registro do Windows. 2.2.2 Restaurando o Registro Antes de restaurar o registro, faça um backup, então você poderá voltar o backup se algo der errado. Para restaurar seu registro a partir de um backup: 1. Abra p Editor de Registro (Apêndice D: Executando o Editor de Registro do Windows). 2. Clique com o botão esquerdo em Computador no painel à esquerda. 3. Vá até Arquivo > Importar.
- 96. 70 4. Clique no seu arquivo de backup e clique Abrir.
- 97. 71 2.3 Criando um Disco de Recuperação do Sistema Se o Windows 7 der algum erro, você pode tentar repará- lo, na inicialização, para ver se o problema pode ser reparado. Para fazer isso, você precisará criar um disco de recuperação do sistema; se você tem o disco original do Windows 7, ele pode ser usado como um disco de recuperação. O disco de recuperação do sistema não pode ser usado para instalar o Windows, mas ele pode ser usado para corrigir problemas comuns que impedem o Windows de iniciar corretamente. Eu recomendo que você faça um disco de recuperação do sistema antes de brincar com as configurações do Windows. Para criar um disco de recuperação do sistema: 1. Clique no botão Iniciar. 2. Digite Backup.
- 98. 72 3. Clique Backup e Restauração. 4. Na coluna à esquerda, clique Criar um disco de reparação do sistema. 5. Selecione sua unidade de DVD e clique Criar disco. 6. Espere pela gravação do disco.
- 99. 73 7. Teste o disco reiniciando seu PC com o disco na unidade. Iniciando a partir de uma unidade ótica (Apêndice D: Executando o Editor de Registro do Windows) e assegure-se de que o disco funciona esperando pelo menu principal; se o menu aparecer, você deve estar pronto para ir ao evento que ocasiona o problema do computador. 8. Guarde o disco de recuperação em um local seguro. 2.4 Recuperando Dados Perdidos em Sua Unidade Se você perder seus dados, certifique-se antes de tudo de que eles não estejam na Lixeira. Se não existirem arquivos nela, ainda há uma esperança. Toda vez que seus arquivos são apagados, os dados continuam recuperáveis por causa da referência ao arquivo ter simplesmente sido apagado e
- 100. 74 não os dados propriamente ditos. Enquanto seus arquivos não forem sobrepostos na gravação de dados, você tem uma chance de recuperá-los. Depois de tentar muitos programas de recuperação de arquivos, decidi pelo Recuva, pois este é de longe o melhor. O Recuva (pronuncia-se “recover”) é um utilitário grátis para o Windows restaurar arquivos que foram apagados acidentalmente do seu computador. Isso inclui arquivos vazios da Lixeira bem como imagens e outros arquivos que tenham sido apagados por erro do usuário a partir de sua câmera digital, cartões de memória ou MP3 players. Ele trará de volta até mesmo arquivos que tenham sido apagados por problemas (bugs), acidentes ou vírus!
- 101. 75 3 Segurança Um dos mais importantes caminhos para sua proteção, quando você está usando seu computador, é estar no controle da segurança. Existem muitas ameaças fora daqui, por isso é importante ser proativo e proteger seu computador. Neste capítulo, você aprenderá como escolher seu antivírus, anti-malware, e programa de firewall; como tornar-se proprietário de seus arquivos; como criptografar seus dados mais restritos; e como proteger sua privacidade online e no Windows Media Player 12. Hoje em dia existem muitas opções de segurança no PC, esta seção deve dar à você um bom começo. 3.1 Escolha um Programa Antivírus Para se proteger, você deve ter um programa antivírus. Um vírus é projetado para atrapalhar a operação normal de seu
- 102. 76 PC e pode sair caro: tanto quanto no seu tempo quanto na reparação que precisam ser feitas para recuperar seu sistema. A Microsoft disponibiliza atualmente uma lista de todos os fabricantes cujo programa antivírus funciona com o Windows 7. Dos programas atuais, eu recomendo o AVG Free, o qual é grátis para uso pessoal. 3.2 Programa Anti-spyware (anti- espião) Os programas de Anti-spyware ajudam você a ficar livre de programas maliciosos em seu PC. O Spyware (espião) é um programa malicioso que frequentemente envia dados pessoais, senhas e outros dados privados pessoais e financeiros para terceiros. Como listado acima: você pode visitar a lista de programas de segurança compatíveis da Microsoft. O AVG aparece com um bom modulo anti-spyware que deve mantê-lo livre de ameaças.
- 103. 77 3.3 Os Firewalls Um firewall é um programa ou equipamento que controla o acesso ao computador em uma Rede Local (LAN). Ele examina todo tráfego roteado entre duas redes – entrada e saída de dados—para ver se eles reúnem certos critérios. Se eles tiverem são roteados entre as redes, caso contrário eles serão barrados. Ele também pode gerenciar acesso público a recursos em uma rede privada tais como aplicações de host. Muitas pessoas têm dificuldades para encontrar um bom firewall e frequentemente pagam grandes somas de dinheiro para aumentar sua proteção. Para o usuário doméstico, em media, o Firewall do Windows é suficiente e protegerá você de comunicações não desejadas do seu computador com a Internet (world wide web). Para acessar o Firewall do Windows: Clique no botão Iniciar, digite fire, e clique Firewall do Windows.
- 104. 78 3.4 Adicionando Take Ownership (Tornar-se Proprietário) ao Menu de Context Muitas pastas no 7 são protegidas de alterações e requerem aprovação administrativa para estas alterações toda vez. Algumas vezes isto pode se tornar tedioso, então eu criei um “hack” (script) do registro que você pode usar para tornar-se proprietário de seus arquivos. 1. Baixe o TakeOwnership.zip. 2. Descompacte o arquivo. 3. Dê um duplo clique em InstallTakeOwnership.reg e aceite o que aparecer. 4. Você poderá agora tornar-se proprietário de um arquivo clicando com o botão direito nele e clicando em Take Ownership. Para remover o Take Ownership do seu menu de contexto, execute o arquivo RemoveTakeOwnership.reg para remover do registro este comando.
- 105. 79 3.5 Criptografe Suas Unidades de Dados USB Por favor, note: Eu prefiro o TrueCrypt, o qual é explicado nesta seção; entretanto, o Windows 7 vem com um programa de criptografia USB: o BitLocker To Go. Você tem dados em sua unidade USB que podem ser acessados por qualquer um se alguém encontrar seu pendrive USB? Você tem dados sigilosos que precisam de proteção, mas não quer pagar por programas caros? O TrueCrypt foi projetado para você e nesta seção você aprenderá como usá-lo. Se você gostaria de proteger dados no seu disco rígido, vá até a próxima seção onde mostro para você um programa fácil de usar. Esta seção é escrita para o TrueCrypt 6.2a (atualmente não compatível com o Windows 7, mas ela funciona para o resultado que desejamos nesta seção); novas versões devem operar de maneira similar. Vou me referir a sua unidade USB como um “pendrive USB” através desta seção. Se você estiver criptografando seu
- 106. 80 disco rígido, simplesmente altere esta frase para “unidade de disco rígido”—o procedimento é idêntico. Palavra final: não criptografe toda unidade onde seu Sistema Operacional está armazenado. Você pode criptografar partes da unidade, mas não arquivos de sistema. 3.5.1 Baixando o TrueCrypt 1. Baixe o TrueCrypt. 2. Execute o instalador. 3. Quando pronto, selecione Extract e clique Next.
- 107. 81 4. Descompacte os arquivos para seu pendrive USB em uma pasta chamada TrueCrypt. Figura 7: Os Arquivos do TrueCrypt
- 108. 82 Você pode apagar os outros arquivos no diretório se você desejar. Certifique-se de manter os quatro arquivos que são mostrados na figura acima (Figura 7). 3.5.2 Criptografando Parte da Unidade USB 1. Execute o TrueCrypt.exe. 2. Uma vez aberto, especifique uma letra de unidade que será o volume criptografado (a letra de unidade da sua unidade USB não será alterada— mas serão mostradas duas diferentes letras de unidade quando você completar este tutorial). 3. Clique Create Volume. Sua unidade USB manterá sua letra (ex.: “R”), mas ele será dividido em duas unidades virtuais (então os dados criptografados aparecerão como uma unidade “[sua letra escolhida]” no Computador após você terminar a instalação). 4. Agora clique Create a standard TrueCrypt volume e clique Next. 5. A próxima tela perguntará a você onde você quer armazenar o volume. Salve um arquivo chamado
- 109. 83 Container na pasta TrueCrypt em seu pendrive USB e clique Next. 6. Especifique o tamanho do volume criptografado (Eu sugiro que você use 1/2 do tamanho da unidade). 7. Crie uma senha segura. 8. Agora clique Format e seu Container será formatado. 9. Após a mensagem de confirmação, clique Exit. 3.5.3 Verificando Se Sua Unidade Criptografada Funciona 1. Vá até seu Computador e procure pela unidade “W” (ou a letra que você escolheu). Ela não está lá; boa notícia! 2. Abra oTrueCrypt. 3. Clique na letra de unidade que você escolheu nos passos anteriores. 4. Clique Select File e ache o Container que você criou. 5. Clique Mount. 6. Digite sua senha e clique OK e seu volume será montado.
- 110. 84 7. Vá até o Computador e sua unidade estará lá. Quando você estiver pronto, volte ao TrueCrypt e clique Dismount. Parabéns, você agora está com seus dados criptografados na sua unidade USB. 3.6 Proteja Seus Dados Em Um Container Oculto Se você quer proteger seus arquivos em seu computador de uma maneira fácil, o Secret Disk provê uma boa solução. Por favor, note: se você está tentando proteger seus arquivos da inspeção da alfândega ou similares, você pode ser requisitado a digitar sua senha. Assim, usar um programa como este não é uma solução para ocultar informações ilegais–não faça isso! Para configurar seu container secreto: 1. Baixe o Secret Disk. 2. Instale o Secret Disk em seu computador. 3. Inicie o programa e selecione uma senha.
- 111. 85 4. O Secret Disk cria uma partição para seus arquivos ocultos (nota: se você já tem a unidade X mapeada em sua rede, como eu tenho, o Secret Disk recriará este mapeamento até que você feche o programa).
- 112. 86 5. Agora você pode armazenar seus arquivos nesta partição.
- 113. 87 6. Bloqueie seu disco quando tiver terminado com ele. 7. Agora o disco está bloqueado, ele não pode ser acessado.
- 114. 88 8. Para desbloquear a partição secreta, apenas inicie o programa, clique Desbloquear, e digite sua senha. 9. Você pode excluir o Secret Disk a qualquer momento.
- 115. 89 Este é um programa excelente como solução para qualquer um que esteja procurando proteger seus dados sigilosos. 3.7 Maximize a Privacidade: Navegue Com Anúncios Bloqueados Deixe-me começar dizendo: anúncios podem ser muito úteis e ajudá-lo a encontrar o que está procurando; alguns anúncios são discretos e inofensivos. Entretanto, eu pessoalmente não gosto de visualizar os anúncios e sempre encorajo as pessoas a bloqueá-los. Nesta seção, você aprenderá como bloquear os anúncios no IE8*, Mozilla Firefox, Opera, e Google Chrome.
- 116. 90 *O IE não suporta esta extensão, e seus resultados podem variar. 3.7.1 Internet Explorer 8 Para bloquear anúncios no Internet Explorer: 1. Se você não tem ainda, atualize para a versão 8. 2. Enquanto navega, clique Segurança > Navegação InPrivate (CTRL+SHIFT+P.) 3. Você será notificado que a Navegação InPrivate está sendo executada.
- 117. 91 4. Todo o tempo, o InPrivate criará uma lista do conteúdo que deve ser bloqueado e você verá menos anúncios. Se você quiser aumentar a velocidade deste processo, veja esta discussão (em inglês) em importando definições do AdBlock para o InPrivate. 3.7.2 Mozilla Firefox Para bloquear anúncios no Mozilla Firefox: 1. Baixe o AdBlock Plus.
- 118. 92 2. Quando pronto, selecione EasylistUSA como sua assinatura 3. Aproveite sua navegação livre de anúncios! 3.7.3 Google Chrome Para bloquear anúncios no Google Chrome: 1. Vá até o AdSweep site.
- 119. 93 2. Siga as instruções para o Google Chrome (estes itens estão sujeitos a alterações e mais referências do que estão publicadas). 3.7.4 Opera Para bloquear anúncios no Opera: 1. Vá até o AdSweep site. 2. Siga as instruções para o Opera (estes itens estão sujeitos a alterações e mais referências do que estão publicadas). 3.7.5 Safari Para bloquear anúncios no Safari: 1. Baixe o Safari AdBlock. 2. Instale o programa e aproveite sua navegação livre de anúncios
- 120. 94 3.8 Maximize a Privacidade: Windows Media Player 12 Pessoalmente, eu gosto de ter o máximo de privacidade quando uso meu computador. Existem muitos programas que pegam e enviam dados; entretanto, eu focarei no Windows Media Player 12 porque ele vem junto do Windows 7. Esta seção mostrará como ter o máximo de privacidade no Windows Media Player 12 (WMP12). A Microsoft, no interesse da privacidade, permite a você que proteja seus dados; esta seção mostrará a você como fazer isso. 3.8.1 Configurando a Privacidade Quando Ajustar o WMP12 No Primeiro Uso Para configurar as configurações de privacidade, quando ajustar o WMP12 no primeiro uso: 1. a. Clique no ícone do Windows Media Player na barra de tarefas. b. OU clique no botão Iniciar, digite Media, e clique Windows Media Player).
- 121. 95 1. Clique Configurações Personalizadas e clique Avançar. 2. Ajuste as opções de privacidade de acordo. Revise a tela abaixo, com minhas recomendações. Clique Avançar.
- 122. 96 3. Escolha se vai tornar ou não o Windows Media Player seu player de mídia padrão. Clique Concluir.
- 123. 97 Sua privacidade está agora protegida quando visualizar ou ouvir arquivos de mídia. 3.8.2 Configurando a Privacidade Depois Que o WMP12 Foi Ajustado Para configurar a privacidade depois que o WMP12 foi ajustado:
- 124. 98 1. a. Clique no ícone do Windows Media Player na barra de tarefas. b. OU clique no botão Iniciar, digite Media, e clique Windows Media Player). 2. Na tela do Windows Media Player, pressione a tecla Alt, e clique Ferramentas > Opções… 3. Na guia Privacidade, configure seus ajustes de privacidade. Revise a tela abaixo com minhas recomendações. Clique OK.
- 125. 99 Sua privacidade está agora protegida quando visualizar ou ouvir arquivos de mídia.
- 126. 4 Novas Características do Windows 7 O Windows 7 já vem com uma série de novas funcionalidades. Neste capítulo, vamos dar uma olhada em alguns desses novos recursos e como eles podem ajudá-lo a trabalhar mais eficientemente em seu computador. Enquanto essas novas funcionalidades não forem exaustivamente esmiuçadas, minha esperança é trazer à tona o que o Windows 7 tem para oferecer e inspirá-lo a tirar o máximo proveito de tudo o que está disponível. Algumas destas características são explicadas mais detalhadamente mais a frente neste livro. 4.1 Bibliotecas As bibliotecas são pastas especiais, as quais agregam suas pastas de mídia em uma única. Por exemplo: se você tem
- 127. 101 três pastas de vídeo (ex.: Filmes, Shows de TV e Vídeos), você poderá mesclar todos eles em um só, e ter acesso rápido a qualquer um dos seus arquivos de uma única vez. As pastas públicas também serão mescladas em sua biblioteca, então toda a sua rede poderá ter acesso direto aos arquivos públicos. Este recurso é particularmente útil se você tiver um servidor de mídia em casa e quiser acessar a mídia neste servidor sem navegar por unidades mapeadas na rede. A Figura 8 nos mostra a Visualização das Bibliotecas, a qual nos dá acesso rápido aos documentos, músicas, imagens, vídeos, e mais. Figura 8: Bibliotecas do Windows 7
- 128. 102 A Figura 9 nos mostra um exemplo de uma biblioteca, a qual contém duas pastas diferentes. Uma biblioteca pode conter muitas pastas a partir de locais diferentes incluindo locais de rede. Figura 9: As Bibliotecas podem conter muitas pastas diferentes 4.2 O AeroSnap e o AeroPeek O AeroSnap e o AeroPeek são dois recursos que nos ajudam a trabalhar com mais eficiência no Windows 7. Ambos recursos trabalham com o Aero habilitado; entretanto, o AeroPeek não trabalha se o Aero estiver desabilitado.
- 129. 103 4.2.1 O AeroSnap O AeroSnap é usado como uma espécie de um “painel” das suas janelas ao lado da tela. Se você sempre quis comparar duas janelas lado a lado, esta é a característica que você estava esperando. Basta arrastar a janela que você está usando para o lado direito ou esquerdo da tela. A janela será “alinhada” para aquele lado da tela, como mostrado na Figura 10. Você pode também arrastar uma janela para o topo da tela para maximizá-la.
- 130. 104 Figura 10: O AeroSnap “alinha” sua janela aos cantos da tela
- 131. 105 4.2.2 O AeroPeek O AeroPeek ajuda você a ter uma “espécie de visão” da sua área de trabalho movendo o cursor do mouse para baixo, ao lado direito da tela. Este recurso ajuda você a recuperar o foco. Eu não encontrei ainda uma utilidade para este recurso como no AeroSnap, mas estou certo de que a idéia crescerá em mim e eu encontrarei mais usos freqüentes assim que me familiarizar com ele. Figura 11 nos mostra um exemplo do AeroPeek em ação.
- 132. 106 Figura 11: O AeroPeek nos mostra uma “espécie de visão” da sua área de trabalho 4.3 Pesquisa Federada (Federated Search) A Pesquisa Federada (Federated Search) é usada para pesquisar além do escopo do seu PC. Baseada na tecnologia OpenSearch e RSS, você poderá pesquisar em repositórios de dados remotos. Você pode
- 133. 107 criar seus próprios conectores, o que é muito fácil porque o formato padrão usado é do OpenSearch. A Figura 12 nos mostra o conector do Live Search depois de instalado; Você pode agora usar o Live Search diretamente do Windows Explorer. Figura 12: Use os conectores da Pesquisa Federada (Federated Search)
- 134. 108 4.4 Melhorias no Controle de Conta de Usuário Uma das características mais criticadas do Windows Vista é o Controle de Contas de Usuário (UAC). As coisas precisam ser simples quando usamos o computador e o UAC aparentemente adicionou um novo nível de complexidade que raramente ajuda o usuário mediano. Sim, pergunte para um usuário se ele quer ter que decidir por uma específica ação que envolve nível de segurança; entretanto, se o usuário está clicando em sim todas as vezes para tudo, então este nível de segurança se torna mais um empecilho. A Microsoft ouviu usuários e teve grandes melhorias no UAC. Por exemplo, o usuário padrão no Windows 7 (o único que você define quando instala o Windows) tem a configuração habilitada como si próprio para fazer alterações nas configurações do Windows e não precisa de um aviso. Entretanto, as alterações feitas por programas ainda precisam de aprovação. Figura 13 nos mostra detalhes destas configurações. Com esta configuração,
- 135. 109 somente avisos são dados quando as alterações são requisitadas por algum programa. Figura 13: Configurações Padrão do UAC Para acessar as configurações do UAC: 1. Clique no botão Iniciar, digite UAC, e clique em Alterar configurações de Controle de Conta de Usuário. 2. Atualmente, existem quatro opções que são oferecidas quando estamos decidindo qual nível de
- 136. 110 segurança usar no UAC. Estas opções são um escopo entre Nunca notificar e Sempre notificar. A Microsoft não é a única que fez alterações; outras companhias embutiram em seus programas dados para funcionar com o UAC, então existirão poucas chances de problemas de compatibilidade no Windows 7 que está mais maduro como sistema operacional. 4.5 BitLocker To Go e Biometria O BitLocker criptografa suas unidades, então outros não podem acessá-las sem uma senha. Duas novas e excitantes características no Windows 7 são o BitLocker To Go e a Biometria. A seguir temos uma explicação de ambos recursos: 4.5.1 O BitLocker To Go O BitLocker criptografa os dados em sua mídia portátil. Com um aumento no número de Pendrives a nossa disposição, perda de dados importantes está se tornando
- 137. 111 mais uma ameaça. Nesta seção, você aprenderá como criptografar seu Pendrive (flash drive) com o BitLocker, como verificar se os dados estão criptografados, e como remover a criptografia a partir da sua unidade. 4.5.1.1 Criptografando Seu Pendrive Para criptografar seu Pendrive: 1. Conecte seu Pendrive em uma porta USB. 2. Clique no botão Inciar, digite BitLocker, e clique em Criptografia de Unidade de Disco BitLocker. 3. Próximo ao ícone do seu Pendrive, clique Ativar BitLocker.
- 138. 112 4. Se o seu Pendrive for compatível, o BitLocker preparará ele para criptografia.
- 139. 113 5. Escolha uma senha e clique Avançar.
- 140. 114 6. Salve sua chave de recuperação (usada se você esquecer sua senha) ou imprima uma cópia dela. 7. Se você salvá-la em arquivo, tenha certeza de que o arquivo seja armazenado de forma segura.
- 141. 115 8. Clique Avançar. 9. Confirme as configurações escolhidas e a senha e clique Iniciar Criptografia. 10. Sua unidade será criptografada agora.
- 142. 116 Se você tem um Pendrive grande, isto pode demorar muito tempo. 4.5.1.2 Verificando Se Seus Dados Estão Criptografados Quando protegemos os dados ou qualquer coisa que você possua, é muito importante ter certeza de que a proteção realmente funciona. Eu tirei meu Pendrive da máquina com o Windows 7 e coloquei em uma máquina com o Vista. Você deve fazer o mesmo também, para ter certeza de que seus dados estão protegidos.
- 143. 117 Por favor, note: Se você verificar a unidade em uma versão mais antiga do Windows, você precisará do XP SP3 ou do Vista SP1 (ou superior) para ler a unidade criptografada. Outros sistemas operacionais reconhecerão a unidade como uma unidade não formatada. Para verificar se seus dados estão protegidos: 1. Coloque seu Pendrive em outro PC e tente abrir os arquivos. Você deve ver um arquivo de instalação do BitLocker , o qual mostrará que o BitLocker não está instalado no computador que você está testando ele. Se você tiver o BitLocker instalado na máquina, você estará pronto para digitar sua senha quando necessário (veja o próximo passo).
- 144. 118 2. Se você tem o BitLocker instalado no PC que você está testando, você será perguntado pela sua senha. Se ele não estiver instalado, vá em frente e instale-o. 3. Entre com sua senha para ter acesso aos dados. 4.5.1.3 Removendo a Criptografia do BitLocker Se você quiser descriptografar sua unidade:
- 145. 119 1. Conecte seu Pendrive em uma porta USB. 2. Clique no botão Iniciar, digite BitLocker, e clique em Criptografia de Unidade de Disco BitLocker. 3. Próximo ao seu Pendrive, clique Desativar BitLocker, e clique Descriptografar Unidade. 4. Você será notificado de que seus dados estão sendo descriptografados (isto demorará um pouco). 5. Sua unidade não está mais criptografada.
- 146. 120 Agora que você está familiarizado com o recurso embutido do Windows 7, BitLocker To Go, o qual te ajuda a proteger seus dados. 4.5.2 A Biometria BitLocker A Biometria BitLocker protege seu computador a partir das credenciais de suas impressões digitais. Se você não tem um leitor de impressões digitais em seu laptop, eu estou certo, por agora, que você já viu alguém com um laptop que tenha esta funcionalidade. A Biometria BitLocker provê suporte nativo para autenticação no logon do Windows e também vem com uma API que pode ser usado em programas de terceiros para proteger o acesso a eles. Espere para ver mais e mais programas usando este recurso. A Figura 14 nos mostra uma lista de dispositivos biométricos anexados ao seu computador.
- 147. 121 Figura 14: Lista de dispositivos Biométricos Você pode definir qualquer dedo quando se cadastrar em um dispositivo biométrico como mostra a Figura 15.
- 148. 122 Figura 15: Definindo qual dedo usar em seu dispositivo biométrico A Biometria BitLocker parece ser um recurso excitante que vai trazer mais integração aos nossos hábitos computacionais em um futuro próximo. 4.6 O Grupo Doméstico do Windows Configurar uma rede doméstica pode ser, muitas vezes, bastante complicado. No passado, o Windows XP e o Vista não faziam um bom trabalho ao guiar você através do processo de configuração. Como em média as casas têm mais de um computador hoje em dia (informação adquirida de nenhuma fonte, mas eu mesmo assumo isso como um padrão neste caso), as redes domésticas estão se tornando mais uma tendência necessária. Com PCs executando o Windows 7, uma rede doméstica é fácil de configurar e ter mais utilidade. O Grupo Doméstico torna fácil conectar a outros computadores e dispositivos emu ma rede sem fio doméstica, então você pode compartilhar arquivos, fotos, música, impressoras e mais através da sua
- 149. 123 rede doméstica. O Grupo Doméstico é estritamente uma característica do Windows 7, então você precisará ter no mínimo dois PCs executando o Windows 7. Uma vez que você tenha configurado um Grupo Doméstico, você pode usar a Central de Rede e Compartilhamento para escolher o que você compartilhará com outros membros do Grupo Doméstico. 4.6.1 Configurando Seu Grupo Doméstico A Figura 16 nos mostra o local específico da rede atual que você está conectado. Quando você seleciona Home como sua localidade de rede (depois de conectar a sua rede), o Windows começará a modificar as configurações para habilitar o recurso de compartilhamento.
- 150. 124 Figura 16: Selecionando a localidade da sua rede Depois que o Windows prepara sua rede, você sera perguntado sobre o que você quer compartilhar na rede. Escolha entre Imagens, Música, Vídeos, Documentos e Impressoras (Figura 16). Quando você clica Criar Agora, sua rede sera configurada com as escolhas que você fez (Figura 17).
- 151. 125 Figura 17: Selecionando itens compartilhados para o seu Grupo Doméstico Agora seu Grupo Doméstico está quase configurado. Tudo o que você precisa é da senha, a qual permitirá outros computadores, executando o Windows 7, se conectar ao seu Grupo Doméstico. A Figura 18 nos mostra a tela onde você pegará sua senha. Você pode visualizar esta senha toda vez que precisar apenas indo para a Central de Rede e Compartilhamento.
- 152. 126 Figura 18: A senha do seu Grupo Doméstico 4.6.2 Ingressando a Um Grupo Doméstico em Outro PC Agora que você tem configurado o seu Grupo Doméstico, você pode ingressar a outros computadores com ele. Para ingressar ao seu atual Grupo Doméstico, vá até o segundo PC e:
- 153. 127 1. Conecte o PC a mesma rede (wireless ou cabeada) na qual o seu Grupo Doméstico do Windows 7 está conectado agora. 2. Você será perguntado sobre se juntar ao Grupo Doméstico. Clique em Ingressar Agora. 3. Digite a senha do seu Grupo Doméstico
- 154. 128 4. Agora você decide o que você gostaria de compartilhar, do seu PC, no Grupo Doméstico 5. Depois de compartilhar seus arquivos, seu PC fará parte do Grupo Doméstico.
- 155. 129 4.6.3 Acessando Arquivos Compartilhados no Grupo Doméstico Para acessar arquivos compartilhados em seu Grupo Doméstico: 1. Abra o Windows Explorer (+E.) 2. No painel do lado esquerdo, você deve ver agora os arquivos do seu Grupo Doméstico. Clique nos links
- 156. 130 para acessar a área compartilhada. 4.7 Device Stage (Estágio de Dispositivos) O Device Stage (Estágio de Dispositivos) é uma nova tecnologia que ajuda você a interagir com qualquer dispositivo compatível conectado ao seu computador. O Device Stage (Estágio de Dispositivos) nos leva a ver o
- 157. 131 status dos dispositivos e tarefas comuns que estão sendo executadas. Esta é uma lista atualizada de produtos que tiram vantage do Device Stage. O Device stage é projetado para acabar com a “dor” que é adicionar novos dispositivos ao seu computador e fazer com que eles funcionem quase que instantaneamente. Muitas pessoas se espantam porque é tão difícil reconhecer um dispositivo conectado a uma máquina. Simplesmente coloque, o Windows não pode interagir com todos estes dispositivos instantaneamente porque todos eles funcionam de maneiras diferentes; O Windows precisa de drivers para estes dispositivos se comunicarem com ele adequadamente. O Device Stage instalará drivers quando você conectar um novo dispositivo ou irá até o Windows Update para adquirir os arquivos necessários. Eu estou muito impressionado com o Device stage. Eu conectei meu PC na minha TV LG e ele não havia sido reconhecido como deveria, mas ele mudou a resolução do meu PC para a resolução nativa da TV que é de 1920 x 1080 sem eu clicar no mouse uma única vez.
- 158. 132 Essencialmente, o Device Stage deve aliviar a necessidade de aplicativos de terceiros volumosos, que eram requeridos no passado, para acessar seus dispositivos. Mais detalhes aqui. 4.8 Central de Ações A Central de Ações do Windows é uma versão melhorada da Central de Segurança do Vista. A central de ações alerta você para problemas em seu PC e o avisa como resolvê- los. As notificações são entregues através da area de notificação (Figura 19.)
- 159. 133 Figura 19: Notificações da Central de Ações A Figura 20 nos mostra como a central de ações, a qual dá os alertas sobre proteção contra vírus, Windows update, e mais.
- 160. 134 Figura 20: A Central de Ações do Windows A Central de Ações lida com ambos, segurança e manutenção. 4.8.1 Central de Ações – Segurança A seção de segurança da Central de Ações lida com o programa antivírus e proteção antiespião, configurações
- 161. 135 de firewall, UAC, e mais. Este é o seu único ponto de parada para soluções e ter certeza que seu computador está seguro. A Figura 21 nos mostra as configurações que são monitoradas.
- 162. 136 Figure 21: Central de Ações – Alertas de segurança
- 163. 137 4.8.2 Central de Ações – Manutenção Em uma passada similar a da seção de segurança, a Central de Ações também nos dá a certeza de que seu computador está com a manutenção ok e lida com backup, atualizações, e mais. A Figura 22 nos mostra as áreas da seção de Manutenção pela qual ela é responsável. Figura 22: Central de Ações- Alertas de Manutenção
- 164. 138 4.8.3 Central de Ações – Solução de Problemas Um grande recurso embutido na Central de Ações é a solução de problemas. Se você estiver tendo problemas com o seu computador, abra o componente de solução de problemas e deixe o Windows executar os testes para determinar que problema existe e como ele pode ser corrigido. Para testar a solução de problemas, eu decidi deixar o Windows encontrar o motivo do Aero não ser executado em um ambiente virtual. Para solucionar um problema: 1. Clique no botão Iniciar, digite ações, e clique em Central de Ações.
- 165. 139 2. Role a barra do mouse para baixo e clique em Solução de Problemas. 3. Clique Sim se você gostaria de ter as atualizações mais recentes da solução de problemas. 4. Localize o assunto que você está tendo problemas (no nosso caso: Exibir efeitos de área de trabalho do Aero). 5. O Windows determinará agora porque você está tendo este problema.
- 166. 140
- 167. 141 6. Neste caso, o Windows determinou que eu preciso atualizar meus drivers.
- 168. 142 7. O Windows deve continuar a detectar problemas. 8. O Windows encontrou o problema exato: minha placa de vídeo (uma placa de vídeo genérica) não é
- 169. 143 compatível com o Aero. A Central de Ações está melhor e indo na direção correta. Os computadores nunca se auto-consertarão, mas o levarão, a saber, qual é o problema, e isso já ajuda e muito. 4.9 O Internet Explorer 8 O Internet Explorer 8 é o mais atual browser de Internet da Microsoft, o qual vem embutido com muitas novas
- 170. 144 características. Abaixo tem uma explicação de como ter o IE8 estável e funcionando e também pequenas dicas de suas melhores características. 4.9.1 Configurando o IE8 Pela Primeira Vez Quando vocÊ executa o IE8 pela primeira vez, você é presenteado com algumas questões. Eu tenho aqui um passo a passo simples e explicado dessas configurações iniciais: 1. Clique no ícone do IE8 na Barra de Tarefas. 2. Você verá a tela de configuração inicial. Clique Avançar.
- 171. 145 3. Escolha se você quer ativar os sites sugeridos ou não.
- 172. 146 4. Eu recomendo escolher Configurações Personalizadas.
- 173. 147 5. Se você quiser um provedor personalizado, clique Mostrar uma página da web após a configuração para escolher mais provedores de pesquisa.
- 174. 148 6. Se você quer configurar mais aceleradores, clique Mostrar uma página da web após a configuração para escolher mais Aceleradores.
- 175. 149 7. Filtro do SmartScreen ajuda a proteger você de sites maliciosos.
- 176. 150 8. Você pode escolher e usar as configurações de compatibilidade. Estas atualizações fazem os sites, projetados para browsers antigos, parecerem melhores.
- 177. 151 9. Clique em Concluir e você estará pronto para começar. 4.9.2 Web Slices (Pedaços da Web) Os Web slices (Pedaços da Web) são usados para salvar os ‘snippets’ (uma espécie de pequena parte do todo) dos seus sites favorites e exibir somente as partes que você quer ver. Estes podem ser realmente úteis quando você
- 178. 152 seguir alguns sites que são atualizados com muita freqüência. Veja a seleção de Web slices aqui. Um exemplo de um Webslice: Destaques MSN Brasil:
- 179. 153 4.9.3 Aceleradores Aceleradores ajudam você a executar tarefas comuns, tais como uma pesquisa online e mapeamentos, com facilidade. Baixe aceleradores aqui e instale aqueles que você quer usar. Então, quando você estiver navegando, simplesmente marquee algum texto e clique na seta do acelerador para executar uma tarefa.
- 180. 154 Adicionar novos aceleradores é fácil; clique no acelerador que você quer e clique Adicionar. 4.9.4 Guias Rápidas As Guias Rápidas mostram as guias abertas para você emu ma espécie de olhada rápida para ajudá-lo a selecionar a página que você precisa.
- 181. 155 4.9.5 Pesquisa Melhorada A Pesquisa foi mehorada significativamente, com sugestões inteligentes e até mesmo com pesquisas alinhadas (ausência de uma janela de pesquisa popup)— um recurso que tínhamos pegado por garantia no Firefox. Entre com sua pesquisa na barra de pesquisa e receba resultados personalizados e sugestões que dependerão do motor de busca que estiver sendo usado na hora.
- 182. 156 Pesquisas alinhadas nos ajudam a encontrar frases chaves que você está procurando, sem o problema de uma caixa de pesquisa popup. 4.9.6 Navegação InPrivate A Navegação InPrivate ajuda a prevenir que o Internet Explorer armazene dados sobre sua sessão de navegação.
- 183. 157 Isto inclui cookies, arquivos temporários de Internet, histórico, e outros dados. As barras de ferramentas e as extensões são desabilitadas por padrão. 4.9.7 Recuperação Automática de Travamento Se o IE8 travar enquanto você estiver usando ele, você não perderá suas guias atuais; O IE8 recupera sua última sessão de navegação automaticamente.
- 184. 158 4.10 Localização Geográfica Muitos programas no Windows 7, tais como o Firefox, utilizam-se de localidades geográficas. Esta localidade deve ser usada em uma variedade de maneiras, incluindo deixar as pessoas conscientes de onde e quando você envia emails e tira fotografias, etc. Para definir sua localização padrão: 1. Clique no botão Iniciar, digite localização, e clique em Inserir uma Localização padrão. 2. A partir desta tela, você pode definir suas configurações de localização padrão.
- 185. 159 3. Quando você estiver pronto, clique Aplicar. Agora você está pronto para uma melhor utilização das localidades-programas conscientes de sua localidade e serviços a serem realizados em sua região.
- 186. 160 4.11 Conclusão O Windows 7 tem alguns recursos novos excelentes. Sim, existem até mesmo mais novos recursos do que eu listei previamente neste capítulo; entretanto, eu sinto que os que cobrimos são os mais excitantes e úteis. O Windows 7 é o melhor sistema operacional da Microsoft até aqui; Eu não tenho dúvidas sobre esta declaração. O futuro é brilhante.
- 187. 5 Manutenção e Gerenciamento do Sistema Como qualquer carro, o Windows precisa de manutenção e limpeza freqüentes. Sempre que eu trabalho no computador de alguém, tenho uma lista de coisas que gosto de verificar e não volto a trabalhar neste computador tão cedo. Qualquer um pode manter seu computador; eles só precisam saber como. Neste capítulo você aprenderá algumas dicas básicas e um pouco sobre algumas ferramentas—para assegurar que seu computador se mantenha organizado e não fique lento.
- 188. 162 5.1 Apagando Automaticamente os Arquivos Temporários O Assistente de Limpeza de Disco do Windows apagará seus arquivos temporários, mas somente se eles forem mais antigos que uma semana. Para criar um arquivo de lote simples que limpará todos os seus diretórios temporários, veja a seguir: 5.1.1 Criando o Arquivo de Lote Abra o Bloco de Notas e digite (assegure-se que você tenha duas linhas como mostrado abaixo): cd C:Users%username%AppDataLocal rmdir /S /Q Temp
- 189. 163 Salve o arquivo como limpartemp.bat Agora, dê um duplo clique no arquivo que você criou, para remover seus arquivos temporários e liberar espaço em seu computador. Se este método não funcionar e der algum erro, tente trocar %username% pelo nome da sua conta de usuário no Windows. 5.1.2 Automatizando o Processo Para automatizar este processo: 1. Dê um duplo clique no arquivo de lote que você criou e clique criar atalho. 2. Coloque este atalho na sua pasta inicializar no menu iniciar. 3. Agora quando você efetuar logon no Windows 7, seus arquivos temporários serão apagados.
- 190. 164 5.2 Limpando o Windows Limpar o Windows pode ser uma tarefa tediosa, mas como existem muitos arquivos temporários e não utilizados armazenados em toda parte, ela é necessária. A limpeza manual deve ser mais minuciosa, mas demora horas. Felizmente existem dois programas feitos para isso. O primeiro deles, é o famoso CCleaner. O CCleaner é um otimizador de Sistemas e uma ferramenta de privacidade e limpeza gratuita. Ele remove arquivos não usados de seu sistema—permitindo que o Windows fique mais rápido e libere um valioso espaço em disco. Ele também limpa os registros das atividades online, como o histórico de Internet. Adicionalmente ele contém uma ferramenta complete de limpeza do registro do Windows. Outro programa que uso freqüentemente é o Advanced SystemCare Free (ASC.) O ASC é um utilitário de cuidados com o PC bem abrangente e tem uma abordagem de que com um clique seu PC estará protegido, reparado e otimizado.
- 191. 165 Eu prefiro o ASC, mas o CCleaner também é muito bom. Você não precisa dos dois programas; um deles já é suficiente. 5.3 Removendo Entradas do Adicionar/Remover Programas Existem muitas razões para remoção de certos programas da lista do adicionar/remover programas. Uma das razões é que se você não tivesse a intenção de remover alguns programas e eles estão desarrumados na lista—ou você precisa remover aquele programa de monitoramento de rede que seus filhos não podem remover. Nesta seção você aprenderá como remover estes programas. Eu recomendo que você faça um backup do Registro do Windows antes de começar. 1. Abra o Editor do Registro (.) 2. Role a barra até a seguinte entrada:
- 192. 166 HKEY_LOCAL_MACHINESoftwareMicrosoftWindowsCurr entVersionUninstall 3. No painel à esquerda estão os programas (alguns representados por números e letras, e outros pelo próprio nome) e no painel à direita você pode ver a exibição do nome. 4. Localize a chave que corresponde ao programa que você quer esconder. Clique na chave no painel esquerdo e clique Arquivo > Exportar.
- 193. 167 5. Escolha um nome para o arquivo e salve-o. (Isto permitirá que você restaure a chave quando precisar desinstalar o programa.) 6. Agora a chave está guardada, você pode apagá-la clicando com o botão direito na chave e escolhendo Excluir.
- 194. 168 7. Restaure a chave com um duplo clique no arquivo .reg que você salvou no passo 5. 5.4 Removendo um Programa não Desejado Eu aconselho que você procure na sua lista de adicionar/remover programas e arranque qualquer programa que não esteja utilizando. Isto liberará espaço em disco e diminuirá a desordem em seu PC. Se você tem um PC novo, deve ter muitos programas de teste, conhecidos como “bloatware” (termo em inglês para designar os programas que já vem pré-instaldos com seu PC novo). O programa PC Decrapifier é projetado para remover uma lista específica destes indesejados programas de uma maneira simplificada. O PC não precisa ser novo; entretanto, nos PCs mais antigos, por ter mais programas instalados além dos que já vem isso pode não ser legal.
- 195. 169 Simplesmente faça o download do PC Decrapifier, e execute-o pelo seu próprio arquivo EXE. Não é necessário instalá-lo. Se você tem um Anti-Vírus instalado, ele talvez reclame deste programa; estes avisos podem ser ignorados. Quando ele é executado, você será presenteado com uma espécie de assistente que o guiará através de todo o processo. Você será capaz de pegar e escolher quais programas você quer remover. O programa não removerá nada sem pedir permissão para você primeiro. Clique no botão Next (Próximo) e ele começará a limpar o seu PC. Se ele não achar nada, um pop-up o notificará que o programa será finalizado sem modificar seu PC.
- 196. 170 5.5 Desabilitando os Arquivos de Despejo de Memória e Preservando espaço em disco Se o seu computador trava, ele criará um arquivo de despejo de memória. A partir deste arquivo de despejo você pode diagnosticar a origem do problema. É pouco provável que você precise deste arquivo; se você precisar, você pode sempre habilitar a opção novamente. Esta seção mostrará como preservar espaço desabilitando os arquivos de despejo de memória no Windows 7. 1. Clique Iniciar e clique Painel de Controle. 2. Digite Avançadas na caixa de pesquisa. 3. Clique em Exibir configurações avançadas do sistema nos resultados da pesquisa. 4. Em Inicialização e Recuperação, clique Configurações.
- 197. 171 5. Na lista suspensa Gravando informações de depuração, clique (nenhum) e clique OK.
- 198. 172 6. Você agora irá preservar espaço e não armazenará (possivelmente) informações desnecessárias.
- 199. 173 5.6 Diminuindo/Estendendo uma Partição em Seu Disco Rígido Se você usa múltiplas partições em seu disco rígido, você pode precisar diminuir ou estender uma delas—depois de feita você precisa de mais espaço em uma das partições. (Criando uma Nova Partição). 1. Clique no botão Iniciar, clique com o botão direito em Computador, e clique Gerenciar (o Console do Gerenciamento do Computador será aberto).
- 200. 174 2. No painel à esquerda, clique Repositório > Gerenciamento de disco. 3. Todos os discos e partições serão mostrados. Para diminuir uma partição, clique com o botão direito na partição e escolha Diminuir Volume.
- 201. 175 4. Entre com o tamanho do espaço a ser diminuído, em MB.
- 202. 176 Se você quiser estender uma partição, você precisará ter certeza de que existe espaço livre disponível na partição. Então, vá até o passo 4 e ao invés de clicar Diminuir Volume, clique Estender Volume. 5.7 Desfragmentação Agendada A Desfragmentação ajuda a acelerar o acesso aos dados em seu disco rígido. Nesta seção, você aprenderá como agendar a desfragmentação para que você não precise se preocupar se o disco está ou não desfragmentado. 5.9.1 O que a “Desfragmentação” significa? Quando você adiciona e apaga arquivos em seu disco rígido com freqüência, eles ficam fragmentados. Pense no seguinte: Você tem uma biblioteca com várias coleções de livros. Cada uma destas coleções representa um arquivo em seu disco rígido. Quando você pega um livro desta coleção e coloca algumas anotações nele, ele fica maior e não cabe mais onde estava, sendo assim, você
- 203. 177 o coloca no final da prateleira. De vez em quando você adquire um novo livro para a coleção; este também precisa ir para o final da prateleira. Você vende uma coleção e compra uma maior ainda para repor a que foi vendida. Infelizmente, a coleção inteira não cabe no espaço deixado pela coleção vendida, então você coloca metade neste espaço e a outra metade no final da prateleira. Você organizou isso por anos e está com uma bagunça em suas mãos. A desfragmentação “reorganiza suas coleções de livros” em termos de dados, e faz com que o acesso a estes dados se torne mais fácil. 5.9.2 Configurando uma Desfragmentação Agendada Configurar a desfragmentação agendada é fácil:
- 204. 178 1. Clique no botão Iniciar, digite defrag, e clique Desfragmentar o Disco Rígido. 2. Clique Configurar agendamento. 3. Escolha um horário que o seu computador esteja ligado, mas que ninguém esteja usando ele.
- 205. 179 4. Clique OK e Fechar para salvar suas configurações Seu disco será desfragmentado periodicamente a partir de agora.
- 206. 180 5.8 Encarregando-se das Atualizações Automáticas Se você deixa seu computador ligado da noite para o dia, você pode encontrá-lo pela manhã com todos os programas fechados e aquele download, que você tanto esperava, cancelado. Provavelmente, as atualizações automáticas reiniciaram seu computador ou você teve um pequeno problema de falta de energia. Nesta seção, nós limitaremos a ação das atualizações automáticas e aprenderemos como desabilitar a instalação automática destas atualizações. As atualizações automáticas darão a você diferentes opções de escolha: • Instalar atualizações automaticamente. • Baixar atualizações, mas permitir que eu escolha quando instalá-las. • Procurar atualizações, mas permitir que eu escolha quando baixá-las e instalá-las. • Nunca verificar se há atualizações.
- 207. 181 Para configurar as atualizações automáticas: 1. Clique no botão Iniciar e clique Painel de Controle. 2. Clique Sistema e Segurança. 3. Clique Ativar ou desativar a atualização automática. 4. Escolha seu método preferido de atualização do seu computador.
- 208. 182 5. Clique OK. Agora, quando as atualizações estiverem disponíveis, você não terá necessariamente que instalá-las.
- 209. 6 Aumentando o Desempenho O Windows funciona muito bem sozinho. Eu estou impressionado o quanto o Windows 7 funciona bem fora da caixa, mas ainda existem pequenas coisas que você pode fazer para melhorar seu desempenho. Eu poderia escrever muitos livros sobre cada ajuste que você pode fazer; entretanto, neste capítulo eu focarei apenas nos itens chave que você pode usar para aumentar o desempenho fazendo um mínimo de esforço. Como sempre, eu recomendo que você faça backup dos seus dados antes de efetuar quaisquer alterações no sistema: • Apêndice C: Criando um Ponto de Restauração do Sistema • Apêndice E: Fazendo Backup do Registro do Windows • Faça Backup dos Seus dados