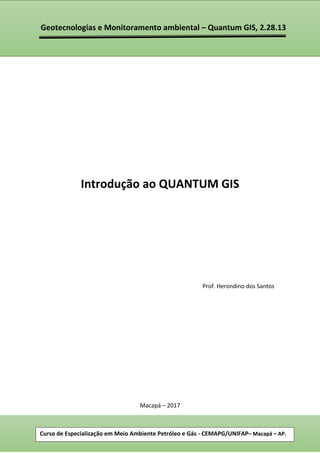
TUTORIAL-QUANTUM-GIS.pdf
- 1. Introdução ao QUANTUM GIS Prof. Herondino dos Santos Macapá – 2017 Geotecnologias e Monitoramento ambiental – Quantum GIS, 2.28.13 Curso de Especialização em Meio Ambiente Petróleo e Gás - CEMAPG/UNIFAP– Macapá – AP.
- 2. Prof. Herondino S. F. 2 Este tutorial foi criado para atender demanda do Curso de Especialização em Meio Ambiente Petróleo e Gás – CEMAPG uma parceria entre a Universidade Federal do Amapá - UNIFAP e o Serviço Brasileiro de Apoio às Micro e Pequenas Empresas – SEBRAE/AP, como material de apoio a ser utilizado na disciplina Geotecnologias e Monitoramento Ambiental realizado em novembro de 2017. Não foi possível fazer qualquer revisão nos textos apresentados, sendo possível que haja falhas e erros gráficos em sua publicação. Desta forma, a contribuição é bem-vinda através de sugestões para o autor através do email herondino7@yahoo.com.br. Geotecnologias e Monitoramento ambiental – Quantum GIS, 2.28.13
- 3. Prof. Herondino S. F. 3 Sumário 1. INTRODUÇÃO ........................................................................................................................ 4 1.1 Apresentação do Curso ................................................................................................. 4 2.1 O Quantum GIS – versão 2.18.13.................................................................................. 4 3.1 Instalação ...................................................................................................................... 4 4.1 Inicializando ou parando o QGIS................................................................................... 5 5.1 Interface gráfica do QGIS – GUI .................................................................................... 6 2. Estrutura e Funcionalidade ................................................................................................... 6 2.1 Salvando e carregando projetos ................................................................................... 7 2.2 TIPOS DE DADOS ........................................................................................................... 7 2.3 Adicionando camadas vetoriais .................................................................................... 8 2.4 Adicionando camadas matriciais (Raster)..................................................................... 9 3. SISTEMA DE REFERÊNCIA ESPACIAL.................................................................................... 10 3.1 Datum.......................................................................................................................... 10 3.2 Sistemas de referências .............................................................................................. 11 3.3 Sistema de Referência Geocêntrico para as Américas – SIRGAS 2000 ....................... 11 4. GEOPROCESSAMENTO NO QGIS ......................................................................................... 11 4.1 Aquisição de dados...................................................................................................... 11 4.2 Tabela de atributos ..................................................................................................... 12 4.3 Processamento de dados raster.................................................................................. 12 4.3.1 Semi-Automatic Classification Plugin (SCP)............................................................. 12 4.2.2 Criando um Merge das imagens do Sentinel 2......................................................... 14 4.3.2 Fazendo recorte da imagem..................................................................................... 15 4.3.3 Classificação das imagens......................................................................................... 16 5. PRODUÇÃO DE MAPAS........................................................................................................ 18 6. ENDEREÇOS ÚTEIS............................................................................................................... 20 7. EXERCÍCIO PARA APRENDIZAGEM....................................................................................... 21 8. REFERÊNCIAS BIBLIOGRÁFICAS ........................................................................................... 21 Geotecnologias e Monitoramento ambiental – Quantum GIS, 2.28.13
- 4. Prof. Herondino S. F. 4 1. INTRODUÇÃO 1.1Apresentação do Curso O presente tutorial foi desenvolvido para suporte na execução da disciplina “Geotecnologias e Monitoramento ambiental” em atendimento ao Curso de Especialização em Meio Ambiente Petróleo e Gás – CEMAPG, uma parceria entre a Universidade Federal do Amapá – UNIFAP e o Serviço de Apoio às Micro e Pequenas Empresas – SEBRAE/AP. O objetivo do presente material é permitir aos alunos do curso de Especialização em Meio Ambiente Petróleo e Gás utilizar as principais ferramentas deste ambiente SIG para o desenvolvimento de suas atividades na pesquisa e profissionais. 2.1O Quantum GIS – versão 2.18.13 O Quantum GIS (QGIS) é um programa de código aberto e gratuito que serve para processar dados geoespaciais. Ele funciona em diferentes sistemas operacionais, como o Windows, Linux e o Mac. O QGIS está sujeito ao GNU (General Public License). Para maiores informações sobre o QSIS, acesse a página http://www.qgis.org. O QGIS Development Team é a equipe responsável pelo criação e manutenção do SIG. Abaixo estão listadas (Tabela 1) pessoas que dedicam seu tempo e energia para escrever, rever e atualizar toda a documentação do QGIS – O QGIS Development Team (Equipe de Desenvolvedores QGIS) Tabela 1 – QGIS Development Team – Time de Desenvolvedores do Qgis Fonte: QGIS Development Team, 2016. 3.1Instalação Neste tutorial utilizaremos o Sistema Operacional Windows. Para tanto deveremos ir a página de download do Quantum GIS para o Windows no seguinte endereço: https://www.qgis.org/pt_BR/site/forusers/download.html. Você pode escolher uma
- 5. Prof. Herondino S. F. 5 das opções listadas na Figura 1, observada as configurações de seu sistema operacional: 32bits ou 64bis. Figura 1 – Plataforma para baixar o Quantum GIS 4.1Inicializando ou parando o QGIS Para iniciar o Qgis clique: no teclado ou na tela do menu inicial, verifique a opção de Adicionados recentemente ou a letra Q e clique na opção QGIS 2.18 -> QGIS Desktop 2.18.13 ou QGIS Desktop 2.18.13 whith GRASS 7.2.1como mostra a Figura 2 à esquerda. Figura 2 – Iniciando o QGIS Desktop pelo menu inicial (esquerda) e parando (direita)
- 6. Prof. Herondino S. F. 6 Para fechar o Qgis, clique: no menu Projeto -> Sair do QGIS ou use a tecla de atalho Ctrl + Q como mostra a Figura 2 à direita. 5.1Interface gráfica do QGIS – GUI A sua interface gráfica é intuitiva levando ao fácil manuseio desta ferramenta, tornando-se uma das mais apreciadas pelos seus usuários (Figura 3). Figura 3. Interface do usuário – GUI 2. Estrutura e Funcionalidade A principais funcionalidades de QGIS estão representadas e descritas na Figura 4 abaixo: Figura 4. Principais Funcionalidades do QGIS Os painéis e barras de ferramentas podem ser ativadas ou desativadas através do menu principal: Exibir->Painéis e Exibir->Barra de Ferramentas (Figura 5). Barra de Menu Área de trabalho Painel de Camadas Painel do Navegador Barra de Ferramentas Barra de Status Panorâmica Mover Mapa Ver tudo Aproximar Seleção Última Visualização Aproximar Afastar Resolução Nativa Aproximar Camada Próxima Visualização
- 7. Prof. Herondino S. F. 7 Como Exemplo ative e desative o painel de Camadas. Figura 5. Ativando a o painel de camadas 2.1Salvando e carregando projetos Quando se abre o QGIS, seu estado inicial é considerado um projeto ou um pré-projeto. O QGIS pode salvar o estado de sua área de trabalho dentro de um arquivo utilizando o menu de opções Projeto -> Salvar ou Salvar como. Para carregar um projeto QGIS salvo dentro de um arquivo segue Projeto -> Abrir..., Projeto ->Novo a partir de um modelo, Projeto -> Abrir Recente . Este último mostra na tela o nome e o caminho dos projetos mais recentes (até 10), podendo ser escolhidos. Os tipos de informações salvas em um arquivo de projeto incluem: Camadas adicionadas, quais camadas podem ser consultadas, propriedade de camadas, projeção para a visualização do mapa, extensão vista pela última vez, compositores de impressão, configurações dos elementos do compositor de impressão, configurações do atlas do compositor de impressão, configuração de digitalização, relação de tabelas, macros de projetos, estilo padrão do projeto, configurações de plug-ins, configurações do servidor QGIS, consultas armazenadas no Gerenciador de banco de dados. O formato do arquivo de projeto é salvo no formato XML. 2.2TIPOS DE DADOS Os principais tipos de dados apresentados no QGIS são arquivos vetoriais e matriciais. Os mais conhecidos são os tipos shape (vetor) e o GeoTIFF(imagem). O arquivo shape é da empresa ESRI (*.shp) que é o arquivo nativo do software comercial do SIG proprietário desta empresa. No geral é formado pelo menos por 3 arquivos com as extensões: .SHP (dados vetoriais), .DBF (banco de dados) e .SHX (ligação entre .SHP e .DBF).
- 8. Prof. Herondino S. F. 8 O GeoTIFF é o formato matricial também chamado de raster e que possibilita carregar informações das coordenadas geográficas em um arquivo TIFF (Tagged Image File Format). 2.3Adicionando camadas vetoriais Para a visualização de arquivos vetoriais podemos utilizar os caminhos em destaque mostrado na Figura 6, com o propósito de adicioná-los a área de trabalho. Também é possível através da tecla de atalho Crtl+Shif+V. Adicionar camada -> Vetorial... Na janela “Adicionar camada vetorial” selecione a opção “Arquivo” e mantenha a codificação System. Em seguida clique em “Buscar” para adicionar o arquivo desejado, conforme mostra a Figura 6. Figura 6. Criação de camadas vetoriais para sua visualização Outros formatos de arquivos que podem ser abertos pelo QGIS pode ser visualizados clicando na aba “Todos arquivos (*)” como mostra a Figura 7.
- 9. Prof. Herondino S. F. 9 Figura 7. Outros formatos vetoriais e de dados 2.4Adicionando camadas matriciais (Raster) Para a adição de camada raster é possível ser realizada através de três maneiras, como apresenta a Figura 8. Após o clique em uma das opções é aberta uma janela de diálogo para a escolha do arquivo GeoTIFF. Figura 8. Adição de camada matricial ou raster
- 10. Prof. Herondino S. F. 10 3. SISTEMA DE REFERÊNCIA ESPACIAL A forma do planeta, em uma definição simplista, é representada pela superfície delimitada pelo nível médio dos mares, não perturbados por ventos e correntezas, supostamente prolongados por sob o continente. Esta superfície é chamada Geóide (Figura 9). Figura 9. Geóide, Elipsóide e a Superfície da Terra As diferentes matérias que compõem a superfície possuem diferentes densidades, fazendo com que, em função disso, a força gravitacional atue com maior ou menor intensidade em locais diferentes. As águas do oceano procuram uma situação de equilíbrio, ajustando-se às forças que atuam sobre elas, inclusive no seu suposto prolongamento. A interação de forças buscando equilíbrio, faz com que o geóide tenha o mesmo potencial gravimétrico em todos os pontos de sua superfície, resultando em ondulações e depressões. É preciso então buscar um modelo mais simples para representar o nosso planeta. Para contornar o problema lançou-se mão de uma figura geométrica chamada elipse que ao girar em torno do seu eixo menor forma um volume, o elipsóide de revolução. Assim, o elipsóde é a superfície de referência utilizada em todos os cálculos básicos que fornecem subsídios para a elaboração de uma representação cartográfica. Essa é então a superfície matemática que mais se aproxima da superfície real da Terra. Os sistemas geodésicos buscam uma melhor correlação entre o geóide e o elipsóide, elegendo um elipsóide de revolução que melhor se ajuste ao geóide local, estabelecendo a origem para as coordenadas geodésicas referenciadas a este elipsóide, através dos datum horizontal e vertical. 3.1Datum É um conjunto de pontos e seus respectivos valores de coordenadas, que definem as condições iniciais para o estabelecimento de um sistema geodésico. Com base nessas condições iniciais, um sistema geodésico é estabelecido através dos levantamentos geodésicos. Um sistema geodésico é um conjunto de estações geodésicas (marcos) e suas coordenadas. O sistema de coordenadas geográficas definido no WGS-84 (World Geodetic System), utiliza o elipsóide global da União Geodésica e Geofísica Internacional (UGGI) -79, enquanto que o sistema SAD-69 (South American Datum 1969) utiliza o elipsóide local UGGI-67, que é o elipsóide para a América do Sul, com ponto de amarração situado no vértice Chuá em MG. Normalmente os dados coletados por GPS (Global Position System) se referem ao este Datum.
- 11. Prof. Herondino S. F. 11 3.2Sistemas de referências Sistema de referência de coordenadas (SRC) – é um sistema de coordenadas, seja local, regional ou global no qual se utiliza para localizar objetos no espaço. A referência espacial é composta de uma projeção cartográfica, datum geodésico e unidades de medidas. Há uma infinidade de sistemas de referência espacial e a cada uma desta assinatura existe um código identificador relacionado chamado EPSG (European Petroleum Survey Group)1 , por exemplo EPSG:4326, corresponde ao CRC com coordenadas geográficas e datum global WGS84. 3.3Sistema de Referência Geocêntrico para as Américas – SIRGAS 2000 O Sistema de referência anteriormente adotado no Brasil era o SAD69 (South American Datum 1969) que possuía orientação topocêntrica, ou seja, o ponto de origem e orientação está na superfície terrestre. O SIRGAS 2000 foi oficializado em 25 fevereiro de 2015, sendo o único sistema geodésico oficialmente adotado no Brasil. A orientação do SIRGAS2000 é geocêntrica. Isso significa que esse sistema adota um referencial que é um ponto calculado computacionalmente no centro da terra (geóide) (IBGE, 2017). Atualmente não existem parâmetros de transformação entre SIRGAS2000 e WGS 84 porque eles são praticamente iguais, ou seja, DX=0, DY=0 e DZ= 0. Desde o estabelecimento do sistema GPS(Global Positioning System), o seu Sistema Geodésico de Referência(WGS 84) já passou por quatro refinamento (IBGE, 2017). 4. GEOPROCESSAMENTO NO QGIS “...Geoprocessamento é um conjunto de técnicas computacionais que opera sobre bases de dados (que são registros de ocorrências) georreferenciados, para os transformar em informação (que é um acréscimo de conhecimento) relevante...” (Xavierda-Silva, J.; 2001). “São todas as tecnologias utilizadas para aquisição, processamento, armazenamento, manutenção, interpretação e/ou analise de dados e informações georreferenciadas” (Domingues and Simões, 2007). 4.1Aquisição de dados A aquisição de dados pode ser realizada através de várias fontes disponíveis na internet. Fazendo rápida busca podemos utilizar o link http://www.codegeo.com.br/2013/04/shapefiles- do-brasil-para-download.html e baixar o shapefile dos estados do Brasil. Os arquivos básicos para obter os dados necessário para que eles possam estar disponíveis estão elencados no item 2.2. Após baixar os dados carregar os dados no QGIS seguindo os passos: 1. Passo: 1 O Grupo Europeu de pesquisa de petróleo (EPSG) foi formado em 1986. Inclui agrimensores especializados, geodesistas, e cartógrafos de companhias petrolíferas sediadas na Europa e com operações internacionais. Reuniões são realizadas duas vezes por ano para discutir o levantamento e posicionamento de tópicos dentro dessas áreas de negócios da indústria petrolífera, onde a cooperação é geralmente acordado para ser mutuamente benéfico.
- 12. Prof. Herondino S. F. 12 Figura 10. Carregando os dados do arquivo baixado 2. Passo: Na opção “Buscar” encontre o arquivo descompactado “estados_2010.shp” e carregue-os como mostra a Figura 11. Figura 11. Dados carregados 4.2Tabela de atributos A tabela de atributos acessa as informações que estão agregadas aos geocampos. Com o botão direito sobre a camada (Figura 12). Figura 12. Tabela de atributo 4.3Processamento de dados raster A partir de imagens do satélite sentinel2 baixados do site https://remotepixel.ca/ podemos realizar o seu processamento e posterior classificação. Como exemplo utilizamos as bandas 2, 3, 4 e 8 de resolução de 10m. Para tanto faremos a instalação do complemento Semi-Automatic Classification Plugin (SCP). 4.3.1 Semi-Automatic Classification Plugin (SCP) O Semi-Automatic Classification Plugin (SCP) é um complemento desenvolvido para o QGIS que possibilita a classificação pixel a pixel semi-automática ou supervisionada de imagens, capturadas por diversos sensores/satélites, como:
- 13. Prof. Herondino S. F. 13 GeoEye-1 (bandas 1, 2, 3, 4); Landsat 8 OLI (bandas 2, 3, 4, 5, 6, 7); Landsat 7 ETM+ (bandas 1, 2, 3, 4, 5, 7); Landsat 4-5 TM (bandas 1, 2, 3, 4, 5, 7); Landsat 1-3 MSS (bandas 4, 5,6,7); Pleiades (bandas 1, 2, 3, 4); QuickBird (bandas 1, 2, 3, 4); RapidEye (bandas 1, 2, 3, 4, 5). Instalação do Plugin No menu “Complementos” deve-se ativar a opção “Gerenciar complementos e Instalar Complementos”, como apresenta a Figura 13 Figura 13. Instalar Complementos Na opção buscar da Janela Complementos digite Semi-Automatic Classification PI e aparecerá a tela mostrando a Figura 14. Figura 14. Janela Complementos Clique na opção Instalar Complementos para a ativação do plugin. Se não aparecer o complemento, feche o QGIS e abra-o novamente. Após a instalação do complemento, suas ferramentas ficam disponíveis através do menu, da barra de ferramentas e de dois painéis (Figura 15), um destinado à criação de amostras ou ROIs – ROI creation, outro para a criação das assinaturas espectrais - Classification.
- 14. Prof. Herondino S. F. 14 Figura 15. Complemento Semi-Automatic Classification Plugin instalado no QGIS 4.2.2 Criando um Merge das imagens do Sentinel 2 Para o processo de classificação é necessária a criação de um Band Set - uma única imagem com todas as outras (Merge). Dentre estas, a possibilidade de compor a imagem com diferentes combinações de bandas. Esta é a última etapa do pré- processamento da imagem. Na Figura 16 pode-se entrar na opção Band Set. Selecione as bandas a serem processadas. Elas devem estar em ordem crescente como mostra a Figura 16. Figura 16. Acessando o Band Set (Conjunto de bandas) para processamento
- 15. Prof. Herondino S. F. 15 Faça a adição das bandas e crie uma raster virtual do conjunto de bandas clicando na opção executar (Run). Em seguida abrir-se-á uma janela indicando o lugar em que o raster virtual deve ser salvo. Indicado o local da pasta, aguarde! Ao final do processamento será dado três bips indicando a realização do merge (mesclagem). Feche a janela. Após a mesclagem, pode-se ver a melhor combinação de bandas e realizar o seu realce através da opção 4.3.2 Fazendo recorte da imagem Para realizar o recorte da área de interesse da imagem, deve-se criar uma camada vetorial do tipo polígono, como indicado na Figura 17. As teclas Ctrl+Shift+N também é uma outra opção. Figura 17. Criando nova camada vetorial Ao ser dado “Ok” uma janela de “Salvar camada como...” deverá indicar onde a camada deve ser salva. Ativando a edição vetorial Para a construção da máscara (polígono), deve-se ativar a “Edição vetorial no QGIS” por meio da seleção em destaque (Figura 18), o que aciona automaticamente as opções de edição:
- 16. Prof. Herondino S. F. 16 Figura 18. Modo de Edição vetorial ativada A partir do ícone “Adicionar Feição” é possível construir o polígono utilizado no recorte da imagem. Depois de salvar o polígono e sair do modo de edição vetorial, é possível realizar o recorte da imagem, desde que estejam (polígono e imagem) no mesmo sistema EPSG. Recorte da Imagem A partir da opção do menu “Raster” -> Extrair -> Recorte, pode-se entrar na janela “Cortar” em que o QGIS realiza o recorte da imagem. Deve-se escolher a imagem a ser recortada (band_set.vrt), indicar onde o recorte será salvo, assinalar camada que será utilizada no recorte (Poligono) e executar (OK), como apresenta a Figura 19. Figura 19. Janela Cortador 4.3.3 Classificação das imagens Carregue no Band Set a imagem .tif gerada (Recorte.tif) para realização da composição colorida. Crie um ROI para a aquisição das amostras e o seu treinamento (Figura 20). Figura 20.Criação do ROI (Region of interest) Edição vetorial Adicionar Feição
- 17. Prof. Herondino S. F. 17 Ative a opção Classification dock e faça a captura das listas das Regiões de Interesse (ROI), criando as suas classes e salvando. Há duas opções para a realização da captura do ROI na imagem: por polígono e por ponto respectivamente. Depois de realizada a captura na imagem, é feito o seu salvamento por meio do ícone . Todo procedimento de armazenamento das informações no ROI é apresentado na Figura 21. Figura 21. Fazendo a captura e salvamento das classes do ROI Após as capturas da áreas de interesse, aplica-se o algoritmos, tendo três opções: Distância Mínima, Máxima Likelihood (MAXVER) e Espectral Angle Mapping. A classificação pode ocorrer utilizando Macro Classes ou apenas Classes Figura 22. Figura 22. Classificação utilizando Máxima Verossimilhança e criação de vetor Ferramenta de Captura do ROI
- 18. Prof. Herondino S. F. 18 5. PRODUÇÃO DE MAPAS Para o realizar a produção de mapas e cartas no QGIS, é necessário abrir o compositor de impressão: Passo 1: Para abrir o compositor de impressão é necessário criar um título único, que por default será criado caso o usuário não crie. A sua criação é mostrada na Figura 23. Figura 23. Abrindo Compositor de Impressão (Ctrl+P) Após atribuído o título ao compositor de impressão, é apresentada a janela do Compositor de Impressão como mostra a Figura 24. Figura 24. Interface do compositor de impressão Passo 2: Inserindo mapa no compositor de impressão A inserção de mapas está condicionada a importação ou criação de camadas no QGIS que poderá ser adicionada ao compositor através da opção “Adicionar novo mapa” -> , que é um dos itens da barra de ferramentas lateral
- 19. Prof. Herondino S. F. 19 Quando inserido um mapa no compositor de impressão é ativada três janelas: Composição, Propriedades do item e Geração de Atlas. Passo 3: Dentre os itens barra de ferramentas lateral temos os que se destacam: Selecionar/mover item, Mover item do conteúdo, Adicionar novo mapa, Adicionar novo rótulo, Adicionar legenda e Adicionar barra de escala (Figura 25). Figura 25. Barra lateral do compositor de impressão O item “Mover conteúdo” move o que estiver dentro do objeto (Mapa) assim como o item “Selecionar/mover item” move os objetos do compositor. Para apagar qualquer objeto do compositor deve-se utilizar a opção “Excluir” como mostra a Figura 26. Figura 26. Exclui objetos do compositor Passo 4: Propriedades do item – esta janela apresenta as propriedades principais do mapa como a definição da escala (Figura 27). Figura 27. Definição da escala do mapa Selecionar/mover item Mover conteúdo Adicionar novo mapa Adicionar novo rótulo Adicionar Legenda Adicionar escala
- 20. Prof. Herondino S. F. 20 A adição de “Grades” são outras propriedades do item que estabelecem as coordenadas a partir do SRC selecionado e seu intervalo (Figura 28). Figura 28. Adição de Grades e coordenadas 6. ENDEREÇOS ÚTEIS Para a realização de geoprocessamento é necessária a disponibilidade de dados de origem confiáveis. Desta forma apresentamos aqui alguns links para esse fim. Dados de imagens disponibilizado pelo INPE http://www.dgi.inpe.br/CDSR/ Dados da Observação da Terra para todos – Remote Pixel https://remotepixel.ca/ Dados do Serviço Geológico do Brasil - CPRM http://geosgb.cprm.gov.br/ Dados Demográficos e vetoriais https://downloads.ibge.gov.br/downloads_geociencias.htm Dados de cobertura vegetal dos biomas brasileiros – MMA http://mapas.mma.gov.br/mapas/aplic/probio/datadownload.htm?/cerrado/ mapas_pdf/vegetacao/250000 Dados de Mineração – SIGMINE http://sigmine.dnpm.gov.br/webmap/ Dados da Infraestrutura Nacional http://www.visualizador.inde.gov.br/ Atlas, cartas, imagens, informações ambientais - IBGE ftp://geoftp.ibge.gov.br/ Dados de Precipitação e Elevação – LAF/INPE http://www.dsr.inpe.br/laf/ Dados de Imagens de Satélite - USGS GloVis https://glovis.usgs.gov/
- 21. Prof. Herondino S. F. 21 7. EXERCÍCIO PARA APRENDIZAGEM 7.1 Dê a definição de SRC e o seu significado. 7.2 O que quer dizer EPSG? 7.3 O que é Geoprocessamento? 7.4 Faça uma adição de dados no QGIS utilizando os Dados de cobertura vegetal dos biomas brasileiros do Ministério do Meio Ambiente – MMA como descrito na imagem e carregue os dados ferrovia_na-22-y-d.shp Figura 29. Dados de cobertura vegetal – Ministério do Meio Ambiente/MMA 7.5 Do exercício anterior, informe qual o SRC da camada ferrovia_na-22-y-d.shp 7.6 Na tabela de atributos o que está escrito no campo NM_FERROVI da camada ferrovia_na-22-y-d.shp? 7.7 Ainda no endereço do MMA no diretório amazonia->dados->shape_file->folhas- >Limites_Municipais, encontre os dados mun-na-22-y-d e carregue-os no QGIS deixando a camada ferrovia_na-22-y-d.shp em cima. Quais municípios que a ferrovia passa? Utilize a tabela de atributo e a seleção de feições. 7.8 Baixe uma imagem desta área no Remote Pixel e recorte. 7.9 Faça uma classificação utilizando o semi-automatic classification plugin com as classes Vegetação, Água, Solo Exposto e Cerrado. 7.10 Construa um Mapa utilizando o compositor de impressão. 8. REFERÊNCIAS BIBLIOGRÁFICAS 1. QGIS Development Team. QGIS User Guide, Release 2.18: QGIS Project, 2016. 2. IBGE. https://ww2.ibge.gov.br/home/geociencias/geodesia/pmrg/faq.shtm#1 3. IBGE. O Sirgas 2000: O referencial Geocêntrico do Brasil. Ponto de referência, 2006. 4. Xavier da Silva, Jorge. O que é Georreferenciamento?.art. LaGeoP da UFRJ. Rio de Janeiro, 2001. p.41-44.