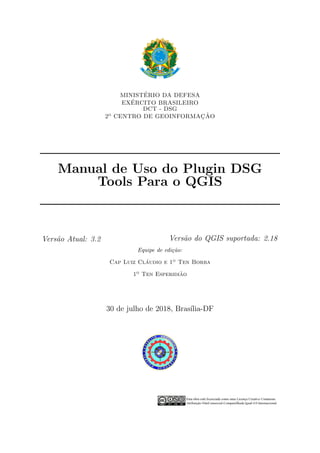
Manual do DSG Tools para o QGIS
- 1. MINIST´ERIO DA DEFESA EX´ERCITO BRASILEIRO DCT - DSG 2o CENTRO DE GEOINFORMAC¸ ˜AO Manual de Uso do Plugin DSG Tools Para o QGIS Vers˜ao Atual: 3.2 Vers˜ao do QGIS suportada: 2.18 Equipe de edi¸c˜ao: Cap Luiz Cl´audio e 1o Ten Borba 1o Ten Esperidi˜ao 30 de julho de 2018, Bras´ılia-DF
- 2. Conte´udo 1 Introdu¸c˜ao 5 2 Requisitos M´ınimos do Plugin DSG Tools 6 3 Cat´alogo de Servidores 6 3.1 Configurar Servidores . . . . . . . . . . . . . . . . . . . . . . . . . . . . . 7 3.2 Gerenciar bancos de dados de um servidor . . . . . . . . . . . . . . . . . 10 3.2.1 Administra¸c˜ao do Banco de Dados . . . . . . . . . . . . . . . . . 11 3.2.2 Gerenciamento de estilos . . . . . . . . . . . . . . . . . . . . . . . 12 3.2.3 Permiss˜oes . . . . . . . . . . . . . . . . . . . . . . . . . . . . . . . 13 3.2.4 Cobertura Terrestre . . . . . . . . . . . . . . . . . . . . . . . . . . 25 3.2.5 Ajustes de Reclassifica¸c˜ao . . . . . . . . . . . . . . . . . . . . . . 34 4 Ferramentas de Banco de Dados 40 4.1 Criar PostGIS . . . . . . . . . . . . . . . . . . . . . . . . . . . . . . . . . 40 4.2 Criar SpatiaLite . . . . . . . . . . . . . . . . . . . . . . . . . . . . . . . . 41 4.3 Cria¸c˜ao de Banco de Dados em Lote . . . . . . . . . . . . . . . . . . . . 42 4.3.1 Criar bancos de dados a partir de uma lista em um arquivo .csv . 43 4.3.2 Criar bancos de dados baseados em um padr˜ao autoincrementado 44 5 Ferramentas de Camadas 47 5.1 Carregar camadas . . . . . . . . . . . . . . . . . . . . . . . . . . . . . . . 47 5.2 Carregar estrutura auxiliar . . . . . . . . . . . . . . . . . . . . . . . . . . 51 6 BDGEx 54 2
- 3. 7 Ferramentas de Produ¸c˜ao 55 7.1 Realizar Valida¸c˜ao de Banco de Dados . . . . . . . . . . . . . . . . . . . 56 7.1.1 Vis˜ao Geral . . . . . . . . . . . . . . . . . . . . . . . . . . . . . . 56 7.1.2 Processos Dispon´ıveis . . . . . . . . . . . . . . . . . . . . . . . . . 57 7.1.3 Verificando as flags levantadas pelos processos . . . . . . . . . . . 94 7.1.4 Hist´orico de Valida¸c˜ao . . . . . . . . . . . . . . . . . . . . . . . . 96 7.2 Ferramenta de (Re)Classifica¸c˜ao de Fei¸c˜oes . . . . . . . . . . . . . . . . . 97 7.2.1 Criando uma configura¸c˜ao de reclassifica¸c˜ao . . . . . . . . . . . . 97 7.2.2 Utilizando um ajuste de reclassifica¸c˜ao . . . . . . . . . . . . . . . 97 7.2.3 Usando os bot˜oes criados . . . . . . . . . . . . . . . . . . . . . . . 100 7.3 Criar Moldura . . . . . . . . . . . . . . . . . . . . . . . . . . . . . . . . . 103 7.4 Construir estruturas complexas . . . . . . . . . . . . . . . . . . . . . . . 104 7.5 Linha Cotadora . . . . . . . . . . . . . . . . . . . . . . . . . . . . . . . . 109 7.6 Visualizador de Codelist e Valores . . . . . . . . . . . . . . . . . . . . . . 112 7.7 DSGTools: Seletor Gen´erico . . . . . . . . . . . . . . . . . . . . . . . . . 112 7.8 DSGTools: Ferramenta de Invers˜ao de Linhas . . . . . . . . . . . . . . . 114 7.9 DSGTools: Ferramenta de aquisi¸c˜ao com ˆangulos retos . . . . . . . . . . 115 7.10 DSGTools: Ferramenta de aquisi¸c˜ao de c´ırculos . . . . . . . . . . . . . . 117 7.11 DSGTools: Free Hand Acquisition . . . . . . . . . . . . . . . . . . . . . . 118 7.12 DSGTools: Ferramenta de inspe¸c˜ao de fei¸c˜oes . . . . . . . . . . . . . . . 118 7.13 DSGTools: Inspecionar anterior . . . . . . . . . . . . . . . . . . . . . . . 119 7.14 DSGTools: Inspecionar pr´oximo . . . . . . . . . . . . . . . . . . . . . . . 119 7.15 DSGTools: Ferramenta de ´Area M´ınima . . . . . . . . . . . . . . . . . . 119 7.16 DSGTools: Desenhar forma . . . . . . . . . . . . . . . . . . . . . . . . . 120 7.17 DSGTools: Ferramenta de Informa¸c˜ao de Raster . . . . . . . . . . . . . . 120 7.18 DSGTools: Mostrar Informa¸c˜ao de Bandas no Cursor do Mouse . . . . . 121 3
- 4. 7.19 DSGTools: Visualizador Dinˆamico de Histograma . . . . . . . . . . . . . 121 7.20 DSGTools: Capturar Valor do Raster . . . . . . . . . . . . . . . . . . . . 122 8 Ferramentas para Imagens 124 9 Ferramentas de Invent´ario 125 10 Instalador de Modelos e Scripts 131 11 Converter Banco de Dados 131 4
- 5. 1 Introdu¸c˜ao O plugin DSG Tools foi desenvolvido pela Diretoria de Servi¸co Geogr´afico (DSG) do Ex´ercito Brasileiro (EB) a fim de otimizar as etapas de produ¸c˜ao cartogr´afica com o uso do QGIS. Este manual est´a dividido em subcap´ıtulos de acordo com as funcionalidades do plugin. Tais funcionalidades s˜ao feitas em concordˆancia com as Normas T´ecnicas do Sistema Cartogr´afico Nacional para a INDE que podem ser encontradas na p´agina do Geoportal da DSG. No v´ıdeo abaixo mostramos o processo de instala¸c˜ao e a vis˜ao geral do plugin. Vers˜ao em PDF do manual (v3.0.8) Vers˜ao em PDF do manual (v3.1.0) Vers˜ao em PDF do manual (v3.2 dev) API do DsgTools (para desenvolvedores) 5
- 6. 2 Requisitos M´ınimos do Plugin DSG Tools S˜ao necess´arios ao funcionamento adequado do plugin os seguintes programas: • QGIS (2.18 ou superior) • PostgreSQL (9.3 ou superior) • PostGIS (2.0 ou superior) • SpatiaLite (4.2.0 ou superior) Usu´arios de Linux ´E necess´ario que se instale algumas dependˆencias para o funcionamento do plugin em ambiente Linux: python-qt4-sql , libqt4-sql-psql e libqt4-sql-sqlite. Basta executar as linhas de comando abaixo: • sudo apt-get install python-qt4-sql • sudo apt-get install libqt4-sql-psql • sudo apt-get install libqt4-sql-sqlite 3 Cat´alogo de Servidores Abaixo, tem-se informa¸c˜oes acerca das ferramentas de servidores disponibilizadas pelo DsgTools. 6
- 7. Fig. 1: ferramentas de cat´alogo de servidores. 3.1 Configurar Servidores Aqui ´e poss´ıvel ver um v´ıdeo mostrando como realizar a configura¸c˜ao de servidores. Para maiores detalhes conceituais existem, abaixo do v´ıdeo, os conceitos relacionados. 7
- 8. Para se iniciar o uso do plugin os servidores de banco de dados devem ser catalogados. Este cat´alogo ´e feito no menu: Ferramentas DSG > Cat´alogo de Servidores > Configurar Servidor A janela a seguir ´e onde s˜ao listados os servidores configurados. ´E possivel se adicionar ( Adicionar ), remover ( Remover ), editar ( Editar ) e testar ( Testar ) uma nova conex˜ao. Fig. 2: janela de configura¸c˜ao de bancos de dados. A janela a seguir ´e aberta quando se clica em Adicionar ou Editar . Deve-se preencher um nome para a identifica¸c˜ao do servidor (a crit´erio do usu´ario), o endere¸co do servidor (endere¸co IP ou localhost em caso de servido local), a porta de acesso, al´em de usu´ario e senha de acesso. 8
- 9. Fig. 3: adicionando uma conex˜ao com servidor. Quando configurado, o servidor aparecer´a na lista de servidores conforme a imagem a seguir. Ap´os a configura¸c˜ao, ´e poss´ıvel testar a conex˜ao clicando-se em Testar . Fig. 4: conex˜ao com servidor criado. 9
- 10. 3.2 Gerenciar bancos de dados de um servidor Por meio desta ferramenta, um administrador de bancos de dados pode gerir bancos de dados criados ou n˜ao pelo DsgTools, clicando em Ferramentas DSG > Cat´alogo de Servidores > Gerenciar bancos de dados de um servidor . A figura 5 mostra o estado inicial da ferramenta. Fig. 5: ferramenta de gest˜ao de bancos de dados. O primeiro passo para iniciar o gerenciamento ´e selecionar um servidor. Ap´os isso deve-se selecionar os bancos que ser˜ao gerenciados (m´ultiplos bancos podem ser selecionados simultaneamente). Ap´os selecionar um servidor, deve ser escolhida uma vers˜ao de banco de dados. O DSTools permite trabalhar com bancos ET-EDGV 2.1.3, ET-EDGV Fter 2a Edi¸c˜ao e bancos n˜ao ET-EDGV. Desde a vers˜ao 3.0 o DSGTools permite acesso a qualquer banco PostGIS, tornando o DsgTools uma ferramenta gen´erica no que diz respeito a bancos PostGIS. A figura mostra o caso da sele¸c˜ao de bancos EDGV 2.1.3. 10
- 11. Fig. 6: sele¸c˜ao de bancos EDGV 2.1.3. Os bot˜oes em destaque no meio do di´alogo acima permitem, respectivamente, gerenciar tudo, gerenciar somente os bancos selecionados, remover somente os seleciona- dos da gest˜ao e remover todos os bancos da gest˜ao. Ap´os a sele¸c˜ao ´e poss´ıvel acessar abas com funcionalidades espec´ıficas, cada uma delas ser´a abordada nos itens a seguir. 3.2.1 Administra¸c˜ao do Banco de Dados Ao se iniciar a administra¸c˜ao de um banco de dados, a janela deve se assemelhar `a da Fig. 7. 11
- 12. Fig. 7: administra¸c˜ao de banco de dados. Nela ´e poss´ıvel: • apagar os bancos selecionados; • atualizar vers˜ao do PostGIS: Esta ferramenta permite que bancos criados com vers˜oes antigas do PostGIS (mais antigas que a vers˜ao atualmente instalada) sejam atualizados de maneira autom´atica; e • criar Vis˜oes com dom´ınios resolvidos: Permite que sejam criadas vis˜oes das tabelas dos bancos selecionados com os dom´ınios resolvidos, ou seja, ao inv´es de se ver os n´umeros dos code lists da EDGV ´e poss´ıvel ver diretamente o texto dos dom´ınios. 3.2.2 Gerenciamento de estilos A figura 8 mostra o que se obt´em ao se clicar nesta aba. 12
- 13. Fig. 8: gerenciamento de estilos. Nesta aba ´e poss´ıvel Importar estilos para o banco selecionado e Deletar estilos do banco selecionado. 3.2.3 Permiss˜oes O sistema de gerenciamento de permiss˜oes do DsgTools evoluiu na vers˜ao 3.0, ficando mais amig´avel ao usu´ario. Vejamos as diferen¸cas implementadas. A figura 9 mostra a situa¸c˜ao inicial da aba de permiss˜oes. 13
- 14. Fig. 9: gerenciamento de permiss˜oes. Nos itens seguintes ser˜ao abordadas cada uma das ferramentas desta aba. Gerenciar usu´arios No bot˜ao Gerenciar usu´arios ´e poss´ıvel criar, remover e mudar senha de usu´arios no PostgreSQL. Ao se clicar no bot˜ao se obt´em o di´alogo mostrado na figura 10. 14
- 15. Fig. 10: gerenciando usu´arios. Ao se clicar em Criar Usu´ario se obt´em o seguinte: Fig. 11: cria¸c˜ao de usu´arios. 15
- 16. A cria¸c˜ao de usu´arios ´e direta e simples, basta entrar com os dados solicitados e clicar em Criar Usu´ario. Ao se clicar em Alterar Senha se obt´em o seguinte: Fig. 12: alterarando senha de usu´arios. Basta entrar com a senha nova e repetir a mesma para garantir que os dados foram entrados corretamente e clicar em Alterar Senha. Finalizando, para se remover usu´arios basta selecionar pelo menos um e clicar em Remover Usu´ario. Gerenciar Perfis Ao se clicar em Gerenciar Perfis se obt´em o seguinte: 16
- 17. Fig. 13: editando permiss˜oes. Neste di´alogo ´e poss´ıvel criar e apagar modelos de permiss˜oes e salvar mudan¸cas ou reverter tudo ao estado original. Para se criar um perfil deve-se clicar em Criar Perfil e posteriormente deve-se selecionar o banco que ser´a usado como base para a cria¸c˜ao do modelo de permiss˜oes. Preencha o campo Nome da Propriedade com o nome desejado para o modelo de permiss˜oes. No exemplo abaixo ´e mostrado a cria¸c˜ao de um modelo de permiss˜oes para hidrografia. 17
- 18. Fig. 14: modelo de permiss˜ao para hidrografia. Ao se confirmar a escolha ´e poss´ıvel ver a seguinte figura onde ´e poss´ıvel definir que partes do banco ter˜ao permiss˜oes de leitura e/ou escrita. No caso em quest˜ao se deseja que seja poss´ıvel ler tudo e somente escrever na categoria hidrografia. A figura 14 mostra o resultado esperado. 18
- 19. Fig. 15: permiss˜oes de leitura total e escrita em hidrografia. Ap´os terminar de editar o modelo basta clicar em Salvar mudan¸cas no perfil para terminar a edi¸c˜ao. Agora a permiss˜ao est´a dispon´ıvel para ser aplicada aos usu´arios do banco, isso pode ser visto na figura 16. 19
- 20. Fig. 16: modelo de permiss˜ao dispon´ıvel. Para seguir, resta aplicar o modelo de permiss˜oes criado a algum usu´ario, para tanto deve se clicar com o bot˜ao direito do mouse no modelo criado para ter acesso `a op¸c˜ao Gerenciar Permiss~oes de Usu´arios . 20
- 21. Fig. 17: gerenciando permiss˜oes de usu´ario. Ao se clicar no menu mostrado se obt´em o seguinte: Fig. 18: gerenciando permiss˜oes de usu´ario. 21
- 22. Os bot˜oes centrais funcionam conforme j´a mencionado anteriormente. Basta selecionar os usu´arios aos quais se deseja atribuir o modelo de permiss˜ao selecionado e clicar em Aplicar Mudan¸cas para concluir, como se pode ver na figura abaixo. Neste di´alogo ´e poss´ıvel atribuir e desatribuir usu´arios de maneira unificada. Fig. 19: atribuindo permiss˜oes. Agora ´e poss´ıvel ver na figura 19 que o usu´ario usuario 1 possui a permiss˜ao para ler todo o banco real1, por´em s´o possui permiss˜ao para escrever nas classes da categoria de hidrografia. 22
- 23. Fig. 20: permiss˜ao atribuida. Na janela da figura 17 ´e poss´ıvel gerenciar permiss˜oes de usu´arios de maneira unificada, por´em caso se deseje revogar permiss˜oes de um usu´ario espec´ıfico ´e poss´ıvel clicar com o bot˜ao direito nele e clicar Revogar usu´ario como se pode ver na figura abaixo. 23
- 24. Fig. 21: revogando usu´ario espec´ıfico. Importa¸c˜ao/Exporta¸c˜ao Esta aba tamb´em permite que modelos de permiss˜oes sejam importados e ex- portados, essas op¸c˜oes s˜ao acessadas pelos bot˜oes presentes ao lado como se pode ver na figura abaixo. 24
- 25. Fig. 22: bot˜oes de importa¸c˜ao/exporta¸c˜ao. 3.2.4 Cobertura Terrestre Esta aba permite que sejam criados ajustes de cobertura terrestre que possibilitam a aquisi¸c˜ao de fei¸c˜oes por meio da abordagem de linha/centr´oide. A situa¸c˜ao inicial desta aba pode ser vista na figura abaixo. 25
- 26. Fig. 23: ajustes de cobertura terrestre. Criar ajuste Os ajustes de cobertura terrestre dependem da sele¸c˜ao de um banco de dados que ser´a utilizado como base conforme visto na figura 13. Supondo que o nome do ajuste em quest˜ao tenha sido definido como linha centroide, se obt´em o seguinte (ap´os a sele¸c˜ao do banco e defini¸c˜ao de nome de propriedade): 26
- 27. Fig. 24: criando ajuste de cobertura terrestre. Vamos supor que se deseja iniciar um ajuste do zero, para tanto se deve clicar em Cancelar, isso mostrar´a a seguinte janela: 27
- 28. Fig. 25: criando o ajuste. Para iniciar o ajuste, deve-se escolher a classe de moldura. Ao se escrever o nome as camadas poss´ıveis s˜ao filtradas. Para bancos EDGV basta escrever moldura, se- lecionar a classe public.aux moldura a e clicar em Avan¸car para ter acesso ao seguinte: 28
- 29. Fig. 26: classes do tipo ´area que comp˜oem a cobertura terrestre. As classes que formam a cobertura terrestre devem ser selecionadas nesta janela com o uso dos bot˜oes presentes no meio da janela como j´a visto anteriormente. 29
- 30. Fig. 27: sele¸c˜ao de classes. Clicando em Avan¸car passamos para o pr´oximo passo como se pode ver abaixo. Fig. 28: sele¸c˜ao de linhas de cobertura terrestre. 30
- 31. Da mesma forma, selecione as linhas que fecham a cobertura terrestre e clique em Avan¸car para ter acesso ao mostrado abaixo. Fig. 29: terminando o ajuste de cobertura terrestre. Para finalizar selecione quais delimitadores de fato fecham as ´areas da cobertura terrestre clicando nas caixa de sele¸c˜ao mostradas na figura 29. Para finalizar clique em Terminar para voltar. Apagar ajuste A op¸c˜ao de apagar ajuste permite apagar os ajustes j´a criados, basta selecionar os ajustes que se deseja apagar e clicar em OK. Instalar ajustes nos bancos selecionados Permite instalar os ajustes j´a criados nos bancos selecionados. Desinstalar ajustes nos bancos selecionados 31
- 32. Permite desinstalar os ajustes j´a criados nos bancos selecionados. Manipulando ajustes de permiss˜ao nos bancos de maneira individ- ual ´E poss´ıvel remover todas os ajustes de cobertura terrestre de um dado banco com por meio do menu que aparece ao se clicar com o bot˜ao direito no banco desejado, basta clicar em Uninstall all settings from selected database e confirmar a escolha. Isto pode ser visto na figura abaixo. Fig. 30: op¸c˜oes de cobertura terrestre para o banco selecionado. Ao se clicar em Manage settings from selected database ´e poss´ıvel fazer a escolha do que se deseja instalar ou desinstalar do banco selecionado. Menu dos ajustes instalados Para se acessar o menu dos ajustes de cobertura terrestre ´e necess´ario clicar com o bot˜ao direito no ajuste instalado. O menu pode ser visto na figura a seguir. 32
- 33. Fig. 31: menu de contexto dos ajustes de cobertura instalados. O menu cont´em as seguintes op¸c˜oes: 1. update selected setting: Permite modificar o ajuste de cobertura terrestre; 2. clone selected setting: Cria uma c´opia do ajuste de cobertura terrestre. Fun- ciona como uma cria¸c˜ao, por´em partindo de um ajuste j´a criado; 3. uninstall selected setting: Desinstala o ajuste do banco em que est´a instal- ado; e 4. delete selected setting: Faz o mesmo que a op¸c˜ao 3, por´em remove o ajuste n˜ao sendo mais poss´ıvel utiliz´a-lo. Importa¸c˜ao/Exporta¸c˜ao Importam ou exportam configura¸c˜oes da Cobertura Terrestre a partir de ar- quivo local (gerado pelo pr´oprio DsgTools). 33
- 34. 3.2.5 Ajustes de Reclassifica¸c˜ao Aqui, ajustes de reclassifica¸c˜ao de fei¸c˜oes podem ser definidos, de modo que fei¸c˜oes de uma camada sejam reclassificadas (“movidas”) para outra camada de acordo com atributos j´a pr´e-estabelecidos pelo usu´ario. Estes ajustes s˜ao muito ´uteis durante a etapa de reambula¸c˜ao, onde o operador pode, de maneira automatizada, reclassificar fei¸c˜oes desconhecidas com apenas um clique de um bot˜ao. Para criar um ajuste, deve-se primeiramente clicar em Criar Ajuste e selecionar um banco para ser usado como base. Com o banco base selecionado, surge uma caixa de di´alogo conforme a Fig. 32. Fig. 32: ajustes de reclassifica¸c˜ao. A janela de configura¸c˜ao ´e dividida em partes (figura 32), quais sejam: 1. Carregar arquivo: Carrega um arquivo de configura¸c˜ao de reclassifica¸c˜ao j´a existente 2. Filtro: Utiliza¸c˜ao de um filtro para r´apida localiza¸c˜ao de uma fei¸c˜ao na EDGV 3. Classes da EDGV: Classes da EDGV selecionada 34
- 35. 4. Atributos da classe: Onde o usu´ario ajusta e define os valores dos atributos usa- dos na reclassifica¸c˜ao. Atributos marcados em vermelho s˜ao atributos obrigat´orios 5. Nome do bot˜ao: Nome do bot˜ao de reclassifica¸c˜ao para os ajustes efetuados 6. Configura¸c˜ao de reclassifica¸c˜ao: Estrutura de bot˜oes criada pelo usu´ario. 7. Tamanho do bot˜ao: Seleciona o tamanho do bot˜ao que aparecer´a na pr´oxima janela, visa identificar melhor cada bot˜ao. 8. Criar bot˜oes agrupados por categoria: Permite que o usu´ario crie os bot˜oes agrupados por categorias para melhorar a organiza¸c˜ao dos mesmos. Para iniciar uma nova configura¸c˜ao o usu´ario deve inicialmente selecionar as classes que se quer definir na configura¸c˜ao de reclassifica¸c˜ao, para tanto, podemos usar o Filtro e buscar, por exemplo, a classe trecho rodovi´ario para que possamos criar bot˜oes para reclassificar rodovias federais (bot˜ao com nome BR) e rodovias estaduais (bot˜ao com nome RJ). Na figura abaixo vemos o caso da cria¸c˜ao do bot˜ao BR. Ap´os definir os valores dos atributos, basta ao usu´ario clicar no bot˜ao Adicionar/Atualizar logo abaixo dos atributos para chegar ao resultado da figura 33. 35
- 36. Fig. 33: ajustes para rodovia federal. Seguindo em frente, podemos fazer o mesmo para rodovias estaduais para o Estado do Rio de Janeiro. Finalizando a cria¸c˜ao da configura¸c˜ao de reclassifica¸c˜ao basta ao usu´ario clicar em OK. Agora o ajuste de reclassifica¸c˜ao est´a dispon´ıvel e pode ser visto clicando-se no bot˜ao em destaque na figura abaixo. 36
- 37. Fig. 34: acessando o ajuste de reclassifica¸c˜ao. Apagar ajuste A op¸c˜ao de apagar ajuste permite apagar os ajustes j´a criados, basta selecionar os ajustes que se deseja apagar e clicar em OK. Instalar ajustes nos bancos selecionados Permite instalar os ajustes j´a criados nos bancos selecionados. Desinstalar ajustes nos bancos selecionados Permite desinstalar os ajustes j´a criados nos bancos selecionados. Manipulando ajustes de reclassifica¸c˜ao nos bancos de maneira indi- vidual ´E poss´ıvel remover todos os ajustes de reclassifi¸c˜ao de um dado banco por meio do menu que aparece ao se clicar com o bot˜ao direito no banco desejado, basta clicar em 37
- 38. Uninstall all settings from selected database e confirmar a escolha. Isto pode ser visto na figura abaixo. Fig. 35: op¸c˜oes de reclassifica¸c˜ao de fei¸c˜oes para o banco selecionado. Ao se clicar em Manage settings from selected database ´e poss´ıvel fazer a escolha do que se deseja instalar ou desinstalar do banco selecionado. Menu dos ajustes instalados Para se acessar o menu dos ajustes de reclassifica¸c˜ao de fei¸c˜oes ´e necess´ario clicar com o bot˜ao direito no ajuste instalado. O menu pode ser visto na figura a seguir. 38
- 39. Fig. 36: menu de contexto dos ajustes de cobertura instalados. O menu cont´em as seguintes op¸c˜oes: 1. Update selected setting: permite modificar o ajuste de cobertura terrestre; 2. Clone selected setting: cria uma c´opia do ajuste de cobertura terrestre. Fun- ciona como uma cria¸c˜ao, por´em partindo de um ajuste j´a criado; 3. Uninstall selected setting on all selected databases: desinstala o ajuste dos bancos selecionados; e 4. Delete selected setting: faz o mesmo que a op¸c˜ao 3, por´em remove o ajuste n˜ao sendo mais poss´ıvel utiliz´a-lo. Importa¸c˜ao/Exporta¸c˜ao Importam ou exportam configura¸c˜oes de reclassifica¸c˜ao a partir de arquivo local (gerado pelo pr´oprio DsgTools). 39
- 40. 4 Ferramentas de Banco de Dados Para se iniciar a aquisica¸c˜ao de dados com o uso do padr˜ao da EDGV ´e necess´ario um banco de dados. O plugin permite que sejam criados bancos de dados seguindo esta norma em PostGIS e em Spatialite, al´em de permitir gerenciamento de usu´arios dos bancos PostGIS criados. Fig. 37: ferramentas de banco de dados. 4.1 Criar PostGIS Observa¸c˜ao: Caso se deseje acessar um banco de dados j´a criado em vez de criar um novo atrav´es do DsgTools, ´e poss´ıvel utilizar a ferramenta Adicionar camada PostGIS. As listas de dom´ınio, no entanto, n˜ao ser˜ao traduzidas adequadamente. Para tanto, basta configurar o servidor e carregar as camadas/categorias atrav´es do plugin no menu Ferramentas de Camadas . A cria¸c˜ao de bancos de dados em PostGIS ´e feita a partir da sele¸c˜ao de: 40
- 41. • escolha de um servidor previamente cadastrado ( Servidor: ) ou crie um clicando em Configurar Servidor ; • defini¸c˜ao de um nome para o banco de dados ( Banco de Dados: ); • escolha de um sistema de referˆencia espacial ( SRS: ); e • sele¸c˜ao da vers˜ao da ET-EDGV ( Vers~ao da EDGV: ) que ser´a usada para a cria¸c˜ao do banco de dados. Fig. 38: cria¸c˜ao de um banco PostGIS. 4.2 Criar SpatiaLite A cria¸c˜ao de bancos de dados em SpatiaLite ´e feita a partir da sele¸c˜ao de: • uma pasta de destino para o arquivo SQLite ( Selecionar Pasta ); • um sistema de referˆencia espacial ( Sistema de Coordenadas ); • defini¸c˜ao de um nome do arquivo SQLite( Nome do Arquivo ); e • sele¸c˜ao da vers˜ao da vers˜ao da ET-EDGV ( Vers~ao EDGV ) que ser´a usada para a cria¸c˜ao do banco de dados. 41
- 42. Fig. 39: cria¸c˜ao de um banco SpatiaLite. 4.3 Cria¸c˜ao de Banco de Dados em Lote Visando os grandes produtores de geoinforma¸c˜ao o DsgTools permite a cria¸c˜ao de bancos de dados em lote, como se pode ver na figura abaixo, facilitando a cria¸c˜ao de bancos para grandes projetos. Fig. 40: cria¸c˜ao de um lote de bancos de dados. Existem duas op¸c˜oes para cria¸c˜ao de bancos em lote, elas s˜ao abordadas nos itens a seguir. 42
- 43. 4.3.1 Criar bancos de dados a partir de uma lista em um arquivo .csv A cria¸c˜ao de bancos com esta op¸c˜ao ´e feita com a sele¸c˜ao de um arquivo .csv com os nomes dos bancos que ser˜ao criados, sele¸c˜ao de um sistema de referˆencia espacial, sele¸c˜ao da vers˜ao da EDGV e com as defini¸c˜oes de sufixo e prefixo. A figura abaixo mostra o estado inicial do di´alogo. Fig. 41: cria¸c˜ao de bancos em lote a partir de arquivo .CSV. O arquivo .csv com os nomes dos bancos deve possuir um nome de banco por linha. A figura abaixo mostra um exemplo de sele¸c˜ao de parˆametros para cria¸c˜ao de bancos. Vale lembrar que caso os nomes dos bancos sejam MI (como no exemplo abaixo) as molduras ser˜ao automaticamente criadas para agilizar o processo de cria¸c˜ao de ´areas de trabalho. 43
- 44. Fig. 42: exemplo de parˆametros para a cria¸c˜ao de bancos em lote a partir de arquivo .csv. 4.3.2 Criar bancos de dados baseados em um padr˜ao autoincrementado A cria¸c˜ao de bancos com esta op¸c˜ao ´e feita com a sele¸c˜ao do n´umero de bancos que se deseja criar, sele¸c˜ao de um sistema de referˆencia espacial, sele¸c˜ao da vers˜ao da EDGV e com as defini¸c˜oes de sufixo, nome base e prefixo. A incrementa¸c˜ao dos bancos ser´a feita inserindo, no nome do banco de dados, o n´umero do banco que est´a sendo criado. A figura abaixo mostra o estado inicial da caixa de di´alogo. 44
- 45. Fig. 43: cria¸c˜ao de bancos em lote a partir de padr˜ao autoincrementado. A figura abaixo mostra um exemplo de sele¸c˜ao de parˆametros para a cria¸c˜ao dos bancos de dados. 45
- 46. Fig. 44: exemplo de parˆametros para a cria¸c˜ao de bancos em lote a partir de padr˜ao autoincrementado. Como resultado do exemplo da figura ser´a criado os seguintes bancos de da- dos: projeto_ram1_2016 projeto_ram2_2016 projeto_ram3_2016 46
- 47. 5 Ferramentas de Camadas Com estas ferramentas, ´e poss´ıvel manipular camadas a partir de um banco de dados. Este conjunto de ferramentas do DsgTools permite que o usu´ario carregue camadas por categoria ou por classe, al´em de carregar estruturas auxiliares, ou seja, ajustes de cobertura terrestre. Esse menu pode ser acessado conforme mostrado na figura abaixo. Fig. 45: ferramentas de camadas. 5.1 Carregar camadas O Carregar camadas permite que camadas de diversos bancos de dados sejam carrega- dos simultaneamente. A figura abaixo mostra o di´alogo de carregamento vazio. 47
- 48. Fig. 46: janela de carregamento de camadas. Inicialmente, deve ser feito a sele¸c˜ao dos bancos de dados desejados (podendo ser PostGIS ou Spatialite). Vamos supor o carregamento de camadas de bancos EDGV 2.1.3 para o servidor “localhost”. Isso pode ser visto na figura abaixo. 48
- 49. Fig. 47: sele¸c˜ao de um servidor. Podem ser selecionados m´ultiplos bancos, no caso da figura abaixo foi sele- cionado o banco testes. Usando os bot˜oes >>, >, <, << ´e poss´ıvel, respectivamente, carregar todos os bancos, carregar somente os selecionados, descarregar selecionados e descarregar todos os bancos previamente carregados. Ap´os a sele¸c˜ao, ´e poss´ıvel ver logo abaixo a op¸c˜ao de visualiza¸c˜ao das camadas dispon´ıveis. Pode-se selecionar categorias (carregando-se, assim, todas as classes desta camada) ou classes. 49
- 50. Fig. 48: sele¸c˜ao de camadas de um banco de dados. Da mesma forma como a sele¸c˜ao de bancos de dados, a sele¸c˜ao de categorias e classes funciona com o uso dos bot˜oes >>, >, <, << presentes na parte inferior do di´alogo, onde ´e poss´ıvel, respectivamente, carregar todas as categorias/classes, carregar somente uma categoria/classe, descarregar uma categoria/classe e descarregar todas as categoria/classe previamente carregadas. ´E poss´ıvel selecionar estilos, previamente instalados, que se desejam carregar juntamente com as camadas. No caso da figura 48 ser˜ao carregadas todas as categorias do banco selecionado, mas somente as classes que j´a possuem elementos. 50
- 51. Fig. 49: camadas carregadas. 5.2 Carregar estrutura auxiliar Esta ferramenta permite que ajustes de cobertura terrestres sejam carregados como camadas no QGIS para que o operador possa realizar a aquisi¸c˜ao de centr´oides e linhas delimitadoras. Ao ser selecionado, o usu´ario ver´a a seguinte caixa de di´alogo: 51
- 52. Fig. 50: carregando estrutura auxiliar. Basta selecionar o banco desejado e caso haja um ajuste de cobertura definido para ele ser´a poss´ıvel vˆe-lo como na figura mostrada a seguir. 52
- 53. Fig. 51: mostrando ajuste de cobertura terrestre. Clicando-se em OK, o DsgTools carregar´a as estruturas auxiliares, conforme a figura 52. 53
- 54. Fig. 52: estruturas auxiliares carregada. 6 BDGEx O submenu “BDGEx” permite acesso direto ao Banco de Dados Geogr´aficos do Ex´ercito a partir do QGIS. O plugin permite a visualiza¸c˜ao de: • Cartas Topogr´aficas: est˜ao dispon´ıveis as cartas topogr´aficas nas escalas 1:250.000 a 1:50.000 em camada ´unica, al´em da visualiza¸c˜ao da disponibilidade de cartas na escala 1:25.000; • Camadas de cobertura: est˜ao dispon´ıveis as coberturas terrestres Landsat 7 e RapidEye; e • ´Indices de Produtos: arquivos raster ilustrando as cartas topogr´aficas e vetoriais 54
- 55. dispon´ıveis no BDGEx do territ´orio brasileiro nas escalas 1:25.000 a 1:250.000. Fig. 53: acesso ao BDGEx pelo DsgTools. 7 Ferramentas de Produ¸c˜ao Um conjunto de ferramentas de produ¸c˜ao est´a sendo adicionado ao DsgTools, de forma que possam auxiliar os usu´arios em suas atividades de produ¸c˜ao de geoinforma¸c˜ao. 55
- 56. Fig. 54: ferramentas de produ¸c˜ao. 7.1 Realizar Valida¸c˜ao de Banco de Dados As ferramentas de valida¸c˜ao atualmente dispon´ıveis s˜ao capazes de identificar e resolver diversos problemas geom´etricos que ocorrem no processo de produ¸c˜ao de geoinforma¸c˜ao vetorial. Essas ferramentas s˜ao um primeiro passo na garantia da qualidade geom´etrica. Elas podem ser acessadas pelo menu principal ou pelo bot˜ao . Nos itens seguintes ser´a mostrado o objetivo de cada ferramenta e como us´a-las. 7.1.1 Vis˜ao Geral O primeiro passo para usar as ferramentas de valida¸c˜ao ´e selecionar o banco de dados EDGV que se deseja validar geometricamente. Isso se faz clicando no bot˜ao “Abrir” como se pode ver na figura seguinte. 56
- 57. Fig. 55: escolhendo um banco. Com a sele¸c˜ao do banco de dados desejado ´e poss´ıvel ver a lista de processos dispon´ıveis. Atualmente existem 33 (trinta e trˆes) processos dispon´ıveis. Na pr´oxima se¸c˜ao ser˜ao analisados, em detalhes, cada um desses processos. 7.1.2 Processos Dispon´ıveis Todos os processos funcionam em todas as camadas existente no banco de dados sele- cionado. Existem processos de identifica¸c˜ao de erros e processos de corre¸c˜ao de erros. Os processos de identifica¸c˜ao apenas levantam flags (erros marcados para pos- terior an´alise do operador) enquanto que os processos de corre¸c˜ao executam modifica¸c˜oes nas camadas, deixando-as em modo edi¸c˜ao para posterior ratifica¸c˜ao (ou n˜ao) de corre¸c˜ao pelo operador. Todas as unidades de medida utilizadas como parˆametros nos processos de valida¸c˜ao possuem a mesma unidade da camada original. A figura seguinte mostra os processos dispon´ıveis e o bot˜ao para rodar os pro- cessos em destaque. 57
- 58. Fig. 56: processos dispon´ıveis. Todos os processos necessitam de parˆametros para serem executados, eles s˜ao diferentes de acordo com cada processo, com exce¸c˜ao da sele¸c˜ao de classes. Os processos podem ser rodados em um conjunto de classes, permitindo ao usu´ario do DsgTools mais rapidez na corre¸c˜ao de problemas espec´ıficos de uma dada classe. 1. Colar Camada em Camada Este processo atrai uma camada para outra camada, ou seja, funciona entre camadas. Este processo ´e util para garantir a resolu¸c˜ao de problemas de sobreposi¸c˜ao e vazios (gaps) entre as camadas selecionadas. O processo necessita que uma classe seja determinada como referˆencia, desta forma todas as fei¸c˜oes da outra classe ser˜ao atra´ıdas para a referˆencia. A figura abaixo mostra problemas de vazio entre camadas. 58
- 59. Fig. 57: problemas de gap e sobreposi¸c˜ao. Para resolver este problema o processo ser´a rodado com os parˆametros presentes na figura abaixo. Fig. 58: parˆametros do processo. 59
- 60. O resultado pode ser visto na pr´oxima figura. Fig. 59: problema resolvido. 2. Colar Geometrias Processo que usa o GRASS de forma semelhante ao “Limpar geometrias”, por´em ele apenas executa o snap. Este processo funciona dentro de uma camada, n˜ao entre camadas. Na figura abaixo podemos ver uma geometria com erro de aquisi¸c˜ao. 60
- 61. Fig. 60: geometria com erro. Ap´os rodar o processo o resultado ´e o seguinte com os parˆametros da figura seguinte temos o resultado apresentado na figura abaixo desta. Fig. 61: parˆametros do processo. 61
- 62. Fig. 62: geometria ap´os o Colar (Snap). 3. Colar Linhas na Moldura O processo de colar linhas na moldura prolonga linhas e faz o snap das mesmas para a moldura do produto. O processo densifica a moldura criando novos v´ertices nela que s˜ao usados no processo de fechamento de ´areas usado no processo “Fechar pol´ıgonos de Cobertura Terrestre”. Da mesma forma como o processo de identifica¸c˜ao de linhas pequenas ´e necess´ario que o operador informe a tolerˆancia para o processo e as classes que ser˜ao processadas no di´alogo mostrado abaixo. 62
- 63. Fig. 63: parˆametros do processo. O funcionamento do processo trabalha em situa¸c˜oes como a presente na imagem seguinte. Fig. 64: funcionamento do processo. Gerando o resultado a seguir. 63
- 64. Fig. 65: resultado do processo. 4. Colar na Grade Este processo funciona com o uso da fun¸c˜ao ST SnapToGrid do PostGIS, que cola todos os pontos da geometria num grid regular. O objetivo desta ferramenta ´e ajus- tar a precis˜ao das coordenadas. Ele ´e essencial para que os processamentos topol´ogicos corretamente, para garantir que, por exemplo, duas geometrias se toquem de fato. Sem o uso desse processo, mesmo que duas geometrias teoricamente se toquem (por terem sido adquiridas com o snap do QGIS ligado), n˜ao ´e poss´ıvel obter o resultado esperado de uma rela¸c˜ao de “toca” por exemplo. Resumindo, esse processo deve ser rodado para, por exemplo, truncar uma coordenada com 17 casas decimais para uma coordenada com apenas 3 casa decimais. Os parˆametros desse processo s˜ao os presentes na figura abaixo. 64
- 65. Fig. 66: parˆametros do processo. 5. Cortar Elementos Utilizando ´Areas como Referˆencia Este processo permite que o usu´ario seccione fei¸c˜oes a partir das de uma camada do tipo pol´ıgono selecionada, escolhendo manter a parte que coincide com o interior do pol´ıgono, ou com o exterior. < TEXTO AUSENTE > 6. Criar N´os da Rede Este processo identifica e cria todos os n´os da rede, classificando-os dentre 12 classes, conforme a imagem a seguir. 65
- 66. Fig. 67: classes de n´os. Para a execu¸c˜ao do processo, ´e necess´ario o fornecimento dos seguintes parˆametros: • Only Selected: criar n´os somente as fei¸c˜oes da rede selecionadas; • Network Layer: camada da rede [de hidrografia] a ser direcionada; • Search Radius: distˆancia considerada para a classifica¸c˜ao dos n´os quanto ao posi- cionamento espacial relativo `as camadas de + compara¸c˜ao (moldura e camadas de corpo d’´agua); • Sink Layer: camada que cont´em os sumidouros da rede; e • Reference and Water Body Layers: camada de referˆencia dos limites represen- tados no conjunto de dados a serem validados (normalmente ´e a moldura) e todas as camadas que possuem fei¸c˜oes representativas de corpos d’´agua que se relacionam com a rede. Caso a op¸c˜ao Only Selected, as linhas da rede selecionadas ser˜ao interpre- tadas como se fossem a rede em sua completude e, assim, pontas soltas ser˜ao entendi- 66
- 67. das como in´ıcio ou fim de trecho (pr´oprios ou impr´oprios) a fim de classificar os n´os, desconsiderando-se todas as demais da camada de rede que n˜ao estiverem selecionadas. 7. Desagregar Geometrias Esse processo separa multigeometrias facilitando o processamento das mesmas pelo banco de dados. Ou seja, caso se tenha um arquip´elago com um ´unico ID no banco de dados, eles ser˜ao separados criando um ID para cada ilha componente do arquip´elago. 8. Dissolver Pol´ıgonos com Atributos Comuns Processo desenvolvido a fim de juntar pol´ıgonos adjacentes da mesma camada que compartilhem um mesmo subconjunto de atributos. Caso o usu´ario n˜ao forne¸ca uma lista de atributos a serem ignorados, por padr˜ao ser˜ao considerados todos os atributos da camada, desconsiderando-se apenas atributos calculados OTF pelo DSGTools (comprimento, ´area, etc) e ID de fei¸c˜ao. Parˆametros do processo: • Only Selected: caso marcado, o processo ir´a ser executado apenas nas fei¸c˜oes selecionadas da camada escolhida; • Attribute Black List (comma separated): campo em que o usu´ario dever´a preencher todos os atributos que n˜ao devem ser considerados quando for compar´a- los para a decis˜ao de se agregar ou n˜ao as fei¸c˜oes da camada escolhida. Os atributos devem ser listados separados por (somente) v´ırgulas; • Classes: camadas que ter˜ao fei¸c˜oes adjacentes que compartilhem o mesmo sub- conjunto de atributos agregados; e • Max Dissolve Area: ´area m´axima que um pol´ıgono deve ter a fim de ser dis- 67
- 68. solvido. Caso o valor dado seja 0, todo e qualquer caso de adjacˆencia com com- partilhamento de definido subconjunto de atributos ser´a dissolvido. Note que este comportamento ´e somente intra-camada, isto ´e, fei¸c˜oes da mesma camada s˜ao agregadas, mesmo que mais de uma camada seja selecionada e estas possuam o mesmo subconjunto escolhido de atributos. Abaixo, um comparativo de duas fei¸c˜oes antes e depois da execu¸c˜ao: Fig. 68: antes da execu¸c˜ao do processo Dissolver Pol´ıgonos com Atributos Comuns. 68
- 69. Fig. 69: ap´os a execu¸c˜ao do processo Dissolver Pol´ıgonos com Atributos Comuns. 9. Fechar Pol´ıgonos de Cobertura Terrestre Para este processo funcionar ´e necess´ario que exista uma configura¸c˜ao de cober- tura terrestra para o banco de dados selecionado. O processo de configura¸c˜ao de cober- tura terrestre pode ser visto em no t´opico Cobertura Terrestre. O processo funciona realizando a cria¸c˜ao de pol´ıgonos delimitados por fei¸c˜oes do tipo “linha”, conforme estipulado na configura¸c˜ao de cobertura terrestre. Para cada ´area criada ´e feita a verifica¸c˜ao da existˆencia ou n˜ao de centr´oides (fei¸c˜oes pontuais que cont´em os atributos da ´area delimitada). Caso haja apenas um centr´oide todos os atributos s˜ao copiados para a classe correspondente, finalizando a cria¸c˜ao do pol´ıgono componente da cobertura terrestre. Caso n˜ao haja centr´oide, ou haja centr´oides conflitantes em uma mesma ´area, h´a a cria¸c˜ao de flags para posterior interven¸c˜ao do operador. A figura a seguir mostra um exemplo de uso da ferramenta. 69
- 70. Fig. 70: comparativo antes e depois do processo. 10. For¸car Validade de Geometrias Esse processo funciona com o uso da fun¸c˜ao ST MakeValid do PostGIS. Ele roda em todas as fei¸c˜oes levantadas pelo processo “Identificar geometrias inv´alidas”. A seguir, mostram-se o antes e depois do processo para dois casos de autointerse¸c˜ao. Fig. 71: exemplo 1 de erro de autoinser¸c˜ao e resultado do processo. 70
- 71. Fig. 72: exemplo 2 de erro de autoinser¸c˜ao e resultado do processo. 11. Identificar Buracos e Sobreposi¸c˜oes em Camadas de Cobertura Terrestre Desenvolvido para realizar a valida¸c˜ao da cobertura terrestre de uma carta, este processo identifica os buracos e as sobreposi¸c˜oes entre as fei¸c˜oes componentes de todas as camadas apontadas como componentes da cobertura terrestre. Para a EDGV 2.1.3, define-se a cobertura terrestre pelas seguintes classes: Categoria Classe Hidrografia Massa Dagua Hidrografia Trecho Massa Dagua Relevo Terreno Exposto Localidades Area Edificada Vegetacao Floresta Vegetacao Campinarana Vegetacao Caatinga 71
- 72. Categoria Classe Vegetacao Mangue Vegetacao Campo Vegetacao Cerrado Cerradao Vegetacao Veg Cultivada Vegetacao Macega Chavascal Vegetacao Estepe Vegetacao Brejo Pantano Vegetacao Restinga O objetivo do processo Identificar Buracos e Sobreposi¸c~oes em Camadas de Cobertura Terrestre ´e garantir o pr´e-requisito de que as camadas da cobertura ter- restre se estendem, de maneira complementar entre si, toda a superf´ıcie representada. Por ser um processo de identifica¸c˜ao, os problemas encontrados n˜ao s˜ao cor- rigidos de maneira autom´atica e s˜ao apontados ao usu´ario por meio de flags. Desta forma, para a execu¸c˜ao ´e necess´ario os seguintes parˆametros: • Reference and Layers: a camada de referˆencia ´e a que cont´em os limites da ´area representada enquanto as camadas a serem adicionadas s˜ao todas as componentes da cobertura terrestre presentes. 72
- 73. Fig. 73: exemplo de flag identificada. 12. Identificar Buracos na Camada Tal qual o processo Identificar Buracos e Sobreposi¸c~oes em Camadas de Cobertura Terrestre, o Identificar Buracos na Camada identifica buracos em ca- madas. Neste caso, por´em, o comportamento ´e apenas de identifica¸c˜ao de buracos e funciona de maneira intra-camada, isto ´e, cada camada ter´a cheque de buracos dentro de suas fei¸c˜oes, como pode ser visto no exemplo de flag identificada abaixo. 73
- 74. Fig. 74: exemplo de flag identificada. O ´unico parˆametro do processo ´e a lista de camadas a terem suas fei¸c˜oes in- specionadas. 13. Identificar Pontas Soltas Processo de valida¸c˜ao que serve para indicar problemas de conectividade. Re- cebe como parˆametros a camada a serem validada, o raio de busca, um parˆametro de escolha de somente os selecionados, a lista de filtros e o tipo de identifica¸c˜ao, a saber: • Considerar pontas soltas em linhas n~ao segmentadas: essa op¸c˜ao serve para identificar problemas de constru¸c˜ao de rede; e • Ignorar pontas soltas em linhas n~ao segmentadas: esta op¸c˜ao serve para validar linhas que ser˜ao utilizadas para fechar ´areas. O processo de identifica¸c˜ao de pontas soltas inventaria todos os pontos de in´ıcio e fim de trechos e contabiliza a conectividade entre eles. Pontos que se relacionam com 74
- 75. apenas uma linha s˜ao candidados a pontas soltas. Ap´os a defini¸c˜ao dos candidatos, ´e criado um buffer em torno de cada candidato e por meio desse buffer ´e feita uma consulta espacial nos filtros para determinar fei¸c˜oes candidatas a filtro. Em seguida, em cada candidato ´e comparado com o buffer e o ponto candidato: se h´a intersec¸c˜ao de pelo menos um elemento filtro com o buffer e o ponto candidato n˜ao toca (caso que considera as linhas n˜ao segmentadas)/intersecta (caso que ignora as linhas n˜ao segmentadas) o filtro, o ponto candidato continua na lista de poss´ıveis erros. Por fim, ´e feita uma filtragem final com a pr´opria camada para eliminar os pontos de in´ıcio e fim de trecho. Abaixo, temos um exemplo de aplica¸c˜ao do processo. Fig. 75: parˆametros utilizado na execu¸c˜ao. 75
- 76. Fig. 76: resultado da execu¸c˜ao. Fig. 77: zoom em uma das flags levantadas. 14. Identificar Sobreposi¸c˜oes na Camada Tal qual o processo Identificar Buracos e Sobreposi¸c~oes em Camadas de 76
- 77. Cobertura Terrestre, o Identificar Sobreposi¸c~oes na Camada identifica sobreposi¸c˜oes em camadas. Neste caso, por´em, o comportamento ´e apenas de identifica¸c˜ao de so- breposi¸c˜oes e funciona de maneira intra-camada, isto ´e, cada camada ter´a cheque de buracos dentro de suas fei¸c˜oes, como pode ser visto no exemplo de flag identificada abaixo. Fig. 78: exemplo de flag identificada. O ´unico parˆametro do processo ´e a lista de camadas a terem suas fei¸c˜oes in- specionadas. 15. Identificar Geometrias Duplicadas Processo que identifica geometrias repetidas no banco de dados. Para cada geometria duplicada ´e levantada uma flag. 16. Identificar Geometrias Inv´alidas Este processo funciona com o uso da fun¸c˜ao ST IsValid do PostGIS. Sendo assim, pol´ıgonos com autointerse¸c˜ao ou conforme as figuras do m´etodo For¸car validade de geometrias s˜ao inv´alidos e, portanto, identificados por meio de flags. 77
- 78. 17. Identificar Geometrias n˜ao Simples O processo funciona gerando flags para geometrias n˜ao simples. O conceito pode ser visto na pr´oxima imagem, onde as fei¸c˜oes (b) e (d) s˜ao n˜ao simples e as (a) e (c), s˜ao simples. Fig. 79: exemplos de geometrias simples e n˜ao simples. 18. Identificar Linhas Pequenas Este processo funciona de maneira simples: identifica, de acordo com um com- primento limite, linhas pequenas e levanta flags para cada uma delas. 19. Identificar V´ertices Pr´oximos a Arestas Este processo necessita da entrada de uma tolerˆancia indicada pelo operador para identificar os v´ertices que s˜ao considerados muito pr´oximo a arestas. A entrada da tolerˆancia ´e feita por meio da janela da pr´oxima figura que ´e mostrada ao operador no momento da execu¸c˜ao do processo. 78
- 79. Fig. 80: parˆametros do processo Identificar v´ertices pr´oximos a arestas. O funcionamento pode ser exemplificado com o uso da fei¸c˜ao mostrada na figura seguinte. O v´ertice em destaque com o quadrado amarelo ser´a identificado e levantado como flag por estar a uma distˆancia menor que a tolerˆancia da aresta presente logo abaixo dele. Fig. 81: funcionamento do processo. 79
- 80. 20. Identificar ´Areas Pequenas Processo que funciona exatamente como o Identificar linhas pequenas, por´em a tolerˆancia usada ´e a ´area m´ınima a ser comparada. 21. Identificar ˆAngulos Fora de Limites Este processo funciona identificando v´ertices de fei¸c˜oes do tipo linha e ´area que formam ˆangulos fora de um limite pr´e-estabelecido. Este limite deve ser fornecido pelo operador no momento de execu¸c˜ao do processo. Abaixo, pode-se ver a entrada do valor de 10◦ como limite. Fig. 82: parˆametros do processo. Considere que a fei¸c˜ao analisada ser´a a da pr´oxima figura. 80
- 81. Fig. 83: fei¸c˜ao a ser analisada. Quando finalizado, o processo levantar´a flags para posterior interven¸c˜ao do operador, marcando os v´ertices mostrados na figura abaixo. Fig. 84: flags indicadas pelo processo Identificar ^angulos fora de limites. 22. Limpar Geometrias Este processo funciona com o uso do GRASS, executando os seguintes passos: • carregamento na estrutura do GRASS com o uso do snap conforme os parˆemetros informados pelo operador; • quebra de linhas/limites em interse¸c˜oes e tamb´em quebra de linhas/limites que formam um loop colapsado; • remo¸c˜ao de pequenos ˆangulos (t˜ao pequenos que s˜ao medidos como 0◦ ); e • remo¸c˜ao de pontas soltas. 81
- 82. Resumindo, problemas como os presentes na figura a seguir s˜ao resolvidos au- tomaticamente gerando os resultados presentes na figura posterior. Fig. 85: fei¸c˜oes que apresentam inconsistˆencias. Fig. 86: fei¸c˜oes da figura anterior ap´os a aplica¸c˜ao do processo Limpar geometrias. 23. Limpeza Topol´ogica Este processo ´e muito semelhante ao processo Limpar Geometrias, funciona, por´em, com a cria¸c˜ao de uma camada unificada, para que fa¸ca uso da topologia do GRASS, que ser´a usada para executar a limpeza conforme descrita no processo Limpar Geometrias. A seguir, o estado inicial das camadas selecionadas: 82
- 83. Fig. 87: fei¸c˜oes `as quais ser˜ao aplicadas o processo Limpeza Topol´ogica. Os efeitos do processo podem ser vistos abaixo: Fig. 88: resultado do processo Limpeza Topol´ogica. Abaixo pode-se ver os parˆametros usados neste exemplo. 83
- 84. Fig. 89: parˆametros do processo. Uma aplica¸c˜ao recomendada para este m´etodo ´e a an´alise da cobertura ter- restre. 24. Remover Fei¸c˜oes Duplicadas Processo de remo¸c˜ao que funciona usando as flags levantadas pelo processo Identificar geometrias duplicadas. 25. Remover Geometrias Vazias Este funciona removendo fei¸c˜oes cujas geometrias s˜ao nulas. Ao t´ermino do processo ´e poss´ıvel ver em detalhes quantas fei¸c˜oes foram removidas abrindo-se o log de mensagens do QGIS. 26. Remover Linhas Pequenas Este processo funciona removendo fei¸c˜oes a partir das flags levantadas tal qual 84
- 85. no processo Identificar linhas pequenas. 27. Remover ´Areas Pequenas Este processo funciona removendo fei¸c˜oes a partir das flags levantadas tal qual no processo Identificar ´areas pequenas. 28. Seccionar Linhas com Linhas Processo intra-camada que garante que as interse¸c˜oes de linhas sejam n´os, isto ´e, que as linhas que se cruzem iniciem/terminem nesses encontros. Nos casos em que uma linha est´a dentro do raio de atra¸c˜ao de uma ponta, h´a o snap e a quebra das linhas. Para a execu¸c˜ao, ´e importante o entendimento do conceito de ponta libre de primeira ordem: uma extremidade de linha que n˜ao possui outras linhas dentro de uma ´area (normalmente ´e dado um raio m´aximo de distˆancia). Seccionar Linhas com Linhas que alguns outros processos sejam executados ap´os a sua execu¸c˜ao propriamente dita, sendo eles: Limpeza Topol´ogica, Identificar Fei¸c~oes Duplicadas e Remover Linhas Pequenas. Assim, para o processo, s˜ao necess´arios os seguintes parˆametros: • Comprimento: m´aximo comprimento para que uma linha seja considerada “pe- quena”; • Min Area: parˆametro obrigat´orio para a montagem do processo, mas que n˜ao possui efeitos pr´aticos para o Seccionar Linhas com Linhas; • Snap: raio de atra¸c˜ao para a interpreta¸c˜ao de pontas livres de primeira ordem; • Classes: lista de camadas a serem verificadas; • Coordinate Precision: precis˜ao a ser utilizada para a realiza¸c˜ao do snap entre 85
- 86. as fei¸c˜oes; • Only Selected: executar o processo somente para as fei¸c˜oes selecionadas de cada camada da lista de camadas; e • Only First Order Lines: op¸c˜ao que indica se somente linhas com pontas soltas de primeira ordem poder˜ao ser eliminadas, caso sejam consideradas pequenas (e.g. linhas internas `a rede formada pelas linhas n˜ao ser˜ao eliminadas, mesmo que sejam pequenas). A seguir, tem-se o antes e depois da execu¸c˜ao deste processo em um conjunto de linhas. Fig. 90: antes do execu¸c˜ao do processo Seccionar Linhas com Linhas. Abaixo pode-se ver os resultados obtidos (note que a quantidade de trechos mudou). 86
- 87. Fig. 91: resultados do processo. 29. Simplifica¸c˜ao Topol´ogica de Douglas Peucker Este processo permite que o algoritmo de simplifica¸c˜ao Douglas Peucker seja executado de maneira top´ologica em m´ultiplas camadas. Todas as camadas selecionadas s˜ao unificadas para formarem uma ´unica estrutura topol´ogica antes da execu¸c˜ao do algo- ritmo. Esta unifica¸c˜ao permite que a simplifica¸c˜ao n˜ao gere problemas de sobreposi¸c˜ao ou vazios entre as camadas selecionadas. Na figura abaixo ´e poss´ıvel ver um exemplo de camadas antes da execu¸c˜ao do algoritmo. 87
- 88. Fig. 92: fei¸c˜oes antes da execu¸c˜ao do processo Simplifica¸c~ao Topol´ogica de Douglas Peucker. Os parˆametros para a execu¸c˜ao desse processo s˜ao os presentes mostrados na figura abaixo. 88
- 89. Fig. 93: parˆametros do processo. No caso da figura mostrada anteriormente, o resultado ´e o visto a seguir. Fig. 94: resultado do processo Simplifica¸c~ao Topol´ogica de Douglas Peucker. 30. Unir Linhas com Atributos Comuns Com esta ferramenta, ´e poss´ıvel unir linhas que possuam um atributo em co- 89
- 90. mum e que se toquem. Abaixo, um exemplo de parˆametros e resultados obtidos. Fig. 95: sele¸c˜ao das fei¸c˜oes. Neste exemplo, duas das trˆes partes selecionadas, conforme imagem anterior, possuem um atributo em comum, enquanto e terceira parte, n˜ao. Fig. 96: tabelas de atributos das fei¸c˜oes selecionadas. Assim, quando rodado, o processo une apenas as que possu´ıam atributos em 90
- 91. comum. Fig. 97: parˆametro utilizados nesta execu¸c˜ao. 31. Verificador de Regras Espaciais Este processo necessita de uma configura¸c˜ao de regras topol´ogicas para fun- cionar. Essa defini¸c˜ao de regras ´e feita por meio da aba Regras na Caixa de ferramentas de valida¸c~ao. O acesso ao editor de regras ´e feito por meio do bot˜ao Mostrar editor de regras espaciais. Ao se clicar nesse bot˜ao, a caixa de di´alogo presente na figura abaixo ser´a mostrado. 91
- 92. Fig. 98: cria¸c˜ao de regras de valida¸c˜ao. A edi¸c˜ao de regras ´e feita conforme a figura seguinte. Fig. 99: edi¸c˜ao de regras de valida¸c˜ao j´a criadas. Ao fim da sele¸c˜ao dos valores de Camada #1, Necessidade, Predicado espacial, Camada #2 e Cardinalidade deve-se clicar em Inserir Regra para adicion´a-la a lista de regras j´a existentes. Da mesma forma, ´e poss´ıvel remover regras clicando-se em uma j´a existente e posteriormente clicando em Remover Regra. Ao t´ermino do processo deve-se clicar em Ok para salvar a configura¸c˜ao de regras. Resta ao operador executar o processo para que sejam levantadas flags para cada erro apontado pela verifica¸c˜ao das regras estabelecidas. 32. Verificar Direcionamento de Rede Processo projetado para a valida¸c˜ao topol´ogica da rede, baseada no relaciona- 92
- 93. mento entre os componentes da rede hidrol´ogica. Para a sua execu¸c˜ao, os n´os da rede devem ter sido anteriormente gerados, mesmo que n˜ao tenha sido gerado pelo processo Criar N´os da Rede (embora seja fortemente recomendado a cria¸c˜ao e gest˜ao de n´os de forma autom´atica por este processo). Durante sua execu¸c˜ao, o processo verifica a conformidade e corre¸c˜ao, execu- tando, sempre que poss´ıvel, corre¸c˜oes nas linhas componentes da rede hidrol´ogica sendo validada. Considerando-se estas altera¸c˜oes, a rede pode assumir um comportamento bastante male´avel e, assim, o processo foi concebido de maneira recursiva, de modo a tentar incorporar as altera¸c˜oes na rede proporcionadas por estas corre¸c˜oes `a medida que ocorrem e, por fim, mantendo o estado da rede o mais atualizado poss´ıvel. Paramˆametros do processo: • Select All Valid Lines: indica se ao final do processo as linhas que foram consideradas v´alidas ser˜ao selecionadas; • Node Layer: camada que cont´em os n´os da rede a ser validada; • Search Radius: distˆancia considerada para a classifica¸c˜ao dos n´os quanto ao posi- cionamento espacial relativo `as camadas de compara¸c˜ao (moldura e camadas de corpo d’´agua); • Network Layer: camada da rede [de hidrografia] a ser direcionada; • Max. Directioning Cycles: o n´umero m´aximo de ciclos de direcionamento a serem executados; • Reference and Water Body Layers: camada de referˆencia dos limites represen- tados no conjunto de dados a serem validados (normalmente ´e a moldura) e todas as camadas que possuem fei¸c˜oes representativas de corpos d’´agua que se relacionam com a rede; e • Sink Layer: camada que cont´em os sumidouros da rede. 93
- 94. O processo utiliza a sequˆencia de n´os componentes das linhas como forma de definir o sentido de fluxo da rede hidrol´ogica. Fig. 100: exemplo de rede sendo direcionada 7.1.3 Verificando as flags levantadas pelos processos A aba Flags possui a tabela de flags levantadas por cada processo de valida¸c˜ao para o banco de dados selecionado. A seguir, h´a um exemplo de flags para o processo Identificar geometrias duplicadas 94
- 95. Fig. 101: exemplo de visualiza¸c˜ao flags geradas Na tabela de flags ´e poss´ıvel ver a classe onde foi levantada a flag, o id da fei¸c˜ao que deu origem a flag, a motivo da flag ter sido levantada, uma coluna que futuramente ser´a usada para marcar se a flag j´a foi corrigida pelo operador e a dimens˜ao da flag (ponto – 0, linha – 1, ´area – 2). Para visitar a flag para inspe¸c˜ao do operador basta que seja clicado o bot˜ao direito do mouse em uma das flags para ver um menu com a op¸c˜ao Zoom para a flag como se pode ver na figura a seguir. 95
- 96. Fig. 102: op¸c˜ao Zoom para a flag. Isso ir´a carregar a camada de flags e centralizar´a a visualiza¸c˜ao do QGIS na flag selecionada. 7.1.4 Hist´orico de Valida¸c˜ao O hist´orico permite ao operador verificar todas as execu¸c˜oes de processos de valida¸c˜ao informando nome do processo, o log do processo, o estado do processo ao t´ermino da execu¸c˜ao e a data/hora do processo. O hist´orico ´e acessado pelo bot˜ao Abrir Hist´orico presenta na aba Processos . 96
- 97. Fig. 103: hist´orico de processos. 7.2 Ferramenta de (Re)Classifica¸c˜ao de Fei¸c˜oes 7.2.1 Criando uma configura¸c˜ao de reclassifica¸c˜ao Conforme a cria¸c˜ao de ajustes de reclassifica¸c˜ao no cap´ıtulo de Cat´alogo de Servidores. 7.2.2 Utilizando um ajuste de reclassifica¸c˜ao Ao se iniciar a ferramenta se tem acesso ao seguinte di´alogo. 97
- 98. Fig. 104: janela inicial do reclassificador. O primeiro passo ´e selecionar o banco de dados para se usar o reclassificador. Com isso feito ´e poss´ıvel ter acesso `a caixa de di´alogo abaixo. Clicando-se na ´area em destaque ´e poss´ıvel minimizar o seletor de bancos de dados. 98
- 99. Fig. 105: banco selecionado. O p´roximo passo ´e selecionar ou criar um ajuste de reclassifica¸c˜ao. O bot˜ao Ajustar permite que se crie um ajuste conforme j´a abordado neste manual. Sendo as- sim, partiremos para a sele¸c˜ao de um ajuste. Para tanto, basta clicar em Selecionar configura¸c~ao gravada (opcional). Neste caso, vamos selecionar o ajuste previa- mente criado neste manual. Com isso temos acesso ao seguinte: 99
- 100. Fig. 106: ajuste de reclassifica¸c˜ao selecionado. 7.2.3 Usando os bot˜oes criados Vamos supor que j´a tenhamos uma camada no QGIS de rodovias desconhecidas como se pode ver a seguir. ´E necess´ario selecionar o tipo de reclassifica¸c˜ao: • Modo de Aquisi¸c~ao de Fei¸c~oes: permite que fei¸c˜oes sejam adquiridas em tempo real com atributa¸c˜ao autom´atica de acordo com o bot˜ao selecionado; e • Modo de Reclassifica¸c~ao de Fei¸c~oes: permite que fei¸c˜oes previamente criadas em outras camadas sejam reclassificadas (movidas) para outra classe conforme as configura¸c˜oes do bot˜ao clicado. Inicialmente vamos usar o Modo de Reclassifica¸c~ao de Fei¸c~oes. 100
- 101. Fig. 107: exemplo do Modo de Reclassifica¸c~ao de Fei¸c~oes. Vamos supor que a BR-116 e a RJ-145 s˜ao as rodovias presentes na camada. Sendo assim, para reclassificar a BR-116, devemos inicialmente selecionar sua fei¸c˜ao, como se pode ver na figura 88. Fig. 108: selecionando a fei¸c˜ao a ser reclassificada. Ao se clicar no bot˜ao BR a classe correspondente da EDGV ser´a automatica- 101
- 102. mente carregada no QGIS mostrando a fei¸c˜ao j´a reclassificada como se pode ver na pr´oxima figura. Fig. 109: resultado da reclassifica¸c˜ao. Repetindo o processo para a RJ-145 chega-se ao resultado visto na figura .Fi- nalizando, ´e poss´ıvel ver a tabela de atributos das fei¸c˜oes reclassificadas como se pode ver abaixo. Fig. 110: reclassificando a RJ-145. 102
- 103. O Modo de Aquisi¸c~ao de Fei¸c~oes inicia a ferramenta Adicionar fei¸c~ao e suprime a janela de atributa¸c˜ao da fei¸c˜ao pois tudo j´a est´a definido conforme o bot˜ao selecionado. Sendo assim, ´e poss´ıvel se adiquirir fei¸c˜oes com mais velocidade. 7.3 Criar Moldura - Observa¸c˜ao: Para bancos SpatiaLite, em vez de selecionar a conex˜ao, seleciona-se o arquivo SQLite. No v´ıdeo a seguir, h´a um exemplo de cria¸c˜ao de molduras. Para maiores de- talhes conceituais existem, abaixo do v´ıdeo, os conceitos relacionados. A funcionalidade de criar moldura permite a cria¸c˜ao de uma ´area de trabalho para a carta que ser´a trabalhada de acordo com o´ındice de nomenclatura informado pelo usu´ario (INOM). ´E poss´ıvel, ainda, utilizar o campo MI (mapa ´ındice) ou MIR (mapa ´ındice reduzido). A partir destes c´odigos, o campo INOM ´e ajustado automaticamente. 103
- 104. Fig. 111: cria¸c˜ao de uma moldura. A moldura ser´a criada no banco de dados selecionado. No caso do PostGIS, a moldura fica presente na camada aux moldura a presente no schema p´ublico ( public ). No caso do SpatiaLite a moldura fica salva diretamente na camada aux moldura a . 7.4 Construir estruturas complexas O pr´oximo v´ıdeo mostra como realizar a manipula¸c˜ao de fei¸c˜oes complexas. Em seguida, h´a defini¸c˜oes de conceitos relacionados. 104
- 105. O plugin DsgTools permite a manipula¸c˜ao de fei¸c˜oes complexas. Esta fer- ramenta pode ser acessada conforme a figura abaixo (al´em de Ferramentas DSG > Ferramentas de Produ¸c~ao > Construir estruturas complexas). Fig. 112: acessando a ferramenta de manipula¸c˜ao de fei¸c˜oes complexas. Inicialmente, as camadas que ser˜ao trabalhadas devem ser carregadas no QGIS. No campo Banco de Dados, seleciona-se o banco de dados a ser utilizado, ratificando-o clicando no bot˜ao Carrega Bancos. Um dos bancos de dados listados deve ser sele- 105
- 106. cionado, este banco de dados ser´a utilizado para criar/gerenciar os complexos. Poste- riormente uma classe de complexos deve ser selecionada no campo Classe Complexa . Fig. 113: menu Construir estruturas complexas. Com o banco e a classe complexa selecionados, ´e poss´ıvel gerenciar (bot˜ao Gerenciar ) os complexos. Neste di´alogo ´e poss´ıvel criar, remover e atualizar os com- plexos existentes como se pode ver na figura abaixo. 106
- 107. Fig. 114: cria¸c˜ao de fei¸c˜ao complexa. Com a cria¸c˜ao (bot˜ao Adicionar Complexo) e atualiza¸c˜ao (Atualizar Tabela) com sucesso de um complexo ´e poss´ıvel que fei¸c˜oes sejam associadas a ele. Primeira- mente, as fei¸c˜oes que se deseja associar devem ser selecionadas. Como, possivelmente, s˜ao fei¸c˜oes de camadas distintas, recomenda-se o uso da ferramenta DSG Tools: Seletor Gen´erico. O complexo que se deseja associar deve ser selecionado na ´arvore de com- plexos presente no di´alogo. Posteriormente ´e necess´ario clicar o bot˜ao Associar . 107
- 108. Fig. 115: sele¸c˜ao das fei¸c˜oes e bot˜ao Associar destacado. O resultado de uma associa¸c˜ao feita com sucesso pode ser visto na figura abaixo. Fig. 116: associa¸c˜ao de elementos a uma fei¸c˜ao complexa. De forma correlata ´e poss´ıvel desassociar fei¸c˜oes de um complexo selecionando- 108
- 109. se a fei¸c˜ao prim´aria a ser desassociada e clicando-se no bot˜ao Desassociar. Como funcionalidade de inspe¸c˜ao ´e poss´ıvel se utilizar o bot˜ao Aproximar para realizar o zoom na fei¸c˜ao complexa levando em considera¸c˜ao o retˆangulo envolvente de todas as fei¸c˜oes associadas ao complexo em quest˜ao. 7.5 Linha Cotadora A linha cotadora permite que sejam atribu´ıdos valores de cota para curvas de n´ıvel de maneira simples e eficiente. Para usar a ferramenta ser utilizada o usu´ario deve clicar no bot˜ao Linha Cotadora diretamente na barra de ferramentas pelo menu Ferrametas DSG > Ferramentas Vetoriais > Linha Cotadora. Tamb´em ´e poss´ıvel acessar a fer- ramenta pelo ´ıcone apresentado na figura abaixo. Fig. 117: acessando a ferramenta Linha Cotadora. Ao se clicar no bot˜ao da ferramenta, uma nova janela aparecer´a na parte inferior da ´area de desenho do QGIS. Nesta janela o usu´ario dever´a definir qual a camada de curva de n´ıvel, qual o campo que dever´a ser atualizado e definir o espa¸camento das cotas. 109
- 110. Fig. 118: menu da ferramenta Linha Cotadora. Abaixo, pode-se ver um exemplo de ajustes para camadas de curvas de n´ıvel criadas em bancos pelo DsgTools. Fig. 119: parˆametros utilizados. Ao se clicar no bot˜ao, a ferramenta de linha cotadora estar´a ativa. Ela funciona de maneira similiar a ferramentas de medi¸c˜ao de distˆancias. O usu´ario deve clicar na tela e criar uma linha. A linha ´e encerrada com o bot˜ao direito do mouse. Deve-se ter em considera¸c˜ao que a primeira curva de n´ıvel utilizada j´a deve ter a sua cota definida pelo 110
- 111. usu´ario. Isso ocorre pois a primeira linha ´e usada como referˆencia para a atualiza¸c˜ao das outras curvas de n´ıvel. Fig. 120: Linha Cotadora sendo aplicada. A partir da cota da primeira linha cruzada pela Linha Cotadora, as que s˜ao cruzadas tˆem sua cota atualizada somando-se sempre o espa¸camento fornecido `a cota da ´ultima linha cruzada pela Linha Cotadora. Havendo-se sucesso a seguinte mensagem aparecer´a na tela. Fig. 121: cotas atualizadas com ˆexito. 111
- 112. 7.6 Visualizador de Codelist e Valores Ferramenta que permite acessar o dicion´ario de dom´ınios dos atributos das classes, isto ´e, que cont´em a “tradu¸c˜ao” dos valores associados aos atributos das classes. Para tanto, o usu´ario deve estar com a camada a ser analisada ativa. Ap´os isso, a janela da figura a seguir abrir´a e o usu´ario poder´a escolher o atributo a ser traduzido por meio da caixa dropdown destacada. Fig. 122: dicion´ario do atributo asb dep abast agua p da classe situacaofisica. 7.7 DSGTools: Seletor Gen´erico O DSGTools: Seletor Gen´erico que permite a sele¸c˜ao de fei¸c˜oes de camadas vis´ıveis sem a restri¸c˜ao de estar selecionada no QGIS. A ferramenta ´e acessada por meio do bot˜ao . Funcionalidades: • selecionar uma ou mais fei¸c˜oes, independente de classes; e 112
- 113. • abrir o formul´ario de atributos de fei¸c˜oes. Comportamento da ferramenta: • bot˜ao esquerdo do mouse: limpa sele¸c˜ao anterior, seleciona fei¸c˜ao, e torna ativa a camada da fei¸c˜ao selecionada; • Control + bot˜ao esquerdo do mouse: adiciona fei¸c˜ao `as fei¸c˜oes j´a selecioanadas; • bot˜ao direito do mouse: abre o formul´ario de atributos da fei¸c˜ao; • Control + bot˜ao direito do mouse: limpa sele¸c˜ao e torna ativa a camada da fei¸c˜ao selecionada; e • Shift + clicar, arrastar e soltar o bot˜ao direito do mouse: desenha um retˆangulo, cujas fei¸c˜oes interiores a este ser˜ao selecionadas. O comportamento de sele¸c˜ao e abertura de formul´arios segue a prioridade Ponto > Linha > Pol´ıgono, salvo o caso em que j´a existe a sele¸c˜ao de uma fei¸c˜ao de menor prioridade. Quando h´a a sobreposi¸c˜ao de fei¸c˜oes, um Menu ´e aberto especificando a fei¸c˜ao em que atuar´a o respectivo comando e iluminando a fei¸c˜ao quando sua linha est´a sobreposta pelo cursor do mouse. 113
- 114. Fig. 123: menu de contexto aberto para a sele¸c˜ao de fei¸c˜oes. 7.8 DSGTools: Ferramenta de Invers˜ao de Linhas Ferramenta criada para a invers˜ao do sentido de linhas. A ferramenta pode ser utilizada por meio do bot˜ao . 114
- 115. Fig. 124: linha antes da invers˜ao. Fig. 125: linha ap´os a invers˜ao. 7.9 DSGTools: Ferramenta de aquisi¸c˜ao com ˆangulos retos Com esta ferramenta, pode-se adquirir v´ertices consecutivos de pol´ıgonos que formam segmentos de ˆangulos retos entre si. Para tanto, o usu´ario deve estar com a camada a 115
- 116. ser analisada ativa e o modo de edi¸c˜ao iniciado. Fig. 126: aquisi¸c˜ao de fei¸c˜ao com ˆangulo reto. Caso haja segmentos n˜ao retos na mesma fei¸c˜ao, basta segurar a tecla CTRL que, enquanto estiver pressionada, ignorar´a o comportamento da fei¸c˜ao. Fig. 127: ˆangulo n˜ao reto em uma fei¸c˜ao sendo adquirido com a ferramenta DSGTools: Ferramenta de aquisi¸c~ao com ^angulos retos. 116
- 117. Por fim, finaliza-se a cria¸c˜ao de uma fei¸c˜ao de forma usual, clicando-se com o bot˜ao direito. Fig. 128: fei¸c˜ao adquirida. 7.10 DSGTools: Ferramenta de aquisi¸c˜ao de c´ırculos Tal qual a ferramenta DSGTools: Ferramenta de aquisi¸c~ao com ^angulos retos, por´em esta ´e utilizada para adquirir fei¸c˜oes circulares. Inicia-se com o bot˜ao esquerdo do mouse, que ser´a o centro do c´ırculo e termina com o bot˜ao direito do mouse, ap´os mover o mouse at´e que a fei¸c˜ao tome o tamanho desejado. Pode ser utilizada em classes de geometria tipo linha. 117
- 118. 7.11 DSGTools: Free Hand Acquisition Ferramenta que permite a aquisi¸c˜ao de fei¸c˜oes acompanhando o movimento do mouse sem a necessidade de cliques. Funciona para camadas de primitivas pol´ıgono ou linha. Iniciado pelo bot˜ao . IMPORTANTE: para a utiliza¸c˜ao da ferramenta ´e necess´ario que a camada ativa seja do tipo pol´ıgono ou linha e que esteja em modo de edi¸c˜ao. Fig. 129: aquisi¸c˜ao de fei¸c˜ao com a ferramenta DSGTools: Free Hand Acquisition. 7.12 DSGTools: Ferramenta de inspe¸c˜ao de fei¸c˜oes Esta ferramente ´e ´util para o operador respons´avel pela revis˜ao. Ela permite que cada fei¸c˜ao de uma camada seja inspecionada em sequˆencia gerando aumento de produtivi- dade. Seu uso ´e iniciado pelo clique no bot˜ao presente na barra de ferramentas do DsgTools. Ao clicar no bot˜ao ser´a poss´ıvel ver o seguintes bot˜oes: 118
- 119. Fig. 130: ferramenta DSGTools: Ferramenta de inspe¸c~ao de fei¸c~oes. Ao se definir os parˆametros e clicando-se em ou ´e poss´ıvel iterar sobre as fei¸c˜oes. Tamb´em ´e poss´ıvel definir a escala de trabalho e o ID da fei¸c˜ao man- ualmente. 7.13 DSGTools: Inspecionar anterior ´E o bot˜ao da ferramenta DSGTools: Ferramenta de inspe¸c~ao de fei¸c~oes. 7.14 DSGTools: Inspecionar pr´oximo ´E o bot˜ao da ferramenta DSGTools: Ferramenta de inspe¸c~ao de fei¸c~oes. 7.15 DSGTools: Ferramenta de ´Area M´ınima Esta ´e uma ferramenta voltada para a aquisi¸c˜ao vetorial de acordo com a ET-ADGV. Ela permite que o operador defina a escala do produto e defina a ´area m´ınima a ser adquirida. Tamb´em ´e poss´ıvel escolher a forma geom´etrica que auxiliar´a o operador (c´ırculo ou quadrado). A ferramenta pode ser acessada pelo seguinte bot˜ao a imagem presente na barra de ferramentas do DSGTools. Ao clicar no bot˜ao ser´a poss´ıvel ver o seguintes bot˜oes: 119
- 120. Fig. 131: ferramenta DSGTools: Ferramenta de ´Area M´ınima. Ao se definir os parˆametros e clicando-se em ´e poss´ıvel ver a forma sele- cionada sendo desenhada sobre a ´area de desenho do QGIS. Qualquer fei¸c˜ao completa- mente dentro da forma deve ser adquirida como ponto, caso contr´ario, deve ser adquirida como ´area. Na figura a seguir, vemos um exemplo de uso ao se medir se a constru¸c˜ao em quest˜ao deve ser adquirida como ´area ou ponto. Fig. 132: verifica¸c˜ao de constru¸c˜ao no terreno. 7.16 DSGTools: Desenhar forma ´E o bot˜ao da ferramenta DSGTools: Ferramenta de ´Area M´ınima. 7.17 DSGTools: Ferramenta de Informa¸c˜ao de Raster Ferramenta criada com o intuito de facilitar etapas da produ¸c˜ao cartogr´afica de dados geoespaciais vetoriais com o suporte de insumos do tipo raster. Ela ´e composta por 3 fun- 120
- 121. cionalidades: Mostrar Informa¸c~ao de Bandas no Cursor do Mouse, Visualizador Din^amico de Histograma e o Capturar Valor do Raster. Ativ´avel pelo bot˜ao . 7.18 DSGTools: Mostrar Informa¸c˜ao de Bandas no Cursor do Mouse Ferramenta que exibe o valor de banda como tooltip de acordo com a posi¸c˜ao do mouse em canvas. No caso de rasters com mais de uma banda, apenas o valor da primeira banda ´e exposto. Ativ´avel por meio do bot˜ao . Fig. 133: informa¸c˜ao de banda sendo mostrada na posi¸c˜ao do mouse. 7.19 DSGTools: Visualizador Dinˆamico de Histograma Ferramenta que ajusta a visualiza¸c˜ao do raster em tela de acordo com o histograma dos pixels em tela. Ativ´avel por meio do bot˜ao . 121
- 122. Fig. 134: antes de ativar a ferramenta. Fig. 135: ap´os de ativar a ferramenta. 7.20 DSGTools: Capturar Valor do Raster Adquire fei¸c˜oes de primitiva do tipo ponto populando um de seus atributos com o valor de pixel do raster equivalente `a sua posi¸c˜ao. H´a a possibilidade de definir a precis˜ao do valor a ser capturado de acordo com as configura¸c˜oes em Options, menu de configura¸c˜ao de parˆametros do DSGTools. 122
- 123. Fig. 136: configura¸c˜ao da ferramenta DSGTools: Capturar Valor do Raster. Para utilizar a ferramenta DSGTools: Capturar Valor do Raster deve-se: 1. tornar a camada da qual deseja-se adicionar a fei¸c˜ao no Painel de Camadas do QGIS, de modo a torn´a-la ativa; 2. ativar a ferramenta por meio do bot˜ao ; 3. clicar no canvas para adquirir o ponto; e 4. escolher o campo/atributo alvo da captura de informa¸c˜ao de banda. 123
- 124. Fig. 137: escolha do campo “cota” a ser preenchido. A ferramenta pode ser utilizada tanto para adquirir um ponto (por meio de um clique em tela), ou (re)atributa um conjunto de pontos que for selecionados dentro de uma bounding box criada ao arrastar o mouse e segurando o clique esquerdo do mouse ao se segurar a tecla Shift. 8 Ferramentas para Imagens Processador de Imagens em Lote O Processador de Imagens em Lote permite que um conjunto de imagens se- lecionada pelo usu´ario seja processada automaticamente. Para tanto, o usu´ario pode adicionar imagens individualmente atrav´es do bot˜ao Adicionar . Tamb´em ´e poss´ıvel se- lecionar pastas atrav´es do bot˜ao Adicionar diret´orio . Havendo necessidade, imagens selecionadas podem ser removidas atrav´es do bot˜ao Remover . 124
- 125. Fig. 138: ferramentas de processamento em lote do DsgTools. Ap´os a sele¸c˜ao das imagens resta ao usu´ario selecionar a melhoria de contrate, caso necess´ario, o sistema de referˆencia espacial atrav´es do bot˜ao SCR e o tipo de raster da sa´ıda. O tipo Byte se refere a imagens 8 bits. Estando tudo selecionado ´e s´o clicar em Pesquisar para selecionar a pasta de sa´ıda e clicar em Ok . 9 Ferramentas de Invent´ario O plugin DsgTools permite que seja feito um invent´ario de todas os dados geoespaciais que sejam suportados pelo GDAL/OGR. Essa ferramenta permite que o usu´ario escolha entre criar um arquivo .csv ou um arquivo .shp, com o caminho completo de todos os arquivos inventariados, o tamanho do arquivo, data do arquivo e extens˜ao do mesmo. 125
- 126. O arquivo gerado ´e carregado no QGIS ap´os processamento de maneira autom´atica. Ap´os o carragamento do arquivo de invent´ario ´e poss´ıvel que seja feita o carrega- mento individual dos arquivos inventariados no QGIS atr´aves de duas a¸c˜oes de atributos do QGIS, Load vector Layer e Load Raster Layer. Caso a op¸c˜ao Buscar somente arquivos georreferenciados esteja marcada, al´em dos dados citados acima, ´e fornecido o bounding box dos arquivos inventariados no .shp gerado e carregado no QGIS. Fig. 139: ferramenta de invent´ario. Inicialmente devem ser preenchidos os campos Diret´orio Pai: e Arquivo de sa´ıda: . Posteriormente o usu´ario deve indicar se deseja procurar somente alguns formatos ou buscar todos os formatos suportados pela GDAL/OGR excluindo-se os for- matos indicados. ´E poss´ıvel se fazer isso clicando em Excluir os seguintes formatos ou Buscar somente os seguintes formatos . Com essa indica¸c˜ao o usu´ario deve criar a lista de formatos que ser˜ao levados em considera¸c˜ao na pesquisa. A inser¸c˜ao de 126
- 127. extens˜oes que ser˜ao levadas em considera¸c˜ao ´e feita com o clique do bot˜ao direito do mouse no campo abaixo. Fig. 140: ´area de clique do bot˜ao direito do mouse. Clicando-se com o bot˜ao direito na ´area mostrada acima ´e poss´ıvel inserir formatos para serem exclu´ıdos da pesquisa como se pode ver na figura abaixo. 127
- 128. Fig. 141: inser¸c˜ao de extens˜ao a ser inventariada ou ignorada. Ap´os clicar em Inserir Extens~ao uma janela permitir´a que o formato de- sejado seja inserido na lista de formatos considerados. Isso pode ser visto na figura abaixo. 128
- 129. Fig. 142: caixa de di´alogo para inser¸c˜ao de nova extens˜ao. Caso o usu´ario deseje remover alguma extens˜ao marcada para ser considerada ´e s´o clicar com o bot˜ao direito no formato para que o menu Remover Extens~ao apare¸ca, restando ao usu´ario somente clicar no menu para excluir o formato. 129
- 130. Fig. 143: remo¸c˜ao de extens˜ao da lista. Tamb´em ´e poss´ıvel que os arquivos inventariados sejam copiados para uma pasta de destino. Desta forma, al´em de ser feito o invent´ario ´e poss´ıvel que os arquivos sejam levados para uma ´unica pasta para posterior organiza¸c˜ao. Esta possibilidade ´e feita com a marca¸c˜ao desta op¸c˜ao em Copiar arquivos . Ap´os a realiza¸c˜ao do invent´ario o arquivo gerado ´e carregado na ´arvore de camadas do QGIS. Ao se abrir a tabela de atributos ´e poss´ıvel ver todos os arquivos que foram inventariados. Clicando-se com o bot˜ao direito em cima de um dos atributos (arquivo inventariado) ´e poss´ıvel que seja feito o carregamento do mesmo ao se clicar em Load Vector Layer ou Load Raster Layer . 130
- 131. 10 Instalador de Modelos e Scripts O plugin DSG Tools permite que sejam instalados modelos e scripts que podem ser usados na Caixa de Ferramentas de Processamento do QGIS. Fig. 144: instalador de modelos de scripts. O usu´ario deve clicar nos items que deseja instalar. Posteriormente ´e s´o clicar em OK e esperar o recarregamento da Caixa de Ferramentas de Processamento do QGIS. O Bot˜ao restaurar limpa a sele¸c˜ao previamente feita. 11 Converter Banco de Dados O DsgTools permite que sejam feitas convers˜oes de bancos de dados EDGV. A convers˜ao pode ser feita de PostGIS para SpatiaLite e de SpatiaLite para PostGIS. Para realizar a convers˜ao, o usu´ario precisa definir como ser´a feita a convers˜ao 131
- 132. dos dados. Caso seja de PostGIS para SpatiaLite n˜ao h´a a necessidade de se escolher como a convers˜ao ser´a feita pois o PostGIS ´e um banco que garante a integridade de seus dados de acordo com o previsto na EDGV. Caso seja feita de SpatiaLite para PostGIS o usu´ario deve escolher como proceder durante a convers˜ao. Neste caso existem duas op¸c˜oes: • somente converter o que estiver estritamente compat´ıvel com a EDGV; e • os dados executando um repara¸c˜ao de dados defeituosos (Usar valores padr˜ao e -9999 para os dados que devem ser n˜ao-nulos). Para iniciar uma convers˜ao o usu´ario deve escolher entre um dos dois tipos dispon´ıveis, postgis2spatialite ou spatialite2postgis, como se pode ver na figura abaixo. Fig. 145: iniciar convers˜ao bancos de dados. Com a escolha feita, deve se escolher o banco de entrada e o banco de sa´ıda. Deve se lembrar que os bancos devem estar previamente criados. 132
- 133. Fig. 146: exemplo de preenchimento de dados para convers˜ao PostGIS-SpatiaLite. Com os bancos de entrada e sa´ıda definidos s´o resta clicar em Converter e esperar o processamento. Dependendo do tamanho o banco o processo pode levar diver- sos minutos. Ap´os a convers˜ao aparecer´a um resumo das atividades executadas para o usu´ario verificar se tudo foi convertido corretamente. 133
- 134. Fig. 147: log de convers˜ao. 134
