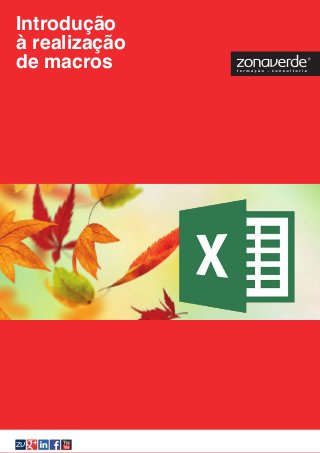
eBook - Introdução à realização de macros (Excel)
- 2. Introdução Macros são ações que se executam automaticamen- te num documento do MS Office, tal como abrir um arquivo, selecionar um campo ou fazer um cálculo, isto é, é uma sequência de comandos pré definidos que depois de gravados são executados com um único comando. Através de uma Macro é possível realizar todo um trabalho ou conjunto de procedi- mentos em menos tempo e evitando tarefas repetiti- vas. Pretendemos com este e-book descrever passo a passo a execução de macros simples. 2
- 3. Indíce A Antes de gravar uma Macro 10 Após gravar uma Macro 12 Ativar o separador Programador na barra de frisos do Excel 6 Atribuir uma Macro a um botão ou a um objeto 20 B Bibliografia 28 C Conclusão 27 E Execução de Macros 5 G Gravação de uma Macro 10 Gravar uma Macro para estar disponível em qualquer livro de Excel 22 I Introdução 2 S Segurança de Macros / Definições do Centro de Fidedignidade 25 3
- 4. 4
- 5. Execução de Macros O Excel permite efetuar programação em Visual Basic para automatizar uma série de tarefas. No entanto, para quem começa, a forma mais fácil é usar o gravador de macros e a partir daí fazer a programação que pretenda. Logo, caso seja neces- sário efetuar uma tarefa várias vezes no Microsoft Excel, podemos automatizá-la com uma Macro, que registará essa sequência de comandos e/ou funções (cliques no rato, toques no teclado, utilização de funções, entre outros) num módulo VBA (Visual Basic for Aplications). A execução posterior da Macro irá repetir, ou melhor reproduzir, os comandos previa- mente gravados. A execução de uma Macro pode ser efetuada: pela caixa de diálogo Macros que se encontra no menu Macros do separador Ver; pela caixa de diálogo Macros que se encontra no menu Códigos do separador Programador (ativação do menu programador será descrita neste capítulo) através da ativação por um atalho de teclado (pela combinação da tecla Ctrl e outra tecla, selecionada aquando da gravação da Macro); por um Objeto inserido na folha de cálculo (exo uma forma inserida pelo menu Ilustrações do separador Inserir); através de um botão de Formulário ou de ActiveX criado para o efeito (inseridos pelo menu Controlos no separador Programador). 5
- 6. 1 – No Separador Ficheiro 2 – Escolher Opções 3 – Na Janela de diálogo selecionar a opção Personalizar Friso 4 – Em Separadores Principais, colocar um visto em Programador Passos 1) e 2) Passos 3) e 4) no Excel 2010 Ativar o separador Programador na barra de frisos do Excel O separador programador é um separador adicional cuja ativação é bastante simples. Este separador agru- pa funcionalidades relacionadas com a criação e gestão de macros, projetos VBA, formulários, entre outros. No Excel 2010, a ativação do friso Programador é efetuada pelos seguintes passos: 6
- 7. 7
- 8. 1 – Clicar no botão do Office 2 – Escolher Opções do Excel 3 – Na Janela de diálogo selecionar a opção Popular 4 – Em Opções principais para trabalhar no Excel colocar um visto em Mostrar separador Programador no Friso Passos 1) e 2) no Excel 2007 No Excel 2007, a ativação do friso Programador é efetuada pelos seguintes passos: 8
- 9. Passos 3) e 4) no Excel 2007 9
- 10. Antes de gravar uma Macro Devemos planear as etapas e comandos que pretendemos que sejam executados. Isto porque se cometermos algum erro ou efetuarmos movimentos inúteis durante a gravação, eles também ficarão registados na Macro. Devemos verificar se pretendemos aplicar a Macro sempre num local fixo ou se pretendemos aplicar a Macro no local a partir da célula ativa no momen- to da execução. Caso se pretenda utilizar a Macro tendo como referência (ou ponto de partida) a célula ativa, devemos ter ativa a opção quando iniciarmos a gravação da Macro. Gravação de uma Macro Para gravar uma Macro deverá aceder ao separador Ver. Neste separador encontrará o botão Macros: 10
- 11. Selecione a seta que se encontra por baixo do botão e escolha a opção Gravar Macros (Record New Macro). Em alternativa pode clicar no botão específico para o efeito que se encontra no limite inferior esquerdo da área de trabalho. Ir-se-á abrir uma caixa de diálogo Gravar Macro, que permitirá iniciar o processo de gravação. O primeiro passo é indicar o nome da macro a gravar (o nome não pode ter espaços) Pode igual- mente associar uma combinação de teclas (teclas de atalho) para executar a Macro. Caso efetue esta opção, a Macro gravada irá ser executada pela combinação da tecla Ctrl + “Tecla selecionada” (ou então Ctrl + Shift + “Tecla selecionada”, caso já exista o atalho). Pode (e deve) efectuar uma pequena descrição do objetivo para a Macro. 11
- 12. Após gravar uma Macro Os ficheiros de Excel convencionais não permitem guardar Macros. Quando se guarda um ficheiro de Excel com uma Macro temos que alterar o tipo de ficheiro para Livro com Permissão para Macros do Excel. Este procedimento efetua-se através da opção Guar- dar. Como, selecionando-se depois a opção Guarda com o tipo O segundo passo é executar os passos que se pretendem tornar automáticos. O terceiro passo é Terminar a Gravação (Stop Recording), o que finalizará a Macro, devendo ace- der novamente ao separador Ver, selecionar a seta que se encontra por baixo do botão e escolher a opção Terminar a Gravação (que substituiu a opção Gravar Macros). Em alternativa pode clicar no “terminar gravação“, que entretanto surgiu no limite inferior esquerdo da área de trabalho. 12
- 13. Livro com Permissão para Macros do Excel, tal como na imagem. Na eventualidade de não ser alterado o tipo de fi- cheiro, quando o fechar aparecerá a seguinte janela de diálogo, com alerta para a existência de uma Macro e a necessidade de gravar o ficheiro com uma diferente extensão. 13
- 14. Exemplo 1 (Nota: dados e macro disponíveis no ficheiro Macros Exº1) 1. Objetivo da Macro: Aplicar um formato personalizado 2. Gravar Macro com Formato a ser definido. Numa célula: i. Iniciar a gravação ii. Aplicar um fundo Azul Claro iii. Cor de Letra Azul Escuro iv. Colocar a letra no estilo negrito v. Alterar o tipo de letra para Arial vi. Alterar o tamanho para 10 vii. Terminar a gravação 3. Cuidados a ter: i. Seguir os passos da formatação ii. Evitar movimentos repetidos e erros; iii. Atribuir a letra “q” para combinação de teclas de atalho. Resolução em http://youtu.be/_9SyPR1qsMs 14
- 15. 1) Selecionar uma célula, Iniciar a gravação da Macro clican- do no botão. Chamar à Macro “FundoAzul”, colocar a tecla q para atalho de teclado, colocar uma descrição da Macro 2) Efetuar os diferentes comandos 3) Parar a Gravação, clicando no botão i) Selecionar fundo ii) Selecionar Cor iii) Selecionar estilo iv) Seleccionar fonte v) Selecionar tamanho 10 15
- 16. i) Registos a seleccionar ii) Registos seleccionados ii) Formatos após Ctrl + q Temos agora a Macro FundoAzul pronta a ser utilizada, bastando para tal utilizar a combinação das teclas Ctrl + q sobre as células que pretendemos aplicar o forma- to. 4) Para aplicar a Macro no intervalo sele- cionado, executar o comando através do atalho de teclado Ctrl + q. 16
- 17. 1) Selecionar uma célula, Iniciar a gravação da Macro clicando no botão , chamar à Macro “FundoA- zul”, colocar a tecla q para atalho de teclado, colo- car uma descrição da Macro 2) Efetuar os diferentes comandos i) Selecionar fundo ii) Selecionar Cor iii) Selecionar estilo iv) Seleccionar fonte v) Selecionar tamanho 10 3) Parar a Gravação, clicando no botão Temos agora a Macro FundoAzul pronta a ser utili- zada, bastando para tal utilizar a combinação das teclas Ctrl + q sobre as células que pretendemos aplicar o formato. 4) Para aplicar a Macro no intervalo selecionado, executar o comando através do atalho de teclado Ctrl + q. Em alternativa ao descrito no passo 4), podia clicar no botão Macros , selecionar a Macro pretendi- da na janela diálogo Macro e depois clicar no botão Executar. 5) Não esquecer que, para manter a Macro, o ficheiro deverá ser guardado com a extensão de Livro com Per- missão para Macros do Excel, caso contrário a Macro não ficará guardada. 17
- 18. Exemplo 2 (Nota: dados e macro disponíveis no ficheiro Macros Ex.2) 1. Objetivo: Criar três Macros a.Macro Subtotal_Produto – Ordena lista pela colu- na produto e aplica funcionalidade subtotal com base na coluna Produto b.Macro Remover_Subtotal – Remove Subtotais c.Macro Subtotal_Vendedor - Ordena lista pela coluna Vendedor e aplica funcionalidade subtotal com base na coluna Vende- dor 2. Macro Subtotal_Produto a.Iniciar a gravação b.Selecionar a Lista c.Ordenar Lista de forma ascendente pela coluna produto (escolher coluna produto e escolher ordena- ção ascendente, mesmo que estejam predefinidos) d. Aplicar funcionalidade subtotais i. “A cada alteração em” – Produto ii. “Utilizar a função” – Soma iii. “Adicional Subtotal a” – Quantidade e Total iv. Clicar em OK e.Terminar a gravação 18
- 19. 3. Macro Remover_Subtotal a. Iniciar a gravação b. Selecionar a Lista / uma célula da lista c. Selecionar a funcionalidade subtotais e clicar no botão “Remover Todos” d. Terminar a gravação 4. Macro Subtotal_Vendedor a. Iniciar a gravação b. Selecionar a Lista c. Ordenar Lista de forma ascendente pela colu- na Vendedor (escolher coluna Vendedor e escolher ordenação ascendente, mesmo que estejam prede- finidos) d. Aplicar funcionalidade subtotais i. “A cada alteração em” – Vendedor ii. “Utilizar a função” – Soma iii. “Adicional Subtotal a” – Quantidade e Total iv. Clicar em OK e. Terminar a gravação 5. Cuidados a ter: a. Seguir os passos das Macros b. Evitar movimentos repetidos e erros. Resolução em http://youtu.be/ANv_SW3S5Xs 19
- 20. Atribuir uma Macro a um botão ou a um objeto O procedimento para atribuição de uma Macro a um botão é bastante simples. Vamos exemplificar com base no Exemplo 2 1) No menu Controlos do friso Programador, esco- lhemos a opção Inserir. 2) Irá surgir o acesso aos Controlos do Formulário e aos Controlos do ActiveX. Escolhemos o botão em Controlos do Formulário e desenha- mos um botão. 3) Surgirá automatica- mente a janela de diálo- go Atribuir Macro. Com base no Exemplo 2 foram criadas três Macros. Para este botão vamos atribuir a Macro Subtotal_Produ- to. No local onde foi dese- nhado irá surgir um botão 20
- 21. 4) Para modificar o nome que consta no Botão 1 basta clicar com o botão do lado direito do rato so- bre o Botão 1 e escolher a opção Editar Texto. O procedimento para atribuir uma Macro a um Objeto é igualmente simples. 1) Começamos por desenhar ou inserir o objeto da nossa escolha pelo menu Ilustrações do friso Inserir. 2) Após termos o objeto desenhado ou inserido, clicamos com o botão do lado direito do rato sobre o objeto e escolhemos a opção “Atribuir Macro” e repetimos o processo como descrito no botão criado em controlos de formulário 21
- 22. Gravar uma Macro para estar disponível em qualquer livro de Excel Ao efetuarmos a gravação de uma Macro, podemos optar pelo destino da gravação (Vídeo-aula em http://youtu.be/LnWwOgRe3eE) Por defeito, as Macros destinam-se apenas ao livro em que foram grava- das, ou seja, opta-se pela opção “Neste Livro” em “Guardar macro em”. Cria-se desta forma uma macro no Livro Pessoal de Macros. Caso pre- tenda manter a macro, deverá guardar as altera- ções no livro pessoal de macros quando encerrar o Excel. 22
- 23. As macros do livro pes- soal de macros também são facilmente identificá- veis, pois surgem com a indicação “PERSONAL. XLSB” antes do nome da macro. De salientar ainda que, após ter uma macro gra- vada no livro pessoal de macros, o ícone macros ficará sempre ativo, mes- mo que não tenha qual- quer livro aberto. 23
- 24. Nota: Caso pretenda apagar as macros do livro pessoal de macros, terá que tornar primeiro visível o livro, clicando no ícone “Mostrar” , que se encontra no menu Janela do friso Ver. Depois de efetuar as alterações no livro pessoal de macros, é recomendável que volte a ocultar esse livro, clicando no ícone “Ocultar”, que igualmente se encontra no menu Janela do friso Ver. 24
- 25. Segurança de Macros / Definições do Centro de Fidedignidade Convém efetuar um alerta de segurança relativamente a Macros, pois podem conter comandos e proce- dimentos que poderão ser maliciosos, designadamente as que não foram gravadas pelo utilizador. Para salvaguardar a segurança dos seus ficheiros e do seu computador, o Excel apresenta diferentes níveis de segurança em relação às Macros com origem externa. Por defeito, ao abrir um ficheiro de Excel que conte- nha uma Macro com origem externa, irá surgir a seguinte mensagem por baixo dos frisos. Se clicar em Ativar Edição, as Macros do livro de Excel ficaram ativas. Caso opte por não ativar, o livro irá abrir mas sem permissão para utilização e acesso às Macros. O utilizador pode configurar o Excel para quatro níveis de segurança em relação às Macros: Desativar todas as macros sem notificação o Escolher esta opção se não confiar nas macros. o Todas as macros nos documentos e todos os alertas de segurança sobre macros serão desabilitados. Desativar todas as macros com notificação o Configuração padrão. o Escolher esta opção se desejar desabilitar as macros e receber alertas de segurança caso seja dete- tada alguma macro. o Permite decidir quando habilitar essas macros individualmente. Desativar todas as macros, exceto as assinadas digitalmente o A única diferença face a desativar todas as macros com notificação é se a macro for assinada digital- mente por um fornecedor confiável, ela poderá ser executada se existir uma prévia validação do fornecedor; caso contrário, o utilizar será notificado. o Pode-se optar entre habilitar essas macros assinadas ou confiar no fornecedor. Todas as macros não assinadas são desabilitadas sem notificação. Ativar todas as Macros (não recomendado, poderá ser executado um código potencialmente perigoso) o Permite a execução de todas as macros. o O uso dessa configuração torna o computador vulnerável a códigos potencialmente maliciosos e não é recomendado. 25
- 26. O acesso à Segurança de macros é efetuado pelo menu códigos no friso Programador. No centro de Fidedignidade, pode- mos optar pelo nível de segurança. Nota: O Centro de Fidedignidade pode ser acedido de outras formas: No Excel 2010 o Friso Ficheiro => Opções => Centro de Fidedignidade => Definições do Centro de Fidedignidade => Defi- nições das Macros No Excel 2007 o Botão do Office => Opções do Excel => Centro de Fidedignidade => Definições do Centro de Fidedigni- dade => Definições das Macros 26
- 27. Conclusão Saber criar e utilizar de forma correta uma Macro no Excel, permite-nos agilizar um conjunto de tarefas roti- neiras, através da gravação e posterior execução de ações definidas pelo utilizador. Com este e-book abordamos um conjunto de passos importantes para executar com sucesso a realização e utilização de macros, desde a sua gravação, passando pela sua utilização e disponibilização, até à seguran- ça de macros. 27
- 28. Bibliografia Adaptado do “Manual de Apoio ao Curso de Excel Avançado” da ZONAVAERDE, elaborado por Dr. Carlos Joa- quim Castro Santos Silva Rocha, com o apoio de office.microsoft.com, 2013 Caso pretenda desenvolver as suas competências nesta área, a ZONAVERDE tem disponível para si o curso de Excel Avançado. Consulte esta e outras ofertas formativas em www.zonaverde.pt 28
- 29. 29
- 30. Zonaverde, Consultoria e Estudos Avançados, SA Zona Industrial do Roligo Rua 25 de Abril n. 313 4520-115 Espargo Santa Maria da Feira GPS: 40º 55’ 7’’ N | 8º 34’ 20’’ W Google Maps: 40.918782 | -8.57249 Telefones: +351 256 364 544 +351 256 378 466 Telemóvel: +351 961 323 323 Fax: +351 256 378 467 Geral: zonaverde@zonaverde.pt Formação: academia@zonaverde.pt Consultoria: consultoria@zonaverde.pt In-Company: incompany@zonaverde.pt 30
