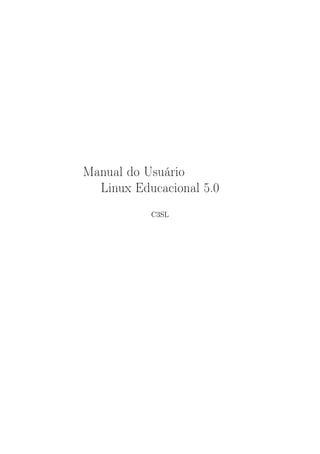
Manual do usuário - Linux Educacional 5.0
- 1. Manual do Usuário Linux Educacional 5.0 C3SL
- 2. MANUAL DO USUÁRIO 1 / 42
- 3. Sumário I Os componentes 5 1 Edubar 6 1.1 Domínio Público . . . . . . . . . . . . . . . . . . . . . . . . . . . . . . . . . . . . . . . 6 1.2 Objetos Educacionais . . . . . . . . . . . . . . . . . . . . . . . . . . . . . . . . . . . . . 6 1.3 Portal do Professor . . . . . . . . . . . . . . . . . . . . . . . . . . . . . . . . . . . . . . 7 1.4 TV Escola . . . . . . . . . . . . . . . . . . . . . . . . . . . . . . . . . . . . . . . . . . . 7 2 Barra de Aplicativos Mais Utilizados 8 2.1 Navegador Web . . . . . . . . . . . . . . . . . . . . . . . . . . . . . . . . . . . . . . . . 8 2.2 Ferramentas de Produtividade . . . . . . . . . . . . . . . . . . . . . . . . . . . . . . . . 9 2.3 Minha Pasta . . . . . . . . . . . . . . . . . . . . . . . . . . . . . . . . . . . . . . . . . 9 2.4 Terminal UNIX . . . . . . . . . . . . . . . . . . . . . . . . . . . . . . . . . . . . . . . . 9 3 Barra Superior 10 3.1 Acesso ao Sistema . . . . . . . . . . . . . . . . . . . . . . . . . . . . . . . . . . . . . . 10 3.2 Relógio . . . . . . . . . . . . . . . . . . . . . . . . . . . . . . . . . . . . . . . . . . . . 10 3.3 Acessibilidade . . . . . . . . . . . . . . . . . . . . . . . . . . . . . . . . . . . . . . . . . 10 3.4 Volume . . . . . . . . . . . . . . . . . . . . . . . . . . . . . . . . . . . . . . . . . . . . 11 3.5 Rede . . . . . . . . . . . . . . . . . . . . . . . . . . . . . . . . . . . . . . . . . . . . . . 11 3.6 Informações do usuário . . . . . . . . . . . . . . . . . . . . . . . . . . . . . . . . . . . . 11 4 Acesso ao Sistema 12 4.1 Barra de opções . . . . . . . . . . . . . . . . . . . . . . . . . . . . . . . . . . . . . . . . 12 4.1.1 Janelas - (A) . . . . . . . . . . . . . . . . . . . . . . . . . . . . . . . . . . . . . 12 4.1.2 Aplicativos - (B) . . . . . . . . . . . . . . . . . . . . . . . . . . . . . . . . . . . 12 4.1.3 Busca de Conteúdos - (C) . . . . . . . . . . . . . . . . . . . . . . . . . . . . . . 15 4.2 Barra de favoritos - (D) . . . . . . . . . . . . . . . . . . . . . . . . . . . . . . . . . . . 15 5 Área de Trabalho 16 II Como... 17 6 Buscar e ter acesso a conteúdos do MEC quando... 18 6.1 Eles estão instalados de forma completa no disco local? . . . . . . . . . . . . . . . . . . 18 6.2 Eles não estão instalados no disco local? . . . . . . . . . . . . . . . . . . . . . . . . . . 18 7 Ter acesso ao projeto de conteúdos educacionais... 20 7.1 Domínio Público? . . . . . . . . . . . . . . . . . . . . . . . . . . . . . . . . . . . . . . . 20 7.2 Banco Internacional de Objetos Educacionais? . . . . . . . . . . . . . . . . . . . . . . . 21 7.3 Portal do Professor? . . . . . . . . . . . . . . . . . . . . . . . . . . . . . . . . . . . . . 22 7.4 TV Escola? . . . . . . . . . . . . . . . . . . . . . . . . . . . . . . . . . . . . . . . . . . 22 8 Ter acesso a programas (software) educacionais? 23 2
- 4. MANUAL DO USUÁRIO 9 Ter acesso às ferramentas de produtividade? 24 10 Ter acesso às ferramentas gráficas? 26 11 Ter acesso à internet para... 27 11.1 Buscar informação num endereço específico conhecido? . . . . . . . . . . . . . . . . . . 27 11.2 Buscar informação utilizando uma ferramenta? . . . . . . . . . . . . . . . . . . . . . . 29 11.3 Enviar e receber mensagens? . . . . . . . . . . . . . . . . . . . . . . . . . . . . . . . . . 29 11.4 Participar de conversas em tempo real? . . . . . . . . . . . . . . . . . . . . . . . . . . . 30 12 Ter acesso à ferramenta multimídia? 31 13 Ter acesso à Minha Pasta? 32 14 Ter acesso à Lixeira? 33 15 Obter Ajuda? 34 16 Executar um comando? 36 17 Acessar o usuário root do Sistema(LE)? 38 18 Sair do sistema(LE)? 41 3 / 42
- 5. MANUAL DO USUÁRIO O Ambiente Linux Educacional O LE 5.0 foi projetado para oferecer aos seus usuários um Ambiente agradável e de fácil utilização. Com esse intuito, o Ambiente oferece uma série de recursos de interface e de interação, assim como novos aplicativos. Avisamos que nas versões escola e multiterminal, ao utilizar o login aluno nenhuma alteração será salva. A parte 1 descreve os componentes do ambiente e a parte 2 as maneiras (processos) de solicitar as ações do Sistema. 4 / 42
- 7. Capítulo 1 Edubar 1.1 Domínio Público Descrição: Dá acesso ao site do projeto Domínio Público. Ativação: Posicione o cursor sobre o ícone, clique no botão esquerdo do mouse. Condições de disponibilidade: Disponível durante toda a sessão do usuário no Sistema (LE). 1.2 Objetos Educacionais Descrição: Dá acesso ao site do Banco Internacional de Objetos Educacionais. Ativação: Posicione o cursor sobre o ícone, clique no botão esquerdo do mouse. 6
- 8. MANUAL DO USUÁRIO Condições de disponibilidade: Disponível durante toda a sessão do usuário no Sistema. 1.3 Portal do Professor Descrição: Dá acesso ao site Portal do professor. Ativação: Posicione o cursor sobre o ícone, clique no botão esquerdo do mouse. Condições de disponibilidade: Disponível durante toda a sessão do usuário no Sistema. 1.4 TV Escola Descrição: Dá acesso ao site do projeto TV Escola. Ativação: Posicione o cursor sobre o ícone, clique no botão esquerdo do mouse. Condições de disponibilidade: Disponível durante toda a sessão do usuário no Sistema. 7 / 42
- 9. Capítulo 2 Barra de Aplicativos Mais Utilizados 2.1 Navegador Web Descrição: Dá acesso ao Navegador Web Firefox. Ativação: Posicione o cursor sobre o ícone, clique no botão esquerdo do mouse. Condições de disponibilidade: Disponível durante toda a sessão do usuário no Sistema. 8
- 10. MANUAL DO USUÁRIO 2.2 Ferramentas de Produtividade Descrição: Dá acesso às ferramentas de produtividade do LibreOffice. Ativação: Posicione o cursor sobre o ícone, clique no botão esquerdo do mouse. Condições de disponibilidade: Disponível durante toda a sessão do usuário no Sistema. 2.3 Minha Pasta Descrição: Dá acesso ao navegador de arquivos Nautilus. Ativação: Posicione o cursor sobre o ícone, clique no botão esquerdo do mouse. Condições de disponibilidade: Disponível durante toda a sessão do usuário no Sistema. 2.4 Terminal UNIX Descrição: Dá acesso ao terminal UNIX gnome-terminal. Proporciona acesso ao sistema via linguagem de comandos. Ativação: Posicione o cursor sobre o ícone, clique no botão esquerdo do mouse. [O sistema abre uma janela exibindo o prompt. Digite o comando do seu interesse e tecle “Enter”.] Condições de disponibilidade: Disponível durante toda a sessão do usuário no Sistema. 9 / 42
- 11. Capítulo 3 Barra Superior 3.1 Acesso ao Sistema Descrição: Permite o acesso a todos os aplicativos e ações disponíveis no Sistema. Ativação: Posicione o cursor sobre o ícone. Condições de disponibilidade: Disponível durante toda a sessão do usuário no Sistema. 3.2 Relógio Descrição: Exibe a data e o horário correntes. Ativação: Posicione o cursor sobre o ícone, clique no botão esquerdo do mouse, será exibido um calen- dário com o dia marcado. Condições de disponibilidade: Disponível durante toda a sessão do usuário no Sistema. 3.3 Acessibilidade Descrição: Permite acesso a configurações de acessibilidade do Sistema. Ativação: Posicione o cursor sobre o ícone, clique no botão esquerdo do mouse. Condições de disponibilidade: Disponível durante toda a sessão do usuário no Sistema. 10
- 12. MANUAL DO USUÁRIO 3.4 Volume Descrição: Exibe o grau de volume ativo. Permite aumentar ou diminuir o volume de áudio. Ativação: Posicione o cursor sobre o ícone, clique no botão esquerdo do mouse. [Movimente o mouse de forma que o cursor fique sobre o “botão” da caixa de rádio, levando o botão até a posição desejada e soltando o mouse em seguida, e para desativar o som clique sobre o quadradinho correspondente à opção “Mudo”.] Condições de disponibilidade: Disponível durante toda a sessão do usuário no Sistema. 3.5 Rede Descrição: Proporciona informação sobre as conexões de rede. Ativação: Posicione o cursor sobre o ícone, clique no botão esquerdo do mouse. Condições de disponibilidade: Disponível durante toda a sessão do usuário no Sistema. 3.6 Informações do usuário Descrição: Permite acesso às informações da conta do usuário logado, configurações e como sair do Sistema. Ativação: Posicione o cursor sobre o ícone, clique no botão esquerdo do mouse. Condições de disponibilidade: Disponível durante toda a sessão do usuário no Sistema. 11 / 42
- 13. Capítulo 4 Acesso ao Sistema Situado à esquerda na Barra Superior, o Acesso ao Sistema permite o acesso às janelas abertas, a todos os aplicativos e às ações disponíveis no Sistema. 4.1 Barra de opções 4.1.1 Janelas - (A) Esta é a opção padrão quando o “Acesso ao Sistema” é aberto, ela permite que sejam visualizados e acessados todos os aplicativos abertos naquele ambiente de trabalho, e permite a troca de ambiente de trabalho por meio da barra lateral direita. Como selecionar para primeiro plano um aplicativo aberto? 1. Posicione o cursor sobre o botão LE disposto na barra superior e o Sistema abrirá o "Acesso ao Sistema", com as janelas dos aplicativos em uso; 2. Posicione o cursor sobre a janela do aplicativo que deseja abrir em primeiro plano e dê um clique no botão esquerdo do mouse; 4.1.2 Aplicativos - (B) Esta opção permite o acesso a todos os aplicativos instalados no Sistema. Como selecionar um aplicativo no "Acesso ao Sistema"? 12
- 14. MANUAL DO USUÁRIO 1. Posicione o cursor sobre o botão LE disposto na barra superior e o Sistema abrirá o “Acesso ao Sistema”, com a opção Janelas aberta; 2. Posicione o cursor sobre o botão Aplicativos e dê um clique no botão esquerdo do mouse, o Sistema exibirá uma lista de com todos os ícones de aplicativos disponíveis; 3. Movimente o mouse de forma a varrer as opções do menu com o cursor e pare quando ele estiver marcando a opção do seu interesse; 4. Clique no botão esquerdo do mouse para que a opção desejada seja acionada. As classes de aplicativos, apresentados na barra lateral direita, são: Todos Descrição: Permite o acesso a todos os programas instalados no Sistema. Ativação: Selecione a opção “Todos” e o Sistema exibirá uma lista de todos os programas disponíveis. Selecione o programa desejado e dê um novo clique no botão esquerdo do mouse. Condições de disponibilidade: Disponível durante toda a sessão do usuário no Sistema. Acessórios Descrição: Permite acesso a ferramentas básicas do Sistema. Ativação: Selecione a opção “Acessórios” e o Sistema exibirá uma lista de programas disponíveis. Se- lecione o programa desejado e dê um novo clique no botão esquerdo do mouse. Condições de disponibilidade: Disponível durante toda a sessão do usuário no Sistema. Acesso Universal Descrição: Permite o acesso a programas de acessibilidade do Sistema. Ativação: Selecione a opção “Acesso Universal” e o Sistema exibirá uma lista de programas disponíveis. Selecione o programa desejado e dê um novo clique no botão esquerdo do mouse. Condições de disponibilidade: Disponível durante toda a sessão do usuário no Sistema. Ciência Descrição: Permite acesso a programas de auxílio ao estudo. Ativação: Selecione a opção “Ciência” e o Sistema exibirá uma lista de programas disponíveis. Seleci- one o programa desejado e dê um novo clique no botão esquerdo do mouse. Condições de disponibilidade: Disponível durante toda a sessão do usuário no Sistema. Desenvolvimento Descrição: Permite acesso a aplicativos para desenvolvimento de software. Ativação: Selecione a opção “Desenvolvimento” e o Sistema exibirá uma lista de programas disponíveis. Selecione o programa desejado e dê um novo clique no botão esquerdo do mouse. Condições de disponibilidade: Disponível durante toda a sessão do usuário no Sistema. 13 / 42
- 15. MANUAL DO USUÁRIO Educativo Descrição: Permite acesso a programas de cunho educativo. Ativação: Selecione a opção “Educativo” e o Sistema exibirá uma lista de programas disponíveis. Se- lecione o programa desejado e dê um novo clique no botão esquerdo do mouse. Condições de disponibilidade: Disponível durante toda a sessão do usuário no Sistema. Escritório Descrição: Permite o acesso a programas referentes à elaboração, edição e ou visualização de textos e de outros tipos de documento de utilização frequente como apoio ao ensino e às atividades didáticas e administrativas em geral. Ativação: Selecione a opção “Escritório” e o Sistema exibirá uma lista de programas disponíveis. Sele- cione o programa desejado e dê um novo clique no botão esquerdo do mouse. Condições de disponibilidade: Disponível durante toda a sessão do usuário no Sistema. Ferramentas de Sistema Descrição: Permite acesso a programas de gerência do Sistema. Ativação: Selecione a opção “Ferramentas de Sistema” e o Sistema exibirá uma lista de programas disponíveis. Selecione o programa desejado e dê um novo clique no botão esquerdo do mouse. Condições de disponibilidade: Disponível durante toda a sessão do usuário no Sistema. Gráficos Descrição: Permite o acesso a programas para a elaboração, edição e ou visualização de imagens. Ativação: Selecione a opção “Ferramentas Gráficas” e o Sistema exibirá uma lista de programas dispo- níveis. Selecione o programa desejado e dê um novo clique no botão esquerdo do mouse. Condições de disponibilidade: Disponível durante toda a sessão do usuário no Sistema. Internet Descrição: Permite o acesso a programas para “navegação” e “bate-papo” na Internet. Ativação: Selecione a opção “Internet” e o Sistema exibirá uma lista de programas disponíveis. Seleci- one a opção desejada e dê um novo clique no botão esquerdo do mouse. Condições de disponibilidade: Disponível durante toda a sessão do usuário no Sistema, se a conexão com a internet estiver disponível. Jogos Descrição: Permite o acesso aos jogos intalados. Ativação: Selecione a opção “Jogos” e o Sistema exibirá uma lista de programas disponíveis. Selecione a opção desejada e dê um novo clique no botão esquerdo do mouse. Condições de disponibilidade: Disponível durante toda a sessão do usuário no Sistema. Multimídia Descrição: Permite o acesso a programas referentes à criação, à edição e à reprodução de arquivos de áudio e vídeo. 14 / 42
- 16. MANUAL DO USUÁRIO Ativação: Selecione a opção “Multimídia” e o Sistema exibirá uma lista de programas. Selecione então o programa desejado e dê um novo clique no botão esquerdo do mouse. Condições de disponibilidade: Disponível durante toda a sessão do usuário no Sistema. Outros Descrição: Permite o acesso a programas não acessíveis nas classes anteriores. Ativação: Selecione a opção “Outros” e o Sistema exibirá uma lista de programas. Selecione então o programa desejado e dê um novo clique no botão esquerdo do mouse. Condições de disponibilidade: Disponível durante toda a sessão do usuário no Sistema. 4.1.3 Busca de Conteúdos - (C) Esta opção lista os Conteúdos Educacionais do MEC instalados localmente. A barra lateral direita apresenta as diversas fontes de material e o tipos de arquivo para um acesso facilitado. 4.2 Barra de favoritos - (D) A Barra de favoritos, localizada na lateral esquerda do Acesso ao Sistema, é uma forma de obter um acesso rápido aos aplicativos mais utilizados pelo usuário. Por padrão os aplicativos da Barra de favoritos são: Navegador Web Firefox, Text Editor (LibreOffice Writer), Arquivos e Editor de Planilhas (LibreOffice Calc). É possível adicionar um novo favorito à Barra, para isso posicione o cursor sobre o aplicativo de interesse e dê um clique no botão direito do mouse, selecione a opção “Adicionar aos favoritos” e dê um clique no botão esquerdo do mouse, então o ícone do aplicativo aparecerá na Barra. Para retirar um aplicativo da Barra, posicione o cursor sobre o ícone do aplicativo, dê um clique no botão direito, selecione a opção “Remover dos favoritos” e o aplicativo será retirado da Barra de favoritos. Lembrando que se a versão em uso for a escola ou a multiterminal e o usuário logado for o aluno, as alterações feitas na Barra de favoritos serão perdidas no fim da sessão. 15 / 42
- 17. Capítulo 5 Área de Trabalho A área de trabalho proporciona um ambiente de trabalho adequado (“limpo” e com imagens simples) e inclui uma foto de uma ave símbolo do Brasil, o Sabiá Laranjeira, de autoria de Getter Ari Ulysses dos Santos. 16
- 19. Capítulo 6 Buscar e ter acesso a conteúdos do MEC quando... 6.1 Eles estão instalados de forma completa no disco local? 1. Posicione o cursor sobre o botão LE disposto na barra superior e o Sistema abrirá o "Acesso ao Sistema"; 2. Posicione o cursor sobre o botão Buscar Conteúdos Educacionais e dê um clique no botão esquerdo do mouse; 3. Posicione o cursor sobre a fonte de interesse (“Domínio Público”, “TV Escola” ou “Portal do Professor”) e dê um clique no botão esquerdo do mouse e o Sistema exibirá uma lista de com todos os conteúdos instalados daquela fonte; 4. Movimente o mouse de forma a varrer as opções do menu com o cursor e pare quando ele estiver marcando a opção do seu interesse; 5. Clique com o botão esquerdo do mouse para que o arquivo desejado seja aberto. OU 1. Posicione o cursor sobre o botão LE disposto na barra superior e o Sistema abrirá o "Acesso ao Sistema"; 2. Posicione o cursor sobre o campo de busca e dê um clique no botão esquerdo do mouse; 3. Digite o nome do arquivo, que deseja abrir, ou parte dele, uma lista de arquivos será relacionada; 4. Movimente o mouse de forma a varrer as opções do menu com o cursor e pare quando ele estiver marcando a opção do seu interesse; 5. Clique com o botão esquerdo do mouse para que o arquivo desejado seja aberto. 6.2 Eles não estão instalados no disco local? 1. Posicione o cursor sobre o botão LE disposto na barra superior e o Sistema abrirá o "Acesso ao Sistema"; 2. Posicione o cursor sobre o campo de busca e dê um clique no botão esquerdo do mouse; 3. Digite o nome do arquivo, que deseja instalar, ou parte dele, uma lista de arquivos será relacio- nada; 18
- 20. MANUAL DO USUÁRIO 4. Movimente o mouse de forma a varrer as opções do menu com o cursor e pare quando ele estiver marcando a opção do seu interesse; 5. Clique com o botão esquerdo do mouse e uma caixa de diálogo com a opção de instalar o conteúdo aparecerá; 6. Clique com o botão esquerdo do mouse na caixa Sim para instalar ou na caixa Não para cancelar a instalação do conteúdo; 7. Uma caixa de diálogo aparecerá para a autenticação do usuário na qual deve ser digitada a senha do administrador do Sistema. Nas versões escola e multiterminal essa senha é "admin"e apenas os usuários "admin"e "professor"podem instalar conteúdos, na versão home a senha será a escolhida pelo usuário no momento da instalação. 19 / 42
- 21. Capítulo 7 Ter acesso ao projeto de conteúdos educacionais... 7.1 Domínio Público? 1. Selecione “Domínio Público” no ícone da Edubar; 2. Navegue pelo Portal ou execute sua busca selecionando critérios específicos do material do seu interesse. 20
- 22. MANUAL DO USUÁRIO 7.2 Banco Internacional de Objetos Educacionais? 1. Selecione “Banco Internacional de Objetos Educacionais” no ícone da Edubar; 2. Navegue pelo Portal ou execute uma busca por um objeto ou coleção. 21 / 42
- 23. MANUAL DO USUÁRIO 7.3 Portal do Professor? 1. Selecione “Portal do Professor” no ícone da Edubar; 2. Navegue pelo Portal ou escolha um dos temas propostos na página inicial e efetue uma busca. 7.4 TV Escola? 1. Selecione “TV Escola” no ícone da Edubar; 2. Navegue pelo Portal ou execute sua busca selecionando critérios específicos do material do seu interesse. 22 / 42
- 24. Capítulo 8 Ter acesso a programas (software) educacionais? No "Acesso ao Sistema", selecione “Educativo” e em seguida o aplicativo de seu interesse. 23
- 25. Capítulo 9 Ter acesso às ferramentas de produtividade? No "Acesso ao Sistema", OU na barra de inicialização rápida, selecione “Ferramentas de produti- vidade” e em seguida o aplicativo de seu interesse. 24
- 26. MANUAL DO USUÁRIO 25 / 42
- 27. Capítulo 10 Ter acesso às ferramentas gráficas? No "Acesso ao Sistema", selecione “Gráficos” e em seguida o programa que atender à sua necessidade de trabalho. 26
- 28. Capítulo 11 Ter acesso à internet para... 11.1 Buscar informação num endereço específico conhecido? 1. No "Acesso ao Sistema", selecione a opção “Internet” e, em seguida, o navegador web disponível (Firefox); 2. Digite o endereço web conhecido na caixa de texto na parte superior do navegador e efetive a busca. OU 27
- 29. MANUAL DO USUÁRIO 1. Na Barra de Inicialização rápida, dê um clique no ícone do navegador web (que indica o navegador Firefox); 2. Digite o endereço web específico conhecido na caixa de texto na parte superior do navegador e efetive a busca. 28 / 42
- 30. MANUAL DO USUÁRIO 11.2 Buscar informação utilizando uma ferramenta? 1. No "Acesso ao Sistema", selecione a opção “Internet” e, em seguida, o navegador web disponível (Firefox); 2. Digite, na caixa de texto na parte superior, as palavras-chave que melhor representam o conteúdo procurado, ou digite o endereço WEB da ferramenta de busca de sua preferência (Google, Bing, etc) e, uma vez nesta, digite as palavras-chave que melhor representam o conteúdo procurado. OU 1. Na Barra de Inicialização rápida, dê um clique no ícone do navegador web (que indica o navegador Firefox); 2. Digite, na caixa de texto na parte superior, as palavras-chave que melhor representam o conteúdo procurado, ou digite o endereço WEB da ferramenta de busca de sua preferência (Google, Bing, etc) e, uma vez nesta, digite as palavras-chave que melhor representam o conteúdo procurado. 11.3 Enviar e receber mensagens? 1. No "Acesso ao Sistema", selecione a opção “Internet” e, em seguida, o navegador web disponível (Firefox); 2. Digite o endereço do seu servidor de email na caixa de texto na parte superior do navegador e efetive a ação. OU 1. Na Barra de Inicialização rápida, dê um clique no ícone do navegador web (que indica o navegador Firefox); 2. Digite o endereço do seu servidor de email na caixa de texto na parte superior do navegador e efetive a ação. OU 1. No "Acesso ao Sistema", selecione a opção “Internet” e, em seguida, o aplicativo de email Evo- lution; 2. Caso não tenho uma conta de email cadastrada no aplicativo, faça-o. 29 / 42
- 31. MANUAL DO USUÁRIO 11.4 Participar de conversas em tempo real? No "Acesso ao Sistema", selecione a opção “Internet” e, em seguida, o programa “Pidgin”. 30 / 42
- 32. Capítulo 12 Ter acesso à ferramenta multimídia? No "Acesso ao Sistema", selecione “Multimídia” e, em seguida, a ferramenta que atender às suas necessidades de trabalho. 31
- 33. Capítulo 13 Ter acesso à Minha Pasta? No "Acesso ao Sistema", selecione “Arquivos” OU na Barra de Inicialização Rápida, dê um clique no ícone da “pastinha” que dá acesso direto à “Minha Pasta”. 32
- 34. Capítulo 14 Ter acesso à Lixeira? O acesso à Lixeira mudou no LE 5.0, não existe mais atalho para ela. Agora é necessário acessar a "Minha Pasta"e na lateral esquerda selecionar Lixeira. 33
- 35. Capítulo 15 Obter Ajuda? Para obter ajuda geral sobre o ambiente LE, dê um clique no ícone da “boia” na barra superior OU no "Acesso ao Sistema", selecione a opção “Ajuda”; 34
- 36. MANUAL DO USUÁRIO 35 / 42
- 37. Capítulo 16 Executar um comando? Aperte as teclas Alt+F2 e digite o comando desejado na caixa de diálogo que aparecerá. Na Barra de Aplicativos Mais Utilizados, dê um clique no ícone do Terminal UNIX para acesso ao ambiente de comandos. 36
- 38. MANUAL DO USUÁRIO 37 / 42
- 39. Capítulo 17 Acessar o usuário root do Sistema(LE)? No LE 5.0 versões escola e multiterminal o usuário root é o “admin”, para acessá-lo: 1. na tela de login clique em “outro”; 38
- 40. MANUAL DO USUÁRIO 2. digite “admin” como usuário; 3. digite “admin” como senha; 4. e você estará logado como “Administrador”. 39 / 42
- 41. MANUAL DO USUÁRIO 40 / 42
- 42. Capítulo 18 Sair do sistema(LE)? Clique no ícone “Informações do Usuário”, selecione a opção de saída que melhor se adequar à situação: “Bloquear a tela” (que suspende a sessão até o usuário voltar e digitar novamente a sua senha); “Encerrar sessão” (que encerra a sessão do usuário ativo sem desligar a máquina) e “Desligar”, que abre uma caixa de diálogo com três opções: “Cancelar”; “Reiniciar” (que inicializa o Sistema); e “Desligar” que encerra a sessão e desliga a máquina. 41
- 43. MANUAL DO USUÁRIO 42 / 42