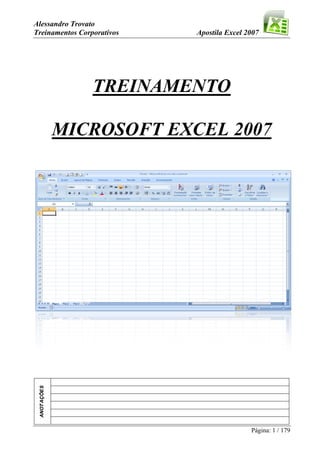
Apostila excel- Bàsico
- 1. Alessandro Trovato Treinamentos Corporativos Apostila Excel 2007 AANNOOTTAAÇÇÕÕEESS Página: 1 / 179 TREINAMENTO MICROSOFT EXCEL 2007
- 2. Alessandro Trovato Treinamentos Corporativos Apostila Excel 2007 AANNOOTTAAÇÇÕÕEESS Página: 2 / 179 Apostila desenvolvida por Alessandro Trovato de acordo com conhecimentos adquiridos e neces- sidades apresentadas por seus alunos nos treinamentos de capacitação oferecidos. Microsoft Excel é marca registrada da Microsoft. Essa apostila é de livre distribuição. Solicito somente manter os créditos em caso de reprodução para utilização em treinamentos. VISITE MEU SITE http://www.atmconsultoria.com.br Contato: alessandro@atmconsultoria.com.br alessandroandrade@yahoo.com.br Data de elaboração: Fevereiro de 2010 Revisão xxx em xxxx Bibliografia: Ajuda do Excel 2007
- 3. Alessandro Trovato Treinamentos Corporativos Apostila Excel 2007 AANNOOTTAAÇÇÕÕEESS Página: 3 / 179 Conteúdo Iniciando o Excel.............................................................................................................................................6 Criando um atalho de teclado para carregar o Excel .....................................................................................7 O ambiente de trabalho do Excel ...................................................................................................................9 Teclas de atalho ...........................................................................................................................................14 Os componentes do Excel.............................................................................................................................16 Coluna..........................................................................................................................................................17 Linha ............................................................................................................................................................18 Entendendo Funções ....................................................................................................................................19 1. Mesclar células.....................................................................................................................................20 2. Função Soma....................................................................................................................................21 3. Subtração.........................................................................................................................................23 4. Multiplicação....................................................................................................................................23 5. Divisão..............................................................................................................................................24 6. Porcentagem....................................................................................................................................24 7. Função Máximo................................................................................................................................25 8. Função Mínimo.................................................................................................................................26 9. Função Maior ...................................................................................................................................26 10. Função Menor ..................................................................................................................................27 11. Função Média...................................................................................................................................28 12. Função Cont.núm .............................................................................................................................28 13. Função Cont.Valores.........................................................................................................................29 14. Função Contar.Vazio ........................................................................................................................29 15. Função Hoje......................................................................................................................................30 16. Função Agora ...................................................................................................................................30 17. Função Hora.....................................................................................................................................30 18. Função Minuto .................................................................................................................................31 19. Função Segundo...............................................................................................................................31 20. Função Tempo..................................................................................................................................32 21. Função Dia........................................................................................................................................32 22. Função Mês......................................................................................................................................33 23. Função Ano.......................................................................................................................................33 24. Função Data.....................................................................................................................................34 25. Função Esquerda ..............................................................................................................................34 26. Função Direita..................................................................................................................................34 27. Função Ext.texto...............................................................................................................................35 28. Função Concatenar...........................................................................................................................35 29. Função Texto....................................................................................................................................36 30. Função Maiúscula ............................................................................................................................36 31. Função Minúscula ............................................................................................................................37 32. Função Pri.Maiúscula .......................................................................................................................37 33. Função Romano................................................................................................................................37 34. Função Valor ....................................................................................................................................38 35. Função Mod .....................................................................................................................................38 36. Função Rept......................................................................................................................................39 37. Função Int.........................................................................................................................................40
- 4. Alessandro Trovato Treinamentos Corporativos Apostila Excel 2007 AANNOOTTAAÇÇÕÕEESS Página: 4 / 179 38. Função Arred....................................................................................................................................41 39. Validação..........................................................................................................................................41 40. Formatação Condicional...................................................................................................................44 41. Função Comentário ..........................................................................................................................47 42. Função SE .........................................................................................................................................47 43. Função E...........................................................................................................................................51 44. Função OU........................................................................................................................................52 45. Função Éerros...................................................................................................................................53 46. Função Cont.se.................................................................................................................................55 47. Função Somase.................................................................................................................................56 48. Autofiltro..........................................................................................................................................57 49. Subtotais ..........................................................................................................................................59 50. Estrutura de Tópicos.........................................................................................................................62 51. Função Escolher................................................................................................................................66 52. Função ProcV (Procura Vertical).......................................................................................................67 53. Função ProcH (Procura Horizontal) ..................................................................................................71 54. Função Índice ...................................................................................................................................73 55. Função Corresp.................................................................................................................................76 56. Função Desloc ..................................................................................................................................79 57. Atribuição de nomes.........................................................................................................................84 58. Tabela Dinâmica...............................................................................................................................86 59. Gráficos ............................................................................................................................................98 60. Gráfico Dinâmico............................................................................................................................104 61. Impressão no Excel.........................................................................................................................105 62. Modos de Visualização...................................................................................................................112 63. Autosalvamento.............................................................................................................................113 64. Compartilhando Planilhas do Excel ................................................................................................115 65. Vincular células entre planilhas......................................................................................................117 66. Vincular documentos do Word.......................................................................................................118 67. Classificando os dados....................................................................................................................120 68. Controlando alterações na planilha ...............................................................................................123 69. Auditoria de Fórmulas....................................................................................................................126 70. Suplementos: Histograma ..............................................................................................................135 71. Cenários..........................................................................................................................................139 72. Atingir Meta...................................................................................................................................144 73. Solver..............................................................................................................................................147 74. Tabela de Dados.............................................................................................................................156 75. Função Pgto ...................................................................................................................................161 76. Macros ...........................................................................................................................................163 Exercícios....................................................................................................................................................172 Agradecimentos.........................................................................................................................................179
- 5. Alessandro Trovato Treinamentos Corporativos Apostila Excel 2007 AANNOOTTAAÇÇÕÕEESS Página: 5 / 179 Microsoft Excel 2007 Em 30 de janeiro de 2007 a Microsoft realizou o lançamento de sua nova suíte de aplicati- vos, o pacote Office. Dentre as opções disponíveis, destaco abaixo os programas que acompanham cada versão: Home and Student, Standard, Small Business, Professional e Ultimate. Nesta apostila trataremos do aplicativo Excel. Home and Student Standard Small Business Professional Ultimate Word 2007 Um conjunto completo de ferramentas de redação e composição que ajudam você a criar e compartilhar conteúdo. PowerPoint 2007 Eficiente ferramenta de apresentação que permite criar apresentações com aparência profis- sional. Excel 2007 Uma eficiente ferramenta para criar planilhas e analisar e com- partilhar informações. OneNote 2007 Uma solução de bloco de notas digital que permite reunir anotações e informações e um só lugar. Outlook 2007 Uma solução integrada para você administrar o seu tempo e gerenciar informações, criando cone- xões além de qualquer fronteira. Outlook 2007 com Business Contact Manager Uma solução integrada para você administrar o seu tempo e geren- ciar informações, criando conexões além de qualquer fronteira. Access 2007 Uma solução de banco de dados que permite controlar, co- municar e compartilhar informações de maneira eficaz. Publisher 2007 Crie, personalize e compartilhe publicações e materiais de marketing internamente. Groove 2007 Uma ferramenta de colaboração que ajuda as equipes a trabalharem juntas. InfoPath 2007 Uma programa de coleta de informações com o qual você pode criar e implantar formulários eletrônicos. Home and Student 1 Standard Small Business Professional Ultimate
- 6. Alessandro Trovato Treinamentos Corporativos Apostila Excel 2007 AANNOOTTAAÇÇÕÕEESS Página: 6 / 179 O Excel é um programa de cálculos. É um software de planilhas eletrônicas com muitos re- cursos para auxiliar no tratamento de informações. Com o Excel podemos construir desde operações simples até cálculos mais avançados co- mo financeiros, matemáticos, lógicos, estatísticos, etc. Podemos fazer o controle de nossas despe- sas financeiras pessoais ou controlar o fluxo de caixa de uma empresa. Controlar fluxo de materi- ais em estoques, estatisticamente analisar como a empresa está entre outras funcionalidades. Os principais recursos que encontramos no aplicativo são: Planilhas: permite a montagem e organização dos dados para análise. Bancos de dados: podemos classificar, ordenar, pesquisar e agrupar informações para for- mar banco de dados. Gráficos: Com os gráficos do Excel poderemos utilizar recursos visuais avançados para análise das informações obtidas com suas planilhas. Apresentações: Com recursos de formatação avançados, podemos utilizar o Excel também para demonstrar nossos resultados. Macros: Tarefas simples ou complexas podem ser resolvidas com a criação de macros. Po- demos também através da utilização do VBA (Visual Basic for Application) criar nossas próprias funções. Você aprenderá com este material a criar operações matemáticas básicas, recursos de análi- se de dados e terá muitas dicas de recursos avançados. Essa apostila servirá como referência inclu- sive para futuras consultas a conceitos abordados durante nosso treinamento. Em caso de dúvidas podemos contar também com a Ajuda do próprio programa. Utilizando o assistente acionado pela opção Ajuda, localizado na Faixa de Opções (Ribbon), conforme indi- cado na imagem abaixo, ou pressionando a tecla <F1> a qualquer momento. Iniciando o Excel Para carregar o Excel devemos seguir os passos abaixo (considerando que o sistema opera- cional utilizado seja o Windows Vista). 1.Clique no botão Iniciar (localizado no canto inferior esquerdo da tela). 2. Posicione e clique com o botão esquerdo do mouse sobre todos os programas. A lista a- cima da opção Todos os programas será atualizada.
- 7. Alessandro Trovato Treinamentos Corporativos Apostila Excel 2007 AANNOOTTAAÇÇÕÕEESS Página: 7 / 179 3. Clique sobre o grupo Microsoft Office. 4. Na lista que será aberta, clique sobre o atalho Microsoft Excel 2007. Veja na imagem ao lado a área em destaque. A partir deste ponto o Excel é carregado para a memória e a tela a- baixo é exibida. Vamos ver em detalhes o ambiente de trabalho do Excel nas páginas seguintes. Criando um atalho de teclado para carregar o Excel Além do modo tradicional explicado acima, podemos também carregar o Excel atribuindo uma tecla de atalho para sua execução. Quando a seqüência de teclas atribuída é pressionada, au- tomaticamente o Excel é carregado. Esse é um recurso do sistema operacional e não do Windows. Você poderá inclusive atribuir quantos atalhos desejar para os programas que você mais utiliza. Veja os passos abaixo.
- 8. Alessandro Trovato Treinamentos Corporativos Apostila Excel 2007 AANNOOTTAAÇÇÕÕEESS Página: 8 / 179 1. Clique no botão Inicar. 2. Clique em Todos os Programas 3. Clique no grupo Microsoft Office 4. Posicione o mouse sobre o ícone do Microsoft Office Excel 2007 e clique com o BOTÃO DIREITO DO MOUSE. Com isso abriremos o menu destacado ao lado. 5. Clique sobre Propriedades. A janela abaixo será exibida. Observe na parte destacada a opção Tecla de Atalho. Clique com o mouse neste campo. 6. Pressione as teclas Ctrl + Shift + E (simultaneamente) ou Ctrl + Alt + E (se preferir). Observe que pressionando a sequência acima no campo Tecla de Atalho as teclas aparecerão na ordem pressionada. 7. Após esse passo clique no botão OK. Pronto, para carregar o Excel basta pressionar a sequência de teclas escolhida (CTRL + SHIFT + E ou CTRL + ALT + E). Para eliminar o atalho atribuído devemos repetir os passos acima mas pressionando a tecla Backspace no campo Tecla de atalho. Aparecerá a palavra Nenhum indicando a remoção da tecla de atalho. Com este recurso você terá um considerável aumento de produtividade!
- 9. Alessandro Trovato Treinamentos Corporativos Apostila Excel 2007 AANNOOTTAAÇÇÕÕEESS Página: 9 / 179 O ambiente de trabalho do Excel Há uma grande diferença na Versão 2007 do pacote Office se comparada com suas versões anteriores. Há uma linha divisória da evolução pois a versão 2007 é um marco destes aplicativos. Conforme estudos de especialistas em aprendizado para pessoas que nunca utilizaram o pa- cote Office, seu aprendizado é facilitado e é realizado em menos tempo. Pessoas que já conhecem as versões anteriores tem mais dificuldade para esses aprendizado. O motivo é a relação que um usuário experiente faz com a utilização da versão anterior. A curva de aprendizagem é mais longa em tempo para esses usuários. Minha dica para você que está interessado neste curso é dedicar-se a aprender bem uma versão ao aplicativo para que o aprendizado das futuras versões seja mais simplificado! Vamos a partir de agora identificar cada uma das partes da janela acima. 1. Botão Office: Uma novidade nesta versão. O Botão Office agrupa os principais controles para manipulação dos arquivos, impressão e publicação. São itens do botão Office: Novo, Abrir, Salvar, Salvar Como, Abrir do Office Live, Salvar no Office Live, Imprimir, Preparar, Enviar, Publicar e Fechar a. Novo: Permite abrir uma nova Pasta de Trabalho. 5 1617 19 15 18 13 21 2224 14 29 28 27 232526 30 1 2 3 4 6 7 8 11 10 912 20
- 10. Alessandro Trovato Treinamentos Corporativos Apostila Excel 2007 AANNOOTTAAÇÇÕÕEESS Página: 10 / 179 b. Abrir: Permite abrir Pastas de Trabalho salvas anteriormente. c. Salvar: Permite salvar arquivos que estão sendo alterados e utilizados no momento. Permite também salvar um arquivo novo que não tenha sido salvo ainda. d. Salvar Como: permite gerar uma cópia do arquivo aberto, mantendo as característi- cas do arquivo original preservadas. Podemos salvar inclusive a Pasta de trabalho em outras versões do Excel. e. Abrir do Office Live e Salvar no Office Live são opções para salvamento na versão da Microsoft do Office Live Workspace (que é um serviço de compartilhamento de arquivos gratuito). f. Imprimir: Permite a impressão da Pasta de trabalho aberta. Podemos inclusive visu- alizar a impressão em um dos subitens desse grupo. g. Preparar: Permite a manipulação das propriedades e traz recursos avançados para o arquivo como Edição das propriedades da pasta de trabalho, Inspecionar Documen- to (verifica se há informações pessoais na pasta de trabalho), Criptografar Docu- mento, Restringir Permissão, Adicionar uma assinatura Digital, Marcar como final e Executar Verificador de Compatibilidade. h. Enviar: Permite o envio da Pasta de Trabalho em anexo por e-mail, ou enviar um Fax utilizando um serviço de Fax da Internet. i. Publicar: Permite que suas planilhas sejam salvas em ambientes compartilhadas como redes ou ainda serviços como o Sharepoint da Microsoft. Encontramos nesse grupo: Serviços do Excel, Servidor de Gerenciamento de documentos e Criar espa- ço de trabalho de documentos. 2. Barra de Acesso Rápido: Permite que alguns dos principais recursos acessados do Excel sejam colocados nesta barra. No exemplo são exibidos os botões Salvar, Desfazer e Refa- zer. Clicando com o botão direito do mouse sobre essa borra podemos configurar quais botões serão exibidos ou ocultados. 3. Personalizar Barra de Menus de Acesso Rápido. Como o exemplo acima, permite configurar quais botões se- rão exibidos ou ocultados. Apresenta também alguns botões padrão que podem ser selecionados. Veja a i- magem ao lado. Os três botões visíveis estão marca- dos, indicando que estão sendo mostrados na Barra de Acesso Rápido. 4. Barra de Títulos: Exibe o nome do arquivo aberto no momento e o programa em exibição.
- 11. Alessandro Trovato Treinamentos Corporativos Apostila Excel 2007 AANNOOTTAAÇÇÕÕEESS Página: 11 / 179 5. Guias: as guias trazem o conjunto de comandos abrigados pelo Ribbon. São elas: Início, Inserir, Layout de página, Fórmulas, Dados, Revisão, Exibição e Desenvolvedor. 6. Botão Minimizar: Minimiza a Janela ativa para a Barra de Tarefas do Windows. 7. Botão Restaurar / Maximizar: Permite restaurar o tamanho de uma janela de aplicativo ou maximizá-la. 8. Botão Fechar Aplicativo: Fecha o aplicativo quando selecionado. 9. Botão Fechar Arquivo: Fecha o arquivo que está em edição. 10. Botão Restaurar / Maximizar: Permite restaurar o tamanho de uma janela de arquivo ou maximizá-la. 11. Botão Minimizar Arquivo: Minimiza o arquivo que está sendo editado para a borda inferir janela do aplicativo. 12. Botão Ajuda: Carrega o assistente do Excel de Ajuda. 13. Dividir Janela Horizontalmente: Quando arrastado para a parte inferior cria uma divisão de janelas horizontal, permitindo que visualizemos 2 partes simultâneas da planilha. 14. Cursor: A representação da posição de onde está posicionado o cursor e onde serão inseri- dos os dados em nossa planilha. 15. Barra de Fórmulas: onde serão inseridas as fórmulas nas células. A barra de fórmulas exibe o conteúdo de uma célula quando esta estiver selecionada. 16. Inserir função: Permite carregar o assistente do Ex- cel para utilização das funções. Veja a tela ao lado. Ela é exibida quando pressionamos o botão. 17. Caixa de nome. A caixa de nome possui alguns re- cursos: a) exibe a referência da célula que está sele- cionada no momento. b) Permite atribuir nomes a faixas de células. c) Permite mover o cursor para cé- lulas específicas quando digitamos sua referência. Por exemplo: se digitarmos BC123 o cursor será transportado para a coluna BC, linha 123. 18. Galeria: Na imagem acima, a Galeria Fonte está destacada. As galerias agrupam os comandos por suas similaridades. Perceba que na Galeria Fonte somente aparecem os comandos referen- tes a formatação de fonte. Para cada Guia há um conjunto diferente de Galerias. Na Guia Início encontramos: Área de Transferência, Fonte, Alinhamento, Número, Estilo, Células e Edição. Nem todos os controles estão disponíveis. Há muitas outras funções de formatação
- 12. Alessandro Trovato Treinamentos Corporativos Apostila Excel 2007 AANNOOTTAAÇÇÕÕEESS Página: 12 / 179 de fonte que podem ser acessadas quando clicamos no botão Formatar Células. Esse botão está localizado na parte inferior da Galeria, representado por uma seta. Veja a imagem ao lado e a seleção do botão Formatar Células. Quando pressionado a imagem abaixo é exibida. Veja que é a mesma tela da versão de formatação de células da versão do Excel 2003. 19. Selecionar Tudo: quando pressionado esse botão, todas as linhas e colunas da sua planilha são selecionadas. 20. RIBBON ou FAIXA DE OPÇÕES: Principal mudança na versão 2007 do Excel e dos apli- cativos do pacote Office. A faixa de Opções ou Ribbon fornece todos os comandos antes encontrados no Excel nas barras de ferramentas de forma categorizada. Perceba que as gui- as fornecem a categoria principal do recurso que será acessado e, dentro das guias, separa- do por galerias encontram-se os comandos. Para utilizar o comando basta clicar uma vez com o botão esquerdo do mouse sobre os botões. Caso tenha dúvidas quanto à ca- racterística do botão, uma ajuda rápida poderá ser exibida se o ponteiro do mouse ficar posicionado sobre o botão em dúvida. Em alguns segundos uma tela é aberta com a descrição da opção, qual sua tecla de atalho (caso tenha) e uma dica do que a ferramenta pode fazer. Veja ao lado um exemplo de tela de ajuda para o recurso Mesclar e Centra- lizar. 21. Barra de rolagem Vertical: Quando arrastada para baixo ou para cima há uma rolagem na área de visualização das células.
- 13. Alessandro Trovato Treinamentos Corporativos Apostila Excel 2007 AANNOOTTAAÇÇÕÕEESS Página: 13 / 179 22. Dividir Janela Verticalmente: Quando arrastada para o centro da tela permite a criação de uma divisão de janelas vertical em sua planilha. Ideal para visualização de áreas de colunas distintas ao mesmo tempo. 23. Zoom: O zoom pode ser aumentado e diminuído de acordo com a rolagem do controle de Zoom. Podemos também pres- sionar o botão + ou – para interagir com o nível de zoom na planilha. Ao clicar sobre a porcentagem de zoom exibida, uma janela é aberta (muito semelhante a janela de Zoom da versão do Excel 2003). Veja a imagem ao lado. Há uma outra forma também de aumentarmos ou diminuirmos o Zoom. Desta vez podemos utilizar o mouse e um atalho de teclado. Todo mouse possui um botão de rolagem, geralmente localizado entre os botões esquerdo e direito. Para aumentar o Zoom: segure a te- cla CTRL pressionada. Mova o rolete para cima, você verá que o zoom será incrementado. Movendo o rolete para baixo o zo- om é diminuído. Experimente! 24. Barra de rolagem horizontal: Quando rolada para a direita ou para a esquerda permite a na- vegação pelas colunas de sua planilha. 25. Modos de visualização: Há três formas de visualização dos dados em sua planilha. a) O modo normal geralmente é utilizado para a criação de fórmulas e utilização de funções. b) Layout de Página: Permite a visualização da planilha em páginas (esse é um modo novo de visualização). c) Permite a configuração das páginas para a impressão através da visualiza- ção na planilha das quebras de página. 26. Barra de Status: A barra de status trás informações sobre o ambiente. Podemos encontrar funções pré-configuradas, informações sobre o modo de trabalho, situação das teclas Caps lock e Num lock, um atalho para salvarmos macros, entre outros recursos. Veja abaixo um exemplo da barra de status com informações. Para alterar as funções exibidas, basta clicar com o botão direito do mouse sobre qualquer uma das operações e selecionar as novas fun- ções desejadas. 27. Inserir Planilha: ao clicarmos neste botão uma nova planilha é inserida em sua Pasta de Trabalho. O atalho de teclado para esse recurso é SHIFT + F11. 28. Planilhas: As planilhas representam os espaços de trabalho do Excel. Por padrão são inse- ridas três planilhas iniciais. Essa configuração poderá ser alterada posteriormente. Para al- ternar entre as planilhas, basta clicar com o botão esquerdo do mouse sobre a planilha de- sejada. O Atalho de teclado para navegar nas planilhas é CTRL + PAGE DOWN ou CTRL + PAGE UP.
- 14. Alessandro Trovato Treinamentos Corporativos Apostila Excel 2007 AANNOOTTAAÇÇÕÕEESS Página: 14 / 179 29. Movimentação pelas planilhas: Esses quatro controles permitem a navegação pelas plani- lhas. 30. Gravação de Macro: Pressionando esse botão o assistente para gravação de macro é exibi- do permitindo o início da gravação de uma nova macro. Teclas de atalho Muito útil para ganho de produtividade. As teclas de atalho são seqüências de teclas pré- configuradas para executar uma ação. Por exemplo: para abrir uma Pasta de Trabalho nova pode- mos pressionar CTRL + O. Abaixo as principais teclas de atalho: MENUS E BARRAS DE FERRAMENTAS F10 ou ALT Seleciona a barra de menus e indica nesta versão, qual a tecla de atalho pode ser utilizada para a maioria dos bo- tões. ENTER Abre o menu selecionado, ou executa a ação do botão ou comando selecionado. ALT+BARRA DE ESPAÇOS Exibe o menu de atalho da barra de título. REDIMENSIONAR FONTES CTRL+SHIFT+F - Abre a janela Formatar Célula, na Guia Fonte TECLAS DE FUNÇÃO F1 - Abre a Ajuda ou o Microsoft Office Online. F2 - Edita a célula F4 - Repete a última ação. F5 - Escolhe o comando Ir para F6 - Vai para o próximo painel ou quadro. F7 - Escolhe o comando Ortografia (menu Ferramentas). F8 - Estende uma seleção. F9 - Atualiza as células F10 - Ativa a barra de menus. F11 - Insere uma Guia para Gráfico F12 - Escolhe o comando Salvar como (menu Arquivo).
- 15. Alessandro Trovato Treinamentos Corporativos Apostila Excel 2007 AANNOOTTAAÇÇÕÕEESS Página: 15 / 179 SHIFT + TECLA DE FUNÇÃO SHIFT+F2 – Insere um Comentário na célula SHIFT+F3 – Inserir função SHIFT+F6 - Vai para o painel ou quadro anterior. SHIFT+F10 - Exibe um menu de propriedades da célula em que o curso está posicionado SHIFT+F11 – Insere uma nova planilha na pasta atual. SHIFT+F12 - Escolhe o comando Salvar CTRL + TECLAS DE FUNÇÃO CTRL+F3 – Janela Gerenciador de Nome CTRL+F4 - Fecha a janela. CTRL+F5 - Restaura o tamanho da janela do documento (depois de sua maximização). CTRL+F6 - Vai para a próxima janela. CTRL+F7 - Escolhe o comando Mover (menu de atalho da barra de título). CTRL+F8 - Escolhe o comando Tamanho (menu de atalho da barra de título). CTRL+F9 – Minimiza a planilha CTRL+F10 – Maximiza / Restaura a janela do documento. CTRL+F12 - Escolhe o comando Abrir (menu Arquivo). ALT + TECLAS DE FUNÇÃO ALT+F4 - Encerra o Microsoft Excel ALT+F8 - Abre a Janela Macro ALT+F11 - Exibe o ambiente do Microsoft Visual Basic. CRIAR, SALVAR E ABRIR DOCUMENTOS CTRL+O - Cria um novo documento CTRL+A - Abre um documento. CTRL+W - Fecha um documento. CTRL+B - Salva um documento. MOVIMENTAÇÃO E SELEÇÃO, CTRL+T – Seleciona todas as células da planilha ativa. SHIFT + Setas de direção – Seleciona as células conforme movimentação das setas CTRL + Setas de direção – Cursor salta até encontrar a célula que contém os últimos dados CTRL + HOME – Cursor é posicionado na célula A1 CTRL + END – Cursor é posicionado na última célula alterada da planilha. CTRL + BARRA DE ESPAÇOS – Seleciona a coluna inteira SHIFT + BARRA DE ESPAÇOS – Seleciona a linha inteira
- 16. Alessandro Trovato Treinamentos Corporativos Apostila Excel 2007 AANNOOTTAAÇÇÕÕEESS Página: 16 / 179 LOCALIZAR E SUBSTITUIR TEXTOS CTRL+L - Localiza texto, formatação e itens especiais. CTRL+U - Substitui texto IMPRESSÃO E VISUALIZAÇÃO DE DOCUMENTOS CTRL+P - Imprime um documento. TECLAS DE DIREÇÃO. Movimentação pela planilha no modo de visualização PAGE UP ou PAGE DOWN - Movimentação pela página de visualização quando ela está com menos zoom. CTRL+HOME - Vai para a primeira página de visualização quando ela está com menos zoom. CTRL+END - Vai para a última página de visualização quando ela está com menos zoom. Vamos praticar? Anote abaixo o que acontece quando você pressiona a seguinte seqüência de teclas: CTRL + F4 - _____________________________________________________________ F10 - ___________________________________________________________________ CTRL + U - _____________________________________________________________ SHIFT + F3 - _____________________________________________________________ CTRL + K - _____________________________________________________________ Os componentes do Excel Este aplicativo possui cinco partes fundamentais, que são: 1. Pasta de Trabalho - É denominada ―PASTA‖ todo arquivo que for criado no Excel. 2. Planilha - Uma planilha é considerada a parte onde será executado todo o trabalho por isso esta é fundamental. Cada planilha possui no total de 17.179.869.184 células (isso mesmo! De- zessete bilhões, cento e setenta e nove milhões, oitocentos e sessenta e nove mil, cento e oi- tenta e quatro células). Um arquivo novo possui três planilhas para trabalho, denominadas Plan1, Plan2 e Plan3. 3. Coluna - As colunas do Excel são representadas em letras de acordo com a ordem alfabética crescente sendo que a ordem vai de A até XFD, e são no total de 16.384 colunas.
- 17. Alessandro Trovato Treinamentos Corporativos Apostila Excel 2007 AANNOOTTAAÇÇÕÕEESS Página: 17 / 179 4. Linha - As linhas de uma planilha são representadas em números, formam um total de 1.048.576 linhas e estão localizadas na parte vertical esquerda da planilha. 5. Célula - As células são formadas através da intersecção (cruzamento) de uma coluna com uma linha e, cada célula tem um endereço referencial que é mostrado na caixa de nomes que se encontra na parte superior da Planilha. Coluna O Excel possui 16.384 colunas representadas por letras de nosso alfabeto, podemos localizar uma coluna na tela do Excel através das letras que se encontram a- cima da área de trabalho, como no exemplo ao lado, observe a coluna D. As colunas podem ser ajustadas em tamanho para aceitarem corretamente ao dados inseridos. Se uma célula recebe a entrada de valor maior do que ela suporta é mostrada a seqüência de símbolos ########## indicando que não coube a representação númerica. Para aumentar o tamanho da coluna proceda da seguinte forma: 1) Clique 2 vezes com o mouse na união de 2 colunas (*); 2) Automaticamente a coluna ficará da largura da maior célula preenchida. Ou 1) Posicione o ponteiro do mouse entre as 2 colunas (*) 2) Segure o botão esquerdo do mouse e arraste-o para a direita ou para a esquerda para aumentar ou diminuir a coluna. 3) Quando soltar o botão do mouse a coluna terá a dimensão que vocês desejar. Ou 1) Clique no campo Selecionar Tudo para selecionar a planilha inteira. 2) Clique duas vezes entre as colunas para dimensionar TODA a planilha. Todas as células da planilha serão corretamente adequadas ao maior tamanho do conteúdo preenchido. *
- 18. Alessandro Trovato Treinamentos Corporativos Apostila Excel 2007 AANNOOTTAAÇÇÕÕEESS Página: 18 / 179 Ou 1) Clique com o botão direito na célula que identifica a coluna 2) Clique em Largura da Coluna e faça o ajuste. Ou 1) Clique na Guia Início 2) Localize a Galeria Células 3) Clique no botão Formatar. Uma janela aparecerá. Clique sobre a opção Largura da Co- luna. A mesma tela acima será exibida. OBS.: O Excel não trabalha com uma régua como o Word, ele trabalha com Pontos, Pixels e Centímetros. Quando você confi- gura uma Coluna está ajustando o número provável de caracteres que caberão na célula. Veja a tabela abaixo: Uma conversão aproximada de pontos e pixels para centímetros é mostrada na tabela abaixo. Pontos Pixels Centímetros 18 24 0,635 36 48 1,27 72 96 2,54 108 144 3,81 144 192 5,08 Vamos praticar? Defina as seguintes medidas para as colunas: Coluna A = 36 pixels Coluna B = 50 caracteres Coluna C = 6 cm Linha O Excel possui 1.048.576 linhas que podem receber formatações individuais, cada linha possui 16.384 células. Elas são representadas por números, em ordem crescente e encontram-se a esquerda da planilha. Para dimensioná-las siga os mesmos passos anteriores, mas clicando na barra que as separa conforme indicado no desenho acima. Linhas Divisão das linhas
- 19. Alessandro Trovato Treinamentos Corporativos Apostila Excel 2007 AANNOOTTAAÇÇÕÕEESS Página: 19 / 179 Entendendo Funções O Excel é uma ferramenta muito poderosa para execução de cálculos. Além das operações básicas (soma, subtração, divisão, multiplicação, potenciação e porcentagem) pode trabalhar com suas funções internas que agregam muito mais potencialidades. Um detalhe muito importante é que uma fórmula ou função no Excel deve ser precedida, obrigatoriamente pelo sinal de = (igual) pois o programa reconhece uma fórmula ou função a partir do momento que for iniciado com o sinal de igual. A função é um método para tornar mais rápido a montagem de fórmulas que envolvem cál- culos mais complexos e matrizes de valores. Existem funções para cálculos matemáticos, financei- ros, estatísticos, datas, texto, entre outros. Por exemplo: vamos analisar a função =SOMA(A1:C10) Utilizaremos a função SOMA para somar todos os valores do intervalo da célula A1 até a célula C10, sem você precise informar célula por célula em sua fórmula. Para uma correta utilização das funções devemos dar preferência pelo uso das referencias das células nas fórmulas. Sempre que uma célula for atualizada, automaticamente o resultado final que se utilizou daquela referência será atualizado também. Utilizando as referências das células nas fórmulas você ficará livre para se preocupar com o que realmente interessa: o RESULTADO FINAL ou QUAL INFORMAÇÃO VOCÊ QUER EXTRAIR DA SUA PLANILHA. Sobre funções... A seguir encontraremos uma pequena relação das funções mais utilizadas. O Excel na versão 2007 oferece mais de 300 funções (que podem ser aumentadas com a ativação de Suplementos, baixadas na Internet ou criadas através do VBA). Vamos conhecer algumas delas a partir de agora. Lembre-se de que os resultados aparecerão na célula onde está digitada a fórmula. Os operadores matemáticos utilizados pelo Excel Multiplicação * Divisão / Adição + Subtração - Potenciação ^ Porcentagem %
- 20. Alessandro Trovato Treinamentos Corporativos Apostila Excel 2007 AANNOOTTAAÇÇÕÕEESS Página: 20 / 179 1. Mesclar células Em algumas situações, necessitamos juntar ou mesclar células para fazerem parte de um tí- tulo ou representação de um dado que normalmente não caberia em uma célula apenas. A este processo chamamos de Mesclar células. O processo para criação é muito simples. 1. Selecione as células que deseja mesclar. 2. Clique na guia Início 3. Na Galeria Alinhamento, clique no botão Mesclar e Centralizar. Veja ao lado a imagem do botão em destaque. 4. As células serão mescladas. Veja o resultado abaixo. Observação: Perceba que esse botão de mesclagem é composto por 2 partes. A parte principal do botão representada pelo dese- nho e a parte secundária representada pela seta apontando para a parte inferior da tela. Quando pressionamos a seta o menu de opções ao lado é exibido com mais opções de mesclagem.
- 21. Alessandro Trovato Treinamentos Corporativos Apostila Excel 2007 AANNOOTTAAÇÇÕÕEESS Página: 21 / 179 Há outra forma de mesclar as células. 1. Clique no botão Opções de Alinhamento (conforme destacado na imagem ao lado). 2. Ao ser pressionado, a tela abaixo será exibida. Perceba que é a mesma tela da versão 2003 do Excel. Clique na Guia Alinha- mento. 3. Selecione a opção Mesclar células. 4. Pressione o botão OK. As células serão mescladas. 2. Função Soma Sintaxe: =SOMA(...) A função exige uma célula ou um intervalo de células para somar. A função irá somar todos os valores que se encontram na faixa de valores ou matriz de da- dos selecionada. No exemplo abaixo essa soma será das células A1 até a célula D1. Na fórmula =SOMA(A1:D1) os dois pontos indicam ATÉ, ou seja, some de A1 ATÉ D1. A forma de utilização da função soma não foge a esta regra. Sempre que quiser somar valo- res, indique a faixa de células desejada. Devemos somente posicionar o cursor na célula que dese- jamos o resultado ANTES de digitar a função. Neste exemplo estamos somando todos os valores do endereço A1 até o endereço D1. A fórmula seria digitada como no exemplo, e ao teclar ENTER o valor apareceria. O resultado está na célula E1: 102,5.
- 22. Alessandro Trovato Treinamentos Corporativos Apostila Excel 2007 AANNOOTTAAÇÇÕÕEESS Página: 22 / 179 Os valores não aparecem formatados, pois ainda não aplicamos a formatação dos mesmos. Outra maneira de você somar é utilizando o Botão da Autosoma. Veja o exemplo: 1. Selecionar os valores que desejar somar. No exemplo abaixo foi selecionada as células de A1 até A5 (A1:A5). 2. Clique na guia Início 3. Na Galeria Edição, clique sobre o botão Autosoma (conforme identi- ficado na imagem ao lado). 4. Automaticamente será inserida na célula A6 a função =SOMA(A1:A5). Se a seleção for de linha, o resultado será exibido à direita da seleção. Se a seleção for de coluna, o resultado será exibido abaixo da seleção. Veja mais um exemplo de Soma Agora você deseja somar todos os valores dispostos nesta planilha usando uma única fór- mula, desta vez você terá que digitar a fórmula: Para criar a função, clique sobre a célula D6. Digite =SOMA e abra o parentes. Agora po- sicione o cursor na primeira célula (A1) com as setas de direção. Segure a tecla SHIFT e com as setas de direção selecione o restante dos valores. Com isso estaremos somando todos os valores numa única fórmula, é o que chamamos de somar intervalo de valores. Desta vez você deseja somar números dispostos de maneira alternada, ou seja, em en- dereços diferentes. Veja o exemplo ao lado. Perceba que entre as células somadas (B5, D5 e F5) há um ponto e vírgula (;). Ele é utilizado quando queremos somar células não adjacentes. Ele separa tam- bém argumentos de uma função.
- 23. Alessandro Trovato Treinamentos Corporativos Apostila Excel 2007 AANNOOTTAAÇÇÕÕEESS Página: 23 / 179 Se você deseja realizar uma soma simples pode também utilizar a forma direta de somar, digi- tando-se = (igual) e indicando ao Excel, através das setas de direção ou clicando sobre as células com o botão esquerdo do mouse, quais células você deseja somar. Utilizando o teclado ou mouse, após selecionar uma referência pressione o sinal de + (adição) e leve o cursor até a célula que de- seja selecionar. 3. Subtração Ao contrário da função SOMA não existe uma função chamada SUBTRAIR. Para contas de subtração os valores devem ser indicados um a um. No exemplo abaixo você deseja saber qual o salário líquido de um funcionário. 1) Digite o valor do Salário Bruto na célula B2. 2) Digite o valor total dos descontos na célula C2. 3) Digite a fórmula da subtração na célula D2 (=B2-C2) 4) Pressione Enter. O resultado será exibido. 4. Multiplicação A função MULT tem a função de multiplicar os valores apresentados como argumentos. Podem ser uma faixa de valores ou uma matriz de dados. Sintaxe: =MULT(núm1;núm2;...) A função exige quais valores deverão ser multiplicados ou ainda uma matriz de da- dos.Repare que os argumentos são separados por um ponto e vírgula (;) Outra maneira de efetuar o cálculo Você pode utilizar a mesma forma utilizada na subtração, mas utilizaremos a referência das células para efetuar os cálculos e o operador da multiplicação * (asterisco)
- 24. Alessandro Trovato Treinamentos Corporativos Apostila Excel 2007 AANNOOTTAAÇÇÕÕEESS Página: 24 / 179 5. Divisão Para se dividir um valor, utilizaremos também o mesmo método. Indicaremos as referên- cias das células separadas pelo símbolo da divisão (/). No exemplo abaixo temos uma conta de Restaurante que deve ser dividida por sete pesso- as. Quanto cada um deve pagar? 6. Porcentagem Porcentagem ou percentagem é a fração de um número inteiro expressa em centésimos. Representa-se com o símbolo % (que se lê "por cento"). Os cálculos de porcentagens são muito usados para avaliação de resultados ou comparativos entre resultados. No Excel o cálculo da porcentagem se realiza multiplicando-se o valor pela porcentagem que se deseja obter. Devemos preferencialmente utilizar as referências das células para a operação. Veja o exemplo: Um cliente de sua empresa fez uma compra semestral antecipada. Você concedeu um des- conto de 7% sobre o valor total. Veja como ficaria a fórmula no campo Desconto (C3). IMPORTANTE: Uma consideração importante sobre a porcentagem é que não devemos somar ou subtrair valores utilizando o símbolo de porcentagem. As duas únicas operações possíveis com o Excel são a multiplicação e a divisão.
- 25. Alessandro Trovato Treinamentos Corporativos Apostila Excel 2007 AANNOOTTAAÇÇÕÕEESS Página: 25 / 179 Quando multiplicamos um valor por sua porcentagem, o resultado será somente o valor dessa porcentagem. Se você quiser somar o valor da porcentagem com o principal, devemos fazer a operação abaixo. Veja o exemplo. Gostaria de somar 9,5% ao valor de R$ 7.500,00. Qual é o resultado fi- nal? No exemplo acima observe que iniciamos a fórmula com a referência A7 (Valor) para de- pois somar pela multiplicação do valor (A7) e a porcentagem (B7). O Excel utiliza as mesmas pri- oridades das operações, primeiro realiza a multiplicação e divisão para depois realizar a soma e a subtração. Outra forma de realizar a operação é multiplicarmos o valor do principal pelo valor deci- mal da porcentagem. Por exemplo: 10% é o mesmo que 0,1 25% é o mesmo que 0,25 1% é o mesmo que 0,01 Para achar o valor de 10% de R$ 7.500,00 multiplicaria: R$ 7.500,00 * 0,1 = R$ 750,00 Para achar o valor de 3% de R$ 7.500,00 multiplicaria: R$ 7.500,00 * 0,03 = R$ 225,00 Para somar 10% ao valor de R$ 7.500,00 multiplicaria: R$ 7.500,00 * 1,1 = R$ 8.250,00 Para descontar 10% de R$ 7.500,00 multiplicaria: R$ 7.500,00 * 0,9 = R$ 6.750,00 Dica: Esta forma de se calcular porcentagem é mais simples, pois fazemos a conta diretamente, utilizando o valor decimal que representa a porcentagem. No caso da última operação para subtrair uma porcentagem devemos colocar na fórmula quando ―sobrará‖ após a retirada. No exemplo com 10% de desconto sobrarão 90% ou 0,9 em notação decimal. 7. Função Máximo Em uma matriz de dados ou faixa de valores, exibe o maior valor lançado (valor máximo). Sintaxe: =MÁXIMO(...) A função exige uma faixa de valores ou matriz de dados.
- 26. Alessandro Trovato Treinamentos Corporativos Apostila Excel 2007 AANNOOTTAAÇÇÕÕEESS Página: 26 / 179 Exemplo: Em uma linha de produção, o supervisor deseja saber qual o apontamento mais al- to lançado durante um determinado período. Veja o resultado abaixo. Onde: (B2:E6) – matriz de valores que serão verificados pela função MÁXIMO. 8. Função Mínimo Em uma matriz de dados ou faixa de valores, exibe o menor valor lançado (valor mínimo). Sintaxe: =MÍNIMO(...) A função exige uma faixa de valores ou matriz de dados. Exemplo: Em uma linha de produção, o supervisor deseja saber qual é o menor valor de a- pontamento lançado durante um determinado período. Veja o resultado abaixo. Onde: (B2:E6) – matriz de valores que serão verificados pela função MÍNIMO. 9. Função Maior
- 27. Alessandro Trovato Treinamentos Corporativos Apostila Excel 2007 AANNOOTTAAÇÇÕÕEESS Página: 27 / 179 A função MAIOR é muito parecida com a função Máximo. Ela retorna o maior valor de uma matriz de dados dependendo da posição na escala desejada (o 2º maior, o 3º maior e assim por diante). Sintaxe: =MAIOR(matriz;k) Matriz faixa de valores que serão analisados ; separador dos argumentos da função k posição de referência do valor a ser encontrado. Exemplo: Na matriz abaixo, retornar o 2º e o 3º maior valor. 10. Função Menor A função MENOR faz a operação inversa da função Maior. Ela retorna, dependendo da posi- ção desejada, qual é o menor número de uma matriz de dados (o 2º menor, o 3º menor, e assim por diante). Sintaxe: =MENOR(matriz;k) Matriz faixa de valores que serão analisados ; separador dos argumentos da função k posição de referência do valor a ser encontrado. Exemplo: Na matriz abaixo, retornar o 2º menor valor e o 3º menor valor.
- 28. Alessandro Trovato Treinamentos Corporativos Apostila Excel 2007 AANNOOTTAAÇÇÕÕEESS Página: 28 / 179 11. Função Média A função é utilizada para calcular a média de uma faixa de valores ou uma matriz de da- dos. Após serem somados, os valores são divididos pela quantidade de valores utilizados. Sintaxe: =MÉDIA(...) A função exige uma faixa de valores ou matriz de dados. Exemplo: Em uma linha de produção, o supervisor deseja saber qual é a média dos valores lançados durante um determinado período. Veja o resultado abaixo. DICA: Outra maneira de se calcular é somando os termos e dividindo pelo número de elemen- tos. Futuramente você poderá utilizar uma função de contagem para substituir o último argu- mento da função: =SOMA(B2:E6)/20 12. Função Cont.núm A função CONT.NÚM deve ser utilizada para contar quantas células de uma faixa de valo- res contém números. Use CONT.NÚM para obter o número de entradas em um campo de número que estão em um intervalo ou matriz de números. Esta função NÃO CONTA textos inseridos na planilha. A função conta somente números. Sintaxe: =CONT.NÚM(...) A função exige uma faixa de valores ou matriz de dados. Exemplo: Na amostragem de pro- dução, contar quantos números de a- pontamentos foram realizados.
- 29. Alessandro Trovato Treinamentos Corporativos Apostila Excel 2007 AANNOOTTAAÇÇÕÕEESS Página: 29 / 179 13. Função Cont.Valores A função CONT.VALORES é utilizada para contagem de células preenchidas em uma planilha. Em uma planilha pequena, utilizamos o vi- sual para identificar e fazer a contagem. Em uma planilha grande, para não cometer- mos erros devemos utilizar a função CONT.VALORES. No exemplo ao lado, a função contará so- mente as células que estiverem preenchidas na faixa de valores de C4 a C13. Conforme formos marcando os campos de pago, a função automaticamente é recalculada exibindo a quantidade correta de pagantes. Sintaxe: =CONT.VALORES(...) A função exige uma faixa de valores ou matriz de dados. 14. Função Contar.Vazio Função utilizada para contagem de células vazias dentro de uma matriz de dados. Sintaxe: =CONTAR.VAZIO(intervalo) O intervalo deve ser a faixa de células que se deseja contar. Exemplo: Quantos apontamentos em branco foram feitos na planilha abaixo? Observe que o resultado (5) refere-se às células vazias no conjunto de dados (de B2 até E6)
- 30. Alessandro Trovato Treinamentos Corporativos Apostila Excel 2007 AANNOOTTAAÇÇÕÕEESS Página: 30 / 179 15. Função Hoje Esta função insere a data do sistema operacional automaticamente em uma célula selecio- nada em sua planilha. Essa função é muito utilizada em planilhas utilizadas como matrizes, pois não há a necessi- dade da digitação constante da data. Requer um pouco de atenção, pois se esta função for inserida por exemplo em um orçamen- to, exibirá sempre a data em que o arquivo estará sendo aberto. Sintaxe: =HOJE() A função não exige parâmetros adicionais. Veja o exemplo: Para inserir rapidamente a data atual na sua planilha pressione CTRL + ; (CONTROL + PONTO E VÍRGULA) 16. Função Agora A função agora insere automaticamente a DATA e a HORA do sistema operacional na cé- lula selecionada. Sintaxe: =AGORA() A função não exige parâmetros adicionais. Veja o exemplo: 17. Função Hora A função HORA extrai a hora de uma célula que contenha uma hora válida.
- 31. Alessandro Trovato Treinamentos Corporativos Apostila Excel 2007 AANNOOTTAAÇÇÕÕEESS Página: 31 / 179 Sintaxe: =HORA(núm_série) num_série refere-se a célula que possui da hora completa. Veja o exemplo: Para inserir rapidamente a HORA em uma célula selecionada pressione CTRL + SHIFT + : (CONTROL + SHIFT + DOIS PONTOS) 18. Função Minuto A função MINUTO extrai os minutos de uma célula que contenha uma hora válida. Sintaxe: =MINUTO(núm_série) num_série refere-se a célula que possui da hora completa. Veja o exemplo: 19. Função Segundo A função SEGUNDO extrai os segundos de uma célula que contenha uma hora válida. Sintaxe: =SEGUNDO(núm_série) num_série refere-se a célula que possui da hora completa. Veja o exemplo:
- 32. Alessandro Trovato Treinamentos Corporativos Apostila Excel 2007 AANNOOTTAAÇÇÕÕEESS Página: 32 / 179 20. Função Tempo A função TEMPO é utilizada para unir as células separadas pelas funções HORA, MINU- TO e SEGUNDO formando uma nova célula com a hora completa. Pode ser utilizada também para concatenar esses valores se sua planilha deriva de um sistema antigo cujas informações são dadas em colunas separadas. Sintaxe: =TEMPO(hora;minuto;segundo) hora: célula que possui o valor das horas (B3) minuto: célula que possui o valor dos minutos (B4) segundo: célula que possui o valor dos segundos (B5) Veja o exemplo: Observação: O resultado da função TEMPO é uma célula formatada no formato AM/PM. Para convertê-la para o padrão 24h devemos formatar a célula. 21. Função Dia A função DIA é utilizada para extrair, de uma data, o valor inteiro do dia. Sintaxe: =DIA(núm_serie) A função exige apenas uma data para a extração do dia. Veja o exemplo.
- 33. Alessandro Trovato Treinamentos Corporativos Apostila Excel 2007 AANNOOTTAAÇÇÕÕEESS Página: 33 / 179 22. Função Mês A função MÊS é utilizada para extrair, de uma data, o valor inteiro do mês. A palavra mês deve ser acentuada. Sintaxe: =MÊS(núm_serie) A função exige apenas uma data para a extração do mês. Veja o exemplo: 23. Função Ano A função ANO é utilizada para extrair, de uma data, o valor inteiro do ano. Sintaxe: =ANO(núm_serie) A função exige apenas uma data para a extração do ano. Veja o exemplo: Exemplo utilizando as 3 funções (DIA, MÊS e ANO):
- 34. Alessandro Trovato Treinamentos Corporativos Apostila Excel 2007 AANNOOTTAAÇÇÕÕEESS Página: 34 / 179 NA PRÁTICA: Podemos utilizar essas funções quando precisamos agrupar as datas por mês, por dia ou por ano, o que não dá para ser feito quando as datas estão lançadas em uma única célula. 24. Função Data A função DATA é utilizada para juntar as células DIA, MÊS, ANO. A função junta esses dados para formar uma data válida. Esta data poderá ser utilizada para realização de cálculos inclusive. Sintaxe: =DATA(ano;mês;dia) Deve-se informar a função as células que contém o ano, mês e dia nesta ordem pa- ra composição do ano. Veja o exemplo: 25. Função Esquerda A função ESQUERDA é utilizada para extrair parte do texto à esquerda de uma célula. Deve-se indicar qual a célula que possui o texto e a quantidade de caracteres que se deseja ex- trair. Sintaxe: =ESQUERDA(texto;núm_caract) Texto refere-se a célula que contem o texto. Núm_caract refere-se ao número de caracteres (letras) que se deseja extrair. Veja o exemplo: Resultado: Extraído 17 caracteres do texto localizado em A2 (Treinamento de Ex). 26. Função Direita A função Direita é utilizada para extrair parte do texto à direita de uma célula. Deve-se in- dicar qual a célula que possui o texto e a quantidade de caracteres que se deseja extrair.
- 35. Alessandro Trovato Treinamentos Corporativos Apostila Excel 2007 AANNOOTTAAÇÇÕÕEESS Página: 35 / 179 Sintaxe: =DIREITA(texto;núm_caract) Texto refere-se a célula que contem o texto. Núm_caract refere-se ao número de caracteres (letras) que se deseja extrair. Veja o exemplo: Resultado: Extraído 15 caracteres do texto localizado em A2 (amento de Excel). 27. Função Ext.texto A função EXT.TEXTO é utilizada para extrair parte do texto de acordo com o número de caracteres estipulado e a partir de uma posição pré-definida. Utilizada quando a função esquer- da e a função direita não atendem a necessidade. Sintaxe: =EXT.TEXTO(texto;núm_inicial;núm_caract) Texto refere-se a célula que contem o texto. Núm_inicial refere-se a posição inicial de onde será extraído o texto. Núm_caract refere-se ao número de caracteres (letras) que se deseja extrair. Veja o exemplo: Resultado: Extraído 10 caracteres do texto localizado a partir da posição 5 (namento de). 28. Função Concatenar A função CONCATENAR é muito utilizada para agrupar duas ou mais células para formar um resultado único. Podemos juntar resultados de fórmulas, trechos de textos, datas e qualquer informação que esteja contida em células alternadas. A função também permite que criemos códigos únicos de produtos quando há duplicidades de registros em nossa base de dados. Podemos unir um registro duplicado com um campo de identificação para criar campos únicos.
- 36. Alessandro Trovato Treinamentos Corporativos Apostila Excel 2007 AANNOOTTAAÇÇÕÕEESS Página: 36 / 179 Sintaxe: =CONCATENAR(...) (...) insira várias células separadas pelo ; (ponto e vírgula) Resultado: Em cada uma das linhas de Resultado ocorre a junção das células das colunas A, B e C. Observe que existe um separador entre os campos. Se não for colocado o separador, o resultado da primeira fórmula seria (Show MusicalBanda EstrelaEstádio Aberto), observe que o resultado da fórmula fica ilegível. Para colocar separadores, insira entre os ponto e vírgula o separador barra ― / ―. Exemplo: =CONCATENAR(A2; “ / “;B2; “ / “; C2) 29. Função Texto A função TEXTO converte valores para o texto. Pode ser utilizado quando é necessário converter valores para texto e ainda aplicar formatação específica sobre esta conversão. Sintaxe: =TEXTO(valor;formato_texto) Valor: célula que contem o valor a ser convertido para texto. Formato_texto: formato que pode ser aplicado ao texto. Resultado: No exemplo acima, convertemos o texto 100 para o texto R$ 100,00 formatado como moeda. Observe o parâmetro de formato (―R$ 0,00‖). 30. Função Maiúscula A função MAIÚSCULA converte valores digitados em minúscula para maiúscula. É utili- zado quando a planilha já está pronta e deseja-se converter os valores sem redigitá-los. Sintaxe: =MAIÚSCULA(texto) Texto – célula em que o texto se encontra.
- 37. Alessandro Trovato Treinamentos Corporativos Apostila Excel 2007 AANNOOTTAAÇÇÕÕEESS Página: 37 / 179 31. Função Minúscula A função MINÚSCULA converte valores digitados em letras maiúsculas para minúsculas. É utilizado quando a planilha já está pronta e deseja-se converter os valores sem redigitá-los. Sintaxe: =MINÚSCULA(texto) Texto – célula em que o texto se encontra. 32. Função Pri.Maiúscula A função PRI.MAIÚSCULA converte a primeira letra de uma palavra para maiúscula. Muito útil para conversão de nomes quando digitados em letras minúsculas. As emendas de nomes (de, dos, das, do, etc.) também são convertidas. Sintaxe: =PRI.MAIÚSCULA(texto) Texto – célula em que o texto se encontra. 33. Função Romano Lembra-se o quanto era difícil ficar guardando na escola que a letra M representava 1000 em algarismos romanos? Lembra aquelas conversões de número complicadas? Com a função Romano isso deixou de existir. Veja abaixo a sintaxe do comando. Sintaxe: =ROMANO(núm, forma) núm célula em que o número se encontra.
- 38. Alessandro Trovato Treinamentos Corporativos Apostila Excel 2007 AANNOOTTAAÇÇÕÕEESS Página: 38 / 179 Forma Há quatro formas diferentes de exibição, a clássica é o número 0 (zero). Veja o exemplo: 34. Função Valor A função VALOR é utilizada quando importamos arquivos de texto para o Excel e há ne- cessidade de realizar cálculos com esses valores. Ao trazer os dados para a planilha, estes são inseridos nas células no formato de Texto. No Excel 2003 algumas funções não trabalham com números formatados para texto, então há a necessidade da conversão. Sintaxe: =VALOR(texto) Texto – célula em que o texto se encontra. Veja o exemplo: Se a função retornar #VALOR! Significa que você tentou converter um texto para valor inválido. Corrija a fórmula. Veja o exemplo: 35. Função Mod A função MOD retorna o resto depois da divisão de um número por seu divisor. É uma função útil para checarmos múltiplos ou para checar se os números são pares ou ímpares. O resultado possui o mesmo sinal que divisor. Sintaxe: =MOD(núm;divisor)
- 39. Alessandro Trovato Treinamentos Corporativos Apostila Excel 2007 AANNOOTTAAÇÇÕÕEESS Página: 39 / 179 Núm: é o número para o qual você deseja encontrar o resto. Divisor: é o número pelo qual você deseja dividir o número. Veja um exemplo. Estou checando qual o resto da divisão da célula A1 pela célula B1. O resultado da função MOD é 0 (zero) pois representa o resto da divisão de 74 por 2. 36. Função Rept A função REPT repete um caractere pelo número de vezes que for estipulado. Essa função serve para incrementar nossos dados criando um pequeno gráfico ilustrando graficamente o resultado de sua fórmula ou função. Sintaxe: =REPT(texto;núm_vezes) Texto – célula em que o texto se encontra ou o texto que você deseja repetir. Núm_vezes – número de vezes que você deseja repetir o caractere. Normalmente u- tilizamos uma célula com o resultado para referência. Veja o exemplo: “|” – caractere barra vertical . Todo caractere deve estar entre aspas. Ax – célula que contém o total de vezes que desejo repetir a barra.
- 40. Alessandro Trovato Treinamentos Corporativos Apostila Excel 2007 AANNOOTTAAÇÇÕÕEESS Página: 40 / 179 Observação: Para conjuntos de números muito altos recomendo inserir uma ―regra de três‖ para fazer a proporção das barras corretamente. Imagine que você deseja desenhar em uma escala de 100 o valor de 80 barras. Ficará muito largo. Veja o exemplo abaixo: Para representar um número grande de amostras calculamos com uma regra de três a proporção: Caso 1: 99 está para 100 assim como X está para 10, onde X é o valor que apuramos. Se suas amostras forem maiores do que 100 o cálculo poderá ser substituído o fator pelo maior valor da sua amostragem. 37. Função Int A função INT arredonda um número para baixo até o número inteiro mais próximo. Muito indicado para resultados que não podem exibir números decimais, interferindo no resultado final. A função exige apenas um argumento que é o valor ou a operação que resultará no valor fi- nal para extração. Veja duas situações nos exemplo abaixo. O valor positivo foi arredondado para 8 enquanto o valor negativo foi arredondado para -9 pois é o valor inteiro mais próximo. No outro exemplo há um cálculo de idade.
- 41. Alessandro Trovato Treinamentos Corporativos Apostila Excel 2007 AANNOOTTAAÇÇÕÕEESS Página: 41 / 179 38. Função Arred A função ARRED arredonda um número com casas decimais, até uma quantidade especifi- cada de dígitos. Esta função é utilizada para controle do número de casas decimais que um resultado deverá apresentar. Sintaxe: =ARRED(núm;núm_digitos) Núm é o número que você deseja arredondar. Núm_dígitos especifica o número de dígitos para o qual você deseja arredondar núm. Observações Se núm_dígitos for maior que 0, então núm será arredondado para o número especifica- do de casas decimais. Se núm_dígitos for 0, então núm será arredondado para o inteiro mais próximo. Se núm_dígitos for menor que 0, então núm será arredondado para a esquerda da vírgu- la decimal. Exemplos: =ARRED(2,15; 1) Arredonda 2,15 para uma casa decimal. Resultado 2,2 =ARRED(-1,475; 2) Arredonda -1,475 para duas casas decimais Resultado -1,48 =ARRED(21,5; -1) Arredonda 21,5 p/ uma casa à esquerda da vírgula Resultado 20 39. Validação Para formulários, normalmente utilizamos o comando de Validação para restringir o tipo de informação lançadas pelos usuários. Por exemplo, em um campo idade, restrinja a faixa etária, para controle de acesso a uma festa, a um concurso, etc... Veja o exemplo: Neste exemplo, foi estipulado que o campo permite somente idade entre 18 e 25 anos. O usuário digitou 50 então o erro foi apresentado. Estipulei também que abaixo do cam- po de entrada de dados da idade, uma cai- xa descritiva mostraria ao usuário os valo- res que deveria digitar. Ela é chamada Caixa de Entrada.
- 42. Alessandro Trovato Treinamentos Corporativos Apostila Excel 2007 AANNOOTTAAÇÇÕÕEESS Página: 42 / 179 Abaixo segue a seqüência de telas para chegar a esta configuração. 1. Clique na Guia Dados. 2. Localize a galeria Ferramentas de Dados. 3. Clique no botão VALIDAÇÃO. Veja o botão em destaque ao lado. Será exibida a tela abaixo. Neste ponto definimos que é permitido somente Números Inteiros, com faixa de dados entre 18 e 25. Neste ponto definimos a mensagem que será exibida quando o usuário colocar o cursor sobre o campo ou quando a célula receber o foco.
- 43. Alessandro Trovato Treinamentos Corporativos Apostila Excel 2007 AANNOOTTAAÇÇÕÕEESS Página: 43 / 179 Neste ponto definimos a mensagem que será exibida quando o usuário inserir um valor inválido na célula com a validação. A validação também poderá ser feita com base em uma lista de dados. Muitas vezes é mais fácil fazer a validação com base em dados já existentes. Para fazer a validação por uma lista, devemos inicialmente criar a faixa de da- dos quer servirá como base. Veja ao lado um exemplo. 1. Selecione a célula ou as células que receberão a validação. 2. Clique na Guia Dados. 3. Localize a Galeria Ferramentas de Dados. 4. Clique no botão Validação. 5. No campo Permitir escolha LISTA 6. No campo Fonte clique no botão de captura de células localizado no canto direito da caixa de preenchimento ( ). Mar- que da primeira à última célula da sua lista (BA2: B11). 7. Clique no botão OK. As células sele- cionadas serão validadas. As mensagens de entrada e de erro poderão ser preen- chidas posteriormente. Veja acima o resultado final. A lista de departamentos lançada servirá como base para a caixa de seleção da Validação.
- 44. Alessandro Trovato Treinamentos Corporativos Apostila Excel 2007 AANNOOTTAAÇÇÕÕEESS Página: 44 / 179 Existe uma desvantagem nesse método. Se você aumentar a lista de departamentos verá que a lista não é atualizada. Para que ela seja reconhecida há necessidade do acerto da área de da- dos da validação. Podemos utilizar nesse caso uma lista de dados dinâmica, utilizando as funções DESLOC, CONT.VALORES e nomeação de células para executar esse recurso. Veja o tópico DESLOC para mais informações. Outra forma é utilizando a atribuição de nomes para a validação também. Digamos que eu tenha nomeado os departamentos acima e atribuído o nome DEPTO para os departamentos. Repito o procedimento acima, mas, na hora de informar a faixa de células que compõem a lista vou substituir pelo nome atribuído. Veja a tela abaixo. Se o sinal de = (igual) for esquecido, a caixa de validação exibirá somente o texto DEPTO. Não se esqueça dele se estiver utilizando um nome para a faixa de dados. 40. Formatação Condicional Funciona de forma similar a formatação convencional, a dife- rença é que a formatação obedece a um critério. Por exemplo: Em uma planilha de vendas, você quer assinalar as que tiveram valor igual ou superior a R$ 100,00. Para executar a formatação deve-se em primeiro momento selecionar as células onde os valores serão verificados. 1. Selecione os dados que terão a formatação condicional. 2. Clique na Guia Início. 3. Localize a galeria Estílo.
- 45. Alessandro Trovato Treinamentos Corporativos Apostila Excel 2007 AANNOOTTAAÇÇÕÕEESS Página: 45 / 179 4. Clique no botão Formatação Condicional (veja imagem em destaque acima). Um menu de opções como ao lado será exibi- do. 5. Clique na opção Realçar Regras das Células. No menu que se abrirá você terá os critérios para seleção. Vamos escolher o ti- po É maior do que. Uma nova janela se abrirá. Veja abaixo. 6. Na parte esquerda, definiremos o valor à formatar. Na segunda parte há formatos pré-configurados. Caso não deseje nenhuma das opções disponíveis clique em Formato Personalizado. Ao concluir, clique no botão OK. Veja o resultado final ao lado. Observe que os valores maiores que R$ 100,00 estão marcados. Caso deseje selecionar o valor de R$ 100,00 inclusive, teríamos que criar uma regra personalizada. No passo 5 deveríamos escolher a opção Mais Regras... Essa opção é útil quando não temos formatos pré-configurados na tela de restrições. Veja a tela abaixo. No campo Formatar apenas células com: teremos mais opções de restrição. Podemos trocar a restrição para MAIOR OU IGUAL A ... Neste caso teríamos os valores iguais a R$ 100,00 também formatados.
- 46. Alessandro Trovato Treinamentos Corporativos Apostila Excel 2007 AANNOOTTAAÇÇÕÕEESS Página: 46 / 179 Nesta versão foi retirado o limite de três condições para a formatação condicional. Você agora pode construir uma lista com diversas checagens para a mesma célula. Para fazer isso, no menu principal da formatação condicional (quando você clica no botão Formatação condicio- nal), clique em Gerenciar Regras. A tela abaixo será exibida. Para adicionar nova regra, clique no botão Nova Regra. Veja a tela abaixo com quatro diferentes regras para formatação. As regras superiores tem precedência ou prioridade sobre as inferiores. Lembre-se de criar suas condições na ordem que deseja que elas sejam avaliadas. Caso precise, clicando nos bo- tões Mover para Cima ou Mover para baixo, sua regra é reposicionada na lista. Aproveite e explore as demais opções da formatação condicional, pois ainda podemos formatar os Primeiros e últimos Valores (ideal para escalas), Barras de dados, Escalas de cor ou ainda como conjunto de ícones. Veja abaixo cada uma dessas opções para nosso conjunto de da- dos.
- 47. Alessandro Trovato Treinamentos Corporativos Apostila Excel 2007 AANNOOTTAAÇÇÕÕEESS Página: 47 / 179 41. Função Comentário A função comentário é utilizada para inserirmos observações sobre o conteúdo de uma cé- lula, descrevendo sua utilização ou que tipo de dados que elas deverão conter. Muito útil para planilhas que devem ser enviadas para outros usuários para esclarecer sobre o procedimento de preenchimento dos dados. Ao ser inserido um comentário em uma célula, no canto superior direito aparecerá uma se- tinha vermelha, indicando o comentário inserido (figura 1). Para exibir o comentário basta po- sicionar o mouse sobre a célula (figura 2). 42. Função SE A função SE é utilizada para realizar testes condicionais à suas células. A função retorna VERDADEIRO ou FALSO dependendo da condição a que foi submetida a célula ou operação. Sintaxe: SE(teste_lógico;valor_se_verdadeiro;valor_se_falso) Por exemplo: Se o sexo informado em uma célula for masculino, então execute uma função atri- buída para Homens. Se o sexo informado for feminino, então execute a uma função atribuída para Mulheres. Se a nota é maior que sete então constar na célula de situação do aluno o termo a- provado ou então reprovado. SÍMBOLOS DE COMPARAÇÃO UTILIZADOS NO EXCEL = IGUAL < > DIFERENTE > MAIOR >= MAIOR OU IGUAL < MENOR <= MENOR OU IGUAL EXEMPLO 1: Vamos criar um controle de notas de alunos. Após a digitação da média, a fun- ção deverá retornar se o aluno foi aprovado ou reprovado.
- 48. Alessandro Trovato Treinamentos Corporativos Apostila Excel 2007 AANNOOTTAAÇÇÕÕEESS Página: 48 / 179 Condições para a planilha: Se o aluno tiver média igual ou superior a 7 (sete) estará apro- vado, senão estará de recuperação. Veja a mesma planilha com as fórmulas sendo exibidas. C2 célula que está armazenada a média do aluno. >= 7 é o teste lógico ou condição para a checagem da função. “Aprovado” refere-se à resposta verdadeira, ou seja, se a condição for verdadeira (a nota for maior ou igual a 7) então a função escreverá Aprovado. ; (ponto e vírgula) é o separador de lista de argumentos. “Recuperação” refere-se a resposta falso, ou seja, se a condição for falsa (a nota for menor que 7), a função escreverá Recuperação. OBS.: Sempre que uma função precisar retornar um texto para a célula (Aprovado, repro- vado, rejeitado, com defeito, etc...), digite o termo entre aspas. Isso informa a função que o re- torno será um texto (ou em programação, retornará uma String). Se ela for omitida a função tentará resolver o termo e na maioria das vezes retornará um er- ro (normalmente de fórmula inconsistente).
- 49. Alessandro Trovato Treinamentos Corporativos Apostila Excel 2007 AANNOOTTAAÇÇÕÕEESS Página: 49 / 179 EXEMPLO 2: Vamos verificar o estoque de materiais, informando quando o estoque está no nível Crítico. Observe as fórmulas: D2 Refere-se a célula que contém o estoque atual. <= Operador lógico que significa menor ou igual. C2 Refere-se a célula que contém o estoque crítico. D2<=C2 Operador lógico. Condição a ser verificada pela condição SE. Se o valor de D2 for Menor ou igual a C2 então... ―Estoque Crítico‖ refere-se a condição verdadeira, quando o estoque for menor ou igual ao estoque mínimo. ―Estoque normal‖ refere-se a condição falsa, quando o estoque estiver acima do estoque mínimo. EXEMPLO 3: Calcular a diferença entre dois números sendo que o resultado nunca poderá apresentar um valor negativo. Em uma operação normal (como exibido ao lado) o resulta- do da diferença será negativo. Nesse caso então utilizaremos a função SE para que o resultado seja positivo sempre. Para criar o teste lógico devemos primeiro descobrir em que posição está o maior número. Veja a próxima tela ao lado. Com a função SE o resultado ficará sempre positivo, pois haverá uma inversão na ordem dos valores que serão subtraí- dos.
- 50. Alessandro Trovato Treinamentos Corporativos Apostila Excel 2007 AANNOOTTAAÇÇÕÕEESS Página: 50 / 179 Então, na função =SE(B1<B2;B2-B1;B1-B2) B1<B2 teste lógico (se B1 for menor que B2) ; separador dos argumentos. Leia-se então. B2-B1 condição verdadeira, ou seja, no teste lógico B1 é menor que B2. ; separador dos argumentos. Leia-se senão. B1-B2 condição falsa, ou seja, no teste lógico B1 é maior que B2 Lendo a função: SE B1 for menor que B2 então execute B2–B1, senão execute B1–B2. Observe que somente foi feita uma inversão na ordem da operação matemática. Se o pri- meiro valor é menor, então comece a subtração do valor maior. EXEMPLO 4: De acordo com a idade e o sexo informar no campo Teste de Condição, os valo- res encontrados como: Sexo M ou F, maior ou menor de idade. Observe que neste exemplo não podemos utilizar apenas 1 SE. Precisaremos utilizar mais de uma vez a função, pois há 2 condições a serem checadas. Observe a função inserida na célula D2: =SE(B2="F";SE(C2>=18;"Sexo Feminino, maior de idade";"Sexo Feminino, menor de idade");SE(C2>=18;"Sexo Masculino, maior de idade";"Sexo Masculino, menor de idade")) Há três funções SE nesse exercício. O primeiro SE checa se o sexo inserido na célula B2 é F (de feminino). Não basta checar o sexo, precisamos também checar a idade. Neste caso inse- rimos um segundo SE. Neste segundo SE checamos a idade (C2>=18). Se o Sexo for F e a ida- de maior de 18 anos inserimos na célula a resposta ―Sexo Feminino, maior de idade‖. Caso não seja maior de idade, inserimos o argumento Falso ―Sexo Feminino, menor de idade‖. Não po- demos terminar a função neste ponto, pois falta checar o sexo Masculino. Ao verificar o valor da célula perceba que estamos procurando o sexo Feminino (F). Quan- do o sexo informando não for F então a condição falsa do primeiro SE será executada
- 51. Alessandro Trovato Treinamentos Corporativos Apostila Excel 2007 AANNOOTTAAÇÇÕÕEESS Página: 51 / 179 (SE(C2>=18;"Sexo Masculino, maior de idade";"Sexo Masculino, menor de idade")) que é outra função SE, desta vez para tratar a idade do Homem pois se o sexo infor- mado não for F, será M obrigatoriamente. A função SE requer para seu aprendizado muita prática. Não deixe de fazer os exercícios desta apostila para fixação do conteúdo. 43. Função E A função E retornará VERDADEIRO (resultado lógico, não confundir com texto) se todos os argumentos forem verdadeiros; retornará FALSO se um ou mais argumentos forem falsos. Em uma lista de checagens todos os critérios terão quer ser verdadeiros para que a função retorne o valor VERDADEIRO. Sintaxe: =E(...) A função exige apenas critérios lógicos para validação. Pode ser quantos desejar. Exemplo: Para que seja autorizado uma compra de produto, todos os gerentes de uma em- presa precisam aprovar com um OK uma proposta de compra. Caso algum gerente não aprove o pedido será rejeitado. Se um gerente não aprovar a compra, veja o resultado da fórmula.
- 52. Alessandro Trovato Treinamentos Corporativos Apostila Excel 2007 AANNOOTTAAÇÇÕÕEESS Página: 52 / 179 Na função SE representada na linha 10 perceba que não foi feito o teste lógico, simples- mente referenciei o resultado da função E. O retorno da função E foi um valor lógico ―FALSO‖. Neste caso a função SE executou o argumento FALSO. Podemos unificar a função SE com a Função E para ter uma única célula para a resposta. Veja abaixo a função na forma utilizada. 44. Função OU A função OU retornará VERDADEIRO (resultado lógico, não confundir com texto) se APENAS UM dos argumentos for verdadeiro; retornará FALSO se todos os argumentos forem falsos. Em uma lista de checagens pelo menos UM critério terá quer ser verdadeiro para que a função retorne o valor VERDADEIRO. Sintaxe: =OU(...) A função exige apenas critérios lógicos para validação. Pode ser quantos desejar. Exemplo: Em um julgamento, se apenas um juiz considerar o réu inocente então o julga- mento será reagendado para uma nova decisão. Agora observe se todos o julgarem culpado.
- 53. Alessandro Trovato Treinamentos Corporativos Apostila Excel 2007 AANNOOTTAAÇÇÕÕEESS Página: 53 / 179 Na função SE representada na linha 10 perceba que não foi feito o teste lógico, simples- mente referenciei o resultado da função OU. O retorno da função OU foi um valor lógico ―FAL- SO‖. Neste caso a função SE executou o argumento FALSO. Podemos unificar a função SE com a Função OU para ter uma única célula para a resposta. Veja abaixo a função na forma utilizada. 45. Função Éerros Em algumas situações específicas precisamos verificar se o retorno de uma função será um erro. Essa checagem é necessária para eliminarmos a verificação manual de situações onde há uma falha em uma função qualquer criada. Retorna um valor lógico (VERDADEIRO ou FALSO) se referir a qualquer valor de erro (#N/D, #VALOR!, #REF!, #DIV/0!, #NÚM!, #NOME? ou #NULO!). Sintaxe: =ÉERROS(valor) A função exige apenas uma célula que contenha a função a ser checada. Exemplo1: a função SOMA foi digitada errada na célula A2 (figura abaixo). Na célula A5 foi digitada a função para verificação. O retorno for VERDADEIRO, pois há um erro na fór- mula.
- 54. Alessandro Trovato Treinamentos Corporativos Apostila Excel 2007 AANNOOTTAAÇÇÕÕEESS Página: 54 / 179 Exemplo 2: Se o retorno de uma função PROCV for inválido, deixar o campo em branco para não interferir nos cálculos das demais células que possuem fórmulas. Para resolver este problema vamos utilizar também a função SE, que fará a avaliação do re- sultado. Na primeira parte do exemplo, o produto código 4 não existe, retornando um erro para a descrição da célula B3. O valor unitário também é trazido de uma tabela chamado Produtos, conseqüentemente não havendo dados as fórmulas do imposto e do total a pagar apresentam er- ro. No segundo exemplo foi inserida a função ÉERROS em conjunto com a função SE para checar a situação de erro ou não para a função. Observe a sintaxe do comando: =SE(ÉERROS(B3);0;PROCV(A3;PRODUTOS;3;0)) A função SE está aguardando o retorno da função Éerros da função inserida na célula B3. O retorno do teste lógico foi VERDADEIRO pois o código do produto 4 não foi localizado. Com a condição VERDADEIRO foi inserido o valor 0 (zero) na célula, não interferindo nos cálculos das demais fórmulas da planilha. Se o resultado de B3 fosse um produto, a função SE iria executar o ProcV corretamente, trazendo a descrição do produto e o valor unitário para conclusão. Veja a imagem abaixo.
- 55. Alessandro Trovato Treinamentos Corporativos Apostila Excel 2007 AANNOOTTAAÇÇÕÕEESS Página: 55 / 179 Leia: Se a função ÉERROS retornar um valor VERDADEIRO do resultado do PROCV da célula B15, então preencha o campo como 0 (zero), senão execute a função Procv. 46. Função Cont.se Outra função do Excel que também utiliza critérios para poder exibir seus resultados é a função CONT.SE. A função conta um determinado número de valores desde que atenda ao critério estipulado. Por exemplo: Dentro de uma amostragem de dados você gostaria de saber quantos regis- tros tem o status de pago. Basta usar a função CONT.SE. D2:D16 Faixa de dados onde se encontra o critério a ser analisado. ; separador de argumentos ―cancelada‖ Critério que será analisado pela função CONT.SE. O valor do texto tem que es- tar exatamente como está na planilha de dados. A função contará somente as células que possuírem o conteúdo cancelada. Nos critérios também podemos utilizar os operadores de comparação (>, <, >=, <=. <> e =). Desde que os critérios estejam entre as aspas.
- 56. Alessandro Trovato Treinamentos Corporativos Apostila Excel 2007 AANNOOTTAAÇÇÕÕEESS Página: 56 / 179 Por exemplo, gostaria de contar as notas acima cujo vencimento seja acima de 20/02/2010. O parâmetro ―>20/02/2010‖ restringiu a contagem para datas cujo vencimento seja maior que 20/02/2010. A faixa de dados onde o critério devia ser procurado agora é a coluna de venci- mento (C2:C16). 47. Função Somase Em alguns trabalhos podemos deparar com uma necessidade específica de somar parte dos valores de uma planilha. Quando precisar resolver esse problema, utilize uma soma condicional que realiza a soma de acordo com critérios pré-definidos. Por exemplo: somar o valor dos pagamentos que tem status de ―PG‖. C2:C11 Faixa de dados onde se encontra o critério a ser analisado. PG critério que será analisado. Deve estar entre aspas.
- 57. Alessandro Trovato Treinamentos Corporativos Apostila Excel 2007 AANNOOTTAAÇÇÕÕEESS Página: 57 / 179 B2:B11 Faixa de dados onde estão os valores que serão somados. 48. Autofiltro O recurso de Autofiltro é utilizado quando quisermos rapidamente res- tringir a exibição dos dados que estão na planilha, separando-os conforme critérios específicos. Veja o exemplo abaixo. Quero aplicar um filtro a minha base de dados para que somente os dados de venda que tiverem o Item 6 sejam exibidos. Para aplicar o Autofiltro 1. Posicione o cursor em uma célula da sua tabela de dados. 2. Clique na guia Início 3. Localize a galeria Edição. 4. Clique no botão Classificar e Filtrar. 5. No menu que será apresentado, escolha Filtro. Sua planilha irá sofrer uma pequena alteração. Os títulos de suas colunas agora apresentam um controle (uma seta apontado para a parte inferior da planilha). Veja a imagem abaixo.
- 58. Alessandro Trovato Treinamentos Corporativos Apostila Excel 2007 AANNOOTTAAÇÇÕÕEESS Página: 58 / 179 Através desses controles é que aplicaremos o Filtro. Para filtrar então o item 06 devemos clicar no controle de filtro do campo PRODU- TO. A janela ao lado será exibida. Todos os produtos estão selecionados. Devemos desmarcar todos e deixar somente o campo Item 6 selecionado. Uma forma de se fazer isso é clicar na caixa de controle Selecionar Tudo para que todos os itens sejam desmarcados. Ai sim marcaremos o Item 6. Ao clicarmos no botão OK os dados serão filtrados. Veja a ima- gem dos dados abaixo filtrados. Veja a área em destaque. O campo filtrado apresenta o desenho de um filtro. Outras carac- terísticas da filtragem: a troca de cor do número das linhas e as linhas que não correspondem ao filtro são ocultas. Há possibilidade ainda de aplicar um filtro diferenci- ado para cada tipo de dados. Há filtros para campos de tex- to, campo de valores, entre outros. Veja a imagem do lado direito. O Campo de filtragem de Preço de Custo foi sele- cionado. O sexto campo do menu alterou-se para Filtros de número com diversas possibilidades de filtragem (com comparativo de va- lores, média, primei- ros itens, entre ou- tros). Se clicarmos em um campo de texto as opções são diferenciadas. Veja agora a imagem do lado esquerdo. Perceba que as opções agora são específicas para o texto. Para desativar o Autofiltro, basta repetir os passos que fizemos para sua ativação. Quando clicarmos no botão filtro, todos os campos de filtragem serão removidos dos títulos das colunas.
- 59. Alessandro Trovato Treinamentos Corporativos Apostila Excel 2007 AANNOOTTAAÇÇÕÕEESS Página: 59 / 179 49. Subtotais O recurso de SUBTOTAL calcula rapidamente agrupamentos de valores ou dados, dependendo da classificação aplicada a tabela. No exemplo abaixo tenho uma tabela com valores . Podemos agrupar nos- sos dados por clientes, itens, vendedores, região. Para cada agrupamen- to podemos realizar uma contagem de dados, uma soma de valores, en- tre outras operações. Na planilha abaixo iremos verificar quando foi faturado por região. Um detalhe muito importante é que devemos classificar os dados para podermos aplicar os subtotais as suas linhas. Devemos classificar os campos que serão agrupados. Em nosso exemplo quero somar quanto faturei por região. A classificação da planilha foi feita por região. Para aplicar a classificação consulte tópico específico desta apostila. Vamos então inserir os subtotais. 1. Clique na guia Dados 2. Localize a galeria Estrutura de Tópicos 3. Clique no botão Subtotal. A tela ao lado será exibida. Ob- serve que é a mesma tela da versão 2003 do Excel! 4. No campo A cada alteração em: devemos indicar o campo que está classificado. Em nosso caso Região. 5. O campo Usar função permite que utilizemos diversas funções nos dados agrupados. Vamos escolher e função
- 60. Alessandro Trovato Treinamentos Corporativos Apostila Excel 2007 AANNOOTTAAÇÇÕÕEESS Página: 60 / 179 soma. 6. O campo Adicionar subtotal a deve indicar o campo que desejamos somar. Neste caso vamos selecionar o campo Valor da Venda. 7. Vou abordar os demais campos mais tarde. Clique no botão OK. 8. Veja abaixo a base de dados com um totalizador para cada região, abaixo do campo Valor da Venda. Alguns controles novos foram exibidos. Observe do lado esquerdo da sua planilha. Os nú- meros 1, 2 e 3 representam a forma que podemos agrupar os dados. Veja abaixo os exemplos de cada um dos botões pressionados. Botão 1: Os itens serão agrupados exibindo apenas o total geral. Veja a imagem abaixo. Botão 2: Retrai todos os dados exibindo somente os subtotais.
- 61. Alessandro Trovato Treinamentos Corporativos Apostila Excel 2007 AANNOOTTAAÇÇÕÕEESS Página: 61 / 179 Botão 3: Expande todos os dados, exibindo a planilha completa novamente. Se você se recorda, ainda preciso explicar opções do menu SUBTOTAL. Substituir subtotais atuais fará com que os novos subtotais sejam sobrepostos ao que está ativo na planilha. Pode ser usando por exemplo quando quisermos trocar as funções de agrupamento (soma, contagem, etc). Quebra de página entre grupos muito útil quando precisarmos imprimir nossa planilha. É inserida uma quebra de página a cada subtotal, permitindo que cada grupo saia em uma página diferente na impressão. Resumir abaixo dos dados se for desmarcado, os subtotais aparecerão sobre os itens. Veja a imagem abaixo, fica mais fácil de visualizar a mudança em uma planilha parcial. Observe que o total geral está agora sendo apresentado na linha 2. O total do Leste está na linha 3. Para remover o subtotal, basta clicar no botão remover todos da janela do SUBTOTAL.
- 62. Alessandro Trovato Treinamentos Corporativos Apostila Excel 2007 AANNOOTTAAÇÇÕÕEESS Página: 62 / 179 50. Estrutura de Tópicos A estrutura de tópicos pode ser utilizada quando você precisar agrupar dados, ocultando, por exemplo, partes da planilha até uma totali- zação. Neste caso a explicação é mais simples se visualizarmos um exemplo. Imagine que sua empresa venda para todas as regiões do Brasil, para todos os Esta- dos e para alguns municípios. Gostaria de agru- par as Regiões, depois os estados e por último os municípios para visualização dos dados ou dos totais faturados. Esse agrupamento é o mesmo do recur- so SUBTOTAL do Excel. Única diferença é que você poderá escolher onde será criada uma estrutura. Seja nas linhas ou colunas. Observe a planilha ao lado. Antes de iniciarmos o processo, deve- mos classificar as informações de acordo com os agrupamentos que iremos realizar. A planilha acima está classificada por REGIÃO, seguida por ESTADO e depois por CIDADE. Insira totalizadores para cada REGIÃO, ESTADO e CIDADE. Veja a imagem ao lado. Agora, vamos criar a estrutura de tópicos, primeiro passo, iremos selecionar da linha 2 até a linha 28. Essa primeira estrutura exibirá o agrupa- mento de todos os dados para exibição do total ge- ral. Clique na guia Dados Localize a guia Estrutura de Tópicos Clique no botão Agrupar.
- 63. Alessandro Trovato Treinamentos Corporativos Apostila Excel 2007 AANNOOTTAAÇÇÕÕEESS Página: 63 / 179 A planilha ficará com a seguinte característica, veja a imagem abaixo. Observe que do lado esquerdo, antes da repre- sentação das linhas apareceram dois controles nume- rados como 1 e 2 (área em destaque). Esses controles agrupam as informações, ocul- tando as células que estão definidas dentro da estrutu- ra. Clicando no número 1 as linhas são agrupadas, a planilha ficara como a planilha abaixo. Ao clicarmos sobre o controle número 2 os da- dos voltam a aparecer, ou seja, as linhas ocultas são exibidas. Agora vamos definir os subtópicos. Vamos agrupar as informações por região. Com todas as linhas aparecendo, selecione as linhas 2 até 12 (repare que são as linhas da região SUL). Clique na guia Dados Localize a guia Estrutura de Tópicos Clique no botão Agrupar Selecione agora as linhas 14 a 27 e repi- ta os últimos três procedimentos acima. Observe como ficou sua base de dados ao lado. Um novo controle foi inserido. Agora há 2 níveis de Estrutura. Ao clicar na opção 1 o totalizador geral aparecerá. Ao clicar na opção 2 somente os totais da região aparecerão. Clican- do na opção 3 todos os dados serão exibidos.
- 64. Alessandro Trovato Treinamentos Corporativos Apostila Excel 2007 AANNOOTTAAÇÇÕÕEESS Página: 64 / 179 Veja a imagem abaixo quando o controle 2 foi selecionado. Vamos agora agrupar as cidades. Deixe todos os registros aparecendo novamente (clique no botão 3) Repita os procedimentos acima só que desta vez selecionando as linhas referentes às cida- des. Quando concluir sua planilha deverá ter a seguinte visualização final. Um novo controle foi acionado (controle 4). Repare na imagem abaixo quando o controle número 3 for selecionado. Seus dados serão recolhidos e os totais das cidades serão exibidos. Para concluir, irei inserir uma estrutura pa- ra as colunas B e C. Para fazer isso deve-se sele- cionar as colunas B e C e agrupar com o procedi- mento utilizado acima. Quando o controle da coluna for recolhido, somente os valores e as regiões serão exibidos.
- 65. Alessandro Trovato Treinamentos Corporativos Apostila Excel 2007 AANNOOTTAAÇÇÕÕEESS Página: 65 / 179 Veja o exemplo abaixo. Observe que novos controles foram inseridos, só que desta vez na parte superior da sua planilha. Para limpar a estrutura, basta selecionar as linhas ou todos os dados e seguir o procedimen- to abaixo: Clique na guia Dados Localize a galeria Estrutura de Tópicos. O botão Desagrupar é composto por 2 partes. Ve- ja a imagem ao lado. Muitos botões possuem essa característica. Clique na parte de opção. Um pe- queno menu será exibido. Clique em Limpar Estrutura de Tópicos. Sua planilha voltará a ter o status original antes do agrupamento. A opção Caixa de Diálogo da Estrutura de Tópicos apresenta as se- guintes possibilidades. Veja em destaque ao lado o botão na guia. Direção: Indica em que direção que a estrutura de tópicos irá correr para localizar o totali- zador e fazer o agrupamento, no caso do Autotópico. Ele procurará linhas de totalizadores para criar a divisão da estrutura sendo que para as linhas serão procurados abaixo dos detalhes a serem agrupados e as colunas à direita do detalhe do agrupamento. Aplica o comando Opções do botão.
- 66. Alessandro Trovato Treinamentos Corporativos Apostila Excel 2007 AANNOOTTAAÇÇÕÕEESS Página: 66 / 179 A opção Estilos automáticos insere um Estilo padrão do Excel para a linha de totais. Colo- ca o texto em negrito, da linha abaixo do agrupamento em Negrito. 51. Função Escolher A função ESCOLHER permite que até 29 valores ou funções acopladas a função sejam e- xecutadas com base em um índice informado como primeiro argumento. Um exemplo prático você encontrará abaixo, mas resumidamente, podemos utilizar a fun- ção ESCOLHER para executar a soma acumulativa de valores de meses de faturamento depen- dendo do número do mês informado. O primeiro argumento seria o mês e com base as 12 possibi- lidades ele executará a função programada no índice de argumentos da função. Sintaxe: =ESCOLHER(núm_índice;valor1;valor2;...) Núm_índice: especifica o argumento de valor selecionado. Núm_índice deve ser um número en- tre 1 e 29, ou uma fórmula ou referência a uma célula que contenha um número en- tre 1 e 29. Se núm_índice for 1, ESCOLHER retornará valor1; se for 2, ESCOLHER retornará valor2; e assim por diante. Se núm_índice for menor do que 1 ou maior do que o número do último valor na lista, ESCOLHER retornará o valor de erro #VALOR!. Se núm_índice for uma fração, será truncada para o menor inteiro antes de ser usa- da. Valor1,valor2: são 1 a 29 argumentos de valor a partir dos quais ESCOLHER seleciona um valor ou uma ação a ser realizada com base no núm_índice. Exemplo 1: Com base no mês escolhido, a função retornará a quantidade de peças produzidas. Observe a função: =ESCOLHER(E1;B2;B3;B4;B5;B6;B7;B8;B9;B10;B11;B12;B13)
- 67. Alessandro Trovato Treinamentos Corporativos Apostila Excel 2007 AANNOOTTAAÇÇÕÕEESS Página: 67 / 179 O índice foi lançado como primeiro argumento (E1). Ao ser selecionado o mês (3), a fun- ção ESCOLHER executará o terceiro valor (valor3), inserindo na célula o valor de B4 (670). Exemplo 2: Com base novamente no mês, executar a soma acumulada das quantidades produzidas. Função: =ESCOLHER(E1;B2;SOMA(B2:B3);SOMA(B2:B4);SOMA(B2:B5);SOMA(B2:B6);SOMA(B2:B7);S OMA(B2:B8);SOMA(B2:B9);SOMA(B2:B10);SOMA(B2:B11);SOMA(B2:B12);SOMA(B2:B13)) Neste caso, ao selecionar o mês 8, o oitavo argumento da função será executado, que é a soma de B2:B9. Totalizando 3889. 52. Função ProcV (Procura Vertical) Definição: Localiza um valor na primeira coluna à esquerda de uma tabela e retorna um valor na mesma linha de uma coluna especificada na tabela. Use PROCV em vez de PROCH quando os valores da comparação estiverem posicionados em uma coluna à esquerda ou à direita dos dados que você deseja procurar. O V em PROCV significa "Vertical". Sintaxe PROCV(valor_procurado;matriz_tabela;núm_índice_coluna;procurar_intervalo) Valor_procurado: é o valor a ser localizado na primeira coluna da matriz de dados. Pode ser um valor, uma referência ou uma seqüência de caracteres de texto, desde que esteja entre ― (aspas).
