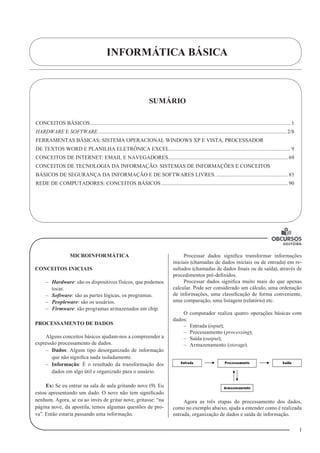
Informática Básica: Hardware, Software e Conceitos Iniciais
- 1. INFORMÁTICA BÁSICA 1 MICROINFORMÁTICA CONCEITOS INICIAIS ––Hardware: são os dispositivos físicos, que podemos tocar. ––Software: são as partes lógicas, os programas. ––Peopleware: são os usuários. ––Firmware: são programas armazenados em chip. PROCESSAMENTO DE DADOS Alguns conceitos básicos ajudam-nos a compreender a expressão processamento de dados. ––Dados: Algum tipo desorganizado de informação que não significa nada isoladamente. ––Informação: É o resultado da transformação dos dados em algo útil e organizado para o usuário. Ex: Se eu entrar na sala de aula gritando nove (9). Eu estou apresentando um dado. O nove não tem significado nenhum. Agora, se eu ao invés de gritar nove, gritasse: “na página nove, da apostila, temos algumas questões de prova”. Então estaria passando uma informação. Processar dados significa transformar informações iniciais (chamadas de dados iniciais ou de entrada) em resultados (chamadas de dados finais ou de saída), através de procedimentos pré-definidos. Processar dados significa muito mais do que apenas calcular. Pode ser considerado um cálculo, uma ordenação de informações, uma classificação de forma conveniente, uma comparação, uma listagem (relatório) etc. O computador realiza quatro operações básicas com dados: ––Entrada (input); ––Processamento (processing); ––Saída (output); ––Armazenamento (storage). Agora as três etapas do processamento dos dados, como no exemplo abaixo, ajuda a entender como é realizada entrada, organização de dados e saída de informação. SUMÁRIO CONCEITOS BÁSICOS......................................................................................................................................................1 HARDWARE E SOFTWARE.............................................................................................................................................2/8 FERRAMENTAS BÁSICAS: SISTEMA OPERACIONAL WINDOWS XP E VISTA, PROCESSADOR DE TEXTOS WORD E PLANILHA ELETRÔNICA EXCEL...........................................................................................9 CONCEITOS DE INTERNET: EMAIL E NAVEGADORES..........................................................................................69 CONCEITOS DE TECNOLOGIA DA INFORMAÇÃO: SISTEMAS DE INFORMAÇÕES E CONCEITOS BÁSICOS DE SEGURANÇA DA INFORMAÇÃO E DE SOFTWARES LIVRES.......................................................83 REDE DE COMPUTADORES: CONCEITOS BÁSICOS...............................................................................................90 U
- 2. 2 W a g n e r B u g s U O processamento dos dados é feito na UCP, ou CPU (unidade central de processamento). A entrada de dados é feita por intermédio de dispositivos especiais que coletam informações externas (ex: teclado, mouse etc.) e os enviam para a unidade central de processamento. Após processado o dado, a informação pode ser armazenada em um dispo-sitivo de armazenamento ou enviada para o usuário através de dispositivos de saída de dados ou informação (ex: moni-tor, impressora etc.). TIPOS DE COMPUTADORES Os computadores podem ser classificados quanto a sua capacidade de processamento (porte) em: –– Grande (mainframes); –– Médio (minicomputadores); –– Pequeno (microcomputadores). Grande Porte (Mainframes) São destinados para um grande volume de dados, têm grandes dimensões, requerendo uma grande variedade de pessoal especializado para a sua operação. Esses equipa-mentos estão distribuídos em uma ampla sala, com possi-bilidade de instalação de terminais em ambientes remotos. (O Cray-1 foi um dos mais famosos supercomputadores inventados por Seymour Cray). Médio Porte (Minicomputadores) Computadores destinados a empresas que tenham um volume médio de processamento de dados. São usados em controle de processos, comunicações e sistemas de informa-ções. Possuem uma capacidade de memória e velocidade de processamentos inferiores aos de grande porte. Hoje já estão em desuso e sendo substituídos pelos microcomputadores. Pequeno Porte (Microcomputadores) Os computadores de pequeno porte apresentam-se em diversos formatos e com diversas características. Os microcomputadores são computadores pessoais (PC), mo-nousuários, destinados ao uso de empresas que tenham um pequeno, mas variado tipo de processamento de dados. Atualmente, existem microcomputadores com capacidade de processamento muito grande, que superam os grandes computadores de 10 ou 20 anos atrás. UNIDADES DE MEDIDA Bit Contração do termo em inglês “binary digit” é a unida-de básica de informações no sistema binário de numeração. O bit é a menor quantidade de informação que se pode armazenar num computador. A reunião, de certo número de bits forma um dígito ou uma palavra. A cada bit armazenado na memória corresponde um sistema físico dentro do com-putador: 1 ligado 0 desligado. Outros termos: –– Byte: É um grupo de 8 bits. Cada byte armazena o equivalente a um caracter de nossa linguagem. É a unidade de medida básica e universal para a capacidade de armazenamento de informações que o computador e todos os seus dispositivos utilizam e, sendo assim, possui os seguintes múltiplos: –– Kilobyte: 1.024 bytes Pode ser designada também por Kbyte ou Kb. –– Megabyte: 1.024 kilobytes, isto é, 1.048.576 bytes. Pode ser designada também por Mbytes ou Mb. –– Gigabyte: 1.024 megabytes, ou seja, 1.073..741.824 bytes. É também denominada de Gbytes ou Gb. –– Terabyte: 1.024 gigabytes, isto equivale a um valor aproximado a um trilhão de bytes. Observe a tabela de medidas: Medida Equivalência bit – b 8 bits = 1 Byte = 1 caracter Kilobyte - KB 210 = 1.024 Bytes Megabyte – MB 220 = 1.048.576 Bytes = 1.024 KB Gigabyte – GB 230 = 1.073.741.824 Bytes = 1.048.576 KB = 1.024 MB Terabyte – TB 240 = 1.099.511.627.776 Bytes = 1.073.741.824 KB = 1.048.576 MB = 1.024 GB UCP ou CPU – Unidade Central de Processamento ou Processador. É o chip principal de interpretação de comandos de um computador; é essa unidade que processa as instruções, que executa os cálculos e que gerencia o fluxo de informações
- 3. 3 I n f o r m á t i c a B á s i c a U pelo computador. Podemos dizer que a CPU é o cérebro do computador; ela executa as instruções do programa e coor-dena o fluxo de informações inseridas para os outros equipa-mentos ou periféricos funcionarem. É nesta unidade fundamental, o processador, em que ocorrem as mudanças requeridas pelos programas nos seus dados fornecidos e é ele quem determina a velocidade e a qualidade das operações realizadas. Executa operações lógi-cas (se, e, ou, não, etc.) e aritméticas (adição, subtração, etc.). Suas principais funções são: –– Ler e escrever informações na memória; –– Reconhecer e executar os comandos; –– Controlar todas as operações entre o processador, memória e periféricos. O Processador possui duas unidades: Unidade de Controle (UC) e Unidade Lógica e Aritmética (ULA). Nos microcomputadores, o processador é chamado de microprocessador. Unidade de Controle (UC) Controla a E/S (entrada e saída, I/O, ou input/output) de informações, executa operações e comanda o funcionamen-to da ULA (ALU). Informa às demais unidades o que fazer e quando fazer. Unidade Lógica e Aritmética (ULA) Executa operações lógicas (SE, E, OU, NÃO, etc.) e aritméticas (adição e subtração) requeridas pelos programas. É a calculadora do microprocessador. Registradores (Register) Os registradores armazenam os dados que serão envia-dos para a ULA e armazena também as informações geradas pela ULA. Relógio (Clock) É a velocidade de processamento. A medida é em Hertz (Hz), a qual indica 1 ciclo por segundo. Um ciclo de clock é o menor espaço de tempo durante o qual uma operação pode durar em um computador. Atualmente os microcomputado-res utilizam a unidade de medida Megahertz e Gigahertz. Ex: 2000 MHz equivalem a 2 GHz. PLACA-MÃE A placa-mãe (motherboard) é a placa de circuito im-presso onde reside toda a principal parte eletrônica do com-putador. Os componentes elétricos / eletrônicos ligados à placa-mãe são os seguintes: –– O microprocessador; –– A memória do computador; –– Os slots (encaixes) de expansão e as placas especiais de expansão que são encaixadas neles; –– Chips especiais, chamados de chips ROM; –– Outros circuitos de suporte. PORTAS (CONEXÕES) Porta PS/2 Utilizado até hoje para conectar mouse e teclado. As principais características são: rápida velocidade e ocupam pouco espaço. Porta SERIAL Utilizada para conectarem periféricos como mouses, joystick ou modem. Também conhecida como RS-232. É identificada como COM1 e COM2 (caso tenha duas portas seriais). Porta PARALELA Utilizada para conectarem periféricos como a impres-sora. Vem sendo gradativamente substituída pela tecnologia USB. Porta USB (Universal Serial Bus) É o tipo de barramento que se destaca pela sua alta ve-locidade, destaca-se também pela capacidade de em um úni-co conector com a placa mãe, conectar até 127 dispositivos e é um tipo de conector Plug And Play (conecte e use), ou seja, se o Sistema Operacional oferecer suporte a esta tecnologia o usuário pode conectar um periférico sem a necessidade de desligar o computador. Entre os dispositivos que podem ser conectados pela porta USB, temos: o teclado, o mouse, o modem, impresso-ras, pendrives e etc.
- 4. 4 W a g n e r B u g s U Porta FIREWIRE (IEEE 1394) Entre as principais características destacam-se a alta velocidade e capacidade de conectar até 63 periféricos. Mui-to utilizada para conectar câmeras digitais, iPods, HD’s ex-ternos entre outros. MEMÓRIAS MEMÓRIAS PRINCIPAIS, INTERNAS OU PRIMÁRIAS ROM (Read Only Memory) As principais características da memória ROM são: –– Memória somente de Leitura (não gravamos nada nesta memória); –– Não Volátil (não perde seu conteúdo quando o computador é desligado); –– Já vem gravada do fabricante. ROM BIOS (Basic Input/Output System – Sistema Básico de Entrada e Saída). É o primeiro programa da ROM, mais voltado para o Hardware. Ou seja, este programa é encarregado de fazer toda a inicialização (boot) do computador, reconhecendo os dispositivos de hardware instalados, e prover as informações básicas para o funcionamento do computador. SETUP Este é outro programa da ROM. Porém, este é utilizado para configurar o programa da ROM BIOS. Ele permite, por exemplo, alterar a sequência de leitura inicial dos discos, alterar a hora do sistema, entre outras configurações. Per-mite também ver a temperatura do processador e forçar a reinicilização do computador caso a temperatura exceda a determinada no SETUP. Lembre-se que todas as informações contidas no SE-TUP conforme configuradas, são lidas pelo programa ROM BIOS na inicialização e atua de acordo com elas. É importante lembrar que estas informações configura-das no SETUP estão armazenadas em uma memória do tipo RAM que perde as informações quando o computador é des-ligado. Porém, para manter estas informações, uma bateria é utilizada para que mesmo na ausência de energia elétrica as informações sejam mantidas. Esta memória do tipo RAM é chamada de CMOS (Complementary Metal Oxide Semi-condutor). POST POST é o nome dado ao teste iniciado pela ROM BIOS. Este teste tem como finalidade verificar a quantidade de memó-ria RAM disponível, além de verificar o(s) disco(s) rígido(s), drives como Disquete e CD ou DVD instalados no computa-dor e carrega o sistema operacional na memória RAM. Tipos de memória ROM (evoluções) –– ROM: (Read Only Memory): Somente Leitura; –– PROM: (Programmable Read Only Memory): Programável uma vez; –– EPROM: (Erasable Programmable Read Only Memory): Regraváveis, ou seja, podemos gravar apagar e regravar. Utiliza-se o método de luz ultra-violeta e pulsos elétricos para apagar as informações já existentes. –– EEPROM: (Eletrically Erasable Programmable Read Only Memory): Regravável. Porém, podemos selecionar o que será a pagado ao invés de apagarmos todas as informações. RAM (Random Access Memory) As principais características da memória RAM são: –– Memória de acesso randômico (aleatório ou direto); –– Volátil (está sempre em mudança); –– Memória de escrita (podemos gravar informações nela) e leitura; –– Perde todo seu conteúdo quando o computador é desligado. Todos os dados e programas que estão sendo manipula-dos pelo usuário são carregados nesta memória. Tipos de memória RAM –– DRAM: (Dynamic Random Access Memory): é a memória RAM dinâmica. A principal característica desta memória RAM é o alto consumo de energia elétrica, além de exigir reforço elétrico, processo conhecido como REFRESH e também de ser mais lenta.
- 5. 5 I n f o r m á t i c a B á s i c a U –– SRAM: (Static Random Access Memory): é a memória RAM estática. A principal característica e o baixo consumo de energia e a altíssima veloci-dade. –– VRAM: (Video Random Access Memory): é a memória RAM utilizada nas placas de vídeo. As capacidades são: 512 MB, 1024 MB, 1 GB e 2 GB. MEMÓRIA SECUNDÁRIA OU EXTERNA Qualquer dispositivo que pode armazenar dados sem perdê-los na ausência de energia elétrica. Essas unidades de armazenamento podem conter programas que controlam o computador, por exemplo, o Sistema Operacional, como po-dem conter arquivos de dados gerados pelo usuário. Disco rígido (Hard Disc, HD ou Winchester) Esta unidade de entrada e saída de informação é o que tem maior capacidade de armazenamento. É nesta unidade que estão armazenados os programa e arquivos que serão carregados na memória RAM e executados pelo processador. Assim como os computadores, os discos rígidos foram diminuindo de tamanho e aumentando a capacidade. Os pri-meiros eram capazes de armazenar 5 MB. No começo da década de 90, os discos possuíam em média 120 MB. A capacidade dos discos vem crescendo. Em 1999, os discos já tinham a capacidade de 8GB. No mesmo ano já encon-trávamos discos de 20 GB. É importante lembrar que hoje podemos encontrar HD’s com capacidade acima de 300 GB. O tamanho do Disco Rígido pode variar de acordo com a necessidade do usuário. Outras informações: Não é possível gravar dados num HD ou num disquete sem um sistema de arquivos, que é, basicamente, uma es-trutura que indica como os arquivos devem ser gravados e guardados em mídias. Através do sistema de arquivos, é que se determina o espaço utilizado no disco, além de ser o método que permite gerenciar como partes de um arquivo podem ficar “espalhadas” no dispositivo de armazenamento. Um outro detalhe importante: é o sistema de arquivos que determina como arquivos podem ser gravados, copiados, al-terados, nomeados e até apagados. Ou seja, resumindo, toda e qualquer manipulação de dados numa mídia necessita de um sistema de arquivos para que essas ações sejam possí-veis. Se não houver estrutura de armazenamento e manipu-lação é impossível gravar dados. Sistema de Arquivos FAT (Table allocation File) Trata-se de um sistema que funciona através de uma espécie de tabela que contém indicações para onde estão as informações de cada arquivo. Quando um arquivo é salvo no HD, o FAT divide a área do disco em pequenos blocos. As-sim, um arquivo pode (e ocupa) vários blocos, mas eles não precisam estar numa sequência. Os blocos de determinados arquivos podem estar em várias posições diferentes. Daí a necessidade de uma tabela para indicar cada bloco. Ao trabalharmos com HD’s é necessário prepará-los, fazendo uma formatação física. Este processo divide os dis-cos em trilhas (uma espécie de caminho circular) e setores (subdivisões de cada trilha, com geralmente 512 bytes). Um conjunto de trilhas recebe o nome de cilindro. A formatação física já vem de fábrica e pode ser alterada se o usuário qui-ser dividir o disco em partições. Depois se deve fazer uma formatação lógica, que nada mais é do que “instalar” o siste-ma de arquivos no dispositivo de armazenamento. O sistema de arquivos FAT não trabalha diretamente com cada setor, mas sim com um grupo de setores. Esse gru-po é chamado de cluster (ou unidade de alocação). Se por exemplo, um disco com setor de 512 bytes, tiver 5 KB de ta-manho, ele terá 10 setores e 5 clusters, se cada cluster ocupar dois setores. Sendo assim, quando o FAT precisar acessar um determinado setor, primeiro ele descobre em qual cluster ele se encontra. É válido citar que tanto o FAT quanto o FAT32 trabalham de acordo com este princípio. Sistema de Arquivos NTFS (New Tecnology File System) Entre os objetivos da idealização do NTFS estava o fornecimento de um sistema de arquivos flexível, adaptável, altamente seguro e confiável. O NTFS possui características importantes, que o fez ser considerado um bom sistema de arquivos. Entre essas qualidades estão: confiança, pois permite que o sistema ope-racional se recupere de problemas sem perder informações, fazendo-o ser tolerante a falhas; segurança, onde é possível ter um controle de acesso preciso e ter aplicações que rodem em rede, fazendo com que seja possível o gerenciamento de usu-ários, incluindo suas permissões de acesso e escrita de dados. Entre os novos recursos do NTFS estão: –– Novas características de segurança, onde o mecanismo para gerenciamento da segurança e de usuários, principalmente em relação a acesso e arquivos foi melhorado; –– Cotas de discos, onde o administrador do sistema pode determinar o espaço em disco disponível a um usuário ou a um grupo de usuários; –– Diários de alterações, onde volumes podem ser ajustados para rastrear as operações efetuadas nos arquivos e pastas; –– Codificação, onde o sistema permite que arquivos sejam codificados/ decodificados automaticamente;
- 6. 6 W a g n e r B u g s U –– Suporte a arquivos esparsos, onde é possível armazenar de forma eficiente arquivos esparsos (que são arquivos grandes, mas que possuem algumas estruturas vazias, desperdiçando espaço em disco). É importante lembrar que o sistema de arquivos NTFS não trabalha com a base de clusters. Disquete 31/2’ (Disco Flexível) É um dispositivo de armazenamento removível que vem sendo gradativamente substituído por outros dispositi-vos como, por exemplo, o PEN DRIVE ou até mesmo o CD. É utilizado para transporte de pequenos arquivos, tendo uma capacidade de 1,44 MB. O PEN DRIVE citado acima tem capacidades variadas podendo substituir facilmente 60 disquetes. Um CD poden-do substituir 600 disquetes. CD (Compact Disc) Este é um dispositivo de armazenamento removível que vem sendo gradativamente substituído pelo DVD devi-do à alta capacidade de armazenamento podendo substituir 8 a mais CD’s. Tipos de CD: –– CD-ROM (Compact Disc - Read Only Memory): Um CD apenas de leitura, não permitindo alterar ou gravar informações contidas nele; –– CD-R (Compact Disc – Recordable): este CD não contém informações, que posteriormente serão inseridas pelo usuário. Porém, depois de gravadas não poderão ser alteradas ou apagadas. Podemos afirmar que todo CD-ROM já foi um CD-R; –– CD-RW (Compact Disc – Read and Write): esse tipo de CD permite tanto a escrita, ou seja, podemos gravar, alterar e apagar as informações contidas nele e a leitura. DVD (Digital Video Disc ou Digital Versatile Disc) Uma das principais características deste dispositivo de armazenamento é a grande capacidade de armazenamento. Muito utilizado para vídeos. Vem substituindo as Fitas VHS. Tipos de DVD e capacidades: –– DVD-ROM (Digital Video Disc ou Digital Versatile Disc – Read Only Memory): Um DVD apenas de leitura, não permitindo alterar ou gravar informa-ções contidas nele; –– DVD-R (Digital Video Disc ou Digital Versatile Disc – Recordable): este DVD não contém infor-mações, que posteriormente serão inseridas pelo usuário. Porém, depois de gravadas não poderão ser alteradas ou apagadas. Podemos afirmar que todo DVD-ROM já foi um DVD-R; –– DVD-RW (Digital Video Disc ou Digital Versatile Disc – Read and Write): esse tipo de CD permite tanto a escrita, ou seja, podemos gravar, alterar e apagar as informações contidas nele e a leitura. –– DVD – 5: com capacidade de 4,7 GB; –– DVD – 9: com capacidade de 8,5 GB; –– DVD – 10: com capacidade de 9,4 GB; –– DVD – 18: com capacidade de 17 GB. FITA MAGNÉTICA Dispositivo de armazenamento de dados sequencial. São muito utilizados para realização de cópias de segurança (Back Up). Tipos de fitas e capacidades: –– DAT (Digital Audio Tape): Este tipo de fita é bastante popular e muito utilizado devido sua alta capacidade de armazenamento chegando a 40, 60 e 80 GB. –– DLT (Digital Linear Tape): As principais caracterís-ticas deste tipo de fita é a alta velocidade de leitura, confiabilidade e assim com o modelo DAT tem alta capacidade de armazenamento podendo ultrapassar os 110 GB. PEN DRIVE Dispositivo de armazenamento de acesso direto, assim com os discos (HD, disquete, CD, DVD etc.). Porém, seu armazenamento é em chip. Avaliando a grande tendência de armazenamento em chip vale citar os iPod’s, Câmeras Digi-tais, Celulares e etc. As capacidades são: 256 MB, 512 MB, 1024 MB ou 1GB e muito mais. MEMÓRIA AUXILIAR Entre as memórias auxiliares encontramos memórias que são utilizadas para melhorar o desempenho do computa-dor, tornando-o mais rápido, mais seguro e confiável. Memória BUFFER Pode ser chamada de intermediária, pois se encontra entre a CPU (processador) e os periféricos de entrada e saída de informação. As principais funções são: –– Reter as informações enquanto o processador permanece ocupado; –– Armazenar as instruções para liberar o processador para outra tarefa; –– Fazer uma compatibilização de velocidade entre os periféricos de velocidades diferentes.
- 7. 7 I n f o r m á t i c a B á s i c a U Um exemplo de aplicação é que o processador não pode ficar esperando pela impressão de um arquivo, pois a impressora é, em relação ao processador, muito lenta. Por esta razão o processador envia as páginas de impressão para a memória Buffer que por sua vez alimentará a impressora em sua velocidade normal. Memória CACHE Memória que está interposta entre o processador e a memória RAM. Pode ser chamada de aceleradora, não por acelerar o processador, mas por aumentar a velocidade de processamento. Ela realiza uma busca precipitada na memó-ria RAM para que o processador não necessite fazer isso. A memória Cache armazena pequenas quantidades de informações que serão utilizadas pelo processador e depois que foram utilizadas pelo processador são devolvidas a ela. As principais características são: –– Alto custo; –– Alta velocidade; –– Pequena capacidade de armazenamento, podendo variar entre 512 KB, 1024 KB (1 MB), 2MB, 4MB e 8MB. Níveis da memória Cache: –– Cache L1: Localizada no processador; –– Cache L2: Anteriormente integrado na placa-mãe, agora presente no processador; –– Cache L3: Localizada na placa-mãe, tratada como memória suplementar. Memória VIRTUAL É uma memória controlada pelo Sistema Operacional. Tanto o Windows quanto o Linux reservam 10% do espaço livre do Disco Rígido como memória RAM. É comum afir-mar que é a parte da memória fixa (no caso HD) que é usada como memória provisória (no caso a RAM). É importante lembrar que o armazenamento é tempo-rário e só é usado para executar programas ou arquivos que necessitem mais memória do que o existente e os dados do programa que não cabem na memória RAM são salvos em arquivos de paginação no HD. PERIFÉRICOS Teclado O teclado é apenas um conjunto de teclas que enviam impulsos elétricos à unidade de sistema quando é apertada uma tecla. É importante lembrar que os teclados atuais apresentam características e teclas especiais. Os teclados ABNT não ti-nham as teclas Ç e a tecla ALT GR, por exemplo. Caso o usuário desejasse a letra ç ele deveria pressionar a tecla de acento agudo (´) + a tecla da C. O novo padrão de teclado ABNT2 já possui a tecla ç. Mouse Na maioria dos computadores, existem duas formas de inserir informações: o teclado e o mouse. O mouse é um dispositivo manual, usado para apontador e selecionar itens na tela. Quando o mouse é movido, o ponteiro do mouse na tela se move na mesma direção. As principais funções são executadas por dois botões – alguns possuem três – na parte superior que, quando pressionados, faz com que um sinal seja enviado ao computador. Podemos encontrar mouses com cinco botões e a tecnologia óptica. Scanner Converte uma foto ou uma imagem em um código de forma que um programa gráfico ou de editoração eletrôni-ca possa produzi-la na tela e até mesmo imprimi-la através de uma impressora gráfica. Pode também converter páginas com texto em páginas possíveis de serem editoradas. Monitor de Vídeo Periférico de saída de informação reproduz tudo o que está sendo executado. A resolução é medida em pixel. Um pi-xel é um termo que significa picture element, ou componente de tela, é a menor unidade lógica que pode ser utilizada para construir uma imagem em tela. Um único pixel é normal-mente formado pelo agrupamento de vários pontos de luz. Quanto menores forem os pontos utilizados para criar um pixel e quanto mais pixels for mostrada no monitor me-lhor a resolução desse monitor. É importante lembrar que quanto maior for a resolução maior será a área de trabalho diminuindo os itens que são apresentados na tela. Os monitores podem ser CRT (Catodic Ray Tube), LCD (Liquid Cristal Display) ou Plasma.
- 8. 8 W a g n e r B u g s U ATENÇÃO: Existem monitores que são sensíveis ao toque, os chamados Touch Screen (toque na tela). Os moni-tores LCD são sensíveis ao toque através de uma película. Porém, existem tecnologias criadas para monitores CRT e Plasma que permitem também o toque, não por uma pe-lícula sensível ao toque, mas sim por infravermelho onde a tela é cercada por um circuito de luzes visíveis ou não. Estes monitores com estas características são monitores de entrada e saída de informação. Impressora Periférico de saída que permite imprimir no papel as informações processadas. A velocidade da impressora de-termina a rapidez com que ela pode imprimir as páginas se-lecionadas. A velocidade é medida em caracteres por segundo (cps) ou páginas por minuto (ppm). A resolução da impressora determina a qualidade das imagens numa página impressa. A resolução é medida em pontos por polegada (dpi - dots per inch). Plotter É um traçador gráfico utilizado em aplicações de en-genharia, para desenhos e projetos. Usa canetas ou penas de tinta, requer dados em formato de gráfico vetorial, que constrói imagem como uma série de linhas ponto a ponto. Modem O modem (Modulador/Demodulador) é um dispositivo que permite que os computadores se comuniquem por linhas telefônicas, permitindo a troca de informações entre eles. Os dados que estão em forma de sinais digitais são transforma-dos em sinais analógicos para serem transmitidos pela linha telefônica; quando chegam ao local de destino, são nova-mente transformados em sinais digitais. Transmitem a uma velocidade medida em BPS (bits por segundo). OUTROS EQUIPAMENTOS Estabilizador Alimenta o computador com a medida exata de energia, mesmo nas variações de energia. No-Break Funciona com bateria. Utilizado para situações onde mesmo na falta de energia elétrica ele continua alimentando o computador com energia, o tempo médio pode variar de acordo com o porte do No-Break. Os mais comuns mantêm o computador ligado por 30 ou 45 minutos. Tudo isso para que as informações não sejam perdidas e o usuário possa desligar o computador com segurança. Filtro de Linha Utilizado para limpar a energia que chega ao compu-tador. Evitando interferência em caso de outros aparelhos eletrônicos estarem sendo utilizados ao mesmo tempo. SOFTWARE É a parte lógica do computador. Os programas que per-mitem controlar a parte física (Hardware). Tipos de Distribuições Freeware x Software Livre (Open Source, GPL, GNU) Existem algumas diferenças simples que distinguem um programa com o atributo Freeware do Software Livre. São semelhantes no que se refere a valores. Ambos são gratuitos e são disponibilizados livremente pela Internet ou em CDs sem haver a quebra de Direitos Autorais. A grande diferença refere-se ao código fonte (como é feito o programa). No caso do Freeware, os códigos e co-mandos que foram desenvolvidos podem ou não ser disponi-bilizado para um usuário, ficando a critério do autor. Agora, no caso do Software Livre, as linhas de comando e códigos são disponibilizados livremente. O usuário tendo acesso ao seu código fonte pode alterar seu código, adaptar de acordo com suas necessidades e até mesmo acrescentar novas linhas de comando ao programa. É importante lembrar que se um usuário criar um pro-grama baseado em um software livre, seu código também deverá ser aberto. Exemplo de programas Freeware: Internet Explorer e MSN Messenger. Exemplo de programas Software Livre: Linux, Suíte Open Office, Mozilla Firefox, Thunderbird entre outros. Shareware São programas pagos que necessitam de uma licença, seja um número serial, código ou arquivo para habilitá-lo. Exemplos de programas Shareware: Windows, Suíte Office, Brazip entre outros.
- 9. 9 I n f o r m á t i c a B á s i c a U Demo e Trial Demo é uma demonstração do programa, geralmente alguns comandos são desabilitados como o salvar. Trial é semelhante. Porém, o destaque maior não é em bloquear ou desabilitar ferramentas e sim o uso total do programa por um determinado tempo de uso. O tempo de uso pode ser por dias ou quantidade de vezes de abertura do software. Beta Versões ainda em desenvolvimento. Podendo apresen-tar falhas, bug’s, panes e até mesmo falhas de segurança. São realizados testes até a versão oficial. TIPOS DE SOFTWARES Software O software é toda parte lógica do computador. Fazem parte do software: os programas, o sistema operacional, os dados, o compilador, o interpretador, etc. O software é uti-lizado para gerir o funcionamento do computador e ampliar sua potencialidade, para que possamos ter a solução de um problema. Podemos dividir o software em três grupos: sof-tware básico (do fabricante), software utilitário (de apoio) e software aplicativo (do usuário). Software Básico É um conjunto de programas que define o padrão de comportamento do equipamento, tornando-o utilizável, ou seja, são os programas usados para permitir o funcionamen-to do hardware. O software básico é orientado para a máqui-na e torna possível a operação e a própria programação do computador. Seus programas se destinam a realizar tarefas básicas do computador, como: acionar periféricos, gerenciar buffers, mapear memória, manter o relógio e a data, etc. Exemplo: Sistema Operacional. Sistema operacional: –– É um programa que gerencia todos os sistemas internos da máquina, supervisionando o funciona-mento de todo o sistema e administrando os recursos e facilidades do computador. São as funções básicas que o computador realiza, tais como: conhecer os seus periféricos, realizar tarefas inerentes a ele, como copiar, apagar, mover, renomear arquivos, etc. Existem dois tipos de sistema operacional: –– Monousuário: um usuário com uma tarefa sendo executada por vez. Exemplo: MS DOS. –– Multiusuário: Um usuário com mais de uma tarefa sendo executada por vez. Exemplo: Windows 95, 98, ME, 2000, XP, Linux, etc. Software Utilitário São programas desenvolvidos com aplicações defini-das, que facilitam a operação do computador por parte do usuário. Software Aplicativo São programas utilizados na automação das rotinas co-merciais, industriais e científicas. É o conjunto de programas voltados para a solução de problemas do usuário, ou seja, executa uma série de instruções comandadas pelo usuário. MICROSOFT WINDOWS XP O Windows XP apresenta novas telas amigáveis, me-nus simplificados e muito mais. INTRODUÇÃO O Windows XP (o XP utilizado no nome vêm da pala-vra EXPERIENCE), que inicialmente foi chamado de Win-dows Whistler, e que sucede o Windows ME e também o Windows 2000. O QUE É O SISTEMA OPERACIONAL WINDOWS? Sistema Operacional Gráfico O Sistema Operacional MS-DOS é um exemplo de sistema operacional não-gráfico. A característica visual, ou interface não é nada amigável. Tem apenas uma tela escura e uma linha de comando. Quando desejávamos acessar al-gum arquivo, pasta ou programa, digitamos seu endereço no computador e vale lembrar que um ponto a mais ou a menos é o suficiente para não abri-lo. Ambientes visuais como o Windows 3.11 facilitavam muito, mas são duas coisas distintas, a parte operacional (MS-DOS) e parte visual (Windows 3.11). A partir do Win-dows 95 temos, então, as duas coisas juntas, a parte opera-cional e gráfica, logo, um Sistema Operacional Gráfico. Multitarefa Mais uma característica do Windows XP, diferente do MS-DOS que é mono tarefa. A capacidade de realizar di-versas tarefas ao mesmo tempo pode ser exemplificada da seguinte maneira: O MS-DOS é mono tarefa, o que isso que dizer? Quer dizer que se eu estivesse trabalhando com um editor de texto como o Word e desejasse trabalhar com um programa de planilhas, deveria fechar o editor de texto pri-meiro e depois executar o programa de planilhas. Diferente disso um sistema operacional multitarefa permite trabalhar com diversos programas ao mesmo tempo (Word e Excel abertos ao mesmo tempo). Multiusuário Capacidade de criar diversos perfis de usuários. É im-portante lembrar que o MS-DOS é monousuário. No caso, o Windows XP tem duas opções de contas de usuários: Admi-nistrador (root) e Limitado. O administrador pode instalar e desinstalar impressoras, alterar as configurações do sistema, modificar a conta dos outros usuários entre outras configu-rações. Já o Limitado poderá apenas usar o computador, não poderá, por exemplo, alterar a hora do Sistema.
- 10. 10 W a g n e r B u g s U Lembre-se que tanto os administradores quanto os li-mitados podem colocar senhas de acesso, alterar papel de parede, terão as pastas Meus documentos, Minhas imagens, entre outras pastas, diferentes. O Histórico e Favoritos do Internet Explorer, os Cookies são diferentes para cada conta de usuário criada. Plug And Play (PnP) Instalação automática dos itens de hardware. Sem a necessidade de desligar o computador para iniciar sua ins-talação. O Windows possui dezenas de Drivers (pequenos arquivos de configuração e reconhecimento que permitem o correto funcionamento do item de hardware, ou seja, ensi-nam ao Windows como utilizar o hardware). Quando plugado o Windows inicia a tentativa de insta-lação procurando nos Drivers, já existentes, que condizem com o hardware plugado. Sistema de Arquivos FAT32 ou NTFS Não é possível gravar dados num HD ou em um dis-quete sem um sistema de arquivos, que é, basicamente, uma estrutura que indica como os arquivos devem ser gravados e guardados em mídias. O sistema de arquivos padrão do Windows XP é o NTFS, podendo optar pelo FAT32. O que faz o Sistema Operacional Windows? –– Gerencia as memórias; –– Gerencia o processamento; –– Controla os periféricos de Entrada e Saída de infor-mação; –– Cria uma plataforma comum entre os programas. Ao iniciar o Windows XP a primeira tela que temos é tela de logon, nela, selecionamos o usuário que irá utilizar o computador. Ao entrarmos com o nome do usuário, o Windows efe-tuará o logon (entrada no sistema) e nos apresentará a área de trabalho: Área de trabalho
- 11. 11 I n f o r m á t i c a B á s i c a U NA ÁREA DE TRABALHO, ENCONTRAMOS OS SEGUINTES ITENS: Ícones Representação gráfica de um arquivo, pasta ou progra-ma. Você pode adicionar ícones na área de trabalho, assim como pode excluir. Alguns ícones são padrões do Windows: Meu Computador, Meus Documentos, Meus locais de Rede, Internet Explorer e a Lixeira. Na primeira vez que iniciar o Windows XP, após a ins-talação, você verá apenas um ícone — a Lixeira — para a qual é possível enviar arquivos que deseja excluir do com-putador. A lixeira possui dois ícones, um representando a lixeira vazia e outro representando a lixeira com itens. Os ícones de atalho são identificados pela pequena seta no canto inferior esquerdo da imagem. Eles permitem que você acesse programas, arquivos, pastas, unidades de disco, páginas da web, impressoras e outros computadores. Os ícones de atalho oferecem links para os programas ou arquivos que eles representam. Você pode adicioná-los e excluí-los sem afetar os programas ou arquivos atuais. Barra de tarefas A barra de tarefas mostra quais as janelas estão abertas neste momento, mesmo que algumas estejam minimizadas ou ocultas sob outra janela, permitindo assim, alternar entre estas janelas ou entre programas com rapidez e facilidade. A barra de tarefas é muito útil no dia-a-dia. Imagine que você esteja criando um texto em um editor de texto e um de seus colegas lhe pede para você imprimir uma deter-minada planilha que está em seu micro. Você não precisa fechar o editor de textos. Apenas salve o arquivo que está trabalhando, abra a planilha e mande imprimir. Você não precisa esperar que a planilha seja totalmente impressa, dei-xe a impressora trabalhando e volte para o editor de textos, dando um clique no botão correspondente na Barra de tare-fas e volte a trabalhar. A barra de Tarefas, na visão da Microsoft, é uma das maiores ferramentas de produtividade do Windows. Pode-mos alternar entre as janelas abertas com a sequência de te-clas ALT+TAB (permitindo escolher qual janela, ou progra-ma deseja manipular) e ALT+ESC (alterna entre as janelas sequencialmente). A barra de Tarefas pode conter ícones e atalhos e de-socupa memória RAM, quando as janelas são minimizadas. A barra de tarefas também possui o menu Iniciar e a área de notificação, onde você verá o relógio. Outros ícones na área de notificação podem ser exibidos temporariamente, mostrando o status das atividades em andamento. Por exem-plo, o ícone da impressora é exibido quando um arquivo é enviado para a impressora e desaparece quando a impressão termina. Você também verá um lembrete na área de noti-ficação quando novas atualizações do Windows estiverem disponíveis para download no site da Microsoft. O Windows XP mantém a barra de tarefas organizada consolidando os botões quando há muitos acumulados. Por exemplo, os botões que representam arquivos de um mesmo programa são agrupados automaticamente em um único bo-tão. Clicar no botão permite que você selecione um determi-nado arquivo do programa. Arquivos e pastas Cada parte do trabalho, ou arquivo, pode ser armazena-do em uma pasta. O Windows XP facilita o armazenamento de arquivos nos lugares que fazem mais sentidos. Coloque os arquivos de texto, imagem e música nas pastas Meus do-cumentos, Minhas imagens e Minhas músicas. Essas pas-tas são encontradas com facilidade no lado direito do menu Iniciar e oferecem atalhos convenientes para as tarefas rea-lizadas com mais frequência. O Botão Iniciar O botão Iniciar é o principal elemento da Barra de Ta-refas. Ele dá acesso ao Menu Iniciar, de onde se podem aces-sar outros menus que, por sua vez, acionam programas do Windows. Ao ser acionado, o botão Iniciar mostra um menu vertical com várias opções. Alguns comandos do menu Ini-ciar têm uma seta para a direita, significando que há opções adicionais disponíveis em um menu secundário. Se você po-sicionar o ponteiro sobre um item com uma seta, será exibi-do outro menu. O botão Iniciar é a maneira mais fácil de iniciar um pro-grama que estiver instalado no computador, ou fazer altera-ções nas configurações do computador, localizar um arqui-vo, abrir um documento. E é apresentado em duas colunas. A coluna da esquerda apresenta atalhos para os programas preferenciais e os programas mais utilizados. A sequência de teclas para ativar o Botão Iniciar é CTRL+ESC ou a tecla Winkey (tecla com o logo do Windows). Programas P Programas mais utilizados referenciais
- 12. 12 W a g n e r B u g s U MENU INICIAR O botão iniciar pode ser configurado. No Windows XP, você pode optar por trabalhar com o novo menu Iniciar ou, se preferir, configurar o menu Iniciar para que tenha a aparência das versões anteriores do Windows (95/98/ME). Clique na barra de tarefas com o botão direito do mouse e selecione propriedades e então clique na guia menu Iniciar. Esta guia tem duas opções: –– Menu iniciar: Oferece a você acesso mais rápido a e−mail e Internet, seus documentos, imagens e música e aos programas usados recentemente, pois estas opções são exibidas ao se clicar no botão Iniciar. Esta configuração é uma novidade do Windows XP. –– Menu Iniciar Clássico: Deixa o menu Iniciar com a aparência das versões antigas do Windows, como o Windows ME, 98 e 95. Todos os programas O menu Todos os Programas ativa, automaticamente, outro submenu, no qual aparecem todas as opções de progra-mas. Para entrar neste submenu, arraste o mouse em linha reta para a direção em que o submenu foi aberto. Assim, você poderá selecionar o aplicativo desejado. Logon e Logoff Abre uma janela onde você poderá optar por fazer lo-goff (encerrar a sessão do Windows) ou mudar de usuário. Veja a função de cada um: Trocar usuário Clicando nesta opção, os programas que o usuário atual está usando não serão fechados e uma janela com os nomes dos usuários do computador será exibida para que a troca de usuário seja feita. Use esta opção na seguinte situação: outro usuário vai usar o computador, mas depois você irá conti-nuar a usá-lo. Então o Windows não fechará seus arquivos e programas, e quando você voltar ao seu usuário, à área de trabalho estará exatamente como você deixou. Fazer logoff Este caso é também para a troca de usuário. A grande diferença é que, ao efetuar o logoff, todos os programas do usuário atual serão fechados, e só depois aparece a janela para escolha do usuário. Desligando o Windows XP Clicando−se em Iniciar, após Desligar (ou ALT + F4 na área de trabalho) teremos uma janela onde é possível esco-lher entre três opções: Em espera Clicando neste botão, o Windows salvará o estado da área de trabalho no disco rígido e depois desligará o computa-dor. Desta forma, quando ele for ligado novamente, a área de trabalho se apresentará exatamente como você deixou, com os programas e arquivos que você estava usando, abertos.
- 13. 13 I n f o r m á t i c a B á s i c a U Desativar Desliga o Windows, fechando todos os programas abertos para que você possa desligar o computador com se-gurança. Reiniciar Encerra o Windows e o reinicia. Executar Executar programas, arquivos, pasta, acessar páginas da Internet, entre outras utilidades. Alguns comandos mais populares são: –– Explorer (abre o Windows Explorer); –– Msconfig (abre o programa de configuração da inicialização do Windows, permitindo escolher qual programa deve ou não ser carregado com o Windows); –– Regedit (abre o programa de controle de registros do Windows); –– Iexplore (abre o Internet Explorer); –– Calc (abre a calculadora); –– Ipconfig (abre o pront do MS-DOS onde podemos encontrar informações concernentes ao endereço de IP do nosso computador entre outras informações); –– Cmd (Abre o Prompt de comando do Windows); Pesquisar Os critérios de busca são simples de manipular, permi-tem realizar uma busca na Internet, computadores da rede entre outras opções simples de especificar. Vale lembrar que o * e ? São coringas do Windows podendo substituir pala-vras ou caracteres respectivamente. Ajuda e Suporte Entre os recursos oferecidos podemos destacar: –– Tópicos de ajuda (ajudam a conhecer os novos recursos encontrados no Windows XP, noções básicas sobre segurança, administração remota, personalização do Windows, desempenho e manutenção do Windows, enviar comentário para a Microsoft, entre outros); –– Convidar um técnico ou amigo para fazer uma assis-tência técnica remota; –– Usar o Grupo de Notícias do Windows (você e outros usuários do Windows esclarecendo dúvidas e compartilhado conhecimento acerca do Sistema Operacional e Ferramentas); –– Windows Update (Portal da Microsoft na Internet que distribui as atualizações do Windows); –– Restauração do Sistema (ferramenta e tutorial completo); –– Como diagnosticar problemas do seu computador. Impressoras e aparelhos de fax Permite visualizar as impressoras e aparelhos de fax instalados. Além de permitir instalar novos dispositivos. CONEXÕES DE REDE Permite visualizar suas conexões tanto com o Provedor de Acesso quanto a Rede Local. Possui também um assisten-te para novas conexões.
- 14. 14 W a g n e r B u g s U Painel de Controle Pelo Painel de Controle temos acesso às configurações do Windows. Podemos também usar as diversas ferramentas oferecidas neste painel, como Adicionar ou Remover pro-gramas, visualizar impressoras instaladas e instalar novas impressoras, adicionar, remover ou alterar contas usuários, configurar o firewall do Windows, entre outras ferramentas de configuração e controle do Windows. Resumo dos principais recursos do Painel de Con-trole: Aparência e temas Permite alterar a aparência do Windows, trocar o papel de parede (plano de fundo), proteção de tela, resolução do monitor e até mesmo voltar à aparência clássica do Windo-ws, desocupando memória RAM. Impressoras e outros itens de hardware Permite visualizar itens de hardware instalados no computador como impressoras, scanners, Webcams entre outros, além de permitir a instalação dos mesmos. Conexões de Rede e Internet Exibe as conexões de Rede e Internet já configurada, além de permitir alterar conexões existentes e criar novas conexões. Contas de Usuário Visualizar, alterar e criar contas de usuários. Adicionar e remover programas Podemos adicionar, alterar e desinstalar programas ins-talados pelo usuário, além dos acessórios do Windows. Data, Hora, Idioma e Opções Regionais Podemos alterar a hora e data do sistema, configurar o idioma e padrões regionais como moeda, fuso horário entre outras opções. Sons, fala e dispositivos de áudio Podemos alterar os sons de abertura, encerramento do Windows e outros sons do sistema, configurar as caixas de som e microfone. Opções de Acessibilidade Podemos alterar o contraste para texto e cores do Win-dows, teclas de aderência e outras ferramentas de acessibili-dade como teclado virtual e lente de aumento. Desempenho e Manutenção Aqui acessamos as diversas ferramentas do Windows como desfragmentador de disco, limpeza de disco, restaurar sistema, entre várias outras ferramentas que auxiliam na ma-nutenção e melhora de desempenho do computador. Central de Segurança Use a Central de Segurança para verificar as configu-rações de segurança e saber mais sobre como melhorar a segurança do seu computador com o Firewall do Windows, as Atualizações automáticas e o software antivírus. Ferra-menta presente no Sistema Operacional Windows XP com a atualização do Service Pack 2 (SP2). Esta atualização trás diversas novidades, todas visando à segurança. As principais novidades de segurança são: –– Firewall do Windows: O Firewall do Windows fica habilitado por padrão e ajuda a proteger o compu-tador contra vírus e outras ameaças à segurança, como invasores que podem tentar acessar seu computador pela Internet.
- 15. 15 I n f o r m á t i c a B á s i c a U –– Atualizações automáticas: Com Atualizações automáticas, o Windows pode verificar regular-mente se há atualizações importantes mais recentes para o seu computador e pode instalá-las automati-camente. –– Internet Explorer: As configurações de segurança aprimoradas avisam sobre vírus e outras ameaças à segurança que podem se espalhar pela Internet. O Internet Explorer pode bloquear determinados recursos do site e enviar um aviso para que você possa decidir se é seguro continuar. –– Bloqueador de pop-ups do Internet Explorer: O Bloqueador de pop-ups do Internet Explorer permite que você impeça a maioria das janelas pop-up que alguns sites exibem no navegador sem a sua permissão, dando mais controle à navegação. –– Outlook Express: As configurações de segurança aprimoradas ajudam a identificar e excluir os anexos de e-mail potencialmente prejudiciais que podem conter vírus. –– Prevenção de execução de dados: A Prevenção de execução de dados funciona com o proces-sador do computador para evitar vírus e que outros programas não autorizados sejam executados no computador. Documentos Recentes Permite visualizar atalhos dos 15 últimos arquivos acessados. Elementos da Janela As janelas, quadros na área de trabalho, exibem o con-teúdo dos arquivos e programas. Se o conteúdo do arquivo não couber na janela, surgi-rá a barra de rolagem, você pode visualizar o restante do conteúdo pelo quadro de rolagem ou clique nos botões de rolagem ao lado e/ou na parte inferior da janela para mover o conteúdo para cima, para baixo ou para os lados. Para alterar o tamanho da janela, clique na borda da janela e arraste-a até o tamanho desejado. Menu Suspenso de Controle ou Menu de Controle Localizado no canto superior esquerdo. Neste menu po-demos ativar os seguintes comandos: Dicas: Para ativar este menu usando o teclado, tecle ALT+Barra de Espaço. Um duplo clique neste menu fecha (sai) do programa. Barra de Título As informações que podem ser obtidas nesta barra são: Nome do Arquivo e Nome do Aplicativo. Podemos mover a Janela a partir desta barra (clicar com o botão esquerdo do mouse, manter pressionado o clique e mover, ou arrastar). Dicas: Quando a Janela estiver Maximizada, ou seja, quando estiver ocupando toda a área de trabalho a janela não pode ser movimentada. Um duplo clique nesta barra, ativa o botão que estiver entre o botão (Minimizar) e o botão (Fechar). Botão Minimizar Ao clicar neste botão a janela irá reduzir. O programa permanece aberto, porém, em forma de botão na barra de tarefas. Botão Maximizar Ao clicar neste botão a janela atingirá seu tamanho má-ximo, geralmente ocupando toda a área de trabalho. Este botão apresenta-se quando a janela está em seu ta-manho restaurado. A janela pode ser movimentada Botão Restaurar Ao clicar neste botão a janela retornará ao seu tamanho anterior, antes de ser maximizada. Caso a janela já inicie maximizada, o tamanho será igual ao de qualquer outro não mantendo um padrão. Este botão aparece quando a janela está maximizada, não podendo mover esta janela.
- 16. 16 W a g n e r B u g s U Botão Fechar Fecha a janela, encerrando o aplicativo. Barra de Menus Nesta barra é apresentada a lista de menus disponíveis no aplicativo. Dicas: Para ativar qualquer menu pode-se utilizar a se-guinte sequência de teclas: ALT+Letra sublinhada. Diferentemente das outras versões do Windows XP os menus não apresentam letras sublinhadas. Para visualizar as letras sublinhadas deve ser pressionada a tecla ALT. E então: Escolher o menu pela letra que aparecer sublinhada. Barra de Rolagem A barra de rolagem é constituída por: (1) setas de rola-gem que permitem visualizar uma parte do documento que não é visualizada por ser maior que a janela e (2) quadro ou caixa de rolagem que permite ter uma ideia de qual parte do documento está sendo visualizado. Canto da janela Encontra-se no canto inferior direito. É utilizado para dimensionar a janela no tamanho desejado. Não pode ser uti-lizado quando a janela estiver maximizada. Para utilizar este recurso basta clicar com o botão esquerdo do mouse sobre o canto, manter pressionado e mover, ou arrastar. Barra de Status Apresenta informações sobre o local onde está o cursor, ou ponto de inserção. WINDOWS EXPLORER Gerenciador de arquivos pastas e programas. Apresenta-se em duas colunas. A coluna da esquerda (PASTAS) permite visualizar as Pastas e Unidades de ma-neira hierárquica. Na coluna da direita podemos visualizar os arquivos encontrados nas pastas ou diretórios. Na coluna da esquerda podemos visualizar sinais de e antes das pastas ou unidades. O sinal de indica que dentro da unidade ou pasta podemos encontrar outra(s) pasta(s). O sinal de indica que já estamos visualizando a(s) outra(s) pasta(s) existente(s) naquela pasta ou unidade.
- 17. 17 I n f o r m á t i c a B á s i c a U Os principais botões do programa são: Botão ACIMA O botão acima permite navegar entre os níveis das uni-dades ou pastas. Tecla de atalho: BACKSPACE (a mesma tecla utiliza-da para apagar texto em alguns editores de texto). Botão PESQUISAR Ativa o mesmo recurso de busca e pesquisa apresenta-do no botão (menu) Iniciar. Botão PASTAS O botão Pastas exibe/oculta a coluna da esquerda do Windows Explorer. Lembre-se que o Windows tem dois ge-renciadores de arquivos, Meu Computador e Windows Ex-plorer. Sendo assim, o botão PASTAS alterna entre os dois gerenciadores de arquivos. Botão MODOS DE EXIBIÇÃO O botão modos de exibição permite escolher como os ícones da pasta ou unidade, que está sendo manipulada, se-jam exibidos. Possui os seguintes modos de exibição: –– Detalhes: no modo detalhes são exibidos pequenos ícones, em lista, seguido de algumas informações sobre o arquivo. Na pasta Meus documentos, por exemplo, os detalhes exibidos são: tamanho, tipo de arquivo e data da última modificação. Lembre cada pasta pode exibir detalhes diferentes. –– Lista: semelhante ao modo detalhes. São exibidos pequenos ícones em lista. Dica: A barra de rolagem vertical é desabilitada. –– Ícones: no modo ícones são exibidos ícones maiores com o nome do arquivo em baixo. –– Lado a Lado: semelhante ao modo ícones. São exibidos ícones maiores. Porém, o nome do arquivo fica ao lado do ícone. São apresentadas outras infor-mações como tamanho, tipo do arquivo e data da última modificação. –– Miniaturas: permite uma pré-visualização das imagens ao invés do ícone. Também exibe uma pré-visualização do primeiro slide (página da apresentação) de arquivos como o Power Point, primeira página do arquivo PDF e primeiro frame do vídeo. –– Película: semelhante ao modo miniaturas. Permite uma pré-visualização de imagens e slides. Além, de um painel de visualização que permite girar a imagem. Outros botões: Da esquerda para a direita: Parar; Atualizar; Página inicial; Mapear unidade; Des-conectar; Favoritos; Histórico; Tela inteira; Mover para...; Copiar para...; Excluir; Desfazer; Propriedades; Recortar; Copiar; Colar; Opções de pasta. LIXEIRA do Windows –– É uma pasta; –– Armazena temporariamente arquivos excluídos; –– Podemos restaurar arquivos excluídos; –– O tamanho padrão é de 10% do HD (podemos alterar o tamanho da lixeira acessando as propriedades da lixeira); –– Não podemos manipular arquivos que estão na lixeira. (no caso das imagens podemos ativar o modo de exibição miniaturas para visualizar quais imagens foram excluídas); A Lixeira do Windows possui dois ícones. –– Lixeira vazia –– Lixeira com itens
- 18. 18 W a g n e r B u g s U Para esvaziar a lixeira podemos seguir os seguintes procedimentos: –– Clicar com o botão direito do mouse sobre o ícone da lixeira, no menu de contexto ativar o comando Esvaziar a lixeira. Na janela que aparece em decor-rência desta ação ativar o comando Sim. –– Abrir a pasta Lixeira, clicar no menu Arquivo e ativar o comando Esvaziar a lixeira. Na janela que aparece em decorrência desta ação ativar o comando Sim. Para recuperar arquivo(s) excluído(s): –– Abrir a pasta Lixeira, selecionar o(s) arquivo(s) desejado(s), clicar no menu Arquivo e ativar o comando Restaurar. –– Abrir a pasta Lixeira, selecionar o(s) arquivo(s) desejado(s), clicar o botão direito do mouse e, no menu de contexto, ativar o comando Restaurar. ACESSÓRIOS DO WINDOWS O Windows XP inclui muitos programas e acessórios úteis. São ferramentas para edição de texto, criação de ima-gens, jogos, ferramentas para melhorar a performance do computador, calculadora etc. Se fôssemos analisar cada acessório que temos, encon-traríamos várias aplicações, mas vamos citar as mais usadas e importantes. Imagine que você está montando um manual para ajudar as pessoas a trabalharem com um determinado programa do computador. Neste manual, com certeza você acrescentaria a imagem das janelas do programa. Para copiar as janelas e retirar só a parte desejada, utilizaremos o Paint, que é um programa para trabalharmos com imagens. As pessoas que trabalham com criação de páginas para a Internet utilizam o acessório Bloco de Notas, que é um editor de texto muito simples. Assim, vimos duas aplicações para dois acessórios diferentes. A pasta Acessórios é acessí-vel dando-se um clique no botão Iniciar na Barra de tarefas, escolhendo a opção Todos os Programas e no submenu, que aparece, escolha Acessórios. Os principais acessórios são: Bloco de Notas Editor simples de texto utilizado para gerar programas, retirar a formatação de um texto etc. Sua extensão de arqui-vo padrão é TXT. A formatação escolhida será aplicada em todo texto. Word Pad Editor de texto com formatação do Windows. Pode conter imagens, tabelas e outros objetos. A formatação é limitada se comparado com o Word. A extensão padrão ge-rada pelo Word Pad é a RTF. Lembre-se que por meio do programa Word Pad podemos salvar um arquivo com a ex-tensão DOC entre outras. Paint Editor simples de imagens do Windows. A extensão padrão é a BMP. Permite manipular arquivos de imagens com as extensões: JPG ou JPEG, GIF, TIFF, PNG, ICO en-tre outras. Calculadora Pode ser exibida de duas maneiras: simples ou científica.
- 19. 19 I n f o r m á t i c a B á s i c a U Windows Movie Maker Editor de vídeos. Permite a criação e edição de vídeos. Permite inserir narrações, músicas, legendas etc. Possui vá-rios efeitos de transição para unir cortes ou cenas do vídeo. A extensão padrão gerada pelo Movie Maker é a MSWMM se desejar salvar o projeto ou WMV se desejar salvar o vídeo. FERRAMENTAS DO SISTEMA As principais ferramentas do sistema são: Limpeza de disco Permite apagar arquivos e programas (temporários, da li-xeira, que são pouco usados) para liberação do espaço no HD. Desfragmentador de Disco É um utilitário que reorganiza os dados em seu disco rí-gido, de modo que cada arquivo seja armazenado em blocos contíguos, ao invés de serem dispersos em diferentes áreas do disco e elimina os espaços em branco. Verificador de Erros Varre a unidade em busca de erros, defeitos ou arqui-vos corrompidos e caso o usuário deseje e tenta corrigi-los automaticamente. Backup (cópia de segurança) Permite transferir arquivos do HD para outras unidades de armazenamento. As cópias realizadas podem seguir um padrão de inter-valos entre um backup e outro. Os principais tipos de backup são: –– Backup diário: realiza a cópia de todos os arquivos desejados (marca como backup realizado); –– Backup normal: realiza a cópia de todos os arquivos desejados (não marca como backup realizado); –– Backup incremental: realiza a cópia de todos os arquivos criados ou alterados desde o último backup incremental ou normal (não marca como backup realizado); –– Backup diferencial: realiza a cópia de todos os arquivos criados ou alterados desde o último backup incremental ou normal (marca como backup realizado). WINDOWS VISTA Os diferentes usuários do Windows precisam de fun-cionalidades diferentes nos seus sistemas operacionais; a Microsoft oferece várias edições diferentes do Windows Vista, cada uma dirigida a públicos diferentes. Temos 6 versões do Windows Vista: Home Basic, Home Premium, Ultimate, Business, Enterprise e Starter. As várias versões do Windows Vista foram criadas a pensar nos padrões de utilização dos usuários domésticos, pequenas e médias empresas e grandes empresas. O objeti-vo principal da gama de produtos do Windows Vista é ajus-tar melhor a oferta àquilo que o mercado quer e não forçar os usuários a usar aquilo que existe e não o que se adéqua mais às suas necessidades. O QUE É O WINDOWS VISTA? Sistema Operacional Gráfico O Sistema Operacional MS-DOS é um exemplo de sistema operacional não-gráfico. A característica visual, ou interface não é nada amigável. Tem apenas uma tela escura e uma linha de comando. Quando desejávamos acessar al-gum arquivo, pasta ou programa, digitamos seu endereço no computador e vale lembrar que um ponto a mais ou a menos é o suficiente para não abri-lo. Ambientes visuais como o Windows 3.11 facilitavam muito, mas são duas coisas distintas, a parte operacional (MS-DOS) e parte visual (Windows 3.11). A partir do Win-dows 95 temos, então, as duas coisas juntas, a parte ope-racional e gráfica, logo, um Sistema Operacional Gráfico. Na nova versão do Windows Vista a aparência e carac-terísticas visuais mudaram radicalmente. Destaque especial para a interface (ambiente visual) Windows Aero.
- 20. 20 W a g n e r B u g s U O Windows Vista oferece quatro interfaces de utiliza-ção diferentes – Basic, Windows Classic, Standard e Win-dows Aero. O Windows Aero oferece aos utilizadores Microsoft Genuine Advantage uma visualização incrível. Um dos ele-mentos novos do Aero é o novo design “Glass” que dá um aspecto mais profissional e animações suaves. As janelas “Glass” criam um ambiente mais aberto que lhe permitem focar-se mais no conteúdo do que no que as rodeia. Duas características importantes do Aero são o Win-dows Flip e o Flip 3D que lhe permitem gerenciar melhor a janelas que estão abertas podendo organizá-las de uma for-ma prática. A visualização Aero está apenas disponível nas versões Home Premium, Business, Enterprise e Ultimate do Windows Vista. Multitarefa Mais uma característica do Windows Vista. Um siste-ma operacional multitarefa permite trabalhar com diversos programas ao mesmo tempo (Word e Excel abertos ao mes-mo tempo). Multiusuário Capacidade de criar diversos perfis de usuários. No caso, o Windows Vista tem duas opções de contas de usu-ários: Administrador (root) e o Usuário padrão. O admi-nistrador pode instalar de desinstalar impressoras, alterar as configurações do sistema, modificar a conta dos outros usuários entre outras configurações. Já, o usuário padrão poderá apenas usar o computador, não poderá, por exemplo, alterar a hora do Sistema. Lembre-se que tanto os administradores quanto os li-mitados podem colocar senhas de acesso, alterar papel de parede, terão as pastas Documentos, Imagens, entre outras pastas, diferentes. O Histórico e Favoritos do Internet Ex-plorer, os Cookies são diferentes para cada conta de usuário criada. Plug And Play (PnP) Instalação automática dos itens de hardware. Sem a necessidade de desligar o computador para iniciar suas ins-talação. O Windows possui dezenas de Drivers (pequenos arquivos de configuração e reconhecimento que permitem o correto funcionamento do item de hardware, ou seja, en-sinam ao Windows como utilizar o hardware). Quando plu-gado o Windows inicia a tentativa de instalação procurando nos Drivers, já existentes, que condizem com o hardware plugado. –– O início –– Requisitos do Sistema –– Processador de 1 GHz, 32 bits (x86) ou 64 bits (x64). –– 1 GB de memória do sistema. –– Disco rígido de 40 GB com pelo menos 15 GB de espaço disponível. –– Unidade de DVD-ROM. –– Saída de áudio.
- 21. 21 I n f o r m á t i c a B á s i c a U Centro de Boas-Vindas transferência de ficheiros e configurações a partir de outro computador. O Centro de Boas-Vindas aparece quando o computador é ligado pela primeira vez, mas também pode aparecer sempre que se queira. À medida que as pessoas começam a utilizar o com-putador pela primeira vez, normalmente completam um conjunto de tarefas que têm como objetivo otimizar o com-putador para as suas necessidades. Essas tarefas incluem a ligação à Internet, adicionar contas de utilizadores e a Área de Trabalho (Desktop)
- 22. 22 W a g n e r B u g s U Ícones Representação gráfica de um arquivo, pasta ou progra-ma. Você pode adicionar ícones na área de trabalho, assim como pode excluir. Alguns ícones são padrões do Windows: Computador, Painel de Controle, Rede, Lixeira e a Pasta do usuário. Os ícones de atalho são identificados pela pequena seta no canto inferior esquerdo da imagem. Eles permitem que você acesse programas, arquivos, pastas, unidades de disco, páginas da web, impressoras e outros computadores. Os ícones de atalho oferecem links para os programas ou arquivos que eles representam. Você pode adicioná-los e excluí-los sem afetar os programas ou arquivos atuais. Um novo recurso para selecionar ícones aleatórios sem a utilização da tecla CTRL e a caixa de seleção localizada no canto superior-esquerdo. Barra de tarefas A barra de tarefas mostra quais as janelas estão abertas neste momento, mesmo que algumas estejam minimizadas ou ocultas sob outra janela, permitindo assim, alternar entre estas janelas ou entre programas com rapidez e facilidade. Podemos alternar entre as janelas abertas com a sequ-ência de teclas ALT+TAB (FLIP) permitindo escolher qual janela, ou programa deseja manipular, ALT+ESC que alter-na entre as janelas abertas sequencialmente e Tecla Windo-ws (WINKEY) + TAB (FLIP 3D) também acessível pelo botão . Pode conter ícones e atalhos e também como uma fer-ramenta do Windows. Desocupa memória RAM, quando as janelas são minimizadas. A barra de tarefas também possui o menu Iniciar, barra de inicialização rápida e a área de notificação, onde você verá o relógio. Outros ícones na área de notificação podem ser exibidos temporariamente, mostrando o status das ativi-dades em andamento. Por exemplo, o ícone da impressora é exibido quando um arquivo é enviado para a impressora e desaparece quando a impressão termina. Você também verá um lembrete na área de notificação quando novas atua-lizações do Windows estiverem disponíveis para download no site da Microsoft. O Windows Vista mantém a barra de tarefas organizada consolidando os botões quando há mui-tos acumulados. Por exemplo, os botões que representam arquivos de um mesmo programa são agrupados automati-camente em um único botão. Clicar no botão permite que você selecione um determinado arquivo do programa. Outra característica muito interessante é a pré-visuali-zação das janelas ao passar a seta do mouse sobre os botões na barra de tarefas.
- 23. 23 I n f o r m á t i c a B á s i c a U 1. Pastas do usuário, Recursos e atalhos para ferra-mentas. 2. Programas mais usados e recentemente usados. 3. Programas preferenciais. Menu Iniciar O botão iniciar pode ser configurado. No Windows Vista, você pode optar por trabalhar com o novo menu Ini-ciar ou, se preferir, configurar o menu Iniciar para que tenha a aparência das versões anteriores do Windows (95/98/ME). Clique na barra de tarefas com o botão direito do mouse e selecione propriedades e então clique na guia Menu Iniciar. Esta guia tem duas opções: –– Menu iniciar: Oferece a você acesso mais rápido a e-mail e Internet, seus documentos, imagens e música e aos programas usados recentemente, pois estas opções são exibidas ao se clicar no botão Iniciar. Botão Iniciar O botão Iniciar é o principal elemento da Barra de Tarefas. Ele dá acesso ao Menu Iniciar, de onde se podem acessar outros menus que, por sua vez, acionam programas do Windows. Ao ser acionado, o botão Iniciar mostra um menu vertical com várias opções. Alguns comandos do menu Iniciar têm uma seta para a direita, significando que há opções adicionais disponíveis em um menu secundário. Se você posicionar o ponteiro sobre um item com uma seta, será exibido outro menu. O botão Iniciar é a maneira mais fácil de iniciar um programa que estiver instalado no computador, ou fazer alterações nas configurações do computador, localizar um arquivo, abrir um documento. É apresentado em duas colu-nas. A coluna da esquerda apresenta atalhos para os progra-mas preferenciais e os programas mais utilizados. A coluna da direita apresentam atalhos para as principais pastas do usuário como Documentos, Imagens, Músicas e Jogos. A sequência de teclas para ativar o Botão Iniciar é CTRL+ESC ou a Tecla do Windows (WINKEY). 3 1 2
- 24. 24 W a g n e r B u g s U –– Menu Iniciar Clássico: Deixa o menu Iniciar com a aparência das versões antigas do Windows, como o Windows ME, 98 e 95. –– Busca Instantânea: Com este recurso fica muito fácil localizar os arquivos, programas, sites favoritos, músicas e qualquer outro arquivo do usuário. Basta digitar e clicar no botão de pesquisa, ou pressionar a tecla Enter. –– Desligamento: O novo conjunto de comandos permite Desligar o computador, Bloquear o compu-tador, Fazer Logoff, Trocar Usuário, Reiniciar, modo Dormir. Quando você clica no botão , o computador entra em modo de suspensão. O Windows salva automatica-mente seu trabalho, o monitor é desativado e o ruído da ven-toinha do computador pára. Geralmente, uma luz na parte externa do gabinete do computador pisca ou fica amarela para indicar que o computador está em suspensão. Todo o processo leva apenas alguns segundos. Como o Windows salva seu trabalho, não há necessi-dade de fechar os programas e arquivos antes de colocar o computador em suspensão. Na próxima vez que você ligar o computador (e inserir sua senha, se necessário), a aparên-cia da tela será exatamente igual a quando você desligou o computador. Para acordar o computador, pressione o botão para ligar/desligar no gabinete do computador. Como você não tem de esperar o Windows iniciar, o computador acorda em segundos e você pode voltar ao trabalho quase imediatamente. Observação: Enquanto está em suspensão, o computador usa uma quantidade muito pequena de energia para manter seu tra-balho na memória. Se você estiver usando um computador móvel, não se preocupe — a bateria não será descarregada. Se o computador ficar muitas horas em suspensão ou se a bateria estiver acabando, seu trabalho será salvo no disco rígido e o computador será desligado de vez, sem consumir energia. O botão Desligar do menu Iniciar pode ter sua aparên-cia alterada. Em determinadas circunstâncias, esta pode ser a aparência dele: ou sendo que o pri-meiro indica que quando o usuário clicar neste botão o com-putador será desligado diferentemente do modo suspensão. Já, o segundo botão indica que serão feitas instalações de atualizações e após irá desligar. É possível solicitar o desligamento do computador pressionando as teclas ALT+F4 na área de trabalho, exibin-do a janela de desligamento com as seguintes opções: –– Executar: Executar programas, arquivos, pasta, acessar páginas da Internet, entre outras utilidades. Alguns comandos mais populares são: –– explorer (abre o Windows Explorer); –– msconfig (abre o programa de configuração da Inicialização do Windows, permitindo escolher qual programa deve ou não ser carregado com o Windows); –– regedit (abre o programa de Controle de Registros do Windows); –– calc (abre a Calculadora); –– notepad (abre o Bloco de Notas); –– cmd (abre o Prompt de Comando do Windows); –– control (abre o Painel de Controle); –– fonts (abre a pasta das Fontes); –– iexplore (abre o Internet Explorer); –– excel (abre o Microsoft Excel); –– mspaint (abre o Paint). Barra Lateral A Barra Lateral permite uma maneira de organizar as informações que você deseja acessar rapidamente, sem congestionar o seu espaço de trabalho. A Barra Lateral está localizada na área de trabalho e contém os gadgets, que são mini-programas personalizáveis que exibem informações continuamente atualizadas e permitem executar tarefas co-muns sem abrir uma janela. Por exemplo, você pode exibir boletins meteorológicos atualizados regularmente, manche-tes de notícias e uma apresentação de slides.
- 25. 25 I n f o r m á t i c a B á s i c a U É possível adicionar novos gadgets à Barra lateral. Clique no botão .
- 26. 26 W a g n e r B u g s U Elementos da Janela As janelas, quadros na área de trabalho, exibem o con-teúdo dos arquivos e programas. Se o conteúdo do arquivo não couber na janela, surgi-rá a barra de rolagem. Você pode visualizar o restante do conteúdo pelo quadro de rolagem ou clicar nos botões de rolagem ao lado e/ou na parte inferior da janela para mover o conteúdo para cima, para baixo ou para os lados. Para alterar o tamanho da janela, clique na borda da janela e arraste-a até o tamanho desejado. Menu Suspenso de Controle ou Menu de Controle: Localizado no canto superior esquerdo. Neste menu podemos ativar os seguintes comandos: Dicas: Para ativar este menu usando o teclado tecle ALT+ ES-PAÇO. Um duplo clique neste menu fecha (sair) do programa. Barra de Título: As informações que podem ser obtidas nesta barra são: Nome do Arquivo e Nome do Aplicativo. Podemos mover a Janela a partir desta barra (clicar com o botão esquerdo do mouse, manter pressionado o clique e mover, ou arrastar). Dicas: Quando a Janela estiver Maximizada, ou seja, quando estiver ocupando toda a área de trabalho a janela não pode ser movimentada. Um duplo clique nesta barra, ativa o botão que estiver entre o botão (Minimizar) e o botão (Fechar). Botão Minimizar: Ao clicar neste botão, a janela irá reduzir. O programa permanece aberto, porém, em forma de botão na barra de tarefas. Botão Maximizar: Ao clicar neste botão, a janela atingirá seu tamanho máximo, geralmente ocupando toda a área de trabalho. Este botão apresenta-se quando a janela está em seu tamanho restaurado. A janela pode ser movimentada. Botão Restaurar: Ao clicar neste botão, a janela retornará ao seu tama-nho anterior, antes de ser maximizada. Caso a janela já ini-cie maximizado o tamanho será igual ao de qualquer outro não mantendo um padrão. Este botão aparece quando a janela está maximizada, não podendo mover esta janela. Botão Fechar: Fecha a janela, encerrando o aplicativo. Barra de Menus: Nesta barra é apresentada a lista de menus disponíveis no aplicativo. Dicas: Para ativar qualquer menu pode-se utilizar a seguinte sequência de teclas: ALT+Letra sublinhada. No Windows Vista, os menus não apresentam letras sublinhadas. Para visualizar as letras sublinhadas deve ser pressionada a tecla ALT e então, escolher o menu pela letra que aparecer sublinhada. Barra de Rolagem: A barra de rolagem é constituída por: (1) setas de rola-gem que permitem visualizar uma parte do documento que não é visualizada por ser maior que a janela e (2) quadro ou caixa de rolagem que permite ter uma ideia de qual parte do documento está sendo visualizado.
- 27. 27 I n f o r m á t i c a B á s i c a U WINDOWS EXPLORER No Windows, os Exploradores são as ferramentas principais para procurar, visualizar e gerenciar informação e recursos – documentos, fotos, aplicações, dispositivos e conteúdos da Internet. Dando uma experiência visual e fun- –– Área de Leitura, que permite aos utilizadores ver uma antevisão do conteúdo nas aplicações que suportem esta função. –– Barras de Endereço, Barras de Título e recursos melhorados. Busca Instantânea Cada janela do Explorador no Windows Vista contém um campo de busca integrado no qual pode ser introduzida parte de uma palavra, uma palavra ou frase. O sistema de Busca Instantânea procura imediatamente nomes de arqui-vos, propriedades dos arquivos (metadados) e o texto conti-do nos arquivos e mostra-lhe os resultados imediatamente. Os elementos chave dos Exploradores do Windows Vista são: –– Busca Instantânea, que está sempre disponível. –– Área de Navegação, que contém tanto as novas Pastas de Busca e as pastas tradicionais. –– Barra de Comandos, que lhe mostra as tarefas apropriadas para os arquivos que estão sendo exibidos. –– Live Icons, que lhe mostram uma pré-visualização em miniatura (Thumbnail) do conteúdo de cada pasta. –– Área de Visualização, que lhe mostra informações adicionais sobre os arquivos. cional consistente, os novos Exploradores do Windows Vista permitem-lhe gerenciar a sua informação com fle-xibilidade e controle. Isto foi conseguido pela inclusão dos menus barras de ferramentas, áreas de navegação e antevisão, em uma única interface, que é consistente em todo o sistema.
- 28. 28 W a g n e r B u g s U O exemplo mostrado na ilustração introduzindo a pa-lavra Internet Explorer 7, no campo de Busca Instantânea, resulta na apresentação de um número de arquivos relacio-nados com o nome – arquivos cujo a palavra é mencionada tanto no nome, como no conteúdo do arquivo. BARRA DE FERRAMENTAS (COMANDOS) Organizar No comando Organizar, temos acesso a uma série de comandos como, por exemplo, Criar Nova pasta, Recortar, Copiar, Colar, Desfazer, Refazer, Selecionar tudo, Layout do Explorador (Barra de menus, Painel de Detalhes, Painel de Visualização e Painel de Navegação), Opções de pasta e pesquisa, Excluir, Renomear, Remover propriedades, Pro-priedades e Fechar. A barra de comandos muda conforme o tipo de arquivo escolhido na pasta. A nova Barra de Comandos mostra-lhe as tarefas que são mais apropriadas aos arquivos que estão sendo exibidos no Explorador. O conteúdo da Barra de Comandos é basea-do no conteúdo da janela. Por exemplo, a Barra de Coman-dos do Explorador de Documentos contém tarefas apropria-das para trabalhar com documentos, enquanto que a mesma barra no Explorador de Fotos contém tarefas apropriadas para trabalhar com imagens. Ao contrário do Windows XP e Exploradores anterio-res, tanto a Barra de Comandos como a Área de Navega-ção estão disponíveis simultaneamente, assim as tarefas na Barra de Comandos estão sempre disponíveis para que não tenha de andar e alternar entre a Área de Navegação e a Barra de Comandos. Pasta Documentos Pasta Imagens Pasta Músicas
- 29. 29 I n f o r m á t i c a B á s i c a U Live Icons (Modos de Exibição) Os ícones “ao vivo”, no Windows Vista, são um gran-de melhoramento em relação aos ícones tradicionais. Nas aplicações que tenham esta funcionalidade disponível, os Live Icons fornecem-lhe uma pré-visualização em minia-tura do conteúdo de cada arquivo, em vez de uma represen-tação genérica da aplicação que está associada ao arquivo. Consegue-se, assim, ver uma pré-visualização – incluindo as primeiras páginas dos seus documentos, as suas fotos e mesmo as capas dos álbuns das músicas que têm gravadas no computador, sem ser necessário abrir qualquer um des-ses arquivos. Painel de Navegação e Pastas de Busca O painel de Navegação, em cada Explorador, foi re-desenhada para simplificar a navegação pelo conteúdo do seu computador e assim descobrir rapidamente aquilo que procura. A visualização do Painel de Navegação é compos-ta por uma série de atalhos rápidos (Links Favoritos) que o transportam para o Explorador de Documentos, Explorador de Fotos ou para o Explorador de Música. Painel de detalhes Com a Área de Antevisão, já não é necessário clicar com o botão direito do mouse em um arquivo para abrir a caixa das propriedades. Em vez disso, uma descrição com-pleta das propriedades do arquivo está sempre visível no Painel de detalhes. Aqui também é possível adicionar ou editar propriedades de um ou mais arquivos. Painel de Visualização De forma a oferecer-lhe uma maneira ainda mais completa de pré-visualizar os conteúdos dos documentos sem ter que os abrir, os Exploradores como o Explorador de Documentos, Explorador de Música e o Explorador de Imagens oferecem-lhe um Painel de Visualização opcional. Nas aplicações que disponibilizem esta funcionalidade, você poderá navegar por pré-visualizações legíveis de vá-rios documentos ou antever alguns segundos do conteúdo de arquivos de mídia.
- 30. 30 W a g n e r B u g s U Barra de Endereços A Barra de Endereços melhorada contém menus que percorrem todas as etapas de navegação, permitindo-lhe andar para trás ou para frente em qualquer ponto de navegação.
- 31. 31 I n f o r m á t i c a B á s i c a U Lixeira do Windows É uma pasta que armazena temporariamente arquivos excluídos. Podemos, contudo, restaurar arquivos excluídos. Dicas: O tamanho padrão é personalizado (podemos alterar o tamanho da lixeira acessando as propriedades da lixeira): Não podemos manipular arquivos que estão na lixeira (no caso das imagens, podemos ativar o modo de exibição para visualizar quais imagens foram excluídas). A Lixeira do Windows possui dois ícones: Lixeira vazia Lixeira com itens Para esvaziar a lixeira, podemos seguir os seguintes procedimentos: –– Clicar com o botão direito do mouse sobre o ícone da lixeira, no menu de contexto; ativar o comando Esvaziar a lixeira. Na janela que aparece em decor-rência desta ação ativar o comando Sim; –– Abrir a pasta Lixeira, clicar no comando Esvaziar lixeira na Barra de comandos. Na janela que aparece em decorrência desta ação ativar o botão Sim. Para recuperar arquivo(s) excluído(s): –– Abrir a pasta Lixeira, selecionar o(s) arquivo(s) desejado(s), clicar no comando Restaurar este item, da barra de comandos; –– Abrir a pasta Lixeira, selecionar o(s) arquivo(s) desejado(s), clicar o botão direito do mouse e, no menu de contexto, ativar o comando Restaurar. Acessórios do Windows O Windows XP inclui muitos programas e acessórios úteis. São ferramentas para edição de texto, criação de ima-gens, jogos, ferramentas para melhorar a performance do computador, calculadora etc. Se fôssemos analisar cada acessório que temos, encon-traríamos várias aplicações, mas vamos citar as mais usa-das e importantes. A pasta Acessórios é acessível dando-se um clique no botão Iniciar na Barra de tarefas, escolhendo a opção Todos os Programas e no submenu, que aparece, escolha Acessórios. Bloco de Notas Editor simples de texto utilizado para gerar progra-mas, retirar a formatação de um texto etc. Sua extensão de arquivo padrão é TXT. A formatação escolhida será aplicada em todo texto. Word Pad Editor de texto com formatação do Windows. Pode conter imagens, tabelas e outros objetos. A formatação é limitada se comparado com o Word. A extensão padrão ge-rada pelo Word Pad é a RTF. Lembre-se de que por meio do programa Word Pad podemos salvar um arquivo com a extensão DOC, entre outras.
- 32. 32 W a g n e r B u g s U Paint Editor simples de imagens do Windows. A extensão padrão é a BMP. Permite manipular arquivos de imagens com as extensões: JPG ou JPEG, GIF, TIFF, PNG, ICO, entre outras. Calculadora Pode ser exibida de duas maneiras: simples ou científica.
- 33. 33 I n f o r m á t i c a B á s i c a U Windows Movie Maker Editor de vídeos. Permite a criação e edição de vídeos. Permite inserir narrações, músicas, legendas etc. Possui vá-rios efeitos de transição para unir cortes ou cenas do vídeo. A extensão padrão gerada pelo Movie Maker é a MSWMM se desejar salvar o projeto, ou WMV se desejar salvar o vídeo. Snipping Tool (Ferramenta de captura e recorte) Ferramenta do Windows que permite capturar telas e inclusive personalizar os recortes. Podemos salvar as imagens em JPG, GIF, PNG, entre outras extensões de arquivos de imagens. Ferramentas do Sistema As principais ferramentas do sistema são: Limpeza de disco Permite apagar arquivos e programas (temporários, da li-xeira, que são pouco usados) para liberação do espaço no HD.
- 34. 34 W a g n e r B u g s U Desfragmentador de Disco É um utilitário que reorganiza os dados em seu disco rígido, de modo que cada arquivo seja armazenado em blocos contíguos, em vez de serem dispersos em diferentes áreas do disco, eliminando, assim, os espaços em branco. Verificador de Erros Varre a unidade em busca de erros, defeitos ou arquivos corrompidos e caso o usuário deseje, tenta corrigi-los auto-maticamente. Backup (cópia de segurança) Permite transferir arquivos do HD para outras unidades de armazenamento. As cópias realizadas podem seguir um padrão de intervalos entre um backup e outro.
- 35. 35 I n f o r m á t i c a B á s i c a U Os principais tipos de backup são: –– Normal: limpa os marcadores. Faz o backup de arquivos e pastas selecionados. Agiliza o processo de restauração, pois somente um backup será restaurado. –– Cópia: não limpa os marcadores. Faz o backup de arquivos e pastas selecionados. –– Diferencial: não limpa os marcadores. Faz o backup somente de arquivos e pastas selecionados que foram alterados após o ultimo backup. –– Incremental: limpa os marcadores. Faz o backup somente de arquivos e pastas selecionados que foram alterados após o ultimo backup. –– Diário: não limpa os marcadores. Faz o backup de arquivos e pastas selecionados que foram alterados durante o dia. Ferramentas de Segurança
- 36. 36 W a g n e r B u g s U Recursos como o Firewall do Windows e o Windows Defender podem ajudar a manter a segurança do compu-tador. A Central de Segurança do Windows tem links para verificar o status do firewall, do software antivírus e da atu-alização do computador. O UAC (Controle de Conta de Usu-ário) pode ajudar a impedir alterações não autorizadas no computador solicitando permissão antes de executar ações capazes de afetar potencialmente a operação do computador ou que alteram configurações que afetam outros usuários. Firewall do Windows Um firewall é uma primeira linha de defesa contra muitos tipos de malware (programa malicioso). Configu-rada como deve ser, pode parar muitos tipos de malware antes que possam infectar o seu computador ou outros com-putadores na sua rede. O Windows Firewall, que vem com o Windows Vista, está ligado por omissão e começa a pro-teger o seu PC assim que o Windows é iniciado. Foi criado para ser fácil de usar, com poucas opções de configuração e uma interface simples. Mais eficiente que o Firewall nas versões anteriores do Windows, a firewall do Windows Vista ajuda-o a proteger-se restringindo outros recursos do sistema operacional de se comportarem de maneira inesperada – um indicador co-mum da presença de malware. Windows Update Outra funcionalidade importante do Windows Vista é o Windows Update, que ajuda a manter o seu computador atualizado oferecendo a opção de baixar e instalar automa-ticamente as últimas atualizações de segurança e funciona-lidade. O processo de atualização foi desenvolvido para ser simples – a atualização ocorre em segundo plano e se for preciso reiniciar o computador, poderá ser feito em qual-quer outro momento. Windows Defender O Windows Defender (anteriormente conhecido por Windows AntiSpyware) é uma funcionalidade do Windows Vista que ajuda a proteger o seu computador fazendo análises regulares ao disco rígido do seu computador e oferecendo-se para remover qualquer spyware ou outro software potencial-mente indesejado que encontrar. Também oferece uma prote-ção que está sempre ativa e que vigia locais do sistema, pro-curando alterações que assinalem a presença de spyware e comparando qualquer arquivo inserido com uma base de da-dos do spyware conhecido que é constantemente atualizada.
- 37. 37 I n f o r m á t i c a B á s i c a U MICROSOFT WORD 2003 O Word mantém-se como o principal editor de texto do mercado. Mais estável, novas ferramentas e recursos que permi-tem a elaboração de trabalhos complexos e completos. Tela Inicial BOTÕES Barra de Ferramentas Padrão Barra de Ferramentas Formatação BARRA DE FERRAMENTAS FORMATAÇÃO Estilos e formatação Exibe o painel de tarefas Estilos e formatação onde você pode reaplicar for-matação com facilidade, criar estilos e selecionar todo o texto com a mesma formatação. Estilo Clique no estilo que você deseja aplicar aos parágrafos selecionados. Fonte Altera a fonte do texto e números selecionados. Na caixa Fonte, selecione um nome de fonte. Tamanho da fonte Altera o tamanho do texto e dos números selecionados. Na caixa Tamanho da fonte, insira um tamanho. Os tamanhos na caixa Tamanho da fonte de-pendem da fonte selecionada e da impressora ativa. Negrito Aplica negrito ao texto e aos números selecionados. Se a seleção já estiver em negrito e você clicar em Negrito, essa formatação será removida. Itálico Aplica itálico ao texto e aos números selecionados. Se a seleção já estiver em itálico e você clicar no botão Itálico essa formatação será removida. Sublinhado Sublinha o texto e números selecionados. Se a seleção já estiver sublinhada, clique em Sublinhado para desativar essa formatação. Alinhar à esquerda Alinha o texto, os números ou objetos em linhas selecionados à esquerda, com uma margem direita irregular.
- 38. 38 W a g n e r B u g s U Centralizar Centraliza o texto, os números ou objetos em linha selecionados. Alinhar à direita Alinha o texto, os números ou objetos em linha selecionados à direita, com uma margem esquerda irregular. Justificar Alinha os parágrafos selecionados às margens ou recuos direito e esquerdo. Espaçamento entre linhas (barra de ferramentas Formatação) Altera os espaços entre as linhas no texto selecionado. Selecione o número de linhas desejado ou clique em Mais para obter opções ad icionais. Numeração Adiciona ou remove números de parágrafos selecionados. Marcadores Adiciona ou remove marcadores de parágrafos selecionados. Diminuir recuo Recua o parágrafo selecionado até a parada de tabulação anterior ou recua à esquerda o conteúdo de itens selecionados na largura correspondente a um caractere da fonte padrão. Aumentar recuo Recua o parágrafo selecionado até a parada de tabulação seguinte ou recua à direita o conteúdo de itens selecionados na largura correspondente a um caractere da fonte padrão. Bordas Adiciona ou remove bordas. Realçar Marca o texto de forma que ele fique realçado e se destaque do texto ao seu redor. Clique no botão Realçar e selecione o texto ou objeto que você dese-ja realçar. Quando terminar de realçar, clique em Realçar novamente. Para Alterar a cor de realce, clique na seta ao lado do botão e na cor desejada. Cor da fonte Formata o texto selecionado com a cor em que você clicar. RÉGUA HORIZONTAL Ferramenta Nome Descrição Tabulação à esquerda Estende o texto à direita da marca da tabulação; Tabulação centralizada Centraliza o texto na marca de tabulação; Tabulação à direita Estende o texto à esquerda da marca da tabulação; Tabulação decimal Alinha um ponto decimal na marca de tabulação. Texto ou números sem ponto decimal é estendido para a esquerda da marca de tabulação; Barra Insere uma linha vertical na marca de tabulação; Recuo de primeira linha Alinha apenas a primeira linha do parágrafo em relação à margem esquerda; Recuo deslocado Alinha todas as linhas do parágrafo, exceto a primeira, em relação à margem esquerda; Recuo direito Alinha todas as linhas do parágrafo em relação à margem direita.
- 39. 39 I n f o r m á t i c a B á s i c a U BARRA DE STATUS Ferramenta Descrição Indica a página onde está o cursor; Indica a seção atual, onde se encontra o cursor; Indica a página onde se encontra o cursor / Quantidade de páginas no arquivo; Distância do cursor em relação à borda superior da página e linha e coluna onde se en-contra o cursor; Gravar macro. Indica se está ativado o recurso de gravação de macros (sequência de ações); Ativa / Desativa o controle de alterações. Este recurso destaca as alterações efetuadas no documento; Estender seleção: permite selecionar um bloco de texto; Sobrescrever: permite Alternar entre o modo de inserção de texto e modo sobrescrever texto; Idioma: indica o idioma que está sendo utilizado no local onde se encontra o cursor; Ortografia e gramática: exibe um menu através do qual pode-se ativar a verificação de erros de ortografia e gramática, alterar o idioma, adicionar palavras ao dicionário, usar uma das sugestões para correções, recortar, copiar e colar. BARRA DE MENU MENU ARQUIVO Novo Abre o painel de tarefas Novo documento onde o usuá-rio tem acesso a um histórico de arquivos acessados, poderá abrir um novo documento em branco, página da Web em branco, mensagem de e-mail em branco, escolher um docu-mento existente ou escolher entre modelos de arquivos. Abrir Abre uma nova janela que permite o usuário abrir ou localizar um arquivo. Lembre-se, a pasta que carrega é a pasta Meus documentos e os arquivos exibidos são os arqui-vos que podem ser manipulados pelo Word. Fechar Fecha o documento ativo (o que está sendo manipulado pelo usuário). Lembre que o programa permanece aberto. Se o usuário pressionar a tecla SHIFT antes de clicar no menu arqui-vo, será exibido o comando Fechar tudo ao invés de Fechar. Salvar Salva as alterações de um arquivo. Lembre-se que o arqui-vo já existe ou foi salvo anteriormente. Se o usuário pressionar a tecla SHIFT antes de clicar no menu arquivo, será exibido o comando Salvar tudo ao invés de Salvar. Mesmo quando usamos o comando Salvar, na primeira vez que o arquivo será salvo, o Word direciona para o comando Salvar como. Salvar como Permite salvar os documentos ativos, escolhendo um nome, local e formato para o arquivo. Permite também du-plicar um arquivo sem alterar o original, proteger um arqui-vo com senhas (proteção e gravação).
- 40. 40 W a g n e r B u g s U Salvar como página da Web Salva o arquivo no formato HTML (uma página da web), para que possa ser exibido em um navegador web, além de definir outras opções como o título da página web e o local onde o arquivo será salvo. Pesquisar Localiza arquivos, páginas da Web e itens do Outlook com base nos critérios de pesquisa inseridos. Versões Salva e gerencia várias versões de um documento em um único arquivo. Após salvar versões de um documento, você poderá voltar e revisar, abrir, imprimir e excluir ver-sões anteriores. Visualizar página da Web Permite visualizar, no navegador, o arquivo atual como uma página da Web para que você possa ver sua aparência antes de publicá-la. Configurar página Define margens, origem e tamanho de papel, orientação de página e outras opções de layout para o arquivo ativo. Visualizar impressão Mostra como será a aparência de um arquivo quando ele for impresso. Imprimir Imprime o arquivo ativo ou itens selecionados. Além de permitir configurar a impressão como: escolher a impres-sora, imprimir seleção ou páginas específicas. Enviar para Os subcomandos são: destinatário do e-mail, destina-tário do e-mail (para revisão), participantes de uma reunião online, destinatário do fax e Power Point.
- 41. 41 I n f o r m á t i c a B á s i c a U Propriedades Exibe a folha de propriedades para o arquivo ativo. Exibe informações como Tipo de arquivo, local e tamanho do arquivo, quando foi criado, modificado e acessado pela última vez, além de exibir informações como estatísticas do documento (número de palavras, linhas, parágrafos, carac-teres etc.). HISTÓRICO DE ARQUIVOS UTILIZADOS Apresenta uma lista dos 4 últimos arquivos acessa-dos. Podemos alterar esta configuração de 0 a 9 arquivos no menu Ferramentas, item Opções, guia Geral. Sair Fecha o programa depois de perguntar se deseja salvar o arquivo. MENU EDITAR Desfazer Reverte o último comando ou exclui a última entrada di-gitada. Para reverter mais de uma ação por vez, clique na seta do lado direito botão Desfazer e, em seguida, clique nas ações que você deseja desfazer. O nome do comando muda para Impossível desfazer se não for possível reverter a última ação. Repetir/ Refazer Repete a última ação realizada/ Reverte à ação do co-mando Desfazer. Para refazer mais de uma ação por vez, clique na seta ao lado do botão Refazer e, em seguida, clique nas ações que você deseja refazer. Recortar Move o conteúdo selecionado para a Área de Transfe-rência do Office. Copiar Duplica a seleção para a Área de Transferência do Office. Área de Transferência do Office Exibe o conteúdo da Área de Transferência do Office. Pode conter até 24 itens. Colar Insere o último item, enviado para a Área de Transfe-rência, no local onde estiver o cursor, ou ponto de inserção. Colar Especial Cola, vincula ou incorpora o conteúdo da Área de trans-ferência no arquivo atual no formato que você especificar. Colar como Hiperlink Insere o conteúdo da Área de transferência como um hiperlink no ponto de inserção, substituindo qualquer sele-ção. Esse comando fica disponível apenas depois que você recorta ou copia o conteúdo de uma célula ou dados de um outro programa. Limpar Subitens: Formatos e conteúdo. No caso de formato: limpa a formatação sem alterar o texto. Conteúdo: exclui o texto e gráficos selecionados. Se nenhum texto for sele-cionado, o caractere antes do ponto de inserção é excluído (o mesmo que a tecla Backspace). Selecionar tudo Seleciona texto e elementos gráficos do documento, ca-beçalho e rodapé. Localizar Procura pelo texto ou seleção especificada. Substituir Pesquisa e substitui o texto e a formatação especificados.