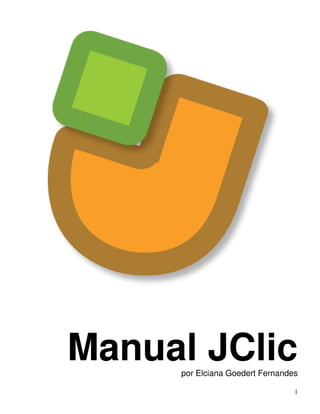
Manual JClic - Como criar atividades interativas
- 1. Manual JClic por Elciana Goedert Fernandes 1
- 2. “Compartilhar conhecimentos e informações é o segredo do sucesso da sociedade” a autora 2
- 3. 3 APRESENTAÇÃO Durante o desenvolvimento de uma pesquisa sobre o JClic – um software de autoria de uso livre, destinado a criar recursos de aplicações didáticas e interativas, percebeu-se que havia pouca informação sobre o programa em língua portuguesa (do Brasil). Muitas informações foram extraídas do sítio oficial do software: ZonaClic, em espanhol, traduzidas e utilizadas para melhor compreensão do funcionamento do programa. À medida que essas traduções ocorreram, foram compartilhadas entre os usuários do sítio Escola Br. Durante a pesquisa, pensou-se na possibilidade de disponibilizar o software JClic nos laboratórios do Paraná Digital (PRD) para fins didáticos. Este material surge com esse fim, sendo que, muito do conteúdo nele encontrado fez parte de um aprendizado sobre o JClic durante a confecção desse manual. Elciana Goedert Fernandes
- 4. 4 SUMÁRIO INTRODUÇÃO............................................................................................................................ 06 1 CONHEÇA O JCLIC................................................................................................................. 08 1.1 O que é o JClic...................................................................................................................... 09 1.1.1 Aplicativos do JClic............................................................................................................. 09 1.1.2 A instalação do JClic........................................................................................................... 10 1.1.3 Atividades demonstrativas e novidades do JClic................................................................ 17 1.1.4 Tipos de atividades............................................................................................................. 18 1.2 Como funciona o JClic player................................................................................................. 20 1.3. O JClic author........................................................................................................................ 25 1.3.1 Projeto/Projecto................................................................................................................... 26 1.3.2 Midiateca............................................................................................................................. 31 1.3.3 Atividades/Actividades........................................................................................................ 35 2 COMO UTILIZAR O JCLIC AUTHOR I.................................................................................... 2.1 Associação simples (Simple association).............................................................................. 2.2 Associação complexa (Complex association)........................................................................ 2.3 Jogo da memória (Memory game)........................................................................................ 2.4 Explorador (Explore activity)................................................................................................. 2.5 Identificar células (Identify cells) ........................................................................................... 2.6 Geração automática de conteúdos........................................................................................ 2.6.1 Arith.................................................................................................................................... 2.6.2 TagReplace........................................................................................................................ 2.7 Tela de informação (Information screen)............................................................................... 52 53 58 61 66 70 74 74 76 79 3 COMO UTILIZAR O JCLIC AUTHOR II................................................................................... 3.1 Quebra-cabeças (Puzzle)....................................................................................................... 3.1.1 Quebra-cabeças duplo (Double Puzzle)............................................................................. 3.1.2 Quebra-cabeças de troca (Exchange Puzzle)..................................................................... 3.1.3 Quebra-cabeças com lacuna (Holle Puzzle)....................................................................... 3.1.4 Gerador de formas.............................................................................................................. 3.2 Atividades de texto (Text)...................................................................................................... 3.2.1 Texto: Preencher lacunas (Text: Fill-in Blanks)………………………………………………. 3.2.2 Texto: Identificar elementos (Text: Identify Elements)……………………………………….. 3.2.3 Texto: Ordenar elementos (Text: Order Elements)…………………………………………… 3.2.4 Texto: Completar texto (Text: Complete Text)………………………………………………… 83 84 86 90 92 93 98 100 115 117 120 4 COMO UTILIZAR O JCLIC AUTHOR III.................................................................................. 4.1 Resposta escrita (Written Answer)…………………….…………………………………………. 4.2 Palavras cruzadas (Crosswords)........................................................................................... 4.3 Cata-palavras (Word Search)...............................................................………………………. 123 124 127 131 5 COMO ORGANIZAR E COMPARTILHAR OS PROJETOS JCLIC........................................ 5.1 As seqüências de atividades................................................................................................. 5.2 O serviço de informações JClic............................................................................................. 5.3 O que é o Applet JClic?......................................................................................................... 5.4 Instaladores de projetos JClic................................................................................................ 5.5 Como importar atividades de Clic 3.0 para o JClic............................................................... 5.6 A ZonaClic.............................................................................................................................. 5.7 JClic desconectado (sem conexão com a Internet)............................................................... 5.8 CD-ROM com as atividades JClic.......................................................................................... 136 137 143 145 150 155 156 159 161
- 5. 5 5.9 Atividades JClic no Moodle.................................................................................................... 5.10 Organização da Biblioteca de projetos JClic....................................................................... 6 REFERÊNCIAS………………………………………………………………………………………. 162 163 167
- 6. 6 INTRODUÇÃO O principal objetivo deste manual é informar a respeito das técnicas de utilização do JClic na elaboração de atividades curriculares. Com o JClic é possível trabalhar aspectos procedimentais de praticamente todas as áreas e disciplinas do currículo, desde a Educação Infantil até o Nível Superior. Esperamos que por meio deste software você também possa criar atividades de diversos tipos com JClic author, integrar nas atividades recursos multimídia de diversos formatos, programar seqüências de atividades organizadas em projetos e publicar na Internet os materiais criados no JClic. Este manual está organizado em cinco capítulos. Cada capítulo é composto de ilustrações (capturas de tela, versão 0.2.0.5, 06/2008) e textos explicativos de partes do programa JClic, que fundamentam o trabalho prático para a utilização desse software. No primeiro capítulo discorre-se sobre aspectos gerais do JClic player e JClic author: procedimentos para elaboração de diferentes tipos de atividades e aprofundamento de aspectos comuns na elaboração dessas atividades, além da instalação e configuração do programa. Nos capítulos 2, 3 e 4 seguem explicações sobre cada tipo de atividade que pode ser criada utilizando o JClic author e suas características. No capítulo 6 descrevemos o modo de organizar as seqüências de atividades, procedimentos de publicação e instalação de projetos JClic na Internet, a maneira de utilizar o JClic sem estar conectado à Internet e a forma de gravar projetos JClic em um CD-ROM, entre outras orientações. Cada capítulo deste manual contém textos explicativos com informações de conteúdo necessário ao conhecimento das ferramentas a serem utilizadas. Logo na seqüência de um texto explicativo disponibilizamos uma prática, comentada passo a passo. Ressaltamos a importância de se fazer uma leitura atenta dos textos relacionados antes de se partir para as práticas. Você irá perceber que algumas imagens de telas (geradas no JClic author) estarão em português de Portugal, idioma que selecionamos na instalação do software. Outras estarão em espanhol, quando se tratar de atividades demonstrativas (Demo) retiradas da ZonaClic. Pensando em agilizar sua consulta às informações aqui contidas, elaboramos um guia rápido, anexo a este manual.
- 7. Para entendimento deste material são necessários alguns conhecimentos e habilidades básicas no domínio de alguns ambientes nos quais funciona o JClic: Windows, Linux, Solaris ou Mac OS X (Macintosh). Convém, pois, que o usuário esteja familiarizado com operações básicas, tais como: criar pastas, copiar arquivos, recortar e colar, instalar programas, navegar pela Internet, enviar correio eletrônico, entre outros. Esperamos que as informações aqui disponibilizadas possam ajudá-lo(a) a preparar suas 7 atividades pedagógicas, enriquecendo ainda mais o processo educativo.
- 8. 8 CAPÍTULO 1 CONHEÇA O JCLIC
- 9. 1.1 O QUE É O JCLIC? O JClic é um software de autoria, criado por Francesc Busquest em espanhol e catalão, que pode ser usado nas diversas disciplinas do currículo escolar. Trata-se de uma ferramenta desenvolvida na plataforma Java, para criação, realização e avaliação de atividades educativas multimídia como quebra-cabeças, associações, enigmas, estudo de texto, palavras cruzadas, entre outros. Essas atividades geralmente não estão sozinhas, sendo “empacotadas” em projetos específicos para cada conjunto de atividades, com uma ou mais seqüências, que indicam a ordem em que serão apresentadas. O JClic é uma aplicação de software livre baseada em modelos abertos que funcionam em diversos ambientes operativos: Linux, Mac OS-X, Windows e Solaris. Trata-se de uma nova versão do Clic, com mais de 10 anos de história, sendo que nesse tempo foram muitos os educadores que se utilizaram desse ambiente para criar atividades interativas que trabalham aspectos procedimentais de diversas áreas do currículo, desde a educação infantil até o nível universitário. Essa versão aproveita as vantagens derivadas da evolução da Internet, das configurações técnicas dos computadores e dos contornos gráficos do computador do usuário. 9 O JClic permite: • a aplicação de aplicações educativas multimídia online, diretamente da Internet; • a compatibilidade com as aplicações Clic 3.0 existentes; • a operabilidade em diversas plataformas e sistemas operacionais, como Windows, Linux, Solaris ou Mac OS-X; • um formato padrão e aberto para o armazenamento de dados, com a finalidade de torná-lo compatível com outras aplicações e facilitar sua integração na base de dados; • um espaço que estimule a cooperação e troca de materiais entre escolas e educadores de diferentes países e culturas, facilitando a tradução e adaptação de materiais relacionados ao software e de projetos já elaborados, além de tornar possível inúmeras melhorias no programa; • a sugestão de melhoria e modificações enviadas pelos usuários para a ZonaClic; • um ambiente para elaboração de atividades educativas, simples e intuitivas, que possam se adaptar às características dos ambientes gráficos atuais do usuário. 1.1.1 APLICATIVOS DO JCLIC JClic player É o programa principal e serve para ver e executar as atividades. Permite criar e organizar as bibliotecas de projetos e escolher entre os diversos contornos gráficos e opções de funcionamento. JClic author É a ferramenta que permite criar, modificar e experimentar os projetos JClic em um contorno visual intuitivo e imediato. Também oferece a possibilidade de converter em
- 10. um novo formato os pacotes feitos com Clic 3.0 (versão anterior do programa), além de permitir a publicação das atividades para serem inseridas numa página web ou ainda a criação automática de arquivos de instalação de projetos JClic. 10 JClic reports É o módulo que permite gerenciar uma base de dados de onde se recolhem os resultados obtidos pelos alunos ao realizar as atividades dos projetos JClic. O programa trabalha em rede e oferece também a possibilidade de gerar informações estatísticas dos resultados. Para utilizar o JClic e criar novas atividades não há necessidade de saber programar em Java ou escrever documentos XML, da mesma forma que para utilizar Clic 3.0 não era necessário ter conhecimento em linguagem C++. Mas é necessário ter instalado em seu computador a versão 1.3.1 ou superior da máquina virtual Java, assim como um certificado digital e diversos complementos. Na primeira vez que se visita uma web que contém um applet JClic1 temos que comprovar a existência desses componentes e, em caso negativo, redirecionar a navegação para uma página de onde possam ser descarregadas. 1.1.2 A INSTALAÇÃO DO JCLIC O programa JClic foi criado com uma ferramenta chamada Java, a “máquina” que permite o funcionamento das aplicações (applets) em diversos tipos de computadores, sistemas operativos e navegadores. Por razões de segurança, os applets levam uma assinatura digital que garante que foram criadas pela equipe de desenvolvedores do JClic e não realizam ações contrárias à privacidade ou integridade dos dados de seu computador. Para utilizar essas miniaplicações é necessário instalar uma versão atualizada do programa Java e possuir um módulo adicional para sons MP3 e seqüências de vídeo digital. O software Java 1.3.1 só funciona em computadores que cumpram os requisitos mínimos: Processador de 166 MHz ou superior 32 Mb de memória RAM 50 Mb de espaço livre no disco rígido Windons 95, 98, NT (SP5), Millenium, 2000 ou XP Linux Mac OS - X Solaris Se for instalado em computadores com configurações inferiores, o rendimento das aplicações será muito deficiente. Uma vez instalado o motor 2 Java, a maneira mais fácil de iniciar as aplicações que formam JClic é mediante Java WebStart. 1 As aplicações Java que se encontram dentro de uma página web chamam-se applets (miniaplicações de Java). 2 Também conhecida como máquina virtual Java, trata-se de um mecanismo que permite executar código em Java em qualquer plataforma.
- 11. A instalação do JClic é feita pela web ZonaClic (http://clic.xtec.net/es/index.htm). Na seção JClic: Descarga e instalação, encontramos os botões para baixar os programas que serão instalados no computador. Após baixar o programa, podem ser executados, desde que também tenha sido instalado o motor Java. Os ícones do JClic e a janela de controle do Java WebStart foram criados na área de serviço e no menu INICIAR. A conexão com a Internet só é necessária na primeira vez em que se ativam as aplicações. A partir daí são instalados tanto o JClic , JClic author, JClic reports e as atividades demonstrativas. Instalação e configuração do JClic3 O objetivo desta prática é seguir o processo necessário para instalar os componentes do programa JClic e das atividades de demonstração. O JClic foi desenvolvido com uma ferramenta de programação chamada Java e para utilizá-lo é preciso que o computador disponha de um componente especial chamado Máquina Virtual Java, que se encarrega de executar este tipo de programa. 1.º passo: Primeiramente é preciso comprovar se o sistema utilizado já dispõe de uma máquina virtual Java e se esta possui todos os componentes necessários. É importante atuar com o perfil de administrador, especialmente se estamos trabalhando com Linux ou com Windows 2000 ou XP. Nos computadores dos laboratórios de informática e de outros lugares públicos freqüentemente os usuários não possuem permissão para atualizar o sistema ou instalar novos componentes. Nesse caso, pede-se ao responsável pelo local que o ajude. Se você estiver utilizando o Linux ou Mac OS-X, dirija-se até a página de instalação do Java no sítio da ZonaClic, onde encontrará a explicação sobre os passos que devem ser seguidos. Quando terminar essa parte, clique sobre o item Instalar JClic. Agora você irá passar de um sítio para outro, e verificar se o seu sistema cumpre ou não determinadas condições. Leia atentamente, faça tudo o que está indicado. Para saber se seu computador tem o Java instalado vá em Iniciar (no Windows) e clique em Painel de controle. Na janela que se abre, verifique se há um ícone parecido com este: Se não houver esse ícone, é preciso instalar o Java. Se ele já existir, clique sobre o ícone e comprove a indicação da versão que aparece na aba About. Ali aparecerá uma indicação da versão formada por uma série de números que geralmente são separados por pontos. Os números que nos interessam são os três primeiros: Se o número da versão é anterior a 1.3.1, siga para o 2.º: passo Instalar Java logo abaixo. 11 3 No caso dos computadores do Paraná Digital (PRD), o programa já está instalado.
- 12. Se o número da versão é igual ou superior a 1.4.0 você poderá seguir diretamente para o 3.º passo: Instalar o sistema multimídia JMF4. Agora você deve possuir a máquina virtual Java 1.3.1. Do contrário, volte ao início, pois deve ter pulado algum passo. Para usar JClic com Java 1.3.1 é necessário de um complemento chamado Java WebStart. Veja se no menu Iniciar / Programas há alguma entrada com esse nome. Se não houver, você tem que baixar e executar o arquivo javaws-1_0_1_02-win-int.exe no sítio da ZonaClic. Nas versões mais modernas do Java, não é necessário, pois o complemento já vem integrado. Se você chegou até aqui, poderá ir diretamente ao 3.º passo: Instalar o Sistema Multimídia JMF. 2.º passo: Instalar Java Você pode baixar o programa na seguinte página web: <http://www.java.com/pt_BR/> Siga as instruções dali e a descarga do programa iniciará automaticamente. Aparecerá uma janela pedindo permissão para realizar a instalação. Você deve responder afirmativamente e seguir as instruções que surgem na tela. Quando terminar esse processo, siga para o próximo passo. 3.º passo: Instalar o sistema multimídia JMF. JClic pode interpretar diretamente som digital (em formato way, MP3 e ogg-vorbis) e arquivos MIDI, mas para visualizar vídeos e animações em flash e outros recursos multimídia avançados, necessitamos de um complemento específico. Em ambiente Windows há duas possibilidades: Quick Time ou Java Media Framework (JMF), sendo este último o mais aconselhável neste caso. Para instalá-lo, baixe e execute o arquivo <customJMFinstal.exe> na ZonaClic. Ele ocupa aproximadamente 2 megas. 12 4º passo: Instalar JClic Abra o navegador da Internet e vá na web ZonaClic (http://clic.xtec.net/es/index.htm). Leve o mouse até o ícone e clique em instalación. Você chegará no local com os botões tanto para a instalação do programa como para as atividades de demonstração. 4 Java Media Framework ou Máquina Virtual Java.
- 13. 13 JClic Instala o programa principal que permite executar as atividades. JClic author Instala a ferramenta que permite criar, modificar e testar projetos JClic próprios. Atividades de demostração (Demo) Leva a uma página de onde se pode iniciar o assistente de instalação do JClic, uma nova ferramenta que facilita a descarga dos projetos e sua integração na biblioteca. JClic reports Instala a ferramenta que permitirá administrar uma base de dados de onde se recolherão os resultados obtidos ao realizar as atividades dos projetos JClic. Clicando sobre o botão JClic, inicia-se o Java WebStart e começa a instalação. Primeiro descarregam-se os arquivos, como vemos na figura a seguir:
- 14. Na continuação podemos confirmar para começar a instalação do programa JClic, clicando sobre o botão Run. Terminado esse processo, surge a caixa para escolha do idioma. Não há o português do Brasil, mas você poderá escolher o português de Portugal (PT) e aceitar. A mensagem seguinte informa a pasta onde se fará a instalação e pede a confirmação. Aceite em OK. O programa já está instalado em seu computador e será executado. Na seqüência surge a pergunta se você quer que o JClic crie um ícone e um atalho na área de trabalho para facilitar o acesso. Clique sim. Se não surgir essa pergunta, não se preocupe, provavelmente ela aparecerá na segunda vez que funcionar o programa. A partir de agora você poderá executar o JClic clicando no ícone gerado na área de trabalho ou no menu Iniciar / Programas / JClic. Volte à web zonaClic (http://clic.xtec.net/es/index.htm) e clique sobre o botão JClic author. Repita todo o processo anterior para instalá-lo. Faça o mesmo para o JClic reports. Finalmente, você instalará as atividades de demonstração, voltando em <http://clic.xtec.net/es/index.htm> e clicando no botão correspondente: Na parte inferior da página que se abriu, busque a versão que prefere (espanhol, inglês, alemão ou italiano) e clique no botão instalarlo en el ordenador (instalar no computador). 14
- 15. Será iniciado o processo de instalação das atividades demonstrativas (Demo) com uma tela de apresentação do projeto, que neste caso são as atividades de demonstração. Confirme com o botão Seguinte os diferentes passos por onde se dá a instalação: seleção da biblioteca, descarga de arquivos e criação de ícones. A última tela contém uma mensagem final que informa se os projetos foram instalados corretamente, oferecendo a opção de executar a atividade. Marque a opção Abrir agora o projeto e confirme com Finalizar. O JClic será aberto e você poderá visualizar as atividades de demonstração. Se não for marcada essa opção, o processo é finalizado sem abrir a Demo. Sempre que desejar, poderá abrir o projeto a partir do botão do JClic que se criou na Biblioteca: Para configurar algumas opções básicas do JClic, como proteção com senha e mudança de aspecto e de ambiente visual, leia os passos a seguir: 1.º passo: Abra o JClic no menu Iniciar / JClic ou no ícone que está na área de trabalho. No menu Ferramentas / Definições, clique na aba Segurança. Na janela que se abriu, selecione a opção Proteger alterações de configuração com palavra-chave. Ao ativar os dois quadros, você poderá introduzir uma senha. No espaço Nova palavra-chave escreva jclic (esta será a senha utilizada na atividade). No espaço Confirme nova palavra-chave, escreva de novo jclic. 15
- 16. Confirme com o botão Ok e volte ao menu Ferramentas / Configuração. Dessa vez não abrirá diretamente a janela de configuração, mas uma caixa pedindo para que você digite a senha de acesso. Introduza a senha jclic e confirme em Ok, para ter acesso então à janela de configuração (Definições). Essa opção evita que pessoas não autorizadas mudem a configuração do JClic. Essa ação também serve para proteger a Biblioteca, impedindo o acesso de desconhecidos na instalação de novos projetos ou a modificação da árvore de ícones que permitem ativá-las. Agora, desative a senha. Para isso, só é preciso desmarcar a opção Proteger alterações de configuração com palavra-chave e confirmar com o botão Ok. Novamente poderemos acessar livremente na aba Definições e modificar a biblioteca de projetos. Volte ao menu Ferramentas / Definições e selecione a aba Geral. Clique no sinal da caixa Aspecto e uma lista será aberta. Selecione system. 16 Abra o menu Camada (com o sinal ) e selecione @simple.xml
- 17. Quanto ao idioma, deixe como está. Se quiser modificá-lo, deverá abrir o menu na caixa Idioma e selecionar aquele que deseja. Lembre-se de que mesmo a lista sendo longa (corresponde à lista definida no modelo ISO – 639) a maioria dos idiomas ainda não estão disponíveis. Confirme as alterações com o botão Ok e teste o resultado. 2.º passo: Teste vários aspectos com diferentes tipos de ambientes visuais (peles) para escolher o que mais lhe agrada. As mudanças não afetam as atividades, apenas a maneira de visualizá-las. O aspecto que iremos ver nas imagens que ilustram este manual correspondem à modalidade system, funcionando em Windows 2000 e Java 1.4.2 17 1.1.3 ATIVIDADES DEMOSTRATIVAS E NOVIDADES DO JCLIC Uma maneira simples de conhecer o JClic é examinando as atividades de exemplo (Demo). Na ZonaClic (http://clic.xtec.net/es/index.htm) existem conexões que permitem mostrar atividades num applet ou então baixar e instalá-las em seu computador. Uma vez descarregadas, para iniciar o JClic, nas atividades de exemplo, clique no ícone Demo. Na tela inicial pode-se escolher entre fazer um caminho pelos diferentes tipos de atividades que o JClic permite, ou fazer uma revisão nas novidades que o JClic apresenta sobre Clic 3.0 (a versão anterior do programa)
- 18. A primeira opção apresenta exemplos dos diferentes tipos de atividades, permite visualizar e entender os diferentes exercícios que podem ser feitos com o programa. A segunda opção mostra exemplos de possibilidades que não eram oferecidas no Clic 3.0, mas que estão disponíveis no JClic: a) Uso de JPG, PNG, GIFS animados e filmes Flash: Os tipos de arquivos que podiam ser feitos com Clic 3.0 eram muito limitados, ao contrário do JClic, onde as possibilidades são muito mais amplas, podendo ser usados muitos elementos multimídia, como arquivos de som e vídeo em diferentes formatos. b) Geradores de formas: todos os quebra-cabeças (puzzles) das atividades Clic eram formados por peças retangulares. Com JClic as peças podem ter diferentes formas, como polígonos, elipses, etc. c) Contornos gráficos de usuário: o JClic permite o uso de diversos contornos de usuário, que atuam como “peles” (ambientes visuais) ou “disfarces” do programa. Os contornos de usuário consistem num desenho gráfico das janelas, botões e contadores, sendo um documento XML que descreve o seu comportamento e distribuição na tela. d) Cada projeto JClic (ou cada atividade dentro de um projeto) pode utilizar um contorno 18 diferente. e) Sons de eventos: O programa leva alguns sons quando é baixado, que são ativados com determinadas ações (como acertos e erros). Esses sons podem ser mudados, ativados ou desativados em cada atividade ou projeto. Além disso, temos ainda outras novidades sobre as atividades, como: Possibilidade de estabelecer um tempo máximo para a resolução da atividade. Atividades que permitem um número máximo de tentativas. Forçar a resolução dos elementos de uma atividade numa ordem determinada. Atividades de memória com dois conjuntos de informação. Melhorias visuais. Incorporar fontes True Type nos projetos JClic. Uso de cores com canal alfa (semitransparências). 1.1.4 TIPOS DE ATIVIDADES O software JClic permite a realização de sete tipos de atividades básicas: a) Associações: pretendem que o usuário descubra as relações existentes entre dois conjuntos de informação. b) Jogos de Memória: onde temos que descobrir pares de elementos iguais ou relacionados entre si que estão escondidos. c) Explorador, Identificando células e Tela de informação: que partem de um único conjunto de informação. d) Quebra-cabeças (Puzzle): planeja a reconstrução de uma informação que está inicialmente desordenada. Essa informação pode ser gráfica, textual, sonora ou combinar aspectos gráficos e auditivos ao mesmo tempo.
- 19. e) Atividades de resposta escrita: são resolvidas escrevendo-se um texto (uma só 19 palavra ou frases relativamente complexas). f) Texto: Atividades de texto: são planejados exercícios baseados sempre nas palavras, frases, letras e parágrafos de um texto, onde será necessário completar, entender, corrigir ou ordenar. Os textos podem conter também janela de imagem com conteúdo ativo. g) Cata-palavras e Palavras cruzadas: são variantes interativas dos conhecidos passatempos com palavras escondidas. Alguns desses tipos apresentam diversas modalidades, dando lugar a 16 possibilidades diferentes: TIPOS DESCRIÇÃO simples (Simple association) Apresentam-se dois conjuntos de informação que possuem o mesmo número de elementos. A cada elemento do conjunto origem corresponde um elemento do conjunto imagem. Associação complexa (Complex association) Também apresentam-se dois conjuntos de informação, mas estes podem ter um número diferente de elementos e entre eles podem existir diversos tipos de relação: um a um, diversos a um, elementos sem designação... Jogo de memória (Memory games) Neste tipo de atividade é preciso descobrir pares de elementos entre um conjunto de peças inicialmente escondidas. Os pares podem estar formados por duas peças idênticas, ou por dois elementos relacionados. Em cada tentativa surgem duas peças, que voltam a se esconder se o par não for formado. O objetivo é “destapar” todos os elementos do painel. Explorador (Explore activity) Clica-se sobre a informação iniciar, e aparecerá, para cada elemento, uma determinada peça de informação. Identificar células (Identify ceels) Apresenta-se só um conjunto de informação, onde é preciso clicar sobre aqueles elementos que cumprem uma determinada condição. Tela de informação (Information screen) Surge um conjunto de informações e, opcionalmente, é oferecida a possibilidade de ativar o conteúdo multimídia que leva a cada elemento. duplo (Double puzzle) Surgem dois painéis. Um deles está com a informação desordenada e o outro está vazio. Tem-se que reconstruir o objeto no painel vazio arrastando para ali as peças com o mouse, uma por uma. de troca (Exchange puzzle) Também possui toda a informação desordenada, com a diferença de que existe só um painel, e para reconstruir o conteúdo, temos que ir mudando as peças de lugar, arrastando-as com o mouse até que todas elas estejam ordenadas. Quebra-cabeças (puzzle) de lacuna (Holle puzzle) Num único painel faz-se desaparecer uma peça e misturam-se as restantes. Em cada tentativa pode-se desprezar uma das peças para o buraco (lacuna), até que todas voltem à ordem original. Completar texto (Text: Complete text) Num texto faz-se desaparecer determinadas partes (letras, palavras, sinais de pontuação, frases) e o usuário deve completá-lo. Texto (Text) Preencher lacunas (Text: Fill-in blanks) Num texto seleciona-se determinadas palavras, letras e frases que se escondem ou se camuflam, e o usuário deve completá-las. A resolução de cada um dos elementos escondidos podem ser planejadas de maneiras distintas: escrevendo num espaço vazio, corrigindo uma expressão que contém erros ou selecionando diversas respostas possíveis de uma lista.
- 20. 20 Identificar elementos (Text: Identify elements) O usuário deve clicar sobre determinadas palavras, letras, cifras, símbolos ou sinais de pontuação. Ordenar elementos (Text:Order elements) No momento de desenhar a atividade selecionam-se no texto algumas palavras ou parágrafos, que irão se misturar entre si. O usuário deve colocá-los em ordem novamente. Resposta escrita (Written answer) Mostra-se um conjunto de informações e, para cada um de seus elementos, escreve-se o texto correspondente. Palavras cruzadas (Crosswords) Completa-se o painel de palavras a partir de suas definições, que podem ser textuais, gráficas ou sonoras. O programa mostra automaticamente as definições das duas palavras que se cruzam na posição onde está o cursor no momento. Cata-palavras (Word search) Encontra-se as palavras escondidas num painel de letras. Depois de encontradas, clica-se com o botão esquerdo do mouse sobre a primeira letra da palavra e leva-se até a última letra, e clica-se novamente. Se a palavra estiver correta, se destacará das demais. Ela pode ter um conteúdo associado. Neste caso, irá se revelando um elemento de um conjunto de informações (texto, sons, imagens ou animações) cada vez que se localiza uma palavra nova. 1.2 COMO FUNCIONA O JCLIC PLAYER O programa principal do JClic permite ver e executar as atividades, desde o disco rígido (ou desde a rede), sem a necessidade de estar conectado à Internet. Ele utiliza um formato homogêneo para apresentar as atividades na qual se diferenciam diversas regiões: janela principal, janela de jogo, caixa de mensagens, botões, contadores, barra de estado, ambiente visual (interface ou pele) e barra de menus.
- 21. • Janela principal: agrupa todos os elementos e pode ter diferentes cores, texturas ou 21 imagens de fundo. • Janela de jogo: é a janela na qual se desenvolve a atividade. Mostra o conteúdo dos painéis, que podem conter um ou dois painéis, de acordo com a atividade, e estar situados em qualquer lugar da janela principal. • Caixa de mensagens: só aparece na parte inferior da tela. As atividades podem ter três tipos de mensagens: Mensagem inicial – aparece no início. Mensagem final – aparece somente no término da atividade. Mensagem de erro – pode aparecer nas atividades que não possuem tempo limitado ou número máximo de tentativas. Essas mensagens podem conter texto, imagens, sons, animações ou a combinação desses recursos. • Botões: permitem acesso a diversas funções, tais como: passar à atividade anterior ou à seguinte, repetir a atividade, pedir ajuda para a solução, acessar informações adicionais ou ver informes de usuário. Os botões podem ter aspectos diferentes e estar situados num lugar diferente de acordo com a pele (ambiente visual) que o JClic esteja utilizando. • Contadores: indicam o número de acertos, tentativas e tempo. Costumam aparecer à direita da caixa de mensagens. No momento de criar as atividades podemos decidir que alguns dos contadores e/ou botões não fiquem ativos. • Barra de estado: está na parte inferior da tela e informa se a atividade está ativa ou está sendo carregada. À sua direita há um ícone que informa sobre o som da atividade (se está ou não ativado). Clicando sobre esse ícone, podemos ativar ou desativar temporariamente o som. com som sem som
- 22. • Ambiente visual (ou pele): é a moldura na qual aparecem as atividades. Existem diversas peles para escolher, que se diferenciam no desenho, na cor, no aspecto e na situação dos botões e contadores. A pele do JClic pode ser definida pelo usuário, mas se a atividade já tiver uma pele definida, esta não será mudada. • Barra de menus: está sempre na parte superior da janela principal, permitindo acesso às 22 diferentes funções para utilizar as atividades e para configurar o programa. As opções mais importantes da barra de menus são: a) Ficheiro (arquivo): Nele podemos abrir arquivos que se encontram no computador em que se esteja trabalhando, na rede local ou na Internet e fechar o programa. b) Actividade: As flechas verdes Seguinte e Anterior permitem mover-se pelas seqüências de atividades (da mesma maneira que os botões de avançar da atividade); Reiniciar equivale ao botão para voltar a fazer a atividade; a seta Voltar leva ao último menu pelo qual tenhamos passado. Deste menu podemos acessar também a Informação e a Ajuda da atividade (se existirem), os Relatórios e Sons, onde pode-se ativar ou desativar o som da atividade.
- 23. c) Ferramentas: neste menu encontramos o caminho para chegar até a Biblioteca de projetos, para organizá-la e configurá-la: O menu Definições contém cinco abas de onde podemos configurar alguns aspectos do programa. 23 Em Segurança, podemos adicionar uma senha (palavra-chave) para proteger a configuração estabelecida e as Bibliotecas de projetos que se tenha criado. Em Geral, podemos escolher o Aspecto, a Camada (ambiente visual) e o Idioma do JClic. O Aspecto permite escolher entre diversas maneiras de mostrar os menus e os botões do programa. A Camada (ambiente visual) escolhida determinará a moldura com a qual se visualizará as atividades, com respeito ao desenho, cor e aspecto e situação dos botões e contadores, sempre que a atividade que está funcionando não tenha uma pele definida pelo autor. A mudança de Idioma afeta os menus e botões do programa, não a atividade. Na aba Relatórios será dado o comando para gerar relatórios no JClic reports.
- 24. 24 Na aba Multimédia, podemos configurar o sistema multimídia e ativar ou desativar os sons de eventos. Na aba Bibliotecas, podemos criar, apagar ou editar Bibliotecas de projectos. As bibliotecas são os armazéns onde se guardam os projetos de atividades JClic. As bibliotecas podem ser organizadas em pastas, nas quais situam-se os botões que permitiram funcionar os projetos. No menu Ferramentas / Bibliotecas, acesse Biblioteca de projectos. No botão Editar, da janela de Selecção da biblioteca de projectos, acesse uma janela onde podemos criar, apagar ou modificar pastas e ícones.
- 25. d) Ajuda: proporciona informações sobre o software JClic, o projeto e a atividade que está aberta. Também mostra as informações sobre o progresso e informações técnicas sobre o sistema Java. 25 1.3 O JCLIC AUTHOR JClic author é o módulo que permite a criação de novas atividades. Na área de trabalho desse programa encontra-se a barra de menus e as quatro abas onde se organizam as diferentes ferramentas do programa. Estas abas são: • Projecto: daqui são introduzido e/ou modificados os dados gerais do projeto. Ela surge na tela quando se abre o programa. • Midiateca: daqui gerenciamos as imagens e outros recursos multimídia utilizados no projeto. É necessário ativar a aba Midiateca para buscar, apagar ou visualizar os recursos multimídia do projeto e suas propriedades. • Actividades: daqui são criadas e/ou modificadas as atividades do projeto. Esta aba contém quatro outras abas, sendo que três delas são iguais para todos os tipos de atividades (Opções, Janela e Mensagens) e uma aba (Painel) que varia em função do tipo de atividade que se esteja criando ou modificando. Para testar o funcionamento de uma atividade, clicamos no botão , que abre a janela JClic test player. • Seqüências: nela temos a ferramenta para criar e modificar seqüências de atividades. Aqui determinamos a ordem em que serão apresentadas as atividades e como irão se comportar os botões dessas atividades.
- 26. Na Barra de menus de JClic author acessamos a opção de abrir e guardar arquivos, funções de edição e acesso às diversas abas. No menu Ferramentas, acessamos as opções de configuração do programa e as utilidades que permitem criar páginas web e instaladores de projetos, funções que serão detalhadas no capítulo 5 deste manual. 26 1.3.1 PROJETO / PROJECTO Para elaborar atividades com o JClic author iniciamos criando um novo projeto ou abrindo um já existente. Uma vez acabado, o projeto será formado por um conjunto de atividades, suas relações e o conjunto de recursos multimídia empregados. Ao criar um projeto, é necessário especificar: • O nome do projeto. • O nome do arquivo que conterá o projeto. Esse arquivo levará a dupla extensão .jclic.zip. O programa nomeia automaticamente o arquivo com o mesmo nome do projeto, substituindo se for necessário os caracteres problemáticos por outros que facilitem sua localização na Internet ou em qualquer sistema operativo. Convém que o nome do arquivo não tenha acentos gráficos nem espaços e que não seja muito grande, pois isso torna difícil publicá-lo na Internet. Se o nome não for adequado por conter acentos ou espaços, o programa o transformará automaticamente. Os arquivos jclic.zip usam um formato ZIP padrão. Podem ser abertos também com qualquer ferramenta que suporte este tipo de documento, como Winzip ou 7zip, ainda que o recomendado seja manipulá-los sempre do JClic author. • A pasta onde será guardada, por padrão é: C:/Archivos de programa/JClic/projects/nome do projeto (em Windows) $home/JClic/projects/nome do projeto (em outros sistemas) A pasta é criada automaticamente pelo JClic author, e aconselha-se guardar nela todos os recursos que serão empregados no projeto. Uma vez criado o novo projeto, há uma série de informações que convém especificar antes de iniciar a criação das atividades e que podem ser modificadas quando for conveniente, como o título, a descrição do projeto, os dados dos autores, o nível e a área para a qual é dirigida e o idioma (ou idiomas) que utiliza. É daqui que podemos configurar alguns aspectos da interface do
- 27. usuário, como o ambiente visual e os sons do evento. Todas essas informações são introduzidas na aba Projeto, do JClic author. 27 Essa aba contém quatro itens: a) Descrição: Contém as caixas para se escrever o título e a descrição do projeto. A caixa Descrição está destinada a conter uma pequena explicação do conteúdo do projeto. É conveniente dedicar um espaço para completar esse campo, já que a informação que escrevemos será de grande ajuda para termos uma idéia dos objetivos e do conteúdo das atividades. A descrição aparecerá também aos alunos que realizarem as atividades, em uma das abas da janela que aparece ao ativar o botão JClic. b) Criação: Contém as caixas nas quais serão introduzidos os nomes e outros dados do(s) autor(es), instituição (centro) e as datas de criação e modificação. Aconselhamos iniciar uma nova linha no item Revisões quando se realizar alguma modificação significativa no projeto original. Por exemplo, quando realizamos modificações importantes em um projeto já existente, criado por outra pessoa. O objetivo desse registro é fazer constar as
- 28. diferentes pessoas que já tenham tido acesso à realização do projeto e a função que desempenharam. c) Descritores: Contêm as caixas onde serão introduzidas informações sobre os níveis, ciclos educativos e áreas a que se destinam os projetos, sobre os escritores e sobre os idiomas que utiliza. d) Interface de usuário: Finalmente, poderemos definir como queremos a pele do projeto, a moldura com a qual visualizaremos as atividades e decidir se serão assinalados sons de evento diferentes dos padrões utilizados. 28 PRÁTICA: CRIAÇÃO DE UM NOVO PROJETO Nesta prática iremos iniciar e configurar um projeto, que é o primeiro passo para a criação de novas atividades. 1º passo: Inicie o programa JClic author, no ícone na área de trabalho ou no menu Iniciar / Programas / JClic author. Vá ao menu Arquivo / Novo projeto e na janela de Criação de um novo projecto JClic assinale em Nome do projecto, escrevendo parte1 (junto e sem acento) Note que o programa coloca o nome do arquivo igual ao que é colocado em Nome do Projeto, e também designa uma pasta na qual será guardado o projeto, no caso C:Documents and
- 29. SettingsmídiasJClicprojectsparte1 em Windows ou $home/JClic/projects/parte1 em outros sistemas. Não altere! Deixe tal qual o programa propõe. Confirme com o botão Ok. Com o novo projeto criado, preencha mais alguns dados antes de iniciar a criação de atividades. Clique sobre a aba Projecto, e, depois, em cada seta da esquerda para preencher todos os dados (para fechar, clique novamente sobre cada seta que agora se encontra voltada para baixo). 29 Clique no item Descrição e escreva o título do projeto e uma breve descrição. Para abrir cada caixa do item Criação, você terá que clicar no botão que se encontra abaixo das caixas. Clicando em Autores/as, abrirá a janela apresentada a seguir:
- 30. Preencha com os dados que achar conveniente. Depois, confirme clicando em Ok e a janela se fechará. Agora, você está realizando uma prática, porém quando estiver realizando um projeto pode ser que haja mais de um autor(a). Se for necessário, você pode adicionar os dados dos participantes um a um. Abaixo de cada uma das caixas há um grupo de botões: 30 Com eles, você poderá adicionar, retirar e modificar os elementos das listas: Adicionar um autor à lista: clicando nesse botão abrirá uma janela, que será conforme o objeto com que esteja relacionado (autor, centro ou revisão), onde poderão ser preenchidos os dados necessários. Eliminar da lista o elemento selecionado. Modificar o elemento selecionado: abre a janela com os dados a serem modificados. Subir ou baixar o elemento selecionado da lista. Da mesma forma que foram preenchidos os seus dados pessoais, pode fazê-lo com dados do seu Centro (Instituição/Colégio).
- 31. Por enquanto, deixaremos em branco a aba Descritores, que informam a que nível educacional e área de ensino se destina o projeto criado. Por fim, na aba Interface de usuário, confirme se está assinalada a opção Sons de evento e escolha a Camada (ambiente visual/pele) @simple.xml. Salve o projeto no menu Arquivo / Guardar, confirmando quando a janela se abrir. Ele será gravado com o nome parte1.jclic.zip. O projeto está criado, mas está vazio, sem nenhuma atividade. A prática seguinte mostra como iniciar uma atividade nesse projeto. 1.3.2 MIDIATECA Midiateca é o espaço onde serão armazenados e administrados todos os recursos de multimídias que serão utilizados na elaboração dos projetos. 31
- 32. Na janela principal da Midiateca aparecem miniaturas das imagens e gifs animados, sendo que o restante dos recursos aparecem representados por um ícone específico para cada tipo de recurso. Na Midiateca podemos buscar, apagar ou visualizar os recursos multimídia do projeto, utilizando os botões da parte superior. Busca uma imagem ou um objeto multimídia na Midiateca. Inicia uma visualização preliminar do recurso. Elimina o recurso selecionado se ele não estiver sendo utilizado em nenhuma atividade do 32 projeto. Atualiza todos os recursos voltando a carregar na Midiateca todos os arquivos com as modificações que foram feitas. Extrai todos os recursos do arquivo jclic.zip e os coloca na pasta do projeto. Assim podem ser editados para alterações. Quando buscamos recursos podemos optar entre ver todos eles ou somente os de um determinado tipo. Isso facilita o trabalho quando existem muitos arquivos. Na parte superior da janela, encontramos informação sobre as propriedades dos recursos, como o tipo de arquivo, o nome e em qual atividade está sendo utilizado, assim como os botões para mudar o nome ou o arquivo por outro, e extrair e atualizar o arquivo selecionado. Informação oferecida na Midiateca sobre um dos arquivos. Todos os recursos multimídia necessários para realizar as atividades de um projeto devem estar guardados na Midiateca. Esses arquivos, sons ou imagens, podem ser buscados na Internet, em páginas apropriadas, ou ser criados pelo próprio usuário (veja a seguir alguns exemplos), e depois que estiverem salvos no computador poderão ser selecionados para a Midiateca ao criar uma atividade. Veja como: 1º Abra JClic author. 2º Inicie a atividade desejada.
- 33. 3º Selecione a aba da Midiateca. 4º Clique no botão Buscar uma imagem ou um objeto multimídia 5º Clique na pasta com os arquivos que você precisará. Ao abrir, selecione todos os arquivos necessários (para isso selecione o primeiro arquivo e mantendo a tecla shift pressionada seleciona o último). 33 6º Clique em Abrir. 7º Confirme a operação. Pronto! Já estão todos os arquivos na Midiateca! Indicamos aqui alguns sítios com gifs animados e sons: http://www.animalshow.hpg.ig.com.br/gifs.htm http://www.animalshow.hpg.ig.com.br/som.htm http://www.truquesedicas.com/galeria/som/index.htm http://www.gifmania.com/hombres/ http://commons.wikimedia.org/wiki/Main_Page http://www.diaadiaeducacao.pr.gov.br/diaadia/educadores/index.php?PHPSESSID= (procure em banco de imagens) PRÁTICA: COMO INSERIR ARQUIVOS NA MIDIATECA Agora, nosso objetivo é aprender como é o processo de criação de uma atividade em um projeto. No primeiro passo explicaremos um processo que será utilizado muitas vezes daqui para frente: utilizar a Midiateca para administrar os recursos utilizados pelas atividades (imagens, sons e animações). Depois, criaremos uma atividade simples: uma Tela de informação. Para realizar essa prática você precisará de arquivos contendo imagens, sons, animações, etc. Recomendamos que você tenha uma pasta preparada com os arquivos que gostaria de utilizar durante as práticas que irá realizar. Na Midiateca visualizamos e gerenciamos os recursos utilizados no projeto. O primeiro passo é buscar esses recursos, que podem ser de diferentes tipos. Os mais utilizados são imagens, sons e animações, com variedades de formatos. Inicie o programa JClic author. No menu Arquivo / Abrir o arquivo, escolha o projeto parte1.jclic.zip, que criamos na prática anterior e que se encontra na pasta C:Arquivos de programaJClicprojectsparte1 (em Windows) ou em $home/JClic/projects/parte1 (em outros sistemas). Confirme em Abrir. Clique na aba Midiateca, que no momento estará vazia e no botão para buscar os recursos necessários ao projeto. Ao abrir a janela Buscar recurso, procure a pasta com os arquivos que você separou previamente (mantendo a tecla CTRL apertada para poder selecionar dois ou mais arquivos ao mesmo tempo). Selecionados os arquivos, clique em Abrir. Aparecerá uma mensagem como esta, pois os arquivos se encontram na pasta do projeto:
- 34. Clique em Sim para confirmar. Essa mensagem aparecerá conforme o número de arquivos que você selecionou para trazer até a Midiateca. Confirme em todas elas. Com os arquivos na Midiateca você poderá iniciar a criação de atividades. Na aba Atividades, clique no botão para iniciar uma nova atividade no projeto. Na janela Nova Atividade selecione na lista à esquerda o tipo Tela de Informação. Escreva o nome da atividade na caixa que se abre: “Tela de Informação”. 34 Clique em Ok para confirmar. Para dar forma à atividade, clique na aba Painel. O painel da tela de informação inicia-se só com um quadro. Clique no botão Imagem da aba Painel.
- 35. 35 Na janela de Seleção do objeto multimeio, aparece a lista de todas as imagens que estão na Midiateca. Selecione a imagem desejada. Confirme clicando no botão Ok. O tamanho do painel irá se adaptar automaticamente ao tamanho da imagem, pois inserimos uma imagem para todo o painel e não unicamente para o quadro. Se preferir, clique sobre o quadro e adapte manualmente para a dimensão que você desejar, arrastando o mouse. Teste o funcionamento da atividade no canto superior esquerdo da tela, clicando no botão . Feche a janela de teste e guarde o projeto no menu Arquivo / Guardar. Selecione parte1.jclic.zip e clique em Guardar. Quando o programa perguntar se você quer substituir o arquivo confirme clicando em Sim. Esse arquivo será usado nas duas práticas seguintes. 1.3.3 ATIVIDADES/ACTIVIDADES Uma vez criado o projeto e colocados os arquivos necessários na Midiateca, podemos passar a criar a atividade a partir da 3ª aba de JClic author (Actividades).
- 36. No lado esquerdo da janela do JClic author existe uma coluna onde podemos ver a lista de todas as atividades do projeto. É nesse lugar que selecionamos a atividade que queremos modificar uma vez que esteja criada. Esta aba contém uma série de botões e quatro itens com as ferramentas para a criação e/ou modificação de atividades. 36 Botões Adiciona uma nova atividade para o projeto. Testa o funcionamento da atividade selecionada abrindo uma janela similar à do JClic. Essa janela tem que ser fechada para poder continuar trabalhando com JClic author. Move a atividade selecionada para cima ou para baixo na lista de atividades. Copia a atividade selecionada. Recorta a atividade selecionada. Cola a atividade selecionada. Exclui a atividade selecionada. Copia para outras atividades alguns atributos da atividade atual, abrindo uma janela que permite selecionar quais deles se quer copiar ou em qual atividade do projeto serão inseridos esses atributos. Abas Contém as ferramentas para configurar diversas opções da atividade, como título, autor, ambiente visual, botões... Contém as ferramentas para estabelecer o aspecto, tamanho e posição da janela onde se desenvolve a atividade.
- 37. 37 Onde se estabelece o conteúdo e a forma das mensagens da atividade. Essas três abas são comuns a todos os tipos de atividades. ou A última aba tem ferramentas diferentes. Segundo o tipo de atividade que se está editando, pode levar as etiquetas Painel ou Texto. 1.3.3.1 Aba Opções A primeira das abas que encontramos em Atividades, e que é comum a todas as atividades JClic, é a de Opções. Nessa aba podemos definir aspectos que afetam só a atividade que está sendo gerada e não todo o projeto. Estes aspectos são: • Descrição Informa o tipo e o nome da atividade e permite fazer modificações quando desejado. Contém também uma caixa para incluir uma descrição da atividade. • Informes Permite decidir se queremos ou não que os resultados da atividade sejam incluídas nos informes de usuário. Convém deixar essa caixa desmarcada naquelas atividades que sejam só informativas ou que tenham algum tipo de conteúdo irrelevante frente à avaliação global do projeto.
- 38. 38 • Interface de usuário Contém a caixa para definir o ambiente visual para a atividade efetiva com a qual se está trabalhando – esse ambiente prevalecerá por cima do que foi definido na criação do projeto (no caso em que tenhamos definido algum) – e a caixa para assinalar sons de evento diferentes dos que se utilizam por padrão. • Gerador de conteúdo Permite utilizar, nas atividades, geradores automáticos de conteúdo, que são programas auxiliares encarregados de definir o conteúdo que a atividade mostrará na exibição no JClic player. Existem dois tipos de geradores: o Arith, que se encarrega de dotar a atividade com operações de cálculo mental geradas ao acaso a partir de alguns determinados critérios, fixados no momento de desenhar a atividade; e o TagReplace é um módulo experimental (novo) que permite vincular os textos das atividades à arquivos ou à fontes externas. Esse tema será visto com mais detalhes no texto Geração Automática de Conteúdos, no segundo capítulo deste manual. • Contadores Mostra ou esconde os contadores de tempo, intentos (tentativas) ou acertos. Também estabelece um tempo máximo para resolver a atividade e um número máximo de tentativas permitidas. • Botões Permite mostrar ou esconder, nas atividades, os botões de ajuda e de informação. Além disso, é possível estabelecer-se qual será o conteúdo da ajuda e o tipo de informação apresentada.
- 39. 39 • Comportamento Determina o número de vezes que serão misturadas as peças da atividade. 1.3.3.2 Aba Janela Visualmente, as atividades do JClic estão situadas em duas janelas: • A janela principal, que agrupa todos os elementos e pode ter diferentes cores, texturas ou imagens de fundo. • A janela de jogo, que é a região onde será desenvolvida a atividade. Nela são mostrados os conteúdos dos painéis, que podem ser um ou dois, conforme o tipo de atividade, situados em qualquer lugar da janela principal.
- 40. Tanto uma como a outra possuem algumas características que podem ser modificadas na aba Janela. Essa aba é a mesma para todas as atividades. 40 • Janela principal: em uma nova atividade as duas janelas são de cor cinza. O programa permite mudar o cinza da janela para: a) uma cor de fundo sólida, onde podemos estabelecer a opacidade, ou seja, mais ou menos transparência; b) um gradiente, estabelecendo a cor inicial e a final, e quantas vezes queremos que o gradiente se repita na superfície que ocupa, assim como a sua orientação; c) uma imagem, que pode aparecer centrada ou em mosaico. Também podemos fazer combinações entre as diferentes possibilidades. Por exemplo, uma imagem centrada com uma cor de fundo diferente do cinza ou com gradiente. • Janela de jogo: a janela de jogo tem mais opções de configuração que a principal. As características que podem ser definidas nessa janela são: a) A Cor de fundo, que pode ser uma cor sólida ou um gradiente. b) Transparente, que pode ser total, deixando visível o que está por detrás, ou seja, na janela principal. c) A Margem, onde se pode escolher o tamanho da margem ao redor dos objetos. d) A Posição, que já está Centralizada, pelo padrão, na janela principal, e pode ser mudada para a Posição absoluta, que determina o lugar exato por meio da definição dos valores de X e Y. Esses valores são medidos desde o canto superior esquerdo da janela principal, exceto quando a janela principal tem uma imagem que não está em mosaico. Neste caso, as coordenadas são medidas desde o canto superior esquerdo da imagem. No entanto, sejam quais forem as medidas indicadas, o JClic sempre tentará recolocar a janela de jogo se esta cair fora da janela principal, ainda que seja parcialmente.
- 41. 41 PRÁTICA: COMO MUDAR AS PROPRIEDADES DA JANELA PRINCIPAL E DE JOGO Nesta prática, iremos modificar as propriedades das duas janelas de uma atividade: a principal e a de jogo. Inicie o programa JClic author. No menu Arquivo / Abrir o arquivo, clique no projeto parte1.jclic.zip que já trabalhou nas práticas anteriores e que se encontra na pasta C:Arquivos de programaJClicprojectsparte1 (em Windows) ou $home/JClic/projects/parte1 (em outros sistemas). Para confirmar, clique em Abrir. Na aba Atividades, à esquerda, surgem todas as atividades do projeto. Selecione a atividade Tela de Informação, feita na prática anterior. É possível que a coluna da lista de atividades seja tão estreita que não permita a visão total dos nomes das atividades. Para torná-la mais ampla, posicione a seta do mouse sobre o limite direito da coluna, até surgir uma dupla seta. Arraste-a para a direita até que tenha a largura desejada. Clique sobre a aba Janela. As janelas surgem tal como o padrão estabelecido pelo programa, ou seja, na cor cinza e com a janela de jogo centrada na janela principal.
- 42. Na parte central, em Prévia, temos uma visualização prévia de como irá ficar a janela na medida em que fazemos as modificações. Na parte inferior existem a Janela principal e a Janela de jogo, com as ferramentas para modificá-las. Inicie modificando o aspecto da janela principal, que é a que contém todos os elementos da atividade. Teste as diferentes opções. Clique no botão Cor de fundo para abrir uma janela com quatro abas. As três primeiras abas, Swatches, HSB e RGB, são para selecionar a cor. A aba Swatches permite-nos escolher uma das cores que há na paleta de cores. Já a HSB e a RGB permitem modificar a cor conforme nosso gosto. Na parte inferior das abas é mostrado a cor que escolhemos em contraste com a cor negra, branca, cinza e com o texto. Use aquela que seja mais prática em cada caso. Com a aba HSB podemos deslocar a barra vertical para escolher uma cor básica e depois clareá-la ou escurecê-la, movendo com o mouse a “bolinha” que está dentro do quadro maior. 42
- 43. A aba RGB permite-nos determinar a proporção de vermelho (Red), verde (Green) e azul (Blue) com que se formará a cor, deslocando as setas à direita e à esquerda ou introduzindo números para cada cor até obter uma tonalidade exata. Teste as diferentes tonalidades. A quarta aba da janela de seleção de cor, Opacidade, permite-nos determinar a opacidade da cor escolhida. Se você mover o indicador para a esquerda, a cor ficará, aos poucos, mais transparente. Se mover para a direita, ficará mais sólida. O Preview (vista prévia), na parte inferior da janela permite visualizar qual é o efeito produzido. A janela principal pode ter uma cor sólida ou ser preenchida com um gradiente de cor. Clique sobre o botão Gradiente da janela principal. A janela que se abre permitirá escolher a cor inicial e a final, os ciclos e a orientação. Para escolher as cores, clique no botão Cor inicial, escolha a cor desejada e clique em Aceitar. Depois faça o mesmo com Cor final. 43
- 44. O valor Ciclo indica o número de vezes que se repete o gradiente sobre a superfície a ser preenchida. Teste diferentes valores. Para mudar esse valor mova a flecha da direita. O efeito é visto no quadro de amostra que está à esquerda. Se quiser indicar um valor exato, poderá digitar no espaço correspondente. O valor Orientação indica a inclinação do gradiente, que é medido em graus sobre a horizontal. Como no passo anterior, podemos mudar os valores arrastando com o mouse o indicador ou escrevendo seu valor na caixa de texto. Teste até deixar os valores da janela principal como o da imagem que segue: 44 Utilize a aba RGB para escolher as cores. Os valores das cores de gradiente são: Cor inicial: 102,101, 255 Cor final: 153,153, 255 Esses valores são os números que aparecem sobre as cores da paleta da aba Swatches, da janela Seleção de cor, e os valores da cor na aba RGB.
- 45. Outra opção para mudar o aspecto da janela principal é colocar uma imagem de fundo. Clique sobre o botão Imagem, selecionando a imagem desejada, que deve estar na Midiateca. Essa imagem pode estar centrada (opção padrão) ou em Mosaico (várias imagens menores repetidas que preenchem a janela). Isso será feito em práticas na seqüência. Teste o funcionamento da atividade na janela de testes clicando no botão e observe o efeito das modificações introduzidas. Feche a janela de provas para continuar trabalhando com JClic author. Agora você irá modificar a janela de jogo, alterando a cor de fundo, a posição e a margem. A janela de jogo, assim como a principal, pode ser preenchida com uma cor sólida ou com um gradiente, mas a diferença é que ela não pode ser preenchida com uma imagem. Clique sobre o botão Cor de fundo da janela de jogo e escolha a cor que tem como valor RGB: 204, 255, 102. Clique em OK para confirmar. Teste novamente o funcionamento da atividade na janela de testes clicando no botão . Feche a janela de testes e volte para o JClic author. Volte até a janela de jogo e verifique se está marcada a posição Centralizada. Seguindo com as propriedades da janela de jogo, modifique o valor da Margem em 26, e comprove se está marcada a opção Borda. 45 Teste o funcionamento da atividade na janela de testes clicando no botão . Você deverá visualizar a atividade da seguinte maneira:
- 46. Feche a janela de testes e salve o projeto no menu Arquivo / Guardar. Selecione parte1.jclic.zip e clique em Guardar . Se surgir a pergunta: “Deseja substituir o arquivo?”, clique em Sim para confirmar. A Tela de Informação que foi modificada servirá de abertura dos projetos que serão criados daqui por diante. 1.3.3.3 Aba Mensagens 46 As atividades JClic podem conter três tipos de mensagens: • Mensagem inicial: aparece quando a atividade habitualmente informa o que tem que ser feito; • Mensagem final: aparece somente quando a atividade foi resolvida; • Mensagem de erro: pode aparecer nas atividades com tempo limitado ou quando excede o número de tentativas.
- 47. Essas mensagens podem ter texto, imagens, sons, animações ou uma combinação desses recursos. Na aba Mensagens da atividade (igual para todos os tipos de atividades), iremos estabelecer quais mensagens aparecerão conteúdo. Para editar uma mensagem, primeiramente temos que ativá-la marcando quais irão constar na atividade. O espaço vazio de cada uma das mensagens ativada comporta-se como uma caixa (em cinza), que ao ser clicada, abre a janela de Conteúdo da caixa, onde digitaremos a mensagem desejada. Essa janela aparece quando clicamos sobre qualquer caixa, tanto de mensagens quanto a dos painéis, e contém as ferramentas para introduzir texto e determinar seu estilo (tipo de letra, tamanho, cor, sombra, etc.), escolher uma imagem, estabelecer uma cor ou gradiente de fundo ou determinar um conteúdo ativo. 47 PRÁTICA: COMO CRIAR E CONFIGURAR AS MENSAGENS DE UMA ATIVIDADE Agora iremos criar e configurar as mensagens de uma atividade. Inicie o JClic author. No menu Arquivo / Abrir o arquivo, escolha o projeto parte1.jclic.zip, assim como fizemos nas práticas anteriores, e clique em Abrir. Na aba Atividades, selecione a atividade Tela de Informação. Depois, clique na aba Mensagens. Nessa aba veremos três tipos de mensagens que podem estar em uma atividade. Nessa prática somente colocaremos a mensagem inicial, mas o procedimento para editar outras mensagens é o mesmo. As características dos diversos tipos de mensagens estão explicadas no texto As Mensagens, apresentado anteriormente. Assinale o local correspondente a Mensagem inicial. Clique dentro da caixa cinza. Na janela Conteúdo da Caixa, que se abre, você poderá inserir o conteúdo da mensagem, que pode ser texto, imagem, conteúdo ativo ou a combinação dos anteriores. Na caixa Texto, digite “Práticas da Parte 1 do Manual JClic” e, clique no botão Estilo . Na janela Estilo podemos dar forma à mensagem. Teste as diferentes possibilidades.
- 48. 48 Por fim, configure a mensagem da seguinte forma: • mude o formato do texto para o Tipo Arial Black, Tamanho 28 e Cor do texto 204, 255, 102 (em RGB). • assinale a caixa Sombra e estabeleça a cor na Cor de sombra 0, 0, 0 (em RGB). Mude a cor de fundo da caixa para 204, 255, 102 (em RGB). • quando os valores da janela Estilo forem como os da imagem, confirme clicando em Ok. Novamente em Conteúdo da caixa, clique no botão Imagem . Selecione o arquivo com o logotipo do JClic na Midiateca e confirme a operação. Note que tanto a imagem como o texto estão superpostos no centro da caixa. Para evitar isso, clique novamente na caixa de mensagens e assinale a opção Evitar sobreposição imagem/texto. Confirme clicando em Ok. Agora, utilizando os botões , centralize o texto e situe a imagem à esquerda. Teste o funcionamento da atividade na janela de testes. Depois de pronta, a atividade ficará com este aspecto: Feche a janela de testes e salve o projeto em Arquivo / Guardar. 1.3.3.4 Aba Painel A última aba das atividades é, exceto nas atividades de texto, a aba Painel. Essa aba contém a atividade propriamente dita com as ferramentas necessárias para sua criação.
- 49. Diferentemente das abas anteriores, ela não é a mesma em todas as atividades, oferecendo opções em cada uma das atividades. As atividades de texto são um caso a parte, pois quando criamos uma atividade desse tipo, em vez da aba Painel, encontramos a aba Texto. Todas as referências sobre esse assunto você encontrará no terceiro capítulo deste manual. 49 Uma atividade pode ter uma ou duas grelhas (ou grades), dependendo do tipo criado. TIPO NÚMERO DE GRELHAS Associação simples 2 complexa 2 Jogo da memória 1 Explorador 2 Identificar células 1 Tela de informação 1 duplo (double) 1, ainda que tenha duas, não tem a aba da Grelha B, pois este só tem a função de ser o local onde temos que colocar as peças do quebra-cabeça. O que temos é a aba de distribuição. de troca (Exchange puzzle) 1 Quebra-cabeça de lacuna (Holle puzzle) 1 Resposta escrita 2 Palavras cruzadas 2 Cata-palavras 1, ainda que tenha a opção de uma segunda grelha onde aparece o conteúdo associado. Na aba Painel você poderá editar a Grelha A e/ou a Grelha B da sua atividade. Sempre que uma atividade um ou dois painéis ou grelhas, surge a aba Distribuição, que se estabelece a posição das grelhas na janela de jogo.
- 50. 50 Na maioria das atividades a grelha está dividida em caixas (ou células). Cada caixa é independente das outras, tem seu próprio conteúdo e suas próprias características (cor, estilo, etc). Este painel, por exemplo, tem 4 caixas com conteúdos e estilos completamente diferentes. Pode-se estabelecer um estilo determinado para uma caixa, independentemente das outras, na janela Conteúdo da caixa, que se abre ao clicar na caixa desejada. As mudanças feitas a partir dessa janela afetam somente a caixa em que se está trabalhando, e não o resto da grelha. As grelhas possuem ferramentas comuns independentes do tipo de atividade de que se trata. Essas ferramentas são: A lista desdobrável (cascata ou lista de opções) para selecionar o tipo de gerador de formas.
- 51. 51 Os botões para determinar o número de filas e o número de colunas em que se distribuem as caixas. Os botões para determinar os tamanhos (largura e altura em píxels) das caixas. O botão da imagem, que permite adicionar uma imagem de fundo que ocupará toda a área da grelha. Nesse caso, prevalecem sempre as dimensões da imagem e ignoram-se os valores indicados nas caixas de tamanhos. A opção ativada indica que as caixas da grelha estão rodeadas por uma borda. O botão de Estilo permite determinar o tipo, cor e tamanho da letra, cor e tamanho da borda, cor de fundo. Todas as características que se determinem a partir desse botão afetarão todas as caixas da grelha. Se quisermos que alguma caixa tenha um estilo diferente, devemos clicar sobre ela e estabelecer outras características na janela que se abre.
- 52. 52 CAPÍTULO 2 COMO UTILIZAR O JCLIC AUTHOR I
- 53. 53 2.1 ASSOCIAÇÕES SIMPLES (SIMPLE ASSOCIATION) Nas atividades de associações simples existem dois conjuntos de informações que possuem o mesmo número de elementos (quadros), sendo que cada elemento do conjunto original (Grelha A) corresponde somente a um elemento do conjunto imagem (Grelha B). Para fazer a relação basta clicar em um dos quadros e arrastar o cursor do mouse até a casa correspondente no outro painel. Não importa a ordem em que se faz essas associações, quando a associação estiver correta o conteúdo dos quadros desaparece, a não ser que tenha sido selecionado algum conteúdo alternativo no Grelha A. Ao editar atividades de associações simples com o JClic author (Classe Java: @associations.SimpleAssociation) a aba Painel define a atividade com os seguintes elementos: As informações existentes no interior dos quadros podem ser textuais, sonoras, musicais, gráficas ou de animação ou ainda combinarem entre si.
- 54. A disposição das filas e colunas das duas partes tem que ser a mesma. A distribuição dentro da janela de jogo pode variar na posição vertical ou horizontal. Na associação simples a relação entre os elementos de um painel e de outro é a mesma, iniciando pelo quadro superior esquerdo e seguindo a mesma direção, da esquerda para a direita, até o quadro inferior direito, seja qual for a distribuição dos quadros. Assim, o programa assume automaticamente a relação abaixo: O painel permite editar um conteúdo alternativo em que, se o usuário realizou corretamente a associação, surge no quadro uma informação (texto, imagem, som, animação ou uma combinação destas) indicando que a escolha foi correta. As opções de imagem, estilo e borda funcionam como nas atividades descritas anteriormente. A forma dos encaixes dos quadros e a seleção do número de colunas e filas atuam da mesma forma que no quebra-cabeça. A seleção da altura e largura dos dois painéis são independentes, podendo ser feitas nos botões e , introduzindo os números por meio do teclado ou arrastando com o mouse nas laterais ou 54 no vértice inferior dos quadros do painel. PRÁTICA: CRIANDO UMA ASSOCIAÇÃO SIMPLES Nesta prática iremos criar uma associação simples, utilizando diversos recursos que iremos buscar na Internet e adicionar na Midiateca.
- 55. Busque no sítio http://www.animalshow.hpg.ig.com.br/som.htm sons com as “vozes” de urso, cachorro, galo e porco e, uma imagem de interrogação no banco de imagem do portal Dia-a-dia Educação: (http://www8.pr.gov.br/diaadia/educadores/index.php?msg=PHPSESSID=2007122017172586) Adicione-os na Midiateca. Agora, em JClic author, crie um novo projeto, em Arquivo / Novo Projeto, chamado parte2. O programa criará automaticamente, como já vimos, uma pasta para esse projeto. Clique em Aceitar. Será aberto o projeto criado. Complete as caixas das abas: Descrição e Criação, e na Interface de usuário selecione a opção @green.xml (que será a mesma para todo o projeto). Na aba Midiateca, busque os arquivos necessários (de som e imagem) que deverão estar salvos em uma pasta de seu computador. No botão , insirira uma nova atividade e selecione o tipo Simple association (Associação simples). Dê um nome para sua atividade e clique em Ok. Na aba Painel, perceba que existem duas grelhas para trabalhar. Observe que cada grelha (A e B) tem sua aba correspondente. Como trabalharemos com uma associação simples, as grelhas A e B precisam ter o mesmo número de quadros (nesta atividade, serão 4). Modifique para que as grelhas tenham 1 fila e 4 colunas e na aba Distribuição, selecione o tipo “A sobre B” 55
- 56. Modifique os quadros da Grelha A para que tenham 144 de largura e 180 de altura, e as da Grelha B, 144 de largura e 40 de altura. Isso pode ser feito clicando os valores dentro da caixa correspondente (clique na tecla Enter para que o programa faça a leitura) ou clicando com o cursor do mouse no canto inferior direito do painel e arrastando até a dimensão desejada. Agora, você poderá adicionar os conteúdos aos quadros, de acordo com o que você armazenou na Midiateca. Nos quadros do Painel A será inserido texto, imagem e som, da seguinte maneira: 56 • Texto: Que animal é este? Posicione o texto na parte superior . • Imagem: selecione a imagem “Interrogação”. Assinale a opção Evitar a sobreposição imagem/texto, e posicione a imagem para baixo . • Estilo: determina a característica de todos os quadros. Nessa prática os quadros dos painéis A e B terão os mesmos aspectos, senão teríamos que fazer a modificação quadro por quadro.
- 57. • Conteúdo Ativo: clicando neste botão, abre-se a caixa de diálogo onde selecionamos o tipo Interpretar som. No botão , escolhemos o arquivo com a voz do cachorro que está na caixa Conteúdo ativo e multimeios. Confirme com o botão Ok. Surgirá a seguinte janela: Clique novamente em Ok e repita o mesmo processo para os outros três quadros, mudando o arquivo de som até completar a Grelha A. Faça o mesmo na Grelha B, mas agora adicione apenas texto em cada quadro. O texto pode ser o nome dos animais (na mesma seqüência em que foi adicionado o som) ou então uma definição dos mesmos. Para terminar, modifique o estilo de cada grelha de maneira que fique semelhante ao que visualizaremos a seguir: 57 Teste a atividade na janela de testes, clicando em .
- 58. Na aba Mensagens, escreva as mensagens: inicial, final e de erro. Na aba Janela, defina a cor de fundo da janela principal (pode ser a mesma que a dos painéis) e na janela de jogo, assinale a opção Transparente (o efeito será como se ela não existisse na atividade). Teste novamente a atividade. O aspecto da janela será semelhante a este: 58 Salve o projeto em Arquivo / Guardar. 2.2 ASSOCIAÇÃO COMPLEXA (COMPLEX ASSOCIATION) Na atividade de associação complexa também visualizamos dois conjuntos de informações, que podem apresentar um número menor de elementos, trazendo diversos tipos de relação: um a um, diversos a um, elementos sem assinalar, etc. De cada quadro do conjunto origem (Grelha A) pode sair nenhuma, uma ou mais relações, como podemos ver no exemplo ao lado:
- 59. Quando iniciamos uma atividade de associação complexa, abre-se uma atividade de classe, @associations.ComplexAssociation, em que o comportamento das abas Grelha A, Grelha B e Distribuição é o mesmo que em uma associação simples, levando em conta que o número de quadros dos dois painéis pode ser diferente. No entanto, na nova aba Relações, encontraremos diferenças. As relações entre os elementos da Grelha A e da Grelha B têm que ser indicadas manualmente, pois o programa não pode descobrir quais são as relações entre os elementos. Ao criar uma atividade desse tipo, por padrão, visualizamos as setas guardando uma relação de um quadro para outro, como na associação simples. A atividade estará resolvida quando se encontrar os pares de cada um dos quadros da Grelha A, exceto os quadros “não-assinalados” (aqueles dos quais não sai nenhuma seta).No entanto, a opção Resolução inversa faz com que a atividade seja considerada resolvida quando encontraremos pelo menos um elemento associado para cada um dos quadros do Grelha B. Imagine, por exemplo, uma associação com dez imagens de objetos e uma lista com nome de três utilidades. Para resolvermos essa atividade teríamos que encontrar a utilidade de cada objeto. Entretanto, se assinalarmos a opção Resolução inversa bastará encontrar um objeto para cada utilidade. 59 PRÁTICA: CRIANDO UMA ASSOCIAÇÃO COMPLEXA Na prática anterior, criamos uma associação simples. Agora, iremos criar uma associação complexa, onde existem diferentes elementos em dois conjuntos de informações. Se achar necessário, é recomendável reler as informações referentes a essa atividade. Para iniciar a criação da nova atividade, abra o JClic author e, em seguida, o arquivo parte2.jclic.zip. Nesta atividade não serão necessários arquivos de som ou imagem da Midiateca, pois faremos apenas a associação de estados do Brasil com suas respectivas regiões. Inicie uma nova atividade no projeto e selecione o tipo Complex association (Associação complexa). Dê o nome “Associação complexa” para sua atividade.
- 60. Vá até a aba Painel, e na aba Grelha A, altere o número de quadros para 8 (8 linhas e 1 coluna): Dentro de cada quadro você irá adicionar o nome dos estados: Paraná, Bahia, Rio Grande do Sul, São Paulo, Santa Catarina, Mato Grosso, Alagoas e Rio de Janeiro. Ajuste o tamanho dos quadros para que as palavras estejam adequadas dentro deles. Como todo o conteúdo é textual, precisam ter o mesmo estilo. Por isso, iremos trabalhar com o botão Estilo da Grelha A: 60 Altere a cor de fundo para azul claro, o tipo de letra para Arial black, o tamanho para 18 e a cor do texto e da borda para azul escuro. Redimensione o painel de acordo com o tamanho das letras que selecionou. Na Grelha B, altere o número de quadros para 4 (4 linhas e 1 coluna). Dentro de cada quadro, escreva o nome das regiões: Nordeste, Sudeste, Sul e Centro-oeste. Selecione o estilo no botão Estilo da Grelha B, de acordo com as características definidas na Grelha A: Na aba Relações, você verá que os quatro primeiros quadros estão relacionados com os quatro quadros da Grelha B. Assim teremos que ajustar todas as relações. Para isso, clique sobre o primeiro quadro da Grelha A e arraste a seta do mouse até a resposta correta. Faça o mesmo com todos os quadros da Grelha A. Teste a atividade, clicando no botão .
- 61. Na aba Janela, deixe como fundo da Janela principal a imagem da interrogação (o gif usado na atividade anterior que já está na Midiateca) em mosaico. Na Janela de jogo, selecione a cor de fundo amarela. Adicione o texto na aba Mensagens. Comprove o funcionamento da atividade novamente. Seu aspecto vai estar semelhante a este: 61 Salve a atividade em Arquivo / Guardar. 2.3 JOGO DA MEMÓRIA (MEMORY GAME) Nas atividades de Jogo da memória temos que descobrir os elementos pares, que podem ser imagens iguais, som e imagem relacionada ou conteúdos diferentes que se relacionam. Para jogar, clique em dois quadros do painel até achar os pares relacionados. Quando clicamos em quadros que não formam pares, eles voltam a se esconder. Cada um dos quadros onde se constrói o jogo pode conter um recurso: imagem, som, animação e texto, podendo ter o mesmo conteúdo, ou ainda conteúdos diferentes relacionados entre si. Quando construímos a atividade no JClic author, vemos apenas a metade dos quadros que é visto no jogo. Por exemplo: num jogo de memória com seis pares, veremos no painel de construção somente seis quadros, enquanto que ao se acionar a janela de testes, serão visualizados doze quadros.
- 62. 62 Podemos criar três tipos de jogo da memória: • com pares de elementos iguais. Adicionamos no painel um elemento de cada vez, e ao funcionar a atividade (teste) surgem o dobro de quadros com elementos repetidos. • com pares formados por dois quadros com conteúdo diferente. Um dos elementos do par é adicionado em cada um dos quadros do painel e o outro, na mesma ordem, no painel de conteúdo alternativo que se ativa com o botão , no canto direito superior da tela Painel. Veja a seguir um exemplo dessa modalidade com figuras de animais relacionadas:
- 63. • com pares formados por fragmentos repetidos de uma imagem que ocupa todo o painel e está dividida em pedaços. Ao selecionar a imagem no botão Imagem da aba Painel, automaticamente ela será dividida conforme o número de quadros que você adicionou no painel. Ao executar a atividade, cada pedaço da imagem aparecerá duas vezes. 63 Agora veja como fica a janela de jogo:
- 64. 64 PRÁTICA: CRIAÇÃO DE UM JOGO DA MEMÓRIA Nesta prática, criaremos um Jogo da memória com pares de elementos usando texto e imagens. Use imagens de números que podem ser encontradas no banco de imagens do portal Dia-a-dia Educação: (http://www8.pr.gov.br/diaadia/educadores/index.php?msg=PHPSESSID=2008112714592951) ou outro sítio que conheça. Salve, em seus arquivos, os números de 1 a 9 encontrados. Inicie o JClic author. Na aba Midiateca, busque em seus arquivos as imagens que utilizará. Você poderá selecionar todas de uma vez usando as teclas CTRL ou Shift para ajudar na seleção. Confirme clicando em Abrir. Depois, na aba Atividades, inicie uma nova atividade no projeto parte2, que deverá ser chamada “Numerais em Inglês”. Na aba Painel, configure as linhas e colunas de modo a ter nove quadros (3 filas e 3 colunas). Clique no primeiro quadro, na janela Conteúdo da caixa que se abre e, depois, no botão Imagem. Selecione a imagem (1) que irá usar e confirme clicando em Ok. Faça o mesmo processo em todos os quadros.
- 65. Assinale a opção de Conteúdo Alternativo que está na parte superior direita do painel e clique no botão para introduzir o segundo elementos dos pares (texto). Novamente se tem quadros vazios. Clique neles para abrir a janela de Conteúdo da caixa, onde será escrito o texto correspondente aos quadros anteriores, nesse caso, os numerais de 1 a 9 em inglês: one / two / three / four / five / six / seven / eight / nine. Nota: Lembre-se de que é necessário escrever o conteúdo de acordo com a ordem em que foram adicionadas as imagens. Terminado esse processo, clique no botão Estilo do painel e mude a cor de fundo dos quadros para negro, a cor do texto para branca com sombra vermelha e escolha para fonte o tipo Comic Sans MS, tamanho 28. Perceba que essa alteração ocorrerá em todos os quadros. Em Opções, escolha a interface de usuário defalt.xml. Na aba Mensagens escreva a mensagem inicial: “Encontre os pares: número e seu nome em inglês”; a mensagem final “Muito bem”; e a de erro: “Tente novamente”. Mude apenas a sombra do texto para vermelho e a letra para o tipo Arial Black, tamanho 18. Na aba Janela, mude a cor da Janela de jogo para vermelha e, na Janela principal, mude a cor de fundo para vermelho, com gradiente na cor inicial vermelha e na cor final branca, e com as seguintes especificações: 4 ciclos e orientação 83. 65
- 66. 66 Ao final, teste a atividade. Ela estará semelhante a esta: Feche a janela de testes e salve o projeto em Arquivo / Guardar. 2.4 EXPLORADOR (EXPLORE ACTIVITY) O Explorador é um tipo de atividade em que se tem um painel com quadros de uma informação inicial. Ao clicar sobre cada um deles, surge a informação associada, que pode ser repetida em diferentes quadros. Nesta atividade, é o usuário quem decide quando quer passar para outra atividade, clicando antes, quantas vezes quiser, nos quadros que mostram a informação. Esse conteúdo de informação inicial e a informação associada podem ser textual, gráfico, sonoro, musical e de animação, ou ainda uma combinação desses. Para criar uma atividade de exploração temos que inserir no painel do JClic author o conteúdo dos quadros da Grelha A (onde visualizamos todos os quadros juntos) e o conteúdo da Grelha B (onde vemos apenas um quadro com a informação ou o conteúdo associado). O emparelhamento entre os quadros das grelhas A e B são definidos na aba Relações do JClic author. A relação padrão do programa é como o da figura ao lado: Nota: Podemos variar tanto o número de quadros dos painéis como a distribuição e as relações. PRÁTICA: CRIANDO UMA ATIVIDADE DE EXPLORAÇÃO (EXPLORADOR) Nesta prática, serão usados objetos multimídia combinados para criar um Explorador. O ambiente de trabalho do painel é semelhante ao das associações.
- 67. Na Internet você irá buscar as imagens e sons que irá utilizar na atividade (pode ser no acervo do Portal Dia-a-dia Educação ou no Creative commons). Inicie o JClic author e vá até a Midiateca para inserir os arquivos que estão guardados em uma pasta de seu computador. Clique no botão e busque os arquivos de som e imagem que irá usar. Abra o projeto parte2. Na aba Atividades, inicie uma nova atividade clicando em e selecionando a atividade Explorador. Dê o nome de “Atividade de exploração”. Na aba Painel, mude para 1 coluna e 5 filas nas grelhas A e B. Na Grelha A, introduza em cada um dos quadros o nome dos compositores e suas respectivas imagens: Mozart (1756-1791), Beethoven (1770-1827), Vivaldi (1678-1741), Prokofiev (1891-1953) e Saint-Saéns (1835-1921). No botão Estilo do Painel, faça as alterações para que o aspecto dos quadros seja o mesmo (cor de fundo transparente, sem borda, letra do tipo Arial Black, tamanho 20). 67 Você verá o painel semelhante a figura ao lado: Na Grelha B, adicione a mesma imagem em todos os quadros (a clave de sol), alterando apenas o conteúdo ativo (reproduzir som). Quando for introduzir o som em cada quadro, siga a mesma seqüência da Grelha A. Clique dentro do primeiro quadro da Grelha B para abrir a janela Conteúdo da caixa. Selecione a imagem da clave de sol na Midiateca. Clique na opção
- 68. Conteúdo ativo para abrir a janela Conteúdo ativo e multimeios. Selecione Interpretar som e clique no botão para que possa selecionar a música desejada. Depois, clique em Ok nas duas janelas. Faça o mesmo procedimento para todos os quadros da Grelha B: No botão Estilo da Grelha B, altere a cor de fundo para verde (0, 204, 204). Terminado o processo, a Grelha B terá o seguinte aspecto: Agora vá até a aba Relações para relacionar cada compositor com sua obra. Lembre-se que os quatros primeiros já estão relacionados corretamente (se você adicionou os arquivos na mesma ordem). Os dois últimos são relacionados clicando sobre a seta e arrastando até o quadro do Painel B correspondente. 68
- 69. Finalizando, na aba Mensagens, em Mensagem inicial, escreva o texto: “Grandes nomes da Música Clássica (ouça um fragmento de uma das obras de cada compositor)” Mude o estilo da mensagem para cor de fundo verde, tipo de letra Arial Black, tamanho 20. Na aba Janelas, em Janela principal, adicione a imagem da clave de sol como mosaico. Na Janela de Jogo, adicione o verde para cor de fundo. Teste a atividade na janela de testes clicando no botão . A atividade aparece com o seguinte aspecto: 69 Salve sua atividade clicando em Arquivo / Guardar.
- 70. 70 2.5 IDENTIFICAR CÉLULAS (IDENTIFY CELLS) Na atividade Identificar células temos apenas um conjunto de informação. Para resolvê-la, clique nos quadros da aba Painel que cumprem a condição que se especifica na mensagem. Essas informações dos quadros podem ser de texto, sonoras, gráficas, musicais e de animação, ou uma combinação desses. Se a resposta estiver correta, o conteúdo da caixa desaparece ou então surge um conteúdo alternativo. Ao editar uma atividade de identificação, podemos assinalar os quadros que reúnem as condições desejadas, clicando na aba Relações.
- 71. O número de quadros marcados corresponde às respostas corretas na atividade, e é evidente que deve haver ao menos um quadro marcado cumprindo as condições, caso contrário torna-se impossível a resolução da atividade. O uso da aba Painel é o mesmo das associações simples e complexas. 71 PRÁTICA: CRIANDO UMA ATIVIDADE DE IDENTIFICAÇÃO Nesta prática, crie uma atividade de identificação (Identificar células), utilizando imagens animadas. Inclua, também, conteúdos alternativos, aproveitando os arquivos de animação juntamente com o conteúdo textual. A mensagem inicial terá o roteiro para a realização da atividade. Busque os arquivos que irá precisar na Internet. Serão usadas as imagens de Plutão, Saturno, Júpiter e da Terra. Segue abaixo algumas páginas onde se pode encontrar esses arquivos: http://br.bestgraph.com/gifs/planetes-1.html http://www.tonygifsjavas.kit.net/ http://www.gifmania.com/astronomia/planetas/ http://www.gifmania.com/astronomia/tierra/ http://www.gifs.com/espacio/planetas/ Salve-os em seu computador para depois trazê-los para a Midiateca. Abra no JClic author, o projeto parte2.jclic.zip. Inicie uma nova atividade clicando no botão e selecionando a atividade Identificar células. Dê o nome de “Atividade de Identificação”. Na aba Painel, modifique o número de quadros para 4 (2 colunas e duas filas/linhas). Em cada quadro, introduza uma imagem diferente, seguindo a seqüência: Júpiter, Saturno, Terra e Plutão. Acione o botão Estilo do painel, altere a cor de fundo para negro, use cores claras para o texto (por exemplo, o amarelo em dois tons) e assinale a opção Cor da borda para verde-limão. Veja na figura:
- 72. Na aba Mensagens, em Mensagem inicial, escreva: “Clique nos planetas que não são Saturno”. Na Mensagem final escreva: “Saturno: o planeta dos anéis”. No botão Estilo da Mensagem, altere conforme a figura a seguir: 72 Insira o conteúdo alternativo (aquele que surge quando se clica nos quadros ao realizar a atividade). Volte até a aba Painel e ative a opção Conteúdo alternativo, clicando no botão : Os quadros surgem no painel novamente vazios. Adicione o conteúdo textual e o mesmo arquivo de imagem. Siga a seqüência: • No primeiro quadro escreva “Júpiter: o maior planeta do Sistema Solar”. Adicione a mesma imagem, assinalando a opção que evita a sobreposição texto/imagem. • No segundo, não tem conteúdo alternativo (é Saturno). • No terceiro quadro, escreva “Terra: o planeta em que vivemos”, e adicione a animação correspondente. • No quarto e último quadro, adicione o texto “Plutão: considerado um planeta-anão desde agosto de 2006” e sua respectiva animação.
- 73. A seguir, vá até a aba Relações e clique sobre Júpiter, Terra e Plutão. Esses quadros mudarão de cor. Na aba Janela, altere a cor da Janela principal para gradiente (amarelo) e, na Janela de jogo, para verde-limão, como mostra a figura a seguir: 73 Teste o funcionamento da atividade na janela de testes. Você verá a atividade com aspecto semelhante a este:
- 74. Salve a atividade em Arquivo / Guardar. 2.6 GERAÇÃO AUTOMÁTICA DE CONTEÚDOS Os módulos de geração automática de conteúdos são responsáveis pelas atividades dos conteúdos que são mostrados nos quadros. Atualmente existem dois tipos: o Arith (módulo de cálculo mental) e o TagReplace (módulo experimental que permite vincular os textos das atividades a arquivos ou fontes de dados externas). Para criar um gerador automático de conteúdos é necessário saber programar em Java, mas isso não é o objetivo deste manual. 2.6.1 ARITH O Arith permite criar atividades com operações de cálculo mental que são geradas, ao acaso, a partir de determinados critérios fixados no momento de desenhar atividade. Essa opção pode ser selecionada clicando na cascata que surge, na opção Gerador de conteúdo da aba Opções das 74
- 75. Atividades. Como o Arith gera um tipo de conteúdo elaborado para emparelhar ou ordenar quadros do Painel, nem todas as atividades possuirão essa opção visível. Essa opção só será visível nas atividades que trabalham com quadros nos painéis: 75 • Associação simples • Associação complexa • Atividade de identificação • Atividade de exploração • Jogo de memória • Resposta escrita • Quebra-cabeças (duplo, de intercâmbio e de buraco). Dessas, a Associação complexa e o Identificando células não podem empregar a geração automática de conteúdos pela própria lógica de cada atividade. A Associação complexa relaciona painéis com números diferentes de quadros e, conseqüentemente, deixa operações sem origem ou sem fim, impossibilitando a finalização da atividade; e o Identificando células não pode escolher qual marca que não assinala algum ou alguns quadros (nem pelos números, nem pelas operações), pois estes ocorrem sempre ao acaso. As modalidades de atividades restantes possuem um tratamento diferente do cálculo mental, de acordo com a organização de cada uma delas. • Associação simples – emparelha-se um painel de operações com o segundo painel, que mostra os resultados. • Explorador – mostram-se os resultados das operações. • Jogo de memória – deve-se encontrar pares formados por uma operação e seu resultado. • Resposta escrita – espera-se que o resultado seja escrito com o teclado. • Quebra-cabeça – emprega-se somente a opção de ordenar o resultado, de forma ascendente ou descendente. O botão Configuração abre a janela Edição do gerador de conteúdo.
- 76. Nela decidimos que tipo de operações de cálculo mental pode aparecer na atividade que estamos editando. 76 Operações Escolhemos uma ou várias operações aritméticas básicas (primeiro operando, segundo operando, operação e resultado). Incógnita Escolhemos qual dos quatro elementos de uma operação será a incógnita (o que se tem que completar). Normalmente ela é o resultado. Exemplo: “4 + 2 = ?”, é possível representar a mesma operação escrevendo “4 + ? = 6”, “? + 2 = 6” ou “4 ? 2 = 6”. Também podemos fazer com que as operações sejam escritas iniciando pelo resultado, como “6 = 4 + 2”. Limites dos operandos e o resultado Segundo a posição na operação, escolhemos desde -9999 a 9999. Decimais Por padrão, não há decimais (# inteiro), mas podemos escolher entre um ou dois decimais nas cifras. “sem levar” É a possibilidade de apresentar somas e subtrações “sem levar”, ou seja, que a operação aplicada dígito a dígito não seja nunca superior a 9 nem inferior a 0. Ordenação Muito útil no Quebra-cabeças duplo ou de troca. 2.6.2 TAGREPLACE TagReplace é um módulo experimental de geração automática de conteúdos que permite vincular os textos das atividades a arquivos ou fontes de dados externas. Ele é uma ferramenta muito útil para atividade em que existe a necessidade de tradução para diferentes idiomas ou projeto que tenha atividades muito similares. Nesse caso, somente mudamos os conteúdos das caixas, ou seja, mantemos o aspecto original da atividade, modificando o arquivo externo, onde se encontra o conteúdo da atividade, salvando-o com outro nome. Para utilizar o arquivo externo é muito simples, necessita-se apenas do Bloco de notas (Windows) ou qualquer programa similar que possa guardar em modo texto (no Linux tem-se o Gedit ou o Emacs). Os editores de texto como o Writer da OpenOffice também permite guardar arquivos em formato de texto. Esse arquivo consistirá em uma lista que associa a cada item genérico um conteúdo ou item concreto. Selecionando essa opção, surge a seguinte janela:
- 77. 77 PRÁTICA: USANDO A GERAÇÃO AUTOMÁTICA DE CONTEÚDOS Nesta prática, faremos uma associação simples com cálculo mental, usando o gerador automático de conteúdos Arith. Inicie o JClic author e abra o projeto parte2. Crie uma nova atividade, do tipo Associação simples, dando-lhe o nome de “Cálculo Mental”. Na aba Painel, selecione as filas e colunas para cada grelha (A e B), como no gráfico a seguir. Dê um estilo próprio a cada painel e ajuste os quadros para que os textos sejam bem visualizados. Agora vá até a aba Opções e selecione o módulo Arith do Gerador de conteúdos. Clique no botão Configuração. Selecione ou ative as diferentes opções do editor conforme o modelo a seguir:
