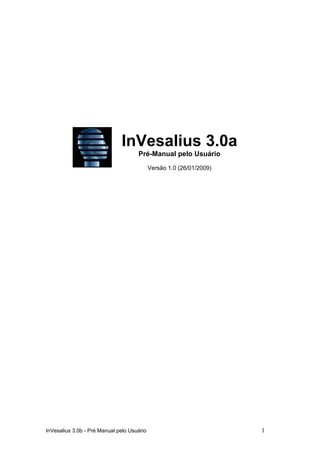
InVesalius 3.0b Manual - Segmentação de Imagens Médicas
- 1. InVesalius 3.0a Pré-Manual pelo Usuário Versão 1.0 (26/01/2009) InVesalius 3.0b - Pré Manual pelo Usuário 1
- 2. Sobre o InVesalius InVesalius é um software público para área de saúde que realiza análise e segmentação de modelos anatômicos virtuais, possibilitando a confecção de modelos físicos com o auxílio da prototipagem rápida. A partir de imagens em duas dimensões (2D) obtidas através de equipamentos de Tomografia Computadorizada (TC) ou Ressonância Magnética (RM), o programa permite criar modelos virtuais em três dimensões (3D) correspondentes às estruturas anatômicas dos pacientes em acompanhamento médico. O software InVesalius é desenvolvido pelo CTI (Centro de Tecnologia da Informação Renato Archer), unidade do Ministério da Ciência e Tecnologia (MCT), desde 2001. Inicialmente, o programa era distribuído gratuitamente, mas com distribuição rigorosa de quem o utilizava. A partir de novembro de 2007 o InVesalius foi disponibilizado como software livre no Portal do Software Público (www.softwarepublico.gov.br), consolidando comunidades de usuários e desenvolvedores. O nome InVesalius é uma homenagem ao médico belga Andreas Vesalius (1514-1564), considerado o "pai da anatomia moderna". Trata-se de uma ferramenta simples, livre e gratuita, robusta, multiplataforma, com comandos em português, com funções claras e diretas, de fácil manuseio e rápida quando executada em microcomputador PC. O uso das tecnologias de visualização e análise tridimensional de imagens médicas, integradas ou não a prototipagem rápida, auxiliam o cirurgião no diagnóstico de patologias e permitem que seja realizado um planejamento cirurgico detalhado, simulando com antecedência intervenções complexas, que podem envolver, por exemplo, alto grau de deformidade facial ou a colocação de próteses. O InVesalius tem demonstrado grande versatilidade e vem contribuindo com diversas áreas dentre as quais medicina, odontologia, veterinária, arqueologia e engenharia. Sobre os Autores do InVesalius O InVesalius 3 foi desenvolvido do zero a partir de Novembro de 2008, sem qualquer aproveitamento das versões prévias. Os autores da terceira versão do programa são: Eng. Tatiana Al-Chueyr (tatiana.alchueyr@gmail.com), Paulo Henrique Junqueira Amorim (paulojamorim@gmail.com) e Thiago Franco de Moraes (totonixsame@gmail.com). Todos os autores foram financiados pelo CTI Renato Archer. Até o momento da distribuição deste manual não houveram contribuições por parte de desenvolvedores da Comunidade. InVesalius 3.0b - Pré Manual pelo Usuário 2
- 3. Sobre o Autor deste Pré-Manual Fabio Francisco da Silva (mcn07009@feg.unesp.br) é mestrando em Engenharia Mecânica e elaborou este manual baseando-se na versão InVesalius 3.0.0 Alpha 2, durante a semana do dia 19 de Janeiro de 2010, quando aprendeu a utilizar o programa. Algumas das informações deste manual estão desatualizadas e incompletas, mas já são de grande valia para os futuros usuários do programa. Contato O suporte e desenvolvimento do InVesalius é feito através do Portal do Software Público [1]. É necessário apenas fazer a inscrição no Portal [2], responder ao email de confirmação e depois entrar para a Comunidade InVesalius [3]. Neste site você poderá baixa todas as versões do InVesalius. Nele também há videos sobre como utilizar o InVesalius, fórum de discussões e toda a documentação sobre o projeto. O meio alternativo para comunicação com a equipe de desenvolvimento é através do email: invesalius@cti.gov.br [1] http://www.softwarepublico.gov.br [2] http://www.softwarepublico.gov.br/register/user-new [3]http://www.softwarepublico.gov.br/dotlrn/registercommunity_id=626732&referer=/dotlrn/clubs/ invesalius/ InVesalius 3.0b - Pré Manual pelo Usuário 3
- 4. Índice 1 - ABRINDO O INVESALIUS ............................................................................. 03 2 - BARRA DE FERRAMENTAS ......................................................................... 03 3 - INICIANDO UM NOVO PROJETO ................................................................. 04 4 - INICIANDO SEGMENTAÇÃO DE UMA ESTRUTURA ANATÔMICA ........... 09 5 - CRIANDO E MANIPULANDO MÁSCARAS ...................................................11 5.1 - TRABALHANDO COM JANELAS DE VISUALIZAÇÃO ..................... 17 5.2 ALTERANDO A VISUALIZAÇÃO DE MÁSCARAS .............................. 23 6 - CONFIGURANDO SUPERFÍCIES ................................................................. 23 7 - EXPORTANDO DADOS ................................................................................. 27 InVesalius 3.0b - Pré Manual pelo Usuário 4
- 5. 1 - ABRINDO O INVESALIUS Ao instalar o Invesalius, um ícone será criado em sua área de trabalho. Para iniciar o software, clique duas vezes sobre o referido ícone. 2 - BARRA DE FERRAMENTAS Figura 1 Importa um novo conjunto de imagens médicas. Abre um projeto existente. Salva o projeto atual. Altera a disposição das imagens na tela. Exibe/Oculta as informações contidas nas janelas de visualização. Zoom: Após clicar nesse botão, mantenha o botão esquerdo do mouse pressionado em seguida arraste-o. Zoom localizado: Após clicar nesse botão, mantenha o botão esquerdo do mouse pressionado e selecione a área de interesse. Dois cliques na imagem com o botão ativado retorna ao zoom original. InVesalius 3.0b - Pré Manual pelo Usuário 5
- 6. Gira a imagem em torno de um eixo perpendicular ao plano da tela. Desloca a imagem dentro da janela de visualização. Altera os valores de brilho e contraste das janelas. Mantenha o botão esquerdo do mouse pressionado e arraste-o para modificar os valores. Avança e retrocede as fatias visualizadas. Mantenha o botão esquerdo do mouse pressionado e arraste-o para modificar os valores. Ponteiro para localização de uma estrutura, observando sua posição nas outras vistas. 3 - INICIANDO UM NOVO PROJETO Com o software aberto, inicie um novo trabalho de segmentação clicando sobre ARQUIVO e em seguida em IMPORTAR DICOM, ou se desejar, clique no botão . DICOM é o formato de arquivo gerado por equipamentos de imagens médicas como TC, RM, Ultra- Sonografia (US), entre outros. Ao importar a pastas que contém as imagens médicas (arquivos DICOM), o Invesalius carregará todas as fatias do exame. InVesalius 3.0b - Pré Manual pelo Usuário 6
- 7. Figura 2 Em seguida, uma nova tela apresentará dados sobre o paciente e do exame realizado. Na coluna NOME DO PACIENTE, clique no símbolo existente, expandindo uma nova linha. Figura 3 InVesalius 3.0b - Pré Manual pelo Usuário 7
- 8. Após clicar na caixa ao lado do nome do paciente, dê um duplo clique na linha subjacente. Figura 4 Assim, temos todas as fatias exibidas do exame na parte inferior esquerdo da tela abaixo: Figura 5 InVesalius 3.0b - Pré Manual pelo Usuário 8
- 9. Na figura 5, o usuário pode optar por trabalhar com todas as fatias apresentadas ou então somente com uma determinada região de interesse. Por exemplo: temos uma TC de cabeça e pescoço e queremos trabalhar somente com a mandíbula. Nesse caso, devemos gerar a visualização somente daquelas fatias que nos interessam, ou seja, das imagens que compreendem a área da mandíbula. Para isso, seleciona-se as imagens desejadas clicando sobre as mesmas. Em cada imagem apresentada abaixo, temos acima da fatia, a identificação e posição espacial de cada uma. Figura 5 Na figura abaixo, o software nos apresenta algumas informações importantes: tamanho da imagem gerada pelo aparelho de TC ou RM (no topo e à esquerda da fatia em exposição. Neste exemplo, o tamanho é 512x512 pixels); à direita há o número de identificação do paciente; na parte inferior à esquerda, apresenta-se o espaçamento entre as fatias e a localização da fatia exposta; na parte inferior à direita, a data e hora da realização do exame. Figura 6 InVesalius 3.0b - Pré Manual pelo Usuário 9
- 10. Observe que abaixo da fatia apresentada na figura 6, temos a opção REPRODUZIR. Ao selecionar essa caixa, o software apresentará uma seqüência animada de todas as fatias contidas na pasta. Definidas as imagens a serem trabalhadas, o usuário deverá clicar em IMPORTAR IMAGENS MÉDICAS, como na figura abaixo. Figura 7 Após o carregamento das fatias, o software apresentará a seguinte tela, estando apto para início da segmentação. InVesalius 3.0b - Pré Manual pelo Usuário 10
- 11. Figura 8 4 - INICIANDO SEGMENTAÇÃO DE UMA ESTRUTURA ANATÔMICA Na figura 8, temos a tela principal do software, onde realizaremos a segmentação das imagens médicas. Entende-se por segmentação, a ação de separar as estruturas anatômicas de interesse das áreas adjacentes. Temos à esquerda da figura 8, as principais quatro ferramentas para segmentação – (1) importação de imagens médicas ou abertura de projetos existentes; (2) definição da área de interesse; (3) configuração da superfície 3D; (4) exportação dos dados para outros softwares, como mostrado abaixo InVesalius 3.0b - Pré Manual pelo Usuário 11
- 12. Figura 9 À direita da figura 8, temos três janelas de visualização das fatias (planos AXIAL, SAGITAL e CORONAL), além de uma quarta janela que nos apresenta a reconstrução tridimensional volumétrica das fatias (neste momento, esta área não contém uma superfície tridimensional pois nenhuma foi criada), como mostrado na figura 10. InVesalius 3.0b - Pré Manual pelo Usuário 12
- 13. Figura 10 5 - CRIANDO E MANIPULANDO MÁSCARAS Para segmentarmos uma estrutura, iniciaremos pelos quatro passos ao lado esquerdo da tela principal. Clicaremos em no passo 2 para expandir a guia. Se ainda não houvéssemos realizado a importação de imagens médicas como feito anterior, iniciaríamos pelo passo 1. InVesalius 3.0b - Pré Manual pelo Usuário 13
- 14. Figura 11 Nesta caixa de opções, definiremos a região de interesse a ser segmentada. Para isso, o software disponibiliza algumas configurações pré-estabelecidas para segmentação das imagens. Figura 12 Ao escolhermos uma das opções, o software nos indicará na fatia qual a área correspondente à opção selecionada. Em nosso exemplo, queremos segmentar uma área óssea de um paciente adulto. Para visualização da área de interesse na cor da máscara InVesalius 3.0b - Pré Manual pelo Usuário 14
- 15. escolhida (roxa, porém, a mesma pode ser alterada) a opção da máscara deve estar ativa. Para ativá-la e desativa-la, dê um simples clique no local do “olho”, ao lado da caixa que contém a cor da máscara, na guia MÁSCARAS na parte inferior da tela. Neste exemplo, a presença do símbolo indica que estamos com a máscara ativa e visível. Figura 13 Para uma maior organização do trabalho, podemos dar nome às máscaras. Para isso, dê um clique sobre MÁSCARA 1 na guia de MÁSCARAS na parte inferior da tela. Ao clicarmos, será possível editar o nome da máscara. Em nosso exemplo, colocaremos o nome de CRÂNIO. InVesalius 3.0b - Pré Manual pelo Usuário 15
- 16. Figura 14 Se desejarmos criar uma nova máscara para identificarmos outra estrutura anatômica, devemos adicionar uma nova máscara. Para isso, clique em e uma caixa se abrirá. Dê o nome à máscara. Daremos o nome de TECIDO MOLE e definiremos a cor amarela como identificação dessa máscara clicando na caixa de cores. Selecionamos também TECIDO GORDUROSO (ADULTO) para visualização das partes moles. Observe que cada material que compõe o corpo humano (ósseo, gorduroso, epitelial...) possui uma faixa de limiar que o caracteriza. Dependendo de cada exame e de cada paciente, pode ser necessário o ajuste manual no valor do limiar para adequação do mesmo às características específicas do caso. Pode ser necessário também realizar pequenas alterações no limiar durante o correr das fatias pois a densidade do material pode variar ao longo do deslocamento das fatias. Sempre realize o ajuste quando julgar necessário. Figura 15 InVesalius 3.0b - Pré Manual pelo Usuário 16
- 17. Na guia MÁSCARAS, a máscara criada será listada. Podemos ativar ou desativar a visualização das máscaras quando possibilitamos a presença do junto à cor de identificação da máscara, como na figura abaixo. Figura 16 Os valores de limiares de cada máscara são indicados na frente da identificação da máscara, como apresentado acima. Após determinadas as máscaras, podemos gerar uma superfície 3D para prévia visualização do modelo. Para isso, cliquemos em CRIAR SUPERFÍCIE 3D. A superfície tridimensional será apresentada na janela inferior-direita do software, na janela VOLUME. Figura 17 InVesalius 3.0b - Pré Manual pelo Usuário 17
- 18. Ainda na configuração de máscaras, que servirão para criação das superfícies tridimensionais, temos a opção FERRAMENTAS AVANÇADAS DE EDIÇÃO. Nessa guia, podemos segmentar as áreas de interesse. Por exemplo: temos uma seqüência de imagens da cabeça de um paciente porém, necessitamos criar um modelo somente de sua arcada dentária. Para isso, não utilizaremos outras estruturas ósseas adjacentes. Como o recurso de PROPRIEDADES DA MÁSCARA indicou todas as partes ósseas do crânio, áreas ósseas indesejadas serão incluídas, necessitando uma especificação do que desejamos trabalhar (nesse caso, indicar quais das estruturas são aquelas que correspondem às da arcada dentária). Dessa forma, editaremos fatia por fatia que forma a arcada dentária. Começaremos pela primeira fatia que nos apresenta a arcada dentária, deixando selecionada a máscara CRÂNIO, que visualiza as partes ósseas das fatias. Para essa tarefa, existem três ferramentas importantes: DESENHAR, APAGAR E LIMIAR. Figura 18 - DESENHAR: é utilizada para construir partes que serão projetas tridimensionalmente. Muitas vezes, uma fatia pode perder uma pequena parte da estrutura anatômica, o que pode prejudicar usa reconstrução. Assim, devemos desenhar a área mal delimitada através dessa ferramenta, fechando o contorno da estrutura. Tudo que for desenhado será representado tridimensionalmente. - APAGAR: utilizamos essa ferramenta para apagar as estruturas adjacentes à região de interesse. Por exemplo, ao segmentarmos a arcada dentária, teremos que excluir da fatia estruturas como vértebra e ossos da base do crânio. As estruturas apagadas não serão representadas tridimensionalmente na reconstrução. - LIMIAR: ao definirmos um limiar através da máscara ou através do ajuste do LIMIAR DO PINCEL, o software destacará as estruturas que obedecem à densidade representada por InVesalius 3.0b - Pré Manual pelo Usuário 18
- 19. esse limiar. Dessa forma, podemos passar o pincel por uma área e os locais que corresponderem à esse limiar, serão marcados para que sejam projetados na reconstrução. Para utilizar essas três ferramentas, devemos definir o tamanho e o tipo de pincel mais adequado à tarefa. Há duas opções de forma do pincel e o seu tamanho pode variar de 1 à 100. Figura 19 Editada todas as fatias que compreendem à área de interesse, podemos criar a superfície tridimensional clicando em CRIAR SUPERFÍCIE 3D. 5.1 - TRABALHANDO COM JANELAS DE VISUALIZAÇÃO Para uma melhor reconstrução, é aconselhável que o usuário escolha o melhor tipo de vista (AXIAL, SAGITAL ou CORONAL) para segmentar as fatias. Às vezes é necessário editar em mais de uma vista para definir adequadamente uma estrutura. Note que na janela superior-esquerda da figura 17 o software nos apresenta uma fatia do plano AXIAL indicando em amarelo quais as áreas de tecido gorduroso. As janelas da fatia SAGITAL e CORONAL no momento não nos mostra uma fatia visualizável. Para isso, ao lado de cada janela, existe uma barra de rolagem que avança e retrocede a seqüência de imagens. O avanço e retrocesso das fatias podem ocorrer através do botão SCROLL do mouse. Na tela seguinte, ajustaremos cada janela para uma nova fatia. InVesalius 3.0b - Pré Manual pelo Usuário 19
- 20. Figura 20 Cada janela nos mostra em amarelo a disposição do tecido gorduroso na fatia, assim como o número da fatia (no canto inferior esquerdo de cada janela). Observe também que a janela ativa é aquela que possui uma sutil linha em vermelha em volta, como na figura 21. Figura 21 Em cada janela é apresentada a orientação espacial da fatia. No plano AXIAL, temos as letras: - A: Anterior - P: Posterior InVesalius 3.0b - Pré Manual pelo Usuário 20
- 21. - E: Esquerda - D: Direita No plano SAGITAL, temos: - S: Superior - I: Inferior - P: Posterior - A: Anterior E no plano CORONAL: - S: Superior - I: Inferior - E: Esquerda - D: Direita Se desejarmos maximizar uma janela de visualização, clique em no canto superior direito da janela. Para retornar à visualização normal, clique em . Ainda trabalhando com as janelas, temos a opção de alterar os valores de BRILHO e CONTRASTE, PSEUDO COR e CONJUNTO DE IMAGENS clicando o botão direito do mouse em qualquer janela. BRILHO E CONTRASTE: altera os valores de brilho e contraste de todas as janelas. Essa alteração pode facilitar em muito a visualização de uma determinada estrutura. Pede-se ao usuário para não se ater ao órgão pré-determinado nas opções e a qualidade de visualização pois há casos que o brilho e contraste de um determinado órgão pode ser muito bem aplicado à visualização de uma outra estrutura. Teste todas as opções de brilho e contraste para observar qual melhor se adequa às suas necessidades de visualização. PSEUDO COR: essa opção não trabalha somente com escalas de cinza e pode facilitar a identificação de estruturas. CONJUNTO DE IMAGENS: podemos visualizar mais de uma fatia em uma mesma vista. As opções de CONJUNTO DE IMAGENS nos permitem colocar as fatias em linhas ou em colunas ou ainda em linhas e colunas. InVesalius 3.0b - Pré Manual pelo Usuário 21
- 22. Figura 22 No exemplo acima, utilizamos um conjunto de imagens do tipo 2x3 ou seja, 2 colunas x 3 linhas. Podemos ainda combinar as opções de BRILHO e CONTRASTE com PSEUDO COR para uma melhor visualização. Para identificar estruturas de difícil caracterização, pode-se desativar a máscara para melhorar o resultado. Mas lembre-se: para segmentação, devemos trabalhar com a máscara ativada. Do lado direito da janela de visualização volumétrica, podemos notar a presença de quatro botões. Figura 23 Esse botão nos permite mudar a cor do plano de fundo da janela volumétrica. InVesalius 3.0b - Pré Manual pelo Usuário 22
- 23. Figura 24 Aqui podemos escolher algumas formas de visualização do modelo volumétrico. Figura 25 Com este botão ativado, podemos escolher vistas pelas quais podemos melhor visualizar o volume. InVesalius 3.0b - Pré Manual pelo Usuário 23
- 24. Figura 26 Com este botão ativado, podemos inserir planos nas disposições AXIAL, CORONAL e SAGITAL, podendo movimenta-los no modelo volumétrico, fatia por fatia. Há possibilidade de utilizar somente um plano ou combinar dois ou mais como mostrado abaixo: . Figura 27 InVesalius 3.0b - Pré Manual pelo Usuário 24
- 25. 5.2 ALTERANDO A VISUALIZAÇÃO DE MÁSCARAS Vamos agora visualizar as partes ósseas das fatias, alterando a visualização de máscara. Clique uma vez na opção da máscara TECIDO MOLE para desativar sua visualização e em seguida ative a visualização da máscara CRÂNIO clicando duas vezes à esquerda da cor de identificação da máscara. Desses dois cliques, o primeiro serve para selecionar a máscara e o segundo para ativar a visualização da máscara selecionada. Figura 28 6 - CONFIGURANDO SUPERFÍCIES Notemos que as janelas da figura 28 que apresentam as fatias alteraram a visualização do tecido gorduroso para o tecido ósseo (ossos do crânio). No entanto, a janela de VOLUME continua visualizando o tecido gorduroso em amarelo. Se desejarmos, podemos visualizar a imagem volumétrica do crânio acessando a guia SUPERFÍCIES e clicando na opção da superfície SUPERFÍCIE 2 (o que desativará a visualização da superfície amarela) e em seguida, clicar na visualização da superfície desejada (no caso, da SUPERFÍCIE 1). Para desativar qualquer visualização de superfícies tridimensionais, não deixe nenhuma opção presente na caixa em questão. InVesalius 3.0b - Pré Manual pelo Usuário 25
- 26. Figura 29 Para um melhor desempenho de seu computador, é aconselhável que a visualização tridimensional esteja inativa, pois a visualização desnecessária da mesma pode deixar o computador lento durante o processamento dos dados. Assim, se desejarmos ativar ou desativar a visualização das superfícies, acessemos a guia SUPERFÍCIES, como mostrado abaixo: Figura 30 Observe na figura 30 que a superfície amarela (SUPERFÍCIE 2, que representa o tecido gorduroso) está ativa. Para desativa-la, cliquemos na opção . Podemos deixar as duas ativadas, ativar somente uma ou ainda não gerar visualização das superfícies, deixando- as desativadas. Vamos alterar os nomes SURPERFÍCIE 1 e SUPERFÍCIE 2 para CRÂNIO e TECIDO MOLE, respectivamente. Para isso, devemos clicar sobre a palavra SUPERFÍCIE 1 e edita-la para CRÂNIO. InVesalius 3.0b - Pré Manual pelo Usuário 26
- 27. Figura 31 Aperte ENTER no teclado para confirmar a alteração. Repita o processo para SUPERFÍCIE 2. Observe na figura 32 que na guia SUPERFÍCIES estão ativas as superfícies do crânio e tecido mole, apresentado a transparência de cada uma. A transparência é utilizada para visualização de superfícies sobrepostas. Figura 32 Na opção PROPRIEDADES DA SUPERFÍCIE, escolha a superfície TECIDO MOLE (pois esta está sobre a o crânio). Deixe a visualização das duas superfícies ativadas na guia SUPERFÍCIES. Em seguida, altere a TRANSPARÊNCIA para aproximadamente 75%. Observe a sobreposição das superfícies na janela tridimensional: InVesalius 3.0b - Pré Manual pelo Usuário 27
- 28. Figura 33 Dessa forma, podemos analisar a disposição de estruturas sobrepostas como músculos e ossos, por exemplo. Ainda na configuração de superfícies, clique em QUALIDADE DE SUPERFÍCIE. Figura 34 Ao abrir a guia de QUALIDADE DE SUPERFÍCIE, o software apresenta alguns possíveis ajustes para melhorar a qualidade das mesmas. Podemos determinar sua qualidade através das opções abaixo: InVesalius 3.0b - Pré Manual pelo Usuário 28
- 29. Figura 35 Podemos determinar ainda os valores de DECIMAÇÃO (relacionado ao tamanho dos triângulos que formam a superfície) e de SUAVIZAÇÃO, que pode variar de 1 à 100 em ambos. Figura 36 7 - EXPORTANDO DADOS Na guia EXPORTE OS DADOS, após a configuração e segmentação de todo o modelo virtual, o usuário pode exporta-lo para outros softwares para edição ou ainda, exportar em formato .STL para prototipagem do modelo. Pode-se também exportar imagens do modelo para softwares de edição de imagens. InVesalius 3.0b - Pré Manual pelo Usuário 29
- 30. Figura 37 InVesalius 3.0b - Pré Manual pelo Usuário 30