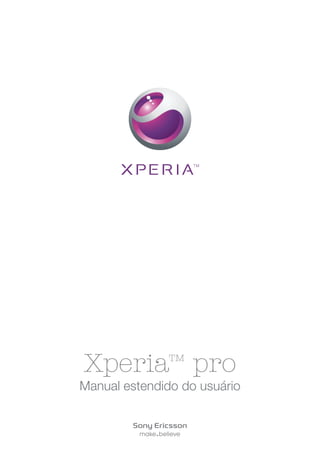
Manual sony-xperia-pro
- 1. Xperia™ pro Manual estendido do usuário
- 2. Índice Informações importantes............................................................6 Android™ – o que e por quê?......................................................7 Aplicativos...........................................................................................7 Introdução.....................................................................................8 Montagem..........................................................................................8 Ligando o telefone..............................................................................9 Bloqueio de tela..................................................................................9 Assistente de configuração...............................................................10 Contas e serviços.............................................................................10 Conhecendo seu telefone.........................................................12 Visão geral do telefone......................................................................12 Usando as teclas de hardware..........................................................13 Carregando a bateria........................................................................13 Usando a tela sensível ao toque........................................................14 Tela Início..........................................................................................16 Acessando e usando aplicativos.......................................................18 Status e notificações.........................................................................19 Menu Configurações do telefone.......................................................21 Digitando texto..................................................................................21 Configurações de teclado e Phonepad.............................................24 Ajustando o volume..........................................................................25 Personalizando o telefone.................................................................25 Bateria..............................................................................................28 Memória............................................................................................29 Viva-voz portátil estéreo....................................................................30 Configuração da Internet e de mensagens........................................30 Usando o monitor de dados..............................................................31 Desligando o tráfego de dados.........................................................32 Roaming de dados............................................................................32 Configurações de rede......................................................................32 Chamando...................................................................................34 Chamadas de emergência................................................................34 Gerenciamento de chamadas...........................................................34 Correio de voz...................................................................................35 Chamadas múltiplas..........................................................................36 Chamadas em conferência...............................................................36 Configurações de chamadas.............................................................37 Contatos .....................................................................................39 Abrindo Contatos pela primeira vez...................................................39 2 Esta é a versão on-line desta publicação. © Imprima-a apenas para uso pessoal.
- 3. Obtendo contatos para seu telefone.................................................39 Visão geral da tela Contatos..............................................................40 Gerenciar seus contatos...................................................................41 Comunicar com seus contatos..........................................................42 Compartilhar seus contatos..............................................................43 Fazendo backup de contatos............................................................43 Mensagens..................................................................................44 Usando mensagens de texto e multimídia.........................................44 Opções de mensagens de texto e de multimídia...............................46 Email............................................................................................47 Usando o email.................................................................................47 Usando contas de email....................................................................49 Gmail™ e outros serviços Google™ .................................................50 Google Talk™ ............................................................................51 Sony Ericsson Timescape™......................................................52 Vista principal do Timescape™.........................................................52 Widget do Timescape™....................................................................52 Usando o Timescape™.....................................................................53 Configurações do Timescape™........................................................55 Introdução ao Android Market™..............................................56 Opções de pagamento.....................................................................56 Fazendo download a partir do Android Market™..............................56 Apagando dados de aplicativos........................................................57 Permissões.......................................................................................57 Permitindo aplicativos que não sejam do Android Market™..............58 Serviço PlayNow™.....................................................................59 Antes de você baixar conteúdos.......................................................59 Opções de pagamento.....................................................................59 Fazendo download do serviço PlayNow™........................................59 Organizando-se..........................................................................60 Agenda.............................................................................................60 Sincronização.............................................................................61 Serviço de sincronização Google Sync™..........................................61 Sincronizando seu email, agenda e contatos corporativos................61 Sincronizando e armazenando seus contatos e agenda....................62 Conectando a redes sem fio.....................................................64 Wi-Fi™..............................................................................................64 Redes virtuais privadas (VPNs)..........................................................68 Navegador da Web.....................................................................69 Barra de ferramentas........................................................................69 Navegando na Web..........................................................................69 3 Esta é a versão on-line desta publicação. © Imprima-a apenas para uso pessoal.
- 4. Navegando por páginas da Web.......................................................70 Gerenciando marcadores..................................................................70 Gerenciando texto e imagens............................................................71 Janelas múltiplas...............................................................................72 Fazendo download na Web...............................................................72 Configurações do navegador............................................................72 Música.........................................................................................73 Copiando arquivos de mídia para seu cartão de memória.................73 Usando o music player......................................................................73 Tecnologia TrackID™................................................................77 Usando os resultados da tecnologia TrackID™.................................77 Rádio FM.....................................................................................78 Visão geral do rádio FM....................................................................78 Movendo-se entre os canais de rádio...............................................78 Usando os canais de rádio favoritos..................................................79 Fazendo uma nova pesquisa de canais de rádio...............................79 Alternando entre o alto-falante e o viva-voz.......................................79 Tirando fotografias e gravando vídeos....................................80 Controles da câmera.........................................................................80 Usando a câmera digital....................................................................81 Usando a câmera de vídeo...............................................................87 Exibindo suas fotografias e vídeos na Galeria........................91 BRAVIA Engine ................................................................................91 Trabalhando com álbuns...................................................................92 Trabalhando com fotografias.............................................................93 Tecnologia sem fio Bluetooth™................................................97 Nome do telefone.............................................................................97 Emparelhando com outro dispositivo Bluetooth™.............................97 Enviando e recebendo itens usando a tecnologia Bluetooth™..........98 Conectando o telefone a um computador.............................100 Transferindo e gerenciando conteúdo usando um cabo USB..........100 Modos de conexão USB.................................................................100 Transferindo arquivos usando o modo de transferência de mídia em uma rede Wi-Fi®.............................................................................101 PC Companion...............................................................................102 Media Go™ ...................................................................................102 Conectando o telefone a um aparelho de TV........................104 Serviços de localização...........................................................105 Usando o GPS................................................................................105 Google Maps™...............................................................................105 Obtendo instruções de como chegar..............................................106 4 Esta é a versão on-line desta publicação. © Imprima-a apenas para uso pessoal.
- 5. Bloqueando e protegendo o seu telefone..............................107 Número IMEI...................................................................................107 Proteção do chip............................................................................107 Definindo um bloqueio de tela.........................................................108 Atualizando seu telefone.........................................................110 Atualizando seu telefone sem usar fios............................................110 Atualizando seu telefone usando uma conexão de cabo USB.........110 Visão geral das configurações do telefone...........................111 Visão geral dos ícones.............................................................112 Ícones de status..............................................................................112 Ícones de notificação......................................................................112 Visão geral do aplicativo.........................................................114 Suporte ao usuário...................................................................116 Solução de problemas.............................................................117 Meu telefone não está funcionando como esperado.......................117 Zerando o telefone..........................................................................117 Eu não consigo carregar o telefone.................................................117 O ícone de carregamento da bateria não aparece quando a recarga do telefone é iniciada......................................................................117 O desempenho da bateria está baixo..............................................117 Não consigo transferir conteúdo entre meu telefone e o computador ao usar um cabo USB.....................................................................118 Não é possível usar serviços baseados na Internet.........................118 Mensagens de erro.........................................................................118 Informações legais...................................................................119 Índice remissivo.......................................................................120 5 Esta é a versão on-line desta publicação. © Imprima-a apenas para uso pessoal.
- 6. Informações importantes Leia o folheto Informações importantes antes de usar seu celular. Alguns dos serviços e recursos descritos neste Guia do Usuário não são suportados em todos os países/regiões ou por todas as redes e/ou provedores de serviços em todas as áreas. Sem limitação, isso também se aplica ao Número internacional de emergência 112 para a rede GSM. Entre em contato com a operadora da rede ou o provedor de serviços para se informar sobre a disponibilidade de qualquer serviço ou recurso específico e se há a cobrança de taxas de acesso ou uso adicionais. 6 Esta é a versão on-line desta publicação. © Imprima-a apenas para uso pessoal.
- 7. Android™ – o que e por quê? Um telefone Android™ pode executar muitas das mesmas funções que um computador. Mas também pode ser ajustado de modo a atender melhor às suas necessidades e receber as informações de que você precisa, ao mesmo tempo em que proporciona diversão. É possível adicionar e apagar aplicativos ou aprimorá-los para melhorar a funcionalidade. No Android Market™, você pode fazer download de uma variedade de aplicativos e jogos de uma coleção cada vez maior. Também pode integrar os aplicativos em seu telefone Android™ com seus dados pessoais e contas on-line. Por exemplo, você pode fazer backup dos contatos no telefone, acessar diferentes contas de email e agendas em um só local, manter o controle de seus compromissos e envolver-se com tantas redes sociais quantas desejar. Os telefones Android™ estão em constante evolução. Quando uma nova versão do software estiver disponível e for compatível com seu telefone, você poderá atualizar o telefone e obter novos recursos e os mais recentes aprimoramentos. Seu telefone Android™ vem pré-carregado com serviços Google™. Para aproveitar ao máximo os serviços Google™ fornecidos, você deve ter uma conta no Google™ e conectar-se ao serviço ao iniciar o telefone pela primeira vez. Também é preciso ter acesso à Internet para usar muitos dos recursos no Android™. Aplicativos Um aplicativo é um programa para o telefone que ajuda a executar uma tarefa. Por exemplo, existem aplicativos para fazer chamadas, tirar fotografias e fazer download de mais aplicativos. 7 Esta é a versão on-line desta publicação. © Imprima-a apenas para uso pessoal.
- 8. Introdução Montagem Para remover a tampa da bateria • Insira a ponta do dedo ou um objeto fino na abertura na parte inferior do telefone, entre o telefone e a tampa da bateria. Então, levante a tampa lentamente, mas com firmeza. Não use objetos pontiagudos que possam danificar as peças do telefone. Para inserir o chip e o cartão de memória • Remova a tampa da bateria e, então, insira o chip e o cartão de memória nos compartimentos relevantes. Para remover o cartão de memória Seu telefone deve estar desligado antes que você possa remover com segurança o cartão de memória. Para obter mais informações, consulte Remova com segurança o cartão de memória na página 29. 8 Esta é a versão on-line desta publicação. © Imprima-a apenas para uso pessoal.
- 9. • Remova a tampa da bateria e a bateria e, em seguida, puxe o cartão de memória para fora para removê-lo. Ligando o telefone Para ligar o telefone 1 Pressione e segure a tecla liga/desliga no lado esquerdo do telefone até que o telefone vibre. 2 Se sua tela ficar escura, pressione ou rapidamente para ativar a tela. 3 Para desbloquear a tela, arraste para a direita pela tela. 4 Digite o PIN do seu cartão SIM, quando solicitado, e selecione OK. O PIN do cartão SIM é fornecido inicialmente pelo operador da rede, mas pode alterá-lo mais tarde no menu Configurações. Para corrigir um erro que cometeu ao inserir o PIN do cartão SIM, pressione . Para desligar o telefone 1 Pressione e segure até o menu de opções abrir. 2 No menu de opções, toque rapidamente em Desligar. 3 Toque em OK. Bloqueio de tela Quando seu telefone está ligado e deixado ocioso durante um período de tempo definido, a tela escurece para economizar carga da bateria, e bloqueia automaticamente. Este bloqueio evita as ações não desejadas na tela sensível ao toque quando você não está usando o telefone. Para ativar a tela • Pressione ou . 9 Esta é a versão on-line desta publicação. © Imprima-a apenas para uso pessoal.
- 10. Para desbloquear a tela • Arraste o ícone para a direita na tela. Para bloquear a tela manualmente • Quando a tela está ativa, pressione rapidamente a tecla . Assistente de configuração Na primeira vez que você inicia seu telefone, um manual de configurações abre e explica as funções básicas do telefone, ajudando você a inserir as configurações essenciais. Configure seu telefone para ele funcionar conforme suas necessidades. Selecione o idioma de seu telefone, otimize as configurações de conexão de rede sem fio, importe seus contatos antigos e muito mais. O manual de configuração inclui o seguinte: • Configurações básicas do telefone como idioma e Internet. • Configurações de Wi-Fi® – aumente a velocidade de sua conexão e reduza os custos de transferência de dados. • Configurações do aplicativo – ajuda você com a configuração do email, contas de serviço on-line e transferências de contatos. Você também pode consultar os respectivos capítulos no Manual do usuário, incluso no telefone, e disponibilizado por meio do aplicativo de suporte no telefone e em www.sonyericsson.com/support, a fim de obter mais ajuda com: • Wi-Fi® • Sony Ericsson Sync Se preferir, pode ignorar algumas etapas e acessar mais tarde o manual de configuração a partir da tela de aplicativos, ou alterar as configurações no menu Configurações. Para acessar o guia de definição 1 Na Tela Início, toque rapidamente em . 2 Toque rapidamente em Manual de configuraç.. Contas e serviços Conecte-se, direto do telefone, em suas contas de serviços on-line e beneficie-se de uma variedade de serviços. Combine serviços e obtenha ainda mais deles. Por exemplo, reúna os contatos de suas contas do Google™ e do Facebook™ e integre-os aos Contatos, o que lhe permite contar com todas as informações em um só lugar. Você pode se inscrever em serviços on-line usando o telefone ou um computador. Quando você se inscreve pela primeira vez, uma conta é criada com seu nome de usuário, senha, configurações e informações pessoais. Na próxima vez que se conectar, você obterá uma exibição personalizada. Conta do Google™ Uma conta do Google™ é fundamental para seu telefone Android™. Use o Gmail™ para enviar emails, o Google Talk™ para bater papo com os amigos e o Android Market™ para fazer download de aplicativos. Conta Sony Ericsson Armazene os contatos do telefone em um servidor seguro da Sony Ericsson e conte sempre com um backup on-line. Também é possível armazenar a agenda e os marcadores da Internet do telefone em sua conta da Sony Ericsson. 10 Esta é a versão on-line desta publicação. © Imprima-a apenas para uso pessoal.
- 11. Conta do Exchange Active Sync Sincronize o telefone com sua conta corporativa do Exchange Active Sync. Dessa forma, você mantém seu email, contatos e eventos da agenda de trabalho com você a todo momento. 11 Esta é a versão on-line desta publicação. © Imprima-a apenas para uso pessoal.
- 12. Conhecendo seu telefone Visão geral do telefone 21 57 4 6 8 9 3 1918 20 10 11 16 15 13 14 12 17 12 Esta é a versão on-line desta publicação. © Imprima-a apenas para uso pessoal.
- 13. 1. Conector para carregador/cabo USB 2. Câmera frontal 3. Sensor de luz 4. Tela de toque 5. Tecla Menu 6. Tecla Início 7. Tecla Voltar 8. Teclado lateral 9. Fone de ouvido 10. Conector do fone de ouvido 11. Tecla liga-desliga 12. Orifício para cordão 13. Alto-falante 14. Tecla da câmera 15. Tecla Volume/tecla Zoom 16. Conector HDMI 17. LED de notificação/Status da bateria 18. Lente da câmera 19. Flash de LED da câmera 20. Segundo microfone Usando as teclas de hardware Voltar • Voltar à tela anterior • Fechar o teclado virtual, uma caixa de diálogo, um menu de opções ou o painel Notificação Início • Ir para a Tela Início ou para a tela Aplicativo a partir de qualquer aplicativo ou tela • Pressione e mantenha pressionado uma janela que exibe os aplicativos usados mais recentemente Menu • Abrir uma lista de opções disponíveis na tela ou aplicativo atual Carregando a bateria Quando você adquire o telefone, a bateria está parcialmente carregada. Pode levar alguns minutos para o ícone da bateria aparecer na tela, depois que você conectar o telefone a uma fonte de alimentação, como uma porta USB ou um carregador de telefone. Você pode usar o seu telefone enquanto ele é carregado. A bateria começará a descarregar um pouco depois de estar totalmente carregada, e carregará novamente após um certo período, quando o carregador de telefone for conectado. Isso serve para prolongar a vida útil da bateria e pode fazer o status de carregamento mostrar um nível abaixo de 100%. 13 Esta é a versão on-line desta publicação. © Imprima-a apenas para uso pessoal.
- 14. Para carregar o telefone usando o adaptador de energia • Conecte o telefone a uma tomada de energia usando o cabo USB e o adaptador. Para carregar o telefone usando um computador • Conecte o telefone a uma porta USB no computador usando o cabo USB incluído no kit do telefone. Usando a tela sensível ao toque Quando seu telefone está ligado e deixado ocioso durante um período de tempo definido, a tela escurece para economizar carga da bateria, e bloqueia automaticamente. Este bloqueio evita as ações não desejadas na tela sensível ao toque quando você não está usando o telefone. Você também pode configurar bloqueios pessoais para proteger sua subscrição e ter certeza que somente você pode acessar o conteúdo do telefone. A tela do telefone é feita de vidro. Não toque na tela se o vidro estiver rachado ou estilhaçado. Não tente consertar você mesmo uma tela danificada. Telas de vidro são sensíveis a quedas e choques mecânicos. Casos de negligência não são cobertos pelo serviço de garantia da Sony Ericsson. Para abrir ou realçar um item • Toque no item. Para marcar ou desmarcar opções • Toque rapidamente na caixa de seleção relevante ou, em alguns casos, no lado direito da opção da lista, para marcar ou desmarcar uma opção. Caixa de seleção marcada Caixa de seleção desmarcada Opção da lista marcada Opção da lista desmarcada Zoom Existem duas maneiras para aplicar o zoom. As opções de zoom disponíveis dependem do aplicativo que você está usando. Para aplicar o zoom • Quando disponível, toque em or para ampliar ou reduzir o zoom. Você pode ter que arrastar a tela (em qualquer direção) para os ícones de zoom aparecerem. Para aplicar zoom com dois dedos 14 Esta é a versão on-line desta publicação. © Imprima-a apenas para uso pessoal.
- 15. • Coloque dois dedos na tela de uma vez e belisque juntando-os (para aplicar menos zoom) ou afaste-os (para aplicar mais zoom). Use a função de zoom ao exibir fotografias e mapas, ou ao navegar pela Web. Rolagem Role movendo seu dedo para cima ou para baixo na tela. Em algumas páginas da web você também pode rolar para os lados. Arrastar ou tocar rapidamente não irá ativar nada na tela. Para rolar • Arraste ou toque com o dedo na direção para a qual deseja navegar na tela. Para navegar mais rapidamente, toque e deslize o dedo na direção desejada na tela. 15 Esta é a versão on-line desta publicação. © Imprima-a apenas para uso pessoal.
- 16. Tocar e deslizar • Para navegar mais rapidamente, toque e deslize o dedo na direção desejada na tela. Você pode aguardar até que o movimento de navegação pare, ou pode parar imediatamente tocando rapidamente na tela. Sensores Seu telefone inclui um sensor de luz e um sensor de proximidade. O sensor de luz detecta o nível de luz do ambiente e ajusta o brilho da tela de maneira correspondente. O sensor de proximidade desliga a tela sensível ao toque quando sua face toca na tela. Isso impede que você ative acidentalmente funções do telefone quando está ocupado com uma chamada. Tela Início A Tela Início do telefone equivale à área de trabalho de um computador. Ela é o portal para os principais recursos no telefone. Você pode personalizar sua Tela Início com widgets, atalhos, pastas, temas, papel de parede, entre outros itens. A Tela Início se estende além da largura normal de exibição na tela, sendo necessário tocar e deslizar para a esquerda ou direita para exibir o conteúdo das quatro extensões da tela. mostra em qual parte da Tela Início você está. Os itens na barra localizada na parte inferior da tela ficam sempre disponíveis para acesso rápido. Para ir para a tela inicial • Pressione . Para Pesquisar a tela inicial • Toque e deslize para a esquerda ou para a direita. 16 Esta é a versão on-line desta publicação. © Imprima-a apenas para uso pessoal.
- 17. Widgets Widgets são pequenos aplicativos que você pode usar diretamente na Tela Início. Por exemplo, o widget Music player permite que você comece a reproduzir música diretamente e o widget Sony Ericsson Timescape™ exibe mensagens recebidas. Para adicionar widgets à Tela inicial 1 Na Tela Início, pressione . 2 Toque rapidamente em Adicionar > Widgets. 3 Toque rapidamente em um widget. Para ter uma visão geral de todos os widgets na tela Início • Toque em qualquer área da Tela Início. Todos os widgets das diferentes áreas da Tela Início são agora exibidos em uma exibição. Quando todos os widgets da Tela Início forem combinados em uma exibição, toque em qualquer widget para ir para a área da Tela Início que contém esse widget. Reorganizando a tela Início Personalize a aparência da tela Início e altere os recursos que são possíveis acessar a partir dela. Altere o papel de parede, mova itens pela tela, crie pastas e adicione atalhos para os contatos. Para abrir o menu de opções de sua tela Início Você pode abrir o menu de opções da Tela Início de duas formas: • Na Tela Início, pressione . • Toque e segure em qualquer parte de sua Tela Início. Para adicionar um atalho à tela inicial 1 Na Tela Início, pressione . 2 Toque rapidamente em Adicionar > Atalhos. 3 Localize e selecione um atalho. Adicione atalhos para aplicativos diretamente da tela Aplicativo tocando e segurando o aplicativo. Para adicionar uma pasta à tela Início 1 Na Tela Início, pressione . 2 Toque rapidamente em Adicionar > Pasta. 3 Digite um nome para a pasta, selecione um ícone e toque em Concluído. Solte um item sobre o outro item na tela Início para criar uma pasta automaticamente. Para adicionar itens a uma pasta • Toque e segure um item até que ele seja ampliado e o telefone vibre. Em seguida, arraste o item para a pasta. Para renomear uma pasta 1 Toque na pasta para abri-la. 2 Toque a barra de título da pasta para mostrar o campo Nome da pasta. 3 Digite o novo nome da pasta e toque rapidamente em Concluído. Para mover um item na tela inicial 1 Pressione para abrir a Tela Início. 2 Toque e segure um item até que ele seja ampliado e o telefone vibre. Em seguida, arraste o item para o novo local. 17 Esta é a versão on-line desta publicação. © Imprima-a apenas para uso pessoal.
- 18. Para apagar um item da tela inicial • Toque e segure um item até que ele seja ampliado e o telefone vibre. Em seguida, arraste o item para . Alterando o papel de parede da tela inicial Adapte a Tela Início ao seu próprio estilo, usando papéis de parede e diferentes temas. Para alterar o papel de parede da tela inicial 1 Na Tela Início, pressione . 2 Toque rapidamente em Papel de parede e, então, selecione um papel de parede. Você pode usar uma fotografia que tenha tirado ou uma animação. Visite o Android Market™ e outras fontes para fazer download, por exemplo, de papéis de parede animados, que se alteram com o passar das horas do dia. Para alterar o tema da tela Início 1 Na Tela Início, pressione . 2 Toque rapidamente em Tema e selecione um tema. Acessando e usando aplicativos Abra aplicativos a partir de atalhos na Tela Início ou a tela Aplicativo. Tela Aplicativo A tela Aplicativo, aberta a partir da Tela Início, contém os aplicativos que vêm instalados no telefone, bem como os aplicativos dos quais você faz o download. A tela Aplicativo se estende além da largura normal da tela, sendo preciso tocar e deslizar para a direita e para a esquerda para exibir todo o conteúdo. Para abrir a tela Aplicativos= • Na Tela Início, toque rapidamente em . Para Pesquisar a tela Aplicativo • Abra a tela Aplicativo e, em seguida, toque e deslize para a esquerda ou para a direita. Para criar um atalho para um aplicativo na tela inicial 1 Na Tela Início, toque rapidamente em . 2 Toque e segure um aplicativo até ele aparecer na Tela Início e, em seguida, arraste- o para o local desejado. Abrindo e fechando aplicativos Para abrir um aplicativo • Na Tela Início ou na tela Aplicativo, toque rapidamente no aplicativo. Para fechar um aplicativo • Pressione . Alguns aplicativos são pausados quando você pressiona para sair, enquanto outros podem continuar em execução em segundo plano. No primeiro caso, na próxima vez que você abrir o aplicativo, continuará do ponto em que parou. 18 Esta é a versão on-line desta publicação. © Imprima-a apenas para uso pessoal.
- 19. Janela de aplicativos usados recentemente Você pode exibir e acessar aplicativos usados recentemente nesta janela. Para abrir a janela de aplicativos usados recentemente • Pressione e segure . Menu de aplicativo É possível abrir um menu a qualquer momento ao usar um aplicativo pressionando a tecla do telefone. O menu terá uma aparência diferente dependendo do aplicativo que estiver sendo usado. Para abrir um menu em um aplicativo • Ao usar o aplicativo, pressione . Não há um menu disponível em todos os aplicativos. Reorganizando a tela Aplicativo Mova os aplicativos na tela Aplicativo de acordo com as suas preferências. Para organizar os aplicativos na tela Aplicativo 1 Na Tela Início, toque rapidamente em para abrir a tela aplicativo. 2 Toque rapidamente em e selecione uma opção. Para mover um aplicativo na tela Aplicativo 1 Abra a tela Aplicativo e, em seguida, toque rapidamente em . 2 Toque e segure um item até que ele seja ampliado e o telefone vibre. Em seguida, arraste o item para o novo local. 3 Toque rapidamente em para sair do modo de edição. É possível mover os aplicativos somente quando estiver selecionado. Para desinstalar um aplicativo na tela Aplicativo 1 Na Tela Início, toque rapidamente em . 2 Toque em . Todos os aplicativos que podem ser desinstalados estão marcados com um ícone . 3 Toque no aplicativo que deseja desinstalar e, em seguida, toque em OK. Status e notificações A barra de status na parte superior da tela exibe o que está acontecendo no telefone. À esquerda, você recebe notificações quando há algo novo ou em andamento. Por exemplo, uma nova mensagem ou notificações da agenda aparecem aqui. O lado direito exibe a intensidade do sinal e o status da bateria, entre outras informações. 19 Esta é a versão on-line desta publicação. © Imprima-a apenas para uso pessoal.
- 20. Verificando notificações e atividades em andamento Você pode arrastar a barra de status para baixo para abrir o painel Notificação e obter mais informações. Por exemplo, abra uma nova mensagem ou exiba um evento da agenda a partir do painel Notificação. Você também pode abrir os aplicativos em execução, como o music player. Para abrir o painel de notificações • Arraste a barra de status para baixo. Para fechar o painel Notificação • Arraste para cima a guia localizada na parte inferior do painel Notificação. Para abrir um aplicativo em execução no painel Notificação • No painel Notificação, toque rapidamente no ícone do aplicativo em execução para abri-lo. Para limpar o painel Notificação • A partir do painel Notificação, toque em Limpar. 20 Esta é a versão on-line desta publicação. © Imprima-a apenas para uso pessoal.
- 21. Menu Configurações do telefone Exiba e altere as configurações do telefone no menu Configurações. Para acessar as configurações do telefone 1 Na Tela Início, toque rapidamente em . 2 Toque rapidamente em Configurações. Digitando texto Use um dos seguintes métodos para digitar texto que contenha letras, números e outros caracteres: • Teclado lateral • Teclado na tela • Phonepad Quando você estiver usando o teclado lateral, os métodos de entrada de texto na tela se tornam indisponíveis. Teclado lateral O teclado lateral pode detectar qual aplicativo você está usando e ajudá-lo a digitar texto para esse aplicativo. Por exemplo, se você estiver visualizando as listas de conversas no aplicativo de Mensagens, é possível deslizar o teclado e começar, imediatamente, a digitar um texto para uma nova mensagem que você deseja enviar. Ou se você estiver visualizando sua lista de contatos no aplicativo de contatos, é possível iniciar uma busca por um contato deslizando o teclado e digitando as palavras em questão. Usando o teclado deslizante 1 2 3 4 7 8 9 5 6 1 Alterar a opção de maiúscula/minúscula do caractere e ligar o Caps Lock. Para alguns idiomas, essa tecla é usada para acessar caracteres extras no idioma. 2 Modo de tecla de alternância - pressione aqui para ativar as teclas associadas à apresentação de caracteres da mesma cor. Por exemplo, pressione esta tecla uma vez e, em seguida, pressione a tecla "Q" para inserir "1". Para bloquear o modo de tecla de alternância, pressione-o duas vezes antes de pressionar as teclas associadas. Pressione novamente após a inserção do texto a fim de bloqueá-lo. 3 Exibir os símbolos e os smileys 4 Digitar um espaço 5 Vá para a esquerda e para a direita dentro de um campo de texto ou entre outras opções de palavras e caracteres. 6 Vá para cima e para baixo dentro de um campo de texto, entre linhas ou outras opções de palavras e caracteres. 7 Abrir o menu de configurações de entrada de texto para alterar, por exemplo, configurações de Idiomas de escrita. Essa tecla também altera o idioma de escrita quando mais de um idioma estiver selecionado. 8 Digitar um retorno de carro ou confirmar a entrada de texto 9 Apagar um caractere antes do cursor Todas as ilustrações são figurativas e podem não representar precisamente o celular. 21 Esta é a versão on-line desta publicação. © Imprima-a apenas para uso pessoal.
- 22. Teclado na tela Toque as teclas do teclado na tela QWERTY para inserir texto de forma conveniente. Alguns aplicativos abrem o teclado na tela automaticamente. Também é possível abrir esse teclado tocando um campo de texto. Usando o teclado na tela 12:453G ., 5 1 6 7 432 1 Alterar a opção de maiúscula/minúscula do caractere e ligar o Caps Lock. Para alguns idiomas, essa tecla é usada para acessar caracteres extras no idioma. 2 Feche o modo de exibição teclado na tela 3 Exibir números e símbolos. Toque e segure para exibir smileys. 4 Digitar um espaço 5 Abrir o menu de configurações de entrada para alterar, por exemplo, configurações de Idiomas de escrita. Essa tecla também altera o idioma de escrita quando mais de um idioma estiver selecionado. 6 Digitar um retorno de carro ou confirmar a entrada de texto 7 Apagar um caractere antes do cursor Todas as ilustrações são figurativas e podem não representar precisamente o celular. Para exibir o teclado na tela para digitar texto • Toque em um campo de texto Para ocultar o teclado na tela • Ao digitar texto, pressione ou toque rapidamente em . Para usar o teclado na tela na orientação paisagem • Ao inserir texto, vire o telefone de lado. Para que o teclado suporte este recurso, o modo paisagem deve ser suportado pelo aplicativo que você está usando e suas configurações para a orientação de tela devem estar definidas para o modo automático. Para inserir texto usando o teclado na tela • Para digitar um caractere visível no teclado, toque rapidamente no caractere. • Para digitar uma variante do caractere, toque e segure um caractere normal do teclado para obter uma lista das opções disponíveis e selecione na lista. Por exemplo, para digitar "é", toque e segure o "e" até que outras opções apareçam e, em seguida, enquanto mantém o dedo pressionando o teclado, arraste e selecione "é". Para alternar entre letras maiúsculas e minúsculas • Antes de digitar uma letra, toque rapidamente em para alternar para maiúsculas , ou vice-versa. Para ativar o caps lock • Antes de digitar uma palavra, toque rapidamente em ou em até aparecer. 22 Esta é a versão on-line desta publicação. © Imprima-a apenas para uso pessoal.
- 23. Para inserir números ou símbolos • Quando você inserir um texto, toque em . Aparecerá um teclado exibindo números e símbolos. Toque em para visualizar mais opções. Para inserir um smiley 1 Ao digitar texto, mantenha o toque pressionado em . 2 Selecione um smiley. Para apagar caracteres • Toque rapidamente para colocar o cursor depois do caractere que deseja apagar e, então, toque rapidamente em . Para digitar um retorno de carro • Ao digitar texto, toque rapidamente em para digitar um retorno de carro. Para editar texto 1 Quando você inserir um texto, toque e segure o campo de texto até que o menu Editar texto seja exibido. 2 Selecione uma opção. Phonepad O Phonepad é semelhante ao teclado padrão de 12 teclas do telefone. Ele fornece opções de entrada de texto previsíveis e de vários toques. É possível ativar o método de entrada de texto do Phonepad por meio das configurações do teclado. O Phonepad somente está disponível na orientação retrato. Usando o Phonepad 1 7 8 ’ ’’ . - ABC DEF ? JKL MNOGHI ! TUV WXYZPQRS 5 1233 4 6 2 1 Escolher uma opção de entrada de texto 2 Alterar a opção de maiúscula/minúscula do caractere e ligar o Caps Lock. Para alguns idiomas, essa tecla é usada para acessar caracteres extras no idioma. 3 Exibir os números 4 Exibir os símbolos e os smileys 5 Digitar um espaço 6 Abrir o menu de configurações de entrada para alterar, por exemplo, configurações de Idiomas de escrita. Essa tecla também altera o idioma de escrita quando mais de um idioma estiver selecionado. 7 Digitar um retorno de carro ou confirmar a entrada de texto 8 Apagar um caractere antes do cursor Todas as ilustrações são figurativas e podem não representar precisamente o celular. 23 Esta é a versão on-line desta publicação. © Imprima-a apenas para uso pessoal.
- 24. Para abrir o Phonepad pela primeira vez • Digite um texto no campo de texto e toque em ou toque e segure se já tiver selecionado mais de um idioma de entrada. Toque rapidamente em Teclado no modo paisagem e selecione uma opção. Após definir as configurações, você poderá ativar o Phonepad simplesmente tocando na caixa de texto. Para alternar entre o teclado na tela e o Phonepad 1 Ao digitar texto, toque rapidamente em ou toque e segure se já tiver selecionado mais de um idioma de entrada. 2 Toque rapidamente em Teclado no modo paisagem e selecione uma opção. Lembre-se que o Phonepad somente está disponível na orientação retrato. Para inserir números usando o Phonepad Ao usar o Phonepad, você pode optar por duas opções de entrada: • Quando aparecer no Phonepad, toque em cada tecla do caractere apenas uma vez, mesmo que a letra desejada não seja a primeira da tecla. Toque na palavra exibida ou em para exibir mais sugestões de palavras e selecionar uma palavra na lista. • Quando aparecer no Phonepad, toque na tecla na tela para o caractere que deseja inserir. Continue pressionando essa tecla até que o caractere desejado seja selecionado. Em seguida, faça o mesmo para o próximo caractere que desejar inserir e assim por diante. Para inserir números usando o Phonepad • Quando o Phonepad estiver aberto, toque em . Será exibido um Phonepad com números. Para inserir símbolos e smileys usando o Phonepad 1 Quando o Phonepad estiver aberto, toque em . Uma grade com símbolos e smileys aparecerá. 2 Role para cima ou para baixo para visualizar mais opções. Toque rapidamente em um símbolo ou smiley para selecioná-lo. Configurações de teclado e Phonepad Você pode selecionar as configurações para o teclado lateral, o teclado na tela e o Phonepad, como o idioma de escrita e a correção automática. Para acessar as configurações do teclado e do Phonepad • Ao digitar texto usando o teclado na tela ou o Phonepad, toque em . Se você tiver selecionado mais de um idioma de escrita, toque e mantenha pressionado . Ao digitar texto usando o teclado lateral, pressione ou pressione e mantenha pressionado a tecla para acessar as configurações. Para alterar o idioma de escrita usando o teclado na tela ou o Phonepad 1 Ao digitar texto, toque rapidamente em ou toque e segure se já tiver selecionado mais de um idioma de entrada. 2 Toque rapidamente em Idiomas de escrita e selecione os idiomas que deseja usar para escrita. 3 Se tiver selecionado mais de um idioma de entrada, toque rapidamente em para alternar entre os idiomas de escrita selecionados. 24 Esta é a versão on-line desta publicação. © Imprima-a apenas para uso pessoal.
- 25. Para alterar o idioma de escrita usando o teclado lateral 1 Ao digitar texto, pressione ou pressione e mantenha pressionado a tecla . 2 Toque rapidamente em Idiomas de escrita e selecione os idiomas que deseja usar para escrita. 3 Se tiver selecionado mais de um idioma de entrada, pressione a tecla para alternar entre os idiomas de escrita selecionados. Configurações de entrada de texto Ao inserir texto, você pode acessar o menu de configurações de entrada de texto, que ajuda a definir opções de escrita inteligente. Por exemplo, você pode decidir como deseja que o telefone apresente alternativas de palavras e corrija as palavras que você digita, ou habilitar o aplicativo de entrada de texto a lembrar as novas palavras que você escreve. Para alterar as configurações de entrada de texto 1 Ao digitar texto usando o teclado na tela ou o Phonepad, toque em , ou toque e mantenha pressionado . 2 Toque em Config. de entrada de texto. 3 Selecione as configurações desejadas. Ao digitar texto usando o teclado lateral, pressione ou pressione e mantenha pressionado a tecla na etapa 1. Ajustando o volume Você pode ajustar o volume do toque para chamadas telefônicas e notificações e também para reprodução de músicas e vídeos. Para ajustar o volume da campainha com a tecla de volume • Pressione a tecla de volume para cima ou para baixo. Para ajustar o volume de reprodução da mídia com a tecla de volume • Ao escutar uma música ou assistir a um vídeo, pressione a tecla de volume para cima ou para baixo. Para colocar o telefone no modo silencioso e vibratório 1 Na Tela Início, toque rapidamente em . 2 Localize e toque rapidamente em Configurações > Som. 3 Marque a caixa de seleção Modo silencioso. 4 Selecione Vibrar e escolha uma opção. To enhance the speaker loudness 1 Na Tela Início, toque rapidamente em . 2 Localize e toque rapidamente em Configurações > Som. 3 Marque a caixa de seleção xLOUD™. Personalizando o telefone Adapte o telefone às suas necessidades ajustando, por exemplo, seu toque pessoal, o idioma do telefone e as configurações de privacidade. Data e hora É possível alterar a data e a hora no telefone. 25 Esta é a versão on-line desta publicação. © Imprima-a apenas para uso pessoal.
- 26. Para definir a data manualmente 1 Na Tela Início, toque rapidamente em . 2 Localize e toque rapidamente em Configurações > Data e hora. 3 Desmarque a caixa de seleção Automático, se estiver marcada. 4 Toque em Definir data. 5 Ajuste a data rolando para cima ou para baixo. 6 Toque em Definir. Para definir a hora manualmente 1 Na Tela Início, toque rapidamente em . 2 Localize e toque rapidamente em Configurações > Data e hora. 3 Desmarque a caixa de seleção Automático, se estiver marcada. 4 Toque em Definir data e hora. 5 Ajuste a hora e os minutos rolando para cima ou para baixo. 6 Toque rapidamente em AM para alterar para PM ou vice-versa. 7 Toque em Definir. Se você deseja usar AM e PM, deve desmarcar Formato de 24 horas. Para definir o fuso horário 1 Na Tela Início, toque rapidamente em . 2 Localize e toque rapidamente em Configurações > Data e hora. 3 Desmarque a caixa de seleção Automático, se estiver marcada. 4 Toque rapidamente em Selecionar fuso horário. 5 Selecione uma opção. Para definir o formato da data 1 Na Tela Início, toque rapidamente em . 2 Localize e toque rapidamente em Configurações > Data e hora > Formato de data. 3 Selecione uma opção. Configurações de toque Para definir um toque do telefone 1 Na Tela Início, toque rapidamente em . 2 Localize e toque rapidamente em Configurações > Som > Toque do telefone. 3 Selecione um toque. Para habilitar tons de toque 1 Na Tela Início, toque rapidamente em . 2 Localize e toque rapidamente em Configurações > Som. 3 Marque as caixas de seleção Sons de toque audíveis e Seleção audível. Para selecionar um toque de notificação 1 Na Tela Início, toque rapidamente em . 2 Localize e toque rapidamente em Configurações > Som > Toque de notificação. 3 Selecione um toque. Para definir um alerta vibratório 1 Na Tela Início, toque rapidamente em . 2 Localize e toque rapidamente em Configurações > Som. 3 Selecione Vibrar e escolha uma opção. 26 Esta é a versão on-line desta publicação. © Imprima-a apenas para uso pessoal.
- 27. Configurações da tela Para ajustar o brilho da tela 1 Na Tela Início, toque rapidamente em . 2 Localize e toque rapidamente em Configurações > Tela > Brilho. 3 Para diminuir o brilho da tela, arraste o botão deslizante para a esquerda. Para aumentá-lo, arraste o botão deslizante para a direita. 4 Toque rapidamente em OK. O nível de brilho afeta o desempenho da bateria. Para obter dicas sobre como aumentar o desempenho da bateria, consulte Desempenho da bateria na página 28. Para definir a tela para vibrar 1 Na Tela Início, toque rapidamente em . 2 Localize e toque rapidamente em Configurações > Som. 3 Marque a caixa de seleção Retorno com vibração. Agora a tela vibra quando você toca rapidamente nas teclas de seleção e em determinados aplicativos. Para ajustar o tempo ocioso antes que a tela desligue 1 Na Tela Início, toque rapidamente em . 2 Localize e toque rapidamente em Configurações > Tela > Tempo limite da tela. 3 Selecione uma opção. Para desligar a tela rapidamente, pressione brevemente a tecla Power . Para manter a tela ativada ao carregar o telefone 1 Na Tela Início, toque rapidamente em . 2 Localize e toque rapidamente em Configurações > Aplicativos > Desenvolvimento. 3 Marque a caixa de seleção Permanecer ativo. Idioma do telefone Você pode selecionar um idioma para usar em seu telefone. Para alterar o idioma do telefone 1 Na Tela Início, toque rapidamente em . 2 Localize e toque rapidamente em Configurações > Idioma e teclado > Selecionar idioma. 3 Selecione uma opção. Se você escolher o idioma errado e não conseguir ler os textos do menu, localize e toque rapidamente no ícone de Configurações . Em seguida, selecione o item ao lado de e selecione o primeiro item no menu seguinte. Você poderá, então, selecionar o idioma desejado. Modo para avião No Modo para avião, os transceptores de rede e de rádio do telefone são desligados para evitar interferências com equipamentos sensíveis. No entanto, você ainda pode jogar jogos, ouvir música, assistir vídeos e outros conteúdos, desde que todo o conteúdo esteja salvo no cartão de memória. Você também pode ser notificado por alarmes, se houver alarmes ativados. Ligar o Modo para avião reduz o consumo da bateria. 27 Esta é a versão on-line desta publicação. © Imprima-a apenas para uso pessoal.
- 28. Para ligar o modo para Avião 1 Na Tela Início, toque rapidamente em . 2 Localize e toque rapidamente em Configurações > Redes sem fio e outras. 3 Marque a caixa de seleção Modo para avião. Você também pode selecionar Modo para avião no menu Opções do telefone. Para acessar o menu Opções do telefone, pressione e segure a tecla liga/desliga . Bateria Seu telefone Android™ o mantém conectado e atualizado, não importa onde você estiver. Isso afeta a vida da bateria de seu telefone. Abaixo são exibidas algumas dicas sobre como prolongar a vida da bateria, se mantendo conectado e atualizado. Desempenho da bateria O tempo de espera, um termo comum relacionado ao desempenho da bateria, se refere ao tempo durante o qual o telefone permanece conectado à rede sem ser usado. A bateria durará mais quanto mais tempo seu telefone permanecer em espera e não em operação. As dicas a seguir ajudarão você a melhorar o desempenho da bateria: • Carregue seu telefone com frequência. Isso não afetará a duração da bateria. • Fazer o download de dados da Internet consome energia. Quando não estiver usando a Internet, você pode economizar energia desativando todas as conexões de dados pelas redes para celular. Você pode fazer isso a partir de Configurações de redes sem fio e outras. Esta configuração não impede que o telefone transmita dados por outras redes sem fio. • Desligue o GPS, Bluetooth™ e Wi-Fi® quando não precisar desses recursos. Você os pode ligar e desligar mais facilmente adicionando o widget de controle de energia a seu Tela Início. Não é necessário desligar a função 3G. • Defina seus aplicativos de sincronização (usados para sincronizar seu email, agenda e contatos) para sincronizar manualmente. Você também pode sincronizar automaticamente, mas aumentar os intervalos. • Verifique o menu de uso da bateria no telefone para ver quais aplicativos usam mais energia. A bateria consome mais energia quando você usa aplicativos de fluxo de mídia de vídeo e música, como o YouTube™. Alguns aplicativos do Android Market™ também consomem mais energia. • Feche e saia dos aplicativos que não estiver usando, visto que a multitarefa afeta o desempenho da bateria. • Reduza o nível de brilho da tela. • Desligue seu telefone ou use o Modo para avião, se está em uma área sem nenhuma cobertura de rede. Caso contrário, o telefone examinará redes disponíveis repetidamente, e isso consome energia. • Use um dispositivo de viva-voz original Sony Ericsson para escutar música. Isso consome menos energia da bateria do que quando você ouve música usando os alto-falantes do telefone. Para obter mais informações sobre como maximizar o desempenho da bateria, acesse www.sonyericsson.com/support Para acessar o menu de uso da bateria 1 Na Tela Início, toque rapidamente em . 2 Encontre e toque rapidamente em Configurações > Sobre o telefone > Uso da bateria para ver quais os aplicativos instalados que consomem mais energia da bateria. Para adicionar o widget de interruptor de Status à sua tela inicial 1 Na Tela Início, pressione . 2 Toque rapidamente em Adicionar > Widgets. 3 Selecione o widget de Troca de status. Agora você pode ligar e desligar suas conexões de dados mais facilmente. 28 Esta é a versão on-line desta publicação. © Imprima-a apenas para uso pessoal.
- 29. Status do LED da bateria Verde A bateria está totalmente carregada Vermelho brilhante O nível da bateria está baixo Laranja A bateria está sendo carregada. O nível da bateria está entre baixo e cheio Para verificar o nível da bateria 1 Na Tela Início, toque rapidamente em . 2 Localize e toque rapidamente em Configurações > Sobre o telefone > Status. Memória É possível salvar o conteúdo em um cartão de memória e na memória do telefone. Músicas, videoclipes e fotografias são gravados no cartão de memória e aplicativos, contatos e mensagens são gravados na memória do telefone. É possível mover alguns aplicativos da memória do telefone para o cartão de memória. Para mover um aplicativo para o cartão de memória 1 Na Tela Início, toque rapidamente em . 2 Localize e toque rapidamente em Configurações > Aplicativos > Gerenciar aplicativos. 3 Toque no aplicativo desejado. 4 Toque em Mover para cartão SD. Não é possível mover alguns aplicativos da memória do telefone para o cartão de memória. Cartão de memória Talvez seja necessário adquirir um cartão de memória separadamente. Seu telefone oferece suporte ao cartão de memória microSD™, que é usado para conteúdo de mídia. Este tipo de cartão também pode ser usado como um cartão de memória portátil com outros dispositivos compatíveis. Sem um cartão de memória você não poderá usar a câmera, nem reproduzir ou fazer o download de arquivos de música e videoclipes. Remova com segurança o cartão de memória Você pode remover com segurança o cartão de memória de seu telefone a qualquer momento, quando o telefone estiver desligado. Se você deseja remover o cartão de memória de seu telefone quando ele estiver ligado, deverá desmontar o cartão de memória de seu telefone primeiro, antes de removê-lo fisicamente de seu telefone. Isso pode impedir que seu cartão de memória seja danificado ou que seus dados armazenados no cartão de memória sejam perdidos. Para desmontar o cartão de memória 1 Na Tela Início, toque rapidamente em . 2 Localize e toque rapidamente em Configurações > Armazenamento > Desmontar cartão SD. Formatando o cartão de memória Você pode formatar o cartão de memória no telefone para, por exemplo, liberar memória. Isso significa que você apaga todos os dados no cartão. Todo o conteúdo no cartão de memória é apagado na formatação. Certifique-se de fazer backup de tudo o que deseja salvar antes de formatar o cartão de memória. Para fazer backup do conteúdo, você pode copiá-lo no computador. Para obter mais informações, consulte o capítulo Conectando o telefone a um computador na página 100. 29 Esta é a versão on-line desta publicação. © Imprima-a apenas para uso pessoal.
- 30. Para formatar o cartão de memória 1 Na Tela Início, toque rapidamente em . 2 Localize e toque rapidamente em Configurações > Armazenamento > Desmontar cartão SD. 3 Depois de retirar o cartão de memória, toque rapidamente em Apagar cartão SD. Viva-voz portátil estéreo Para usar um dispositivo viva-voz 1 Conecte um viva-voz portátil. 2 Para atender a chamada, pressione a tecla de gerenciamento de chamadas. Se você estiver ouvindo música, ela para quando você recebe uma chamada e reinicia quando a mesma é finalizada. 3 Para finalizar a chamada, pressione a tecla de gerenciamento de chamadas. Se o viva-voz portátil não estiver incluído no telefone, você poderá comprá-lo separadamente. Configuração da Internet e de mensagens Para enviar mensagens de texto e de multimídia e acessar a Internet, você deve ter uma conexão de dados móvel e as configurações corretas. Há diferentes maneiras de obter essas configurações: • Para a maioria das redes e operadoras de celular, as configurações da Internet e de mensagens são pré-instaladas no telefone. Portanto, é possível começar a usar a Internet e a enviar mensagens imediatamente. • Em alguns casos, você tem a opção de fazer download das configurações da Internet e de mensagens na primeira vez que o telefone é ligado. Também é possível fazer download dessas configurações mais tarde no menu Configurações. • É possível adicionar e alterar manualmente as configurações de Internet e de rede no telefone a qualquer momento. Contate sua operadora de rede para obter informações detalhadas sobre as configurações de Internet e de mensagens. Para fazer download das configurações da Internet e de mensagens 1 Na Tela Início, toque rapidamente em . 2 Localize e toque rapidamente em Configurações > Sony Ericsson > Download de configurações. Para exibir o nome do ponto de acesso (APN) atual 1 Na Tela Início, toque rapidamente em . 2 Localize e toque rapidamente em Configurações > Redes sem fio e outras > Redes móveis. 3 Toque rapidamente em Nom. dos pont. de aces.. Se você tiver várias conexões disponíveis, a conexão de rede ativa será indicada por um botão marcado na direita. 30 Esta é a versão on-line desta publicação. © Imprima-a apenas para uso pessoal.
- 31. Para definir as configurações APN manualmente 1 Na Tela Início, toque rapidamente em . 2 Localize e toque rapidamente em Configurações > Redes sem fio e outras > Redes móveis > Nom. dos pont. de aces.. 3 Pressione . 4 Toque em Novo APN. 5 Toque em Nome e insira o nome do perfil de rede que deseja criar. 6 Toque em APN e insira o nome do ponto de acesso. 7 Insira todas as outras informações exigidas pela operadora de rede. 8 Pressione e toque em Salvar . Contate sua operadora de rede para obter informações detalhadas sobre as configurações da rede. Para redefinir as configurações padrão de Internet 1 Na Tela Início, toque rapidamente em . 2 Toque rapidamente em Configurações > Redes sem fio e outras > Redes móveis > Nomes dos pontos de acesso. 3 Pressione . 4 Toque rapidamente em Redefinir para o padrão. Informações de uso Para fins de qualidade, a Sony Ericsson coleta anonimamente relatórios de erros e estatísticas relativas ao uso do seu telefone. Nenhuma das informações reunidas inclui dados pessoais. Por padrão, a opção de envio de informações de uso não fica ativada. Mas você pode optar por ativá-la, se desejar. Para enviar informações de uso 1 Na Tela Início, toque rapidamente em . 2 Localize e toque rapidamente em Configurações > Sony Ericsson > Informações de uso. 3 Marque a caixa de seleção Enviar info. de uso. Usando o monitor de dados Use o Monitor de dados para manter o controle da quantidade de dados enviada e recebida pelo telefone. Esse aplicativo acompanha o tráfego aproximado de dados por redes 2G/ 3G a partir de um dia predefinido. Os valores são redefinidos mensalmente. Por exemplo, se o primeiro dia for definido como 15, o contador do tráfego de dados será redefinido no dia 15 de cada mês. Na primeira vez que você iniciar o Monitor de dados, o dia inicial será definido como 1. Faça com que o Monitor de dados emita um alerta quando a quantidade de dados transferida atingir um determinado limite. É possível definir limites separadamente para dados enviados, recebidos e totais. É possível ativar o Monitor de dados como um widget na Tela Início. As quantidades de dados indicadas são aproximadas. Consulte seu provedor de serviços para verificar o uso real dos dados. Dados enviados ou recebidos em conexões Wi-Fi® ou Bluetooth™ não são verificados. Para definir o dia de início do Monitor de dados 1 Na Tela Início, toque rapidamente em . 2 Localize e toque em Monitor de dados. 3 Toque rapidamente em Configur. > Período mensal. 4 Ajuste o dia de início rolando para cima ou para baixo. 5 Ao concluir, toque rapidamente em OK. 31 Esta é a versão on-line desta publicação. © Imprima-a apenas para uso pessoal.
- 32. Para definir um alerta do Monitor de dados 1 Na Tela Início, toque rapidamente em . 2 Localize e toque em Monitor de dados. 3 Toque rapidamente no ícone de sino, ao lado de Dados enviados, Dados recebidos ou Total de dados, dependendo do alerta que você deseja definir. 4 Ajuste os valores rolando para cima ou para baixo. 5 Ao concluir, toque rapidamente em OK. Para apagar um alerta do Monitor de dados 1 Na Tela Início, toque rapidamente em . 2 Localize e toque rapidamente em Monitor de dados. 3 Toque rapidamente no ícone de sino ao lado de Dados enviados, Dados recebidos ou Total de dados, dependendo do alerta que você deseja remover. 4 Toque rapidamente em Redefinir. O limite do alerta é redefinido como zero e o alerta é desativado. Desligando o tráfego de dados É possível desabilitar todas as conexões de dados através de redes 2G/3G com o telefone para evitar qualquer download de dados e sincronizações indesejadas. Contate sua operadora de rede se você precisar de informações detalhadas sobre seu plano de assinatura e sobre os custos do tráfego de dados. Quando o tráfego de dados estiver desligado, pode continuar a usar as conexões Wi-Fi™ e Bluetooth™. Também pode enviar e receber mensagens multimídia. Para desligar todo o tráfego de dados 1 Na Tela Início, toque rapidamente em . 2 Localize e toque rapidamente em Configurações > Redes sem fio e outras > Redes móveis. 3 Desmarque a caixa de seleção Dados ativados. Roaming de dados Dependendo de sua operadora de rede, pode ser possível permitir conexões móveis de dados via 2G/3G fora de sua rede local (roaming). Tarifas por transmissão de dados podem ser aplicadas. Contate sua operadora de rede para obter mais informações. Os aplicativos podem às vezes usar conexão com a Internet em sua rede local sem qualquer notificação, por exemplo, ao enviar pedidos de busca e sincronização. Podem ser aplicadas despesas adicionais pelo roaming de dados. Consulte seu provedor de serviços. Para ativar o roaming de dados 1 Na Tela Início, toque rapidamente em . 2 Localize e toque rapidamente em Configurações > Redes sem fio e outras > Redes móveis. 3 Marque a caixa de seleção Roaming de dados. Não é possível ativar roaming de dados quando as conexões de dados estiverem desligadas Configurações de rede O seu telefone se alterna automaticamente entre redes, dependendo da disponibilidade entre diferentes locais. Inicialmente, seu telefone está configurado para usar o modo de rede móvel mais rápido disponível para dados. Mas você pode configurar seu telefone manualmente para usar somente um modo de rede 2G de menor velocidade, a fim de estender a vida útil da bateria entre os carregamentos. Também é possível configurar seu telefone para acessar, inteiramente, um conjunto diferente de modos de rede ou para se comportar de maneiras especiais durante o roaming. 32 Esta é a versão on-line desta publicação. © Imprima-a apenas para uso pessoal.
- 33. Para selecionar um modo de rede 1 Na Tela Início, toque rapidamente em . 2 Localize e toque rapidamente em Configurações > Redes sem fio e outras > Redes móveis. 3 Toque em Modo de rede. 4 Selecione um modo de rede. Para selecionar outra rede manualmente 1 Na Tela Início, toque rapidamente em . 2 Localize e toque rapidamente em Configurações > Redes sem fio e outras > Redes móveis > Operadores de rede. 3 Toque em Modo de pesquisa. 4 Quando uma janela pop-up aparecer, toque em Selecionar manualmen.. 5 Selecione uma rede. Se você selecionar uma rede manualmente, o telefone não irá procurar outras redes, mesmo que você saia do alcance da rede selecionada. Para ativar a seleção automática da rede 1 Na Tela Início, toque rapidamente em . 2 Localize e toque rapidamente em Configurações > Redes sem fio e outras > Redes móveis > Operadores de rede. 3 Toque em Modo de pesquisa. 4 Toque em Selec. automaticamente. 33 Esta é a versão on-line desta publicação. © Imprima-a apenas para uso pessoal.
- 34. Chamando Chamadas de emergência Seu telefone oferece suporte a números de emergência internacionais, como 112 ou 911. Esses números poderão ser normalmente utilizados para fazer chamadas de emergência em qualquer país, com ou sem o cartão SIM inserido, se você estiver dentro da área de cobertura de uma rede. Para fazer uma chamada de emergência 1 Na Tela Início, toque rapidamente em . 2 Localize e toque em Telefone. 3 Digite o número de emergência e toque rapidamente em Cham.. Para excluir um número, toque em . Você pode fazer chamadas de emergência quando não houver um cartão SIM inserido. Para fazer uma chamada de emergência enquanto o chip estiver bloqueado 1 Toque rapidamente em Cham. de emergên.. 2 Digite o número de emergência e toque rapidamente em Cham.. Para apagar um número, toque rapidamente em . Gerenciamento de chamadas Você pode fazer uma chamada discando manualmente um número de telefone, tocando um número salvo em sua lista telefônica de contatos ou tocando , próximo ao número de telefone em seu Reg. cham.. Para fazer uma chamada por meio de discagem 1 Na Tela Início, toque rapidamente em . 2 Localize e toque em Telefone. 3 Digite o número do destinatário e toque rapidamente em Cham.. Para excluir um número, toque em . Para encerrar uma chamada • Toque rapidamente em Finalizar chamada. Para fazer uma chamada internacional 1 Na Tela Início, toque rapidamente em . 2 Localize e toque em Telefone. 3 Toque e segure 0 até o sinal “+” aparecer. 4 Digite o código do país, o código de área (sem o primeiro 0) e o número do telefone e, depois, toque rapidamente em Cham.. Para atender uma chamada • Arraste o para a direita na tela. Se você estiver usando fones de ouvido comuns sem microfone, precisará removê-los do conector do fone para poder atender à chamada. Para recusar uma chamada • Arraste para a esquerda da tela. 34 Esta é a versão on-line desta publicação. © Imprima-a apenas para uso pessoal.
- 35. Para alterar o volume do alto-falante durante uma chamada • Pressione a tecla de volume para cima ou para baixo. Para ligar o alto-falante durante uma chamada • Toque rapidamente em Alto-falante. Para silenciar o microfone durante uma chamada • Toque rapidamente em Desativar mic.. Para ativar a tela durante uma chamada • Pressione . Para digitar números durante uma chamada 1 Durante a chamada, toque rapidamente em Teclado. Um teclado é exibido. 2 Digite os números. Para silenciar o toque de uma chamada recebida • Quando você receber a chamada, pressione a tecla do volume. Chamadas recentes No registro de chamadas, você pode exibir chamadas perdidas , recebidas e discadas . Para exibir suas chamadas perdidas 1 Quando você tiver perdido uma chamada, o símbolo aparecerá na barra de status. Arraste a barra de status para baixo. 2 Toque rapidamente em Chamada perdida. Para chamar um número a partir do registro de chamadas 1 Na Tela Início, toque rapidamente em . 2 Localize e toque em Telefone > Reg. cham. para inserir o modo de exibição do registro de chamadas. 3 Para ligar diretamente para um número, toque em , ao lado do número. Se desejar editar um número antes de ligar, toque e segure o número desejado e, em seguida, selecione uma opção. Para adicionar um número do registro de chamadas aos seus contatos 1 Na Tela Início, toque rapidamente em . 2 Localize e toque rapidamente em Telefone > Reg. cham.. 3 Toque e segure o número e, em seguida, toque rapidamente em Incluir nos contatos. 4 Toque rapidamente no contato desejado ou em Criar novo contato. 5 Edite os detalhes do contato e toque rapidamente em Concluído. Correio de voz Se sua assinatura incluir um serviço de correio de voz, os chamadores podem deixar mensagem de voz quando você não pode atender chamadas. O número do serviço de correio de voz é normalmente salvo em seu chip. Caso contrário, você pode obter o número de seu provedor de serviços e o digitar manualmente. Para inserir o número de seu correio de voz 1 Na Tela Início, toque rapidamente em . 2 Localize e toque rapidamente em Configurações > Conf. de chamada > Conf. do correio de voz > Núm. do correio de voz. 3 Insira o número de seu correio de voz. 4 Toque rapidamente em OK. 35 Esta é a versão on-line desta publicação. © Imprima-a apenas para uso pessoal.
- 36. Para chamar seu serviço de correio de voz 1 Na Tela Início, toque rapidamente em . 2 Localize e toque em Telefone. 3 Toque e segure 1. Chamadas múltiplas Se você ativou a chamada em espera, pode gerenciar diversas chamadas ao mesmo tempo. Quando estiver ativada, você será notificado por um bipe se receber outra chamada. Para ativar ou desativar a chamada em espera 1 Na Tela Início, toque rapidamente em . 2 Localize e toque rapidamente em Configurações > Conf. de chamada > Configurações adicionais. 3 Para ativar ou desativar a chamada em espera, toque rapidamente em Chamada em espera. Para rejeitar uma segunda chamada • Quando você ouvir bipes repetidos durante uma chamada, toque em Ocupado. Para atender uma segunda chamada e encerrar a atual • Quando você ouvir bipes repetidos durante uma chamada, toque rapidamente em Fin. cham. atual e atender. Para atender uma segunda chamada e colocar a atual em espera • Quando você ouvir bipes repetidos durante uma chamada, toque em Atender. Para fazer uma segunda chamada 1 Durante uma chamada em execução, toque rapidamente em Teclado. 2 Digite o número do destinatário e toque rapidamente em Cham.. 3 A primeira chamada é colocada em espera. O mesmo procedimento se aplica às chamadas subsequentes. Para alternar entre várias chamadas • Para alternar para outra chamada e colocar a atual em espera, toque no número ou contato desejado. Para encerrar a chamada atual e retornar para a próxima chamada em espera • Toque rapidamente em Finalizar chamada. Chamadas em conferência Com uma chamada em conferência ou com múltiplos usuários, você pode ter uma conversa em conjunto com duas ou mais pessoas. Para fazer uma chamada em conferência 1 Durante uma chamada em execução, toque rapidamente em Teclado. 2 Disque o número do segundo participante e toque rapidamente em Cham.. Se o segundo participante atender, o primeiro participante será colocado em espera. 3 Toque em para adicionar o segundo participante à chamada em conferência. 4 Repita as etapas de 1 a 3 para adicionar mais participantes por chamada. 36 Esta é a versão on-line desta publicação. © Imprima-a apenas para uso pessoal.
- 37. Para ter uma conversa privada com um participante de uma chamada em conferência 1 Durante uma chamada de conferência em andamento, toque no botão que mostra o número de participantes. Por exemplo, toque em 3 participantes se houver 3 participantes na chamada. 2 Toque no nome do participante se desejar falar com ele em particular. 3 Para encerrar a chamada particular e retornar para a próxima chamada em conferência, toque em . Para liberar um participante de uma chamada em conferência 1 Durante uma chamada de conferência em andamento, toque no botão que mostra o número de participantes. Por exemplo, toque em 3 participantes se houver 3 participantes. 2 Toque em ao lado do participante que deseja liberar. Para encerrar uma chamada em conferência • Durante a conferência, toque rapidamente em Finalizar chamada em conf.. Configurações de chamadas Encaminhando chamadas Você pode encaminhar chamadas, por exemplo, para outro telefone ou para um serviço de atendimento. Para encaminhar chamadas 1 Na Tela Início, toque rapidamente em . 2 Localize e toque rapidamente em Configurações > Conf. de chamada > Encaminh. de chamada. 3 Selecione uma opção. 4 Digite o número para o qual deseja encaminhar as chamadas e toque rapidamente em Habilitar. Para desligar o encaminhamento de chamadas 1 Na Tela Início, toque rapidamente em . 2 Localize e toque rapidamente em Configurações > Conf. de chamada > Encaminh. de chamada. 3 Selecione uma opção. 4 Toque rapidamente em Desabil.. Mostrando ou ocultando o número do seu telefone Você pode escolher mostrar ou ocultar seu número de telefone nos dispositivos dos receptores de chamadas quando você ligar para eles. Para mostrar ou ocultar o seu número de telefone 1 Na Tela Início, toque rapidamente em . 2 Localize e toque rapidamente em Configurações > Conf. de chamada > Configurações adicionais > ID do chamador. 3 Selecione uma opção. Lista de números permitidos Se você recebeu um código PIN2 do seu provedor de serviços, pode usar uma lista de números permitidos (Fixed Dialling Numbers, FDN) para restringir chamadas recebidas. 37 Esta é a versão on-line desta publicação. © Imprima-a apenas para uso pessoal.
- 38. Para habilitar ou desabilitar os números permitidos 1 Na Tela Início, toque rapidamente em . 2 Localize e toque rapidamente em Configurações > Conf. de chamada > Nºs da lista de nºs perm.. 3 Toque rapidamente em Ativar lista de nºs perm. ou em Desat. lista de nºs perm.. 4 Digite seu PIN2 e toque rapidamente em OK. Para acessar a lista de destinatários das chamadas aceitas 1 Na Tela Início, toque rapidamente em . 2 Localize e toque rapidamente em Configurações > Conf. de chamada > Nºs da lista de nºs perm. > Nºs da lista de nºs perm.. 38 Esta é a versão on-line desta publicação. © Imprima-a apenas para uso pessoal.
- 39. Contatos Use o aplicativo Contatos para armazenar e gerenciar todos os seus contatos. Mantenha suas informações de números de telefone, endereços de email, aniversários e outros dados dos contatos em um só lugar. Contatos exibe toda a sua comunicação com um determinado contato. Basta tocar rapidamente no contato para acessar essas informações em uma visão geral fácil de usar. Você pode adicionar novos contatos ao telefone e sincronizá-los com os contatos em sua conta de sincronização da Sony Ericsson, em sua conta do Google™ ou do Microsoft® Exchange ActiveSync®, ou em qualquer outra conta que ofereça suporte à sincronização de contatos. Contatos tenta combinar automaticamente os novos endereços com os contatos existentes a fim de criar um único item. Você também pode gerenciar esse processo manualmente. Abrindo Contatos pela primeira vez Na primeira vez que abrir o aplicativo Contatos, você obterá dicas de como começar a adicionar contatos ao telefone. Essa é uma boa oportunidade para escolher o método mais adequado à sua situação e configuração. Obtendo contatos para seu telefone Há vários métodos para incluir seus contatos existentes e outros dados no telefone: Sincronizar o telefone com contatos já armazenados com um serviço de sincronização on-line, como o Sony Ericsson Sync ou o Google Sync™. Importar contatos a partir de um cartão SIM. Talvez você não consiga transferir todas as informações de um telefone para outro usando este método devido à memória limitada no cartão SIM. Importar contatos a partir de um cartão de memória. Use uma conexão Bluetooth™. Envie contatos usando serviços de mensagens, como SMS, MMS ou email. O método de sincronização on-line funciona melhor para a maioria dos usuários. Desta forma, você sempre tem um backup on-line. Para exibir os seus contatos • Na Tela Início, toque rapidamente em e, então, toque rapidamente em . Seus contatos são listados aqui. Para sincronizar os contatos do telefone com uma conta de sincronização 1 Na Tela Início, toque rapidamente em e, então, toque rapidamente em . 2 Pressione e toque rapidamente em Configurações > Conta e sincronização. 3 Para definir uma conta de sincronização, toque rapidamente em Adicionar conta e siga as instruções exibidas na tela. Se você já configurou uma conta de sincronização e se deseja sincronizar com essa conta, toque rapidamente na conta, pressione e toque rapidamente em Sincronizar agora. 39 Esta é a versão on-line desta publicação. © Imprima-a apenas para uso pessoal.
- 40. Para importar contatos de um chip 1 Na Tela Início, toque rapidamente em e, então, toque rapidamente em . 2 Pressione e toque rapidamente em Import. contatos > Cartão SIM. 3 Se tiver configurado uma conta de sincronização, você poderá optar por adicionar os contatos do chip a essa conta. Ou poderá optar por usar esses contatos somente no telefone. Selecione a opção desejada. 4 Para importar um contato individual, localize e toque rapidamente no contato. Para importar todos os contatos, pressione e, então, toque rapidamente em Importar tudo. Para importar contatos de um cartão de memória 1 Na Tela Início, toque rapidamente em e, então, toque rapidamente em . 2 Pressione e toque rapidamente em Import. contatos > Cartão de memória. 3 Se você tiver configurado uma conta de sincronização, poderá adicionar os contatos importados do cartão de memória aos contatos da conta. Ou você pode optar por usar os contatos importados somente no telefone. Selecione a opção desejada. 4 Se você tiver mais de um arquivo vCard no cartão SD, aparecerá uma lista que exibe os diferentes lotes de contatos telefônicos, com as datas de criação de cada um. Selecione o lote que deseja importar. Para receber dados de contatos enviados usando a tecnologia Bluetooth™ 1 Certifique-se de ter a função Bluetooth™ ligada e seu telefone configurado como visível. Caso contrário, não pode receber dados de outros dispositivos. 2 Quando for solicitado a confirmar se deseja receber o arquivo, toque rapidamente em Aceitar. 3 Arraste o painel Notificação para baixo e toque rapidamente no arquivo recebido para importar os dados de contatos. Para receber contatos enviados usando um serviço de mensagens 1 Quando receber uma nova mensagem de texto, mensagem multimídia ou mensagem de email, abra-a. 2 Os dados de contatos recebidos aparecem como um anexo vCard. Toque rapidamente em, ou toque e segurando o arquivo vCard para abrir um menu para poder salvar os dados do contato. Visão geral da tela Contatos 4 7 6 5 3 2 1 1 Toque rapidamente aqui para criar um contato 2 Campo de pesquisa de contato 3 Toque em um contato para exibir seus detalhes 4 O ícone exibe o status do contato nos serviços de mensagens instantâneas 5 Índice alfabético para procurar contatos 6 Toque rapidamente na miniatura de um contato para acessar o menu Contato rápido 40 Esta é a versão on-line desta publicação. © Imprima-a apenas para uso pessoal.
- 41. 7 Guias de atalho Gerenciar seus contatos Crie, edite e sincronize seus contatos em algumas tarefas simples. Selecione exibir somente os contatos que deseja usar no telefone. Se sincronizar seus contatos com mais de uma conta, pode juntar contatos no telefone para evitar duplicados. Alguns serviços de sincronização, por exemplo alguns serviços de redes sociais, não permitem que você edite detalhes dos contatos. Para selecionar quais contatos serão exibidos no aplicativo de Contatos 1 Na Tela Início, toque rapidamente em e, então, toque rapidamente em . 2 Pressione e toque rapidamente em Filtro. 3 Na lista que aparece, marque e desmarque as opções desejadas. Se você tiver sincronizado seus contatos com uma conta de sincronização, essa conta aparecerá na lista. Você pode tocar rapidamente na conta para expandir mais a lista de opções. Quando terminar, toque em OK. Para incluir um contato 1 Na Tela Início, toque rapidamente em e, então, toque rapidamente em . 2 Toque rapidamente em . 3 Se você tiver sincronizado seus contatos com uma ou mais contas, selecione a conta à qual deseja adicionar este contato, ou toque rapidamente em Contato de telefone se desejar usar o contato somente no telefone. 4 Digite ou selecione as informações desejadas do contato. 5 Ao concluir, toque rapidamente em Concluído. Se você incluir um sinal de mais e o código do país antes do número do telefone de um contato, poderá usar o número quando fizer chamadas para outros países. Para editar um contato 1 Na Tela Início, toque rapidamente em e, então, toque rapidamente em . 2 Toque e segure o contato que deseja editar e, em seguida, toque rapidamente em Editar contato. 3 Edite as informações desejadas. Ao concluir, toque rapidamente em Concluído. Para associar uma foto a um contato 1 Na Tela Início, toque rapidamente em e, então, toque rapidamente em . 2 Toque e segure o contato que deseja editar e, em seguida, toque rapidamente em Editar contato. 3 Toque rapidamente em e selecione o método desejado para incluir a foto do contato. 4 Depois que tiver incluído a foto, toque rapidamente em Concluído. Também é possível incluir uma foto em um contato diretamente do aplicativo Galeria. Para exibir suas comunicações com um contato 1 Na Tela Início, toque rapidamente em e, então, toque rapidamente em . 2 Toque rapidamente no contato que você deseja exibir. 3 Para exibir sua comunicação com o contato em diferentes mídias, toque rapidamente ou toque e deslize pelos itens de filtro localizados na parte inferior da tela. 41 Esta é a versão on-line desta publicação. © Imprima-a apenas para uso pessoal.
- 42. Para apagar contatos 1 Na Tela Início, toque rapidamente em e, então, toque rapidamente em . 2 Pressione e toque rapidamente em Apagar contatos. 3 Marque os contatos que deseja apagar ou toque rapidamente em Marcar tudo se desejar apagar todos os contatos. 4 Toque rapidamente em Apagar > OK. Para editar as informações de contato sobre você 1 Na Tela Início, toque rapidamente em e, então, toque rapidamente em . 2 Toque e segure Eu mesmo na parte superior da lista de contatos e, em seguida, toque rapidamente em Editar contato. 3 Digite as novas informações ou faça as alterações desejadas. 4 Quando concluir, toque rapidamente em Concluído. Evitando duplicar entradas em seus Contatos Se você sincronizar seus contatos com uma nova conta ou se importar informações de contato usando outros métodos, pode obter entradas duplicadas em seus Contatos. Se isso acontecer, pode juntar essas duplicações para criar uma entrada simples. E se você juntar entradas por engano, as pode separar novamente mais tarde. Para juntar contatos 1 Na Tela Início, toque rapidamente em e, então, toque rapidamente em . 2 Toque e segure o contato cuja chamada você deseja conectar à de outro contato e, então, toque rapidamente em Associar contatos. 3 A partir da lista que aparece, toque rapidamente no contato cujas informações você deseja juntar ao primeiro contato e, em seguida, toque rapidamente em OK para confirmar. As informações do segundo contato são adicionadas ao primeiro contato, e o segundo contato não é mais exibido na lista Contatos. Para separar contatos associados 1 Na Tela Início, toque rapidamente em e, então, toque rapidamente em . 2 Toque e segure o contato associado que deseja editar e, em seguida, toque em Editar contato. 3 Pressione e toque rapidamente em Separar. 4 Toque em OK. Favoritos Você pode marcar um contato como um favorito. A guia Favoritos proporciona acesso rápido às suas contas marcadas. Em Favoritos, você também pode localizar uma lista dos contatos com que se comunica com mais frequência. Para marcar ou desmarcar um contato como favorito 1 Na Tela Início, toque rapidamente em e, então, toque rapidamente em . 2 Toque rapidamente no contato que deseja incluir ou remover dos favoritos. 3 Toque rapidamente em . Comunicar com seus contatos Para procurar um contato 1 Na Tela Início, toque rapidamente em e, então, toque rapidamente em . 2 Digite as primeiras letras do nome do contato no campo Procurar. São exibidos todos os contatos que começam com essa letra. 42 Esta é a versão on-line desta publicação. © Imprima-a apenas para uso pessoal.
- 43. Menu de contato rápido Toque rapidamente na miniatura de um contato para exibir as opções de comunicação rápida com um determinado contato. As opções incluem chamar o contato, enviar uma mensagem de texto ou multimídia e iniciar um bate-papo usando o Talk. Para que um aplicativo apareça como uma opção no menu de contato rápido, talvez seja preciso definir o aplicativo no telefone. Por exemplo, você precisa iniciar o aplicativo Gmail™ e digitar seus detalhes de login para poder usá-lo no menu de contato rápido. Compartilhar seus contatos Para enviar um cartão de visita 1 Na Tela Início, toque rapidamente em e, então, toque rapidamente em . 2 Toque rapidamente em Eu mesmo. 3 Pressione e toque rapidamente em Enviar contato > OK. 4 Selecione um método de transferência disponível e siga as instruções na tela. Para enviar um contato 1 Na Tela Início, toque rapidamente em e, então, toque rapidamente em . 2 Toque rapidamente no contato cujos detalhes deseja enviar. 3 Pressione e toque rapidamente em Enviar contato > OK. 4 Selecione um método de transferência disponível e siga as instruções na tela. Para enviar vários contatos simultaneamente 1 Na Tela Início, toque rapidamente em e, então, toque rapidamente em . 2 Pressione e toque rapidamente em Enviar contatos. 3 Marque os contatos que deseja enviar, ou selecione todos se deseja enviar todos os contatos. 4 Toque rapidamente em Enviar e, então, toque rapidamente em OK para confirmar. 5 Selecione um método de transferência disponível e siga as instruções na tela. Fazendo backup de contatos Você pode usar o cartão de memória e o chip para fazer backup dos contatos. Para exportar todos os contatos para o cartão de memória 1 Na Tela Início, toque rapidamente em e, então, toque rapidamente em . 2 Pressione e toque rapidamente em Backup contatos > Cartão de memória. 3 Toque rapidamente em OK. Para exportar contatos para um chip 1 Na Tela Início, toque rapidamente em e, então, toque rapidamente em . 2 Pressione e toque rapidamente em Backup contatos > Cartão SIM. 3 Marque os contatos que você deseja exportar ou toque rapidamente em Marcar tudo, se quiser exportar todos os contatos. 4 Toque rapidamente em Backup. 5 Selecione Incluir contatos, se quiser adicionar os contatos a contatos existentes no chip, ou selecione Substituir todos os contatos, se quiser substituir os contatos existentes no chip. Quando você exporta contatos para o chip, talvez nem todas as informações sejam exportadas. Isso é devido às limitações de memória nos chips. 43 Esta é a versão on-line desta publicação. © Imprima-a apenas para uso pessoal.
- 44. Mensagens Usando mensagens de texto e multimídia É possível enviar e receber mensagens de texto de seu telefone usando o serviço SMS. Se sua assinatura incluir MMS (Serviço de Mensagens Multimídia), você também poderá enviar e receber mensagens que contêm arquivos de mídia, por exemplo, fotos e vídeos. Uma única mensagem de texto pode conter até 160 caracteres. Se exceder 160 caracteres, então todas as mensagens simples são ligadas e enviadas junto. Cada mensagem com 160 caracteres enviada é cobrada de você. Quando você vê suas mensagens, elas aparecem como conversas. Isso significa que todas as mensagens para, e a partir de, uma pessoa são agrupadas junto. Para enviar mensagens multimídia, você precisa corrigir as configurações de MMS no telefone. Consulte Configuração da Internet e de mensagens na página 30. Para criar e enviar uma mensagem 1 Na Tela Início, toque rapidamente em e, em seguida, localize e toque rapidamente em . 2 Toque em Nova mensagem. 3 Toque rapidamente em Escrever mensag. e digite o texto da mensagem. 4 Para adicionar um destinatário, toque rapidamente em Adicionar destinatário e, então, selecione um contato ou digite o número completo manualmente. 5 Se desejar adicionar um arquivo de multimídia, toque rapidamente em e selecione uma opção. 6 Se desejar adicionar ou remover destinatários antes de enviar a mensagens, pressione . Para adicionar um destinatário, toque rapidamente em Adicionar destinatário. Para remover um destinatário, toque rapidamente em Editar destinatários e toque rapidamente em perto de um campo do destinatário. Quando terminar, toque em Concluído. 7 Para enviar a mensagem, toque rapidamente em Env.. Se você sair de uma mensagem antes de enviá-la, ela é salva como um rascunho. A conversa fica marcada com a palavra Rascunho. Para ler uma mensagem recebida 1 Na Tela Início, toque rapidamente em e, em seguida, localize e toque rapidamente em . 2 Toque rapidamente na conversa desejada. 3 Se ainda não tiver baixado a mensagem, toque e segure a mensagem e, em seguida, toque rapidamente em Fazer download mens.. Quando você recebe uma mensagem de texto ou multimídia, o símbolo aparece na barra de status. Para ler a mensagem, você também pode arrastar para baixo a barra de status e tocar na mensagem recebida quando essa barra está aberta. Para responder a uma mensagem 1 Na Tela Início, toque rapidamente em e, então, toque rapidamente em Mensagens. 2 Toque rapidamente na conversa desejada. 3 Digite sua resposta e toque rapidamente em Env.. 44 Esta é a versão on-line desta publicação. © Imprima-a apenas para uso pessoal.
- 45. Para encaminhar uma mensagem 1 Na Tela Início, toque rapidamente em e, então, toque rapidamente em Mensagens. 2 Toque rapidamente na conversa desejada. 3 Toque e mantenha pressionada a mensagem que deseja encaminhar, e então toque rapidamente em Encaminhar mensag.. 4 Selecione um destinatário na lista, ou toque rapidamente em Nova conversa para adicionar um destinatário que não esteja na lista. 5 Edite a mensagem e toque rapidamente em Env.. Para excluir uma mensagem 1 Na Tela Início, toque rapidamente em e, então, toque rapidamente em Mensagens. 2 Toque rapidamente na conversa desejada. 3 Toque e mantenha pressionada a mensagem que deseja apagar, e então toque rapidamente em Excluir mensagem > Sim. Para apagar conversas 1 Na Tela Início, toque rapidamente em e, então, toque rapidamente em Mensagens. 2 Pressione e toque rapidamente em Apagar vários. 3 Marque as caixas de seleção das conversas que deseja apagar, e toque rapidamente em Apagar. Para salvar o número do remetente em um contato 1 Na Tela Início, toque rapidamente em e, então, toque rapidamente em Mensagens. 2 Toque rapidamente em uma conversa. 3 Toque rapidamente no número do remetente no topo da tela. 4 Toque rapidamente em . 5 Selecione um contato existente ou toque rapidamente em se desejar criar um contato. 6 Edite as informações do contato e toque rapidamente em Concluído. Para chamar o remetente de uma mensagem 1 Na Tela Início, toque rapidamente em e, então, toque rapidamente em Mensagens. 2 Toque rapidamente em uma conversa. 3 Toque no nome ou no número do remetente no topo da tela. 4 Se o remetente estiver salvo em seus contatos, toque no número do telefone que deseja ligar. Se o remetente não estiver salvo em seus contatos, toque em . Para salvar um arquivo contido em uma mensagem que recebe 1 Na Tela Início, toque rapidamente em e, então, toque rapidamente em Mensagens. 2 Toque rapidamente na conversa desejada. 3 Se ainda não tiver baixado a mensagem, toque rapidamente e segure a mensagem e, em seguida, toque rapidamente em Fazer download mens.. 4 Toque e segure o arquivo que deseja salvar, e então selecione a opção desejada. 45 Esta é a versão on-line desta publicação. © Imprima-a apenas para uso pessoal.
- 46. Opções de mensagens de texto e de multimídia Para alterar configurações de notificação para mensagens 1 Na Tela Início, toque rapidamente em e, então, toque rapidamente em Mensagens. 2 Pressione e toque rapidamente em Configurações. 3 Se desejar, toque rapidamente em Tom de notificação e selecione um som para a notificação. 4 Se desejar, toque rapidamente em Vibração de notificação e marque a caixa de verificação para ativar. Para alterar configurações do relatório de entrega das mensagens de saída 1 Na Tela Início, toque rapidamente em e, então, toque rapidamente em Mensagens. 2 Pressione e toque rapidamente em Configurações. 3 Toque rapidamente em Relatório de entrega para ativar ou desativar esse relatório. Quando uma mensagem é entregue ao destinatário, aparece na mensagem. Para exibir as mensagens gravadas no chip 1 Na Tela Início, toque rapidamente em e, então, toque rapidamente em Mensagens. 2 Pressione e toque rapidamente em Configurações > Mensagens do SIM. 46 Esta é a versão on-line desta publicação. © Imprima-a apenas para uso pessoal.
- 47. Email Use o aplicativo Email no telefone para enviar e receber emails por meio de sua conta de email comum ou de sua conta corporativa. Ou ambos. O telefone pode lidar com várias contas de email ao mesmo tempo. Você pode configurar essas contas para execução em uma caixa de entrada combinada ou em caixa de entrada separadas. O Gmail™ tem seu próprio aplicativo, mas também pode ser combinado em uma caixa de entrada com outras contas de email. Suas mensagens de email corporativas do Microsoft® Outlook® precisam ser armazenadas em um servidor Microsoft® Exchange para que a funcionalidade descrita acima funcione. Consulte Sincronizando seu email, agenda e contatos corporativos na página 61 para obter mais informações. Para configurar uma conta de email no seu telefone 1 Na Tela Início, toque rapidamente em . 2 Localize e toque rapidamente em Email. 3 Digite seu endereço de email e a senha e, então, toque rapidamente em Próx.. 4 Se não for possível fazer download das configurações da conta de email automaticamente, complete a configuração manualmente. Se você precisar inserir as configurações manualmente, contate o provedor de serviços de email para obter as configurações corretas da conta. Para email corporativo, selecione Exchange Active Sync como tipo de conta. É possível configurar mais de uma conta de email. Consulte Para adicionar uma conta de email extra ao telefone na página 49. Usando o email Para criar e enviar uma mensagem de email 1 Na Tela Início, toque rapidamente em . 2 Toque rapidamente em Email. 3 Se você está usando várias contas de email, toque rapidamente na conta de onde deseja enviar a mensagem. 4 Toque rapidamente em Escrever. 5 Toque rapidamente em Para e comece a digitar o endereço do destinatário. Correspondências são exibidas em uma lista dinâmica. Toque rapidamente na correspondência relevante ou continue digitando o endereço de email completo. Para adicionar mais destinatários, digite uma vírgula ( , ) ou um ponto-e-vírgula ( ; ) e comece a digitar outro nome. Para apagar um destinatário, toque rapidamente na tecla . 6 Toque rapidamente em Assunto e digite o assunto do email. 7 Na área de mensagem, digite o texto da sua mensagem. 8 Para anexar um arquivo, toque rapidamente em Adicionar anexo. Selecione o tipo de arquivo e, em seguida, toque rapidamente no arquivo que deseja anexar a partir da lista que aparece. 9 Toque rapidamente em Enviar. 47 Esta é a versão on-line desta publicação. © Imprima-a apenas para uso pessoal.
- 48. Para receber mensagens de email 1 Na Tela Início, toque rapidamente em . 2 Toque rapidamente em Email. 3 Se você estiver usando várias contas de email, toque rapidamente na conta que deseja verificar. Se desejar verificar todas as contas de email de uma vez, toque rapidamente em Caixa de entrada mesclada. 4 Para fazer download de novas mensagens, pressione e toque rapidamente em Atualizar. Para contas corporativas definidas no modo automático, não é preciso atualizar a caixa de entrada. Quando o modo automático estiver habilitado, o telefone será atualizado automaticamente quando novos emails forem recebidos. Para ler suas mensagens de email 1 Na Tela Início, toque rapidamente em . 2 Localize e toque em Email. 3 Se você estiver usando várias contas de email, toque rapidamente na conta que deseja verificar. Se desejar verificar todas as contas de email de uma vez, toque rapidamente em Caixa de entrada mesclada. 4 Na caixa de entrada de email, navegue para cima ou para baixo e toque rapidamente no email que deseja ler. Para visualizar e ler emails usando o painel de visualização 1 Na Tela Início, toque rapidamente em . 2 Localize e toque em Email. 3 Se você estiver usando várias contas de email, toque rapidamente na conta que deseja verificar. Se desejar verificar todas as contas de email de uma vez, toque rapidamente em Caixa de entrada mesclada. 4 Se habilitado, o painel de visualização de email aparecerá. 5 Na caixa de entrada de email, role para cima ou para baixo e toque rapidamente no email que deseja ler. O email se abre no painel de visualização. 6 Para exibir o email no formato de tela cheia, arraste a barra de divisão (localizada entre a caixa de entrada e o painel de visualização) de maneira apropriada. No formato de tela cheia, use as setas para a frente e para trás na parte superior da tela para ler a mensagem seguinte ou a anterior. 7 Para retornar à visualização da caixa de entrada, arraste a barra de divisão de maneira apropriada. Para alterar as configurações do painel de visualização 1 Na Tela Início, toque rapidamente em e, em seguida, localize e toque rapidamente em Email. 2 Pressione e, então, toque rapidamente no Painel de visualização e selecione uma opção. Para ver um anexo de mensagem de email 1 Na Tela Início, toque rapidamente em . 2 Localize e toque rapidamente em Email. 3 Localize e toque rapidamente na mensagem desejada na sua caixa de entrada de email. 4 Se necessário, navegue para baixo no painel de visualização de email para ver o anexo. Toque rapidamente em Abrir ou em Salvar a seu lado. 48 Esta é a versão on-line desta publicação. © Imprima-a apenas para uso pessoal.