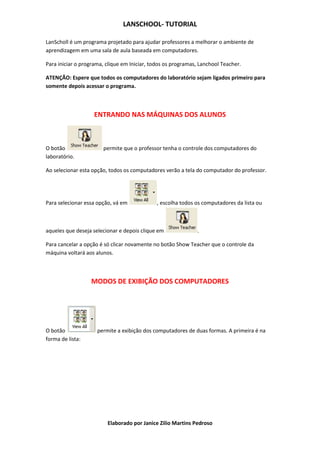
Lanscholl
- 1. LANSCHOOL- TUTORIAL LanScholl é um programa projetado para ajudar professores a melhorar o ambiente de aprendizagem em uma sala de aula baseada em computadores. Para iniciar o programa, clique em Iniciar, todos os programas, Lanchool Teacher. ATENÇÃO: Espere que todos os computadores do laboratório sejam ligados primeiro para somente depois acessar o programa. ENTRANDO NAS MÁQUINAS DOS ALUNOS O botão permite que o professor tenha o controle dos computadores do laboratório. Ao selecionar esta opção, todos os computadores verão a tela do computador do professor. Para selecionar essa opção, vá em , escolha todos os computadores da lista ou aqueles que deseja selecionar e depois clique em . Para cancelar a opção é só clicar novamente no botão Show Teacher que o controle da máquina voltará aos alunos. MODOS DE EXIBIÇÃO DOS COMPUTADORES O botão permite a exibição dos computadores de duas formas. A primeira é na forma de lista: Elaborado por Janice Zilio Martins Pedroso
- 2. LANSCHOOL- TUTORIAL Já a segunda, é possível visualizar a tela de cada computador dos alunos: Para ter uma melhor visualização do que cada aluno está fazendo, é só dar um clique duplo sobre a tela. FOTOGRAFANDO AS MÁQUINAS DOS ALUNOS Elaborado por Janice Zilio Martins Pedroso
- 3. LANSCHOOL- TUTORIAL É possível também, fotografar a tela do aluno. Para isso, selecione a máquina desejada e clique sobre o botão . Aparecerá uma tela solicitando um nome para o arquivo, como segue Escolha um nome para o arquivo, o local que ele será salvo, o tipo do arquivo e clique em Salvar. ENVIANDO MENSAGENS AOS ALUNOS Utilizando o botão , é possível interagir com os alunos através de mensagens. Para utilizar este recurso, basta selecionar os computadores que deverão receber a mensagem, clicar sobre o botão message, digitar a mensagem e clicar no botão Send. Se a mensagem for para todos, selecione todos os computadores. A figura abaixo ilustra essa ação. Elaborado por Janice Zilio Martins Pedroso
- 4. LANSCHOOL- TUTORIAL ACESSANDO A MÁQUINA DO ALUNO Existem situações em que precisamos interferir naquilo que o aluno está fazendo, seja para corrigir uma atividade, seja para fechar programas que estão atrapalhando a aula. Para utilizar esse recurso, selecione a máquina desejada e clique em . Neste momento da máquina do professor, acessamos a máquina do aluno e interferimos nas atividades que ele está desenvolvendo. ENVIANDO ARQUIVOS AOS ALUNOS Outro recurso bastante utilizado é o . Através dele, podemos enviar a todos os computadores, arquivos que desejamos trabalhar durante uma aula ou precisamos disponibilizar aos alunos. Ao clicar sobre o botão Files, uma janela se abre para que possamos localizar o arquivos que será enviado aos alunos. Elaborado por Janice Zilio Martins Pedroso
- 5. LANSCHOOL- TUTORIAL Clique no botão Browse.. para escolher o arquivo que deseja usar. Elaborado por Janice Zilio Martins Pedroso
- 6. LANSCHOOL- TUTORIAL Escolha então o arquivo desejado e clique em abrir. Clique agora no botão Send Now e depois Finished. Cada computador ligado receberá o arquivo enviado. ATENÇÃO: oriente seus alunos a buscarem o arquivo enviado na pasta C:LanSchoolFiles de suas máquinas. RESTRINGINDO O ACESSO À INTERNET NAS MÁQUINAS DOS ALUNOS É possível também restringir o acesso à internet quando não for necessário seu acesso. O botão permite que cancelemos o acesso à internet nas máquinas desejadas. Para isso, selecione os computadores em que a internet será bloqueada e depois clique no botão . Verifiquem que na frente de cada computador da lista, aparecerá o ícone informando que a máquina está sem internet. Ao selecionar esta opção, o aluno fica sabendo imediatamente que sua máquina está sem acesso. A figura abaixo mostra o resultado da restrição. Elaborado por Janice Zilio Martins Pedroso
- 7. LANSCHOOL- TUTORIAL Para desfazer esta ação, clique novamente sobre o botão . Elaborado por Janice Zilio Martins Pedroso
