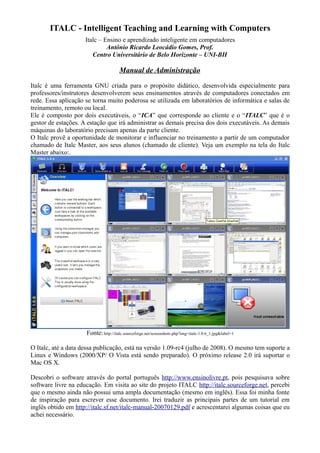
Ensino e aprendizagem inteligente com computadores
- 1. ITALC - Intelligent Teaching and Learning with Computers Italc – Ensino e aprendizado inteligente em computadores Antônio Ricardo Leocádio Gomes, Prof. Centro Universitário de Belo Horizonte – UNI-BH Manual de Administração Italc é uma ferramenta GNU criada para o propósito didático, desenvolvida especialmente para professores/instrutores desenvolverem seus ensinamentos através de computadores conectados em rede. Essa aplicação se torna muito poderosa se utilizada em laboratórios de informática e salas de treinamento, remoto ou local. Ele é composto por dois executáveis, o “ICA” que corresponde ao cliente e o “ITALC” que é o gestor de estações. A estação que irá administrar as demais precisa dos dois executáveis. As demais máquinas do laboratório precisam apenas da parte cliente. O Italc provê a oportunidade de monitorar e influenciar no treinamento a partir de um computador chamado de Italc Master, aos seus alunos (chamado de cliente). Veja um exemplo na tela do Italc Master abaixo:. Fonte: http://italc.sourceforge.net/screenshots.php?img=italc-1.0.6_1.jpg&label=1 O Italc, até a data dessa publicação, está na versão 1.09-rc4 (julho de 2008). O mesmo tem suporte a Linux e Windows (2000/XP/ O Vista está sendo preparado). O próximo release 2.0 irá suportar o Mac OS X. Descobri o software através do portal português http://www.ensinolivre.pt, pois pesquisava sobre software livre na educação. Em visita ao site do projeto ITALC http://italc.sourceforge.net, percebi que o mesmo ainda não possui uma ampla documentação (mesmo em inglês). Essa foi minha fonte de inspiração para escrever esse documento. Irei traduzir as principais partes de um tutorial em inglês obtido em http://italc.sf.net/italc-manual-20070129.pdf e acrescentarei algumas coisas que eu achei necessário.
- 2. 1- Copyright ITALC – “Intelligent Teaching And Learning with Computers“ is subjected to GNU General Public License and was conceived and developed by Tobias Doerffel. All rights reserved by Tobias Doerffel © 2004-2008. 2- O início do programa Em relação à primeira inicialização do ITALC uma caixa de diálogo irá aparecer, indicando que não há nenhuma configuração existente. Este arquivo será criado assim que você fizer alterações no programa de configuração. Confirme esta dica clicando em "OK". As opções de configuração do Italc serão demonstradas abaixo ao longo do tutorial. 3- Interface do usuário Menu superior Menu lateral inferior Área de trabalho do menu superior Área de trabalho do menu lateral inferior Janela dos clientes
- 3. 3.1 O menu superior Depois de iniciar o programa Italc uma barra superior irá aparecer. Na parte superior da tela você encontrará um menu com as seguintes opções: Sala ou Classroom – Você pode escolher e ativar uma sala de aula. Ao clicar no botão "Sala" aparece um menu de contexto, com o qual você é capaz de escolher uma sala de aula ou ocultar o professor do PC. Visão geral ou Overview - Modo padrão do Italc. Clicando no botão “Visão Geral” você terá uma ampla visualização de todos os computadores conectados. Fullscreen Demo - Clicando no botão “Fullscreen Demo” a sua tela inteira será transferida para todos os computadores da sala em que você está conectado. Exemplo. Se o cliente é um Windows e o master é um Linux, ao clicar nesse botão o desktop windows será ocultado e o cliente verá apenas a tela do seu linux. Os usuários não serão capazes de operar seus computadores, porque os seus periféricos são bloqueados automaticamente. Uma explicação mais detalhada dessa função será demonstrada abaixo. Window Demo - Clicando no botão “Fullscreen Demo” a sua tela será transferida para todos os computadores da sala em uma janela. Os usuários podem mudar para outras janelas para continuar seus trabalhos. Uma explicação mais detalhada dessa função será demonstrada abaixo. Travar tudo ou Lock all- Bloqueio / desbloqueio do desktop. Para obter a plena atenção dos alunos, você poderá bloquear os seus desktops pressionando esse botão. Neste modo todos os dispositivos de entrada são bloqueados e as telas ficam com um símbolo de cadeado, dando a alusão a trancado. Mensagem ou Text Message - Utilize este botão para enviar uma mensagem de texto para todos os alunos ativos. Ligar ou Power on - Clicando no botão “Ligar” você pode ligar todos os computadores mostrados. Essa opção auxilia na preparação da sala, pois você não terá de passar por cada computador manualmente. Observação:O modo "Wake Up on Lan" tem que estar configurado na BIOS do seu computador, bem como você deve cadastrar o endereço Mac Address do computador na sala. Desligar ou Power Down - Clicando no botão “Desligar” você poderá desligar todos os computadores que estão ativos na sala. Fazer Logon - Após clicar neste botão você é capaz de logar em todos os computadores visíveis da sala, digitando o nome de usuário e senha. Observação: Os computadores não devem estar conectados com outro usuário. Essa ação apenas tem efeito nos computadores que ainda não logaram com usuário e senha.
- 4. Suporte ou Support - Clicando no botão “Suporte” você poderá ajudar a um determinado aluno informando o nome da estação ou IP. Nesse modo você irá assumir o desktop do aluno. Observação: Ao tentar acessar o PC do aluno uma caixa de diálogo aparece em sua tela. Essa caixa de diálogo informa ao usuário que alguém externo quer acessar o computador. Para permitir o acesso externo confirme este diálogo clicando em "Sim" ou clique em "Sempre para essa sessão". Adjust/Align - Ajustando janelas e as suas dimensões. Ao clicar neste botão as janelas serão ajustadas para o tamanho máximo e alinhadas na parte de visão do Italc. Autoview - Clique neste botão para alinhar todas as janelas ativas em ordem. 3.2 A barra de menu lateral inferior No lado esquerdo do programa você irá encontrar outra barra de menu com opções de configuração para o Italc. Visão Geral O botão "Visão Geral" leva a uma página de bem-vindo ao Italc. Nessa tela é feita uma breve explanação das funções dos itens contidos na barra de menu lateral inferior. Imagem retirada da tela do software. Na opção lateral de Gerente de sala ou Classroom Management as ações são executadas com o botão direito do mouse dentro da janela. Clique com o botão direito do mouse para abrir o menu de contexto. Neste menu, você pode adicionar um computador e / ou sala de aula. Vale lembrar que um computador só pode ser adicionado a partir de uma sala de aula criada. Você é capaz de ocultar ou mostrar computadores da sua visão, para isso basta dar um duplo clique dentro da janela de contexto da sala. Um duplo clique na janela de visão, você irá assumir o desktop do aluno. Caso pretenda ter outras ações sobre uma sala ou um computador específico clique sobre o mesmo no menu de contexto e veja as opções.
- 5. Gerente de sala Adicionando uma sala de aula. Clique com o botão direito do mouse na janela de contexto. Escolha "Adicionar Sala". Uma nova janela irá aparecer. Informe o nome da nova sala de aula e confirme com "OK". A nova sala deve aparecer na janela de contexto Vide exemplo na imagem anterior. Adicionando um computador Clique com o botão direito do mouse na janela de contexto. Escolha "Adicionar computador". Uma nova janela irá aparecer . Informe o nome do computador ou IP. Não é necessário digitar o endereço de MAC. “Essa função é necessária apenas para a função de “Ligar”, mas para isso você deve entender um pouco de “Wake LAN”. Você pode escolher em que sala o computador deverá fazer parte e você poderá escolher qual a função do computador, que pode ser: “Computador do estudante do professor ou outro”. Vale lembrar que para usar o nome do computador, o mesmo deve estar sendo resolvido via DNS ou Netbios. Para descobrir o IP do computador basta abrir um prompt e digitar: "ipconfig".→ para Windows “ifconfig” → para Linux
- 6. Capturas Capturas ou Snapshot - são imagens capturadas no desktop de algum PC conectado. Você pode criá-los no "ver apenas/ view only" quando estiver monitorando um PC. Nesta área você é capaz de gerir as suas capturas. . Clique no botão "Mostrar captura" para ver a imagem selecionada. Clique no botão "Deletar captura" para excluir as capturas selecionadas. Clique em "Atualizar lista" para atualizar a lista de capturas. Configurações No menu de configuração você pode alterar as seguintes definições: Intervalo de atualização Aqui você pode definir o intervalo de tempo em que a imagens das telas dos computadores conectados serão atualizadas. Qualidade da tela de demonstração Você pode escolher qual a profundidade da cor que deseja usar na transferência de tela do PC do aluno, para a tela do computador do professor (Italc Master), baixo (15Bit), médio (18Bit) ou alta qualidade (True Color). Interface do usuário Aqui você pode ativar ou desativar os balões de dicas ou retirar os textos dos botões dessa tela. Sua função Professor, Administrador, Suporte ou Outro. Configuração para logon múltiplo. Escreva o nome de um Domínio a ser usado para logon múltiplo. Esse nome de domínio será usado para que a sala tenha dois professores simultâneamente. Ação de clique duplo na tela de um computador Você pode escolher qual evento deve ser executado em um clique duplo, controle remoto ou ver em tela cheia.
- 7. 3.4 Administrando um computador remoto Para administrar um computador remoto, basta clicar sobre o nome do mesmo na janela de contexto ou diretamente na área de visualização. Ao clicar com o botão direito você tem as seguintes opções: A opção “Ações” irá mostrar um conjunto de opções específicas a serem usadas em um computador. Será explicado abaixo. Mostrar/esconder irá mostrar ou esconder a tela do mesmo no painel de visualização. Editar configurações é a tela onde você poderá editar as configurações feitas na tela de cadastro do computador. Remover – Remove o computador selecionado. As opções de adicionar computador e adicionar sala foram comentadas acima.
- 8. Clicando em ações, novas opções aparecem. Todas as opções já foram explicadas anteriormente nesse tutorial ( Menu Superior). A única diferença é que a função ao invés de ser aplicada a todos os computadores da sala ela é aplicada ao computador selecionado. As únicas opções ainda não comentadas são: Visualizar ao vivo → Você apenas visualiza a tela remota do desktop do aluno. Você não assume o controle do PC. Controle remoto → Você assume o controle do desktop remoto do PC do aluno. Deixar o aluno mostrar um demo → Uma das melhores opções. A tela do aluno é enviada a todos os alunos da sala, dando a oportunidade do mesmo a mostrar a seus colegas a sua tela. Executar comandos → executa qualquer comando no computador selecionado, por exemplo: “Explorer.exe” irá abrir o gerenciador de arquivos do Windows. “Dolphin” irá abrir o gerenciador de janelas do kde4 no Linux. 3.5 Fullscreen demo ou Window demo Clicando com o botão direito e escolhendo as opções de Fullscreen demo ou Window demo você poderá assistir ou interagir no PC conectado. Para ambos os casos, aparece uma barra na parte superior da tela com as seguintes opções: Clique no botão "Controle remoto" para ter acesso a um PC ligado. Você irá alternar da opção “Somente visualizar” para o “Controle remoto” Clique no botão "Somente visualizar" para apenas ver a tela de um PC ligado. Você irá alternar da opção “Controle remoto” para o “Somente visualizar” Em ambos os casos, você tem a opção de bloquear um PC ligado ao clicar no botão "Travar aluno". Você pode desbloquear o aluno, clicando em "Desbloquear aluno". Você é capaz de capturar a tela do PC conectado. Para visualizar basta clicar no botão "Visão geral". Se você estiver assistindo ou controlando um computador conectado, você pode fazer isso em tela cheia, basta clicar no botão "janela". Observação: A barra irá se ocultar. Para visualizar basta passar o mouse na área superior da tela. Encerra a visualização Fullscreen mode ou Window mode.
- 9. 4 Troubleshooting Essa sessão apenas aborda algumas dicas a serem observadas se o cliente não estiver funcionando. O serviço ITALC tem que estar rodando para que a tela do Italc Master abra A solução no Linux é rodar o comando como root. #/usr/bin/ica & A solução no Windows é ir no Painel de controle / Ferramentas administrativas / Gerenciamento do computador e em seguida escolha serviços. Verifique se o serviço está sendo executado. Reative o serviço se necessário. Mensagem de erro. Authentication error Se o acesso a um cliente falhar e a seguinte mensagem aparecer na tela, possivelmente o certificado público no cliente não corresponde ao par correspondente no Italc Master. Substitua a chave pública no cliente pela correspondente do Italc master que está requisitando o acesso.
- 10. Erro na estação cliente ao usar o modo de FullScreen ou window Mode Ao clicar no modo de Fullscreen ou Window mode aparece na tela do cliente uma mensagem. tentando conectar ao servidor xxx.yyyy.tttt.zzz porta 5858. Essa mensagem indica que o firewall está ativo no seu Italc Master.. Permita a conexão no seu firewall através da porta 5858. No meu Kubuntu que usa o firewall ufw eu preferi usar o comando: # sudo ufw default allow Para erros onde o Italc master foi instalado no Windows XP, visite o tutorial em Inglês no endereço: http://italc.sourceforge.net/wiki/index.php? title=Installation#Enabling_iTALC_Windows_Firewall_Access
