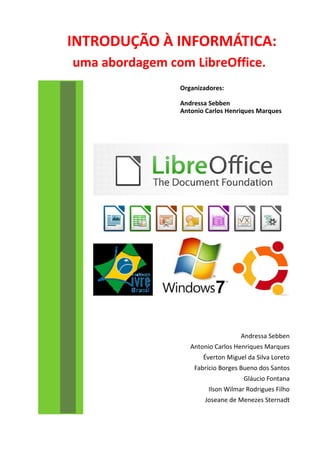
Introducao a-informatica-com-libbre office
- 1. INTRODUÇÃO À INFORMÁTICA: uma abordagem com LibreOffice. Organizadores: Andressa Sebben Antonio Carlos Henriques Marques Andressa Sebben Antonio Carlos Henriques Marques Éverton Miguel da Silva Loreto Fabrício Borges Bueno dos Santos Gláucio Fontana Ilson Wilmar Rodrigues Filho Joseane de Menezes Sternadt
- 3. INTRODUÇÃO À INFORMÁTICA: uma abordagem com LibreOffice. Organizadores: Andressa Sebben Antonio Carlos Henriques Marques Andressa Sebben Antonio Carlos Henriques Marques Éverton Miguel da Silva Loreto Fabrício Borges Bueno dos Santos Gláucio Fontana Ilson Wilmar Rodrigues Filho Joseane de Menezes Sternadt Chapecó 2012
- 4. @ 2012 UFFS Disponível também em <www.uffs.edu.br/repositório> Catalogação na Fonte Bibliotecária responsável – Bernardete Ros Chini CRB 14/699 S58i Sebben, Andressa, Introdução à informática : uma abordagem com Libreoffice / Universidade Federal da Fronteira Sul ; organizadores: Andressa Sebben e Antonio Carlos Henriques Marques. – Chapecó : UFFS, 2012. 201 p. : il. color. ; 21 cm. ISBN 978-85-64905-02-3 1. Programas de Computador. 2. LibreOffice (Recurso eletrônico). 3 Software livre. I. Marques, Antonio Carlos Henriques, 1958. III. Título. CDD 005.3
- 5. APRESENTAÇÃO No âmbito das mais recentes acepções de educação democrática e inclusiva, as concepções dos currículos de graduação estruturam-se por domínios de saberes, na UFFS denominados comum, conexo e específico. Tal forma de organização curricular tem por objetivo assegurar que todos os ingressantes no ensino público superior recebam uma formação ao mesmo tempo cidadã, interdisciplinar e profissional. No domínio comum, espera-se o desenvolvimento das habilidades e competências instrumentais consideradas fundamentais para o bom desempenho de qualquer profissional, inclusive o conhecimento mínimo para acesso às das tecnologias contemporâneas de informação e comunicação. Nesse diapasão, um grupo de professores da Universidade Federal da Fronteira Sul resolveu unir as várias experiências no ensino de Introdução à Informática e produzir um texto de referência que, simultaneamente, atendesse às novas perspectivas de inovação e liberdade de escolha dos padrões de acesso às tecnologias de informação e comunicação (TICs). Optamos pelo uso de software livre para os aplicativos mais usuais e uma variação para um sistema operacional proprietário de grande utilização pela sociedade. Este e-book foi organizado em capítulos temáticos, estruturado de forma a permitir sua aplicação tanto em cursos presenciais quanto em cursos de ensino à distância, privilegiando o uso de linguagem de fácil acesso no tratamento dos temas. Os tópicos foram trabalhados de forma progressiva e lógica, buscando otimizar a compreensão dos temas e, ao mesmo tempo, tornar o estudo agradável. De forma sucinta, o leitor encontrará três grandes temas: uma abordagem dos componentes fundamentais de hardware e software; a rede mundial de computadores e suas aplicações; e o conjunto de aplicativos para escritório – LibreOffice. O principal objetivo deste e-book é possibilitar ao leitor a instrumentalização no uso dos suportes de informática, através do desenvolvimento de conhecimentos básicos que proporcionarão a base para aplicações futuras, tanto na vida acadêmica quanto na atuação profissional de nossos alunos. Outro objetivo é proporcionar contextos para a aplicabilidade da informática dentro de um ambiente de múltiplas possibilidades das tecnologias de informação. No capítulo 1 o autor trata dos fundamentos da informática, procurando apresentar os conceitos por trás das máquinas e as características e diversidade dos dispositivos para operação de um sistema computacional. No capítulo 2, o autor apresenta alguns dos sistemas operacionais disponíveis para uso e a aplicação do sistema operacional Windows 7. No capítulo 3, os autores discorrem sobre a rede mundial de computadores – Internet analisando sua origem, estrutura, funcionamento, principais serviços e mecanismos de segurança no mundo virtual. Nos capítulos 4, 5 e 6 os autores tratam do software para escritório LibreOffice, focando os três aplicativos mais utilizados nesse tipo de suite: editor de texto – Writer, planilha de cálculo – Calc e editor de apresentações - Impress. Boa leitura.
- 6. Sumário CAPÍTULO 1 FUNDAMENTOS DE INFORMÁTICA.......................................................................3 1.1 DEFINIÇÃO.................................................................................................................................3 1.2 O QUE É UM COMPUTADOR?...................................................................................................4 1.2.1 Entrada.........................................................................................................................................5 1.2.2 Processamento.............................................................................................................................5 1.2.3 Saída.............................................................................................................................................5 1.2.4 Armazenamento...........................................................................................................................6 1.3 REPRESENTAÇÃO DA INFORMAÇÃO.........................................................................................6 1.4 HARDWARE...............................................................................................................................9 1.4.1 Processador................................................................................................................................10 1.4.2 Memória.....................................................................................................................................11 1.4.2.1 Memória RAM...............................................................................................................................11 1.4.2.2 Memória ROM..............................................................................................................................12 1.4.2.3 Memória Cache.............................................................................................................................12 1.4.2.4 Memória Secundária.....................................................................................................................12 1.4.3 Periféricos...................................................................................................................................15 1.4.3.1 Periféricos de Entrada...................................................................................................................16 1.4.3.2 Periféricos de Saída.......................................................................................................................17 1.4.3.3 Periféricos de Entrada e Saída......................................................................................................18 1.4.4 Portas de Comunicação...............................................................................................................19 1.4.5 Outro itens de hardware.............................................................................................................20 1.5 SOFTWARE..............................................................................................................................20 1.5.1 Software Básico..........................................................................................................................20 1.5.2 Software Aplicativo.....................................................................................................................21 1.6 PEOPLEWARE..........................................................................................................................22 1.6.1 Operador....................................................................................................................................22 1.6.2 Analista de Sistemas...................................................................................................................22 1.6.3 Programador..............................................................................................................................22 1.6.4 Engenheiro de Computação.......................................................................................................22 1.6.5 Técnico em Manutenção.............................................................................................................22 1.6.6 Administrador de redes.............................................................................................................22 1.7 TIPOS DE COMPUTADORES.....................................................................................................22 1.7.1.1 Para uso pessoal...........................................................................................................................23 1.7.1.2 Para uso corporativo.....................................................................................................................25 CAPÍTULO 2 SISTEMAS OPERACIONAIS..................................................................................28 2.1 UM POUCO DE TEORIA ACERCA DE SISTEMAS OPERACIONAIS..............................................28 2.2 CONHECENDO ALGUNS ASPECTOS DO WINDOWS SEVEN.....................................................29 2.2.1 Área de Trabalho (Desktop) .......................................................................................................29 2.2.2 Barra de tarefas..........................................................................................................................30 2.2.3 Botão Iniciar...............................................................................................................................31 2.2.4 Criando um novo atalho ou uma nova pasta na Área de Trabalho..............................................31 2.2.5 Buscando arquivos......................................................................................................................31 2.3 WINDOWS EXPLORER.............................................................................................................31 2.3.1 Criando novas pastas..................................................................................................................32 2.3.2 Copiando arquivos para o Pendrive............................................................................................33 2.4 FERRAMENTAS DO SISTEMA...................................................................................................34 2.5 IMPRESSORAS.........................................................................................................................35 2.6 LIXEIRA DO WINDOWS............................................................................................................36 2.7 FERRAMENTAS AUXILIARES: CALCULADORA, PAINT, BLOCO DE NOTAS E WORDPAD..........36 2.8 PAINEL DE CONTROLE.............................................................................................................36
- 7. 2.8.1 Desinstalando programas...........................................................................................................37 2.8.2 Alternando teclado.....................................................................................................................38 2.8.3 Personalizando...........................................................................................................................38 2.9 UTILIZANDO A AJUDA (HELP)..................................................................................................39 2.10 DESLIGANDO CORRETAMENTE............................................................................................40 2.11 O SISTEMA OPERACIONAL LINUX/UBUNTU.........................................................................40 CAPÍTULO 3 REDE MUNDIAL DE COMPUTADORES.................................................................43 3.1 DEFINIÇÃO...............................................................................................................................43 3.2 ESTRUTURA FÍSICA DA INTERNET...........................................................................................43 3.3 HISTÓRICO DA INTERNET .......................................................................................................44 3.3.1 No Brasil.....................................................................................................................................45 3.4 FORMAS DE CONEXÃO............................................................................................................47 3.4.1 Empresas de médio ou grande porte..........................................................................................47 3.4.2 Usuários domésticos e empresas de pequeno porte...................................................................47 3.4.2.1 Acesso discado (Dial up) ..............................................................................................................48 3.4.2.2 ADSL (Asymmetric Digital Subscriber Line) ..................................................................................48 3.4.2.3 Modem a cabo (Cable modem).....................................................................................................50 3.4.2.4 Rádio ............................................................................................................................................50 3.4.2.5 Satélite .........................................................................................................................................51 3.4.2.6 Acesso móvel Celular....................................................................................................................52 3.4.2.7 WiFi (rede sem fio)........................................................................................................................52 3.5 SERVIDORES E CLIENTES.........................................................................................................53 3.6 ENDEREÇOS IP E DOMÍNIOS....................................................................................................54 3.7 PRINCIPAIS SERVIÇOS NA INTERNET.......................................................................................56 3.8 A WWW...................................................................................................................................58 3.8.1 Navegador..................................................................................................................................59 3.8.2 URL – Uniform Resource Locator.................................................................................................64 3.8.2.1 Protocolo......................................................................................................................................65 3.8.2.2 Nome do servidor.........................................................................................................................65 3.8.2.3 Identificação do site......................................................................................................................65 3.8.2.4 Categoria.......................................................................................................................................65 3.8.2.5 País................................................................................................................................................66 3.8.2.6 Identificação do arquivo...............................................................................................................66 3.8.3 Ferramentas de busca na WWW.................................................................................................67 3.8.3.1 Filtros de Busca.............................................................................................................................68 3.8.3.2 Busca de imagens.........................................................................................................................69 3.8.4 Mapas.........................................................................................................................................70 3.8.5 Dicionário...................................................................................................................................71 3.8.6 Tradutor......................................................................................................................................71 3.8.7 Conversor...................................................................................................................................72 3.8.8 Fazendo cálculos.........................................................................................................................72 3.9 CORREIO ELETRÔNICO............................................................................................................72 3.9.1 Criando uma conta de e-mail......................................................................................................73 3.9.2 Utilizando o e-mail......................................................................................................................73 3.10 AMEAÇAS VIRTUAIS E MECANISMOS DE PROTEÇÃO...........................................................75 3.10.1 Risco de dano social..................................................................................................................76 3.10.2 Risco para a pessoa..................................................................................................................76 3.10.3 Arquitetura de segurança.........................................................................................................77 3.10.4 Softwares..................................................................................................................................78 3.10.5 Usuários....................................................................................................................................79 3.10.6 Pragas virtuais..........................................................................................................................79
- 8. 3.10.6.1 Malware......................................................................................................................................80 3.10.6.2 Spam...........................................................................................................................................80 3.10.6.3 Engenharia Social........................................................................................................................80 CAPÍTULO 4 LIBREOFFICE - WRITER.......................................................................................83 4.1 CONHECENDO O WRITER........................................................................................................83 4.1.1 Inicializando o Editor de Texto....................................................................................................83 4.1.2 A barra de título..........................................................................................................................85 4.1.3 A barra de Menus.......................................................................................................................85 4.1.4 As barras de Ferramentas...........................................................................................................85 4.2 TRABALHANDO COM ARQUIVOS............................................................................................85 4.2.1 Criando um novo documento.....................................................................................................86 4.2.2 Editando arquivos já criados.......................................................................................................86 Fonte: Elaboração do autor................................................................................................................87 4.2.3 Salvando o documento...............................................................................................................87 4.2.4 Exportando para PDF..................................................................................................................87 Fonte: Elaboração do autor.................................................................................................................88 4.2.5 Imprimindo o texto.....................................................................................................................88 4.3 EDITANDO O DOCUMENTO....................................................................................................89 4.3.1 Desfazendo e refazendo ações....................................................................................................89 4.3.2 Copiando e colando textos e figuras...........................................................................................90 4.3.3 Colar Especial..............................................................................................................................90 4.3.4 Modo de seleção.........................................................................................................................91 4.3.5 Selecionando tudo......................................................................................................................92 4.3.6 Localizando uma palavra no arquivo...........................................................................................92 4.3.7 Substituindo um texto................................................................................................................92 4.4 CONFIGURANDO A EXIBIÇÃO..................................................................................................93 4.4.1 Layout de impressão ..................................................................................................................94 4.4.2 Layout da Web............................................................................................................................94 4.4.3 Barras de ferramentas ...............................................................................................................94 4.4.4 Barra de status............................................................................................................................95 4.4.5 Régua........................................................................................................................................100 4.4.6 Limites do texto........................................................................................................................100 4.4.7 Caracteres não-imprimíveis......................................................................................................100 4.4.8 Tela inteira................................................................................................................................101 4.5 INSERINDO ELEMENTOS NO DOCUMENTO..........................................................................101 4.5.1 Quebra manual.........................................................................................................................101 4.5.2 Campos.....................................................................................................................................103 4.5.3 Caractere Especial.....................................................................................................................104 4.5.4 Seção........................................................................................................................................105 4.5.5 Hyperlink..................................................................................................................................106 4.5.6 Cabeçalho.................................................................................................................................106 4.5.7 Rodapé.....................................................................................................................................107 4.5.8 Nota de Rodapé / Nota de Fim..................................................................................................107 4.5.9 Legenda....................................................................................................................................108 4.5.10 Referência...............................................................................................................................108 4.5.11 Anotação.................................................................................................................................110 4.5.12 Índices.....................................................................................................................................110 4.5.13 Envelope.................................................................................................................................115 4.5.14 Quadro....................................................................................................................................115 4.5.15 Figura......................................................................................................................................116 4.5.16 Filme e som.............................................................................................................................117
- 9. 4.5.17 Objeto.....................................................................................................................................117 4.6 FORMATANDO O DOCUMENTO............................................................................................117 4.6.1 Formatação de Caracteres........................................................................................................118 4.6.2 Formatar Parágrafo...................................................................................................................120 4.6.3 Marcadores e Numeração.........................................................................................................122 4.6.4 Página.......................................................................................................................................123 4.6.5 Página de rosto.........................................................................................................................126 4.6.6 Alterar Caixa.............................................................................................................................127 4.6.7 Colunas.....................................................................................................................................127 4.6.8 Estilos e Formatação.................................................................................................................128 4.6.9 Autocorreção............................................................................................................................128 4.6.10 Âncora....................................................................................................................................128 4.6.11 Quebra Automática................................................................................................................129 4.6.12 Alinhamento...........................................................................................................................129 4.6.13 Dispor.....................................................................................................................................130 4.6.14 Formatar Objeto.....................................................................................................................131 4.6.15 Figura......................................................................................................................................132 4.7 TRABALHANDO COM TABELAS.............................................................................................133 4.7.1 Inserir tabela.............................................................................................................................133 4.7.2 Mesclar células.........................................................................................................................134 4.7.3 Autoformatar............................................................................................................................134 4.7.4 Autoajustar...............................................................................................................................135 4.7.5 Fórmula.....................................................................................................................................135 4.7.6 Propriedades da tabela............................................................................................................136 4.8 FERRAMENTAS DO WRITER..................................................................................................137 4.8.1 Ortografia e Gramática.............................................................................................................137 4.8.2 Idioma.......................................................................................................................................139 4.8.3 Contagem de palavras...............................................................................................................139 4.8.4 Numeração da estrutura de tópicos..........................................................................................140 4.8.5 Numeração de linhas................................................................................................................141 4.8.6 Notas de rodapé / notas de fim................................................................................................142 4.8.7 Galeria......................................................................................................................................142 4.8.8 Banco de dados bibliográficos...................................................................................................142 4.8.9 Atualizar....................................................................................................................................142 4.8.10 Personalizar............................................................................................................................142 4.8.11 Opções....................................................................................................................................142 CAPÍTULO 5 LIBREOFFICE - CALC.........................................................................................143 5.1 COMO FUNCIONAM AS PLANILHAS......................................................................................143 5.2 CRIANDO A PRIMEIRA PLANILHA..........................................................................................143 5.3 MODIFICANDO A PLANILHA (ADIÇÃO DE COLUNA E REFERÊNCIAS FIXADAS).....................148 5.4 UMA NOVA PLANILHA (ORDENANDO DADOS).....................................................................150 5.5 IMPRESSÃO DE PLANILHAS...................................................................................................151 5.6 FUNÇÕES DO CALC................................................................................................................152 5.7 GRÁFICOS NO CALC...............................................................................................................156 5.8 IMAGENS EM PLANILHAS......................................................................................................160 CAPÍTULO 6 LIBREOFFICE - IMPRESS...................................................................................162 6.1 CONCEITO.............................................................................................................................162 6.2 FUNCIONALIDADES...............................................................................................................162 6.3 LICENÇA.................................................................................................................................162 6.4 INICIALIZAR O LIBREOFFICE IMPRESS...................................................................................162 6.5 INTERFACE DO LIBREOFFICE IMPRESS .................................................................................162
- 10. 6.5.1 Menu suspenso.........................................................................................................................163 6.5.2 Painel de Slide ..........................................................................................................................163 6.5.3 Painel de tarefas.......................................................................................................................163 6.5.4 Barra de status .........................................................................................................................164 6.5.5 Barras de ferramentas..............................................................................................................164 6.6 CRIAÇÃO E ABERTURA DE APRESENTAÇÕES.........................................................................164 6.6.1 Criar apresentação sem usar o assistente.................................................................................165 6.6.2 Assistente de apresentação e formas das apresentações .........................................................165 6.6.2.1 Apresentação vazia.....................................................................................................................167 6.6.2.2 A partir do Modelo.....................................................................................................................169 6.6.3 Abrir apresentação existente usando assistente de apresentação............................................171 6.6.4 Abrir apresentação existente sem usar assistente de apresentação........................................171 6.7 COMANDOS INICIAIS.............................................................................................................171 6.7.1 Salvar arquivo...........................................................................................................................171 6.7.1.1 Salvar arquivo pela primeira vez.................................................................................................171 6.7.1.2 Salvar arquivo já salvo................................................................................................................171 6.7.1.3 Salvar como................................................................................................................................171 6.7.2 Inserir e duplicar slides.............................................................................................................172 6.7.3 Mudar a cor do slide ou de todos os slides................................................................................172 6.7.4 Excluir SLIDE..............................................................................................................................172 6.7.5 Mover um único slide...............................................................................................................172 6.7.6 Mover um conjunto sequencial de slides..................................................................................172 6.7.7 Copiar slide...............................................................................................................................173 6.7.8 Localizar e Substituir ...............................................................................................................173 6.7.9 Selecionar tudo.........................................................................................................................173 6.7.10 Desfazer..................................................................................................................................173 6.7.11 Refazer....................................................................................................................................173 6.8 TEXTOS NO IMPRESS.............................................................................................................173 6.8.1 Barra de ferramentas “Texto”...................................................................................................173 6.8.2 Barra de ferramentas “Formatação de Texto”..........................................................................174 6.9 MODOS DE VISUALIZAÇÃO...................................................................................................176 6.9.1 Normal......................................................................................................................................176 6.9.2 Estrutura de tópicos..................................................................................................................177 6.9.3 Notas........................................................................................................................................178 6.9.4 Folheto......................................................................................................................................178 6.9.5 Classificador de slides...............................................................................................................179 FONTE: ELABORAÇÃO DO AUTOR...............................................................................................179 6.10 FORMAS DE IMPRESSÃO ....................................................................................................180 6.11 DESENHOS NO IMPRESS.....................................................................................................180 6.11.1 Barra de ferramentas “Desenho”............................................................................................180 6.11.2 Ícone “Área” no menu suspenso Formatar .............................................................................181 6.11.3 Ícone “Linha” no menu suspenso Formatar.............................................................................185 6.11.4 Ícone “Agrupar” no menu suspenso Formatar........................................................................187 6.12 FIGURAS NO IMPRESS.........................................................................................................187 6.12.1 “Figura” no menu suspenso Inserir.........................................................................................187 6.12.2 Barra de ferramentas “Figura”................................................................................................188 6.13 FILME, SOM E VÍDEO NO IMPRESS....................................................................................191 6.14 FÓRMULAS E CARACTERES ESPECIAIS NO IMPRESS..........................................................191 6.15 ESTILOS, FORMATAÇÃO, CABEÇALHO, ANIMAÇÃO, SLIDE-MESTRE E CRONOMETRAGEM .....................................................................................................................................................192 6.15.1 Slide Mestre............................................................................................................................192
- 11. 6.15.2 Estilos e Formatação ..............................................................................................................194 6.15.3 Cabeçalho e Rodapé ...............................................................................................................195 6.15.4 Formatar Página......................................................................................................................195 6.15.5 Animação Personalizada.........................................................................................................196 6.15.6 Cronometragem......................................................................................................................197 6.16 OUTRAS FERRAMENTAS IMPORTANTES.............................................................................197 6.16.1 Exportar como PDF.................................................................................................................197 6.16.2 Enviar arquivo.........................................................................................................................198 6.16.3 Ir para slide específico.............................................................................................................198 6.16.4 Verificação ortográfica............................................................................................................198 6.16.5 Hyperlink................................................................................................................................199
- 12. Fundamentos de Informática CAPÍTULO 1 FUNDAMENTOS DE INFORMÁTICA Andressa Sebben 1.1 Definição A Informática é comumente definida como a ciência que estuda o tratamento automático e racional da informação. Para tanto, pressupõe o uso de computadores ou dispositivos eletrônicos no trato com a informação (VELLOSO, 2004). O termo, segundo (LANCHARRO et al., 1991), foi criado na França em 1962 e provém da contração das palavras Information automatique (Informação automática). A informática está presente em inúmeros aspectos de nossas vidas: • no comércio, indústria e manufatura; • na área educacional; • nos eletrodomésticos; • no controle do tráfego aéreo, de metrôs e semáforos; • nos sistemas de vigilância; • na produção e distribuição de energia; • nos caixas eletrônicos; • na medicina; • na pesquisa científica; • na produção e divulgação de filmes, músicas e jogos; • Etc. As operações que se apoiam na informática são comumente designadas como operações de processamento de dados. O objetivo destas operações é transformar dados brutos em dados úteis, isto é, em informação. Embora sejam frequentemente tratados como sinônimos, estes dois conceitos diferem em seus significados: Dados: ideias ou fatos em sua forma bruta, que por si só não conduzem à compreensão de determinada situação (FEDELI et. al., 2010). Ex: as notas parciais 7.0 e 4.0 de um aluno. Informação: dados que foram transformados, manipulados e organizados e que têm valor para a tomada de decisões. Ex: o aluno está reprovado por não ter atingido a média 6.0. As atividades de processamento de dados em si independem do uso do computador: quando realizamos um cálculo, conferimos um troco ou verificamos quando tempo falta para um compromisso, estamos processando dados. Para (VELLOSO, 2004), atividades de processamento de dados são as atividades que, a partir de dados conhecidos, através de processamento, conduzem a resultados procurados, com ou sem o emprego de qualquer equipamento auxiliar. As atividades de processamento de dados sempre envolvem as seguintes etapas (Figura 1): 3
- 13. Fundamentos de Informática Fonte: Elaboração do autor Observe que estes três processos podem ser executados tanto por uma pessoa quanto por um computador de grande porte ou mesmo por uma calculadora eletrônica de bolso. Entretanto, muitas tarefas de processamento de dados são demasiadamente mecânicas e repetitivas para o ser humano, de modo que podem ser realizadas mais rapidamente e de forma mais precisa por máquinas. Aliás, esse sempre foi o objetivo da informática, desde seus primórdios: auxiliar o homem nas tarefas rotineiras e repetitivas de processamento de dados. Além da grande velocidade e confiabilidade na execução das etapas acima, os computadores também são capazes de armazenar tando os dados de entrada quanto os resultados do processamento para uso posterior. Isto é, além dos processos de entrada, processamento e saída, os computadores executam atividades de armazenamento. 1.2 O que é um computador? “Sempre que o intelecto humano e a tecnologia se encontram, o computador está presente.” (NORTON, 1996). Não há uma forma única de responder a esta pergunta, visto que os computadores estão cada vez menores e mais onipresentes nos mais diversos ambientes e com as mais distintas finalidades. Quando falamos em computador, podemos estar nos referindo ao computador de bordo de um veículo, a um dispositivo de mão (como uma agenda eletrônica), a um notebook, a uma máquina que controla a temperatura de uma caldeira em uma indústria ou até mesmo a um supercomputador, com milhares de processadores, destinado a processar dados de pesquisas espaciais. Dada esta diversidade, vamos definir o computador como uma máquina capaz de realizar uma grande gama de tarefas, com alta velocidade e precisão, desde que receba as instruções adequadas de um programa1 . Ou seja, diferentemente de um refrigerador ou de um forno de micro-ondas, que possuem um propósito bem definido, um computador pode ser utilizado para uma grande variedade de tarefas (digitar um texto, navegar na Internet, ouvir música, ver filmes, acompanhar investimentos, projetar edificações, publicar notícias, etc), de acordo com os programas que são colocados em execução. Um sistema informatizado é formado por 3 elementos fundamentais: • Hardware: ◦ Parte física do sistema informatizado, formada por um conjunto de componentes elétricos, eletrônicos, eletromecânicos (placas e demais dispositivos periféricos). • Software: ◦ Conjunto de instruções que comandam o funcionamento do hardware, também chamado simplesmente de “programa”. É o software que transforma o hardware 1 Estamos definindo aqui apenas os computadores digitais programáveis. Existem também computadores analógicos desenvolvidos para tarefas específicas (como controle de processos industriais e simulações), cujo uso é restrito às atividades para as quais foram criados. 4 Figura 1: Etapas do processamento de dados. Entrada (dados) Processamento Saída (informações)
- 14. Fundamentos de Informática em um algo útil para nós, usuários. O software é dito um elemento lógico, pois é algo intangível, que só existe na memória do computador. Isto é, não possui existência física. • Peopleware: ◦ São as pessoas envolvidas no desenvolvimento e utilização do sistema informatizado. Resumindo (LANCHARRO et al., 1991): HARDWARE → Elemento físico (equipamento) SOFTWARE → Elemento lógico (programas) PEOPLEWARE → Elemento humano (usuários) Sob a direção e controle dos programas, os computadores, independentemente do tamanho e do serviço executado, executam quatro operações básicas: entrada, processamento, saída e armazenamento (Figura 2 e Figura 3). Fonte: Elaboração do autor 1.2.1 Entrada As operações de entrada são realizadas através dos periféricos de entrada e consistem na aceitação dos dados para processamento. Como exemplo, temos a entrada de texto pelo teclado, de comandos pelo mouse e de som pelo microfone. 1.2.2 Processamento Consiste na execução de operações sobre os dados recebidos. Esta tarefa é realizada pelo processador, também conhecido como Unidade Central de Processamento (Central Processing Unit – CPU). O processador executa as instruções contidas nos programas e controla o acesso aos dados na memória. 1.2.3 Saída As operações de saída são realizadas através dos periféricos de saída, os quais transformam os resultados do processamento que estão na memória para um formato compreensível ou acessível pelos usuários. Podemos citar a saída pelo monitor, que mostra os resultados das 5 Figura 2: Etapas do processamento de dados em um computador. ENTRADAENTRADA PROCESSAMENTOPROCESSAMENTO SAÍDASAÍDA ARMAZENAMENTOARMAZENAMENTO
- 15. Fundamentos de Informática operações de processamento na tela, pelos alto-falantes, que permitem ouvir os resultados do processamento de som e a impressora, que gera a saída em papel. Fonte: Elaboração do autor. 1.2.4 Armazenamento Operações de armazenamento dos dados, durante o processamento ou para uso posterior. Os dados de entrada e os que estão sendo processados são armazenados primeiramente na memória principal (RAM). É na memória RAM que o processador busca os dados para processar e armazena os resultados de suas operações. O sistema operacional e os programas que estão abertos num dado momento também ficam na memória RAM, até que sejam fechados ou que o computador seja desligado. Quando for necessário armazenar dados para uso posterior, podemos salvá-los (gravá-los) em dispositivos de memória secundária, como o disco rígido, pen drives, CDs e DVDs. Adiante, no tópico 1.4, veremos os itens de hardware associados a cada operação de forma mais detalhada. 1.3 Representação da Informação Todas as informações tratadas pelo computador são representadas, em seus circuitos eletrônicos, na forma de bits. Um bit (abreviatura de Binary digIT) representa fisicamente um componente eletrônico do computador que pode assumir apenas dois estados: ligado/desligado, gravado/desgravado, aceso/apagado, etc. Matematicamente, esses dois estados são representados pelos dígitos zero (desligado) ou um (ligado). Os bits correspondem à menor unidade de informação que um computador pode processar e armazenar. Ou seja, todas as informações são armazenadas e processadas na forma de sequências de dígitos 0 e 1. Esse sistema de numeração é chamado sistema binário ou de base 2, visto que possui apenas 2 algarismos (0 e 1). Difere do sistema decimal que costumamos utilizar no dia a dia, o qual possui 10 algarismos (de 0 a 9). 6 Figura 3: Ilustração de alguns dispositivos associados às 4 operações básicas de um computador.
- 16. Fundamentos de Informática A um conjunto de 8 bits damos o nome de byte (abreviatura de BinarY TErm). Cada byte representa um caractere (letra, dígito numérico, símbolo, sinal de pontuação ou comando). Como cada bit pode assumir somente um destes dois valores (0 ou 1), um conjunto de N bits pode representar 2N valores diferentes. Seguindo este raciocínio, se cada byte é formado por 8 bits, podemos concluir que há um total de 256 (isto é, 28 ) bytes disponíveis, portanto, 256 caracteres diferentes. Resumindo: • Bit: binary digit ◦ menor unidade de informação ◦ apresenta um dos valores 0 ou 1 • Byte: binary term ◦ conjunto de 8 bits ◦ representa um caractere Como é de se esperar, seria extremamente difícil para nós, seres humanos, interagir com o computador em linguagem binária. Imagine se para digitar uma letra, tivéssemos que memorizar a sequência de 8 bits que a compõe. Imagine então como seria digitar um texto inteiro! Para contornar esta situação e padronizar o intercâmbio de informações entre os computadores, existem tabelas de mapeamento entre os caracteres e suas respectivas representações em binário. A tabela usualmente empregada nos computadores é a tabela ASCII (American Standard Code for Information Interchange). Observe na Figura 4 a representação da letra G, segundo a tabela ASCII. Ela mostra que, ao digitar no teclado a letra G, o que será processado e armazenado na memória será seu código em binário 01011101, o que equivale a 1 byte. Fonte: Elaboração do autor. A Tabela 1 ilustra parte da Tabela ASCII2 . É interessante destacar que caso seja necessário digitar algum caractere que não esteja disponível no teclado, basta pressionar simultaneamente a tecla ALT e o código do caractere em representação decimal. Ao soltar a tecla ALT, o caractere será mostrado. Por exemplo, se você não encontrar o ponto de interrogação no teclado, pressione ALT e em seguida (sem soltar a tecla ALT), digite 63. A correlação entre os códigos em binário e os caracteres permite que o usuário interaja com o computador e manipule as informações sem se preocupar com o modo como a informação é processada e armazenada. O computador recebe os dados de entrada (a digitação de um texto, por exemplo) e os converte automaticamente em sua representação em binário para 2 Veja a tabela completa em http://www.asciitable.com. 7 Figura 4: Representação do caractere G em 8 bits, isto é, 1 byte. caractere código binário ou bits G 01011101 1 byte
- 17. Fundamentos de Informática armazená-lo na memória. Nas operações de saída (exibir o texto na tela, por exemplo) o processo inverso é realizado: os dados que estão na memória em binário são convertidos de forma que façam sentido para o usuário. Portanto, para utilizar o computador, o usuário não precisa ter qualquer conhecimento sobre o sistema binário nem de como é feita a conversão, sendo estas tarefas totalmente transparentes para ele. Tabela 1: Um trecho da tabela ASCII. Caractere Código em Decimal Código em Binário 7 55 00110111 8 56 00111000 9 57 00111001 : 58 00111010 ; 59 00111011 < 60 00111100 = 61 00111101 > 62 00111110 ? 63 00111111 @ 64 01000000 A 65 01000001 B 66 01000010 C 67 01000011 Fonte: Elaboração do autor. A capacidade de memória do computador, bem como o tamanho dos arquivos, são expressos em número de bytes. No entanto, estes números podem se tornar grande demais e de difícil memorização. Assim, existem algumas unidades de medida que são múltiplos do byte, conforme ilustra a Tabela 2. Tabela 2: Múltiplos do byte. Unidade Sigla Tamanho aproximado Tamanho exato Kilobyte KB mil 1.024 bytes Megabyte MB milhão 1.024 KB (ou 1.048.576 bytes) Gigabyte GB bilhão 1.024 MB (ou 1.073.741.824 bytes) Terabyte TB trilhão 1.024 GB (ou 1.099.511.627.776 bytes) Petabyte PB quatrilhão 1.024 TB (ou 1.125.899.906.842.624 bytes) Fonte: Elaboração do autor. Observe que cada unidade equivale a 1.024 vezes a unidade anterior. Assim, para converter valores de uma unidade para outra, basta dividir por 1.024 (de uma unidade menor para uma maior) ou multiplicar por 1.024 (da maior para a menor), repetindo a operação quantas vezes 8
- 18. Fundamentos de Informática for necessário. Exemplos: • 234.780 KB equivalem a quantos MB? ◦ Resposta: 234.780 / 1.024 = 229,3 MB • 2 TB equivalem a quantos GB? ◦ Resposta: 2 * 1.024 = 2.048 GB • 3 TB equivale a quantos MB? ◦ Resposta: 3 * 1.024 * 1.024 = 3.145.728 MB Por que 1.024 e não 1.000? Lembre-se que estamos trabalhando com o sistema binário, cuja base é 2. O número 1.024 é potência de 2 (210 ). Já o número 1.000 não é potência de 2. Entretanto, a maioria dos fabricantes de dispositivos de memória, como HDs e pen drives, utilizam 1.000 ao invés de 1024 para calcular a capacidade de seus dispositivos. Isso explica porque um pen drive vendido pelo fabricante como sendo de 8 GB aparece no sistema operacional como tendo apenas 7,44 GB. O fabricante divide a capacidade total do dispositivo por 1.000, enquanto o sistema operacional divide por 1.024. Daí a diferença. 1.4 Hardware Como vimos, o hardware compreende a parte física do computador, isto é, suas peças. Seus componentes fundamentais são (Figura 5): • O processador (ou microprocessador), responsável pelo tratamento das informações armazenadas na memória (programas e dados); • A memória, responsável pelo armazenamento dos programas e dos dados; • Periféricos, que são dispositivos responsáveis pelas entradas e saídas de dados do computador, ou seja, pelas interações entre o computador e o mundo exterior; • Barramentos, canais de comunicação que interligam todos os componentes e por onde circulam todos os dados tratados pelo computador. Fonte: Elaboração do autor. 9 Figura 5: Componentes fundamentais do hardware e suas relações com as operações ilustradas na Figura 3. Processador (CPU) Memória Periféricos de Saída Periféricos de Entrada dados dados dados barramentos barramentos
- 19. Fundamentos de Informática 1.4.1 Processador O processador, também chamado de CPU (Central Processing Unit, ou Unidade Central de Processamento), é considerado o “cérebro” do computador: é ele quem executa programas, faz cálculos e controla o fluxo de funcionamento de toda a máquina, de acordo com as instruções dos programas armazenados na memória. Cabe ressaltar que o processador é capaz de realizar apenas operações aritméticas simples (soma e subtração) e lógicas (comparações), além de armazenar e recuperar informações na memória. Isto significa que qualquer problema, simples ou complexo, é reduzido a uma combinação adequada dessas operações (LANCHARRO et al., 1991). Como as operações são executadas milhões ou até bilhões de vezes por segundo, vemos o resultado do processamento de forma relativamente rápida. A velocidade do processador é medida em Hz (Hertz). A quantidade de Hertz especifica quantos ciclos o processador é capaz de realizar por segundo. Por ciclo, entendemos buscar uma instrução na memória e executá-la. Isto é, um processador de 1 GHz é capaz de realizar aproximadamente um bilhão de ciclos por segundo, isto é, buscar e executar um bilhão de instruções por segundo. O processador é construído com base em milhões de minúsculos componentes eletrônicos (transistores, diodos, capacitores, resistores, etc.), integrados em uma pastilha de silício (Figura 7). Fica encaixado na placa-mãe, no interior do gabinete . Acima do processador é encaixado o cooler (Figura 6), o qual é constituído de um dissipador de calor metálico e uma ventoinha, necessários para que a temperatura do processador seja mantida em níveis adequados. Fonte: Catálogo técnico Intel A placa-mãe é responsável por interconectar todas as peças que formam o computador (Figura 8). Ela possui um soquete onde é encaixado o processador, além de encaixes denominados slots para os módulos de memória RAM e placas de expansão (de vídeo, de som, de rede, etc.). Também possui encaixes para os cabos que conectam o HD e os drives de CD e disquete, além de diversas portas para conexão de dispositivos externos (mouse, teclado, impressora). Na placa-mãe também ficam os barramentos (que são os canais por onde os dados circulam entre os diferentes componentes de hardware). 10 Figura 6: Um cooler. Figura 7: Vista inferior de um processador Pentium® 4.
- 20. Fundamentos de Informática Fonte; Elaboração do autor. 1.4.2 Memória São dispositivos eletrônicos, magnéticos ou óticos capazes de reter informações que foram ou que ainda serão processadas. Existem quatro tipos de memória: • Memória principal (RAM); • Memória ROM; • Memória cache; • Memória secundária. 1.4.2.1 Memória RAM A memória principal ou RAM (Random-Access Memory, memória de acesso aleatório) armazena temporariamente as informações, mantendo o sistema operacional e os programas que estiverem em uso, além dos dados de processamento necessários a cada momento (VELLOSO, 2004). Quando um trabalho é concluído e arquivado e o respectivo programa é encerrado, a porção de memória RAM ocupada por eles é liberada. É uma memória dita volátil, já que somente armazena informações enquanto o computador estiver ligado. Quando o computador é desligado, todo o seu conteúdo é perdido. É por isso que devemos “salvar” o que estamos fazendo. Fisicamente, a memória RAM é uma placa (Figura 9) que fica encaixada na placa mãe em um slot apropriado (veja a Figura 8). 11 Figura 8: Ilustração de uma placa mãe e suas principais conexões.
- 21. Fundamentos de Informática Fonte: Catálogo técnico Kingston. 1.4.2.2 Memória ROM A memória ROM (Read-Only Memory) é uma memória somente de leitura e não volátil que fica em um chip3 , localizado na placa-mãe (veja a Figura 8). Traz gravado de fábrica um conjunto de programas4 que gerenciam as rotinas de inicialização do computador e não podem ser apagados: • POST (Power On Self Test, autoteste ao ligar): um autoteste que verifica se a máquina possui os recursos mínimos para entrar em operação. Em caso de erro, costuma emitir um ou mais “beeps” para alertar o usuário; • BIOS (Basic Input Output System, sistema básico de entrada e saída): possui o controle de baixo nível dos componentes de hardware essenciais para que o computador possa ser inicializado, como vídeo em modo texto, teclado e disco rígido. Após verificar o hardware, a BIOS carrega o sistema operacional do disco rígido para a memória RAM. A partir daí, o sistema operacional assume o controle do computador; • SETUP: programa que contém as configurações básicas do computador, como data e hora, dispositivos de hardware habilitados, tipo e tamanho do disco rígido, etc. As informações são mantidas com a energia fornecida por uma pequena pilha. Logo após ligar a máquina, podemos ver na tela uma mensagem do tipo “Press F1 to run setup”. A tecla que deve ser pressionada varia conforme o fabricante, mas em geral é F1 ou Del. Ao pressionar a referida tecla, entraremos na tela de configuração do Setup. Não é recomendado alterar estas configurações, a menos que o usuário tenha um certo conhecimento ou tenha lido cuidadosamente o manual da placa mãe. 1.4.2.3 Memória Cache É uma memória de acesso aleatório consideravelmente mais rápida que a memória RAM. Retém os dados utilizados com maior frequência pelo processador, evitando muitas vezes que ele tenha que buscá-los sempre na memória RAM. Desta forma, o desempenho do processamento é acelerado. Isto é, quanto maior sua capacidade, melhor será o desempenho do computador. 1.4.2.4 Memória Secundária Dentro desta categoria estão os dispositivos de armazenamento não volátil, ou seja, aqueles em que o conteúdo não se perde quando o computador é desligado. Nestes dispositivos, as informações são armazenadas na forma de arquivos. Quando criamos um arquivo e o “salvamos”, estamos na verdade copiando-o da memória RAM para um desses dispositivos. 3 Chip: placa que pode agregar milhões de minúsculos transistores. É também chamado de circuito integrado. 4 Programas gravados em memória ROM são chamados de firmware e podem ser encontrados em calculadoras, eletrodomésticos, cartuchos de videogame, etc. 12 Figura 9: Memória RAM.
- 22. Fundamentos de Informática Os principais dispositivos de memória secundária são: • Disco rígido (HD) • Disco flexível (disquete) • Mídias óticas (CD e DVD) • Pen drive • Cartão de memória • Fita Dat Vejamos um pouco mais sobre cada um deles. • Disco rígido (HD – Hard Disk) É o principal dispositivo do computador para armazenamento de longo prazo, com grande capacidade. O modelo mais comum é instalado dentro do gabinete e permanece fixo, embora existam modelos removíveis ou externos. Nele ficam armazenados o sistema operacional, os programas instalados e boa parte dos dados salvos pelo usuário. O HD vem em um invólucro de alumínio lacrado, de modo a impedir que qualquer impureza danifique os discos (Figura 10). Estes são recobertos de um material magnetizável, onde os dados são lidos e gravados por uma cabeça de leitura e gravação. Os discos giram milhares de vezes por minuto. Para que possa ser utilizado, um HD deve ser formatado de acordo com o sistema operacional que será utilizado. Formatar significa apagar e recriar o sistema de arquivos, o que quer dizer que todos os dados serão apagados. Fonte: Elaboração do autor. • Disco flexível São discos removíveis, feitos de plástico, também conhecidos como disquetes ou floppy disk (Figura 11). Para utilizá-los, é necessário ter uma unidade para leitura e gravação conhecida como drive de disquete. Os disquetes são frágeis e de pequena capacidade (os de 3½ polegadas armazenam apenas 1,44 MB de dados), razão pela qual já estão em desuso. Assim como no HD, o armazenamento é feito de forma magnética. 13 Figura 10: Um disco rígido aberto.
- 23. Fundamentos de Informática Fonte: Elaboração do autor. • Mídias óticas As mídias óticas utilizam a tecnologia de armazenamento ótico, isto é, um feixe de luz (laser) é utilizado para leitura e gravação. Pode-se armazenar qualquer tipo de arquivo nestes discos (dados, músicas, vídeo, etc), e não apenas música e filmes. Um CD armazena em média 700 MB de dados; um DVD comum pode armazenar cerca de 4,3 GB; já um BD (Blu-ray Disc) armazena de 25 GB (camada simples) a 50 GB (camada dupla) e é utilizado para armazenar filmes em alta definição. É necessário ter um aparelho (drive) para ler e/ou gravar informações, de acordo com o tipo de disco utilizado: ◦ CD-ROM, DVD-ROM e BD-ROM são apenas para leitura (entrada de dados); ◦ CD-R, DVD-R e BD-R são graváveis, possibilitando leitura e gravação (uma única vez); ◦ Os CD-RW, DVD-RW e BD-RE são regraváveis, isto é, permitem leitura, gravação e regravação (inúmeras vezes); • Pen drive Dispositivo portátil bastante útil para transportar dados de forma prática. Possui um pequeno chip em seu interior, onde são gravados os arquivos do usuário. É conectado a uma porta USB do computador (Figura 12). Alguns modelos de pen drive vem com rádio, gravador de som e tocador de MP3. Fonte: Elaboração do autor. • Cartão de memória Os cartões de memória, assim como os pen drives, utilizam a chamada memória flash, uma tecnologia de gravação em chip. São empregados em dispositivos portáteis como celulares e câmeras digitais, devido a sua resistência e baixo consumo de energia. Não há uma padronização única no mercado, o que faz com que cada fabricante lance um tipo de cartão com denominação diferente: CompactFlash (CF), SmartMedia (SM), Multimedia Card (MMC), Secure Digital (SD, Figura 13), MemoryStick, eXtreme Digital (xD-Picture), etc. 14 Figura 12: Dois modelos de pen drive. Figura 11: Frente e verso de um disquete de 3½ polegadas.
- 24. Fundamentos de Informática Fonte: Catálogo técnico kingston. Fonte: Catálogo técnico impressoras HP. • Fita DAT É uma fita plástica recoberta de um material magnetizável, bastante semelhante a uma fita K7 (antigas fitas de música e vídeo), conforme mostra a Figura 15). As informações são gravadas e lidas sequencialmente, o que torna as fitas demasiadamente lentas para que sejam usadas como dispositivo principal de armazenamento. Por esse motivo, são utilizadas para cópias de segurança (backups) em empresas, onde há um grande volume de dados a serem mantidos e que só serão acessados em caso de pane ou perda dos dados originais. Requer uma unidade (drive) para leitura e gravação das fitas. Fonte: www8.hp.com/pt/pt/products/storage-media/ 1.4.3 Periféricos São dispositivos que permitem a interação e a comunicação entre a CPU e o mundo externo, possibilitando a entrada e a saída de dados. São assim chamados por se situarem fora da CPU, isto é, em sua “periferia”. Cada equipamento periférico é ligado a um barramento da placa mãe em um ponto específico, denominado porta (veja os tipos de porta no tópico 1.4.4). Pode-se então ligar vários equipamentos periféricos, através das portas, aos barramentos. Os dados e instruções fluem através dos barramentos, dos periféricos para o processador e do processador para os periféricos. São classificados em: • Periféricos de ENTRADA: ◦ Teclado, Mouse, Drive de CD-ROM, Drive de DVD-ROM, Microfone, Scanner, Webcam. • Periféricos de SAÍDA: ◦ Monitor, Impressora, Placa de vídeo, Placa de som, Caixa de som. • Periféricos de ENTRADA e SAÍDA: ◦ Drive de disquete, Drive de CD-R, CD-RW, DVD-R e DVD-RW, Unidade de fita magnética, Modem, Placa de rede, Monitor sensível ao toque. A seguir, detalharemos alguns destes periféricos. 15 Figura 13: Um cartão de memória do tipo SD. Figura 15: Exemplo de fita dat com capacidade de 72 GB. Figura 14: Entradas para cartão de memória no painel de uma impressora.
- 25. Fundamentos de Informática 1.4.3.1 Periféricos de Entrada • Teclado: é o dispositivo mais comum em todos os computadores. Permite a digitação de texto, o acionamento de comandos e a utilização de atalhos. • Mouse: é um periférico que, ao ser movimentado sobre uma superfície, capta, converte e transmite ao computador números que definem o deslocamento em relação a sua posição anterior. É utilizado para mover um ponteiro sobre a tela, o que permite apontar elementos, selecionar opções, abrir menus, desenhar, dentre outras funções. Alguns modelos utilizam uma esfera de borracha para captar o deslocamento; outros utilizam um feixe de luz (mouse ótico). • Trackball: possui a mesma função do mouse, com a diferença de que ao invés de mover o dispositivo, o usuário gira diretamente uma esfera em sua parte superior (Figura 16). Estes giros são tratados de forma idêntica ao que acontece com um mouse de esfera tradicional. Fonte: www.logitech.com/pt-br/mice-pointers/trackballs/devices/156 • Scanner: equipamento utilizado para produzir uma versão digitalizada de um elemento do mundo real (texto impresso, imagem ou código de barras). Seus sensores são capazes de detectar as mudanças de coloração de uma superfície, transferindo estas informações ao computador. É comum a combinação das funções de scanner e impressora em um único aparelho, chamado multifuncional. Fonte: http://global.latin.epson.com • Joystick: alavanca de comando que pode ser movida para qualquer direção (Figura 18). São usados geralmente nos jogos de vídeo game, estações de realidade virtual e estações industriais de controle de robôs. • Webcam: câmera que filma o usuário e pode ser utilizada em bate-papos e 16 Figura 16: Um trackball, que tem a mesma função de um mouse. Figura 17: Scanner de mesa.
- 26. Fundamentos de Informática videoconferências. Fonte: www.geniusnet.com 1.4.3.2 Periféricos de Saída • Placa de vídeo: dispositivo responsável por gerar imagens e enviar sinais para o monitor de vídeo. Pode ter sua própria memória ou compartilhar uma parte da memória RAM do computador. A placa de vídeo pode ser on board (embutida na placa mãe) ou off board (adquirida separadamente e encaixada em um slot da placa mãe). Fonte: Elaboração do autor. • Monitor: dispositivo que exibe textos e imagens geradas pelo computador, sendo o principal meio de exibição de dados. Os mais utilizados são de tubo (CRT) e de cristal líquido (LCD), Figura 20. Fonte: Elaboração do autor. • Impressora: dispositivo que produz uma cópia em papel de arquivos eletrônicos. Há diversos modelos: ◦ Matricial: utiliza agulhas que pressionam uma fita sobre o papel, transferindo-lhe o pigmento. Têm qualidade de impressão relativamente baixa, sendo mais utilizadas 17 Figura 19: Uma placa de vídeo off board com saídas VGA, S-Video e DVI. Figura 20: Monitor CRT (esq.) e monitor LCD (dir.). Figura 18: Um joystick e uma webcam.
- 27. Fundamentos de Informática para formulários com várias vias, Figura 21; ◦ Jato de tinta: utiliza cartuchos que lançam minúsculas gotas de tinta sobre o papel; ◦ Laser: utiliza toner, um pó que adere às áreas magnetizadas de um cilindro. Quando o papel passa pelo cilindro, recebe o toner e é aquecido para fixar o pó; ◦ Térmica: usa papel termo sensível, que escurece nos pontos aquecidos, como aquelas impressoras encontradas em caixas eletrônicos; ◦ Cera: usa cera derretida, semelhante ao processo de uma jato de tinta. Bastante utilizada para códigos de barras e etiquetas. Fonte: Elaboração do autor. • Placa de som: converte os sinais do computador em sons, que são emitidos para o ambiente através de uma caixa de som ou fone de ouvido. Assim como a placa de vídeo, pode ser on board ou off board. Fonte: Elaboração do autor. • Caixa de som ou fone de ouvido: conecta-se à placa de som do computador, Figura 22 1.4.3.3 Periféricos de Entrada e Saída • Modem: possibilita a comunicação com uma rede de computadores através de uma linha telefônica ou cabos. • Placa de rede: conecta o computador a uma rede, através de cabos ou transmissões de rede sem fio (wireless), Figura 23. 18 Figura 21: Dois modelos de impressora: matricial (esq.) e jato de tinta (dir.). Figura 22: Saídas da placa de som onde são conectados o microfone e as caixas de som.
- 28. Fundamentos de Informática Fonte: Elaboração do autor. • Tela sensível ao toque (touchscreen): tela que permite a seleção de opções exibidas no monitor através do toque de um dedo. Dispensa assim a necessidade de outro periférico de entrada de dados. 1.4.4 Portas de Comunicação São conectores que possibilitam a ligação dos periféricos à placa mãe. Podem ser de entrada e/ou saída de dados e geralmente se localizam na parte de trás do gabinete (ou nas laterais, no caso de computadores portáteis). As portas podem ser do tipo: • Serial: usada nos mouses mais antigos, transmite os bits um a um. Pode ser de 9 ou 25 pinos. • Paralela: transfere 8 bits (1 byte) de cada vez. Utilizada em impressoras e scanners mais antigos, possui 25 pinos, Figura 24. Fonte: Elaboração do autor. • DIN: atualmente em desuso, era utilizada em teclados mais antigos. • PS/2 ou mini-DIN: é utilizada em alguns modelos de teclado e mouse. • USB (Universal Serial Bus): permite conectar periféricos sem a necessidade de instalação de placas dentro do gabinete. Usa o padrão Plug and Play (plugue e use), isto é, um novo dispositivo pode ser instalado e configurado instantaneamente, sem reiniciar o sistema operacional. Permite a ligação de até 127 dispositivos em série e pode conectar praticamente qualquer periférico: webcams, teclados, impressoras, pen drives, mouses, etc. • Infravermelho: transmite dados sem o uso de cabos a uma distância máxima de 1 metro. 19 Figura 24: Visão de uma placa-mãe mostrando as principais portas de comunicação. Figura 23: Uma placa de rede ethernet (rede com cabos) e uma placa de rede wireless (rede sem fio).
- 29. Fundamentos de Informática Os dispositivos devem estar apontados um para o outro. • Bluetooth: transmite dados sem fio entre dispositivos situados em um raio de 10 metros. Os dispositivos não necessitam estar apontando um para o outro. Um dispositivo que possui esta tecnologia possui o símbolo de identificação . • Firewire: bastante parecida com a USB, porém, mais rápida. 1.4.5 Outro itens de hardware Os itens abaixo relacionados não são considerados periféricos, mas também são importantes para o funcionamento do computador: • Fonte de alimentação: responsável por distribuir energia elétrica a todos os componentes do computador; • Filtro de linha: filtra ruídos na corrente elétrica. Frequências acima de 60Hz (com certa tolerância) são eliminadas, Figura 25; • Estabilizador de voltagem: normaliza picos de energia alta ou baixa, como aqueles provocados quando outro eletrodoméstico é ligado na mesma rede; • No-break: bateria que mantém o computador ligado na ocorrência de uma queda de energia, impedindo assim a interrupção abrupta do processamento. Fonte: Elaboração do autor. 1.5 Software A maioria dos computadores são máquinas de uso geral, que podem realizar as mais variadas tarefas. Quem dá ao computador a capacidade de realizar uma determinada tarefa é o software. Segundo (NORTON, 1996), software são instruções eletrônicas que em geral residem em um meio de armazenamento (memória). Um conjunto específico destas instruções é chamado de programa e informa aos componentes físicos da máquina o que eles devem fazer. Podemos classificar o software em básico e aplicativo. 1.5.1 Software Básico Como o nome já diz, o software básico é essencial para o funcionamento do computador. Seu principal representante é o Sistema Operacional. O sistema operacional é um programa ou conjunto de programas que gerencia todos os recursos do computador, além de realizar a interface com o usuário. Como exemplo, temos o Windows, as várias distribuições Linux (Ubuntu, Fedora, Slackware, SuSe, Debian, etc), o Mac OS, o FreeBSD e até mesmo os sistemas operacionais para dispositivos móveis, como o Android e o Symbian. 20 Figura 25: Da esquerda para a direita: uma fonte de energia, um filtro de linha, um estabilizador e um no-break.
- 30. Fundamentos de Informática Quando ligamos o computador, ele passa por várias etapas até estar pronto para utilização. Inicialmente, os programas que residem na memória ROM são executados (veja o tópico 1.4.2.2). Nesta etapa, “o computador identifica os dispositivos que estão conectados a ele, conta a quantidade de memória disponível e faz uma verificação rápida para ver se a memória está funcionando corretamente” (NORTON, 1996). Após estas verificações, se tudo estiver funcionando, o computador irá procurar e carregar o sistema operacional para a memória RAM, onde ele permanecerá enquanto o computador estiver ligado. Após completar o carregamento do sistema operacional, o computador estará pronto para receber comandos dos dispositivos de entrada (NORTON, 1996). Esse processo de inicialização do computador é conhecido como bootstrap ou simplesmente boot. 1.5.2 Software Aplicativo São as programas criados para auxiliar o usuário a realizar suas tarefas. Diferentemente do sistema operacional, que é voltado para o gerenciamento dos recursos da máquina, os aplicativos são voltados às necessidades dos usuários. Subdividem-se em: • Aplicativos de propósito geral: são programas desenvolvidos para tarefas comuns, de rotina. Como exemplo, podemos citar: ◦ Processador de textos (Word, Writer) ◦ Planilha eletrônica (Excel, Calc) ◦ Gerador de apresentações (Power Point, Impress) ◦ Banco de dados (Access, MySQL, Oracle, PostgreSQL) ◦ Desktop Publishing - editoração eletrônica (Page Maker) ◦ Gráficos (Photoshop, Corel Draw, Gimp) ◦ Navegador (Internet Explorer, Firefox, Chrome) • Aplicativos de uso específico: são construídos para automatizar tarefas em situações mais específicas. Muitas vezes são desenvolvidos sob encomenda para uma empresa ou instituição, envolvendo o trabalho de analistas de sistemas e programadores. Veja alguns exemplos: ◦ Administrativos: faturamento, contas a pagar, folha de pagamento, controle de estoque, controle da produção, contabilidade, controle de projetos; ◦ Técnico-científicos: problemas de engenharia, CAD, simulação matemática, medicina, pesquisa operacional, desenvolvimento de projetos, biologia, genética, astronomia, geologia; ◦ Automação Industrial: controle de processos, telemetria, controle de fabricação, CAM; ◦ Automação Comercial: reserva de passagens, bancos, pontos de venda; ◦ Educacional: assistência à instrução, ensino auxiliado pelo computador, educação à distância; ◦ Lazer: jogos, música, desenho e pintura, cinema, etc; 21
- 31. Fundamentos de Informática ◦ Especiais: teleprocessamento, comunicações, militares, pesquisas espaciais, previsões meteorológicas e outros. • Utilitários: são softwares de apoio à solução de problemas e que complementam as funções básicas do sistema operacional. Programas para backup, compactação de arquivos, restauração do sistema, antivírus, desfragmentador de disco, entre outros são exemplos de utilitários. 1.6 Peopleware São pessoas que trabalham em atividades diretamente relacionadas à informática. Veremos a seguir as funções mais comuns. 1.6.1 Operador É o usuário que utiliza o computador para as mais variadas atividades: fornece informações, prepara relatórios, escreve documentos, elabora planilhas, etc. Deve possuir um amplo conhecimento de hardware e software, a fim de operá-los de maneira eficiente e segura. 1.6.2 Analista de Sistemas Desenvolve projetos de sistemas a partir de um estudo detalhado das necessidades do cliente, propondo um projeto de software que resolva os problemas identificados e otimize o fluxo de informações. 1.6.3 Programador A partir do projeto elaborado pelo analista de sistemas, executa a construção dos programa através de linguagens de programação e bancos de dados. Em empresas de pequeno porte, é comum que as funções de analista e programador sejam desempenhadas pela mesma pessoa. Os programadores de sites são também chamados de webmasters. 1.6.4 Engenheiro de Computação Tem a função de projetar componentes de hardware e/ou software para o computador. Possui conhecimentos avançados de eletrônica e programação. 1.6.5 Técnico em Manutenção Tem a função de deixar o computador em condições de uso, realizando consertos na parte de hardware (substituição de peças), de software (formatação, instalação de programas, remoção de vírus) ou de redes (instalando cabos e outros equipamentos de comunicação). 1.6.6 Administrador de redes Realiza o gerenciamento das redes de computadores, monitorando o uso dos servidores e o tráfego de dados, criando contas de usuários, realizando backups (cópias de segurança), executando políticas de segurança e garantindo que todos os sistemas estejam funcionando. 1.7 Tipos de Computadores Quando falamos em computador, é comum vir à mente o tradicional computador de mesa. 22
- 32. Fundamentos de Informática Porém, há diversos tipos de computadores. Para fins didáticos, vamos aqui agrupá-los em duas categorias: para uso pessoal e para uso corporativo. 1.7.1.1 Para uso pessoal Neste grupo, colocamos as máquinas utilizadas por usuários finais. • Microcomputador Também conhecido como computador de mesa ou desktop, é destinado ao uso individual, motivo pelo qual é também chamado de PC (personal computer). São utilizados para executar programas que auxiliam os usuários a realizar seus trabalhos de forma mais produtiva, tanto para uso profissional como para uso doméstico. Os modelos mais comuns possuem um gabinete que encapsula diversas peças, além de um monitor, teclado, mouse e outros periféricos, Figura 26. Entretanto, já existem modelos sem gabinete, onde as peças são embutidas atrás do monitor, modelos estes conhecidos como all-in-one (tudo em um). Fonte: Elaboração do autor • Network Computer (computador de rede) Também conhecidos como “terminais burros” ou “thin clients” (cliente magro), os computadores de rede fornecem grande parte das funcionalidades de um microcomputador por um menor preço. São utilizados em ambientes de rede, geralmente em empresas. Não possuem unidade de disco (HD) para armazenamento, pois obtêm seu software a partir de outro computador, denominado servidor, através da rede à qual estão conectados. Isto é, não há nenhum programa instalado ou dado armazenado no próprio computador; ao ser ligado, ele busca o sistema operacional, programas e dados a partir da rede. Desta forma, o gabinete possui dimensões reduzidas. O monitor, o teclado e o mouse são idênticos aos utilizados nos microcomputadores, Figura 27. Fonte; Elaboração do autor. 23 Figura 26: Um microcomputador de mesa. Figura 27: Um thin client da marca HP.
- 33. Fundamentos de Informática • Notebooks São computadores portáteis pequenos o suficiente para caberem em uma maleta. Possuem bateria para que possam ser utilizados longe da tomada. Muitos deles são tão poderosos quantos os computadores de mesa, Figura 28. Fonte: Elaboração do autor. • Netbooks São versões reduzidas de notebooks que omitem alguns componentes (como a unidade de CD-ROM) para reduzir o peso e o tamanho. • Tablet Computador pessoal semelhante a um notebook, cuja tela pode ser girada e dobrada sobre o teclado, transformando-o numa prancheta. Pode-se escrever e desenhar na tela com uma caneta especial. Alguns tem tela sensível ao toque, dispensando o teclado. • Assitentes digitais pessoais (personal digital assistants – PDAs) Também denominados computadores handheld (ou computadores de mão), apresentam grande parte do poder de um notebook em um formato bem mais leve, Figura 29. A maioria inclui um software embutido para compromissos, agendamento e correio eletrônico. Alguns possuem caneta e aceitam a entrada manuscrita. Fonte: Elaboração do autor • Smartphone Aparelho que além de ser um telefone celular, apresenta alguns recursos de um computador. Possui sistema operacional, gerenciador de arquivos e conexão à internet. Permite instalar programas diversos, Figura 30. 24 Figura 28: Um notebook da marca Acer. Figura 29: PDA HP Ipaq.
- 34. Fundamentos de Informática Fonte: Elaboração do autor. 1.7.1.2 Para uso corporativo • Supercomputadores São computadores ultra rápidos desenvolvidos para processar quantidades enormes de dados científicos e exibir os padrões que foram descobertos. São utilizados por universidades, laboratórios e instituições de pesquisa em tarefas como modelagem climática, sequenciamento de DNA, análise estrutural de proteínas e processamento de filmes digitais, Figura 31. Fonte: Divulgação CPTEC/INPE. • Mainframes Originários da década de 60, são grandes computadores capazes de realizar bilhões de operações por segundo e processar grandes volumes de dados simultaneamente. Utilizados por grandes empresas como bancos, companhias aéreas, seguradoras ou órgãos do governo, onde os sistemas requerem alta disponibilidade. São projetados para serem utilizados por dezenas de milhares de usuários ao mesmo tempo. Os usuários se conectam ao mainframe utilizando como terminais os network computers, microcomputadores ou notebooks. Ficam em salas especiais com segurança e temperatura controladas, e são operados por pessoal treinado, Figura 32. 25 Figura 31: O supercomputador Tupã, em funcionamento no INPE em Cachoeira Paulista (SP), contém 2.560 processadores de 12 núcleos cada. Figura 30: Smartphone da marca Samsung.
- 35. Fundamentos de Informática Fonte: IBM System z10 Reference Guide. • Minicomputadores São sistemas multiusuário que podem atender às necessidades de computação de uma corporação ou organização de médio porte, que não necessitam de um mainframe. Permitem que dezenas, centenas ou até mesmos milhares de pessoas os utilizem simultaneamente por meio de terminais conectados, Figura 33. Fonte: Elaboração do autor. • Servidores São computadores que disponibilizam serviços para os usuários conectados a uma rede de computadores. Estes serviços podem ser de impressão, arquivos, correio eletrônico, páginas de internet, etc. Para utilizar os servidores, os usuários executam programas denominados clientes, que estabelecem uma conexão com o servidor e obtêm as informações necessárias. Essa arquitetura é denominado de computação cliente/servidor. 26 Figura 32: Um Mainframe IBM System z10. Figura 33: Minicomputador IBM iSeries.
- 36. Fundamentos de Informática São comumente encontrados em empresas, instituições de ensino, provedores de Internet, etc, Figura 34. Fonte: Catálogo técnico HP. Referências do Capítulo Catálogo técnico Acer. Disponível em <http://www.acer.com>. Acesso em 20 mar 2012. Catálogo técnico Epson. Disponível em <http://http://global.latin.epson.com>. Acesso em 20 mar 2012. Catálogo técnico Genius. Disponível em <http://http://www.geniusnet.com>. Acesso em 20 mar 2012. Catálogo técnico HP. Disponível em <http://www.hp.com>. Acesso em 20 mar 2012. Catálogo técnico IBM. Disponível em <http://www.ibm.com/br/pt/>. Acesso em 20 mar 2012. Catálogo técnico Logitech. Disponível em <www.logitech.com/pt-br/mice- pointers/trackballs/devices/156>. Acesso em 20 mar 2012. FEDELI, Ricardo Daniel; POLLONI, Enrico Giulio Franco; PERES, Fernando Eduardo. Introdução à Ciência da Computação. 2.ed.. São Paulo: Cengage Learning. 2010, p. 238. LANCHARRO, Eduardo Alcalde; LOPEZ, Miguel Garcia; FERNANDEZ, Salvador Peñuelas, Informática Básica. São Paulo:Makon Books, 1991, p. 269. NORTON, Peter. Introdução à Informática. São Paulo: Pearson Makron Books. 1996, p. 619. 27 Figura 34: Servidor HP Proliant.
- 37. Fundamentos de Informática VELLOSO, Fernando de Castro, Informática: conceitos básicos, 2004, p. 424. 28
- 38. Sistemas Operacionais CAPÍTULO 2 SISTEMAS OPERACIONAIS Gláucio Fontana 2.1 Um pouco de teoria acerca de Sistemas Operacionais Um sistema operacional faz o intermédio entre a parte física do computador (hardware) e a parte lógica (software). Também pode ser visto como o “meio de campo” entre a máquina e o usuário, isto é, para que o usuário possa operar o todo o software aplicativo instalado no hardware, precisa ter antes de tudo um software básico instalado, ou seja, o sistema operacional ou S.O. O SO tem várias funções. É ele o responsável por controlar dispositivos de entrada e saída (que também são hardware), gerenciar e manter o sistema de arquivos e também fornecer suporte aos programas (software) que serão executados. Quando há interação do usuário com o computador, esta se dá através da manipulação de dispositivos de entrada como teclado e mouse. O sistema operacional é quem identifica as teclas que são pressionadas e também o posicionamento do mouse. Ele percebe que esses dispositivos foram manipulados, por isso se faz necessário gerenciar o hardware. Também é o S.O. que gerencia todas as operações relacionadas ao armazenamento, manutenção e deleção das informações que o usuário manipula através de arquivos por algum tempo determinado. Após o desligamento de um computador, as informações previamente salvas ficam armazenadas em algum dispositivo de memória permanente que pode ser um disco rígido, um pendrive, um CD ou DVD. Antes do armazenamento permanente, a informação é armazenada de forma temporária pela memória RAM. Pois gerenciar dispositivos de armazenamento, sejam eles temporários ou permanentes, é mais um papel do sistema operacional. Qualquer programa de computador, um editor de textos, um navegador de Internet, um programa de contabilidade, um jogo de computador, um player de música, etc, ao ser carregado na memória RAM para poder executar dentro do processador recebe um nome especial: processo. Processo é, portanto, um programa que está em execução. O usuário em um sistema operacional multiprocesso acaba utilizando vários programas ao mesmo tempo. Quem organiza este vasto número de programas (processos) rodando em um único processador ao mesmo tempo também é o sistema operacional. A ilusão de que um único processador rode vários programas ao mesmo tempo é fornecida pelo S.O. A possibilidade de carregar dois ou mais programas na memória RAM chama-se multiprogramação enquanto que o nome desse rodízio entre os vários programas para ocupar o processador (bem como entre os vários usuários, executando diferentes processos em um único computador de grande porte) chama-se compartilhamento de tempo. Um dos desafios do sistema operacional é organizar a memória RAM para que ela armazene todos os processos solicitados pelo usuário. Assim que o computador é ligado, o sistema operacional é carregado na memória RAM. Neste momento existe uma boa parte da RAM livre para que o usuário possa ocupá-la com seus processos (programas executando). Na medida em que os processos vão sendo carregados e encerrados, novos espaços são liberados na RAM para serem reutilizados. Novamente o S.O. aparece como gerente, pois ele contabiliza informações sobre os espaços livres e ocupados da memória e é ele também que não permite que um processo ocupe a área de outro que ainda está em execução. Lembre-se que um único programa normalmente tem vários processos executando. O sistema operacional não nega a inicialização de novos processos, mesmo quando a 29
- 39. Sistemas Operacionais memória RAM está completamente utilizada. Para conseguir isso, ele estende esse mapa da memória RAM para uma área dentro do disco rígido. Cada sistema operacional tem seu modo de tratar o conjunto de arquivos e possui estruturas de diretórios diferentes para organizar e fornecer informações sobre os arquivos armazenados no sistema. Esta porção do sistema operacional recebe o nome de sistema de arquivos. Arquivo é o nome dado a um conjunto de dados eletrônicos que fazem sentido para o usuário. Por exemplo, uma fotografia é um conjunto de bits que marcam pontos de cores diferentes, enquanto que uma música é um conjunto de bits que representam as ondas de áudio que devem ser geradas pelo dispositivo de som. Para melhorar a organização dos arquivos é possível classificá-los por extensão e agrupá-los em pastas ou diretórios conforme a finalidade de cada grupo. As extensões “.txt”, “.mp3”, “.jpg” se referem, por exemplo respectivamente a arquivos de texto, música e imagem. Somente o sistema operacional pode manipular um sistema de arquivos. Ele deve intermediar todos os momentos em que um aplicativo deseja carregar ou gravar dados no dispositivo de armazenamento. Toda vez que um usuário precisa criar uma nova pasta ou novo arquivo, modificar nomes, apagar pastas ou arquivos, quem lhe provê estas ações é o sistema operacional. Exemplos de Sistemas Operacionais Existem sistemas operacionais para os mais variados tipos de computadores. Os principais sistemas operacionais para computadores pessoais e servidores são: •Windows (Microsoft): Os sistemas operacionais de propósito geral com maior apelo de público existente. São os mais largamente utilizados. As versões mais atuais incluem o Windows XP, Windows Vista, Windows Seven(7) e Windows 2003 para servidores. •UNIX: Sistema operacional criado no início da década de 70. Este precursor inspirou vários outros sistemas a partir da visão de que os dispositivos de armazenamento e de entrada/saída devem ser vistos como se fossem arquivos, o que simplifica sobremaneira sua manipulação. •Família BSD: São derivados do UNIX original, herdando seu estilo robusto e simplificado. Os principais exemplos desta família são o FreeBSD, OpenBSD e NetBSD. •Solaris (da Sun): também é filho da filosofia Unix, desenvolvido pela Sun Microsystems. Foi desenvolvido para suportar diferentes arquiteturas. Embora seja desenvolvido historicamente como um software proprietário, a maioria de seu código-fonte hoje em dia está disponível como o sistema OpenSolaris. •Mac OS da Apple: É tido, pelo mundo, o mais fácil sistema operacional para uso geral. Muito utilizado nas áreas de editoração e produção gráfica, o Mac OS tem seu núcleo adaptado da família BSD. •Linux: Seu código-fonte foi criado pelo finlandês Linus Torvalds. A interface fornecida para o usuário é a mesma empregada pelos UNIX. Pode ser um shell em texto (console), mas também apresenta versões gráficas, onde as mais famosas são Gnome, KDE, XFCE. 2.2 Conhecendo alguns aspectos do Windows Seven 2.2.1 Área de Trabalho (Desktop) A área de trabalho ou desktop é a primeira tela que se tem acesso quando um 30
- 40. Sistemas Operacionais computador é inicializado. Ali ficam os ícones de acesso, que representam graficamente um arquivo, pasta ou programa. É possível adicionar ícones na área de trabalho, assim como se pode excluir. Alguns ícones são padrões do Windows: Computador, Painel de Controle, Rede, Lixeira. Os ícones de atalho são identificados pela pequena seta no canto inferior esquerdo da imagem. Eles permitem que se acessem programas, arquivos, pastas, unidades de disco, páginas da web, impressoras e outros computadores. As figuras dos ícones procuram representar metaforicamente o que simbolizam, isto é, assim como em um programa a figura de uma porta pode significar sair do programa, no Windows 7, a figura de uma lixeira simboliza o local pra onde vão os arquivos deletados. Esta preocupação é importante pois em se tratando de usuários novatos, ícones devem ser os atalhos facilmente utilizados por estes e por isso precisam ser facilmente entendidos. A Figura 35 abaixo representa um desktop com alguns ícones dispostos à esquerda. Nesta versão do Windows também são permitidos o uso de gadgets ou ainda programas complementares que podem auxiliar o usuário, embora não sejam essenciais. Pode-se ver como gadgets apresentados no desktop na Figura 35, o relógio de ponteiros e também um calendário. Existem outros em um repositório e podem ser excluídos apenas clicando-se no botão de fechamento, representado por um x, no canto superior direito. Figura 35: Exemplo de desktop Fonte: Elaboraçaõ do autor. 2.2.2 Barra de tarefas A barra de tarefas (grifada no quadrado da figura anterior) possui o menu Iniciar, que pode ser acionado a partir do botão iniciar presente no canto inferior direito da tela (observe a seta), e também se pode ver a barra de inicialização rápida e a área de notificação, onde você verá o relógio. Outros ícones na área de notificação podem ser exibidos temporariamente, mostrando o status das atividades em andamento. Por exemplo, o ícone da impressora é exibido quando um arquivo é enviado para a impressora e desaparece quando a impressão termina. A barra de tarefas mostra quais as janelas estão abertas neste momento, mesmo que algumas estejam minimizadas, permitindo assim, alternar entre estas janelas ou entre programas com rapidez e facilidade. Pode-se alternar entre as janelas abertas com a sequência de teclas ALT+TAB. O Windows Seven agrupa os botões quando há muitos acumulados. Por exemplo, os botões 31
- 41. Sistemas Operacionais que representam arquivos de um mesmo programa são agrupados automaticamente em um único botão. Outra característica muito interessante é a pré-visualização das janelas ao passar a seta do mouse sobre os botões na barra de tarefas. 2.2.3 Botão Iniciar É o local de onde se pode acessar outros menus que, por sua vez, acionam programas do Windows. Ao ser acionado, o botão Iniciar mostra um menu vertical com várias opções. Alguns comandos do menu Iniciar têm uma seta para a direita, significando que há opções adicionais disponíveis em um menu secundário. Se houver uma seta logo após algum item no menu, isto indica que há um submenu e pode ser acessado posicionando o ponteiro do mouse sobre este. A Figura 36 abaixo ilustra o menu iniciar em detalhe: Figura 36: Menu Iniciar Fonte: Elaboração do autor. 2.2.4 Criando um novo atalho ou uma nova pasta na Área de Trabalho Para criar um novo atalho ou nova pasta no Desktop ou Área de Trabalho, basta clicar sobre ela com o botão direito do mouse e escolher Novo→Atalho ou Novo→Pasta no menu suspenso. Se se estiver criando um novo atalho, deve-se procurar o arquivo do qual se deseja criar o atalho. Se se estiver criando uma pasta, basta finalizar escolhendo um nome para ela. 2.2.5 Buscando arquivos Com este recurso, se torna fácil localizar os arquivos, programas, músicas e qualquer outro arquivo. Basta digitar e os resultados devem aparecer na coluna da esquerda como pode ser visualizado na marca em vermelho da Figura 36 acima. 2.3 Windows Explorer O Windows Explorer é um gerenciador de arquivos e pastas e permite que o usuário tenha controle sobre hierarquia de pastas criadas e armazenamento de arquivos em cada uma destas pastas. É possível ver detalhes do arquivo como tipo, data de criação, tamanho, etc. Para isto se pode selecionar no menu Exibir o tipo de exibição definido como Detalhes. O usuário pode optar por diferentes tipos de visualizações no menu Exibir. 32