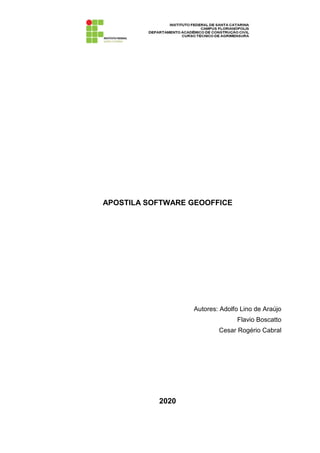
IFSC_Apostila_geooffice.pdf
- 1. APOSTILA SOFTWARE GEOOFFICE Autores: Adolfo Lino de Araújo Flavio Boscatto Cesar Rogério Cabral 2020
- 2. Topografia III – Curso Técnico de Agrimensura Última atualização: 28/06/2020 2 ÍNDICE ÍNDICE __________________________________________________________________ 2 1 INTRODUÇÃO _________________________________________________________ 3 2 CONFIGURAÇÕES GERAIS ______________________________________________ 6 3 INTRODUZINDO DADOS_________________________________________________ 9 3.1 Importando Dados de Estações e Coletores ________________________________ 9 3.2 Importando Arquivo Bruto ______________________________________________ 12 3.3 Inserindo Dados via Teclado____________________________________________ 14 4 CALCULANDO POLIGONAIS ____________________________________________ 18 4.1 Poligonal Aberta _____________________________________________________ 18 4.2 Poligonal Fechada ___________________________________________________ 22 4.2.1 Poligonal fechada por duas coordenadas______________________________ 22 4.2.2 Poligonal fechada por azimute ______________________________________ 27 4.3 Poligonal Fechada Orientação Extrapoligonal ______________________________ 30 4.4 Poligonal Enquadrada_________________________________________________ 33 5 CRIANDO UM DESENHO _______________________________________________ 38
- 3. Topografia III – Curso Técnico de Agrimensura Última atualização: 28/06/2020 3 1 INTRODUÇÃO Para abrir o GeoOffice clique duas vezes sobre o ícone e aguarde. Em seguida será apresentada a seguinte tela: Caso não queira visualizar esta caixa de diálogo não marque a opção Para abrir um projeto existente selecione o projeto e em seguida clique em : Para criar um novo projeto clique no botão . Utilizando os ícones no canto superior esquerdo ou no menu arquivo também é possível abrir ou criar um arquivo. Após, siga os passos apresentados nas telas em sequência para criar o novo projeto:
- 4. Topografia III – Curso Técnico de Agrimensura Última atualização: 28/06/2020 4 Nesta Caixa, defina o nome do projeto e o diretório onde será guardado. O diretório padrão no qual serão guardados os projetos será em C:UsersPublicDocumentsGeoOffice2008Projetos Topograficos Depois de nomeado o projeto, caso desejar salvar em pasta específica, escolha a pasta onde será criado o projeto clicando em selecionada a pasta clique no botão . Nesta caixa, insira as informações dos dados do projeto conforme tela ao lado. Em seguida clique no botão Também é possível clicando em acessar um banco de dados do programa
- 5. Topografia III – Curso Técnico de Agrimensura Última atualização: 28/06/2020 5 Tela do banco de dados Nesta caixa, insira as informações referentes ao profissional responsável conforme tela ao lado. Em seguida clique no botão. Após a definição dos dados do novo projeto, será apresentada a janela principal do programa: Tela Principal do Programa
- 6. Topografia III – Curso Técnico de Agrimensura Última atualização: 28/06/2020 6 2 CONFIGURAÇÕES GERAIS Neste tópico vamos realizar as Configurações Gerais do Projeto. Para isso clique no menu Arquivo e selecione a opção Configurações Gerais. Será apresentada a seguinte caixa de diálogo: Nesta aba defina as configurações para tolerâncias linear e altimétrica quando se realiza medidas de Ré e de Vante. Nesta aba estabeleça as unidades lineares, angulares e o sistema de eixos, bem como a quantidade de casas decimais desejadas. Especifique também o valor para o alqueire da região, para que se possa apresentar as áreas também nesta unidade
- 7. Topografia III – Curso Técnico de Agrimensura Última atualização: 28/06/2020 7 Nesta aba deve-se definir a ordem desejada para as colunas dos diferentes tipos de cadernetas. Para isso basta selecionar um item da caderneta e arrastá-lo para cima ou para baixo para mudar sua posição. Abaixo, deve-se definir quais foram os atributos utilizados em campo para as visadas, para que assim o programa possa identificar automaticamente o tipo de linha na caderneta. Nesta aba deve-se definir se deseja trabalhar com Georreferenciamento ou não. Neste Projeto, que iremos trabalhar neste momento, selecione a opção Sem Georreferenciamento. Posteriormente, criaremos um novo projeto no qual utilizaremos a opção Georreferenciamento (Poligonal Topográfica) definindo os parâmetros que estabelecem o plano topográfico local (sistema de referência e dados do ponto origem P1). Nesta aba deve-se cadastrar todos os equipamentos disponíveis na empresa, para que estes possam ser utilizados para descarga de dados via cabo serial. Neste projeto cadastre o equipamento RUIDE (conforme tela ao lado), clicando-se no botão e definindo o equipamento na caixa de cadastro.
- 8. Topografia III – Curso Técnico de Agrimensura Última atualização: 28/06/2020 8 Ao final de todas as configurações, clique no botão e em seguida em .
- 9. Topografia III – Curso Técnico de Agrimensura Última atualização: 28/06/2020 9 3 INTRODUZINDO DADOS 3.1 Importando dados de Estações e Coletores Antes de iniciar a descarga de equipamentos através do Geooffice é necessário o cadastro prévio do equipamento a ser utilizado. Neste exemplo vamos utilizar a estação TOPCON já cadastrada. Após o cadastro do equipamento, Selecione o Menu Arquivo > Comunicação > Receber Dados.... Siga os três passos de importação apresentados a seguir: Selecione um equipamento da lista de equipamentos cadastrados e clique em . Será mostrada o passo 2 abaixo: Deve-se estar atento ao número da porta serial utilizada (COM1, COM2, etc.) e à configuração de comunicação (velocidade, bit de dados, bit de parada, paridade e controle de fluxo) que devem ser exatamente os mesmos da configuração na estação total. Nomeie a caderneta que vai ser criada com os dados a serem baixados da estação total. Entre em para verificar os parâmetros de comunicação, pois a Estação deve ter os mesmos parâmetros para poder enviar o arquivo.
- 10. Topografia III – Curso Técnico de Agrimensura Última atualização: 28/06/2020 10 Depois de confirmar os parâmetros de comunicação seguir os passos para finalizar a importação. Em seguida clique em . Será mostrada a caixa do passo 3. Prepare a estação para o envio dos dados. Antes de enviar na estação ou coletor, pressione o botão e em seguida peça para enviar no equipamento. Durante o envio será mostrada a seguinte tela: Caso deseje cancelar a recepção dos dados pressione o botão . Ao final da descarga será criada uma caderneta com os dados de campo conforme a tela abaixo:
- 11. Topografia III – Curso Técnico de Agrimensura Última atualização: 28/06/2020 11 Sempre após uma descarga de um equipamento (estação, coletor ou GPS de navegação), o software cria um arquivo no formato bruto de cada equipamento. O formato de cada arquivo bruto sofre variações para cada tipo equipamento (marca). Assim, caso necessite importar novamente o arquivo da estação não será necessário conectar o aparelho novamente ao computador, bastando apenas importar esse arquivo bruto que estará disponível na pasta do projeto. Este recurso é muito útil caso o arquivo já tenha sido excluído do equipamento, tornando-se uma forma segura de garantir a integridade dos dados coletados em campo.
- 12. Topografia III – Curso Técnico de Agrimensura Última atualização: 28/06/2020 12 3.2 Importando Arquivo Bruto Caso você deseje importar um arquivo bruto de uma estação (como um arquivo .M21 das estações Topcon, por exemplo), coletor ou GPS de Navegação utilize o menu Arquivo > Importar Arquivo Bruto. Sempre tenha atenção no tipo de arquivo que a sua Estação total permite interação com o programa. Diversas marcas e modelos estão disponíveis para descarga de dados ou importação de arquivos brutos. Será apresentada a caixa abaixo para selecionar o tipo de equipamento do arquivo a ser importado: Neste caso iremos importar um arquivo da estação Ruide RTS 820 de medição. Selecione o tipo de equipamento e pressione . Em seguida será aberta a caixa para seleção do arquivo. Selecione o arquivo desejado (fechada_exemplo) e pressione .
- 13. Topografia III – Curso Técnico de Agrimensura Última atualização: 28/06/2020 13 Será mostrada a seguir uma nova caixa, para definir se você deseja Gerar uma caderneta nova ou Adicionar os dados a uma caderneta existente. Defina a opção desejada e clique em. Será então adicionada uma nova caderneta
- 14. Topografia III – Curso Técnico de Agrimensura Última atualização: 28/06/2020 14 A depender dos dados constantes no arquivo bruto, poder aparecer uma caixa informando qual é a escolha do tipo de dados a ser importado, se Coordenadas ou Medições. Faça a escolha e pressione . - É possível adicionar ou incluir várias cadernetas no projeto, - Verifique os formatos das Estações Totais que seja impossível para importação do programa, muitas vezes o formato utilizado em um software não vale para outro, por exemplo nas Estações Totais da Leica o formato .tcl não consegue ser importado com medições de ângulos e distâncias, nesse caso usa-se o formato GSI. - É importante guardar os arquivos brutos e gerar arquivos editados. - É possível editar os arquivos nas cadernetas no projeto, porém não é recomendável. 3.3 Inserindo dados via teclado Podemos inserir dados de medição através do teclado nas cadernetas existentes ou criando uma específica para este fim, para tanto vamos criar uma caderneta reduzida clicando no ícone de caderneta. Utilizaremos como exemplo os dados do levantamento denominado “teclado”que pode ser baixado junto a esta apostila da página do curso na área de downloads e na disciplina de Topografia III. http://sites.florianopolis.ifsc.edu.br/agrimensura/ Defina um nome para a caderneta, nesse caso “teclado” e clique em . Serão abertas caixa para definição do tipo de caderneta e dos dados iniciais do levantamento.
- 15. Topografia III – Curso Técnico de Agrimensura Última atualização: 28/06/2020 15 Selecione a caderneta do tipo Reduzida e clique Próximo Se já há um equipamento definido clique Próximo, senão cadastre qualquer equipamento e clique Próximo. Nesta aba digite os Nomes dos pontos de Estação e de Ré e selecione se há ou não os dados destes pontos informados, neste caso não há e será necessário informar. Clique em Próximo. Informe as coordenadas dos pontos de Partida e em relação ao ponto de referência podemos informar as Coordenadas ou o Azimute de Ré. Neste caso informaremos as coordenadas de ré. Clique em Concluir. Concluídas as definições será aberta uma caderneta para inclusão dos dados de medição
- 16. Topografia III – Curso Técnico de Agrimensura Última atualização: 28/06/2020 16 Digite os dados de medição à ré Para adicionar a próxima linha selecione a última linha e clique com o botão direito do mouse, será aberta uma caixa para seleção do tipo de linha a adicionar, selecione Ré Inversa. Insira os dados de Nome do ponto, ângulo horizontal e distância horizontal. Esta operação será repetida até a digitação de todos os dados do levantamento, variando apenas o tipo de linha a ser inserido e os dados de medição.
- 17. Topografia III – Curso Técnico de Agrimensura Última atualização: 28/06/2020 17 Com todos os dados digitados é possível calcular a poligonal.
- 18. Topografia III – Curso Técnico de Agrimensura Última atualização: 28/06/2020 18 4 CALCULANDO POLIGONAIS Nesta apostila, faremos o procedimento de cálculo para quatro poligonais, primeiramente uma poligonal aberta, posteriormente duas fechadas e uma enquadrada. Para a poligonal aberta utilizaremos o arquivo ABERTA.m21, para a poligonal fechada utilizaremos o arquivo Fechada_edit.M21, poligonal_extra e para a poligonal enquadrada, PLANIALTIMETRICO_0030.M21. Ambos os arquivos e a listagem das coordenadas dos pontos de partida e chegada podem baixados da página do curso na área de downloads e na disciplina de Topografia III. http://sites.florianopolis.ifsc.edu.br/agrimensura/ 4.1 Poligonal Aberta A Poligonal Aberta não está prevista na norma técnica NBR13133, no entanto é possível utilizá-la na implantação de pontos de referência. A seguir o arquivo M21 do exercício dessa apostila. Utilizar o arquivo ABERTA.M21 nos cálculos, o arquivo deve conter os dados abaixo _'8_(E_)1.542 _+7_ ?+00011542m0904503+0110347d+00011541*60+04+00061_*R_,1.500 _+7_ ?+00011543m2691538+1910320d+00011542*60+04+00062_*RI_,1.500 _+9_ ?+00010919m0901537+1804610d+00010918*60+04+00055_*V_,1.500 _+9_ ?+00010918m2694440+0004647d+00010918*60+04+00061_*VI_,1.500 _'9_(E_)1.635 _+8_ ?+00010931m0904317+0842825d+00010930*60+04+00061_*R_,1.500 _+8_ ?+00010931m2691628+2642830d+00010930*60+04+00061_*RI_,1.500 _+10_ ?+00011744m0932208+2795007d+00011724*60+04+00063_*V_,1.500 _+10_ ?+00011745m2663845+0995012d+00011725*60+04+00061_*VI_,1.500 _'10_(E_)1.599 _+9_ ?+00011752m0875233+0410517d+00011744*60+04+00060_*R_,1.500 _+9_ ?+00011751m2720724+2210537d+00011743*60+04+00048_*RI_,1.500 _+11_ ?+00011666m0901634+2094512d+00011665*60+04+00054_*V_,1.500 _+11_ ?+00011666m2694325+0294513d+00011665*60+04+00051_*VI_,1.500 _'11_(E_)1.600 _+10_ ?+00011658m0904054+2493835d+00011657*60+04+00052_*R_,1.500 _+10_ ?+00011659m2691815+0693851d+00011658*60+04+00052_*RI_,1.500 _+12_ ?+00009004m0904822+0740726d+00009003*60+04+00055_*V_,1.500 _+12_ ?+00009004m2690959+2540804d+00009003*60+04+00053_*VI_,1.500 _'12_(E_)1.532 _+11_ ?+00008979m0900339+0080448d+00008979*60+04+00053_*R_,1.500 _+11_ ?+00008980m2695444+1880506d+00008980*60+04+00059_*RI_,1.500 _+13_ ?+00009089m0901045+1854933d+00009089*60+04+00061_*V_,1.500 _+13_ ?+00009088m2694719+0054914d+00009088*60+04+00062_*VI_,1.500 No caso de arquivos M21 com poligonais onde a última linha tenha como descrição V ou VI, faz-se necessário adicionar uma linha de ESTAÇÃO e uma linha de RÉ no arquivo para o programa reconhecer esta medição. _'12_(E_)1.532 _+11_ ?+00008979m0900339+0080448d+00008979*60+04+00053_*R_,1.500 _+11_ ?+00008980m2695444+1880506d+00008980*60+04+00059_*RI_,1.500 _+13_ ?+00009089m0901045+1854933d+00009089*60+04+00061_*V_,1.500 _+13_ ?+00009088m2694719+0054914d+00009088*60+04+00062_*VI_,1.500 _'13_(E_)1.532 _+12_ ?+00008979m0900339+0080448d+00008979*60+04+00053_*R_,1.500
- 19. Topografia III – Curso Técnico de Agrimensura Última atualização: 28/06/2020 19 Importar como arquivo bruto no formato M21 para Estação Topcon série GTS220, conforme item 3.2. Será criada uma caderneta, e a mesma assumirá o nome do arquivo, ou seja, ABERTA e salvamos o documento; Depois de criada a caderneta de campo aparecerá uma mensagem de erro em vermelho, indicando a falta de referência ou se existir outros problemas na execução, na barra de interface na parte inferior da caderneta. As Coordenadas dos pontos fixos a serem digitadas na caderneta são: Ponto X Y Z Descrição 8 1000,000 2000,000 10,000 E 7 989,137 1996,101 0,000 R Para inserir estes valores há dois procedimentos, o primeiro inserindo linhas na mesma caderneta ou criando uma nova caderneta de coordenadas, adotaremos a primeira alternativa.
- 20. Topografia III – Curso Técnico de Agrimensura Última atualização: 28/06/2020 20 Após a inserção das coordenadas na caderneta, salvar ou apertar F9. As coordenadas dos demais pontos poligonais serão calculadas na caderneta ABERTA, a figura a seguir apresenta a tela com as coordenadas calculadas de parte da caderneta completa da poligonal aberta. Para visualizar os resultados da poligonal com azimute, distâncias e coordenadas devemos criar um item de poligonal. Para isso clique com o botão direito na barra Gerenciador de Projeto localizada a esquerda da tela e selecione a opção Criar item > Poligonal, ou clique diretamente em na barra de ferramentas. Defina um nome para a poligonal, nesse caso POLIGONAL ABERTA e clique em . As figuras a seguir mostram os passos que devem ser tomados.
- 21. Topografia III – Curso Técnico de Agrimensura Última atualização: 28/06/2020 21 Será aberta uma tela com Tela com a sequência e croqui da Poligonal Aberta, analisar os resultados apresentados e clicar em . Se o croqui aparecer na cor vermelha deve-se analisar novamente os dados da caderneta. Tela do Primeiro passo, no caso da Poligonal Aberta não existem as compensações angulares e lineares. Usar o método de ajustamento de Proporcional às projeções e clicar em .
- 22. Topografia III – Curso Técnico de Agrimensura Última atualização: 28/06/2020 22 Segundo passo mostrando resultados do processamento, os resultados estão zerados, pois não existe ajustamento. Clicar em e na próxima tela em . Resultados finais do processamento da Poligonal Aberta com coordenadas, azimutes e distâncias. 4.2 Poligonal Fechada Para o processamento da poligonal fechada iremos considerar a poligonal orientada na própria poligonal, sendo por dois pontos coordenados ou por um ponto coordenado e um azimute. Também faremos o processamento de uma poligonal com orientação extra poligonal onde conhecemos as coordenadas de um ponto da poligonal e outro que não pertence a esta poligonal. 4.2.1 Poligonal fechada orientada na própria poligonal Importaremos o arquivo Fechada_edit que é do tipo M21 Topcon conforme descrito nos procedimentos do item 3.2 desta apostila. Após a importação vamos inserir duas linhas de pontos fixos da mesma forma que foi realizada na poligonal aberta. No caso de arquivos M21 com poligonais onde a última linha tenha como descrição V ou VI, faz-se necessário adicionar uma linha de ESTAÇÃO e uma linha de RÉ no arquivo para o programa reconhecer esta medição. _'E4_(EST_)1.546 _+E3_ ?+00044848m0895032+1105759d+00044848*60+11-30063_*R_,1.500 _+E3_ ?+00044848m2700928+2905757d+00044848*60+11-30051_*RI_,1.500 _+E1_ ?+00017433m0910319+0145500d+00017432*60+11-30055_*V_,1.500
- 23. Topografia III – Curso Técnico de Agrimensura Última atualização: 28/06/2020 23 _+E1_ ?+00017433m2685639+1945506d+00017432*60+11-30058_*VI_,1.500 _'E1_(EST_)1.546 _+E4_ ?+00044848m0895032+1105759d+00044848*60+11-30063_*R_,1.500 Coordenadas dos pontos fixos Ponto X Y Z Descrição E1 1000,000 2000,000 100,000 E E4 1017,425 2000,000 100,273 R . Agora podemos criar uma poligonal. Para isso clique com o botão direito na barra Gerenciador de Projeto localizada a esquerda da tela e selecione a opção Criar item > Poligonal, ou clique diretamente em na barra de ferramentas. Defina um nome para a poligonal e clique em . Sugere-se que o nome seja o mesmo do tipo de poligonal implantada, por exemplo, Poligonal Fechada, conforme a tela abaixo.
- 24. Topografia III – Curso Técnico de Agrimensura Última atualização: 28/06/2020 24 Será apresentada a seguinte tela: Em Estação de Partida definimos o ponto de partida da poligonal. Definida a estação de partida clique em Iniciar
- 25. Topografia III – Curso Técnico de Agrimensura Última atualização: 28/06/2020 25 O programa identifica a poligonal como apoiada com controle total. Após a identificação da poligonal, clique no botão para iniciar o cálculo da poligonal. Em seguida será apresentada a seguinte tela: Selecione um dos métodos de ajustamento (compensação dos erros) da poligonal, adotaremos proporcional as projeções. Para as tolerâncias utilizaremos: para angular (Ta= 10”+ 3 X PN X √N )=40” e para linear (1:12000)= 0,010m, clique em . Será apresentada a tela com os erros obtidos para a poligonal:
- 26. Topografia III – Curso Técnico de Agrimensura Última atualização: 28/06/2020 26 Se os erros estão fora das tolerâncias estabelecidas clique em , e avalie a caderneta à procura de erros de digitação. Caso os erros apresentados estejam dentro da tolerância estipulada, e iguais aos erros apresentados acima, clique em . Será apresentada a seguinte tela: Este último passo indica que sua poligonal foi ajustada corretamente. Para finalizar clique em . Após o cálculo o software apresentará a poligonal calculada com os resumos de fechamento e as coordenadas finais obtidas, conforme tela abaixo:
- 27. Topografia III – Curso Técnico de Agrimensura Última atualização: 28/06/2020 27 Caso necessite imprimir os resultados obtidos, clique no menu Arquivo > Visualizar Impressão. Será apresentada a tela com os dados a serem impressos, conforme tela abaixo: 4.2.2 Poligonal Fechada por Azimute Nesse caso vamos apresentar os passos iniciais desse tipo de processamento usando a mesma poligonal do item anterior. Importaremos o arquivo Fechada_edit que é do tipo M21 Topcon conforme descrito nos procedimentos do item 3.2 desta apostila. Após a importação vamos inserir uma linha de ponto fixo da mesma forma que foi realizada na poligonal aberta. A inserção do azimute será realizada com a adição de uma linha de RÉ e com a alteração do tipo de linha, conforme sequencia: Selecione a linha primeira linha de Estação e clique com a direita do mouse, selecionando Adicionar linha.
- 28. Topografia III – Curso Técnico de Agrimensura Última atualização: 28/06/2020 28 Abrirá uma janela onde será selecionada Linha de RÉ clique em Selecione a célula do ângulo horizontal e clique com o botão direito do mouse, selecionando Trocar entrada. Digite o nome do ponto e o azimute de partida.
- 29. Topografia III – Curso Técnico de Agrimensura Última atualização: 28/06/2020 29 Salve o projeto e crie uma poligonal, seguindo o procedimento do item 4.2.1.
- 30. Topografia III – Curso Técnico de Agrimensura Última atualização: 28/06/2020 30 4.3 Poligonal Fechada Orientação Extra Poligonal O procedimento de importação dos dados é exatamente o mesmo da poligonal fechada com orientação na própria poligonal, usaremos um arquivo do formato Ruide 820. O croqui da poligonal está apresentado a seguir para que seja possível visualizar a disposição dos pontos. Seguir os passos: 1. Criar um projeto com o nome Fechada Extra; 2. Importar Arquivo Bruto fechada_extra; 3. Nomear a caderneta como Fechada Extra; 4. Verificar se as leituras na posição inversa foram reconhecidas; 5. Inserir linhas de Coordenadas e preencher com os dados da tabela acima; 6. Salvar o projeto; 7. Criar uma poligonal, chamar de Fechada Extra; 8. Usar os seguintes valores de tolerância: Angular 35” Linear 0,018m; 9. Realizar o processamento da poligonal e verificar os resultados. A seguir a telas das cadernetas e do processamento da poligonal. Caderneta importada do arquivo Ruide
- 31. Topografia III – Curso Técnico de Agrimensura Última atualização: 28/06/2020 31 Caderneta com os de Pontos Fixos de coordenadas Caderneta depois de salvar ou recalcular caderneta, as colunas de coordenadas não estão com valores de 0,000 e sim com coordenadas provisórias de acordo com os pontos fixos. Tela com a sequência da Poligonal Fechada com Orientação Externa.
- 32. Topografia III – Curso Técnico de Agrimensura Última atualização: 28/06/2020 32 Telas do Calculo da poligonal Resultado da Poligonal
- 33. Topografia III – Curso Técnico de Agrimensura Última atualização: 28/06/2020 33 4.4 Poligonal Enquadrada Para calcular uma poligonal apoiada (enquadrada) vamos utilizar o arquivo PLANIALTIMETRICO_0030.M21. Realizar a importação dos dados brutos para uma nova caderneta, seguindo os passos mostrados anteriormente para a poligonal fechada. Neste exemplo, utilizaremos outra estratégia para inserir as coordenadas dos pontos de partida para a poligonal. Vamos criar uma nova caderneta de coordenadas na qual adicionaremos os pontos de partida. No Geooffice, todas as cadernetas inseridas no projeto trabalham de forma integrada, ou seja, os pontos podem estar inseridos em qualquer uma das cadernetas e, ainda assim, o software realizará o processamento, entendendo as relações existentes entre elas. Para criar uma nova caderneta clique no botão da barra de ferramentas. Insira um nome para a caderneta a ser criada (Referencias) e clique em . Na janela que se abrir escolha a opção “Caderneta de Coordenadas (XYZ)”,
- 34. Topografia III – Curso Técnico de Agrimensura Última atualização: 28/06/2020 34 Em seguida, clique em e na pagina seguinte em para criar uma nova caderneta de coordenadas vazia. Digite os valores das coordenadas estão apresentados na tabela abaixo e salve o projeto. Para o cálculo da poligonal enquadrada, deve-se criar uma nova poligonal clicando em na barra de ferramentas. Defina um nome para a poligonal e clique em . Aparecerá uma tela conforme a figura a seguir. Nesta tela será definido o caminhamento (Sequência) da poligonal. Inicialmente, deve-se determinar a estação de partida (VE1254 > VE1256 > J680) e clicar em .
- 35. Topografia III – Curso Técnico de Agrimensura Última atualização: 28/06/2020 35 A partir daí, escolhemos a próxima estação na janela correspondente mais abaixo e clicamos no botão . O processo pode ser reiniciado a qualquer momento clicando no botão . Ao final sequência da poligonal deverá estar configurada da seguinte maneira. Na mesma tela aparecerá a seguinte mensagem indicando que a configuração da sequência foi realizada corretamente para o tipo de poligonal que desejamos criar. Ao final, clique em e será aberta a janela de configuração do método de ajustamento e das tolerâncias da poligonal que deverão ser preenchidos conforme o trabalho que se está executando.
- 36. Topografia III – Curso Técnico de Agrimensura Última atualização: 28/06/2020 36 Clicando em chegaremos à tela de resultados do ajustamento. Se os erros estão muito altos, acima das tolerâncias, clique em , e avalie a caderneta à procura de erros de digitação. Caso os erros apresentados estejam dentro da tolerância estipulada, e iguais aos erros apresentados acima, clique em e na próxima tela No quadro de resultados da poligonal no programa deverão ser exibidos os seguintes valores:
- 37. Topografia III – Curso Técnico de Agrimensura Última atualização: 28/06/2020 37 Caso necessite imprimir os resultados obtidos, clique no menu Arquivo > Visualizar Impressão. Será apresentada a tela com os dados a serem impressos, conforme tela abaixo:
- 38. Topografia III – Curso Técnico de Agrimensura Última atualização: 28/06/2020 38 5 CRIANDO UM DESENHO Para visualizar os pontos da poligonal calculada e as irradiações, abra o projeto que contém a poligonal enquadrada e em seguida crie um desenho a partir dos seguintes procedimentos: Clique com o botão direito na barra Gerenciador de Projeto e selecione a opção Criar Item > Desenho, ou clicando diretamente sobre o botão Defina um nome para o desenho dos pontos do projeto e clique em , conforme a tela abaixo: Em seguida será apresentada a seguinte caixa para seleção das cadernetas com os dados que comporão o desenho:
- 39. Topografia III – Curso Técnico de Agrimensura Última atualização: 28/06/2020 39 Selecione as cadernetas e clique no botão . Será mostrada a tela para seleção do sistema de coordenadas. Clique novamente em para seguir até a tela Geofield e selecione o modelo que desejar, neste caso nenhum. Em seguida clique em
- 40. Topografia III – Curso Técnico de Agrimensura Última atualização: 28/06/2020 40 Você pode criar modelos de Geofield onde são definidos atributos para seu desenho ou pode selecionar o modelo manual e definir os atributos conforme telas abaixo. Para finalizar clique no botão . Assim teremos o desenho de todos os pontos do projeto na tela de CAD. Caso não esteja visualizando os pontos, clique em Enquadrar na barra de ferramentas Zoom, ou simplesmente pressione a tecla F4. Após a criação do desenho será apresentada a seguinte tela:
- 41. Topografia III – Curso Técnico de Agrimensura Última atualização: 28/06/2020 41 É possível editar o desenho no próprio programa GeoOffice ou exportar para outro programa seguindo os procedimentos abaixo.