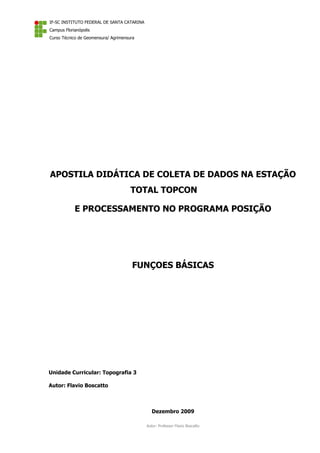
84578278 apostila-estacao-total
- 1. IF-SC INSTITUTO FEDERAL DE SANTA CATARINA Campus Florianópolis Curso Técnico de Geomensura/ Agrimensura Autor: Professor Flavio Boscatto APOSTILA DIDÁTICA DE COLETA DE DADOS NA ESTAÇÃO TOTAL TOPCON E PROCESSAMENTO NO PROGRAMA POSIÇÃO FUNÇOES BÁSICAS Unidade Curricular: Topografia 3 Autor: Flavio Boscatto Dezembro 2009
- 2. IF-SC INSTITUTO FEDERAL DE SANTA CATARINA Campus Florianópolis Curso Técnico de Geomensura/ Agrimensura Autor: Professor Flavio Boscatto ÍNDICE 1 OBJETIVO __________________________________________________________________________ 1 2 COLETA DE DADOS – ESTAÇÃO TOTAL ______________________________________________ 1 3 PROCESSAMENTO DE DADOS - PROGRAMA POSIÇÃO_________________________________ 3 3.1 DESCARREGAR DADOS DO LEVANTAMENTO ________________________________________________ 3 3.2 EDIÇÃO DOS DADOS DO LEVANTAMENTO __________________________________________________ 5 3.3 PROCESSAMENTO DOS DADOS EDITADOS (POLIGONAL) _______________________________________ 5 3.3.1 Montar caderneta _________________________________________________________________ 6 3.3.2 Configurações____________________________________________________________________ 7 3.3.3 Partidas ________________________________________________________________________ 8 3.3.4 Calcular Poligonal________________________________________________________________ 9 3.3.5 Calcular Irradiação ______________________________________________________________ 10 3.3.6 Coordenadas____________________________________________________________________ 10 3.3.7 Geração de relatório _____________________________________________________________ 11 4 IMPORTAÇÃO PARA O AUTOCAD ___________________________________________________ 13 5 MODELO DIGITAL DO TERRENO - MDT _____________________________________________ 15 5.1 INFORMAÇÕES GERAIS _______________________________________________________________ 15 5.2 ALTERAR LADOS DOS TRIÂNGULOS. _____________________________________________________ 17 5.3 LINHAS OBRIGATÓRIAS E LINHAS DE EXCLUSÃO ___________________________________________ 17 6 ESTAQUEAMENTO _________________________________________________________________ 18 7 PERFIL ____________________________________________________________________________ 18
- 3. IF-SC INSTITUTO FEDERAL DE SANTA CATARINA Campus Florianópolis Curso Técnico de Geomensura/ Agrimensura Autor: Professor Flavio Boscatto Lista de Figuras Figura 1: Tela principal do Programa Posição _____________________________________________________4 Figura 2: Tela de comunicação _________________________________________________________________4 Figura 3: Tela de conversão dos dados M21 para CAD ______________________________________________5 Figura 4: Bloco de notas com a linha selecionada com erro __________________________________________5 Figura 5: Tela de Montar Caderneta _____________________________________________________________6 Figura 6: Janela de comunicação para salvar o arquivo _____________________________________________6 Figura 7:Janela de conversão do arquivo para .CAD ________________________________________________7 Figura 8: Tela de configurações ________________________________________________________________7 Figura 9:Tela de partidas para Poligonal Aberta ___________________________________________________8 Figura 10: Tela das partidas para poligonal aberta _________________________________________________9 Figura 11:Tela principal das partidas para Poligonal Enquadrada ______________________________________9 Figura 12:Tela principal do Posição com destaque no cálculo de Poligonal _____________________________10 Figura 13:Tela do Cálculo das Irradiações _______________________________________________________10 Figura 14: Tela de edição ____________________________________________________________________11 Figura 15:Tela principal do Posição ao fundo e de relatórios a frente _________________________________11 Figura 16:Tela do croqui produzido pelo Posição__________________________________________________13 Figura 17: Autocad e a aba de importação de pontos. _____________________________________________14 Figura 18:Tela de configuração dos dados que serão importados para o Autocad _______________________14 Figura 19: Tela com destaque a importação de curva de nível _______________________________________15 Figura 20: Tela de interpolação de curvas de nível ________________________________________________16 Figura 21: Exemplo de curas de nível interpoladas ________________________________________________17 Figura 22: Tela de configuração do perfil ________________________________________________________18 Figura 23: Exemplo de perfil __________________________________________________________________19
- 4. IF-SC INSTITUTO FEDERAL DE SANTA CATARINA Campus Florianópolis Curso Técnico de Geomensura/ Agrimensura Autor: Professor Flavio Boscatto 1 1 Objetivo A presente apostila tem como objetivo orientar os alunos aos procedimentos realizados em aula prática tanto na coleta de dados quanto no processamento. Estão apresentados na apostila os conteúdos de coleta de dados da Estação Total marca Topcon GTS 235W e o processamento de dados no Programa de Automação Topográfica Posição, portanto esses procedimentos serão diferentes nos casos de outros modelos de estação total e de outros programas topográficos. Um dos objetivos da apostila é apresentar os passos que devem ser realizados na estação total para a coleta de dados de ângulo e distância para processamento de poligonais. Outro objetivo é fornecer as informações básicas para a operação do software Posição, nessa apostila estão descritos os passos a serem tomados para o processamento de poligonais, no entanto o conceito e o conhecimento das poligonais devem estar adquiridos com as aulas e demais apostilas do curso. Também estão apresentados alguns passos para gerar curva de nível, estaqueamento e perfil. 2 Coleta de Dados – Estação Total A seguir estão descritos os passos que devem ser realizados para a coleta de dados na Estação Total Topcon. O principal objetivo é armazenar dados de medição (ângulos e distâncias) para o processamento de poligonais e posteriormente cálculos das irradiações. Os procedimentos no aparelho são: Instalar o aparelho no ponto de estação Ligar a Estação Total Clicar em MENU COLETA DE DADOS INFORMAR UM NOME DE ARQUIVO (PARA OS NOVOS TRABALHOS) LISTAR O ARQUIVO EM LIST (PARA OS TRABALHOS EM ANDAMENTO) INFORMAR A ESTAÇÃO • Colocar no nome do ponto • Colocar a descrição (por exemplo, a letra E ou pode ser o material de demarcação do ponto) • Informar a altura do instrumento.
- 5. IF-SC INSTITUTO FEDERAL DE SANTA CATARINA Campus Florianópolis Curso Técnico de Geomensura/ Agrimensura Autor: Professor Flavio Boscatto 2 Se pedir para gravar uma coordenada que aparecerá aleatória pode colocar sim, isso não vai alterar nada, depois desse processo ele irá voltar para tela anterior. INFORMAR RÉ • Colocar o nome do ponto • Colocar a descrição R para as medições na posição direta e RI para as medições na posição inversa • Colocar a altura do sinal (prisma) • Você irá coletar no mínimo duas vezes os dados da ré do mesmo ponto e deve usar o mesmo número do ponto só preste atenção para as descrições R e RI. Depois de configurar a ré iniciar a medição. Para medir, clicar em MEDE e depois em DI ( com o aparelho já colimado). Depois de realizadas as medições de ré, o passo seguinte será medir a VANTE e os pontos de irradiação. Para medir a VANTE ir em: INFORMAR VANTE Para o ponto de poligonal a descrição de vante deve ter obrigatoriamente a descrição V e VI. Colocar o nome do Ponto Colocar descrição V e depois na posição inversa VI Colocar altura do sinal Na própria vante ele irá dar sequência numérica para as irradiações e para os pontos irradiados, se for necessário altere o número do ponto. Para coletar irradiações continue nessa mesma tela coletando informações e a descrição das irradiações é livre. Para medir clicar em MEDE e depois em DI.
- 6. IF-SC INSTITUTO FEDERAL DE SANTA CATARINA Campus Florianópolis Curso Técnico de Geomensura/ Agrimensura Autor: Professor Flavio Boscatto 3 3 Processamento de Dados - Programa Posição A partir desse ponto considera-se que os dados já foram coletados em campo e que os mesmos serão tratados e processados no programa Posição. O conteúdo do processamento no Programa Posição estão divididos nos seguintes sub-capítulos: Descarregar Dados do Levantamento Edição dos Dados de Levantamento Processamento dos Dados Editados (Poligonal) Geração dos Relatórios Importação dos Pontos para o Autocad OBS: SE OS DADOS JÁ FORAM DESCARREGADOS E EDITADOS PASSAR PARA O ITEM 3.3 DA APOSTILA. 3.1 Descarregar Dados do Levantamento No momento de descarregar os dados tanto a estação total quanto o computador devem estar ligados (ou desligados) antes da conexão do cabo no computador. Para descarregar os dados da estação total da marca Topcon 235W deve seguir os passos abaixo na Estação Total: Menu Gerenciador de Memórias (F3) Apertar duas vezes F4 Transferência de Dados (F1) Envia Dados (F1) Dados de medição (F1) – no caso das poligonais Apertar LIST (F2) para procurar o arquivo e depois ENTRA Clicar em SIM (F3) Nesse momento o aparelho inicia o envio de informações, agora podemos passar para o procedimento no programa Posição para receber os dados. Abrir o Posição e ir em COMUNICAÇÃO (Figura 1), irá abrir uma outra tela (Figura 2).
- 7. IF-SC INSTITUTO FEDERAL DE SANTA CATARINA Campus Florianópolis Curso Técnico de Geomensura/ Agrimensura Autor: Professor Flavio Boscatto 4 Figura 1: Tela principal do Programa Posição Figura 2: Tela de comunicação Selecionar a Estação Total, verificar a Porta de Comunicação e apertar em RECEBER DADOS DA ESTAÇÃO. Ao selecionar essa opção irá abrir uma janela de comunicação onde devera ser colocado o nome do arquivo e selecionar a pasta de destino, após esse processo apertar em SALVAR, e na tela seguinte apertar em INICIAR par dar início a transmissão de dados. Após o processo de transmissão dos dados ao computador irá aparecer uma tela perguntando se CONVERTER ou SAIR (Figura 3), como temos a necessidade de editar os dados para corrigir possíveis erros, vamos optar pela opção SAIR.
- 8. IF-SC INSTITUTO FEDERAL DE SANTA CATARINA Campus Florianópolis Curso Técnico de Geomensura/ Agrimensura Autor: Professor Flavio Boscatto 5 Figura 3: Tela de conversão dos dados M21 para CAD Ao sair o arquivo no formato M21 estará salvo na pasta escolhida e o passo seguinte será a edição dos dados no bloco de notas. 3.2 Edição dos Dados do Levantamento Para editar os dados é necessário abrir o arquivo e salvar como EDITADO e o nome do arquivo, por exemplo EDITADO_POLIGONAL_ABERTA_IFSC, esse procedimento é realizado para preservar o arquivo original recebido. Abrir o Bloco de notas e verificar as informações junto ao CROQUI de campo, verificar os ângulos e as descrições dos pontos como o R , RI, V, VI, A e AI e conferir as Estações da Poligonal, verificar se o arquivo tem a seqüência do levantamento e do croqui. Faça uma análise critica dos dados para corrigir possíveis erros antes do processamento, olhe com calma o bloco de notas, um exemplo dos dados no bloco de notas pode ser visualizado na Figura 4. Após a verificação e edição dos dados salvar o arqui e fechar o bloco de notas, o próximo passo será o processamento da poligonal. Figura 4: Bloco de notas com a linha selecionada com erro 3.3 Processamento dos Dados Editados (Poligonal) Após receber os dados e edita-los chegou o momento de realizar o processamento da poligonal, existem três opções de processamento, a poligonal aberta, fechada ou enquadrada. A seguir serão dados os caminhos gerais para as três poligonais e destacadas as particularidades de cada uma quando for o caso, quando não houver o destaque o procedimento é igual pra todos os casos.
- 9. IF-SC INSTITUTO FEDERAL DE SANTA CATARINA Campus Florianópolis Curso Técnico de Geomensura/ Agrimensura Autor: Professor Flavio Boscatto 6 3.3.1 Montar caderneta A caderneta será montada com o arquivo editado para isso clicar em COMUNICAÇÃO na tela principal e depois em MONTAR CADERNETA (Figura 5) . Procurar o arquivo editado que está salvo no computador e abra o mesmo (Figura 6). Ao abrir os dados aparecerá a tela perguntando novamente se desejamos converter o arquivo M21 para CAD, como os dados forma editados iremos converter, portanto conforme apresentado na Figura 7 apertar em converter. Após esse procedimento a caderneta foi montada no programa e pode ser visualizada na aba CADERNETA da tela principal do Posição. Esse procedimento descrito acima pode ser visualizado nas três próximas figuras na página seguinte. Após esse procedimento passaremos para o passo de informar as coordenadas e azimute. Figura 5: Tela de Montar Caderneta Figura 6: Janela de comunicação para salvar o arquivo
- 10. IF-SC INSTITUTO FEDERAL DE SANTA CATARINA Campus Florianópolis Curso Técnico de Geomensura/ Agrimensura Autor: Professor Flavio Boscatto 7 Figura 7:Janela de conversão do arquivo para .CAD 3.3.2 Configurações Para configurar os parâmetros do processamento clicar em CONFIGURAÇÕES na tela principal do programa, na tela que irá abrir é possível realizar diversas configurações como: Levantamento no Plano Topográfico ou Georreferenciado Tolerância Angular Tolerância Linear Tolerância Altimétrica Pode optar por processar uma poligonal utilizando parâmetros da ABNT Com essas configurações inseridas no programa os nossos dados de campo irão se confrontar e nos apresentar se os resultados estão dentro da tolerância. A figura a seguir mostra a tela de configurações. Figura 8: Tela de configurações
- 11. IF-SC INSTITUTO FEDERAL DE SANTA CATARINA Campus Florianópolis Curso Técnico de Geomensura/ Agrimensura Autor: Professor Flavio Boscatto 8 3.3.3 Partidas 3.3.3.1 Poligonal Aberta No menu PARTIDAS, são configuradas as informações para o processamento, existem duas opções para as poligonais abertas, ou por duas coordenadas conhecidas ou por azimute de partida, nesse caso deve possuir um azimute lido em campo e anotado junto o croqui para fornecer a orientação para o levantamento, a coordenada da primeira Estação pode ser arbitrária ou conhecida. Concluindo, para poligonal aberta deve-se informar duas coordenadas conhecidas ou uma coordenada e um azimute de partida. A figura a seguir apresenta a tela de processamento da poligonal aberta. Figura 9:Tela de partidas para Poligonal Aberta 3.3.3.2 Poligonal Fechada No caso de Poligonal Fechada também existem duas opções, uma com um ponto de ré fora do polígono que é formado pela poligonal fechada e outro com o ponto de fechamento da poligonal no ponto de início da mesma. O primeiro caso deve ser processado no programa Posição como poligonal ENQUADRADA. O segundo caso deve ser informada a coordenada da primeira estação e a coordenada da primeira ré ou então o azimute de partida, a figura a seguir mostra a tela das partidas da poligonal fechada.
- 12. IF-SC INSTITUTO FEDERAL DE SANTA CATARINA Campus Florianópolis Curso Técnico de Geomensura/ Agrimensura Autor: Professor Flavio Boscatto 9 Figura 10: Tela das partidas para poligonal aberta 3.3.3.3 Poligonal Enquadrada A Poligonal Enquadrada necessita de quatro coordenadas conhecidas, duas de partidas e duas de chegada. As coordenadas serão inseridas nos campos apresentados na figura a seguir, observar a seqüência da poligonal e verificar com o croqui se está de acordo com o que foi realizado em campo. A figura apresenta ao tela com as coordenadas digitadas. Figura 11:Tela principal das partidas para Poligonal Enquadrada 3.3.4 Calcular Poligonal Para calcular a poligonal basta clicar em CALC.POLIGONAL na tela principal do Posição, o cálculo será realizado e o registros de dados fora da tolerância e erros de fechamento irão aparecer nessa mesma tela. A figura abaixo apresenta a tela em questão.
- 13. IF-SC INSTITUTO FEDERAL DE SANTA CATARINA Campus Florianópolis Curso Técnico de Geomensura/ Agrimensura Autor: Professor Flavio Boscatto 10 Figura 12:Tela principal do Posição com destaque no cálculo de Poligonal 3.3.5 Calcular Irradiação O cálculo de irradiações é realizado após o cálculo da poligonal e a distribuição dos erros de fechamento, para calcular as irradiações clicar em CALC.IRRADIAÇÕES, aparecerá uma tela perguntando a fonte de dados para o cálculo das irradiações, iremos escolher POLIGONAL, conforme figura abaixo. Figura 13:Tela do Cálculo das Irradiações 3.3.6 Coordenadas Com o cálculo da poligonal e das irradiações realizados podemos verificar as coordenadas calculadas, basta clicar me COORDENADAS na tela principal do programa e irá aparecer a lista de coordenadas, é
- 14. IF-SC INSTITUTO FEDERAL DE SANTA CATARINA Campus Florianópolis Curso Técnico de Geomensura/ Agrimensura Autor: Professor Flavio Boscatto 11 possível selecionar entre a opção de poligonal e irradiações. Existe também a possibilidade de registrar coordenadas para utilizar nas partidas. As coordenadas podem ser editadas nessa tela, por exemplo, alguma descrição que se tenha necessidade de inserir ou trocar para que os relatórios sejam emitidos com os dados desejados. Figura 14: Tela de edição 3.3.7 Geração de relatório Para imprimir os relatórios basta clicar na aba RELATÓRIOS da tela principal do Posição e escolher as opções. Vamos imprimir os relatórios de caderneta, coordenadas da poligonal e coordenadas das irradiações. Figura 15:Tela principal do Posição ao fundo e de relatórios a frente
- 15. IF-SC INSTITUTO FEDERAL DE SANTA CATARINA Campus Florianópolis Curso Técnico de Geomensura/ Agrimensura Autor: Professor Flavio Boscatto 12 Como é importante guardar cópias eletrônica dos relatórios, bem como fornece-las ao cliente, a melhor opção é exportar os relatórios em formato PDF. Para exportar em PDF, na tela de visualização clicar no botão da impressora localizado no canto superior esquerdo e irá abrir uma nova tela, nessa nova tela ir na parte inferior da nova janela selecionar a opção PRINT TO FILE e escolher o formato PDF FILE, selecionar uma pasta onde será salvo arquivo e clicar em OK. Observar a figura a seguir. Outra opção fornecida pelo programa é a impressão de um croqui, onde é possível verificar a poligonal, as irradiações e linhas de visadas, esse croqui também pode ser impresso ou convertido em PDF. Para imprimir o croqui basta apertar em CROQUI na tela principal que o desenho irá aparecer imediatamente. A Figura a seguir mostra a tela do croqui no programa Posição.
- 16. IF-SC INSTITUTO FEDERAL DE SANTA CATARINA Campus Florianópolis Curso Técnico de Geomensura/ Agrimensura Autor: Professor Flavio Boscatto 13 Figura 16:Tela do croqui produzido pelo Posição 4 Importação para o Autocad Para importar os pontos da poligonal e das irradiações para o Autocad é necessário abri o programa Autocad e no menu tem a opção POSIÇÃO, essa opção é instalada pelo programa para ter a interface dos dados ao Autocad. Os passos são: POSIÇÃO PONTOS IMPORTAR PONTOS Repare nos detalhes das figuras a seguir e veja as opções que estão sendo utilizadas.
- 17. IF-SC INSTITUTO FEDERAL DE SANTA CATARINA Campus Florianópolis Curso Técnico de Geomensura/ Agrimensura Autor: Professor Flavio Boscatto 14 Figura 17: Autocad e a aba de importação de pontos. Ao selecionar a opção de importar pontos irá aparecer uma janela de diálogo onde é necessário importar um arquivo .XYZ que está salvo na pasta onde estão os demais arquivos do trabalho, com essa importação é possível determinar algumas configurações, como os layers a serem importados, tamanho do texto e escala. Figura 18:Tela de configuração dos dados que serão importados para o Autocad
- 18. IF-SC INSTITUTO FEDERAL DE SANTA CATARINA Campus Florianópolis Curso Técnico de Geomensura/ Agrimensura Autor: Professor Flavio Boscatto 15 5 Modelo Digital do Terreno - MDT 5.1 Informações Gerais Para realizara a interpolação de dados e consequentemente o MDT e as curvas de nível é importar os pontos com a opção tridimensional (ver capítulo de importação de pontos), dessa forma cria-se uma área 3D na área trabalhada. Depois de ter os pontos importados o passo seguinte é gerar as curvas de nível. Posição Curva de nível Desenhar curva de nível Figura 19: Tela com destaque a importação de curva de nível Ao realizar o procedimento descrito, irá aparecer na barra de comandos do autocad a pergunta de quais serão os pontos que serão utilizados na interpolação, pode haver casos de na hora do levantamento alguns pontos não serão interpolados, esses pontos devem ser levantados com descrições diferenciadas e esses layers podem ser congelados no autocad, assim pode ser utilizada a interpolação por Seleção, se todos os pontos fizerem parte do terreno, pode ser utilizada a opção TODOS OS PONTOS.
- 19. IF-SC INSTITUTO FEDERAL DE SANTA CATARINA Campus Florianópolis Curso Técnico de Geomensura/ Agrimensura Autor: Professor Flavio Boscatto 16 Figura 20: Tela de interpolação de curvas de nível Na tela de interpolação de curva de nível alguns detalhes devem ser analisados, primeiramente os layers que serão criados, a interpolação irá criar 3 novos layers, um para as curvas mestras, um para as curvas intermediarias e outro para a triangulação. A opção CURVAS 3D fornece o valor de cota ou altitude para a polilinha que será criada para representar as curvas de nível. A opção COTAR CURVAS MESTRAS irá colocar o valor de cota ou altitude na curva de nível. O GRAU DE SUAVIZAÇÃO está ligado ao “arredondamento” das linhas não deixando as mesmas com curvas tão “quadradas”, no entanto é bom testar diferentes graus de suavização para verificar se o resultado final é satisfatório.
- 20. IF-SC INSTITUTO FEDERAL DE SANTA CATARINA Campus Florianópolis Curso Técnico de Geomensura/ Agrimensura Autor: Professor Flavio Boscatto 17 Figura 21: Exemplo de curas de nível interpoladas 5.2 Alterar Lados dos Triângulos. Depois de gerar as curvas de nível é possível realizar um tratamento com mudança nos lados dos triângulos, mas para isso é bom ter o conhecimento do terreno que foi levantado e alterar os lados afim de melhorar a representação. Para alterar alguns triângulos clicar em: Posição Curva de nível Alterar lado do triangulo Selecionar o lado e aguardar a nova interpolação. 5.3 Linhas Obrigatórias e Linhas de Exclusão As linhas obrigatórias são as chamadas linhas de quebra, onde devem ser utilizadas quando a interpolação deve ter uma quebra , por exemplo uma rodovia (olhar na apostila de planialtimetria). Essas linhas podem ser configuradas. As linhas de exclusão são locais onde as curvas não devem ser interpoladas, por exemplo uma residência que está desenhada por polilinha e que está no meio da área a ser interpolada, essa residência pode ser isolada da interpolação.
- 21. IF-SC INSTITUTO FEDERAL DE SANTA CATARINA Campus Florianópolis Curso Técnico de Geomensura/ Agrimensura Autor: Professor Flavio Boscatto 18 6 Estaqueamento Uma polilinha pode ser estaqueada de acordo com a necessidade do usuário, pode ser configurada a distância entre as estacas, se as mesmas serão rotuladas, se considerará as cotas do trabalho (se foi utilizado em cima de curvas de nível). O procedimento é muito simples, basta seguir essas operações: POSIÇÃO ALINHAMENTO ESTAQUEAR POLILINHA Seguir as perguntas da linha de comando e configurar de acordo com sua necessidade. 7 Perfil Com a linha estaqueada é possível gerar um perfil do terreno, caso a linha tenha utilizado como base altimétrica as curvas de nível. O procedimento para o perfil também é bastante simples, os passos são: POSIÇÃO PERFIL INTERPOLAR PERFIL Irá abrir uma tela como a apresentada abaixo, nessa tela pode ser configuradas as escalas, cor do layer e se a estaca será desenhada entre outras funções, porém é muito importante prestar atenção pois antes de abrir essa tela o programa pergunta onde será plotado o perfil e o mais interessante é colocar longe do desenho porque não se conhece o tamanho que será o gráfico. Figura 22: Tela de configuração do perfil
- 22. IF-SC INSTITUTO FEDERAL DE SANTA CATARINA Campus Florianópolis Curso Técnico de Geomensura/ Agrimensura Autor: Professor Flavio Boscatto 19 Figura 23: Exemplo de perfil