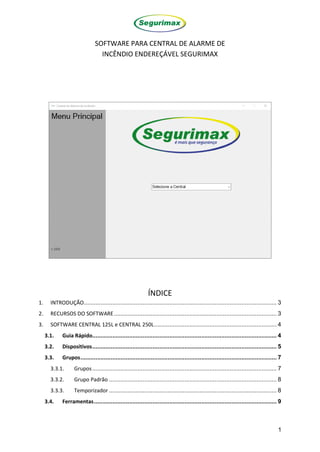
Manual Software MAXPRO-125L-250L.pdfffff
- 1. 1 SOFTWARE PARA CENTRAL DE ALARME DE INCÊNDIO ENDEREÇÁVEL SEGURIMAX ÍNDICE 1. INTRODUÇÃO................................................................................................................... 3 2. RECURSOS DO SOFTWARE................................................................................................. 3 3. SOFTWARE CENTRAL 125L e CENTRAL 250L......................................................................... 4 3.1. Guia Rápido.............................................................................................................. 4 3.2. Dispositivos.............................................................................................................. 5 3.3. Grupos..................................................................................................................... 7 3.3.1. Grupos.............................................................................................................. 7 3.3.2. Grupo Padrão .................................................................................................... 8 3.3.3. Temporizador .................................................................................................... 8 3.4. Ferramentas............................................................................................................. 9
- 2. 2 3.4.1. Central.............................................................................................................. 9 3.4.1.1. Data e Hora .............................................................................................. 10 3.4.1.2. Alterar Senha............................................................................................ 10 3.4.2. Classe do Circuito............................................................................................. 11 3.5. Sistema.................................................................................................................. 12 3.5.1. Salvar Configurações da Central......................................................................... 12 3.5.2. Carregar Configurações..................................................................................... 12 4. SOFTWARE CENTRAL MAXPRO......................................................................................... 13 4.1. Guia Rápido............................................................................................................ 13 4.2. Dispositivos............................................................................................................ 14 4.3. Grupos................................................................................................................... 16 4.3.1. Grupos............................................................................................................ 16 4.3.2. Laço Cruzado ................................................................................................... 18 4.4. Ferramentas........................................................................................................... 18 4.4.1. Central............................................................................................................ 18 4.4.1.1. Data e Hora .............................................................................................. 19 4.4.1.2. Alterar Senha............................................................................................ 19 4.4.1.3. Endereçar Central ..................................................................................... 20 4.4.2. Classe do Circuito............................................................................................. 21 4.4.3. Sirene Multitoque ............................................................................................ 21 4.5. Sistema.................................................................................................................. 22 4.5.1. Salvar Configurações da Central......................................................................... 22 4.5.2. Carregar Configurações..................................................................................... 22 4.6. Histórico ................................................................................................................ 22 4.6.1. Visualizar Histórico........................................................................................... 23 4.6.2. Exportar Histórico de Fogo, Manutenção e Falhas/Outros..................................... 25 4.6.3. Exportar Históricos dos Dispositivos ................................................................... 25 5. ATENDIMENTO SAC ........................................................................................................ 26
- 3. 3 1.INTRODUÇÃO Parabéns, você adquiriu um produto Segurimax de alta qualidade. Por favor, leia atentamente as informações no manual do usuário para que você̂ desfrute de todas as funções que o seu equipamento oferece. 2.RECURSOS DO SOFTWARE ✓ Envios de configurações para a central; ✓ Cadastramento de dispositivos com suas informações: laço, endereço, nome e tipo¹; ✓ Criação de grupos e laços cruzados²; ✓ Configuração de data e hora; ✓ Configuração de senhas; ✓ Escolha da classe do circuito; ✓ Configuração das sirenes multitoques³; ✓ Salvar as configurações para uso posterior; ✓ Visualizar históricos de eventos ocorridos na central4 . 1- Dados de laço apenas presente na central versão MAXPRO; 2- Laços cruzados apenas disponível na central MAXPRO; 3- Sirenes multitoques presente apenas na central MAXPRO; 4- Históricos apenas disponível na central MAXPRO.
- 4. 4 3.SOFTWARE CENTRAL 125L e CENTRAL 250L 3.1. Guia Rápido A aba "guia rápido" estabelece a comunicação entre o computador e a central de alarme de incêndio. Antes de qualquer uso do software, o usuário deve conectar seu computador fisicamente à central (via cabo micro USB-USB), conforme a imagem abaixo: Desta forma, uma porta "COM" será identificada* e será possível estabelecer a conexão através do botão "Conectar". Na central de alarme de incêndio, acessar Instalacao -> Programar -> Via PC para habilitar o recebimento de configurações do computador, como mostrado a seguir: Entre no “MENU PRINCIPAL” e selecione o menu “Instalacao”. Selecione a opção “Programar”. Selecione a opção “Via PC”. Acesso para conexão do cabo micro-USB/USB
- 5. 5 Ao clicar no botão “ENTER”, a central entra no modo programação, e está pronta para receber os dados do usuário. Após a criação e configuração dos dados que o usuário deseja enviar para a central** (nas demais abas do programa), ele deverá clicar em “Enviar Dados para a Central”. Após o início do envio das configurações, uma tela como mostrado abaixo deverá aparecer na central, com a contagem de dados aumentando com o passar do tempo. Quando o usuário clicar em “Enviar Dados para Central”, a tela da central se altera. Após o envio das configurações, a mensagem “Envio Concluído” será exibida na tela. *Certifique-se que a porta COM conectada é a da central. Um método de confirmação é abrindo o Gerenciador de Dispositivos e verificar a porta associada a central de alarme de incêndio. **É recomendado salvar as configurações realizadas antes de efetuar o envio das mesmas para a central. 3.2. Dispositivos Para realizar a criação e configuração de dispositivos, deve-se acessar a aba “Dispositivos”. Nesta tela, o usuário deve clicar no botão “Adicionar Dispositivo” para adicionar um novo dispositivo.
- 6. 6 Ao clicar no botão, uma nova janela aparece e o usuário pode inserir informações a respeito do dispositivo que está sendo adicionado a central. O usuário deve informar qual o endereço do dispositivo, variando de 1 a 125 para centrais 125L e de 1 a 250 para as centrais 250L. O local é alterado de forma automática. O usuário também pode escolher o nome do dispositivo, de até 16 caracteres e o grupo de entrada a qual ele pertence. Por último o usuário pode escolher o tipo do dispositivo (acionador manual, detector de fumaça, sirene, etc). Após realizar o preenchimento dos dados, basta apenas clicar no botão salvar e cadastrar outro dispositivo. Quando cadastrar todos os dispositivos desejados e salvá-los, clicar em “Finalizar”.
- 7. 7 3.3. Grupos Na aba grupos, o usuário encontra três opções: criar grupos e grupos padrões e definir o temporizador. 3.3.1. Grupos Para a criação de grupos com dispositivos de saída, o usuário deve informar a numeração do grupo e os dispositivos desejados pelo formato EEE, sendo E o endereço do dispositivo (de 001 a 125 ou 250 dependendo do modelo da central).
- 8. 8 Quando a configuração finalizar, basta clicar em “Finalizar Configuração”. Caso queira retornar ao menu anterior, basta clicar na seta no canto superior esquerdo. 3.3.2. Grupo Padrão Caso a configuração da central conte com um ou mais grupos criados, o usuário deve inserir todos os dispositivos de saída não utilizados nos grupos previamente montados no grupo padrão. O processo de inserção dos dispositivos restantes no grupo padrão é idêntico ao processo de criação de um grupo. 3.3.3. Temporizador O temporizador é utilizado para alterar o tempo de acionamento dos dispositivos de saída dos grupos. Caso o usuário deseje que os dispositivos acionem X segundo(s) depois de uma ação, basta digitar o tempo no campo e clicar em salvar.
- 9. 9 A função temporizador do software funciona apenas com centrais com firmware V1.176 ou posterior. 3.4. Ferramentas Na opção ferramentas o usuário pode configurar dados da central, desde informações básicas como data e hora até as particularidades de funcionamento, como classe de circuito. 3.4.1. Central Entrando na aba “Central”, o usuário pode programar a data, hora e senhas que a central pode ter, sendo que estas funções têm êxito apenas em centrais com o firmware V1.176 ou posterior.
- 10. 10 3.4.1.1. Data e Hora O usuário pode escolher a data e hora desejada, ou clicar no botão que altera esses dados para a data e hora atual. Escolhidos os dados, basta salvar a informação. *Os dados de Data e Hora não são salvos no arquivo de configuração gerado pelo programa para uso posterior, devendo ser configurados a cada acesso, antes do envio de informações à central. 3.4.1.2. Alterar Senha Nesta tela, o usuário pode modificar as senhas de primeiro, segundo e terceiro níveis. Basta preencher os campos com uma nova senha de seis dígitos numéricos. Após inseridas as informações, basta salvá-las no botão localizado na parte inferior da tela.
- 11. 11 Não é possível enviar senhas com menos de 6 dígitos para a central. *Os dados de Senhas não são salvos no arquivo de configuração gerado pelo programa para uso posterior, devendo ser configurados a cada acesso, antes do envio de informações à central. 3.4.2. Classe do Circuito Nesta janela deve-se escolher se a central irá ter classe de circuito A ou não. Basta selecionar uma das opções. Caso a opção selecionada seja para a central possuir classe A, sua opção ficará em destaque, caso contrário apenas um contorno na opção “NÃO” como na figura abaixo. A classe só é alterada a partir do software em centrais com firmware V1.176 ou posterior.
- 12. 12 3.5. Sistema Na aba “Sistema”, o usuário pode salvar e carregar todas as configurações que deseja enviar para a central e carregá-las posteriormente no programa, evitando a necessidade de realizar todas as configurações novamente em campo. 3.5.1. Salvar Configurações da Central O botão salvar configurações irá possibilitar salvar as informações cadastradas até o momento na máquina/destino desejado. É recomendado salvar as configurações realizadas antes de efetuar o envio das mesmas para a central. 3.5.2. Carregar Configurações Já o botão de carregar as configurações possibilita carregar as informações anteriormente salvas.
- 13. 13 4. SOFTWARE CENTRAL MAXPRO 4.1. Guia Rápido A aba "guia rápido" estabelece a comunicação entre o computador e a central de alarme de incêndio. Antes de qualquer uso do software, o usuário deve conectar seu computador fisicamente à central (via cabo micro USB-USB ou RS 232 DB9-USB) e garantir que os pinos da posição JP3 estejam em curto (na placa principal da central), conforme a imagem abaixo: Desta forma, uma porta "COM" será identificada* e será possível estabelecer a conexão através do botão "Conectar". Na central de alarme de incêndio, acessar Instalacao -> Config. via software para habilitar o recebimento de configurações do computador, como mostrado a seguir: Entre no “MENU PRINCIPAL” e selecione o menu “Instalacao”. Selecione a opção “Config. via software”. Ao clicar no botão “ENTER”, a central entra no modo programação, e está pronta para receber os dados do usuário.
- 14. 14 Após a criação e configuração dos dados que o usuário deseja enviar para a central** (nas demais abas do programa), ele deverá clicar em “Enviar Dados para a Central”. Após o início do envio das configurações, uma tela como mostrado abaixo deverá aparecer na central, com a contagem de dados aumentando com o passar do tempo. Quando o usuário clicar em “Enviar Dados para Central”, a tela da central se altera. Após o envio das configurações, a mensagem “Envio Concluído” será exibida na tela. 4.2. Dispositivos Para realizar a criação e configuração de dispositivos, deve-se acessar a aba “Dispositivos”. Nesta tela, o usuário deve clicar no botão “Adicionar Dispositivo” para adicionar um novo dispositivo.
- 15. 15 Ao clicar no botão, uma nova janela aparece e o usuário pode inserir informações a respeito do dispositivo que está sendo adicionado a central. O usuário deve informar a qual laço o dispositivo pertence, de 1 a 4, e seu endereço, que varia de 1 a 250. O local é alterado de forma automática. O usuário também pode escolher o nome do dispositivo, de até 16 caracteres, e o seu tipo (acionador manual, detector de fumaça, sirene, etc). Após realizar o preenchimento dos dados, basta apenas clicar no botão salvar e cadastrar outro dispositivo. Quando cadastrar todos os dispositivos desejados e salvá-los, clicar em “Finalizar”.
- 16. 16 4.3. Grupos Na aba grupos, o usuário encontra duas opções: criar grupos e laços cruzados. 4.3.1. Grupos Para a criação de um grupo, o usuário deve inserir os dispositivos em duas etapas, primeiramente os dispositivos de entrada e depois os de saída. Para os dispositivos de entrada do grupo, que são acionadores manuais, detectores de temperatura, detectores de fumaça e módulos de endereçamento, o usuário deve informar a
- 17. 17 numeração do grupo e os dispositivos desejados pelo formato LEEE, sendo L o laço (de 1 a 4) e EEE o endereço do dispositivo (de 001 a 250). Após colocar todos os dispositivos de entrada desejados, deve-se clicar no botão “Config. Dispositivos de Saída”. Além de configurar os dispositivos de saída do grupo, o usuário pode escolher o tempo de resposta dos mesmos, em segundos, caso não queira, apenas inserir 0. Para inserir os dispositivos de saída deve-se usar a mesma lógica utilizada quando foram cadastrados os dispositivos de entrada. Quando a configuração finalizar, basta clicar em “Finalizar Configuração”. Caso queira retornar ao menu anterior, basta clicar na seta no canto superior esquerdo.
- 18. 18 4.3.2. Laço Cruzado A criação de um laço cruzado é exatamente idêntica ao processo de criação de um grupo. É realizada em duas etapas, sendo que na primeira deve-se escolher um número para o laço cruzado a ser criado e seus dispositivos de entrada, enquanto na segunda deve ser escolhido o tempo de resposta e os dispositivos de saída. 4.4. Ferramentas Na opção ferramentas o usuário pode configurar dados da central, desde informações básicas como data e hora até as particularidades de funcionamento da central, como classe de circuito e configurações das sirenes multitoques. 4.4.1. Central Entrando na aba “Central”, o usuário pode programar a data, hora, senhas e o endereço que a central pode ter.
- 19. 19 4.4.1.1. Data e Hora O usuário pode escolher a data e hora desejada, ou clicar no botão que altera esses dados para a data e hora atual. Escolhidos os dados, basta salvar a informação. *Os dados de Data e Hora não são salvos no arquivo de configuração gerado pelo programa para uso posterior, devendo ser configurados a cada acesso, antes do envio de informações à central 4.4.1.2. Alterar Senha Nesta tela, o usuário pode modificar as senhas de primeiro, segundo e terceiro níveis. Basta preencher os campos com uma nova senha de seis dígitos numéricos. Após inseridas as informações, basta salvá-las no botão localizado na parte inferior da tela.
- 20. 20 Não é possível enviar senhas com menos de 6 dígitos para a central. *Os dados de Senhas não são salvos no arquivo de configuração gerado pelo programa para uso posterior, devendo ser configurados a cada acesso, antes do envio de informações à central. 4.4.1.3. Endereçar Central Aqui o usuário pode endereçar a central que está sendo configurada. Basta alterar o campo disponível para um número entre 1 e 15. Após inserida a informação, basta salvá-la.
- 21. 21 4.4.2. Classe do Circuito Nesta janela deve-se escolher um dos dois modos de funcionamento da central com relação a sua classe de circuito, que são classe A ou classe B. Basta selecionar uma das opções. A opção selecionada ficará em destaque, com a coloração acinzentada mais escura, como no exemplo abaixo em que a classe B foi configurada. 4.4.3. Sirene Multitoque Nesta aba o usuário pode escolher ativar ou não as sirenes endereçáveis multitoques. Caso elas sejam ativadas, basta escolher um toque dentre os seis disponíveis para cada ação que a central executa. Para ouvir o toque escolhido basta clicar no ícone indicativo presente na tela. Para salvar os toques escolhidos basta clicar no botão verde “Salvar”.
- 22. 22 4.5. Sistema Na aba “Sistema”, o usuário pode salvar e carregar todas as configurações que deseja enviar para a central e carregá-las posteriormente no programa, evitando a necessidade de realizar todas as configurações novamente em campo. 4.5.1. Salvar Configurações da Central O botão salvar configurações irá possibilitar salvar as informações cadastradas até o momento na máquina/destino desejado. É recomendado salvar as configurações realizadas antes de efetuar o envio das mesmas para a central. 4.5.2. Carregar Configurações Já o botão de carregar as configurações possibilita carregar as informações anteriormente salvas. 4.6. Histórico A aba “Histórico” permite ao usuário acessar todos os históricos que a central até então registrou. Para que seja possível acontecer a transferência de informações entre a central e o programa, a mesma deve estar com a opção “Config. via software” ativada.
- 23. 23 4.6.1. Visualizar Histórico A opção visualizar histórico permite que o usuário acesse os históricos de fogo, falha e manutenção da central que está conectada ao programa. Após escolher um dos históricos, o mesmo começa a ser enviado da central para a máquina em que o programa se encontra. A mensagem “Baixando Histórico” aparece para informar que o download iniciou.
- 24. 24 Quando a central enviar todo o histórico escolhido, a mensagem “Histórico Baixado” irá aparecer e basta clicar nas setas de atualização presentes no canto superior direito que a tela irá exibir o histórico contido na central.
- 25. 25 Após o carregamento completo do histórico, o usuário pode escolher outro histórico para ter acesso e repetir o processo para exibição. 4.6.2. Exportar Histórico de Fogo, Manutenção e Falhas/Outros A opção de exportar histórico permite que o usuário exporte o histórico anteriormente enviado da central para sua máquina. O arquivo gerado é do tipo .xls (excel). 4.6.3. Exportar Históricos dos Dispositivos Exportar histórico dos dispositivos permite exportar os dispositivos cadastrados na aba “Dispositivos” anteriormente em arquivo .xls (excel).
- 26. 26 5. ATENDIMENTO SAC Telefone: (47) 3703-1888 – Opção 5 E-mails: sac@segurimax.com.br / sac@segurimax.com.br SEGURIMAX INDÚSTRIA, IMPORTADORA E EXPORTADORA LTDA CNPJ: 17.011.376/0001-02 SAC: 47 3703-1888 / sac@segurimax.com.br Rua Margarida Zimmermann, 222 Bela Vista - CEP 89111-094 - Gaspar – SC www.segurimax.com.br