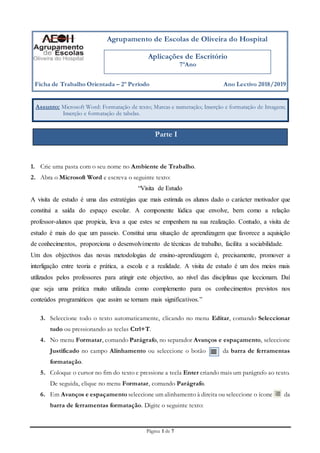
Ficha de-trabalho-word-2-periodo parte4
- 1. Página 1 de 7 Agrupamento de Escolas de Oliveira do Hospital Ficha de Trabalho Orientada – 2º Período Ano Lectivo 2018/2019 Assunto: Microsoft Word: Formatação de texto; Marcas e numeração; Inserção e formatação de Imagens; Inserção e formatação de tabelas. Parte I 1. Crie uma pasta com o seu nome no Ambiente de Trabalho. 2. Abra o Microsoft Word e escreva o seguinte texto: “Visita de Estudo A visita de estudo é uma das estratégias que mais estimula os alunos dado o carácter motivador que constitui a saída do espaço escolar. A componente lúdica que envolve, bem como a relação professor-alunos que propicia, leva a que estes se empenhem na sua realização. Contudo, a visita de estudo é mais do que um passeio. Constitui uma situação de aprendizagem que favorece a aquisição de conhecimentos, proporciona o desenvolvimento de técnicas de trabalho, facilita a sociabilidade. Um dos objectivos das novas metodologias de ensino-aprendizagem é, precisamente, promover a interligação entre teoria e prática, a escola e a realidade. A visita de estudo é um dos meios mais utilizados pelos professores para atingir este objectivo, ao nível das disciplinas que leccionam. Daí que seja uma prática muito utilizada como complemento para os conhecimentos previstos nos conteúdos programáticos que assim se tornam mais significativos.” 3. Seleccione todo o texto automaticamente, clicando no menu Editar, comando Seleccionar tudo ou pressionando as teclas Ctrl+T. 4. No menu Formatar, comando Parágrafo, no separador Avanços e espaçamento, seleccione Justificado no campo Alinhamento ou seleccione o botão da barra de ferramentas formatação. 5. Coloque o cursor no fim do texto e pressione a tecla Enter criando mais um parágrafo ao texto. De seguida, clique no menu Formatar, comando Parágrafo. 6. Em Avanços e espaçamento seleccione um alinhamento à direita ou seleccione o ícone da barra de ferramentas formatação. Digite o seguinte texto: Aplicações de Escritório 7ºAno
- 2. Página 2 de 7 Monteiro, Manuela - "Intercâmbios e Visitas de Estudo", in Novas Metodologias em Educação, Porto Editora 7. Centre o título do texto clicando no ícone correspondente da barra de ferramentas formatação. 8. Seleccione o texto. Clique no menu Formatar, comando Parágrafo e, em Espaçamento entre linhas, clique na lista e seleccione 1,5 linhas. 9. Seleccione o texto. Clique no menu Formatar, comando Parágrafo, em seguida, clique no separador Avanços e espaçamento. 10. Diminua o comprimento do parágrafo, digitando na opção Avanço, 1 cm à esquerda e 2 cm à direita. 11. Crie um avanço da primeira linha de cada parágrafo, seleccionando Avanço > Especial > Primeira linha > Por 1,5 cm. 12. Seleccione todo o texto automaticamente. 13. No menu Formatar, clique em Parágrafo e, em seguida, clique no separador Avanços e espaçamento. 14. Em Espaçamento, no campo antes e depois introduza o espaçamento de 6 pto, fazendo com que cada parágrafo fique 6 pontos afastado do anterior e 6 pontos afastado do seguinte. 15. Seleccione todo o documento, clique no menu Formatar, comando Tipo de Letra e seleccione o tipo de letra Bookman Old Style. 16. No campo Tamanho seleccione 12. 17. Seleccione a frase “Monteiro, Manuela - "Intercâmbios e Visitas de Estudo", in Novas Metodologias em Educação, Porto Editora” clique no menu Formatar, comando Tipo de letra e em Estilo do tipo de letra seleccione Itálico. 18. Seleccione o título do texto. De seguida, seleccione no menu Formatar: tipo de letra Bookman Old Style, tamanho de letra 16, efeito Maiúsculas pequenas, estilo de tipo de letra Negrito. 19. Verifique que as letras minúsculas se transformaram em maiúsculas, mas mais pequenas quando comparadas com as maiúsculas iniciais. Pode criar efeitos de texto animado – que se move ou pisca - em documentos que serão lidos on-line. 20. Seleccione o título do texto, clique no menu Formatar > Tipo de letra e no separador Efeitos de texto. 21. Em Animações, seleccione o efeito Texto cintilante, de seguida clique no botão Ok. Para remover um efeito animado, seleccione o texto e clique em nenhum no campo Animações. Os efeitos animados não são impressos. 22. Coloque o cursor no meio do primeiro título. 23. Clique no menu Formatar, comando Limites e sombreado. 24. Na caixa de diálogo que aparece seleccione as seguintes opções:
- 3. Página 3 de 7 a. Separador Limites: i. Definição – Sombra; ii. Estilo – Três linhas; iii. Cor – Vermelha; iv. Largura -3 pontos; v. Aplicar a – Parágrafo. b. Separador Sombreado: i. Cor de preenchimento – Amarelo-claro; ii. Estilo do padrão – Diagonal ascendente claro; iii. Cor do padrão – Verde-cinza; iv. Aplicar a – Parágrafo. 25. Agora, seleccione totalmente o segundo título do texto. 26. Clique no menu Formatar, comando Limites e sombreado. 27. Na caixa de diálogo que aparece seleccione as mesmas opções para os limites, mas no campo Aplicar a seleccione Texto. 28. Qual a diferença entre os dois limites? Verifique que o primeiro limite foi aplicado ao parágrafo e o segundo ao texto. 29. No menu Formatar, comando Limites e sombreado seleccione a opção Limites da página. Na opção Figuras, seleccione uma a seu gosto e clique no botão Ok. 30. Guarde o documento com o nome Visita de Estudo na sua pasta. 31. Abra um documento novo e digite o seguinte texto: Gostaríamos de pedir os seguintes filmes de ficção científica: 32. Crie dois parágrafos em branco. Clique no menu Formatar, comando Marcas e numeração. 33. Seleccione o separador Numerada, escolha a segunda opção e de seguida clique no botão Ok. Repare que o parágrafo ficou numerado. 34. Digite o texto: O Homem Mais. Pressione a tecla Enter e o próximo parágrafo é automaticamente numerado com 2. Continue a digitar o texto que se segue, pressionando a tecla Enter no fim de cada parágrafo. Os Mercadores do Espaço A Guerra dos Mercadores Projecto Vulcão Quando terminar de digitar toda a lista e ter criado um novo parágrafo, clique no botão , Numeração, da barra de ferramentas formatação, para desactivar a lista numerada. 35. No menu Formatar, clique no comando Marcas e numeração, seleccione Numeração destacada e escolha: 1. – 1.1 – 1.1.1.
- 4. Página 4 de 7 36. Clicando no botão , Aumentar avanço, passa para um nível seguinte. Clicando no botão , Diminuir avanço, passa para um nível anterior. Digite a seguinte lista: 1. Frederik Pohl 1.1. O Homem Mais 1.1.1. Os Mercadores do Espaço 1.1.1.1. A Guerra dos Mercadores 1.2. Projecto Vulcão 2. Arthur C. Clarke 2.1. 2010 – Segunda Odisseia 2.2. 2061 – Terceira Odisseia 2.3. Canções da Terra Distante 2.4. Berço 2.5. O Fantasma dos Grandes Bancos 2.6. Rendez-vous com Roma 37. Quando terminar, para desactivar a numeração destacada, pressione a tecla Enter e clique no botão , da barra de ferramentas formatação. 38. Crie dois parágrafos em branco. 39. No menu Formatar seleccione o comando Marcas e numeração, seleccione o separador Com marcas e clique na opção , de seguida, clique no botão Ok. 40. Reproduza a seguinte lista: 2010 – Segunda Odisseia 2061 – Terceira Odisseia Canções da Terra Distante Berço O Fantasma dos Grandes Bancos Rendez-vous com Roma 41. Pressione a tecla Enter depois da última frase, desactive as marcas. 42. Guarde o documento com o nome Marcas, na sua pasta, e feche-o. Parte II 1. Abra o Microsoft Word e escreva o seguinte texto: Tempo de aprender De regresso ao trabalho ou às aulas, aproveite para adquirir novos conhecimentos e actualizar o domínio da informática. Aqui ficam algumas sugestões:
- 5. Página 5 de 7 2. Coloque o cursor num novo parágrafo, a seguir ao texto digitado, para inserir uma tabela. Clique no menu Tabela, comando Inserir e de seguida em Tabela. Surge uma caixa de diálogo. 3. Nos campos Número de colunas defina 3 e Número de linhas defina 6. Seleccione Largura de coluna fixa. 4. Clique no botão Formatação automática e seleccione a opção Tabela simples 3. Feche as duas caixas de diálogo clicando no botão Ok. 5. Introduza os seguintes dados na tabela: Formadores Preço Ms Office Flag €550 Word Avançado Citeforma €58 Excel Avançado Citeforma €58 Outlook Galileu €95 Casos Práticos Access Evolui.com €79.90 6. Seleccione a última linha da tabela, clique no menu Tabela, comando Inserir e seleccione Linhas abaixo. Digite: Internet, Flag e €50. 7. Seleccione toda a tabela. Clique no menu Tabela, comando Propriedades da tabela, separador Célula e em Alinhamento vertical seleccione Ao centro. Clique no botão Ok. 8. Seleccione a 1ª coluna da tabela e a partir do menu Tabela insira uma coluna à esquerda. 9. Seleccione a quinta linha da tabela, clique no menu Tabela, comando Eliminar e seleccione opção Linhas. 10. Para eliminar uma coluna o processo é idêntico, seleccionando a opção Colunas. 11. Seleccione a primeira coluna da tabela, clique no menu Tabela, comando Unir células. Digite a palavra “Cursos”. 12. Seleccione a palavra “Cursos”. Clique no menu Formatar, comando Orientação do texto e escolha a orientação vertical com o texto de baixo para cima. Clique no botão Ok. 13. Seleccione as células que contêm a palavra “Citeforma” e una-as. 14. Elimina uma das palavras duplicadas. 15. Proceda da mesma maneira para unir as outras células da coluna do lado direito. 16. Insira uma linha acima da linha “Formadores”. Una as células, digite o texto OFFICE e centre-o: 17. Com o cursor na célula “citeforma”, clique no menu Tabela, comando Dividir célula e divida a célula em 3 colunas e 1 linha. Clique no botão Ok. 18. Digite nas novas células as palavras: “Tecno” e “Informa”. 19. Seleccione a tabela, clique no menu Formatar, comando Limites e sombreado e seleccione o separador Limites. 20. No separador Limites, escolha o estilo de linha , cor azul, e aplique-o como limite exterior da tabela. Clique no botão Ok.
- 6. Página 6 de 7 21. Com o cursor na primeira linha aplique o mesmo limite à célula. 22. Clique no menu Tabela, comando Ocultar linhas de grelha. Pré-visualize o documento. 23. Volte a mostrar as linhas de grelha. Pré-visualize o documento. As linhas de grelha não são imprimidas. Se pretender limites nas células terá de os colocar. 24. Seleccione a segunda linha da tabela e clique no menu Formatar, comando Limites e sombreado. Seleccione o separador Sombreado e aplique o Preenchimento de Cinzento a 25%. Clique no botão Ok. 25. Acabe de formatar a tabela conforme a seguinte: OFFICE Cursos Formadores Preço Ms Office Flag €550 Word Avançado Citeforma Tecno Informa €58 Excel Avançado €58 Casos Práticos Access Evolui.com €79.90 Internet Flag €50 26. Seleccione a tabela. Clique no menu Tabela, comando Propriedades da tabela, separador Linha. Especifique a altura para 0,8 cm. Clique no botão Ok. 27. Coloque o cursor na segunda linha tabela. Clique no menu Tabela, comando Dividir tabela. Passa a ter duas tabelas. 28. Guarde o documento com o nome Tabelas, na sua pasta, e feche-o. Parte III 1. Crie um documento no Word com o seguinte nome “Potencialidades do Word”. 2. Digite o texto que se segue: Potencialidades do Word O Microsoft Word é um programa que faz parte das aplicações que constituem o Microsoft Office. Poderoso processador de texto, é actualmente utilizado por milhares de utilizadores de computadores pessoais. Principais características de um processador de texto: - Criar documentos e guardá-los num suporte de armazenamento (disco, disquete, …) - Formatar um documento com diferentes estilos, cores, alinhamentos, … - Entre outros. 3. Coloque o cursor no final o texto, de seguida clique no menu Inserir, comando Imagem, opção ClipArt. 4. No painel de tarefas, do lado direito do ecrã, surge a opção inserir ClipArt.
- 7. Página 7 de 7 5. Digite a palavra “Computador” em texto a procurar. De seguida, clique no botão procurar. 6. Quando encontrar a imagem da palavra computador, clique sobre ela para inserir no documento. 7. Clique sobre a imagem com o botão do lado direito do rato e no menu seleccione Formatar imagem. 8. Seleccione o separador esquema, na opção estilo de moldagem clique em Rectangular e de seguida no botão ok. 9. Repare que a imagem se torna mais moldável, permitindo ser movimentada e ajustada ao texto e está de acordo com o estilo de moldagem escolhido. A transformação feita na moldagem da imagem esta exemplificada. 10. Seleccione novamente a imagem que inseriu do ClipArt. Irá surgir a barra de ferramentas imagem ou, de outro modo, clique no menu ver, comando Barra de ferramentas, Imagem. 11. Continue com a imagem seleccionada execute as seguintes operações: a) Clique no botão , para rodar a imagem uma vez para a esquerda: b) Clique no botão , para recortar a imagem de forma a ficar com metade do tamanho: c) Guarde o ficheiro e feche-o. 12. Inserira no documento a seguinte imagem, recorra as formas automáticas. 13. Guarde o documento na sua pasta com o nome Imagens. Bom Trabalho Trabalhando com formas O Word é o máximo! Escreva a sua turma e ano Escreva o seu nome
