Construcao formularios word_2007
•
0 gostou•634 visualizações
Este documento fornece instruções para configurar o Microsoft Word para criar formulários, incluindo como adicionar campos de texto, caixas de verificação e listas suspensas. Também explica como proteger o formulário para preenchimento.
Denunciar
Compartilhar
Denunciar
Compartilhar
Baixar para ler offline
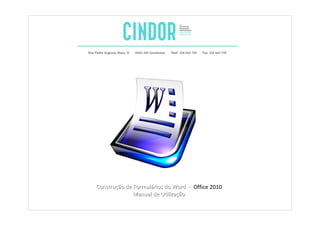
Recomendados
Construcao formularios word_2003[1]![Construcao formularios word_2003[1]](data:image/gif;base64,R0lGODlhAQABAIAAAAAAAP///yH5BAEAAAAALAAAAAABAAEAAAIBRAA7)
![Construcao formularios word_2003[1]](data:image/gif;base64,R0lGODlhAQABAIAAAAAAAP///yH5BAEAAAAALAAAAAABAAEAAAIBRAA7)
O documento fornece instruções sobre como criar formulários no Microsoft Word, incluindo como adicionar a barra de ferramentas de formulários, criar campos de texto, caixas de seleção e listas suspensas. Ele também explica como proteger o formulário após a conclusão.
Ficha de-trabalho-word-2-periodo parte4

Este documento fornece instruções passo-a-passo para formatar texto e inserir tabelas e imagens no Microsoft Word. Inclui instruções sobre formatação de parágrafos, inserção de numeração, marcas e limites. Também ensina a criar e formatar tabelas, dividir células, ocultar linhas de grelha e aplicar limites a células e tabelas.
Formatando textos no Word

Para auxiliar você na exploração de recursos básicos do word, deixando seus textos com um visual mais interessante e colorido.
Manual Word

O documento fornece instruções sobre como usar as principais funções do Microsoft Word, como formatar texto, inserir imagens, criar tabelas, alterar configurações de página e mais. Explica como digitalizar, selecionar, mover e localizar informações em um documento do Word.
Sebenta

I. O documento descreve seis maneiras de inserir tabelas no Word 2010: selecionar colunas e linhas, modo "Inserir Tabela", modo "Desenhar Tabela", converter texto em tabela, usar folha de cálculo do Excel, e "Tabelas Rápidas".
II. As tabelas permitem organizar informações em conjunto de linhas e colunas.
III. Há diferentes opções para formatar e criar tabelas manualmente ou a partir de texto existente, dependendo dos requisitos e preferências do usuário.
Sebenta

Este documento descreve seis maneiras de inserir tabelas no Word 2010: (1) selecionar colunas e linhas, (2) modo "Inserir Tabela", (3) modo "Desenhar Tabela", (4) converter texto em tabela, (5) usar folha de cálculo do Excel, e (6) "Tabelas Rápidas". O documento fornece detalhes sobre como usar cada uma dessas opções.
Automatizacao de tarefas

O documento descreve várias funções de automatização no Word, incluindo: 1) Criação de texto automático e macros; 2) Configuração da correção ortográfica automática e numeração de títulos; 3) Criação de índices, tabelas de ilustrações e índice remissivo. Também explica como personalizar barras de ferramentas adicionando ou removendo botões.
Recomendados
Construcao formularios word_2003[1]![Construcao formularios word_2003[1]](data:image/gif;base64,R0lGODlhAQABAIAAAAAAAP///yH5BAEAAAAALAAAAAABAAEAAAIBRAA7)
![Construcao formularios word_2003[1]](data:image/gif;base64,R0lGODlhAQABAIAAAAAAAP///yH5BAEAAAAALAAAAAABAAEAAAIBRAA7)
O documento fornece instruções sobre como criar formulários no Microsoft Word, incluindo como adicionar a barra de ferramentas de formulários, criar campos de texto, caixas de seleção e listas suspensas. Ele também explica como proteger o formulário após a conclusão.
Ficha de-trabalho-word-2-periodo parte4

Este documento fornece instruções passo-a-passo para formatar texto e inserir tabelas e imagens no Microsoft Word. Inclui instruções sobre formatação de parágrafos, inserção de numeração, marcas e limites. Também ensina a criar e formatar tabelas, dividir células, ocultar linhas de grelha e aplicar limites a células e tabelas.
Formatando textos no Word

Para auxiliar você na exploração de recursos básicos do word, deixando seus textos com um visual mais interessante e colorido.
Manual Word

O documento fornece instruções sobre como usar as principais funções do Microsoft Word, como formatar texto, inserir imagens, criar tabelas, alterar configurações de página e mais. Explica como digitalizar, selecionar, mover e localizar informações em um documento do Word.
Sebenta

I. O documento descreve seis maneiras de inserir tabelas no Word 2010: selecionar colunas e linhas, modo "Inserir Tabela", modo "Desenhar Tabela", converter texto em tabela, usar folha de cálculo do Excel, e "Tabelas Rápidas".
II. As tabelas permitem organizar informações em conjunto de linhas e colunas.
III. Há diferentes opções para formatar e criar tabelas manualmente ou a partir de texto existente, dependendo dos requisitos e preferências do usuário.
Sebenta

Este documento descreve seis maneiras de inserir tabelas no Word 2010: (1) selecionar colunas e linhas, (2) modo "Inserir Tabela", (3) modo "Desenhar Tabela", (4) converter texto em tabela, (5) usar folha de cálculo do Excel, e (6) "Tabelas Rápidas". O documento fornece detalhes sobre como usar cada uma dessas opções.
Automatizacao de tarefas

O documento descreve várias funções de automatização no Word, incluindo: 1) Criação de texto automático e macros; 2) Configuração da correção ortográfica automática e numeração de títulos; 3) Criação de índices, tabelas de ilustrações e índice remissivo. Também explica como personalizar barras de ferramentas adicionando ou removendo botões.
Aula 07 – Word 2010

O documento apresenta as principais ferramentas e funcionalidades do Microsoft Word 2010, incluindo como iniciar o programa, digitar e formatar texto, mover o cursor, verificar a ortografia, salvar arquivos, abrir novos documentos e arquivos existentes, imprimir documentos e configurar páginas.
Aula 05_1 - EditorTextoWord.pdf

O documento fornece instruções sobre como usar o Microsoft Word 2007, incluindo como criar e formatar documentos, trabalhar com arquivos, editar texto, adicionar cabeçalhos e rodapés, criar tabelas e inserir ilustrações.
Apostila dooo curso do IF EditorTextoWord.pdf

O documento fornece instruções sobre como usar o Microsoft Word 2007, abrangendo tópicos como:
1) O ambiente de trabalho do Word, incluindo a tela principal, faixas de opções e modos de visualização;
2) Criação e edição de documentos, como digitação, formatação de texto e inserção de caracteres especiais;
3) Trabalho com arquivos no Word, como criar, salvar, abrir e fechar arquivos.
Aula 05_1 - EditorTextoWord - aula basica sobre word

O documento fornece instruções sobre como usar o Microsoft Word 2007, incluindo como criar e formatar documentos, trabalhar com arquivos, editar texto, adicionar cabeçalhos e rodapés, criar tabelas e inserir ilustrações.
Conhecendo o word 2003

O documento fornece uma introdução abrangente aos recursos e ferramentas do Microsoft Word 2003, incluindo como formatar texto, criar e salvar documentos, usar as barras de ferramentas e menus, e inserir imagens e cliparts.
Lição 4.pptx

Este documento fornece instruções sobre como usar comentários no Microsoft Word para revisar e colaborar em documentos. Inclui passo-a-passo para inserir, editar, navegar, mostrar, apagar e marcar comentários como resolvidos.
Ficha de-trabalho-word-2-periodo parte1

Este documento fornece instruções passo-a-passo sobre como formatar texto e inserir marcas e numeração no Microsoft Word. Inclui instruções sobre como formatar parágrafos, inserir citações em itálico, adicionar limites e sombreamento a texto, e criar listas numeradas e marcadas. O objetivo é ensinar os alunos como organizar e estilizar documentos no Word.
Jotform tutorial - inovaday - setembro 2011

O documento descreve o serviço JotForm, que permite criar formulários online e integrá-los com o Dropbox. JotForm é uma ferramenta gratuita e fácil de usar para criar formulários para websites e blogs. Os usuários podem acessar arquivos carregados no JotForm diretamente no Dropbox.
Introdução ao Word

O documento fornece instruções sobre como usar o Microsoft Word, incluindo como abrir e salvar arquivos, formatar texto, inserir imagens e formas, e imprimir documentos. Explica como alterar o tipo e tamanho da fonte, formatar texto em negrito, itálico ou sublinhado, e alinhar parágrafos. Também mostra como inserir fotos, clipart, caixas de texto e WordArt, e como usar as ferramentas de edição associadas a esses itens.
MS word avançado

1. O documento fornece instruções sobre como criar mala direta, etiquetas, índices e usar recursos avançados no Word como hifenização e macros.
2. São descritos procedimentos para criar mala direta, etiquetas comuns e com mala direta, inserir índices remissivos e analíticos, atualizar índices e alterar formatação de estilos.
3. É apresentada uma visão geral sobre hifenização, explicando por que usar este recurso, como hifenizar texto automaticamente e manualmente, e como
Editordetextolinuxatual 110512070544-phpapp02

O documento fornece instruções passo a passo sobre como usar o software BrOffice Writer, incluindo como abrir e criar um novo documento, formatar texto, inserir tabelas e imagens, e salvar e imprimir o documento. É descrito como utilizar as barras de menu e ferramentas para editar o conteúdo.
Aula19

O documento descreve o processo de criação de uma mala direta no Microsoft Word, incluindo a definição de uma origem de dados e um documento principal, a inserção de campos de mesclagem e a geração do documento mesclado final.
Word Aula 19

O documento descreve o processo de criação de uma mala direta no Microsoft Word, incluindo a definição de uma origem de dados e um documento principal, a inserção de campos de mesclagem, e as opções para mesclar os arquivos e visualizar as cartas individuais.
Curso sei v2.6

1. O documento apresenta o procedimento operacional padrão para utilização do Sistema Eletrônico de Informações (SEI).
2. São descritos os responsáveis pelo desenvolvimento e revisão do curso, assim como as instituições parceiras.
3. O sumário descreve 50 POPs (Procedimentos Operacionais Padrões) para realizar diferentes ações no SEI, como iniciar processo, anexar documentos, relacionar processos, sobrestar processo, entre outros.
Word aula 2

O documento discute como formatar documentos no Microsoft Word, incluindo verificar ortografia e gramática, formatar parágrafos, proteger arquivos com senhas e selecionar texto. Ele fornece instruções sobre como ativar verificações ortográficas e gramaticais, definir alinhamento, avanço e espaçamento de parágrafos, e proteger arquivos como somente leitura ou protegidos por senha.
Google docs

O documento explica como criar formulários no Google Docs para coletar informações de usuários de maneira fácil e gratuita. Ele descreve os seis tipos de perguntas disponíveis, como adicioná-las, e três maneiras de disponibilizar o formulário para preenchimento: compartilhando o link, convidando por e-mail ou embutindo em uma página da web.
Aula02

O documento descreve recursos de AutoCorreção, AutoTexto e Desfazer/Refazer no Word, incluindo como visualizar e editar opções de AutoCorreção, criar entradas de AutoTexto, e desfazer ações.
Word Aula 02

O documento descreve recursos de AutoCorreção, AutoTexto e Desfazer/Refazer no Word, incluindo como visualizar e editar opções de AutoCorreção, criar entradas de AutoTexto, e desfazer ações.
Dicas para o word

1) O documento fornece 20 dicas para melhorar a produtividade no Microsoft Word, focando em recursos das versões 2003 e 2007.
2) As dicas incluem formatar texto rapidamente em maiúsculo ou minúsculo, gerar texto aleatório para testes, aumentar ou diminuir o tamanho da fonte rapidamente.
3) Outras dicas são contar palavras e letras no texto, usar sinônimos sugeridos pelo Word, inserir símbolos e caracteres especiais e imprimir reduzindo o texto para caber em uma página.
Caderno de apontamentos

1) O documento fornece instruções sobre como usar os aplicativos Microsoft Word e Excel, descrevendo suas funções básicas.
2) É explicado como iniciar o Word, salvar, abrir e mover documentos usando teclas de atalho e menus.
3) São descritas as ferramentas de formatação do Word como fontes, estilos, cores, alinhamento e espaçamento de parágrafos.
Mais conteúdo relacionado
Semelhante a Construcao formularios word_2007
Aula 07 – Word 2010

O documento apresenta as principais ferramentas e funcionalidades do Microsoft Word 2010, incluindo como iniciar o programa, digitar e formatar texto, mover o cursor, verificar a ortografia, salvar arquivos, abrir novos documentos e arquivos existentes, imprimir documentos e configurar páginas.
Aula 05_1 - EditorTextoWord.pdf

O documento fornece instruções sobre como usar o Microsoft Word 2007, incluindo como criar e formatar documentos, trabalhar com arquivos, editar texto, adicionar cabeçalhos e rodapés, criar tabelas e inserir ilustrações.
Apostila dooo curso do IF EditorTextoWord.pdf

O documento fornece instruções sobre como usar o Microsoft Word 2007, abrangendo tópicos como:
1) O ambiente de trabalho do Word, incluindo a tela principal, faixas de opções e modos de visualização;
2) Criação e edição de documentos, como digitação, formatação de texto e inserção de caracteres especiais;
3) Trabalho com arquivos no Word, como criar, salvar, abrir e fechar arquivos.
Aula 05_1 - EditorTextoWord - aula basica sobre word

O documento fornece instruções sobre como usar o Microsoft Word 2007, incluindo como criar e formatar documentos, trabalhar com arquivos, editar texto, adicionar cabeçalhos e rodapés, criar tabelas e inserir ilustrações.
Conhecendo o word 2003

O documento fornece uma introdução abrangente aos recursos e ferramentas do Microsoft Word 2003, incluindo como formatar texto, criar e salvar documentos, usar as barras de ferramentas e menus, e inserir imagens e cliparts.
Lição 4.pptx

Este documento fornece instruções sobre como usar comentários no Microsoft Word para revisar e colaborar em documentos. Inclui passo-a-passo para inserir, editar, navegar, mostrar, apagar e marcar comentários como resolvidos.
Ficha de-trabalho-word-2-periodo parte1

Este documento fornece instruções passo-a-passo sobre como formatar texto e inserir marcas e numeração no Microsoft Word. Inclui instruções sobre como formatar parágrafos, inserir citações em itálico, adicionar limites e sombreamento a texto, e criar listas numeradas e marcadas. O objetivo é ensinar os alunos como organizar e estilizar documentos no Word.
Jotform tutorial - inovaday - setembro 2011

O documento descreve o serviço JotForm, que permite criar formulários online e integrá-los com o Dropbox. JotForm é uma ferramenta gratuita e fácil de usar para criar formulários para websites e blogs. Os usuários podem acessar arquivos carregados no JotForm diretamente no Dropbox.
Introdução ao Word

O documento fornece instruções sobre como usar o Microsoft Word, incluindo como abrir e salvar arquivos, formatar texto, inserir imagens e formas, e imprimir documentos. Explica como alterar o tipo e tamanho da fonte, formatar texto em negrito, itálico ou sublinhado, e alinhar parágrafos. Também mostra como inserir fotos, clipart, caixas de texto e WordArt, e como usar as ferramentas de edição associadas a esses itens.
MS word avançado

1. O documento fornece instruções sobre como criar mala direta, etiquetas, índices e usar recursos avançados no Word como hifenização e macros.
2. São descritos procedimentos para criar mala direta, etiquetas comuns e com mala direta, inserir índices remissivos e analíticos, atualizar índices e alterar formatação de estilos.
3. É apresentada uma visão geral sobre hifenização, explicando por que usar este recurso, como hifenizar texto automaticamente e manualmente, e como
Editordetextolinuxatual 110512070544-phpapp02

O documento fornece instruções passo a passo sobre como usar o software BrOffice Writer, incluindo como abrir e criar um novo documento, formatar texto, inserir tabelas e imagens, e salvar e imprimir o documento. É descrito como utilizar as barras de menu e ferramentas para editar o conteúdo.
Aula19

O documento descreve o processo de criação de uma mala direta no Microsoft Word, incluindo a definição de uma origem de dados e um documento principal, a inserção de campos de mesclagem e a geração do documento mesclado final.
Word Aula 19

O documento descreve o processo de criação de uma mala direta no Microsoft Word, incluindo a definição de uma origem de dados e um documento principal, a inserção de campos de mesclagem, e as opções para mesclar os arquivos e visualizar as cartas individuais.
Curso sei v2.6

1. O documento apresenta o procedimento operacional padrão para utilização do Sistema Eletrônico de Informações (SEI).
2. São descritos os responsáveis pelo desenvolvimento e revisão do curso, assim como as instituições parceiras.
3. O sumário descreve 50 POPs (Procedimentos Operacionais Padrões) para realizar diferentes ações no SEI, como iniciar processo, anexar documentos, relacionar processos, sobrestar processo, entre outros.
Word aula 2

O documento discute como formatar documentos no Microsoft Word, incluindo verificar ortografia e gramática, formatar parágrafos, proteger arquivos com senhas e selecionar texto. Ele fornece instruções sobre como ativar verificações ortográficas e gramaticais, definir alinhamento, avanço e espaçamento de parágrafos, e proteger arquivos como somente leitura ou protegidos por senha.
Google docs

O documento explica como criar formulários no Google Docs para coletar informações de usuários de maneira fácil e gratuita. Ele descreve os seis tipos de perguntas disponíveis, como adicioná-las, e três maneiras de disponibilizar o formulário para preenchimento: compartilhando o link, convidando por e-mail ou embutindo em uma página da web.
Aula02

O documento descreve recursos de AutoCorreção, AutoTexto e Desfazer/Refazer no Word, incluindo como visualizar e editar opções de AutoCorreção, criar entradas de AutoTexto, e desfazer ações.
Word Aula 02

O documento descreve recursos de AutoCorreção, AutoTexto e Desfazer/Refazer no Word, incluindo como visualizar e editar opções de AutoCorreção, criar entradas de AutoTexto, e desfazer ações.
Dicas para o word

1) O documento fornece 20 dicas para melhorar a produtividade no Microsoft Word, focando em recursos das versões 2003 e 2007.
2) As dicas incluem formatar texto rapidamente em maiúsculo ou minúsculo, gerar texto aleatório para testes, aumentar ou diminuir o tamanho da fonte rapidamente.
3) Outras dicas são contar palavras e letras no texto, usar sinônimos sugeridos pelo Word, inserir símbolos e caracteres especiais e imprimir reduzindo o texto para caber em uma página.
Caderno de apontamentos

1) O documento fornece instruções sobre como usar os aplicativos Microsoft Word e Excel, descrevendo suas funções básicas.
2) É explicado como iniciar o Word, salvar, abrir e mover documentos usando teclas de atalho e menus.
3) São descritas as ferramentas de formatação do Word como fontes, estilos, cores, alinhamento e espaçamento de parágrafos.
Semelhante a Construcao formularios word_2007 (20)
Aula 05_1 - EditorTextoWord - aula basica sobre word

Aula 05_1 - EditorTextoWord - aula basica sobre word
Construcao formularios word_2007
- 1. CCoonnssttrruuççããoo ddee FFoorrmmuulláárriiooss ddoo WWoorrdd -- Office 2010 MMaannuuaall ddee UUttiilliizzaaççããoo
- 2. Configurar o Word para criar Formulários Clique no Botão do Microsoft Office Formador: António Ferreira
- 3. Configurar o Word para criar Formulários Clicar nas Opções do Word Formador: António Ferreira
- 4. Configurar o Word para criar Formulários Clicar em Popular e seleccionar a caixa de verificação Mostrar separador Programador no Friso Formador: António Ferreira
- 5. Configurar o Word para criar Formulários Surge um novo separador no Word com o nome Programador Formador: António Ferreira Formador: António Ferreira
- 6. Configurar o Word para criar Formulários No separador Programador, surge a barra de ferramentas Formulários Formador: António Ferreira
- 7. Criar um formulário Funções da Barra de Ferramentas Permite criar espaços para respostas longas – inserção de texto Permite criar respostas de escolha múltipla Permite criar listas pendentes Permite proteger o formulário Formador: António Ferreira
- 8. Criar um formulário Abrir ou criar um documento no Word Formador: António Ferreira
- 9. Campo de formulário tipo Texto Colocar o cursor do rato onde se pretende adicionar texto e depois clicar em Formador: António Ferreira
- 10. Campo de formulário tipo Texto Estão agora criados os campos de escrita Formador: António Ferreira
- 11. Campo de formulário tipo Caixa de verificação Colocar o cursor do rato onde se pretende criar a caixa de verificação e depois clicar em Formador: António Ferreira
- 12. Campo de formulário tipo Caixa de verificação Estão agora criadas as caixas de verificação Formador: António Ferreira
- 13. Campo de formulário tipo Listas pendentes Colocar o cursor do rato onde se pretende criar a lista pendente e depois clicar em Formador: António Ferreira
- 14. Campo de formulário tipo Listas pendentes Clicar nas Opções de formulário Formador: António Ferreira
- 15. Campo de formulário tipo Listas pendentes Surgirá uma janela Opções do campo de formulário… onde terá que preencher os itens que pretende Formador: António Ferreira Formador: António Ferreira
- 16. Campo de formulário tipo Listas pendentes No campo Item de lista pendente escrever o item pretendido e clicar em Adicionar, até concluir a lista pretendida. No final clicar em OK. Formador: António Ferreira
- 17. Proteger documento Para poder preencher o formulário, é necessário proteger o documento. Para tal, clicar em Formador: António Ferreira
- 18. Proteger documento Clicar na opção Restringir Formatação e Edição Formador: António Ferreira
- 19. Proteger documento No painel lateral Restringir Formatação e Edição, activar a opção 1; activar a opção 2 e seleccionar Preenchimento de Formulários; e na opção 3 clicar no botão Sim, impor protecção Formador: António Ferreira
- 20. Proteger documento Para finalizar, clicar em OK Se pretender proteger a edição do formulário com palavra passe (desaconselhado), coloque uma palavra-passe Formador: António Ferreira
- 21. Conclusão O formulário está terminado. Sempre que pretender alterá-lo, terá que desbloquear novamente o documento clicando em Formador: António Ferreira
