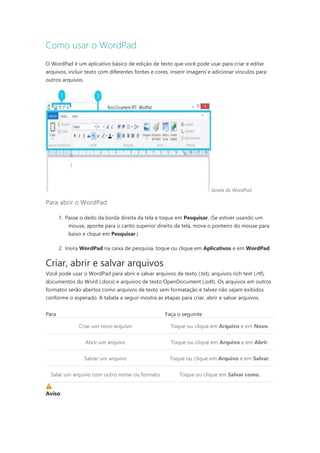
Como usar o word pad
- 1. Como usar o WordPad O WordPad é um aplicativo básico de edição de texto que você pode usar para criar e editar arquivos, incluir texto com diferentes fontes e cores, inserir imagens e adicionar vínculos para outros arquivos. Janela do WordPad Para abrir o WordPad 1. Passe o dedo da borda direita da tela e toque em Pesquisar. (Se estiver usando um mouse, aponte para o canto superior direito da tela, mova o ponteiro do mouse para baixo e clique em Pesquisar.) 2. Insira WordPad na caixa de pesquisa, toque ou clique em Aplicativos e em WordPad. Criar, abrir e salvar arquivos Você pode usar o WordPad para abrir e salvar arquivos de texto (.txt), arquivos rich text (.rtf), documentos do Word (.docx) e arquivos de texto OpenDocument (.odt). Os arquivos em outros formatos serão abertos como arquivos de texto sem formatação e talvez não sejam exibidos conforme o esperado. A tabela a seguir mostra as etapas para criar, abrir e salvar arquivos. Para Faça o seguinte Criar um novo arquivo Toque ou clique em Arquivo e em Novo. Abrir um arquivo Toque ou clique em Arquivo e em Abrir. Salvar um arquivo Toque ou clique em Arquivo e em Salvar. Salar um arquivo com outro nome ou formato Toque ou clique em Salvar como. Aviso
- 2. Alguns recursos, como cabeçalhos, rodapés e anotações, não têm suporte no WordPad. Se você abrir um arquivo com esses recursos e salvar o arquivo no WordPad, perderá o conteúdo desses recursos. Se desejar alterar esse arquivo, mas não quiser perder o conteúdo original, toque ou clique em Salvar como e salve o arquivo com outro nome. Assim, você pode fazer alterações a uma cópia do arquivo e manter o conteúdo do arquivo original intacto. Recursos sem suporte: Cabeçalhos e rodapés Notas de rodapé e notas de fim Entradas de documento de glossário Anotações, incluindo comentários, revisões e indicadores Instruções e campos de dados de mala direta Configurações de documentos específicos Campos Metadados de documentos DrawingML, MathML e conteúdo XML personalizado em documentos de texto nos formatos Office Open XML Conteúdo de gráficos, conteúdo matemático e conteúdo gráfico em documentos de texto no formato OpenDocument Fontes inseridas Vínculos internos do documento O seguinte também será alterado: As listas em vários níveis serão transformadas em listas com marcadores em um único nível, mas os recuos permanecerão iguais. A cor da tela de fundo de um parágrafo será alterada para parecer que o texto foi realçado. Início da página Formatar arquivos Use as etapas da tabela a seguir para alterar a formatação em seus arquivos. Para Faça o seguinte Alterar a aparência do texto Escolha o texto que você deseja alterar e use as opções (como negrito, tamanho da fonte, cor) na guia Início, no grupo Fonte.
- 3. Para Faça o seguinte Para adicionar marcadores ou números, ou alterar o alinhamento do texto Escolha o texto que você deseja editar e use os botões na guia Início, no grupo Parágrafo. Para alterar a orientação de seu arquivo de vertical para horizontal ou vice-versa Toque ou clique em Arquivo e em Configurar página. Na caixa de diálogo Configurar página, escolha Retrato (vertical) ou Paisagem (horizontal). Observação Para obter mais informações sobre o que cada botão faz, pressione e segure o botão para obter uma descrição (ou, se estiver usando um mouse, aponte para o botão). Início da página Inserir datas, imagens e vínculos Dê vida a seu arquivo com imagens, insira informações úteis, como gráficos e diagramas, e vincule ou insira outros arquivos. Use as etapas da tabela a seguir. Para Faça o seguinte Inserir a data atual, hora, imagens ou desenhos Use os botões na guia Início, no grupo Inserir. Vincular a outro arquivo ou inseri- lo Toque ou clique em Inserir objeto. Na caixa de diálogo Inserir Objeto, toque ou clique em Criar do arquivo, toque ou clique em Procurar para localizar o arquivo e toque ou clique em Vincular para inserir e exibir todo o conteúdo do arquivo. Se você deseja exibir apenas um ícone do arquivo, toque ou clique em Ícone. Inserir um desenho Na guia Início, no grupo Inserir, clique em Desenho do Paint. Crie o desenho que deseja inserir e feche o Paint. Início da página Exibir arquivos Ao clicar ou tocar na guia Exibir, você tem opções diferentes. Você pode: Tornar seu texto maior ou menor usando o grupo Zoom. Ver ou ocultar a régua (que aparece na parte superior do arquivo do WordPad) e a barra de status (que aparece na parte inferior). Alterar as configurações de quebra automática de linha ou a unidade de medida da régua.
- 4. Dicas Para exibir seu arquivo em páginas individuais em vez de uma folha grande, toque ou clique em Arquivo, toque ou aponte para Imprimir e toque ou clique em Visualizar impressão. Essa opção é mais usada para ver a aparência do arquivo antes de imprimi- lo, mas é uma forma prática de exibir o arquivo de outra maneira. Para ampliar e reduzir seu arquivo rapidamente, toque ou clique nos botões Ampliar ou Reduzir no controle deslizante de Zoom da barra de status. Controle deslizante de Zoom Início da página Imprimir arquivos Para imprimir um arquivo, toque ou clique em Arquivo e em Imprimir. Se desejar ver a aparência do arquivo antes de imprimi-lo, toque ou clique em Arquivo, toque ou aponte para Imprimir e toque ou clique em Visualizar impressão. Se desejar imprimir números de página ou alterar o tamanho e a orientação do papel, toque ou clique em Arquivo e em Configurar página. Observação Se você tiver problemas para imprimir, consulte Como resolver problemas de impressão no Windows. Início da página
