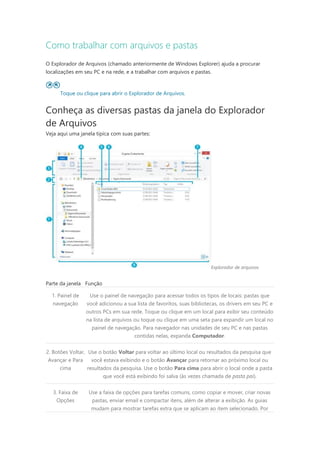
Como trabalhar com arquivos e pastas
- 1. Como trabalhar com arquivos e pastas O Explorador de Arquivos (chamado anteriormente de Windows Explorer) ajuda a procurar localizações em seu PC e na rede, e a trabalhar com arquivos e pastas. Toque ou clique para abrir o Explorador de Arquivos. Conheça as diversas pastas da janela do Explorador de Arquivos Veja aqui uma janela típica com suas partes: Explorador de arquivos Parte da janela Função 1. Painel de navegação Use o painel de navegação para acessar todos os tipos de locais: pastas que você adicionou a sua lista de favoritos, suas bibliotecas, os drivers em seu PC e outros PCs em sua rede. Toque ou clique em um local para exibir seu conteúdo na lista de arquivos ou toque ou clique em uma seta para expandir um local no painel de navegação. Para navegador nas unidades de seu PC e nas pastas contidas nelas, expanda Computador. 2. Botões Voltar, Avançar e Para cima Use o botão Voltar para voltar ao último local ou resultados da pesquisa que você estava exibindo e o botão Avançar para retornar ao próximo local ou resultados da pesquisa. Use o botão Para cima para abrir o local onde a pasta que você está exibindo foi salva (às vezes chamada de pasta pai). 3. Faixa de Opções Use a faixa de opções para tarefas comuns, como copiar e mover, criar novas pastas, enviar email e compactar itens, além de alterar a exibição. As guias mudam para mostrar tarefas extra que se aplicam ao item selecionado. Por
- 2. Parte da janela Função exemplo, se você selecionar Computador no painel de navegação, a faixa de opções mostra guias diferentes do que se você selecionar uma pasta em sua biblioteca de Músicas. Se a faixa de opções não estiver visível, toque ou clique no botão Expandir a Faixa de Opções na parte superior direita ou pressione Ctrl+F1. 4. Barra de endereços Use a barra de endereços para inserir ou selecionar um local. Toque ou clique em uma parte do caminho para ir para esse nível, ou toque ou clique no final do caminho para selecionar o caminho para copiar. 5. Lista de arquivos É aqui que o conteúdo da pasta ou biblioteca atual é exibido. Também é aqui que os resultados da pesquisa aparecem quando você insere um termo de pesquisa na caixa de pesquisa. 6. Títulos de colunas Na Exibição de Detalhes, você pode usar os títulos de colunas para alterar a forma como os arquivos da lista de arquivos são organizados. Por exemplo, você pode tocar ou clicar no título Data de modificação para classificar por data (com os arquivos trabalhados mais recentemente na parte superior). Se você tocar ou clicar no título da coluna novamente, os arquivos são classificados com os mais antigos primeiro. Pressione e segure ou clique com o botão direito do mouse em um título de coluna para selecionar outras colunas para adicionar. Para saber como alternar para a Exibição de Detalhes, consulte "Alterar a exibição" mais adiante neste tópico. 7. Caixa de pesquisa Insira uma palavra ou frase na caixa de pesquisa para procurar um item na pasta ou biblioteca atual. A pesquisa inicia assim que você começa a digitar. Portanto, quando você inserir "B", por exemplo, todos os arquivos cujos nomes iniciam com a letra B aparecerão na lista de arquivos. Para obter mais informações, consulte Procurar arquivos no Explorador de Arquivos. 8. Barra de status Use a barra de status para ver rapidamente o número total de itens em um local, ou o número de itens selecionados e seu tamanho total. Painel de detalhes Use o painel de detalhes para ver as propriedades mais comuns associadas ao arquivo selecionado. As propriedade do arquivo fornecem informações mais detalhadas sobre um arquivo, como autor, a data em que você alterou o arquivo pela última vez, e todas as marcas descritivas que tenham sido adicionadas ao arquivo. Se o painel de detalhes não for exibido, toque ou clique na guia Exibir e em Painel de detalhes. Para obter mais informações, consulte Alterar as propriedades de um arquivo.
- 3. Parte da janela Função Painel de visualização Use o painel de visualização para ver o conteúdo de um arquivo, como um documento do Office, sem abri-lo em um aplicativo. Se o painel de visualização não for exibido, toque ou clique na guia Exibir e em Painel de visualização. Início da página Alterar a exibição Quando você abre uma pasta ou biblioteca, pode alterar a aparência dos arquivos na janela. Por exemplo, talvez você prefira ícones maiores (ou menores) ou uma exibição que permita ver tipos diferentes de informações sobre cada arquivo. Para fazer esses tipos de alterações, use a guia Exibir. A guia Exibir Observações O Explorador de Arquivos não foi criado para permitir organizar arquivos manualmente em uma pasta. Para obter procedimentos avançados para fazer isso em algumas exibições e locais, pesquise o fórum de suporte do Windows. Para saber como aplicar uma exibição a outras pastas, consulte Alterar opções de pasta. Procurar um arquivo Dependendo de quantos arquivos você tem e como eles estão organizados, talvez seja muito trabalhoso sempre procurar cada arquivo específico necessário. Para poupar tempo e esforço, use a caixa de pesquisa para localizar seus arquivos. A caixa de pesquisa está localizada na parte superior de cada janela. Para localizar um arquivo, abra uma pasta ou biblioteca como ponto inicial para sua pesquisa, toque ou clique na caixa de pesquisa e comece a inserir seu termo de pesquisa. A caixa de pesquisa filtra a exibição atual com base no texto inserido. Os arquivos serão exibidos como resultados da pesquisa, se o termo da pesquisa corresponder ao nome, às marcas ou outras propriedades do arquivo, ou até mesmo ao texto inserido em um documento. Para saber mais sobre a pesquisa no Explorador de Arquivos, consulte Procurar arquivos no Explorador de Arquivos. Criar uma nova pasta Você pode criar pastas para ajudar a organizar seus arquivos. Você pode até mesmo criar pastas dentro de outras pastas (às vezes chamadas de subpastas). Toque ou clique na guia Início e toque ou clique em Nova pasta. Criar ou excluir um arquivo A forma mais comum de criar novos arquivos é usando um aplicativo. Por exemplo, você pode criar uma carta em um aplicativo de edição de texto ou um arquivo de filme em um aplicativo de edição de vídeos. Por padrão, a maioria dos aplicativos salva arquivos em pastas comuns,
- 4. como Meus Documentos e Minhas Imagens, o que facilita a localização dos arquivos da próxima vez. Quando você não precisar mais de um arquivo, poderá removê-lo do PC para economizar espaço e impedir que o PC fique desorganizado com arquivos desnecessários. Para excluir um arquivo, localize o arquivo e selecione-o. Toque ou clique na guia Início e toque ou clique em Excluir. Quando você excluir um arquivo, ele será movido para a Lixeira, onde será armazenada temporariamente. Pense na Lixeira como uma rede de segurança que permite recuperar pastas ou arquivos excluídos por engano. De vez em quando, você deve esvaziar a Lixeira para recuperar o espaço de armazenamento usado pelos arquivos de que você não precisa mais. Para saber mais sobre a Lixeira, consulte Recycle Bin: Recover or remove files. Abrir um arquivo existente Para abrir um arquivo, dê um toque duplo ou clique duas vezes nele. Em geral, o arquivo é aberto no aplicativo que você usou para criá-lo ou editá-lo. Por exemplo, um arquivo de texto será aberto no seu aplicativo de edição de texto. Se desejar abrir um arquivo em um aplicativo diferente daquele usado normalmente, selecione o arquivo, toque ou clique na guia Início, toque ou clique na seta ao lado de Abrir e escolha o aplicativo que você deseja usar. Renomear um arquivo ou uma pasta Para renomear um arquivo ou uma pasta, selecione-o na lista de arquivos, toque ou clique na guia Início e toque ou clique em Renomear. Observações Para obter informações sobre como copiar e mover arquivos, consulte Copiar ou mover arquivos e pastas. Você pode usar bibliotecas para acessar as pastas e os arquivos que usa com frequência. Para obter mais informações sobre bibliotecas, consulte Bibliotecas: perguntas frequentes.
