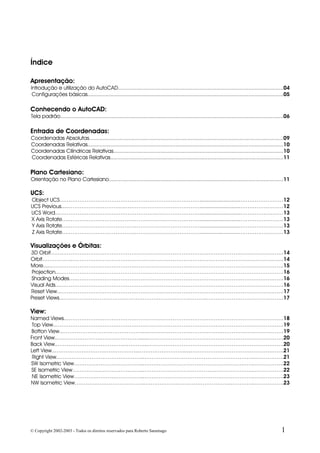
AutoCAD: Introdução à ferramentas 3D
- 1. Índice Apresentação: Introdução e utilização do AutoCAD.............................................................................................................04 Configurações básicas.................................................................................................................................05 Conhecendo o AutoCAD: Tela padrão...................................................................................................................................................06 Entrada de Coordenadas: Coordenadas Absolutas................................................................................................................................09 Coordenadas Relativas.................................................................................................................................10 Coordenadas Cilíndricas Relativas................................................................................................................10 Coordenadas Esféricas Relativas..................................................................................................................11 Plano Cartesiano: Orientação no Plano Cartesiano...................................................................................................................11 UCS: Object UCS……………………………………………………………………...........................……………………12 UCS Previous.....………………………….……………………………………...........................……………………12 UCS Word...……………………………………………………………………...........................……………………13 X Axis Rotate….……………………………….………………………………...........................……………………13 Y Axis Rotate….……………………………….………………………………...........................……………………13 Z Axis Rotate….……………………………….………………………………...........................……………………13 Visualizações e Órbitas: 3D Orbit………………………………………………………………………………………………………………….14 Orbit……………..……………………………………………………………………………………………………….14 More.....………………………………………………………………………………………………………………….15 Projection....…………………………………………………………………………………………………………….16 Shading Modes…..…………………………………………………………………………………………………….16 Visual Aids....…………………………………………………………………………………………………………….16 Reset View...…………………………………………………………………………………………………………….17 Preset Views...……………………………………………………………………..…………………………………….17 View: Named Views..………………………………………………………………………………………………………….18 Top View..……………………………………………………………………………………………………………….19 Botton View..………………………………………...………………………………………………………………….19 Front View..………………………………………......………………………………………………………………….20 Back View..………………………………...………...………………………………………………………………….20 Left View..………………………………………...…………………….....…………………………………………….21 Right View..………………………………………...……………………………………………………..…………….21 SW Isometric View………….……………………...……………………………………………………..…………….22 SE Isometric View………….……………….……...……………………………………………………..…………….22 NE Isometric View………….……………………...……………………………………………………..…………….23 NW Isometric View………….……………………...………………………………………...…………..…………….23 © Copyright 2002-2003 - Todos os direitos reservados para Roberto Saramago 1
- 2. Criação de Sólidos Pré-Definidos: Isolines..…………..........……………………………………………………………………………………………….24 Box.......................………….……………………...………………………………………...…………..…………….24 Sphere................…………...……………………...………………………………………...…………..…………….25 Cylinder................………….……………………...………………………………………...…………..…………….25 Cone....................………….……………………...………………………………………...…………..…………….25 Wedge................………….……………………...………………………………………....…………..…………….26 Torus................………….……………………...………………………………….....……...…………..…………….26 Transformação de Objetos 2D em 3D: Extrude...........................................................................................................................................................27 Revolve..........................................................................................................................................................29 Manipulação de Sólidos: Slice...............................................................................................................................................................30 Section..........................................................................................................................................................31 Interference...................................................................................................................................................32 Concordância entre Sólidos: Union.............................................................................................................................................................33 Subtraxt..........................................................................................................................................................34 Intersect.........................................................................................................................................................35 Editando Faces: Extrude Face.................................................................................................................................................36 Move Face....................................................................................................................................................37 Offset Face...............….................................................................................................................................37 Delete Face..................................................................................................................................................38 Rotate Face..................................................................................................................................................38 Taper Face....................................................................................................................................................39 Copy Face....................................................................................................................................................39 Color Face....................................................................................................................................................40 Editando Vértices: Copy Edges...................................................................................................................................................41 Color Edges...................................................................................................................................................41 Shell...............................................................................................................................................................42 Shade: 2D Wireframe.................................................................................................................................................43 3D Wireframe.................................................................................................................................................43 Hidden………................................................................................................................................................43 Flat Shaded, sem Edges……………………………….....................................................................................43 Flat Shaded, com Edges……………………...……….....................................................................................43 Ground Shaded, sem Edges………………….……….....................................................................................43 Ground Shaded, com Edges………………….………....................................................................................43 © Copyright 2002-2003 - Todos os direitos reservados para Roberto Saramago 2
- 3. Materiais: Biblioteca de Materiais..................................................................................................................................44 Materiais........................................................................................................................................................45 Modify Standard Materials.................................................….........................................................................46 Modify Standard Materials.................................................….........................................................................46 Adjust Material Bitmap Placement….................................….........................................................................47 Mapping: Mapping………………..................................................................................................................................48 Background: Background…………..….......................….....................................................................................................49 Fog: Fog……………………....................................................................................................................................50 Landscape New: Landscape New............................................….............................................................................................51 Light: Point Light......................................................................................................................................................53 Spotlight....................................….................................................................................................................54 Distant Light...................................................................................................................................................55 Scenes: Scenes….......................................................................................................................................................57 Renderização: Renderizando Cenas.....................................................................................................................................58 Plotagem: Plotando Desenhos.......................................................................................................................................61 © Copyright 2002-2003 - Todos os direitos reservados para Roberto Saramago 3
- 4. Introdução e utilização do AutoCAD: A Nova versão de AutoDESK®- AutoCAD 2002®, apresente incomparáveis modificações quando relacionado à versão R14. Este novo software é interativo, dinâmico, de fácil acesso e compreensão, apresentando ferramentas de Web, Programação em Visual Basic e AutoLISP®. Com os atuais progressos tecnológicos e a intensa proliferação da informática, torna – se necessário o uso de softwares rápidos e precisos. Assim sendo, o AutoCAD 2002® atente a todas essas necessidades, proporcionando qualidade e alta produtividade, podendo ser utilizado nas mais diversas áreas da Engenharia e Arquitetura. © Copyright 2002-2003 - Todos os direitos reservados para Roberto Saramago 4
- 5. Configurações básicas Mínimo necessário com: Melhor desempenho com: Processador PI - 200Mhz Processador PIV – 1Ghz ou superior Vídeo 800x600 – 16 cores Vídeo 1024x800 – 32 bits Memória RAM – 16Mb Memória RAM – 256Mb HD com 200Mb livres HD superior a 200Mb livres © Copyright 2002-2003 - Todos os direitos reservados para Roberto Saramago 5
- 6. Tela Padrão: 3 – Menu Standard 4 -Menu View 10 – Menu Surfaces 11 – Menu UCS 7 -Menu Render 13 – Coordenadas Cartesianas 12 - Linha de Comando 1. Barra de arquivo e endereço: 1 - Barra de Arquivo e Endereço 2 - Minimiza, Maximiza e Fecha Seção 6 - Menu Solids Editing 8 – Menu Modify II 5 – Menu Solids 9 -Menu Shade Nesta barra encontraremos o endereço e o nome do arquivo aberto na janela atual. 2. Controle de seção: Com estes três quadros, ”Minimizar”, “Restaurar”, “Fechar”, Teremos o controle da seção do AutoCAD, que será feito da seguinte maneira, seguindo a ordem da esquerda para a direita: clicando o quadro “Minimizar” (o primeiro), a seção do AutoCAD permanecerá aberta e visível no Menu Iniciar; clicando o quadro “Restaurar” (o quadro mediano), a seção minimizada será reativada e retomada como janela atual; clicando o quadro “Fechar” ( o último), aparecerá uma janela perguntando se o usuário deseja salvar as alterações ou não, e logo em seguida a seção do AutoCAD será finalizada. © Copyright 2002-2003 - Todos os direitos reservados para Roberto Saramago 6
- 7. 3. Menu Standard Toolbar: Neste menu teremos as ferramentas padrão do Windows( “Abrir”, “Salvar”, “Cortar”...), algumas ferramentas de internet e tantos outros objetos de controle do AutoCAD que serão estudados posteriormente, junto com todos os menus antes mencionados. 4. Menu View: Com este menu poderemos visualizar os desenhos nas seis vistas planas, e em quatro vistas isométricas. 5. Menu Solids: Com este menu poderemos criar objetos sólidos, como esferas, caixas. 6. Menu Solids Editing: Com este menu poderemos criar objetos sólidos, como esferas, caixas. 7. Menu Render: Com este menu poderemos criar senas, renderizar objetos. 8. Menu Modify II: Com este menu poderemos fazer edições mais avançadas, com blocos, hachuras e atributos. © Copyright 2002-2003 - Todos os direitos reservados para Roberto Saramago 7
- 8. 9. Menu Shade: Com este menu poderemos fazer preenchimentos de cores nos objetos sólidos. 10. Menu Surfaces: Com este menu poderemos criar objetos sólidos, como cones, triângulos. 11. Menu UCS Com este menu poderemos fazer edições mais avançadas, com blocos, hachuras e atributos. 12. Linha de Comando: Pode-se dizer que a Linha de Comando é uma das ferramentas mais importantes do AutoCAD. Ela permite que o AutoCAD seja considerado um software interativo, rápido e fácil de ser manipulado. Essa interatividade nos permite considera-lo um distinto e eficiente software gráfico. A partir dela qualquer comando pode ser acessado, devendo-se digitar o nome deste e pressionar <ENTER> ou <ESPAÇO> logo em seguida. Ela poderá ser tornada uma janela, apertando <F2>. Durante todo o tempo em que o programa estiver sendo utilizado, a linha de comando deverá ser acompanhada pois ela dará continuidade aos comandos. Veja o exemplo da construção de um simples retângulo: Para cancelar o comando sem termina-lo, basta aperta <ESC>. 13. Coordenadas Cartesianas: Este campo nos mostra simultaneamente às coordenadas cartesianas o plano por onde o cursor está percorrendo. Cursor © Copyright 2002-2003 - Todos os direitos reservados para Roberto Saramago 8
- 9. Entrando com Coordenadas: O AutoCAD possui várias formas de para entrar com coordenas, destas veremos as quatro mais rápidas e mais utilizadas. Lembramos que ao ser digitado um valor, seja em milímetro, centímetro, metro ou quilômetros, o AutoCAD despreza-as, e caberá ao autor do desenho definir qual unidade será trabalhada. Isso se deve ao fato de que no sistema internacional de coordenadas, o eixo X, Y e Z, são separados apenas por uma vírgula. Coordenadas Absolutas: São as coordenadas reais, do seu plano cartesiano, com origem no ponto “0,0,0”; ou seja, a coordenada 3,2,4 só há um ponto correspondente a ela em todo o plano infinito do AutoCAD. Exemplo: Para definirmos um ponto “P1”, basta digitar - mos 3,2,4, onde X = 3, Y = 2 e Z = 4, conforme dito anteriormente. © Copyright 2002-2003 - Todos os direitos reservados para Roberto Saramago 9
- 10. Coordenadas Relativas: São coordenadas em relação ao ultimo ponto clicado no plano cartesiano. Exemplo: Para criarmos a reta “P1 – P2”, basta acionar o comando “Line”, mencionarmos o ponto “P1”, que é 3,2,4, e em seguida digitar – mos @2,0,0, e então a line irá deslocar – se duas unidades em X, 0 em, Y, e 0 em Z, conforme pedido no comando @2,0,0. • O caractere @ é utilizado para fixar o último ponto clicado no plano cartesiano, como o ponto 0,0,0; ou seja, neste exemplo dado agora, o caractere @ fixou o ponto 3,2,4 e andou 2,0,0 a partir dele; indo para o ponto 5,2,4. Coordenadas Cilíndricas Relativas: São coordenadas com um ângulo referente ao ponto X e Y, e com uma elevação em Z determinada por um valor em unidades. Exemplo: Para criarmos a reta “P1 – P2”, basta acionar o comando “Line”, mencionarmos o ponto “P1”, que é 0,0,0; e em seguida digitar – mos @5<10,4; onde 5 é o comprimento da reta “P1 – P2”, 10 é o ângulo em relação aos eixos X e Y, e 4 é a elevação da reta em unidades no eixo Z. © Copyright 2002-2003 - Todos os direitos reservados para Roberto Saramago 10
- 11. Coordenadas Esféricas Relativas: São coordenadas com um ângulo referente ao ponto X e Y, e com outro ângulo referente a elevação em Z determinada por um valor em graus. Exemplo: Para criarmos a reta “P1 – P2”, basta acionar o comando “Line”, mencionarmos o ponto “P1”, que é 0,0,0; e em seguida digitar – mos @5<10<30; onde 5 é o comprimento da reta “P1 – P2”, 10 é o ângulo em relação aos eixos X e Y, e 30 é o ângulo de elevação em referencia ao eixo Z. Plano Cartesiano Para termos um direcionamento no plano cartesiano, devemos nos orientar por estas duas figuras abaixo. A primeira para desenhos em 2D e a segunda para desenhos em 3D. Estes ícones poderão ser desligados digitando o na linha de comando: Command: ucsicon <ENTER>, e escolher uma das opções ON ou OFF <ENTER>. UCS para desenhos 2D UCS para desenhos 3D A plataforma CAD (Computer Aided Designer), utiliza o sistema internacional de coordenadas, o que facilita a entrada de valores que poderá ser feita com um simples clique na tela, ou digitando na linha de comando. O AutoCAD possui um plano cartesiano infinito, ou seja, tudo que você for desenhar nele, deverá ser feito em escala real (1:1), acertando assim o tamanho do desenho apenas na hora da plotagem. © Copyright 2002-2003 - Todos os direitos reservados para Roberto Saramago 11
- 12. UCS: ¾ Comando: “Object UCS” Ícone: Barra de Ferramentas: UCS Menu: Tools > New UCS > Object Linha de Comando: UCS <ENTER> Ob <ENTER> O comando “Object UCS” permite a criação de uma nova UCS na mesma orientação do Objeto que você selecionar. Command: UCS Comando: UCS Enter an option [New / Move / orthographic / Prev / Restore / Save / Del / Apply /? / World] <World>: Entre com uma opção: Ob Ob Select object to align UCS: Selecione o objeto para alinhar a UCS: UCS Padrão UCS Alinhada ¾ Comando: “UCS Previous” Ícone: Barra de Ferramentas: UCS Linha de Comando: UCS <ENTER> P <ENTER> O comando “UCS Previous” permite que seja restaurada a ultima UCS antes da atual. Line selecionada como alinhamento © Copyright 2002-2003 - Todos os direitos reservados para Roberto Saramago 12
- 13. ¾ Comando: “World UCS” Ícone: Barra de Ferramentas: UCS Linha de Comando: UCS <ENTER> W <ENTER> O comando “World UCS” permite que seja restaurada a UCS World, ou seja, a UCS padrão do AutoCAD. ¾ Comando: “X Axis Rotate UCS” Ícone: Barra de Ferramentas: UCS Linha de Comando: UCS <ENTER> X <ENTER> O comando “X Axis Rotate UCS” permite que a UCS seja rotacionada com relação ao eixo X. Basta acionar o comando e digitar o grau de rotação desejado. ¾ Comando: “Y Axis Rotate UCS” Ícone: Barra de Ferramentas: UCS Linha de Comando: UCS <ENTER> Y <ENTER> O comando “Y Axis Rotate UCS” permite que a UCS seja rotacionada com relação ao eixo Y. Basta acionar o comando e digitar o grau de rotação desejado. ¾ Comando: “Z Axis Rotate UCS” Ícone: Barra de Ferramentas: UCS Linha de Comando: UCS <ENTER> Z <ENTER> O comando “Z Axis Rotate UCS” permite que a UCS seja rotacionada com relação ao eixo Z. Basta acionar o comando e digitar o grau de rotação desejado. © Copyright 2002-2003 - Todos os direitos reservados para Roberto Saramago 13
- 14. Visualizações e Órbitas: ¾ Comando: “3D Orbit” Ícone: Barra de Ferramentas: Standard Toolbar Menu: View > 3D Orbit Linha de Comando: 3Dorbit <ENTER> O comando “3Dorbit” permite que o seu desenho seja visualizado em sua órbita tridimensional em tempo real. (Dependendo do equipamento ou do tamanho do arquivo em MB). Ao acionar o comando, aparecerá um círculo verde, o qual servirá como centro de referência para sua órbita. Os círculos menores servirão para definir a orientação da rotação, de 0º ou 90º graus. Dentro do comando “3Dorbit”, (Em quanto o círculo estiver aparecendo), você poderá clicar com o “Botão direito do Mouse”, então aparecerá uma Sub-janela, a qual veremos agora seus comandos e seus Sub-comandos. © Copyright 2002-2003 - Todos os direitos reservados para Roberto Saramago 14
- 15. 1. Exit: Sair do comando 3Dorbit. 2. Pan: Acionar o comando Pan. 3. Zoom: Acionar o comando Zoom Realtime: 4. Orbit: Acionar o comando 3Dorbit. 5. More: O Comando more irá abrir mais 10 Sub-Itens, os quais veremos abaixo: 5.1. Adjust Distance: Este comando é apenas para zoom, semelhante ao Realtime. 5.2. Swivel Camera: Este comando permite que você determine um ponto como pivô de rotação para ajuste de uma câmera. 5.3. Continuous Orbit: Este comando permite a rotação contínua de seu plano cartesiano. 5.4. Adjust Clipping Planes: Este comando permite que você faça cortes no desenho. 5.5. Front Clipping on: Permite que você acione o corte frontal. 5.6. Back Clipping on: Permite que você acione o corte traseiro. © Copyright 2002-2003 - Todos os direitos reservados para Roberto Saramago 15
- 16. 6. Projection: O Comando Projection irá abrir mais 2 Sub-Itens, os quais veremos abaixo: 6.1. Parallel: Permite que você visualize seu desenho de uma forma paralela. 6.2. Perspective: Permite que você visualize seu desenho de uma forma perspectiva. 7. Shadings Modes: O Comando Shadings Modes irá abrir mais 6 Sub-Itens, os quais veremos posteriormente. 8. Visual Aids: O Comando Visual Aids irá abrir mais 3 Sub-Itens, os quais veremos abaixo. © Copyright 2002-2003 - Todos os direitos reservados para Roberto Saramago 16
- 17. 8.1 Compass: Este comando habilitará um eixo de orientação X, Y e Z, conforme mostrado abaixo: 8.2. Grid: Este comando habilitará um grid, mas apenas no s eixos X e Y. 8.3. UCS Icon: Este comando habilitará o ícone da UCS 3D, que nós já conhecemos. 9. Reset View: Este comando permite que se retorne a vista inicial, resetando todas as alterações feitas até o momento. 10. Preset Views: O Comando. Preset Views irá abrir mais 10 Sub-Itens, os quais veremos posteriormente: © Copyright 2002-2003 - Todos os direitos reservados para Roberto Saramago 17
- 18. View: Para facilitar um pouco mais, e que tenhamos uma melhor compreensão de todas as vistas que veremos abaixo, foi colocado junto à figura da cadeira, um dado, o qual contem um número em cada face, sendo que cada número de 1 à 6, possuem uma correspondência com as vistas planas do desenho já as combinações de três números estão relacionadas com as vistas isométricas do desenho. Conforme veremos abaixo: Vista Plana Vista Isométrica © Copyright 2002-2003 - Todos os direitos reservados para Roberto Saramago 18
- 19. ¾ Comando: “Top View” Ícone: Barra de Ferramentas: View Menu: View > 3D View > Top Linha de Comando: View <ENTER> Top <ENTER> O comando “Top View” permite que você tenha uma vista superior do desenho. O número “1” (Vista Superior), é correspondente ao acento da cadeira. ¾ Comando: “Botton View” Ícone: Barra de Ferramentas: View Menu: View > 3D View > Botton Linha de Comando: View <ENTER> Botton<ENTER> O comando “Botton View” permite que você tenha uma vista inferior do desenho. O número “2” (Vista Inferior), é correspondente ao fundo da cadeira. © Copyright 2002-2003 - Todos os direitos reservados para Roberto Saramago 19
- 20. ¾ Comando: “Front View” Ícone: Barra de Ferramentas: View Menu: View > 3D View > Front Linha de Comando: View <ENTER> Front <ENTER> O comando “Front View” permite que você tenha uma vista frontal do desenho. O número “3” (Vista Frontal), é correspondente à frente da cadeira. ¾ Comando: “Back View” Ícone: Barra de Ferramentas: View Menu: View > 3D View > Back Linha de Comando: View <ENTER> Back <ENTER> O comando “Back View” permite que você tenha uma vista traseira do desenho. O número “4” (Vista Traseira), é correspondente a traseira da cadeira. © Copyright 2002-2003 - Todos os direitos reservados para Roberto Saramago 20
- 21. ¾ Comando: “Left View” Ícone: Barra de Ferramentas: View Menu: View > 3D View > Left Linha de Comando: View <ENTER> Left <ENTER> O comando “Left View” permite que você tenha uma vista esquerda do desenho. O número “5” (Vista Esquerda), é correspondente à lateral esquerda da cadeira. ¾ Comando: “Right View” Ícone: Barra de Ferramentas: View Menu: View > 3D View > Right Linha de Comando: View <ENTER> Right <ENTER> O comando “Right View” permite que você tenha uma vista Direita do desenho. O número “6” (Vista Direita), é correspondente a lateral direita da cadeira. © Copyright 2002-2003 - Todos os direitos reservados para Roberto Saramago 21
- 22. ¾ Comando: “SW Isometric View” Ícone: Barra de Ferramentas: View Menu: View > 3D View > SW Isometric View Linha de Comando: View <ENTER> Southwest Isometric <ENTER> O comando “Southwest Isometric View” permite que você tenha uma vista Isométrica da parte Sudoeste do desenho. A combinação “1,3,5” (Vista Sudoeste) é correspondente ás vistas: Superior, Frontal e Esquerda da cadeira. ¾ Comando: “SE Isometric View” Ícone: Barra de Ferramentas: View Menu: View > 3D View > SE Isometric View Linha de Comando: View <ENTER> Southeast Isometric <ENTER> O comando “Southeast Isometric View” permite que você tenha uma vista Isométrica da parte Sudeste do desenho. A combinação “1,5,4” (Vista Sudeste) é correspondente ás vistas: Superior, Esquerda e Traseira da cadeira. © Copyright 2002-2003 - Todos os direitos reservados para Roberto Saramago 22
- 23. ¾ Comando: “NE Isometric View” Ícone: Barra de Ferramentas: View Menu: View > 3D View > NE Isometric View Linha de Comando: View <ENTER> Northeast Isometric <ENTER> O comando “Northeast Isometric View” permite que você tenha uma vista Isométrica da parte Nordeste do desenho. A combinação “1,4,6” (Vista Nordeste) é correspondente ás vistas: Superior, Traseira e Direita da cadeira. ¾ Comando: “NW Isometric View” Ícone: Barra de Ferramentas: View Menu: View > 3D View > NW Isometric View Linha de Comando: View <ENTER> Northwest Isometric <ENTER> O comando “Northwest Isometric View” permite que você tenha uma vista Isométrica da parte Noroeste do desenho. A combinação “1,6,3” (Vista Noroeste) é correspondente ás vistas: Superior, Direita e Frontal da cadeira. © Copyright 2002-2003 - Todos os direitos reservados para Roberto Saramago 23
- 24. Criando Sólidos Pré Definidos: ¾ Comando: “Isolines” Linha de Comando: Isolines <ENTER> O comando “Isolines” permite que você especifique o número de linhas latitude e longitudinais dos objetos esféricos. Basta acionar o comando e digitar um número para as linhas. Isolines: 4 Isolines: 10 Isolines: 50 ¾ Comando: “Box” Ícone: Barra de Ferramentas: Solids Menu: Draw > Solids > Box Linha de Comando: Box <ENTER> O comando “Box” permite que você desenhe um cubo (Uma caixa em 3D). Command: Box Comando: Box Specify corner of box <0,0,0>: Especifique o canto da caixa <0,0,0>: Specify corner: @10,15 Especifique o outro canto: @10,15 Specify height: 5 Especifique a altura: 5 © Copyright 2002-2003 - Todos os direitos reservados para Roberto Saramago 24
- 25. ¾ Comando: “Sphere” Ícone: Barra de Ferramentas: Solids Menu: Draw > Solids > Sphere Linha de Comando: Sphere <ENTER> O comando “Sphere” permite que você desenhe esferas. Command: Sphere Comando: Sphere Specify center of sphere <0,0,0>: Especifique o centro da esfera: <0,0,0>: Specify radius of sphere or [Diameter]: 10 Especifique o raio da esfera ou [Diâmetro]: 10 Diameter: Permite que você entre com o diâmetro da esfera. ¾ Comando: “Cylinder” Ícone: Barra de Ferramentas: Solids Menu: Draw > Solids > Cylinder Linha de Comando: Cylinder <ENTER> O comando “Cylinder” permite que você desenhe cilindros. Command: Cylinder Comando: Cylinder Specify center point for base of cylinder or [Elliptical] <0,0,0>: Especifique o ponto central para a base do cilindro: <0,0,0>: Specify radius for base of cylinder or [Diameter]: 5 Especifique o raio para a base do cilindro ou [Diâmetro]: 5 Specify height of cylinder: 10 Especifique a altura para o cilindro: 10 ¾ Comando: “Cone” Ícone: Barra de Ferramentas: Solids Menu: Draw > Solids > Cone Linha de Comando: Cone <ENTER> O comando “Cone” permite que você desenhe cones. Command: Cone Comando: Cone Specify center point for base of cone or [Elliptical] <0,0,0>: Especifique o ponto central para a base do cone: <0,0,0>: Specify radius for base of cone or [Diameter]: 5 Especifique o raio para a base do cilindro ou [Diâmetro]: 5 Specify height of cone: 10 Especifique a altura do cone: 10 © Copyright 2002-2003 - Todos os direitos reservados para Roberto Saramago 25
- 26. ¾ Comando: “Wedge” Ícone: Barra de Ferramentas: Solids Menu: Draw > Solids > Wedge Linha de Comando: Wedge <ENTER> O comando “Wedge” permite que você desenhe calços. Command: Wedge Comando: Wedge Specify first corner of wedge <0,0,0>: Especifique o primeiro canto do calço: <0,0,0>: Specify corner: @10,20 Especifique o outro canto: @10,20 Specify height: 5 Especifique a altura: 5 ¾ Comando: “Torus” Ícone: Barra de Ferramentas: Solids Menu: Draw > Solids > Torus Linha de Comando: Torus <ENTER> O comando “Torus” permite que você desenhe tubos circulares Command: Torus Comando: Torus Specify center of torus <0,0,0>: Especifique o centro da circunferência: <0,0,0>: Specify radius of tubo: 30 Especifique o raio da circunferência: 30 Specify radius of tube: 5 Especifique o raio do tubo: 5 © Copyright 2002-2003 - Todos os direitos reservados para Roberto Saramago 26
- 27. Transformando Objetos 2D em 3D: ¾ Comando: “Extrude” Ícone: Barra de Ferramentas: Solids Menu: Draw > Solids > Extrude Linha de Comando: Extrude <ENTER> O comando “Extrude” permite que você defina uma elevação para um objeto criado apenas no plano 2D, mas para isso, basta que este objeto seja Polylines, Círculos, Elipses, e que estejam totalmente fechados. Command: Extrude Comando: Extrude Select objects: 1 found Selecione os Objetos: 1 Objeto foi selecionado Specify height of extrusion or [Path]: 10 Especifique a altura da extrusão or [Path]: 10 Specify angle of taper for extrusion <0>: Especifique o ângulo a ser chanfrado na extrusão: (Para o primeiro exemplo foi usado o ângulo “12”, já no segundo exemplo, foi usado o anulo “-12”). 1º Exemplo: 12 2º Exemplo: -12 © Copyright 2002-2003 - Todos os direitos reservados para Roberto Saramago 27
- 28. ¾ Comando: “Extrude” Ícone: Barra de Ferramentas: Solids Menu: Draw > Solids > Extrude Linha de Comando: Extrude <ENTER> O comando “Extrude” permite que você defina um caminho, para a extrusão de objetos contínuos, (Ex: Mangueira), basta que sejam selecionados objetos fechados, como círculos, polígonos, elipses; e como Path (Caminho), sejam selecionados objetos contínuos, como splines, polylines. Command: Extrude Comando: Extrude Select objects: 1 found Selecione os Objetos: 1 Objeto foi selecionado Specify height of extrusion or [Path]: P Especifique a altura da extrusão ou [Path]: P Select extrusion path: Selecione o caminho para extrusão: Exemplo 1: Exemplo 2: © Copyright 2002-2003 - Todos os direitos reservados para Roberto Saramago 28
- 29. ¾ Comando: “Revolve” Ícone: Barra de Ferramentas: Solids Menu: Draw > Solids > Revolve Linha de Comando: Revolve <ENTER> O comando “Revolve” permite que você revolucione objetos 2D, em torno de um eixo de até 360º, mas para isso, basta que os objetos a serem revolucionados sejam polylines, e estejam fechados. Command: Revolve Comando: Revolve Select objects: 1 found Selecione os Objetos: 1 Objeto foi selecionado Specify start point for axis of revolution: P1 Especifique o ponto inicial para o eixo de revolução: P1 Specify endpoint of axis: P2 Especifique o ponto final do eixo: P2 Specify angle of revolution <360>: 360 Especifique o ângulo de revolução <360>: 360 Exemplo 1: Exemplo 2: © Copyright 2002-2003 - Todos os direitos reservados para Roberto Saramago 29
- 30. Manipulando Sólidos: ¾ Comando: “Slice” Ícone: Barra de Ferramentas: Solids Menu: Draw > Solids > Slice Linha de Comando: Slice <ENTER> O comando “Slice” permite que você fatie parte de seu sólido. Command: Slice Comando: Slice Select objects: 1 found Selecione os Objetos: 1 Objeto foi selecionado Specify first point on slicing plane: P1 Especifique o primeiro ponto no plano a ser fatiado: P1 Specify second point on plane: P2 Especifique o Segundo ponto no plano: P2 Specify third point on plane: P3 Especifique o Terceiro ponto no plano: P3 Specify a point on desired side of the plane or [keep Both sides]: Especifique um ponto do lado do plano desejado: Exemplo 1: © Copyright 2002-2003 - Todos os direitos reservados para Roberto Saramago 30
- 31. ¾ Comando: “Section” Ícone: Barra de Ferramentas: Solids Menu: Draw > Solids > Section Linha de Comando: Section <ENTER> O comando “Section” permite que você crie uma cópia de apenas uma fatia plana de parte do objeto. Command: Section Comando: Section Select objects: 1 found Selecione os Objetos: 1 Objeto foi selecionado Specify first point on Section plane: P1 Especifique o primeiro ponto do plano de seção: P1 Specify second point on plane: P2 Especifique o Segundo ponto no plano Specify third point on plane: P3 Especifique o terceiro ponto no plano: P3 Exemplo 1: Exemplo 2: © Copyright 2002-2003 - Todos os direitos reservados para Roberto Saramago 31
- 32. ¾ Comando: “Interfere” Ícone: Barra de Ferramentas: Solids Menu: Draw > Solids > Interfere Linha de Comando: Interfere <ENTER> O comando “Interfere” permite que você crie desenhos, a partir da interferência (Cruzamento), dele com outro sólido. Command: Interfere Comando: Interfere Select first set of solids: Selecione o primeiro sólido: Select second set of solids: Selecione o segundo sólido: Create interference solids? [Yes / No] <N>: y Criar a interferência entre os sólidos? © Copyright 2002-2003 - Todos os direitos reservados para Roberto Saramago 32
- 33. Concordância entre Sólidos: ¾ Comando: “Union” Ícone: Barra de Ferramentas: Solids Editing Menu: Modify > Solids Editing > Union Linha de Comando: Union <ENTER> O comando “Union” permite que você faça a união entre sólidos. Command: Union Comando: Union Select objects: 3 found Selecione os Objetos: 3 Objetos foram selecionados Vejam que após termos unido os três objetos (Move), ainda permaneceram as mascas da união, e após termos utilizado o comando “Union”, elas desapareceram. © Copyright 2002-2003 - Todos os direitos reservados para Roberto Saramago 33
- 34. ¾ Comando: “Subtract” Ícone: Barra de Ferramentas: Solids Editing Menu: Modify > Solids Editing > Subtract Linha de Comando: Subtract <ENTER> O comando “Subtract” permite que você faça a extração entre sólidos. Command: Subtract Comando: Subtract Select solids and regions to subtract from: Selecione o sólido para ser subtraído dele: Select solids and regions to subtract: Selecione o sólido a subtraído dele: © Copyright 2002-2003 - Todos os direitos reservados para Roberto Saramago 34
- 35. ¾ Comando: “Intersect” Ícone: Barra de Ferramentas: Solids Editing Menu: Modify > Solids Editing > Intersect Linha de Comando: Intersect <ENTER> O comando “Intersect” permite que você extraia a intersecção entre sólidos. Command: Intersect Comando: Intersect Select objects: 2 found Selecione os Objetos: 2 Objetos foram selecionados © Copyright 2002-2003 - Todos os direitos reservados para Roberto Saramago 35
- 36. Editando Faces: ¾ Comando: “Extrude Face” Ícone: Barra de Ferramentas: Solids Editing Menu: Modify > Solids Editing > Extrude Face O comando “Extrude Face” permite que você faça a extrusão das faces dos sólidos. Command: Extrude Face Comando: Extrude Face Select faces or: 1 face found. Selecione a Face: 1 Face foi selecionada Specify height of extrusion: 3 Especifique a altura da extrusão: 3 Specify angle of taper for extrusion <0>: Especifique o angulo a ser chanfrado: (Para o primeiro exemplo foi usado o ângulo “0”, já no segundo exemplo, foi usado o anulo “20”). Exemplo 1: Exemplo 2: © Copyright 2002-2003 - Todos os direitos reservados para Roberto Saramago 36
- 37. ¾ Comando: “Move Face” Ícone: Barra de Ferramentas: Solids Editing Menu: Modify > Solids Editing > Move Face O comando “Move Face” permite que você movimente alguma face de um sólido. Command: Move Face Comando: Move Face Select faces or: 4 faces found. Selecione a Face: 4 Faces foram selecionadas Specify a base point or displacement: Especifique a base do ponto de deslocamento: Specify a second point of displacement: Especifique o Segundo ponto do deslocamento: ¾ Comando: “Offset Face” Ícone: Barra de Ferramentas: Solids Editing Menu: Modify > Solids Editing > Offset Face O comando “Offset Face” permite que você movimente faça um offset em uma face de um sólido. Command: Offset Face Comando: Offset Face Select face: 1 face found. Selecione a Face: 1 Face foi selecionada Specify the offset distance: Especifique a distância do offset: © Copyright 2002-2003 - Todos os direitos reservados para Roberto Saramago 37
- 38. ¾ Comando: “Delete Face” Ícone: Barra de Ferramentas: Solids Editing Menu: Modify > Solids Editing > Delete Face O comando “Delete Face” permite que você apague alguma face de um sólido. Command: Delete Face Comando: Delete Face Select face: 1 face found. Selecione a Face: 1 Face foi selecionada Note que a face vermelha foi apagada: ¾ Comando: “Rotate Face” Ícone: Barra de Ferramentas: Solids Editing Menu: Modify > Solids Editing > Rotate Face O comando “Rotate Face” permite que você rotacione uma face de um sólido. Command: Rotate Face Comando: Rotate Face Select faces: 4 faces found Selecione a faces: 4 faces foram selecionadas Specify an axis point: P1 Especifique o ponto: P1 Specify the second point: Especifique o Segundo ponto: Specify a rotation angle: 30 Especifique o angulo de rotação: 30 © Copyright 2002-2003 - Todos os direitos reservados para Roberto Saramago 38
- 39. ¾ Comando: “Taper Face” Ícone: Barra de Ferramentas: Solids Editing Menu: Modify > Solids Editing > Taper Face O comando “Taper Face” permite que você retire parte de alguma face de um sólido. Command: Offset Face Comando: Offset Face Select face: 1 face found. Selecione a Face: 1 Face foi selecionada Specify the base point: P1 Especifique a base do ponto: P1 Specify another point along the axis of tapering: P2 Especifique o outro ponto para retirada: P2 Specify the taper angle: 45 Especifique o angulo de retirada: 45 ¾ Comando: “Copy Face” Ícone: Barra de Ferramentas: Solids Editing Menu: Modify > Solids Editing > Copy Face O comando “Copy Face” permite que você copie alguma face de um sólido. Command: Copy Face Comando: Copy Face Select face: 1 face found. Selecione a Face: 1 Face foi selecionada Specify a base point or displacement: Especifique a base de deslocamento: Specify a second point of displacement: Especifique o Segundo ponto de deslocamento: © Copyright 2002-2003 - Todos os direitos reservados para Roberto Saramago 39
- 40. ¾ Comando: “Color Face” Ícone: Barra de Ferramentas: Solids Editing Menu: Modify > Solids Editing > Color Face O comando “Color Face” permite que você defina uma cor para alguma face de um sólido. Basta clicar em alguma cor da paleta, então a face será alterada. Command: Color Face Comando: Color Face Select face: 1 face found. Selecione a Face: 1 Face foi selecionada © Copyright 2002-2003 - Todos os direitos reservados para Roberto Saramago 40
- 41. Editando Edges: ¾ Comando: “Copy Edge” Ícone: Barra de Ferramentas: Solids Editing Menu: Modify > Solids Editing > Copy Edge O comando “Copy Edge” permite que você copie alguma borda de um sólido. Command: Copy Edge Comando: Copy Edge Select edge: 1 edge found. Selecione a borda: 1 borda foi selecionada Specify a base point or displacement: Especifique a base de deslocamento: Specify a second point of displacement: Especifique o Segundo ponto de deslocamento: ¾ Comando: “Color Edge” Ícone: Barra de Ferramentas: Solids Editing Menu: Modify > Solids Editing > Color Edge O comando “Color Edge” permite que você defina uma cor para alguma borda de um sólido. Basta clicar em alguma cor da paleta, então a face será alterada. Command: Color Edge Comando: Color Edge Select edge: 1 edge found. Selecione uma borda: 1 borda foi selecionada © Copyright 2002-2003 - Todos os direitos reservados para Roberto Saramago 41
- 42. ¾ Comando: “Shell” Ícone: Barra de Ferramentas: Solids Editing Menu: Modify > Solids Editing > Shell O comando “Shell” permite que você transforme objetos sólidos, em objetos ocos, cuja espessura poderá ser pré-determinada. Command: Color Face Comando: Color Face Select a 3D solid: Selecione um sólido 3D: Remove faces: Selecione a face a ser removida: Enter the shell offset distance: 0.5 Entre com a distância do offset: 0.5 Exemplo 01: Exemplo 02: © Copyright 2002-2003 - Todos os direitos reservados para Roberto Saramago 42
- 43. Shade: O comando “Shade”, permite que você aplique preenchimentos de cores nos sólidos, desde que suas faces estejam coloridas (Color Face). 3D Wireframe Hidden Flat Shaded, sem edges Gouraud Shaded, sem edges Flat Shaded, com edges Gouraud Shaded, com edges © Copyright 2002-2003 - Todos os direitos reservados para Roberto Saramago 43
- 44. Biblioteca de Materiais: ¾ Comando: “Materials Library” Ícone: Barra de Ferramentas: Render Menu: View > Render > Materials Library Linha de Comando: Matlib <ENTER> O comando “Materials Library” permite que você visualize e escolha qual textura você irá aplicar em seus sólidos. A biblioteca do AutoCAD possui inúmeros tipos de materiais, como madeira, vidros e metais. 1. Current Drawing 9. Current Library 7. Open 8. Save As 2. Preview 6. Delete 3. Import 4. Purge 5. Save As 1. Current Drawing: Este campo permite a visualização da lisa dos materiais que estiverem em uso em seu desenho. 2. Preview: Este campo permite que você visualize o estilo da textura a ser aplicada em seu sólido. 3. Import: Este botão permite que você importe materiais que estiverem na biblioteca, pra sua lista current. 4. Purge: Este botão irá limpar todas as texturas que estiverem na lista current que não estão sendo utilizadas. 5. Save As: Este botão permite que você personalize uma lista, e a salve, para que seja utilizada posteriormente. 6. Delete: Este botão permite que você delete alguma textura de sua lista. 7. Open: Este botão permite que você abra uma lista de texturas já existente. 8. Save As: Este botão permite que você personalize uma biblioteca, e a salve, para que seja utilizada posteriormente. 9. Current Library: Este campo permite que você visualize todas as texturas existentes, em sua biblioteca current. © Copyright 2002-2003 - Todos os direitos reservados para Roberto Saramago 44
- 45. ¾ Comando: “Materials” Ícone: Barra de Ferramentas: Render Menu: View > Render > Materials Library Linha de Comando: Matlib <ENTER> O comando “Materials” permite que você aplique texturas de inúmeros tipos de materiais em seus sólidos, como madeira, vidros e metais. 1. Materials 8. Modify 7. Duplicate 5. Attach 6. Detach 2. Preview 3. Library 4. Select 1. Materials: Este campo permite a visualização das texturas carregadas pare este arquivo. 2. Preview: Este campo permite que você visualize o estilo da textura a ser aplicada em seu sólido. 3. Library: Este botão nos mostra a biblioteca de texturas. (Vista Anteriormente) 4. Select: Este botão permite que você clique em alguma textura existente, para que seja dada sua configuração. 5. Attach: Este botão permite que você selecione um sólido para ser aplicada a textura escolhida. 6. Detach: Este botão permite que você selecione um sólido para retirar sua textura aplicada anteriormente. 7. Duplicate: Este botão permite a duplicação de alguma textura. 8. Modify: Este botão permite alterar as configurações internas das texturas, basta clicar na desejada, e em seguida pressionar modify: © Copyright 2002-2003 - Todos os direitos reservados para Roberto Saramago 45
- 46. Modify Standard Materials: 8.1. Name 8.2. Color 8.3. Ambient 8.4. Reflect 8.5. Rough 8.6. Transp 8.7. Refract 8.8. Preview 8.9. Adjust 8.10. Find 8.1. Name: Campo como nome da textura. 8.2. Color: Permite a alteração da cor da textura. 8.3. Ambient: Permite a alteração da cor ambiente da textura. 8.4. Reflection: Permite a aplicação de reflexo em sua textura. 8.5. Rougness: Permite a aplicação de um material mais áspero em sua textura. 8.6. Transparency: Permite a aplicação de transparência em sua textura. 8.7. Refraction: Permite a aplicação de espelho em sua textura. 8.8. Preview: Este campo permite que você visualize o andamento das alterações em sua textura. 8.9. Adjust: Este botão abrirá uma nov janela, a qual permitirá alterações no desenho de sua textura: © Copyright 2002-2003 - Todos os direitos reservados para Roberto Saramago 46
- 47. Adjust Material Bitmap Placement: 8.9.1. Scale 8.9.3. Tiling 8.9.4. Style 8.9.5. Auto 8.9.2. Offset 8.9.1. Scale: Estas barras definem a escala vertical e horizontal da textura. 8.9.2. Offset: Estas barras definem a posição de início vertical e horizontal da textura. 8.9.3. Tiling: Estas opções preenchem as faces com a textura apenas ampliada, ou com cópias Ordenadas. (Array) 8.9.4. Style: Estas opções permitem que você defina uma escala para a textura, ou apenas “Scaled to fit”. 8.9.5. Use Auto Axis: Esta opção permite que você determine se a textura será aplicada em apenas uma face, ou deverá contornar o objeto. © Copyright 2002-2003 - Todos os direitos reservados para Roberto Saramago 47
- 48. Mapping: ¾ Comando: “Mapping” Ícone: Barra de Ferramentas: Render Menu: View > Render > Mapping Linha de Comando: Setuv <ENTER> O comando “Mapping” permite que você altere as formas de preenchimentos das texturas. 1. Planar 2. Cylindrical 3. Spherical 4. Solid 5. Acquire 6. Copy 1. Planar: Preenchimento padrão do AutoCAD. 2. Cylindrical: Preenchimento que melhor se comporta em superfícies cilíndricas. 3. Spherical: Preenchimento que melhor se comporta em superfícies esféricas. 4. Solid: Preenchimento que melhor se comporta em superfícies quadradas. 5. Acquire From: Este botão permite que você extraia as propriedades de um preenchimento pronto. 6. Copy to: Permite que você copie um preenchimento pré-definido, para outras superfícies. Padrão do AutoCAD 2002 Solid, Cylindrical e Spherical © Copyright 2002-2003 - Todos os direitos reservados para Roberto Saramago 48
- 49. Background: ¾ Comando: “Background” Ícone: Barra de Ferramentas: Render Menu: View > Render > Background Linha de Comando: Background <ENTER> O comando “Background” permite que você insira uma figura, ou uma imagem gradiente de fundo em seu desenho renderizado. 1. Solid 2. Gradient 4. Select Image 3. Image 1. Solid: Background padrão do AutoCAD. 2. Gradient: Permite que você insira um fundo gradiente em sua renderização. 3. Image: Permite que você insira uma imagem em sua renderização. 4. Select Image: Permite você selecionar a imagem a ser inserida na renderização. © Copyright 2002-2003 - Todos os direitos reservados para Roberto Saramago 49
- 50. Fog: ¾ Comando: “Fog” Ícone: Barra de Ferramentas: Render Menu: View > Render > Fog Linha de Comando: Fog <ENTER> O comando “Fog” permite que você insira uma “Neblina” em sua renderização. 1. Enable 2. Color 1. Enable Fog: Esta caixa habilita ou desabilita o Fog. 2. Color: Esta caixa no mostra a paleta de cores, para que você escolha a cor do Fog. © Copyright 2002-2003 - Todos os direitos reservados para Roberto Saramago 50
- 51. Landscape New: ¾ Comando: “Landscape New” Ícone: Barra de Ferramentas: Render Menu: View > Render > Landscape New Linha de Comando: Lsnew <ENTER> O comando “Landscape New” permite que você insira árvores, pessoas, placas, figuras que farão parte de sua renderização. 1. Library 2. Geometry 3. Height 4. Position 1. Library: Este campo nos mostra a biblioteca de figuras padrão do AutoCAD. 2. Geometry: Este campo nos permite especificar a orientação das figuras. 3. Height: Este campo permite configurar o tamanho das figuras na renderização. 4. Position: Este botão permite especificar a posição da figura. © Copyright 2002-2003 - Todos os direitos reservados para Roberto Saramago 51
- 52. Light: ¾ Comando: “Light” Ícone: Barra de Ferramentas: Render Menu: View > Render > Light Linha de Comando: Light <ENTER> O comando “Light” permite que você ilumine seu desenho, com luz ambiente, ponto de luz, e até mesmo foco de luz. 1. Lights 5. Intensity 4. Color 2. Style 3. New 1. Light: Campo onde nos mostra todas as luzes existentes no desenho. 2. Style: Este campo permite que você determine o estilo de iluminação que será usado. 3. New: Este botão permite que você crie um novo ponto ou foco de luz. 4. Color: Este campo permite que você determine a cor da luz ambiente que será aplicada em sua renderização 5. Intensity: Permite que você determine a intensidade de sua iluminação. © Copyright 2002-2003 - Todos os direitos reservados para Roberto Saramago 52
- 53. Point Light: O comando “Point Light” permite que você adicione um ponto de luz em seu desenho. Basta selecionar esta opção no campo “Style”, e clicar em “New”. 3.1. Name 3.5. Attenuation 5.6. Shadows 3.2. Intensity 3.3. Modify 3.4. Color 3.1. Light Name: Este campo permite que você determine o nome do seu ponto de luz. 3.2. Intensity: Esta barra permite que você determine a intensidade do seu ponto de luz. 3.3. Modify: Este botão permite que você modifique a localização do seu ponto de luz. 3.4. Color: Este campo permite que você determine a cor do seu ponto de luz. 3.5. Attenuation: Este campo permite que você determine a atenuação do seu ponto de luz. 3.6. Shadows: Este bota permite que você habilite e configure as sombras do seu ponto de luz. © Copyright 2002-2003 - Todos os direitos reservados para Roberto Saramago 53
- 54. Spotlight: O comando “Spotlight” permite que você direcione um foco de luz em seu desenho. Basta selecionar esta opção no campo “Style”, e clicar em “New”. 3.1. Name 3.2. Intensity 3.3. Modify 3.4. Color 3.5. Hotspot 3.6. Fallot 3.7. Attenuation 3.4. Shadows 3.1. Light Name: Este campo permite que você determine o nome do seu ponto de luz. 3.2. Intensity: Esta barra permite que você determine a intensidade do seu ponto de luz. 3.3. Modify: Este botão permite que você modifique a localização do seu ponto de luz. 3.4. Color: Este campo permite que você determine a cor do seu ponto de luz. 3.5. Hotspot: Esta barra permite determinar o tamanho do foco em seu desenho. 3.6. Fallot: Esta barra permite determinar o tamanho do foco de saída em seu desenho. 3.7. Attenuation: Este campo permite que você determine a atenuação do seu ponto de luz. 3.8. Shadows: Este bota permite que você habilite e configure as sombras do seu ponto de luz. © Copyright 2002-2003 - Todos os direitos reservados para Roberto Saramago 54
- 55. Distant Light: O comando “Distant Light” permite que você adicione uma luz mais distante (Sol). Basta selecionar esta opção no campo “Style”, e clicar em “New”. 1. Name 2. Intensity 3. Color 6. Azimuth 4. Shadows 7. Angle 5. Vector 1. Light Name: Este campo permite que você determine o nome do seu ponto de luz. 2. Intensity: Esta barra permite que você determine a intensidade do seu ponto de luz. 3. Color: Este campo permite que você determine a cor do seu ponto de luz. 4. Shadows: Este bota permite que você habilite e configure as sombras do seu ponto de luz. 5. Modify: Este botão permite que você modifique a localização do seu ponto de luz. 6. Azimuth: Estes campos permitem que você defina a posição do Sol, em relação a seu desenho. 7. Angle: Este botão abrirá outra caixa de diálogo, a qual permitirá que você calcule o ângulo de atuação do Sol. 7.1. Date 7.2. Time 7.3. Fuso 7.4.Latitude 7.5.Longitu 7.6. Position 7.7.Locatio © Copyright 2002-2003 - Todos os direitos reservados para Roberto Saramago 55
- 56. 7.1. Date: Este campo permite que você especifique a data de atuação de sua Distant Light. 7.2. Time: Este campo permite que você especifique a hora de atuação de sua Distant Light. 7.3. Fuso: Este campo permite que você especifique o fuso atuação de sua Distant Light. 7.4. Latitude: Este campo permite que você especifique a latitude de atuação de sua Distant Light. 7.5. Longitude: Este campo permite que você especifique a longitude de atuação de sua Distant Light. 7.6. Position: Este campo permite que você especifique a posição de atuação de sua Distant Light. 7.7. Geografic Location: Este botão abrirá outra caixa de diálogo, a qual permitirá que você especifique sua posição global. 7.7.3. Continent 7.7.4. Big City 7.7.1. City: Campo com a listagem de todos os países do continente especificado ao lado. 7.7.2. Position: Estes campos permitem que você digite a latitude e a longitude da sua posição geográfica. 7.7.3. Continent: Este campo permite que você especifique o continente que está localizado. 7.7.4. Big City: Caso não haja soa cidade no campo ao lado, basta clicar na mais próxima de você e setar esta opção. 7.7.1. City 7.7.2. Position © Copyright 2002-2003 - Todos os direitos reservados para Roberto Saramago 56
- 57. Scenes: ¾ Comando: “Scenes” Ícone: Barra de Ferramentas: Render Menu: View > Render > Scenes Linha de Comando: Scenes <ENTER> O comando “Scenes” permite que você crie várias senas e vistas para seu desenho, cada uma com as luzes diferentes. Basta acionar o comando e clicar em “New”. 1.1. Name 1.3. Views 1.2. Lights 1.1. Name: Este campo permite que você especifique o nome de sua nova cena. 1.2. Lights: Este campo nos mostra todas as luzes existentes no desenho, para coloca-las em sua cena, basta clicar sobre a desejada e depois em Ok. 1.3. Views: Este campo nos mostra todas as vistas existentes no desenho, para coloca-las em sua cena, basta clicar sobre a desejada e depois em Ok. © Copyright 2002-2003 - Todos os direitos reservados para Roberto Saramago 57
- 58. Renderização: ¾ Comando: “Render” Ícone: Barra de Ferramentas: Render Menu: View > Render > Render Linha de Comando: Render <ENTER> O comando “Render” permite que você dê vida a seu desenho, neste comando poderão ser aplicados todos os recursos que nós vimos anteriormente, (Light, Materials, Fog, Background, Landscape, Mapping, Scenes). 1. Scenes 2. Smooth 3. Materials 4. Shadows 5. Cache 8. Query 9. Crop 10. Skip 11. Sampling 12. Backgound 13. Fog 14. Type 7. More 6. Destnation 1. Scenes: Este campo permite visualizarmos todas as Scenes criadas em seu desenho, ao selecionar alguma, sua cena será renderizada, com as iluminações e vista pré-determinadas. 2. Smooth Shade: Esta opção permite o arredondamento ou não das superfícies a serem renderizadas. 3. Apply Materials: Esta opção permite a aplicação ou não de materiais em sua renderização. 4. Shadows: Esta opção permite a aplicação ou não de sombras em sua renderização. 5. Render Cache: Esta opção selecionada irá carregar um arquivo para memória cache do computador, ficando assim mais rápida a próxima renderização. © Copyright 2002-2003 - Todos os direitos reservados para Roberto Saramago 58
- 59. 6. Destination: Este campo permite que você escolha três locais de renderização: • Viewport: Esta é a própria janela do AutoCAD, o arquivo permanecerá em sua tela porém renderizado. • Render Window: Esta é uma janela separada do AutoCAD, o arquivo aparecerá em outra tela, denominada “Render”. • File: Esta opção não aparecerá janelas, será criada a partir da renderização uma imagem cuja extensão e configurações que poderão ser alteradas no botão da caixa de número sete. 7. More Options: Este botão permite alterar a configuração da imagem que será criada na renderização. 8. Query for Selections: Este opção permite que você selecione apenas os objetos que deverão ser renderizados. 9. Crop Window: Este opção permite que você selecione uma janela apenas da área que deverá ser renderizada. 10. Skip Render Dialog: Estando setada esta opção, ao você acionar o comando Render, não mais aparecerá esta caixa de dialoga, pois, irá partir diretamente para a renderização. Se você desejar que apareça esta caixa novamente, basta clicar sobre o ícone seguinte , ou digitar o comando “Rpref”. 11. Sub Sampling: Este campo te oferece varia opções em qualidade de renderização, a mais aconselhável e a primeira “1:1 (Best)”. 12. Background: Abrirá a mesma caixa de diálogo que nós aprendemos nos capítulos anteriores. 13. Fog: Abrirá a mesma caixa de diálogo que nós aprendemos nos capítulos anteriores. 14. Type: Este campo permite que você escolha três formas de renderização: Veja como esta este Tabuleiro de Xadrez antes de ser renderizado. © Copyright 2002-2003 - Todos os direitos reservados para Roberto Saramago 59
- 60. • Render: Será criada uma renderização simples, sem iluminação, sem materiais e sem reflexos. • Photo Real: Será criada uma renderização um pouco mais complexa, com iluminação, com materiais. e sem reflexos. • Photo Raytrace: Será criada uma renderização bem mais complexa, com iluminação, com materiais. e com reflexos referentes ao brilho dos materiais. © Copyright 2002-2003 - Todos os direitos reservados para Roberto Saramago 60
- 61. Plotagem: ¾ Comando: “Plot” Ícone: Barra de Ferramentas: Standard Menu: Arquivo > Print Linha de Comando: Plot <ENTER> O Comando “Plot” é utilizado para plotar (imprimir) objetos, desenhados no plano cartesiano no AutoCAD. 1. Device: Este botão habilita todos estes itens de configuração abaixo, referentes à configuração de penas e impressoras. 12. Plot Settings 11. Save 10. Page Setup 1. Device 3. Full Preview 4. Partial Preview 2. Name 9. Add 7. Impressora 8. Properties 6. Penas 5. Plot to File 2. Name: Este campo permite que você determine qual configuração de pena será utilizada em sua plotagem. 3. Full Preview: Este botão permite a visualização real de como sairá sua plotagem. © Copyright 2002-2003 - Todos os direitos reservados para Roberto Saramago 61
- 62. 4. Partial Preview: Este botão permite a visualização real de como seu desenho está se comportando em sua área de impressão. 5. Plot to File: Se esta opção estiver marcada, todo este campo abaixo aparecerá editável, conforme no mostra abaixo. Lembrado que um desenho ao ser plotado para o arquivo (Plot to File), ele não sairá no papel, será criado um arquivo paralelo com extensão “.PLT”, o qual estará carregando internamente todas as configurações de escala, penas, espessuras de linhas, e impressora que você pré determinar. Então para cria-lo basta preencher estes dois campos abaixo, com o nome e o local que voe deseja que fique o arquivo e clicar em OK. Após clicar em OK, este arquivo de extensão “.plt” que foi criado, ele não pode ser aberto, nem alterada nenhuma característica de cor ou escala, ele servirá apenas para ser plotado. E para plotarmos um arquivo “Projeto 01.PLT”, que foi criado agora, basta abrir o programa MSDOS, e digitarmos: Copy <espaço> c:easycompprojeto 01.plt <espaço> lpt1 Copy <espaço> endereço e nome do arquivo <espaço> impressora local © Copyright 2002-2003 - Todos os direitos reservados para Roberto Saramago 62
- 63. 6. New e Edit: Estes dois botões permitem a criação e configuração de estilos de pena. 6.3. Color 6.1. Plot Styles 6.4. Weight 6.5. Save As 6.2. Description 6.1. Plot Styles: Paleta de cores do AutoCAD, cada cor tem um número correspondente, os quais vão de 0 a 255. 6.2. Description: Campo reservado para a descrição de cada cor. Basta clicar na cor desejada e digitar o texto referente. 6.3. Color: Campo que define qual a cor que sairá na impressão. Basta clicar em alguma cor no quadro “Plot Styles”, e logo após selecionar a cor que você deseja que saia em sua impressão no campo “Color”, então se você clicou primeiro na azul e depois na preta, todos os objetos que estiverem em azul no seu desenho, sairão preto em virtude deste comando. 6.4. Weight: Campo que define qual a espessura da linha que sairá na impressão. Basta clicar em alguma cor no quadro “Plot Styles”, e logo após selecionar a espessura da linha que você deseja que saia em sua impressão no campo “Line Weight”, então se você clicou primeiro na verde e depois na espessura 0.100, todos os objetos que estiverem em verde no seu desenho, sairão com espessura de 0.100 em virtude deste comando. 6.5. Save AS: Este botão permite que você salve o estilo de pena criado, para que poça ser usado em outro desenho no futuro. 7. Impressora: Este permite que você escolha qual impressora que irá plotar o desenho. 8. Properties: Este botão permite você altere as configurações padrão de sua impressora. 9. Add: Este botão permite você salve todas as configurações que estiverem sido feitas nesta caixa de diálogo, para quando o arquivo for aberto novamente, basta selecionar o estilo que todas as configurações serão carregadas. 10. Page Setup Name: Este botão permite que você determine qual dos estilos de Plotagem que você irá usar. © Copyright 2002-2003 - Todos os direitos reservados para Roberto Saramago 63
- 64. 11. Save to Layout: Se esta opção estiver marcada, todas as alterações que estiverem sido feitas, serão salvas. Mas lembrando, só serve enquanto o desenho estiver aberto, se for fechado perderá tudo. 12. Device: Este botão habilita todos estes itens de configuração abaixo, referentes à configuração de penas e impressoras. 12. Plot Settings 1. Plot Device 13. Paper 19. Orientation 14. Limits 15. Extends 16. Display 17. Window 18. Plot Scale 20. Center Plot 13. Paper: Este campo permite que a escolha de qual o tamanho do papel da plotagem. 14. Limits: Se esta opção estiver marcada, será plotado tudo aquilo que estiver desenhado dentro da área dos limits. 15. Extends: Se esta opção estiver marcada, será plotado tudo aquilo que estiver desenhado em seu arquivo. 16. Display: Se esta opção estiver marcada, será plotado tudo aquilo que estiver aparecendo em seu display. 17. Window: Ao acionar este botão, o AutoCAD permitirá que você faça uma janela, selecionando apenas a área que você sdesejar plotar. 18. Plot Scale: Este campo permite que você escolha ou digite a escala que seu desenho será plotado. 19. Orientation: Permite que você defina a orientação do papel. 20. Center Plot: Permite que a plotagem seja centralizado, em sua área de impressão. © Copyright 2002-2003 - Todos os direitos reservados para Roberto Saramago 64
- 65. © Copyright 2002-2003 - Todos os direitos reservados para Roberto Saramago 65
- 66. © Copyright 2002-2003 - Todos os direitos reservados para Roberto Saramago 66