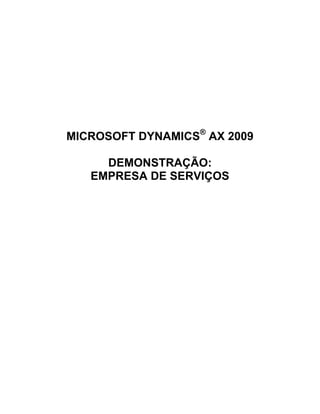
2.Cenarios Servicos1
- 1. MICROSOFT DYNAMICS® AX 2009 DEMONSTRAÇÃO: EMPRESA DE SERVIÇOS
- 2. Demonstração: Empresa de Serviços Sumário CAPÍTULO 1: PROCESSOS DE UMA EMPRESA DE SERVIÇOS ............................... 1 Objetivos.......................................................................................................................................................................1 Introdução ....................................................................................................................................................................1 Notas Fiscais de Entrada .............................................................................................................................................1 Laboratório 1.1– Aquisição de serviços .....................................................................................................................7 Notas Fiscais de Saída .................................................................................................................................................9 Laboratório 1.2– Venda de serviços ......................................................................................................................... 12 Pagamentos de Títulos ............................................................................................................................................... 14 Recebimento de Clientes ........................................................................................................................................... 29 Laboratório 1.3– Pagamento de Títulos de Serviços .............................................................................................. 43 Laboratório 1.4– Recebimento de Clientes .............................................................................................................. 44 CAPÍTULO 2: APURAÇÃO E PAGAMENTO DE IMPOSTOS ....................................... 1 Objetivos.......................................................................................................................................................................1 Introdução ....................................................................................................................................................................1 Pré-requisitos ...............................................................................................................................................................1 Impostos sobre Vendas ................................................................................................................................................2 Retenção de Impostos no Pagamento de Fornecedores .......................................................................................... 12 Pagamento de Títulos de Impostos sobre Vendas e Impostos Retidos no Pagamento ......................................... 14 Laboratório 2.1– Apuração de Impostos sobre Vendas a Pagar ........................................................................... 16 Laboratório 2.2– Pagamento de Títulos de Impostos sobre Vendas ..................................................................... 17 CAPÍTULO 3: FECHAMENTO CONTÁBIL .................................................................... 1 Objetivos.......................................................................................................................................................................1 Apuração de Resultado e Encerramento de Período ................................................................................................1 Impressão de Demonstrativos Financeiros ................................................................................................................4
- 3. CAPÍTULO 1: PROCESSOS DE UMA EMPRESA DE SERVIÇOS Objetivos Os objetivos deste documento são: Através da empresa Contoso Services Ltda. (SERV), será apresentado uma base de demonstração simulando processos rotineiros de uma empresa prestadora de serviços. Neste documento serão apresentados processos e resultados de: o Transações de compra e venda; o Emissão de Nota Fiscal Eletrônica Municipal em transações de vendas; o Pagamentos e recebimentos de títulos utilizando a função de pagamento eletrônico; o Apuração e pagamento de Impostos; o Fechamento contábil; o Relatórios e demonstrativos de resultado. OBSERVAÇÃO: Para melhor representar os processos de uma empresa de serviços, foram realizadas transações de entradas e saídas em um período de 3 meses. As informações geradas no Dynamics AX neste período visam suprir a necessidade de demonstração de resultados consistentes, como a apuração de impostos com periodicidades distintas (quinzenais, mensais e trimestrais). Introdução A Contoso Services Ltda. (SERV) é uma empresa de prestação de serviços de consultoria em Sistemas de Gestão. O foco comercial da empresa é a prestação de serviços de consultoria e desenvolvimento de sistemas. Assim como qualquer companhia, a SERV também consome alguns tipos de serviços essenciais para seu funcionamento, como: Serviços de limpeza e manutenção Terceirização de desenvolvimento de softwares Utilização de mão-de-obra através de contratações de prestadores de serviço Pessoa Jurídica. Notas Fiscais de Entrada A Contoso Services Ltda. depende de uma série de serviços contratados para manter seu funcionamento, tanto em aspectos administrativos como operacionais. Abaixo, seguem alguns modelos de cenários de serviços contratados. Nº Ordem de Compra NF Fornecedor Cenário Aquisição de serviços com retenção de IRRF 1% e retenção 00000001_078 90 Coho Receivers de ISS 2% Page 1
- 4. Demonstração: Empresa de Serviços Nº Ordem de Compra NF Fornecedor Cenário Aquisição de serviços com retenção de IRRF 1,5% e retenção de ISS 5% - retenção de ISS devido à prestadora Woodpecker do serviço estar localizada fora da cidade de São Paulo e 00000002_078 986 Audio não possuir cadastro na prefeitura. Aquisição de serviços com retenção de IRRF 1% e retenção 00000003_078 99 Coho Receivers de ISS 2% Adventure 00000004_078 798 Services Aquisição de serviços com retenção de IRRF 1,5% Aquisição de serviços com retenção de IRRF 1,5% e retenção de ISS 5% - retenção de ISS devido à prestadora Woodpecker do serviço estar localizada fora da cidade de São Paulo e 00000005_078 990 Audio não possuir cadastro na prefeitura. Aquisição de serviços com retenção de IRRF 1% e retenção 00000006_078 107 Coho Receivers de ISS 2% Aquisição de serviços com retenção de IRRF 1% e retenção 00000007_078 108 Coho Receivers de ISS 2% Adventure 00000008_078 802 Services Aquisição de serviços com retenção de IRRF 1,5% Adventure 0000009_078 807 Services Aquisição de serviços com retenção de IRRF 1,5% Aquisição de serviços com retenção de IRRF 1% e retenção 00000010_078 110 Coho Receivers de ISS 2% Aquisição de serviços com retenção de IRRF 1,5% e retenção de ISS 5% - retenção de ISS devido à prestadora Woodpecker do serviço estar localizada fora da cidade de São Paulo e 00000011_078 1003 Audio não possuir cadastro na prefeitura. Adventure 00000012_078 832 Services Aquisição de serviços com retenção de IRRF 1,5% Adventure 00000013_078 837115 Services Aquisição de serviços com retenção de IRRF 1,5% 00000014_078 Wingtip 105 Receivers Aquisição de serviços com retenção de IRRF 1,5% 00000015_078 Aquisição de serviços com retenção de IRRF 1% e retenção 115 Coho Receivers de ISS 2% 00000016_078 Aquisição de serviços com retenção de IRRF 1% e retenção 117 Coho Receivers de ISS 2% Procedimento: Contratação de Serviços de Limpeza O fornecedor Coho Receivers presta serviços de limpeza, manutenção e conservação para a Contoso Services. Todos os meses a SERV recebe uma Nota Fiscal de Serviços referente aos serviços tomados. Algumas vezes, é possível receber mais de uma nota fiscal dentro do mesmo mês. Como o fornecedor Coho Receivers está inscrito no Código de Serviços 01406, alguns impostos devem ser retidos na nota fiscal e outros retidos no pagamento. Tipo de Imposto Alíquota Pagamento ISS 2% Retenção na Nota Fiscal IR 1% Retenção na Nota Fiscal PIS, COFINS E CSLL 4,65% Retenção no pagamento Page 2
- 5. Capítulo 1: Cenários Consulta: Contratação de Serviços de Limpeza no Microsoft Dynamics AX CONTAS A PAGAR > ORDEM DE COMPRA 1. No formulário Ordem de Compra, clique na ordem de compra nº 00000001_078. 2. Em Linhas, verifique: Na guia Visão geral foi utilizado o Item SER_003; Na guia Configuração, os grupos de impostos sobre vendas e grupos de impostos sobre vendas do item são G003; Na guia Informações Fiscais, no quadro Códigos de Tributações, encontram-se os códigos de impostos que incidem sobre o serviço de limpeza contratado (de acordo com os grupos de impostos selecionados) que serão retidos na Nota Fiscal. 3. No cabeçalho, botão Consultas, clique na opção Nota Fiscal e em seguida, no botão Impostos sobre Vendas Lançado. Verifique o cálculo dos impostos. FIGURA 1.1: Transações de Impostos sobre Vendas – Ordem de Compra 00000001_078 4. Verifique os lançamentos contábeis dos Impostos. Clique no botão Comprovante. FIGURA 1.2: Transações de Comprovante – Ordem de Compra 00000001_078 5. No formulário Ordem de Compra, botão Consultas, clique na opção Nota Fiscal e no botão Visualizar/Imprimir. Visualize a impressão da nota fiscal com os impostos calculados. Procedimento: Contratação de Serviços Consultoria (elaboração de software) A empresa Adventure Services é uma consultoria que presta serviços de elaboração de software à Contoso Services Ltda. quando necessário. Geralmente, suas notas fiscais são superiores a R$ 5.000,01. Como a Adventure Services está inscrita no código de serviços 02690, alguns impostos devem ser destacados na nota fiscal e outros retidos no pagamento. Page 3
- 6. Demonstração: Empresa de Serviços Tipo de Imposto Alíquota Pagamento IR 1,5% Retenção na Nota Fiscal PIS, COFINS E CSLL 4,65% Retenção no pagamento Consulta: Contratação de Serviços de Elaboração de Software CONTAS A PAGAR > ORDEM DE COMPRA 1. No formulário Ordem de Compra, clique na ordem de compra nº 00000013_078. 2. Em Linhas, verifique: Na guia Visão geral foi utilizado o Item SER_001; Na guia Configuração, os grupos de impostos e grupos de impostos do item são G004; Na guia Informações Fiscais, no quadro Códigos de Tributações, encontram-se os códigos de impostos que incidem sobre o serviço de consultoria contratado (de acordo com os grupos de impostos selecionados) que serão retidos na Nota Fiscal. 3. No cabeçalho, botão Consultas, clique na opção Nota Fiscal e em seguida, no botão Impostos sobre Vendas Lançado. Verifique o cálculo dos impostos. FIGURA 1.3: Transações de Impostos sobre Vendas – Ordem de Compra 00000013_078 4. Verifique os lançamentos contábeis dos Impostos. Clique no botão Comprovante. FIGURA 1.4: Transações de Comprovante – Ordem de Compra 00000013_078 5. No formulário Ordem de Compra, botão Consultas, clique na opção Nota Fiscal e no botão Visualizar/Imprimir. Visualize a impressão da nota fiscal com os impostos calculados. Page 4
- 7. Capítulo 1: Cenários Procedimento: Contratação de Serviços de Desenvolvimento de Software no Microsoft Dynamics AX A empresa Woodpecker Audio presta serviços de desenvolvimento de software à Contoso Services Ltda. quando necessário. Geralmente, suas notas fiscais são superiores a R$ 5.000,01. As notas fiscais emitidas pela Woodpecker são originadas em outra cidade e a empresa não tem cadastro na Prefeitura de São Paulo. Portanto, o valor referente ao ISS deverá ser retido na nota fiscal. Como a empresa Woodpecker Audio está inscrita no código de serviços 02666, alguns impostos devem ser destacados na nota fiscal e outros retidos no pagamento. Tipo de Imposto Alíquota Pagamento ISS 5% Retenção na Nota Fiscal IR 1,5% Retenção na Nota Fiscal PIS, COFINS E CSLL 4,65% Retenção no pagamento Consulta: Contratação de Serviços de Desenvolvimento de Software no Microsoft Dynamics AX CONTAS A PAGAR > ORDEM DE COMPRA 1. No formulário Ordem de Compra, clique na ordem de compra nº 00000002_078. 2. Em Linhas, verifique: Na guia Visão geral foi utilizado o Item SER_002; Na guia Configuração, os grupos de impostos e grupos de impostos do item são G002; Na guia Informações Fiscais, no quadro Códigos de Tributações, encontram-se os códigos de impostos que incidem sobre o serviço de consultoria contratado (de acordo com os grupos de impostos selecionados) que serão retidos na Nota Fiscal. 3. No cabeçalho, botão Consultas, clique na opção Nota Fiscal e em seguida, no botão Impostos sobre Vendas Lançado. Verifique o cálculo dos impostos. FIGURA 1.5: Transações de Impostos sobre Vendas – Ordem de Compra 00000002_078 4. Verifique os lançamentos contábeis dos Impostos. Clique no botão Comprovante. Page 5
- 8. Demonstração: Empresa de Serviços FIGURA 1.6: Transações de Comprovante – Ordem de Compra 00000002_078 5. No formulário Ordem de Compra, botão Consultas, clique na opção Nota Fiscal e no botão Visualizar/Imprimir. Visualize a impressão da nota fiscal com os impostos calculados. OBSERVAÇÃO: alguns tipos de serviços possuem retenção de ISS e outros não. Abaixo, seguem os critérios para os cenários utilizados: Limpeza/ manutenção/segurança e cursos/treinamentos: o tomador do serviço sempre deverá reter o ISS – deve ser destacado na Nota Fiscal pelo prestador do serviço; Prestadores de serviço Pessoa Jurídica e Pessoa Física: se o prestador de serviço for da cidade de São Paulo ou for cadastrado na prefeitura, o ISS não deverá ser retido pelo tomador de serviço. Caso o prestador seja de outra cidade e não for cadastrado na prefeitura de São Paulo, o ISS sempre deverá ser retido pelo tomador do serviço – o imposto deve ser destacado na Nota Fiscal pelo prestador do serviço. No caso de prestador de serviço Pessoa Física, além do ISS também tem a retenção de INSS pelo tomador do serviço. Neste caso, ISS e o INSS deverão ser destacados na nota fiscal pelo prestador de serviço. Page 6
- 9. Capítulo 1: Cenários Laboratório 1.1– Aquisição de serviços Cenário Após a prestação de serviços de limpeza e manutenção no período de 01/04/2010 a 30/04/2010, o fornecedor Coho Receivers envia uma nota fiscal à Contoso Services Ltda. com as seguintes informações: ITEM VALOR IR ISS Nº NF DATA DE DATA DE VENCIMENTO LANÇAMENTO SER_003 R$2.500,00 1% 2% 125 15/05/2010 30/04/2010 Desafio Insira a nota fiscal de compra de serviços no Microsoft Dynamics AX, verifique a incidência de impostos retidos e o título criado. Precisa de ajuda? 1. Crie uma nova linha de ordem de compra; 2. Selecione os grupos de impostos adequados; 3. Fature a ordem de compra; 4. Verifique os impostos lançados; 5. Visualize o título para pagamento. Passo a Passo 1. Clique em Contas a Pagar > Ordem de Compra; 2. Insira uma nova ordem de compra, selecione a Conta de fornecedor “000001_048” e clique em Ok; 3. No cabeçalho, guia Informações Fiscais, selecione o Tipo de documento fiscal “NFS”; 4. Em linhas na guia Visão geral, selecione: o Nº do Item: “Ser_003” o Quantidade: “1” o Valor: “2500”; 5. Em linhas, guia Configuração, selecione: o Grupo de impostos sobre vendas: “G003” o Grupo de impostos sobre vendas do item: “G003” 6. Em linhas, guia Informações Fiscais, verifique a indicação dos impostos “IRRF_1,0” e “ISS_2,0”; 7. No cabeçalho, botão Lançamento, opção Nota Fiscal e abra a tela Lançando nota fiscal; 8. Na guia Parâmetros, campo quantidade, preencha com o valor Tudo; 9. Na guia Visão geral (abaixo), preencha com as informações o campo Nota Fiscal com “125”; 10. Na guia configuração (abaixo), preencha: Data de Lançamento: “30/04/2010” Data do Documento: “30/04/2010” Data de Vencimento: “15/05/2010”; 11. Após preencher os campos necessários, clique em OK; Page 7
- 10. Demonstração: Empresa de Serviços 12. No cabeçalho, clique no botão Consultas > Nota Fiscal > Botão Impostos sobre vendas lançados e confira os impostos retidos na nota fiscal: o IR: R$ 25,00 o ISS: R$ 50,00; 13. Na tela Transações de imposto sobre vendas, clique no botão comprovante para visualizar os lançamentos contábeis da nota fiscal; 14. Feche todos os formulários. 15. Em Contas a Pagar > Detalhes do Fornecedor, selecione o fornecedor 000001_048, clique no botão Funções > Edição de Transação Aberta. Verifique: o Título criado: 125 o Valor: R$ 2.425,00 (valor da ordem de compra menos IR e ISS) Page 8
- 11. Capítulo 1: Cenários Notas Fiscais de Saída A Contoso Services, como empresa prestadora de serviços, vende serviços de consultoria e desenvolvimento de sistemas de gestão. Nº Ordem de Venda Cliente Cenário Venda de serviços com retenção de IRRF 1,5% e provisão de ISS 00000001_064 Forest Wholesales 5% Venda de serviços com retenção de IRRF 1,5% e provisão de ISS 00000002_064 Sunset Wholesales 2% Venda de serviços com retenção de IRRF 1,5% e provisão de ISS 00000003_064 Cave Wholesales 5% Venda de serviços com retenção de IRRF 1,5% e provisão de ISS 00000004_064 Sparrow Wholesales 5% Venda de serviços com retenção de IRRF 1,5% e provisão de ISS 00000005_064 Sunset Wholesales 2% Venda de serviços com retenção de IRRF 1,5% e provisão de ISS 00000006_064 Forest Wholesales 5% Venda de serviços com retenção de IRRF 1,5% e provisão de ISS 00000007_064 Sunset Wholesales 2% Venda de serviços com retenção de IRRF 1,5% e provisão de ISS 00000008_064 Cave Wholesales 5% Venda de serviços com retenção de IRRF 1,5% e provisão de ISS 00000009_064 Sparrow Wholesales 5% Venda de serviços com retenção de IRRF 1,5% e provisão de ISS 00000010_064 Sunset Wholesales 2% Venda de serviços com retenção de IRRF 1,5% e provisão de ISS 00000011_064 Forest Wholesales 5% Venda de serviços com retenção de IRRF 1,5% e provisão de ISS 00000012_064 Sunset Wholesales 2% Venda de serviços com retenção de IRRF 1,5% e provisão de ISS 00000013_064 Cave Wholesales 5% Venda de serviços com retenção de IRRF 1,5% e provisão de ISS 00000014_064 Sparrow Wholesales 5% Venda de serviços com retenção de IRRF 1,5% e provisão de ISS 00000015_064 Sunset Wholesales 2% Procedimento: Venda de Serviços De acordo com os serviços prestados, existem variações no cadastro de serviços, portanto, os impostos sobre vendas mudam de acordo com cada código de serviço. Elaboração de Software: Código de Serviço 02690 Tipo de Imposto Alíquota Pagamento ISS 2% Provisionado no Faturamento IRRF 1,5% Retenção na Nota Fiscal COFINS 3% Provisão na Nota Fiscal e Retenção no pagamento PIS 0,65% Provisão na Nota Fiscal e Retenção no pagamento CSLL 2,88% Retenção no Pagamento (1%) e Provisionado no Faturamento (2,88%) Page 9
- 12. Demonstração: Empresa de Serviços IRPJ 4,8% Provisionado no Faturamento Programação: Código de Serviço 02666 Tipo de Imposto Alíquota Pagamento ISS 5% Provisionado no Faturamento IR 1,5% Retenção na Nota Fiscal COFINS 3% Provisão na Nota Fiscal e Retenção no pagamento PIS 0,65% Provisão na Nota Fiscal e Retenção no pagamento CSLL 2,88% Retenção no Pagamento (1%) e Provisionado no Faturamento (2,88%) IRPJ 4,8% Provisionado no Faturamento Observação: de acordo com a Lei 10.833, os impostos PIS, COFINS e CSLL apenas são retidos no pagamento quando houver pagamentos superiores a R$ 5.000,00 no mesmo período. No caso de apenas ultrapassar o valor mínimo a partir da 2ª nota fiscal, no ato do pagamento, os clientes deverão reter os impostos retroativos dos outros pagamentos no mês. Consulta: Venda de Serviços de Elaboração de Software no Microsoft Dynamics AX CONTAS A RECEBER > ORDEM DE VENDA 1. No formulário Ordem de Venda, clique na ordem de venda nº 00000006_064. 2. Em Linhas, verifique: Na guia Visão geral foi utilizado o Item SER_002 Na guia Configuração nas linhas da Ordem de Venda, os grupos de impostos e grupos de impostos do item são F002-FAT Na guia Informações Fiscais nas linhas da Ordem de Venda, no quadro Códigos de Tributações, encontram-se os códigos de impostos que incidem sobre o serviço prestado (de acordo com os grupos de impostos selecionados). 3. No cabeçalho, botão Consultas, clique na opção Nota Fiscal e em seguida, no botão Impostos sobre Vendas Lançado. Verifique o cálculo dos impostos. FIGURA 1.7: Transações de Impostos sobre Vendas – Ordem de Compra 00000006_064 Page 10
- 13. Capítulo 1: Cenários OBSERVAÇÃO: a provisão dos impostos IRPJ, PIS, COFINS e CSLL deverá ser inserida manualmente de acordo com o procedimento descrito no capítulo Apuração de Pagamento de Impostos sobre Vendas deste curso. 4. Verifique os lançamentos contábeis dos Impostos. Clique no botão Comprovante. FIGURA 1.8: Transações de Comprovante – Ordem de Compra 00000006_064 5. No cabeçalho, botão Consultas, clique na opção Nota Fiscal e no botão Visualizar/Imprimir. Visualize a impressão da nota fiscal com os impostos calculados. 6. No desktop da VPC consulte o arquivo NFE.txt para verificar os dados de envio para a prefeitura. Page 11
- 14. Demonstração: Empresa de Serviços Laboratório 1.2– Venda de serviços Cenário Após a prestação de serviços ao cliente Forest Wholesales, a Contoso Services Ltda. precisa enviar uma nota fiscal com cobrança para 10 dias a partir da data de emissão. ITEM VALOR IR ISS Nº DATA DE DATA DE NF VENCIMENTO LANÇAMENTO SER_001 R$ 1,5% 2% 142 10/05/2010 30/04/2010 6.000,00 Desafio Insira a nota fiscal de venda de serviços no Microsoft Dynamics AX, verifique a incidência de impostos retidos e provisionados. Após a inserção da Nota Fiscal, emita o arquivo .txt para o RPS, e depois visualize o título criado. Precisa de ajuda? 1. Crie uma nova linha de ordem de venda; 2. Selecione os grupos de impostos adequados; 3. Fature a ordem de venda; 4. Crie o arquivo do RPS para envio; 5. Verifique os impostos sobre vendas lançados; 6. Visualize o título criado. Passo a Passo 1. Clique em Contas a Receber > Ordem de Venda; 2. Insira uma nova ordem de venda, selecione a Conta de cliente “000001_042” e clique em Ok; 3. No cabeçalho, guia Informações Fiscais, selecione o Tipo de documento fiscal “NFS”; 4. Em linhas na guia Visão geral, selecione: o Nº do Item: “Ser_001” o Quantidade: “1” o Valor: “6000” 5. Em linhas, guia Configuração, selecione: o Grupo de impostos sobre vendas: “F001-FAT” o Grupo de impostos sobre vendas do item: “F001-FAT” 6. Em linhas, guia Informações Fiscais, verifique a indicação dos impostos “IRRF FAT” e “ISS_2_FAT”; 7. No cabeçalho, clique no botão Lançamento, opção Nota Fiscal e abra a tela Lançando nota fiscal. Preencha as informações abaixo e clique em OK. Na guia Parâmetros, campo quantidade, preencha com o valor tudo. Na guia configuração (abaixo): o Data de nota fiscal: “30/04/2010” o Data do Documento: “30/04/2010” o Data de Vencimento: “10/05/2010” Page 12
- 15. Capítulo 1: Cenários 8. Clique em Administração > Atividades Periódicas > Configurador > Utilitário de exportação do configurador. Na tela que abre, clique no botão selecionar. 9. Na linha onde o campo Tabela está preenchido com „Diário de documento Fiscal‟ altere o campo para „Nota Fiscal‟ e informe o numero do RPS que acabou de emitir no campo „Critérios‟; clique em ok. 10. Na tela ‘Utilitário de exportação do configurador’ selecione o Grupo de layouts ‘NFeSPExp’ e indique o arquivo e o caminho para gravação dos dados. Clique em ok. 11. Consulte o arquivo gerado. OBSERVAÇÃO: A prefeitura devolverá o arquivo com os dados da Nota Fiscal. O arquivo poderá ser importado utilizando o layout de importação. Esse passo não é previsto nessa base de demonstração. 12. Volte para a Ordem de venda; no cabeçalho, clique no botão Consultas > Nota Fiscal > Botão Impostos sobre vendas lançados e confira os impostos retidos e provisionados na nota fiscal: o IR: R$ 90,00 (retido na nota fiscal) o ISS: R$ 120,00 (provisionado) 13. Na tela Transações de imposto sobre vendas, clique no botão comprovante para visualizar os lançamentos contábeis da nota fiscal. 14. Feche os formulários Transações de comprovante, Transações de imposto sobre vendas, Diário de notas fiscais, e Ordem de Venda. Page 13
- 16. Demonstração: Empresa de Serviços Pagamentos de Títulos A Contoso Services Ltda. faz os pagamentos de seus títulos nas datas de vencimento. De acordo com a Lei 10.833, o consultor responsável pela parametrização dos impostos, já deixou previamente configurado para retenção de PIS, COFINS e CSLL pagamentos de notas fiscais de serviços superiores a R$ 5.000,00. Abaixo segue relação de diários de pagamentos utilizados nos procedimentos referentes à Pagamento de Títulos: Nº do Diário Cenário Fornecedores Notas Fiscais Pagamentos de títulos de serviços com Coho Receivers / 000003_016 múltiplos métodos Adventure Services 99 / 798 Woodpecker Audio / 000005_016 Pagamento de títulos com borderô Coho Receivers 990 / 107 000007_016 Pagamento de títulos com Juros Adventure Services 802 Pagamento do mesmo fornecedor 000009_016 ultrapassando R$ 5000,00 Coho Receivers 117 Pagamento de títulos de serviços 000010_016 superiores a R$ 5.000,00 Woodpecker Audio 1003 Pagamentos de títulos de serviços com Coho Receivers / 90, 108, 110, 115, 117 / 000011_016 pagamento eletrônico Adventure Services 807, 832, 837 Procedimento: Pagamento de títulos de serviços inferiores a R$ 5.000,00 CONTAS A PAGAR > DIÁRIOS > PAGAMENTOS > DIÁRIO DE PAGAMENTOS 1. Em Diário de Pagamento, selecione o diário 000001_016 e clique no Botão Linhas 2. Selecione a conta de fornecedor 000001_048 e clique no botão Funções e em Liquidação FIGURA 1.9: Linhas de Diários – Diário nº 000001_016 3. Na tela Edição de Transações Abertas, selecione o título nº110000014_075 e clique em Marcar. Page 14
- 17. Capítulo 1: Cenários FIGURA 1.10: Formulário Edição de Transação Aberta – Fornecedor 000001_048 4. Feche o formulário Edição de Transação Aberta. 5. Note que o título foi carregado para as linhas do diário com o mesmo valor, ou seja, sem retenção de impostos. FIGURA 1.11: Formulário Comprovante de diário – Diário nº00001_016 6. Siga com os demais procedimentos para lançar o diário. Procedimento: Pagamento de títulos de serviços do mesmo fornecedor ultrapassando R$ 5.000,00 CONTAS A PAGAR > DIÁRIOS > PAGAMENTOS > DIÁRIO DE PAGAMENTOS 1. Em Diário de Pagamento, selecione o diário 000009_016 e clique no Botão Linhas; 2. Selecione a conta de fornecedor 000001_048 e clique no botão Funções e em Liquidação; 3. Na tela Edição de Transações Abertas, selecione o título nº 110000015_075 e clique em Marcar. Page 15
- 18. Demonstração: Empresa de Serviços FIGURA 1.12: Formulário Edição de Transação Aberta – Fornecedor 000001_048 4. Após a marcação do título, uma tela de log aparece informando os valores de impostos que serão retidos no pagamento (4,65% referente a PIS, COFINS e CSLL). FIGURA 1.13: Log de Informações 5. Feche o formulário Edição de Transação Aberta. 6. Note que o título foi carregado para as linhas do diário com o valor líquido, ou seja, com a retenção de impostos (retenção referente aos títulos nº 110000014_075 e 110000015_075). FIGURA 1.14: Formulário Linhas do Diário – Diário Nº 000009_016 7. Siga com os demais procedimentos para lançar o diário. Page 16
- 19. Capítulo 1: Cenários 8. Após o lançamento do diário, clique no botão Consultas e em Comprovante. Verifique os lançamentos contábeis referentes ao pagamento. FIGURA 1.15: Tela de Comprovante – Diário nº 000009_016 9. Clique no botão Comprovantes Relacionados e verifique os lançamentos contábeis referentes aos impostos retidos; FIGURA 1.16: Tela de Comprovante de transação de razão relacionado FIGURA 1.17: Tela de Número do Comprovante 140000011_054 OBSERVAÇÃO: note que os impostos retidos referem-se as 2 notas fiscais do fornecedor Coho Receivers que foram pagas no mesmo período. Procedimento: Pagamento de títulos de serviços superiores a R$ 5.000,00 CONTAS A PAGAR > DIÁRIOS > PAGAMENTOS > DIÁRIO DE PAGAMENTOS Page 17
- 20. Demonstração: Empresa de Serviços 1. Em Diário de Pagamento, selecione o diário 000010_016 e clique no Botão Linhas; 2. Selecione a conta de fornecedor 000004_048 e clique no botão Funções e em Liquidação; 3. Na tela Edição de Transações Abertas, selecione o título nº110000010_075 e clique em Marcar. FIGURA 1.18: Formulário Edição de Transação Aberta – Fornecedor 00004_016 4. Feche o formulário Edição de Transação Aberta. 5. Após o fechamento do formulário, uma tela de log aparece informando os valores de impostos que serão retidos no pagamento (4,65% referente a PIS, COFINS e CSLL). FIGURA 1.19: Log de Informações 10. Note que o título foi carregado para as linhas do diário com o valor líquido, ou seja, com a retenção de impostos. Page 18
- 21. Capítulo 1: Cenários FIGURA 1.20: Formulário Linhas do Diário – Diário Nº 000010_016 11. Siga com os demais procedimentos para lançar o diário. 12. Após o lançamento do diário, clique no botão Consultas e em Comprovante. Verifique os lançamentos contábeis referentes ao pagamento. FIGURA 1.21: Tela de Comprovante – Diário nº 000004_016 13. Clique no botão Comprovantes Relacionados e verifique os lançamentos contábeis referentes aos impostos retidos; FIGURA 1.22: Tela de Comprovantes de transação de razão relacionado Page 19
- 22. Demonstração: Empresa de Serviços FIGURA 1.23: Tela Número do comprovante 140000012_054 Consulta: Pagamentos de títulos de serviços com cheque CONTAS A PAGAR > DIÁRIOS > PAGAMENTOS > DIÁRIO DE PAGAMENTOS 1. Em Diário de Pagamentos, identifique e selecione o nº 000002_016. 2. Em Linhas, verifique na guia Visão Geral, o campo Nº do cheque foi preenchido automaticamente pelo Microsoft Dynamics AX 2009 ao realizar o processo de “Gerar Pagamento”. FIGURA 1.24: Diário de Pagamentos nº 000002_016 – Exemplo de pagamento com cheque Consulta: Pagamentos de títulos de serviços com borderô CONTAS A PAGAR > DIÁRIOS > PAGAMENTOS > DIÁRIO DE PAGAMENTOS 1. Em Diário de Pagamentos, identifique e selecione o nº 000005_016. 2. Em Linhas, verifique na guia Visão Geral, verifique que o método de pagamento utilizado foi Borderô. Page 20
- 23. Capítulo 1: Cenários FIGURA 1.25: Diário de Pagamentos nº 000005_016 – Exemplo de pagamento com Borderô 3. Em BANCO > BORDERÔ, verifique que foram criados dois números de borderô; FIGURA 1.26: Tela Borderô 4. No botão Relatório de Borderô, verifique os lançamentos referentes a cada número de borderô; FIGURA 1.27: Tela Borderô - Relatório Page 21
- 24. Demonstração: Empresa de Serviços Consulta: Pagamentos de títulos de serviços com múltiplos métodos de pagamento CONTAS A PAGAR > DIÁRIOS > PAGAMENTOS > DIÁRIO DE PAGAMENTOS 1. Em Diário de Pagamentos, identifique e selecione o diário nº 000003_016. 2. Em Linhas, na guia Visão Geral, verifique que cada linha tem o pagamento realizado com um método de pagamento diferente: Comprovante 90000000_033: Cheque Comprovante 90000003_033: Depósito FIGURA 1.28: Diário de Pagamentos nº 000003_016 – Exemplo de pagamento com Múltiplos Métodos de Pagamento Consulta: Pagamentos de títulos de serviços com juros e multa CONTAS A PAGAR > DIÁRIOS > PAGAMENTOS > DIÁRIO DE PAGAMENTOS 1. Em Diário de Pagamentos, identifique e selecione o nº 000007_016. 2. Em Linhas, verifique na guia Visão Geral, verifique que linha do comprovante 90000007_033 foi paga com juros (valor sem juros = R$ 1970,00). FIGURA 1.29: Tela Diário de Pagamentos nº 000007_016 – Exemplo de pagamento com Juros Page 22
- 25. Capítulo 1: Cenários 3. No Botão Consultas > Comprovante, verifique os lançamentos contábeis referentes ao valor do pagamento. FIGURA 1.30: Diário de Pagamentos nº 000007_016 – Tela Transações de Comprovante – Comprovante 900000007_033 4. Na tela Transações de Comprovantes, clique no Botão Comprovantes Relacionados e verifique todos os valores referentes a este comprovante. FIGURA 1.31: Diário de Pagamentos nº 000007_016 – Tela Comprovantes de transação de razão relacionado - Comprovante 900000007_033 5. Na tela Comprovantes de transação de razão relacionado, clique no botão Comprovante para verificar as transações contábeis referentes a cada valor. Page 23
- 26. Demonstração: Empresa de Serviços FIGURA 1.32: Diário de Pagamentos nº 000007_016 – Tela Número de Comprovante 140000007_054 Consulta: Pagamento parcial de títulos de serviços CONTAS A PAGAR > DIÁRIOS > PAGAMENTOS > DIÁRIO DE PAGAMENTOS 1. Em Diário de Pagamentos, identifique e selecione o diário nº 000004_016. 2. Em Linhas, verifique na guia Visão Geral, a linha referente ao comprovante nº 90000002_033, possui valor R$ 2.000,00. FIGURA 1.33: Diário de Pagamentos nº 000004_016 – Tela Comprovante de Diário 3. Clique no Botão Funções > Liquidação. Não desmarque a linha já marcada. 4. Verifique que no campo Valor, o valor do título é R$ 3.940,00. O valor parcial a ser pago consta no campo Valor para Liquidar. Page 24
- 27. Capítulo 1: Cenários FIGURA 1.34: Diário de Pagamentos nº 000004_016 – Tela Edição de Transação Aberta OBSERVAÇÃO: após o lançamento do valor a menor, o título permanecerá em aberto apenas com o saldo restante para futura liquidação. Consulta: Reversão de Pagamentos de títulos CONTAS A PAGAR > DETALHES DO FORNECEDOR 1. Em Detalhes do Fornecedor, identifique e selecione o fornecedor 000001_048 2. Clique no botão Funções > Edição de Transação Fechada. 3. Na tela Edição de Transação Fechada, selecione a linha do comprovante 110000009_075. Verifique que automaticamente a linha referente ao comprovante nº 90000008_033 também foi selecionada. FIGURA 1.35: Fornecedor 000001_048 – Tela Edição de Transação Fechada 4. Após marcar, clique no botão Reverter (as duas linhas de comprovante irão desaparecer da tela Edição de Transação Fechada). 5. Clique no botão Funções > Edição de Transação Aberta. Verifique que as duas linhas revertidas encontram-se na tela Edição de Transação Aberta. Page 25
- 28. Demonstração: Empresa de Serviços FIGURA 1.36: Fornecedor 000001_048 – Tela Edição de Transação Aberta Nota: após a reversão em Edição de Transação Fechada, o título estará disponível novamente para a liquidação. Porém, os pagamentos não são cancelados, ou seja, na reconciliação bancária, os pagamentos continuam constando como realizados. FIGURA 1.37: Tela Reconciliação Bancária – após a reversão de títulos Para cancelar o pagamento realizado, será necessário fazer os seguintes passos: 1. Em Diário de Pagamentos, botão Linhas, selecione o fornecedor 000001_048. 2. No botão Funções > Liquidação, marque a linha referente ao pagamento que deverá ser revertido e feche o formulário. 3. Na tela Comprovante de Diário, verifique que o valor foi inserido no campo Crédito. No campo Texto de Transação, insira um texto referente à operação (reversão do pagamento). 4. No campo Contrapartida, insira o mesmo banco que foi realizado o pagamento. Page 26
- 29. Capítulo 1: Cenários FIGURA 1.38: Tela Comprovante de Diário – exemplo de reversão de pagamento 5. Lance o diário. 6. Após o lançamento, em Banco > Detalhe da Conta Bancária > Botão Funções > Reconciliação de Conta, visualize o pagamento revertido. FIGURA 1.39: Tela Reconciliação de Conta – exemplo de reversão de pagamento Consulta: Pagamentos de títulos de serviços com pagamento eletrônico CONTAS A PAGAR > DIÁRIOS > PAGAMENTOS > DIÁRIO DE PAGAMENTOS 1. Em Diário de Pagamentos, identifique e selecione o nº 000011_016. 2. Em Linhas, verifique na guia Visão Geral que as linhas dos títulos foram configuradas com método de pagamento e especificação de pagamento: Pagamento Eletrônico e 01. Page 27
- 30. Demonstração: Empresa de Serviços FIGURA 1.40: Tela Comprovante de Diário – Diário nº 000011_016 Nota: para realizar o processo completo de pagamento eletrônico (criação de arquivo de remessa e processamento de retorno), verificar o Manual de Treinamento Pagamento / Cobrança Eletrônica. Page 28
- 31. Capítulo 1: Cenários Recebimento de Clientes Os clientes da Contoso Services Ltda. geralmente pagam seus títulos nas datas de vencimento. De acordo com a Lei 10.833, o consultor responsável pela parametrização dos impostos, já deixou previamente configurado para retenção de PIS, COFINS e CSLL pagamentos de notas fiscais de serviços superiores a R$ 5.000,00. Abaixo segue relação de diários de pagamentos utilizados nos procedimentos referentes à Recebimento de Clientes: Nº do Diário Cenário Clientes Notas Fiscais Recebimento de títulos de serviços superiores a R$ 000012_016 5.000,00 Forest Wholesales A000001 Recebimento de títulos de serviços inferiores a R$ 000013_016 5.000,00 Sunset Wholesales A000002 Recebimento do mesmo cliente ultrapassando R$ 000014_016 5.000,00 Sunset Wholesales A000005 Recebimento de titulos com múltiplos métodos de Cave Wholesales / 000015_016 pagamento Sparrow Wholesales A000003 / A000004 Recebimento de titulos com 000016_016 juros Forest Wholesales A000006 Recebimento de título com 000017_016 valor parcial Sunset Wholesales A000007 A000011, A000016 / Forest Wholesales / A000010, A000012, Sunset Wholesales / A000015 / A000008, Recebimento com Cobrança Cave Wholesales / A000013 / A000009, 000018_016 Eletrônica Sparrow Wholesales A000014 Procedimento: Recebimento de títulos de serviços superiores a R$ 5.000,00 CONTAS A RECEBER > DIÁRIOS > PAGAMENTOS > DIÁRIO DE PAGAMENTOS 1. Em Diário de Pagamento, selecione o diário 000012_016 e clique no Botão Linhas; 2. Selecione a conta de cliente 000001_042. 3. No campo Nota Fiscal, selecione o título nº10000000_072; Page 29
- 32. Demonstração: Empresa de Serviços FIGURA 1.41: Formulário Comprovante de Diário 000012_016 4. Após a seleção do título, uma tela de log aparece informando os valores de impostos que serão retidos no pagamento (PIS, COFINS e CSLL). FIGURA 1.42: Log de Informações 5. Note que o título foi carregado para as linhas do diário com o valor líquido, ou seja, com a retenção de impostos. Page 30
- 33. Capítulo 1: Cenários FIGURA 1.43: Formulário Comprovante de diário – Diário nº000012_016 6. Siga com os demais procedimentos para lançar o diário. 7. Após o lançamento do diário, clique no botão Consultas e em Comprovante. Verifique os lançamentos contábeis referentes ao pagamento. FIGURA 1.44: Tela de Comprovante – Diário nº 000012_016 8. Clique no Botão Comprovantes Relacionados e verifique os lançamentos referentes aos impostos retidos; Page 31
- 34. Demonstração: Empresa de Serviços FIGURA 1.45: Comprovantes de transação de razão relacionado FIGURA 1.46: Tela Número de Comprovante 80000000_032 Procedimento: Recebimento de títulos de serviços inferiores a R$ 5.000,00 CONTAS A RECEBER > DIÁRIOS > PAGAMENTOS > DIÁRIO DE PAGAMENTOS 1. Em Diário de Pagamento, selecione o diário 000013_016 e clique no Botão Linhas; 2. Selecione a conta de cliente 000002_042. 3. No campo Nota Fiscal, selecione o título nºA000002; FIGURA 1.47: Linhas de Diários – Diário nº 000013_016 4. Note que o título foi carregado para as linhas do diário com o mesmo valor, ou seja, sem retenção de impostos. Page 32
- 35. Capítulo 1: Cenários FIGURA 1.48: Formulário Comprovante de diário – Diário nº00013_016 5. Siga com os demais procedimentos para lançar o diário. Procedimento: Recebimento de títulos de serviços do mesmo cliente ultrapassando R$ 5.000,00 CONTAS A RECEBER > DIÁRIOS > PAGAMENTOS > DIÁRIO DE PAGAMENTOS 1. Em Diário de Pagamento, selecione o diário 000014_016 e clique no Botão Linhas; 2. Selecione a conta de cliente 000002_042. 3. No campo Nota Fiscal, selecione o título nºA000005; FIGURA 1.49: Formulário Comprovante de diário – Diário nº00014_016 4. Após a marcação do título, uma tela de log aparece informando os valores de impostos que serão retidos no pagamento (referente a PIS, COFINS e CSLL). Page 33
- 36. Demonstração: Empresa de Serviços FIGURA 1.50: Log de Informações 5. Note que o título foi carregado para as linhas do diário com o valor líquido, ou seja, com a retenção de impostos (retenção referente aos títulos nº A000002 e A000005). FIGURA 1.51: Formulário Linhas do Diário – Diário Nº 000014_016 6. Siga com os demais procedimentos para lançar o diário. 7. Após o lançamento do diário, clique no botão Consultas e em Comprovante. Verifique os lançamentos contábeis referentes ao pagamento. Page 34
- 37. Capítulo 1: Cenários FIGURA 1.52: Tela de Comprovante – Diário nº 000014_016 8. Clique no botão Comprovantes Relacionados e verifique os lançamentos contábeis referentes aos impostos retidos; FIGURA 1.53: Tela de Comprovante de transação de razão relacionado FIGURA 1.54: Tela de Número do Comprovante 80000006_032 OBSERVAÇÃO: note que os impostos retidos referem-se as 2 notas fiscais do cliente Sunset Wholesales que foram pagas no mesmo período. Page 35
- 38. Demonstração: Empresa de Serviços Consulta: Recebimentos de títulos de serviços com múltiplos métodos de pagamento CONTAS A RECEBER > DIÁRIOS > PAGAMENTOS > DIÁRIO DE PAGAMENTOS 1. Em Diário de Pagamentos, identifique e selecione o nº 000015_016. 2. Em Linhas, verifique na guia Visão Geral que cada linha tem o pagamento realizado com um método de pagamento diferente: Cliente 000003_042: Arquivo Eletrônico Cliente 000005_042: Depósito FIGURA 1.55: Tela Comprovante de Diário – Diário nº 000015_016 Consulta: Recebimentos de títulos de serviços com juros e multa CONTAS A RECEBER > DIÁRIOS > PAGAMENTOS > DIÁRIO DE PAGAMENTOS 1. Em Diário de Pagamentos, identifique e selecione o diário nº 000016_016. 2. Em Linhas, verifique na guia Visão Geral, verifique que o título foi pago com juros (valor sem juros = R$ 3.349,00). FIGURA 1.56: Tela Diário de Pagamentos nº 000016_016 – Exemplo de pagamento com Juros 3. No Botão Consultas > Comprovante, verifique os lançamentos contábeis referentes ao valor do pagamento. Page 36
- 39. Capítulo 1: Cenários FIGURA 1.57: Diário de Pagamentos nº 000016_016 – Tela Transações de Comprovante – Comprovante 00000006_030 4. Na tela Transações de Comprovantes, clique no Botão Comprovantes Relacionados e verifique todos os valores referentes a este comprovante. FIGURA 1.58: Diário de Pagamentos nº 000016_016 – Tela Comprovantes de transação de razão relacionado - Comprovante 80000010_032 5. Na tela Comprovantes de transação de razão relacionado, clique no botão Comprovante para verificar as transações contábeis referentes a cada valor. FIGURA 1.59: Diário de Pagamentos nº 000016_016 – Tela Número de Comprovante 80000010_032 Consulta: Recebimento parcial de títulos de serviços CONTAS A RECEBER > DIÁRIOS > PAGAMENTOS > DIÁRIO DE PAGAMENTOS Page 37
- 40. Demonstração: Empresa de Serviços 1. Em Diário de Pagamentos, identifique e selecione o diário nº 000017_016. 2. Em Linhas, verifique na guia Visão Geral, o valor do título a ser liquidado é R$ 500,00. FIGURA 1.60: Tela Comprovante de Diário nº 000017_016 3. Clique no Botão Funções > Liquidação. Não desmarque a linha já marcada. 4. Verifique que no campo Valor na Moeda, o valor do título é R$ 1.328,80. O valor parcial a ser pago consta no campo Valor para Liquidar. FIGURA 1.61: Diário de Pagamentos nº 000017_016 – Tela Edição de Transação Aberta OBSERVAÇÃO: após o lançamento do valor a menor, o título permanecerá em aberto apenas com o saldo restante para futura liquidação. Consulta: Reversão de títulos de serviços CONTAS A RECEBER > DETALHES DO CLIENTE 1. Em Detalhes do Cliente, identifique e selecione o cliente 000001_042. 2. Clique no botão Funções > Edição de Transação Fechada. 3. Na tela Edição de Transação Fechada, selecione a linha do comprovante 00000006_030. Verifique que automaticamente a linha referente ao comprovante nº 10000005_072 também foi selecionada. Page 38
- 41. Capítulo 1: Cenários FIGURA 1.62: Cliente 000001_042 – Tela Edição de Transação Fechada 4. Após marcar, clique no botão Reverter (as duas linhas de comprovante irão desaparecer da tela Edição de Transação Fechada). 5. Clique no botão Funções > Edição de Transação Aberta. Verifique que as duas linhas revertidas encontram-se na tela Edição de Transação Aberta. FIGURA 1.63: Cliente 000001_042 – Tela Edição de Transação Aberta Nota: após a reversão em Edição de Transação Fechada, o título estará disponível novamente para a liquidação. Porém, os pagamentos não são cancelados, ou seja, na reconciliação bancária, os pagamentos continuam constando como realizados. Page 39
- 42. Demonstração: Empresa de Serviços FIGURA 1.64: Tela Reconciliação Bancária – após a reversão de títulos Para cancelar o pagamento realizado, será necessário fazer os seguintes passos: 1. Em Detalhes de Clientes, localize o cliente 000001_042 e clique no botão Transações; 2. Na tela Transações de Cliente, selecione o pagamento que deve ser cancelado e clique em Cancelar Pagamento; FIGURA 1.65: Tela Transações do Cliente – cliente nº 000001_042 3. Na tela Cancelar Pagamento, preencha os campos Data e Comentário do Motivo e clique em OK. Page 40
- 43. Capítulo 1: Cenários FIGURA 1.66: Tela Cancelar Pagamento 4. Após o cancelamento, clique em Banco > Detalhe da Conta Bancária > Botão Funções > Reconciliação de Conta, e visualize o pagamento revertido. FIGURA 1.67: Tela Reconciliação de Conta – exemplo de reversão de pagamento Consulta: Pagamentos de títulos de serviços com cobrança eletrônica CONTAS A RECEBER > DIÁRIOS > PAGAMENTOS > DIÁRIO DE PAGAMENTOS 1. Em Diário de Pagamentos, identifique e selecione o nº 000018_016. 2. Em Linhas, verifique na guia Visão Geral que as linhas dos títulos foram configuradas com método de pagamento e especificação de pagamento: Arquivo Eletrônico e 01. Page 41
- 44. Demonstração: Empresa de Serviços FIGURA 1.68: Tela Comprovante de Diário – Diário nº 000018_016 Nota: para realizar o processo completo de cobrança eletrônica (criação de arquivo de remessa e processamento de retorno), verificar o Manual de Treinamento Pagamento / Cobrança Eletrônica. Page 42
- 45. Capítulo 1: Cenários Laboratório 1.3– Pagamento de Títulos de Serviços Cenário Para conseguir atender algumas demandas específicas de seus clientes, a Contoso Services Ltda. necessita contratar serviços de terceiros. Desafio Faça o pagamento dos títulos nº110000014_075e 110000015_075 do fornecedor Coho Receivers com vencimento no mês 04/2010. Precisa de ajuda? 1. Faça os dois pagamentos em diários distintos; 2. Observe as retenções dos impostos no pagamento de cada título; 3. Emita o relatório Razão Analítico e analise a contabilização dos impostos. Utilizar período de 01/04/2010 a 30/04/2010. NOTA: modifique a data do diário para o período 04/2010. Passo a Passo 1. Clique em Contas a Pagar > Diários > Pagamentos > Diário de Pagamento. 2. Insira um novo diário e clique no Botão Linhas. 3. Em linhas, selecione o fornecedor Coho Receivers e clique no botão Funções e em Liquidação. 4. Selecione o título nº110000014_075 e feche o formulário Edição de Transação Aberta. 5. Termine de preencher os campos necessários e lance o diário. 6. Para o título 110000015_075 repita os passos 2 a 5. NOTA: verifique os resultados esperados das retenções de impostos no pagamento dos títulos de acordo com o quadro abaixo: Nº DO TÍTULO VALOR LÍQUIDO RETENÇÃO DO PAGAMENTO DE PCC 110000014_0 R$ 3.395,00 R$ 0,00 75 110000015_0 R$ 2.146,00 R$ 279,00 75 7. Após os pagamentos, em CONTABILIDADE > RELATÓRIOS > TRANSAÇÕES> RAZÃO ANALÍTICO, emita o relatório e analise os lançamentos contábeis. Note que, apesar da retenção ocorrer apenas no 2º pagamento, a contabilização é feita por comprovante. Page 43
- 46. Demonstração: Empresa de Serviços Laboratório 1.4– Recebimento de Clientes Cenário: Os clientes da Contoso Services Ltda. costumam liquidar seus títulos nas datas de vencimento. Nos casos de títulos acima R$ 5.000,00, os clientes obrigatoriamente retêm os impostos PIS, COFINS e CSLL. Desafio Faça a liquidação dos títulos nº A000016 e A000017 do cliente Forest Wholesales com vencimento no mês 04/2010. Precisa de ajuda? 1. Faça as liquidações em diários distintos; 2. Observe as retenções dos impostos no pagamento de cada título; 3. Emita o relatório Razão Analítico e analise a contabilização dos impostos. Utilizar período de 01/04/2010 a 30/04/2010. NOTA: modifique a data do diário para o período 04/2010. Passo a Passo 1. Clique em Contas a Receber > Diários > Pagamentos > Diário de Pagamento. 2. Insira um novo diário e clique no Botão Linhas. 3. Em linhas, selecione o cliente Forest Wholesales e clique no botão Funções e em Liquidação. 4. Selecione o título nº A000016 e feche o formulário Edição de Transação Aberta. 5. Termine de preencher os campos necessários e lance o diário. 6. Para o título A000017 repita os passos 2 a 5. NOTA: verifique os resultados esperados das retenções de impostos na liquidação dos títulos de acordo com o quadro abaixo: VALOR LÍQUIDO DO RETENÇÃO RETENÇÃO DE RETENÇÃO DE Nº DO TÍTULO PAGAMENTO DE PIS COFINS CSLL A000016 R$ 1.477,50 R$ 0,00 R$ 0,00 R$ 0,00 A000017 R$ 3.580,85 R$ 35,75 R$ 165,00 R$ 158,40 7. Após os pagamentos, em CONTABILIDADE > RELATÓRIOS > TRANSAÇÕES> RAZÃO ANALÍTICO, emita o relatório e analise os lançamentos contábeis. Note que, apesar da retenção ocorrer apenas no 2º pagamento, a contabilização é feita por comprovante. Page 44
- 47. CAPÍTULO 2: APURAÇÃO E PAGAMENTO DE IMPOSTOS Objetivos Os objetivos deste capítulo são: Apresentar os pré-requisitos fundamentais para a geração correta dos impostos a pagar; Apresentar procedimento para provisão de impostos sobre vendas a pagar; Apresentar procedimento de ajuste de impostos sobre vendas e impostos retidos; Apresentar o procedimento de criação de títulos de impostos e geração de guias de pagamentos no Soft Team. Introdução De acordo com o cenário brasileiro, o ramo de serviço da Contoso Services Ltda. a obriga prestar contas com o governo com diversos tipos de impostos. Cada tipo de imposto possui parâmetros diferentes em relação a: Formas de contabilização; Autoridade; Alíquotas; Fato gerador; Responsável pela prestação de contas com a Autoridade. Pré-requisitos Existem algumas parametrizações necessárias para a geração correta dos impostos a pagar. Abaixo, segue a relação dos parâmetros: Autoridades de Impostos sobre Vendas; Períodos de liquidação de impostos sobre vendas; Grupos de lançamentos contábeis; Códigos de Impostos sobre Vendas; Grupos de Impostos sobre Vendas; Grupos de Impostos sobre Vendas do Item; Matriz de Impostos; Códigos da retenção de imposto; Grupos de retenção de imposto; Períodos de liquidação da Retenção de Imposto; Parâmetros de Contas a Receber; Parâmetros de Contas a Pagar. Page 1
- 48. Demonstração: Empresa de Serviços OBSERVAÇÃO: os procedimentos para as parametrizações acima estão descritos no curso 80130: Financeiro I – capítulo 6 Configuração de impostos sobre vendas Impostos sobre Vendas Ao faturar notas fiscais a seus clientes, a Contoso Services Ltda. deve contabilizar a provisão e/ou retenção dos seguintes impostos: IRRF (1,5% sobre o valor bruto da nota fiscal - porcentagem retida na nota fiscal); ISS (de acordo com o tipo de serviço prestado, provisão de 2% ou 5% sobre o valor bruto da nota fiscal); IRPJ (provisão de 4,8% sobre o valor bruto da nota fiscal); PIS (provisão de 0,65% sobre o valor bruto da nota fiscal); COFINS (provisão de 3% sobre o valor bruto da nota fiscal); CSLL (provisão de 2,88% sobre o valor bruto da nota fiscal); Porém, de acordo com a Lei 10.833, os títulos acima de R$ 5.000,00 ou soma dos títulos acima deste valor no mesmo mês, o tomador de serviço tem por obrigação a retenção do PCC (PIS 0,65%, COFINS 3% e CSLL 1%), ficando assim, responsável pela prestação de contas com a Receita Federal. Da mesma forma das notas fiscais de saída, os impostos retidos nas notas fiscais de entrada também têm seus impostos provisionados como IR e, em alguns casos, ISS: IRRF (de acordo com o tipo de serviço tomado, 1,5% ou 1% sobre o valor bruto da nota fiscal); ISS (de acordo com o tipo de serviço tomado, 2% ou 5% sobre o valor bruto da nota fiscal). Provisionamento dos Impostos sobre Vendas a Pagar Ao faturar notas fiscais e receber notas fiscais de fornecedores, os impostos devem ser provisionados e contabilizados para futuro pagamento: Notas fiscais de fornecedores: os impostos IRRF (código da receita 1708) e ISS (quando deverá ser retido) serão provisionados automaticamente através da utilização de Grupo de Impostos sobre Vendas e o Grupo de Impostos sobre Vendas do Item na Ordem de Compra; Notas fiscais de saída: apenas o imposto ISS e o IRRF (código da receita 2089 – imposto retido na nota fiscal) devem ser provisionados automaticamente através de Grupo de Impostos sobre Vendas e o Grupo de Impostos sobre Vendas do Item na Ordem de Compra. As provisões dos impostos IRPJ (código da receita 2089), PIS (código da receita 8109), COFINS (código da receita 2172) e CSLL (código da receita 2372) deverão ser apuradas e inseridas manualmente através de diário da contabilidade. Page 2
- 49. Capítulo 2: Apuração e Pagamento de Impostos OBSERVAÇÃO: o procedimento de apuração de impostos manual foi desenvolvido para suprir a necessidade das empresas que utilizam o SPED Fiscal. Nestes casos, se as provisões de todos os impostos estiverem configuradas para ocorrerem automaticamente através de Grupos de Impostos sobre Vendas e Grupos de Impostos sobre Vendas do Item, ocorrerá discrepância nos valores no Soft Team. Procedimento: Provisionamento dos Impostos sobre Vendas a Pagar Após a apuração dos valores de cada Código de Imposto sobre Vendas, deve-se inseri-los no Microsoft Dynamics AX 2009. CONTABILIDADE > DIÁRIOS > DIÁRIO GERAL > BOTÃO LINHAS Na tela Comprovante de Diário, na guia Visão geral, preencha os campos da seguinte forma: 1. Para cada lançamento de imposto, deverá constar 2 linhas no diário (sem utilização do campo Contrapartida): Conta “passivo”: valor lançado a crédito; Conta “resultado”: valor lançado a débito; Figura 2.1: Tela Comprovante de Diário 000019_016 – guia Visão geral 2. Apenas nas linhas referentes às contas “passivo”, na guia Geral, o campo Código do Imposto sobre Vendas deverá ser preenchido com o código correspondente ao lançamento; Page 3
- 50. Demonstração: Empresa de Serviços Figura 2.2: Tela Comprovante de Diário 000019_016 – guia Geral (linha referente apenas a conta de passivo) OBSERVAÇÃO: as contas a serem utilizadas nos lançamentos das provisões devem estar configuradas da seguinte forma: A conta contábil de passivo do imposto deverá estar inserida no campo Imposto sobre Vendas a Pagar no formulário Grupo de Lançamento Contábil. Esta conta deve estar configurada como Imposto sobre Vendas – Formulário Gráfico de Detalhes da Conta, guia Configuração, campo Tipo de Lançamento; Figura 2.3: Formulário Grupo de Lançamentos Contábeis – campo Imposto sobre Vendas a Pagar Figura 2.4: Formulário Plano de Contas – guia Configuração (conta de passivo) Page 4
- 51. Capítulo 2: Apuração e Pagamento de Impostos A conta contábil de resultado do imposto deverá estar inserida no campo Despesa com Imposto sobre Vendas no formulário Grupo de Lançamento Contábil. Esta conta não deve estar configurada como Imposto sobre Vendas – Formulário Gráfico de Detalhes da Conta guia Configuração, campo Tipo de Lançamento; Figura 2.5: Formulário Grupo de Lançamentos Contábeis – campo Despesa com Imposto sobre Vendas Figura 2.6: Formulário Plano de Contas – guia Configuração (conta de resultado) Procedimento: Compensação entre Impostos sobre Vendas e Impostos Retidos na Nota Fiscal (ISS e IR 2089) Para apurar valores periodicamente por tipo de imposto, siga os seguintes passos: CONTABILIDADE >ATIVIDADES PERIÓDICAS >PAGAMENTO DE IMPOSTOS SOBRE VENDAS> PAGAMENTO DE IMPOSTOS SOBRE VENDAS 1. Em Pagamentos de Impostos sobre Vendas, selecione: o Período de Liquidação (caracteriza para qual ou quais impostos serão criados títulos – selecionar o Período de Liquidação de Impostos sobre Vendas); o De (início do período de apuração) o Data de Transação (término do período de apuração); o Versão de pagamento de imposto sobre vendas (verificar as opções no Curso 80130 – Financeiro I) Page 5
- 52. Demonstração: Empresa de Serviços Figura 2.7: Pagamento de Impostos sobre Vendas – IR 2089 2. Após a seleção, clique em OK e verifique os lançamentos do imposto (valor provisionado e o valor retido). Figura 2.8: Pagamento de Impostos sobre Vendas – Relatório – IR 2089 3. Em Contas a Pagar > Detalhes do Fornecedor, localize e selecione o fornecedor nº 000007_048. 4. Clique no botão Funções > Edição de Transação Aberta, e verifique o título criado para pagamento do IR 2089. Page 6
- 53. Capítulo 2: Apuração e Pagamento de Impostos Figura 2.9: Tela Edição de Transação Aberta – Título IR 2089 Procedimento: Compensação entre Impostos sobre Vendas e Impostos Retidos no Pagamento pelos Clientes (PIS, COFINS e CSLL) Para apurar valores periodicamente por tipo de imposto, siga os seguintes passos: CONTABILIDADE >ATIVIDADES PERIÓDICAS >RETENÇÃO DE IMPOSTO> RELATÓRIO DE PAGAMENTO DE RETENÇÃO DE IMPOSTOS 1. Em Pagamentos de Retenção de Imposto, selecione: o Período de Liquidação (caracteriza para qual ou quais impostos serão criados títulos – selecionar o Período de Liquidação de Retenção de Imposto); o De (início do período de apuração) o Data de Transação (término do período de apuração); o Versão de pagamento de imposto sobre vendas (verificar as opções no Curso 80130 – Financeiro I) FIGURA 2.10: Relatório de Pagamento de Retenção de Imposto – COFINS_RET 2. Após a seleção, clique em OK e verifique os lançamentos do imposto. Page 7
- 54. Demonstração: Empresa de Serviços FIGURA 2.11: Relatório de Pagamento de Retenção de Imposto - Relatório OBSERVAÇÃO: o procedimento acima tem como objetivo criar uma transação referente ao valor do imposto retido pelo cliente no código de impostos sobre vendas. Esta transação servirá para compensar o valor provisionado e o valor retido. CONTABILIDADE >ATIVIDADES PERIÓDICAS >PAGAMENTO DE IMPOSTOS SOBRE VENDAS> PAGAMENTO DE IMPOSTOS SOBRE VENDAS 1. Em Pagamentos de Impostos sobre Vendas, selecione: o Período de Liquidação (caracteriza para qual ou quais impostos serão criados títulos – selecionar o Período de Liquidação de Impostos sobre Vendas); o De (início do período de apuração) o Data de Transação (término do período de apuração); o Versão de pagamento de imposto sobre vendas (verificar as opções no Curso 80130 – Financeiro I) Page 8
- 55. Capítulo 2: Apuração e Pagamento de Impostos Figura 2.12: Pagamento de Impostos sobre Vendas – COFINS 2. Após a seleção, clique em OK e verifique os lançamentos do imposto (valor provisionado e o valor retido). Figura 2.13: Pagamento de Impostos sobre Vendas – Relatório - COFINS Após o processo de criação do título do imposto sobre vendas, é possível visualizá-lo na conta do fornecedor que representa a autoridade do imposto sobre vendas. CONTABILIDADE > CONFIGURAÇÃO > IMPOSTO SOBRE VENDAS > AUTORIDADES DO IMPOSTO SOBRE VENDAS Para verificar qual o fornecedor vinculado à Autoridade do Imposto sobre Vendas, verifique o campo Conta de Fornecedor no formulário. Page 9
- 56. Demonstração: Empresa de Serviços 1. Em Contas a Pagar > Detalhes do Fornecedor, localize e selecione o fornecedor nº 000007_048. 2. Clique no botão Funções > Edição de Transação Aberta, e verifique o título criado para pagamento do COFINS. OBSERVAÇÃO: para que os impostos PIS, COFINS e CSLL sejam apurados da forma descrita neste procedimento, os Períodos de Liquidação da Retenção de Imposto vinculados aos Códigos de Retenção de Impostos devem estar configurados com um Código de Impostos sobre Vendas. CONTABILIDADE >CONFIGURAÇÃO >RETENÇÃO DE IMPOSTOS >BRASIL >PERÍODO DE LIQUIDAÇÃO DA RETENÇÃO DE IMPOSTO Figura 2.14: Período de Liquidação da Retenção de Imposto Procedimento: Criação de Título de Impostos Retidos nas Notas Fiscais de Fornecedores (ISS e IR 1708) Para apurar valores periodicamente por tipo de imposto, siga os seguintes passos: CONTABILIDADE >ATIVIDADES PERIÓDICAS >PAGAMENTO DE IMPOSTOS SOBRE VENDAS> PAGAMENTO DE IMPOSTOS SOBRE VENDAS 1. Em Pagamentos de Impostos sobre Vendas, selecione: o Período de Liquidação (caracteriza para qual ou quais impostos serão criados títulos – selecionar o Período de Liquidação de Impostos sobre Vendas); o De (início do período de apuração) o Data de Transação (término do período de apuração); o Versão de pagamento de imposto sobre vendas (verificar as opções no Curso 80130 – Financeiro I) Page 10
- 57. Capítulo 2: Apuração e Pagamento de Impostos Figura 2.15: Pagamento de Impostos sobre Vendas – IR 1708 2. Após a seleção, clique em OK e verifique os lançamentos do imposto (valor provisionado e o valor retido). Figura 2.16: Pagamento de Impostos sobre Vendas – Relatório – IR 1708 3. Em Contas a Pagar > Detalhes do Fornecedor, localize e selecione o fornecedor nº 000007_048. 4. Clique no botão Funções > Edição de Transação Aberta e verifique o título criado para pagamento do IR 1708. Page 11
- 58. Demonstração: Empresa de Serviços Figura 2.17: Tela Edição de Transação Aberta – Título IR 1708 Consulta: Visualização das informações referente ao imposto de Notas Fiscais de entrada no módulo SIR do Softteam Após o processo de integração do Microsoft Dynamics AX com o módulo SIR do Softteam podem ser consultadas as informações dos impostos sobre Notas Fiscais de Serviço de entrada (Menu Relatórios): Relatório de ISS; Guia de ISS; Relatório de IRRF/PIS/COFINS/CSLL por Vencimento; Relatório de Notas Fiscais de Serviços ISS - Modelo 56; Listagem de DARF‟s emitidos. Retenção de Impostos no Pagamento de Fornecedores Ao fazer os pagamentos de notas fiscais de serviços acima de R$ 5.000,01, os impostos PIS, COFINS e CSLL são retidos, sendo o tomador do serviço o responsável pela prestação de contas à Receita Federal. Procedimento: Criação de Título de Impostos Retidos no Pagamento de Fornecedores (PCC 5952) Para apurar valores periodicamente por tipo de imposto, siga os seguintes passos: CONTABILIDADE >ATIVIDADES PERIÓDICAS >RETENÇÃO DE IMPOSTO> RELATÓRIO DE PAGAMENTO DE RETENÇÃO DE IMPOSTOS 1. Em Pagamentos de Retenção de Imposto, selecione: o Período de Liquidação (caracteriza para qual ou quais impostos serão criados títulos – selecionar o Período de Liquidação de Retenção de Imposto); o De (início do período de apuração) o Data de Transação (término do período de apuração); o Versão de pagamento de imposto sobre vendas (verificar as opções no Curso 80130 – Financeiro I) Page 12
- 59. Capítulo 2: Apuração e Pagamento de Impostos FIGURA 2.18: Relatório de Pagamento de Retenção de Imposto – PCC 5952 3. Após a seleção, clique em OK e verifique os lançamentos do imposto. FIGURA 2.19: Relatório de Pagamento de Retenção de Imposto - Relatório 4. Em Contas a Pagar > Detalhes do Fornecedor, localize e selecione o fornecedor nº 000007_048. 5. Clique no botão Funções > Edição de Transação Aberta e verifique o título criado para pagamento do PCC 5952. Page 13
- 60. Demonstração: Empresa de Serviços Figura 2.20: Tela Edição de Transação Aberta – Título PCC 5952 Pagamento de Títulos de Impostos sobre Vendas e Impostos Retidos no Pagamento Após as apurações dos impostos a pagar e criação dos títulos, os mesmos podem ser liquidados. Procedimento: Pagamento de Títulos de Impostos CONTAS A PAGAR > DIÁRIOS > PAGAMENTO > DIÁRIOS DE PAGAMENTOS 1. Em Diário de Pagamentos, clique no Botão Linhas; FIGURA 2.21: Formulário Diário de Pagamentos 2. Em Linhas, insira a conta de fornecedor correspondente a autoridade do imposto no campo Conta; 3. Clique no botão Funções > Liquidação; Page 14
- 61. Capítulo 2: Apuração e Pagamento de Impostos FIGURA 2.22: Formulário Comprovante de diário 4. Na tela Edição de Transação Aberta, selecione o título do imposto a pagar, clique na caixa de seleção Marcar e feche o formulário; FIGURA 2.23: Formulário Edição de Transação Aberta – seleção do título a pagar 5. Preencha o restante das informações como os campos Método de Pagamento e Contrapartida; 6. Lance o diário. Page 15
- 62. Demonstração: Empresa de Serviços Laboratório 2.1– Apuração de Impostos sobre Vendas a Pagar Cenário Após a emissão de notas fiscais de vendas e recebimento de notas fiscais de compras, é necessário apurar os impostos a pagar. Desafio Apure os impostos sobre vendas a pagar para os impostos IR e ISS e crie os títulos para futuro pagamento. Precisa de ajuda? 1. Emita o relatório de impostos sobre vendas a pagar; 2. Verifique os valores apurados; 3. Crie o título dos impostos para pagamento; 4. Verifique o título criado nas transações do fornecedor. Passo a Passo 1. Clique em Contabilidade > Atividades Periódicas > Pagamento de Imposto sobre vendas > Pagamento de Imposto sobre vendas; 2. Na tela Pagamento de Imposto sobre vendas, preencha os campos da seguinte forma: o Campo Período de Liquidação: IR 1708 o Campo De: 01/04/2010 o Campo Data de Transação: 30/04/2010 o Campo Atualizar: desmarcado 3. Na tela Pagamento de Imposto sobre vendas – Relatório, verifique os valores de IR referentes às notas de entrada e saída; 4. Após a conferência, faça novamente o passo 2, marcando o campo Atualizar; 5. Em Contas a Pagar > Detalhes de Fornecedor, localize o fornecedor Receita Federal e clique no botão Funções > Edição de Transação Aberta; 6. Na tela Edição de Transação Aberta, verifique que foi criado um título referente ao Imposto de Renda com data de vencimento em 20/05/2010; 7. Repita os passos 2 a 4 utilizando o período de liquidação ISS_COMP; 8. Após a criação do título de ISS a pagar, em Contas a Pagar > Detalhes de Fornecedor, localize o fornecedor Prefeitura de São Paulo e clique no botão Funções > Edição de Transação Aberta; 9. Na tela Edição de Transação Aberta, verifique que foi criado um título referente ao ISS com data de vencimento em 08/05/2010. Page 16
- 63. Capítulo 2: Apuração e Pagamento de Impostos Laboratório 2.2– Pagamento de Títulos de Impostos sobre Vendas Cenário Após a criação dos títulos de impostos sobre vendas, é necessário fazer os pagamentos nas datas corretas. Desafio Faça o pagamento do ISS. Precisa de ajuda? 1. Crie um diário de pagamentos; 2. Selecione o título de ISS a pagar; 3. Realize o pagamento. Passo a Passo 1. Clique em Contas a Pagar > Diários > Pagamentos > Diário de Pagamento; 2. Insira um novo diário e clique no Botão Linhas; 3. Em linhas, modifique o campo Data para 08/05/2010; 4. Selecione o fornecedor Prefeitura de São Paulo e clique no botão Funções e em Liquidação; 5. Selecione o título referente ao ISS com data de vencimento em 08/05/2010 e feche o formulário Edição de Transação Aberta; 6. Termine de preencher os campos necessários e lance o diário; 7. Após o lançamento do diário, verifique o título de ISS liquidado em Contas a Pagar > Detalhes do Fornecedor > Botão Funções > Edição de Transação Fechada. Page 17
- 65. CAPÍTULO 3: FECHAMENTO CONTÁBIL Objetivos Os objetivos deste capítulo são: Apurar o resultado contábil mensal da empresa; Apropriar lucros e perdas mensalmente; Encerrar o período mensal; Impressão de demonstrativos financeiros (DRE e Balanço). Apuração de Resultado e Encerramento de Período A contabilidade da SERV apura e apropria mensalmente o resultado contábil da empresa. Para isso, é necessário fazer os seguintes procedimentos: Emissão do balancete para apuração de lucro ou prejuízo; Lançamento manual do resultado nas contas de lucros e perdas; Fechamento do período após lançamento de resultado. Procedimento: Apuração de Lucros ou Prejuízos Para apurar lucro ou prejuízo mensal, é necessário gerar o balancete da empresa. CONTABILIDADE > RELATÓRIOS > TRANSAÇÕES > ATIVIDADES PERIÓDICAS > RESUMO DO BALANCETE 1. No campo De e Até insira o primeiro e o último dia do período a ser apurado, respectivamente; 2. Clique em Ok. FIGURA 3.1: Resumo do Balancete 3. Na tela Resumo do Balancete – Relatório, verifique os saldos das contas. Na última página, o valor referente a Lucros e Perdas é o valor que deverá ser lançado como resultado do período. Page 1
- 66. Demonstração: Empresa de Serviços FIGURA 3.2: Resumo do Balancete – Relatório Procedimento: Apropriação de Lucros ou Prejuízos Para apropriar lucro ou prejuízo mensal, é necessário lançar o valor apurado através do Diário Geral da contabilidade. CONTABILIDADE > DIÁRIOS > DIÁRIO GERAL 1. Em Diário Geral, no botão Linhas, adicione uma linha; 2. No campo Data, mencione o último dia do período; 3. No campo Conta, selecione a conta contábil referente ao Resultado Liquido Final e, em Contrapartida, a conta contábil referente ao Resultado do Exercício em Curso; 4. O valor de resultado apurado deve ser lançado da seguinte forma: o Débito: valor referente a lucro o Crédito: valor referente a prejuízo 5. No campo Texto de Transação, insira o texto apropriado para encerramento de período; FIGURA 3.3: Tela Comprovante de Diário – exemplo de lançamento de resultado 6. Lance o Diário. Page 2
