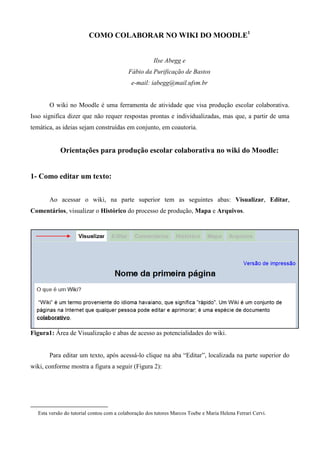
Como colaborar no Wiki do Moodle
- 1. COMO COLABORAR NO WIKI DO MOODLE1 Ilse Abegg e Fábio da Purificação de Bastos e-mail: iabegg@mail.ufsm.br O wiki no Moodle é uma ferramenta de atividade que visa produção escolar colaborativa. Isso significa dizer que não requer respostas prontas e individualizadas, mas que, a partir de uma temática, as ideias sejam construídas em conjunto, em coautoria. Orientações para produção escolar colaborativa no wiki do Moodle: 1- Como editar um texto: Ao acessar o wiki, na parte superior tem as seguintes abas: Visualizar, Editar, Comentários, visualizar o Histórico do processo de produção, Mapa e Arquivos. Figura1: Área de Visualização e abas de acesso as potencialidades do wiki. Para editar um texto, após acessá-lo clique na aba “Editar”, localizada na parte superior do wiki, conforme mostra a figura a seguir (Figura 2): Esta versão do tutorial contou com a colaboração dos tutores Marcos Toebe e Maria Helena Ferrari Cervi.
- 2. Figura 2: Área de edição de texto do wiki. Após clicar em “Editar”, pode-se clicar no ícone “Tela Inteira”, conforme indicado na figura 3, para aumentar a área de edição do wiki: Figura 3: Área de edição No espaço de edição digite sua colaboração (Figura 3), sem apagar/deletar o que aparece escrito. Você pode alterar o texto que aparece, incluir um item, título, parágrafo novo ou até mesmo corrigir e organizar (formatar) o que já foi produzido. Se discordar do contexto da produção, NÃO DELETE, use o “Riscado” (exemplo: não delete) disponível na barra de formatação (Figura 4).
- 3. Figura 4: Área de edição, com destaque a alguns ícones de trabalho. Como o objetivo é fazer um hipertexto colaborativamente, nesta mesma área de edição você também pode inserir links. Se desejar que o seu texto faça referência a alguma página da Web, ou seja, links externos, digite o endereço web que você escolheu entre colchetes, como exemplo: [http://www.ufsm.br]. Existe outra forma de inserir links externos, conforme indicado nas figuras 5 e 6A: - Selecione uma palavra ou texto ao qual você deseja fazer o link e, em seguida clique no ícone “Inserir/editar link”. - Insira o endereço eletrônico da página web e selecione se deseja abrir o link nesta janela ou se deseja que o link seja aberto numa nova janela web. - Minimize a área de edição no ícone “Tela Inteira”, indicado na figura 3 e clique em “Salvar”, ao final da página do wiki. Nesse momento, o link já estará criado e habilitado. Para criar links a arquivos do seu computador: - Selecione uma palavra ou texto ao qual você deseja fazer o link e clique em “Inserir/editar link”. - Clique em “Navegar” (Figura 6B), depois, na nova janela aberta, clique em “Enviar um arquivo”, vá ao ícone “Escolher arquivo”, selecione o arquivo desejado, e depois de clicar em “Abrir”, clique em “Enviar este arquivo”. - Minimize a área de edição no ícone “Tela Inteira”, indicado na figura 3 e clique em “Salvar”, ao final da página do wiki. Nesse momento, o link já estará criado e habilitado. Maiores detalhes do envio de arquivo do seu computador são fornecidos mais adiante no item 2 ( Inserir figuras/Imagens) e nas figuras 18, 19 e 20. Figura 5 - Inserir links a arquivos externos ou do seu computador. É necessário inicialmente selecionar uma palavra ou texto no qual o link será criado.
- 4. Figura 6 A: Ferramenta de inserir/editar links externos. Figura 6 B: Ferramenta de inserir/editar links a arquivos do seu computador. Insira o endereço eletrônico desejado
- 5. O wiki é uma ferramenta de produção colaborativa desta forma, se já tiver um texto na área de edição, você pode contribuir fazendo links de referência ao que já está escrito: - Para contribuir, inicialmente, coloque dois colchetes antes e dois colchetes após a palavra ou texto, ao qual deseja fazer referência, conforme mostra a figura 7. - Em seguida, clique em “Salvar”. Veja que após salvar, o texto que estava entre colchetes, aparece destacado em vermelho (Figura 8). - Clique sobre o texto destacado em vermelho e crie uma nova página, conforme figura 9. Para isso, você pode escolher um nome e também o formato da página. - Após, basta clicar em “Criar página”, que a mesma estará disponível como link do wiki inicial, podendo ser editada de modo similar ao wiki. Digite seu texto na nova tela de edição que abriu. - Para finalizar, logo abaixo da área de edição aparecem os botões “Salvar”, “Visualização” e “Cancelar”. Após sua edição clique em “Salvar” e suas contribuições serão incorporadas ao texto. O link ficará na cor azul, podendo também ser editado pelos colegas, assim como o próprio wiki (Figuras 10 e 11). Caso não queira gravar clique em “Cancelar” ou ainda, se preferir ver sua edição antes de gravar, clique em “Visualização”. MAS NÃO SE ESQUEÇA DE GRAVAR SUAS CONTRIBUIÇÕES ANTES DE SAIR! Figura 7: Para inserir link ao texto desejado, coloque dois colchetes antes e após o texto. Figura 8: Após salvar, o texto estará destacado em fonte vermelha.
- 6. Figura 9: Indique um nome e formato desejado e depois “criar página”. Figura 10: Depois de “criar página” e editá-la, a mesma deve ser salva. Em seguida aparecerá o link na cor azul. Figura 11 - Qualquer colega poderá editar o link criado de modo idêntico a edição do wiki. Lembre-se que o wiki no Moodle é uma ferramenta que está disponível na Web e, portanto, no momento que você for editar, pode ter alguém já editando. Se isso acontecer, edite em outro editor de texto (BrOffice writer, Microsoft Office Word, bloco de notas, etc) e depois copie e cole no wiki, ou se preferir, espere alguns minutos para fazer sua colaboração. Por isso, também, quando for fazer suas contribuições evite ficar muito tempo no modo editar. Na aba “Histórico” você poderá verificar as contribuições de cada colaborador, (conforme indicado nas figuras 12 e 13) selecionando duas versões, as quais deseja comparar, e clicando em “Comparar selecionados” ao final da página do histórico. Ainda, na aba “Arquivos”, você terá acesso a todos os arquivos utilizados no wiki (Figura 14).
- 7. Figura 12: Utilização da ferramenta “Histórico” para verificar a contribuição de cada colaborador no wiki. Figura 13: Comparando versões no wiki. O conteúdo que foi modificado (retirado) aparece em vermelho, realce amarelo e na forma “riscado”. O conteúdo inserido aparece com fonte vermelha e com realce verde. No caso abaixo, aparecem dois colchetes antes e após o texto “idioma havaiano”, pois foi criado um link.
- 8. Figura 14: Verificando arquivos utilizados no wiki. 2- Inserir figuras/Imagens: Para inserir uma figura, primeiramente posicione o cursor dentro da área de edição, no local onde você deseja que a figura seja inserida. Depois clique no ícone “Inserir/editar imagem” (Figura 15). A seguir, você poderá inserir a figura a partir de uma página web ou a partir de um arquivo de seu computador. Para inserir uma figura a partir de uma página web, digite a URL da imagem (endereço eletrônico) e faça uma descrição da mesma (Figura 16). Nesse mesmo ícone “Inserir/editar imagem”, você poderá clicar na aba “Aparência” para formatar a imagem, especialmente o dimensionamento e alinhamento da imagem. A seguir, clique em “Inserir” e depois em “Salvar”. Figura 15: Em destaque, o ícone “Inserir/editar imagem” no wiki.
- 9. Figura 16: Após clicar no ícone “Inserir/editar imagem”, insira a URL e a descrição da imagem. Na aba “Aparência”, faça os ajustes necessários e depois clique em “Inserir” e em “Salvar” para adicionar a figura ao wiki. Para inserir um arquivo de imagem do seu computador: - Clique no ícone “Inserir/editar imagem” (Figura 15). A seguir, clique em “Encontrar ou enviar uma imagem...” (Figura 17). - Na nova janela que abrirá, clique em “Enviar um arquivo” e depois em “Escolher arquivo”, (Figura 18). - Escolha o arquivo no seu computador e clique em “abrir”, (Figura 19). Em seguida, informe o nome desejado para o arquivo, no local “Salvar como” e clique em “Enviar este arquivo” (Figura 20). Para finalizar descreva e formate a imagem, especialmente o dimensionamento e alinhamento da figura, conforme já descrito na figura 16. A seguir, clique em “Inserir” e depois em “Salvar”.
- 10. Figura 17: Enviar arquivo de imagem do computador. Figura 18: Nova janela para escolher e enviar um arquivo de imagem.
- 11. Figura 19: Informe o local e depois selecione a imagem que deseja inserir e clique em “Abrir”. Figura 20: Informe o nome que deseja atribuir a imagem no espaço “Salvar como” e depois clique em “Enviar este arquivo”. Por fim, siga os passos indicados na figura 16.
- 12. 3- Inserir Link: Para inserir links no texto wiki tem duas opções: 1) links externos -> digite o endereço web entre colchetes, exemplo: [http://www.ufsm.br]; 2) links internos -> Já descrito anteriormente. - Digite a palavra ou frase entre dois colchetes, como exemplo: [[informações sobre o wiki]] ou [[wiki]] e salve. Após salvar, retorne ao texto no modo “Visualizar”, sendo que o texto que estava entre colchetes, aparece destacado em vermelho (Figura 8). - Clique sobre o texto destacado e crie uma nova página, conforme figura 9. Para isso, você pode escolher um nome e também o formato da página. - Clique em “Criar página”, que a mesma estará disponível como link do wiki inicial, podendo ser editada de modo similar ao wiki. Clicando sobre o link, será aberta uma nova tela de edição em branco e nessa tela, edite seu texto. Para finalizar, logo abaixo da área de edição aparecem os botões “Salvar” “Visualização” e “Cancelar”. Após sua edição clique em “Salvar” e suas contribuições serão incorporadas ao texto. Após sua edição, o link fica na cor azul, podendo também ser editado pelos colegas, assim como no próprio wiki (Figuras 10 e 11). 4- Inserir Tabelas: O wiki possibilita a inserção de tabelas. Para isso, basta inserir o cursor no local onde você deseja inserir a tabela, clicar no ícone “Inserir nova tabela” (Figura 21) e depois, configurar a tabela, informando o número de colunas, de linhas, bordas, largura, altura, etc (Figura 22) e clicar em “Inserir”. Verifique que após a tabela ser inserida, você poderá editar a mesma conforme a sua preferência, sendo que para isso, basta você selecionar a mesma ou parte dela e clicar com o botão direito do mouse, que outras opções aparecerão, conforme indicado na figura 23. Figura 21: Procedimento para inserir uma nova tabela no wiki.
- 13. Figura 22: Opções de configuração de tabela no wiki. Figura 23: Selecione parte da tabela ou toda ela e clique com o botão direito do mouse para utilizar mais ferramentas de formatação da tabela no wiki. Lembre-se de explorar os botões de formatação de texto que o wiki oferece. Além disso, você poderá utilizar outros importantes ícones disponíveis para inserir equações, símbolos ou caracteres especiais, localizar elementos textuais, entre outras ferramentas disponíveis.