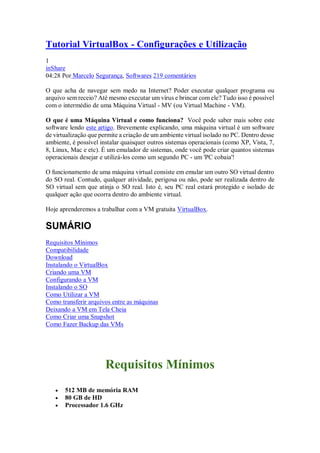
Tutorial virtual box
- 1. Tutorial VirtualBox - Configurações e Utilização 1 inShare 04:28 Por Marcelo Segurança, Softwares 219 comentários O que acha de navegar sem medo na Internet? Poder executar qualquer programa ou arquivo sem receio? Até mesmo executar um vírus e brincar com ele? Tudo isso é possível com o intermédio de uma Máquina Virtual - MV (ou Virtual Machine - VM). O que é uma Máquina Virtual e como funciona? Você pode saber mais sobre este software lendo este artigo. Brevemente explicando, uma máquina virtual é um software de virtualização que permite a criação de um ambiente virtual isolado no PC. Dentro desse ambiente, é possível instalar quaisquer outros sistemas operacionais (como XP, Vista, 7, 8, Linux, Mac e etc). É um emulador de sistemas, onde você pode criar quantos sistemas operacionais desejar e utilizá-los como um segundo PC - um 'PC cobaia'! O funcionamento de uma máquina virtual consiste em emular um outro SO virtual dentro do SO real. Contudo, qualquer atividade, perigosa ou não, pode ser realizada dentro de SO virtual sem que atinja o SO real. Isto é, seu PC real estará protegido e isolado de qualquer ação que ocorra dentro do ambiente virtual. Hoje aprenderemos a trabalhar com a VM gratuita VirtualBox. SUMÁRIO Requisitos Mínimos Compatibilidade Download Instalando o VirtualBox Criando uma VM Configurando a VM Instalando o SO Como Utilizar a VM Como transferir arquivos entre as máquinas Deixando a VM em Tela Cheia Como Criar uma Snapshot Como Fazer Backup das VMs Requisitos Mínimos 512 MB de memória RAM 80 GB de HD Processador 1.6 GHz
- 2. Ter o CD ou a ISO de instalação do SO que deseja colocar na VM Compatibilidade Windows Linux Solaris Mac OS Download http://www.virtualbox.org/wiki/Downloads Instalação do VirtualBox 1. Depois de baixar o arquivo de instalação do programa, execute e inicie a instalação. Vá clicando em Next em todas as opções e prosseguindo normalmente. 2. Mensagens como essa abaixo aparecerão no decorrer da instalação. Sempre clique em Instalar. OBS: Não se preocupe, o software não irá danificar o seu computador. 3. No final da instalação, a sua conexão com a Internet pode cair temporariamente e voltar rapidamente. Isso ocorre porque o VirtualBox instala os drivers de rede, os quais são necessários para que você possa aceder à Internet através do ambiente virtual.
- 3. Criando a Máquina Virtual no VirtualBox Logo depois do fim da instalação, a interface principal do VirtualBox se abrirá. 1. Primeiramente, deveremos criar o ambiente virtual (o qual receberá o sistema operacional virtual). 2. Clique no botão Novo. 3. Na tela que será aberta, dê um nome à VM e escolha a plataforma e o sistema operacional que será instalado no ambiente.
- 4. No nosso tutorial utilizamos, como exemplo, o Windows 8. Mas você pode escolher o sistema operacional que quiser. Porém, para plataformas Unix e Mac OS o processo é diferente. 4. Depois de escolher o sistema e dar um nome, clique em Próximo. 5. Na próxima tela, defina a quantidade de memória RAM que a VM terá e clique em Próximo. É importante ressaltar aqui que se você for instalar o Windows Vista, 7 ou 8, eles requerem uma configuração superior. Seria interessante dar uma olhada em releases que mostram os requisitos mínimos para a instalação destas versões do Windows, pois são mais pesadas do que as demais versões.
- 5. Outro detalhe importante: defina a memória de acordo com a memória do seu computador real. Por exemplo, se seu PC possuir 2 GB de RAM, não defina 2 GB de RAM para a máquina virtual. Coloque, no máximo, metade de sua memória real para não deixar o PC ocioso quando abrir a VM. 6. Na sequência, marque a opção "Criar um disco rígido virtual agora" e clique em Criar.
- 6. 7. Na tela seguinte, selecione o item VDI (VirtualBox Disk Image) e clique em Próximo.
- 7. 8. Agora teremos de decidir o tipo de armazenamento do HD virtual. Você verá essa tela abaixo.
- 8. Sugiro que você escolha "Dinamicamente alocado". Porém, deixo abaixo as características de ambas as opções, para que você decida o melhor para si. Dinamicamente alocado => Escolhendo esta opção, o sistema operacional irá ocupar um espaço pequeno no HD e irá crescer dinamicamente até o tamanho especificado a medida em que o sistema operacional exigir mais espaço. Tamanho Fixo => Escolhendo esta opção, o HD já será preenchido por completo com o tamanho que você definir logo após a criação da máquina. Após escolher clique em Próximo. 9. Na tela seguinte, estipule o tamanho do disco rígido virtual e clique em Próximo. Lembrando que a opção configurada anteriormente se baseará na quantidade de HD disponibilizada aqui.
- 9. Volto a ressaltar, defina um tamanho de disco virtual de acordo com o seu HD real. Por exemplo, se seu HD é de 80 GB, não estipule o mesmo tamanho para a máquina virtual. Não aconselho deixar menos de 20 GB de espaço, especialmente se trata-se de SO's mais atuais. 10. Ao término, você verá a VM que acabou de criar na tela principal do VirtualBox.
- 10. Configurando a Máquina Virtual Clique no botão Configurações da tela inicial do VirtualBox. A tela abaixo será exibida. Nesta área você poderá realizar a configuração que julgar necessária para o funcionamento da sua VM. Entretanto, se pretende modificar o tamanho de memória e HD, isso deverá ser feito agora indo na opção Sistema. Depois de instalado o sistema, não é possível alterar essas especificações. Portanto, se quiser alterá-los, esta é a hora! Não vou entrar em detalhes acerca de cada opção. Informarei apenas as configurações e opções ideais para que você tenha um ambiente estável e seguro.
- 11. 1. Clique na guia Rede, ao lado esquerdo. E em "Conectado a" escolha a opção Placa em modo Bridge e clique em OK. Por quê? Com a placa de rede em modo bridge, o sistema virtual terá um IP distinto do seu IP nativo. Ou seja, a VM terá um IP próprio. Isso manterá seu PC seguro caso acesse conexões suspeitas ou perigosas. Se você escolher o modo NAT, a máquina virtual irá compartilhar do mesmo IP da máquina real. Todavia, tenha em mente que, tanto Bridge quanto NAT, podem vir a oferecer riscos ao computador real (seja através de um bug no programa ou qualquer outra coisa mais complexa) -- embora seja algo raro de acontecer. No entanto, em modo Bridge a segurança, de fato, é maior. 2. Se você quiser compartilhar alguma pasta do sistema real com a máquina virtual, clique na guia Pastas Compartilhadas e adicione a pasta desejada.
- 12. 3. Na guia Monitor você pode configurar as opções do monitor, memória de vídeo, aceleração 3D, entre outras coisas. Por experiência própria, recomendo que você altere a memória de vídeo somente se você possui uma placa de vídeo offboard. 4. Na guia Sistema você pode definir a ordem de boot, recursos do processador virtual e etc. 5. Depois de realizar todas as modificações e definições desejadas, dê um OK para voltar à tela principal do VirtualBox. Instalando o Windows no VirtualBox
- 13. A instalação do Windows na VM é similar a uma instalação real. Mas a parte interessante é que você pode instalar diretamente via uma imagem ISO. Eu não vou mostrar como instalar o sistema, pois também varia de SO para SO. Vou mostrar apenas a preparação para iniciar a instalação. 1. Insira o CD do Windows no drive de CD-ROM do seu computador, ou, se for uma ISO, deixe-a no desktop para facilitar. 2. Inicie a VM. A janelinha abaixo será mostrada. Se for um CD/DVD, aponte para a unidade do seu drive de CD. Se for uma ISO ou DMG (Mac OS X), clique na pastinha ao lado e selecione a respectiva imagem. Clique em Iniciar para começar. 3. Se porventura a pop-up não abrir, clique no menu Dispositivos > Dispositivos de CD/DVD. Selecione "Drive do Hospedeiro" se for uma mídia, e "Selecione um arquivo de CD/DVD virtual" se estiver trabalhando com uma ISO. 4. Então reinicialize a VM clicando em Máquina > Reinicializar.
- 14. 5. O VirtualBox irá reiniciar a máquina e logo o processo de instalação do SO terá início. Qualquer problema ou dúvida a respeito da instalação, é só postar nos comentários que tentarei ajudá-lo com o maior prazer! :) Como Utilizar o VirtualBox Depois de instalar o SO no VirtualBox, você estará visualizando o sistema virtual em uma pequena janela. Pronto! Agora é só utilizar o programa normalmente. Pode conectar-se à Internet, baixar seus softwares favoritos, acessar qualquer site. O seu sistema real não será afetado por nenhuma modificação ou configuração que você realizar no sistema virtual.
- 15. Quando você der um clique dentro da tela do sistema virtual, perceberá que o mouse ficará movimentando-se apenas dentro da tela virtual. Para sair de dentro da tela do VirtualBox aperte a tecla CTRL do lado direito do teclado. O CTRL do lado esquerdo não funcionará. Compartilhando Arquivos no VirtualBox É possível transferir um arquivo da máquina virtual para a real e vice-versa. Porém, cuidado! Se o ambiente virtual estiver contaminado, dependendo da infecção, o malware pode pegar 'carona' nessa transferência e você acabar infectando o sistema host. Sugiro que crie uma pasta de fácil acesso no desktop do computador real, e coloque todos os arquivos que deseja compartilhar dentro dela. Se a transferência vai ser feita da virtual para a real, crie apenas uma pasta vazia no desktop real. Isso vai facilitar! OBS: O procedimento aplica-se à transferências de Windows para Windows. 1 - Abra o ambiente virtual com o Windows. 2 - Na janela do VirtualBox, clique na opção Dispositivos > Pastas Compartilhadas. 3 - Na lateral direita da janelinha que abriu, clique no botão ou aperte a tecla Insert. 4 - No item "Caminho da Pasta" selecione Outro no menu. Após isso, escolha a pasta que deseja compartilhar. 5 - Marque a opção "Tornar Permanente" e clique em OK nas duas janelas. 6 - Execute o prompt de comando do Windows virtual. 7 - Digite o comando a seguir e prima ENTER: net use z: vboxsvrnome-da-pasta (clique aqui pra copiar o comando). Para colar no prompt, clique com o direito na janela dele e escolha 'Colar'. 8 - Altere a parte "nome-da-pasta" pelo nome da pasta que está sendo compartilhada - aquela que você criou no desktop. Por exemplo: net use z: vboxsvrGames
- 16. 9 - Se o Windows virtual for o 7 ou 8, feche o prompt e reinicie o ambiente virtual. Se for XP não precisa. 10 - Agora acesse a raiz (C:) do Windows virtual e observe que a pasta compartilhada estará presente como unidade lá. 11 - Pronto! Todos os arquivos que estiverem presentes nessa unidade estarão sendo compartilhados de uma máquina para outra. Portanto, basta mover o arquivo para a pasta (se for do real para o virtual, é só colocar os arquivos dentro daquela pasta criada no desktop) Para desfazer o compartilhamento, siga os passos 1 e 2. Chegando na janelinha, delete o caminho da pasta compartilhada. Como Aumentar a Tela do VirtualBox Não há como maximizar a tela do VirtualBox clicando no botão maximize da janela. Para aumentar a tela do VirtualBox e fazer com que o mouse fique livre -- sem a necessidade de apertar Ctrl toda hora para voltar ao sistema real -- será necessário instalar um complemento chamado Adicionais para Convidado. Com o ambiente virtual aberto, clique no menu Dispositivos > Instalar Adicionais para Convidado. Instale o complemento normalmente seguindo o assistente.
- 17. Após a instalação do complemento, reinicie o sistema virtual e pronto. Quando o sistema iniciar novamente, clique no botão maximizar da janela do VirtualBox (duas vezes se for preciso). Agora a tela do SO ficará em fullscreen no VirtualBox, e você não precisará mais teclar CTRL para sair da janela. NOTA: No caso Windows 8, talvez voce não consiga instalar o Adicionais. Porém, há um método alternativo no qual usamos um comando via prompt para expandir a tela no Win8. Portanto, se não conseguir instalar o Adicionais no novo SO da Microsoft, faça um comentário que eu lhe ajudo. Como Criar uma Snapshot no VirtualBox Antes de realizar qualquer atividade no ambiente, recomendo que você crie uma snapshot do estado atual do sistema. Isso será útil para que você possa restaurar o sistema para este estado limpo se caso algum vírus infectar a máquina, ou algo que prejudique o andamento do sistema. Com a snapshot você não precisa formatar o SO toda vez que ele for danificado. Bastará restaurar a snapshot, e em menos de segundos você terá o Windows clean de novo. 1. Com a VM aberta, clique no menu Máquina > Criar Snapshots .
- 18. 2. Dê um nome para a snapshot e insira uma descrição se quiser. Depois clique em OK e a snapshot já estará criada. 3. Quando quiser restaurar a snapshot mais tarde, clique no X para fechar a janela da VM. Na janelinha que aparecerá, marque a opção Restaurar o snapshot e dê um OK.
- 19. 4. Aguarde a máquina ser restaurada e já pode utilizá-la novamente. Clonando as VMs Se estiver prestes a formatar seu PC real, ou instalar suas VMs em outro computador, é possível cloná-las. Com isso, você estará isento da tarefa de ter que reinstalar tudo de novo. 1. Feche todas as VMs que estiverem abertas, e deixe somente o VirtualBox aberto. 2. Clique em Arquivo > Exportar Appliance. 3. Selecione a VM que deseja exportar (faça com uma de cada vez) e clique em Próximo. 4. Vá seguindo as orientações de assistente de exportação e guarde o arquivo que ele irá gerar. O arquivo certamente ficará grande, dependendo do SO. 5. Para importar a VM em outro PC ou no PC pós-formatado, faça o mesmo procedimento do segundo passo. Mas, dessa vez, escolha Importar Appliance e selecione o arquivo exportado anteriormente,
- 20. Conclusão Final Uma máquina virtual como o VirtualBox é um excelente ambiente para testes com softwares, malwares, vírus e sites suspeitos. Se você pretende realizar tarefas cujas podem vir a comprometer um sistema, a melhor coisa a fazer é utilizar uma VM mesmo. Contudo, você pode navegar pela web tranquilamente, alterar as coisas no SO à vontade ou qualquer outra coisa, que não terá efeito algum em seu sistema real.
