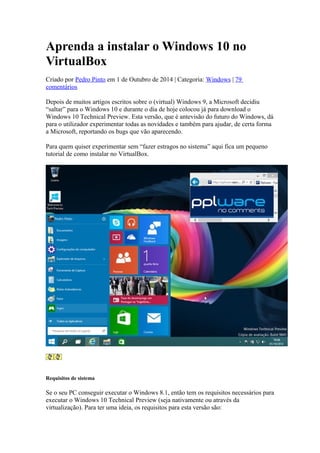
Instalar Windows 10 VirtualBox menos
- 1. Aprenda a instalar o Windows 10 no VirtualBox Criado por Pedro Pinto em 1 de Outubro de 2014 | Categoria: Windows | 79 comentários Depois de muitos artigos escritos sobre o (virtual) Windows 9, a Microsoft decidiu “saltar” para o Windows 10 e durante o dia de hoje colocou já para download o Windows 10 Technical Preview. Esta versão, que é antevisão do futuro do Windows, dá para o utilizador experimentar todas as novidades e também para ajudar, de certa forma a Microsoft, reportando os bugs que vão aparecendo. Para quem quiser experimentar sem “fazer estragos no sistema” aqui fica um pequeno tutorial de como instalar no VirtualBox. Requisitos de sistema Se o seu PC conseguir executar o Windows 8.1, então tem os requisitos necessários para executar o Windows 10 Technical Preview (seja nativamente ou através da virtualização). Para ter uma ideia, os requisitos para esta versão são:
- 2. · Processador: 1 GHz ou mais rápido · RAM: 1 (GB) (32 bits) ou 2 GB (64 bits) · Espaço livre no disco rígido: 16 GB · Placa gráfica: dispositivo gráfico Microsoft DirectX 9 com controlador WDDM · Conta Microsoft e acesso à Internet Configuração do VirtualBox Passo 1 – Depois de activada a opção de virtualização na BIOS é hora de criarmos e configurarmos a nossa VM (máquina virtual). Para abrimos o virtualbox e carregamos em New Depois indicamos o nome para a máquina virtual e como o VirtualBox ainda não disponibiliza a opção para o Windows 10, vamos escolher no sistema operativo: Microsoft Windows e na versão: Windows 8.1 (64 bits) Passo 2 – Definimos no mínimo 2 GB (2048 MB) de memória RAM
- 3. Passo 3 – Mandamos criar o nosso disco virtual, para tal basta carregar em Next Passo 4 – Agora definimos o local onde vamos armazenar a nossa máquina virtual e também o espaço do disco virtual. Tal como indicado pela própria Microsoft, devemos ter um disco com 16 GB.
- 4. Passo 5 – Depois de criada a máquina virtual, devem verificar nas propriedades da mesma, dentro do menu System e depois separador Accelaration se têm as seguintes opções activas. Caso necessitem, podem também activar o suporte para 3D Accelaration em Display > Enable 3D Accelaration Passo 6 – Em seguida mandamos arrancar a nossa máquina virtual e indicamos a localização do .iso do Microsoft Windows 10 Technical Preview Instalação do Windows 10 Passo 7 – O boot do windows 10 é iniciado com um ecrã preto e indicação que os ficheiros estão a ser carregados
- 5. Passo 8 – Após alguns segundos deverá aparecer o menu de configuração do idioma do sistema, formato da data/hora e teclado.
- 6. Passo 9 – Depois de definidos os parâmetros anteriores, vamos começar a instalação do Windows 8 propriamente dita. Para tal, basta carregar em Install now.
- 7. Passo 12 – Escolhemos agora a opção: Personalizar: instalar apenas o Windows
- 8. Passo 11 – Indicamos o disco onde vamos instalar e depois carregamos em Avançar
- 9. Esquema de partições criado
- 10. Passo 12 – A partir deste ponto, irá iniciar-se a instalação do Windows 10 propriamente dita. No meu caso demorou cerca de 30 minutos.
- 11. Configuração do Windows 10 Passo 13 – Depois de instalado o Windows 10, é hora de fazer algumas configurações. Vamos escolher que pretendemos as configurações definidas por omissão.
- 12. Passo 14 – Indicamos as nossas credenciais da Microsft/ou então criamos uma nova conta.
- 13. Passo 14 – Se pretendermos aplicar de imediato as configurações de perfil e instalar as aplicações da store Windows, basta que seleccione de qual computador pretende realizar tal tarefa. Caso contrário poderá configurá-lo como um novo computador.
- 14. Passo 15: Activar o OneDrive para backup
- 15. E está feito! Agora é só ir a descoberta das novas funcionalidades e ver se vai aparecendo algum bug. Bons testes! O Technical Preview expira a 15 de abril de 2015 Se estiver a executar o Technical Preview, a Microsoft irá enviar-lhe notificações a partir de 1 de Abril de 2015 para o lembrar que chegou o momento de atualizar o seu PC para uma versão mais recente.
