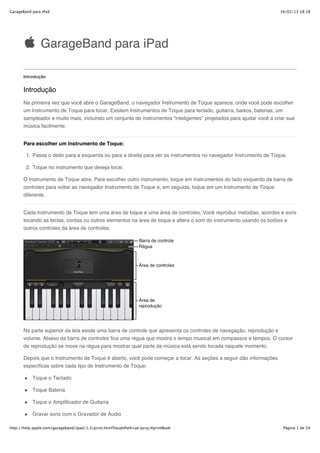
Garage band para ipad 1.3
- 1. GarageBand para iPad 16/02/13 18:18 GarageBand para iPad Introdução Introdução Na primeira vez que você abre o GarageBand, o navegador Instrumento de Toque aparece, onde você pode escolher um Instrumento de Toque para tocar. Existem Instrumentos de Toque para teclado, guitarra, baixos, baterias, um sampleador e muito mais, incluindo um conjunto de instrumentos “inteligentes” projetados para ajudar você a criar sua música facilmente. Para escolher um Instrumento de Toque: 1. Passe o dedo para a esquerda ou para a direita para ver os instrumentos no navegador Instrumento de Toque. 2. Toque no instrumento que deseja tocar. O Instrumento de Toque abre. Para escolher outro instrumento, toque em Instrumentos do lado esquerdo da barra de controles para voltar ao navegador Instrumento de Toque e, em seguida, toque em um Instrumento de Toque diferente. Cada Instrumento de Toque tem uma área de toque e uma área de controles. Você reproduz melodias, acordes e sons tocando as teclas, cordas ou outros elementos na área de toque e altera o som do instrumento usando os botões e outros controles da área de controles. Na parte superior da tela existe uma barra de controle que apresenta os controles de navegação, reprodução e volume. Abaixo da barra de controles fica uma régua que mostra o tempo musical em compassos e tempos. O cursor de reprodução se move na régua para mostrar qual parte da música está sendo tocada naquele momento. Depois que o Instrumento de Toque é aberto, você pode começar a tocar. As seções a seguir dão informações específicas sobre cada tipo de Instrumento de Toque: Toque o Teclado Toque Bateria Toque o Amplificador de Guitarra Gravar sons com o Gravador de Áudio http://help.apple.com/garageband/ipad/1.3/print.html?localePath=pt.lproj/#printBook Página 1 de 54
- 2. GarageBand para iPad 16/02/13 18:18 Toque sons com o Sampleador Toque as Smart Drums Toque as Smart Strings Toque o Smart Bass Toque o Smart Keyboard Toque a Smart Guitar Você também pode tocar no botão Informações no canto superior direito para exibir as sobreposições da Guia Inteligente as quais contêm informações úteis sobre o instrumento atual ou sobre a visualização Trilhas. É possível tocar o instrumento e usar todos os seus controles enquanto as Guias Inteligentes estiverem visíveis. Toque novamente no botão Informações para desativar as Guias Inteligentes. Toque Instrumentos de Toque Toque o Teclado Com o Instrumento de Toque Teclado, você pode tocar teclados diferentes, como piano de cauda, piano elétrico, órgão, clarinete e sintetizador, bastando para isso tocar nas teclas. Você pode escolher um som de teclado, mover para cima ou para baixo no teclado, manter notas e alterar o leiaute e o tamanho do teclado. Alguns teclados incluem controles de portamento, modulação, velocidade e outros parâmetros sonoros. Para escolher um som do teclado: Toque no ícone do teclado no centro da tela e, em seguida, toque no som que deseja reproduzir. Para visualizar os sons do teclado em uma categoria diferente, toque em um dos nomes da categoria. Para reproduzir numa oitava mais alta ou mais baixa no teclado: Toque nos botões Oitava acima e Oitava abaixo para mover para cima ou para baixo, em oitavas. Toque no botão Redefinir (central) para retornar à escala central do teclado. O número no botão mostra a transposição atual http://help.apple.com/garageband/ipad/1.3/print.html?localePath=pt.lproj/#printBook Página 2 de 54
- 3. GarageBand para iPad 16/02/13 18:18 da oitava. Enquanto você está tocando o teclado, observe que as áreas à esquerda do tom mais baixo e à direita do tom mais alto também produzem som quando tocadas. Para manter as notas por mais tempo: Mantenha o controle Sustentação pressionado enquanto toca. Também é possível arrastar o controle Sustentação para a direita para bloqueá-lo. Os sons de órgão possuem um controle Rotação em vez do controle Sustentação. Para alterar o leiaute e o tamanho do teclado: Toque no botão Teclado , e, em seguida, toque no teclado simples ou duplo para alterar o leiaute. Toque no botão Teclado e, em seguida, toque no teclado pequeno, médio ou grande para alterar o tamanho. Para fazer o portamento das notas e modular o som: Alguns sons do teclado, incluindo sintetizadores e clavicórdios, possuem rodas de portamento e modulação na área dos controles. Você pode usá-los para fazer o portamento das notas ou alterar a característica do som enquanto toca o teclado. Arraste o dedo na roda de portamento (onde está escrito PITCH) para cima ou para baixo para fazer o portamento das notas enquanto você toca. Arraste o dedo na roda de modulação (onde está escrito MOD) para cima ou para baixo para mudar o som do teclado. A modulação pode adicionar vibrato, ressonância ou outras alterações ao som. Para ajustar a sensibilidade do toque das teclas: O aumento da sensibilidade do toque faz com que as notas soem mais altas ou mais suaves dependendo da intensidade com que você toca nas teclas. 1. Toque no botão Teclado , e ative a Velocidade. 2. Coloque um dedo em cada extremidade da barra de Velocidade e separe-os para aumentar o intervalo de sensibilidade, ou junte-os para diminuir o intervalo. 3. Arraste a barra de Velocidade para cima ou para baixo mover o intervalo de sensibilidade. Isso é particularmente útil depois de se juntar as extremidades para limitar a sensibilidade a um intervalo menor. Para tocar o teclado passando o dedo para a esquerda ou para a direita: http://help.apple.com/garageband/ipad/1.3/print.html?localePath=pt.lproj/#printBook Página 3 de 54
- 4. GarageBand para iPad 16/02/13 18:18 Você pode controlar o teclado de diferentes formas, passando o dedo para a esquerda ou para a direita pelas teclas. Por padrão, passar o dedo horizontalmente reproduz as notas no teclado de forma suave. Você pode alterar o comportamento do teclado ao passar o dedo usando o botão marcado como Glissando. Toque no botão até que apareça Rolar para mover para cima ou para baixo no teclado passando os dedos pelas teclas. Toque no botão até que apareça Glissando novamente para voltar ao comportamento padrão. Alguns instrumentos, particularmente sintetizadores, têm um terceiro ajuste. Para esses instrumentos, toque no botão até que apareça Altura Tonal para deslizar suavemente entre as notas (chamado portamento). Para ajustar os parâmetros de som do teclado: Alguns sons do teclado, incluindo piano elétrico, sintetizador e órgão, incluem botões e outros controles que podem ser usados para alterar o som enquanto você toca. Quando disponíveis, os botões estão localizados na lateral direita da área de controles, com etiquetas mostrando os parâmetros de som que eles controlam. Gire os botões enquanto toca o teclado e ouça como o som é alterado. Os sons de teclado de órgão também incluem barras de harmônicos do lado esquerdo da área de controles. As barras de harmônicos permitem que você altere rapidamente o som do órgão, ajustando o volume relativo dos harmônicos ou “paradas” diferentes. As barras de harmônicos são organizadas em paradas da esquerda para a direita, da mais baixa para mais a mais alta; ao arrastar uma barra de harmônico para baixo, você aumenta o volume do harmônico, enquanto que arrastá-la para cima diminui o volume do harmônico. Para alterar a velocidade do alto-falante giratório: Para sons de órgão, você pode controlar a velocidade do efeito de alto-falante giratório usando o botão Rotação. Arraste interruptor Rotação para a direita para fazer com que o alto-falante gire mais rápido, ou arraste-o para a esquerda para fazer com que o alto-falante gire mais devagar. Para tocar o teclado usando uma escala em particular: Toque no botão Escala , e, em seguida, toque na escala que deseja tocar. Depois que a escala é escolhida, o teclado muda para mostrar as barras de notas em vez de teclas. Toque nas barras para reproduzir as notas da escala. Para tocar arpejos automaticamente: O Instrumento de Toque Teclado inclui um arpegiador . Quando você ativa o arpegiador, os acordes que você toca no teclado são arpejadosou tocados uma nota por vez em vez de simultaneamente. Toque no botão Arpegiador , e, em seguida, toque no interruptor Executar. Quando você ativa o arpegiador, outros controles aparecem abaixo do botão Executar, que permitem ajustar a direção, o valor da nota e o intervalo das notas arpejadas. http://help.apple.com/garageband/ipad/1.3/print.html?localePath=pt.lproj/#printBook Página 4 de 54
- 5. GarageBand para iPad 16/02/13 18:18 Toque em Ordem da Nota e escolha a direção das notas arpejadas. Toque em Taxa da Nota e escolha um valor para as notas arpejadas com base no andamento da música. Toque na seta para cima ou na seta para baixo para o Intervalo de Oitava para definir quantas oitavas o arpejo abrange. Quando o arpegiador está ativado, o controle Sustentação se torna um controle Trinco. Se você tocar e mantiver pressionado ou bloqueado o controle Trinco, o arpejo atual continua tocando. Tocar em uma tecla diferente transpõe o arpejo atual para iniciar na nota tocada. Para salvar seus próprios sons personalizados: 1. Modifique um som de teclado existente ajustando os controles do teclado. 2. Toque no ícone do teclado no centro da tela e, em seguida, toque em Salvar. 3. Digite um nome para seu som personalizado e, em seguida, toque em OK. A primeira vez que você salva um som personalizado, aparece uma nova categoria Personalizar. Você pode renomear ou apagar o som tocando em Editar, depois tocando no ícone (para renomear o som) ou no círculo vermelho (para apagar o som). Toque Instrumentos de Toque Toque Bateria Com o Instrumento de Toque Bateria, você pode tocar uma bateria completa simplesmente tocando nas baterias da tela. Você pode optar entre kits de bateria acústica ou eletrônica. http://help.apple.com/garageband/ipad/1.3/print.html?localePath=pt.lproj/#printBook Página 5 de 54
- 6. GarageBand para iPad 16/02/13 18:18 Para escolher um kit de bateria: Toque no nome da bateria na parte superior da tela e, em seguida, toque na bateria que deseja tocar. Você também pode passar o dedo para a esquerda ou para a direita para mudar para o kit de bateria anterior ou posterior. Os kits de baterias acústicas mostram um conjunto realista de baterias e os kits de baterias eletrônicas mostram uma grade de painéis de bateria. Para tocar a baterias do kit de baterias: Toque nas baterias na tela (para kits eletrônicos, painéis da bateria). Algumas baterias, como o címbalo e o tambor de corda, reproduzem sons diferentes quando você toca em diferentes partes delas. Para ouvir os sons que elas reproduzem, toque no botão Informações para exibir as Guias Inteligentes. Tocar e manter uma bateria pressionada com dois (ou mais) dedos toca um padrão repetitivo. Alterando a distância entre seus dedos, você pode deixar as repetições mais rápidas ou mais lentas. Mover um dedo para cima ou para baixo torna as repetições mais altas ou mais suaves. Para gravar um groove de bateria: 1. Toque no botão Gravar na barra de controles. 2. Toque nas baterias no kit de baterias. Você pode gravar uma ou mais baterias de cada vez. Quando o cursor de reprodução começar do início da seção, você poderá gravar uma outra parte e ela será combinada com as partes existentes. Você pode desativar a combinação usando os controles do mixador. 3. Ao terminar, toque no botão Reproduzir na barra de controles para parar a gravação. Toque em Reproduzir novamente para ouvir o groove da bateria. Para tocar o prato de ataque e o bumbo juntos: Por padrão, quando você toca no prato de ataque, o bumbo toca junto com o prato. Você pode definir se ao tocar no prato de ataque os dois sons tocam juntos ou somente o prato. 1. Toque no botão Mesclador na barra de controles. 2. Toque no interruptor “Bumbo com prato” para ativá-lo ou desativá-lo. Para ajustar a sensibilidade do toque da bateria: Você pode definir a sensibilidade do toque da bateria para um dos quatro níveis. O aumento da sensibilidade do toque faz com que as batidas soem mais altas ou mais suaves, dependendo da intensidade que você toca na bateria. Se você desativar a sensibilidade, todas as notas soariam igual, não importando a forma que você toca na bateria. 1. Toque no botão Mesclador na barra de controles. 2. Toque em Sensibilidade da Velocidade e, em seguida, toque no nível de sensibilidade que você deseja usar para a bateria. Para salvar seus próprios sons de bateria: 1. Modifique um som de bateria existente ajustando os botões de controle (somente para os kits de bateria eletrônica). http://help.apple.com/garageband/ipad/1.3/print.html?localePath=pt.lproj/#printBook Página 6 de 54
- 7. GarageBand para iPad 16/02/13 18:18 2. Toque no nome da bateria da parte superior da tela e, em seguida, toque em Salvar. 3. Digite um nome para seu som personalizado e, em seguida, toque em OK. A primeira vez que você salva um som personalizado, aparece uma nova categoria Personalizar, com um ícone para o seu som. Você pode renomear ou apagar o som tocando em Editar, depois tocando no ícone (para renomear o som) ou no círculo vermelho (para apagar o som). Toque Instrumentos de Toque Toque o Amplificador de Guitarra Você pode conectar uma guitarra elétrica ao seu iPad e tocá-la utilizando o Amplificador de Guitarra. O amplificador de Guitarra inclui uma variedade de sons de guitarra realistas, cada um combinando um amplificador de guitarra com um ou mais efeitos de stompbox. Você pode ajustar os controles do amplificador, adicionar efeitos de stompbox para personalizar o seu som e afinar visualmente a sua guitarra. Para escolher um som da guitarra: Toque no nome na parte superior da tela e, em seguida, toque no som que deseja utilizar. Você também pode passar o dedo para a esquerda ou para a direita para mudar para o som anterior ou posterior. Para visualizar os sons da guitarra em uma categoria diferente, toque em um dos nomes da categoria. Para alterar o amplificador de guitarra: Passe o dedo para a esquerda ou para a direita no amplificador. Para ajustar o nível de entrada da guitarra: Quando você toca a sua guitarra, um círculo no botão Entrada acende e fica na cor verde para mostrar que o Amplificador de Guitarra está recebendo um sinal de entrada da sua guitarra. À medida que você toca, observe o botão Entrada. Se o círculo ficar vermelho, abaixe o volume da guitarra para evitar distorção. 1. Toque no botão Entrada, depois arraste o controle deslizante Nível para a esquerda ou para a direita para definir o nível de entrada. O controle Nível estará disponível se sua fonte de entrada for compatível com o controle do nível de software. http://help.apple.com/garageband/ipad/1.3/print.html?localePath=pt.lproj/#printBook Página 7 de 54
- 8. GarageBand para iPad 16/02/13 18:18 2. Para definir o nível automaticamente, toque no interruptor Automático ao lado do controle Nível. 3. Se o dispositivo de entrada for compatível com canais da esquerda e da direita, toque em Esquerda ou Direita para selecionar o canal de entrada. Para reduzir ruído indesejado: 1. Toque no botão Entrada e, em seguida, ative a Porta de Ruído. 2. Arraste o controle deslizante Porta de Ruído até que o ruído pare ou diminua até um nível aceitável. Para ativar a monitoração para um dispositivo externo: Quando uma guitarra elétrica ou uma interface de áudio estiverem conectadas ao seu iPad, aparecerá um interruptor Monitor abaixo dos controles Noise Gate. 1. Toque no botão Entrada . 2. Toque no botão Monitoração para ativar a monitoração. Toque no botão novamente para desativar a monitoração. Para adicionar, substituir ou remover um efeito de stompbox: Você pode adicionar até quatro stompboxes e alterar a ordem de mesmos arrastando-os para a esquerda ou para a direita. 1. Toque no botão Stompbox no canto superior direito para exibir os stompboxes. 2. Para adicionar um stompbox, toque em um espaço vazio para stompbox e selecione um stompbox. 3. Para substituir um stompbox, toque no stompbox que deseja substituir e, em seguida, selecione um novo stompbox. 4. Para remover um stompbox, arraste-o para em direção a parte inferior da tela. 5. Toque no botão Amplificador no canto superior direito para voltar aos controles do amplificador. Para ativar ou desativar um stompbox: 1. Toque no botão Stompbox no canto superior direito. 2. Toque no botão redondo Ativar/Desativar no stompbox. Se o pequeno LED arredondado (normalmente vermelho) do stompbox estiver aceso, significa que o stompbox está ligado. 3. Toque no botão Amplificador no canto superior direito para voltar aos controles do amplificador. Para afinar a sua guitarra: http://help.apple.com/garageband/ipad/1.3/print.html?localePath=pt.lproj/#printBook Página 8 de 54
- 9. GarageBand para iPad 16/02/13 18:18 1. Toque no botão Afinador no canto superior esquerdo. 2. Toque uma corda aberta que deseja afinar, observando o afinador. As linhas verticais vermelhas mostram se a corda está muito baixa (grave) ou muito alta (aguda). Quando a corda estiver afinada, o afinador mostrará o nome da nota em azul no centro. 3. Toque novamente no botão Afinador para fechar o afinador. Salve seus próprios sons personalizados: 1. Modifique um som de amplificador de guitarra existente ajustando os controle de amplificador, adicionando ou removendo stompboxes ou ajustando os controles de stompbox. 2. Toque no nome na parte superior da tela e, em seguida, toque em Salvar. 3. Digite um nome para seu som personalizado e, em seguida, toque em OK. A primeira vez que você salva um som personalizado, aparece uma nova categoria Personalizar, com um ícone para o seu som. Você pode renomear ou apagar o som tocando em Editar, depois tocando no ícone (para renomear o som) ou no círculo vermelho (para apagar o som). Para ativar ou desativar a proteção contra microfonia: Quando sua guitarra está conectada à porta do alto-falante e a monitoração está ativada, pode ocorrer uma experiência de feedback indesejada devido à microfonia. O GarageBand inclui a proteção contra microfonia para ajudar na prevenção de feedback causado pela microfonia. A proteção contra microfonia é especialmente útil ao se usar ajustes de ganho alto em um amplificador de guitarra ou ao usar um stompbox de saturação ou amplificação com um amplificador de alto ganho como o Arranjo Vertical Moderno. Em tais casos, o feedback causado pela microfonia pode resultar em níveis altos de saída, repentinos e desagradáveis. A proteção contra microfonia pode alterar o som da guitarra quando a monitoração está ativada, mas o som voltará ao normal quando a monitoração for desativada ou quando uma outra trilha for selecionada. Você pode desativar a anti- interferência para ouvir a alteração do som; no entanto, recomenda-se diminuir o volume do som do iPad a um nível mais baixo, antes de realizar esta ação. 1. Pressione o botão Início. 2. Abra o aplicativo Ajustes, escolha GarageBand e então ative ou desative a opção Proteção Contra Microfonia do Amplificador de Guitarra. Toque Instrumentos de Toque http://help.apple.com/garageband/ipad/1.3/print.html?localePath=pt.lproj/#printBook Página 9 de 54
- 10. GarageBand para iPad 16/02/13 18:18 Gravar sons com o Gravador de Áudio Utilizando o Gravador de Áudio você pode gravar sua voz, um instrumento ou qualquer outro som usando o microfone no seu dispositivo, para depois reproduzi-lo no GarageBand. Também é possível gravar sons usando um microfone externo conectado ao seu dispositivo. Para gravar um som: 1. Toque no botão Gravar na barra de controles. 2. Toque, cante ou realize algum som no microfone. 3. Ao terminar, toque no botão Reproduzir na barra de controles para parar a gravação. Toque no botão Reproduzir novamente para ouvir a gravação. Para ajustar o nível de entrada do microfone: Enquanto estiver gravando, o medidor (VU) circular mostra o nível de entrada do microfone. Se a agulha passar para a área vermelha, diminua o nível de entrada (ou regrave a obra mais suavemente) para evitar distorção. 1. Toque no botão Entrada , depois arraste o controle deslizante Nível para a esquerda ou para a direita para definir o nível de entrada. O controle Nível estará disponível se sua fonte de entrada for compatível com o controle do nível de software. 2. Para definir o nível automaticamente, toque no interruptor Automático ao lado do controle Nível. 3. Se o dispositivo de entrada for compatível com canais da esquerda e da direita, toque em Esquerda ou Direita para selecionar o canal de entrada. Para reduzir ruído indesejado: 1. Toque no botão Entrada e, em seguida, ative a Porta de Ruído. 2. Arraste o controle deslizante Porta de Ruído até que o ruído pare ou diminua até um nível aceitável. Para ativar a monitoração para um microfone externo: Quando um microfone externo ou outro dispositivo de áudio (como um headset ou uma interface de áudio) estiver conectado ao seu dispositivo, um interruptor Monitor aparecerá abaixo dos controles Porta de Ruído. http://help.apple.com/garageband/ipad/1.3/print.html?localePath=pt.lproj/#printBook Página 10 de 54
- 11. GarageBand para iPad 16/02/13 18:18 1. Toque no botão Entrada . 2. Toque no botão Monitoração para ativar a monitoração. Toque no botão novamente para desativar a monitoração. Para alterar um som usando um pré-ajuste: O Gravador de Áudio inclui uma variedade de pré-ajustes que aparecem depois que você grava um som. Cada pré- ajuste adiciona uma característica interessante ao som gravado. 1. Toque em um dos botões de pré-ajuste do lado direito da tela. Os botões de pré-ajuste aparecem depois que você grava um som. Quando você toca em um botão de pré-ajuste, os controladores deslizantes do pré-ajuste aparecem na parte inferior da tela. 2. Arraste os controles para ajustar o som dos ajustes. Você pode experimentar diferentes pré-ajustes pressionando-os e ajustando os controles deslizantes. Toque Instrumentos de Toque Toque sons com o Sampleador Você pode gravar (ou criar amostras) de sons usando um microfone e então reproduzi-los como uma melodia no teclado do Sampleador. É possível salvar as amostras para usar em outras músicas do GarageBand e editá-las de diversas maneiras. http://help.apple.com/garageband/ipad/1.3/print.html?localePath=pt.lproj/#printBook Página 11 de 54
- 12. GarageBand para iPad 16/02/13 18:18 Para gravar uma amostra de som: 1. Toque no botão Início. 2. Toque, cante ou faça um som no microfone embutido ou em um microfone conectado. 3. Ao terminar, toque no botão Parar para parar a gravação. Para reproduzir a amostra: Toque nas notas do teclado do Sampleador. O som é reproduzido mais alto ou mais baixo conforme você toca mais alto ou mais baixo no teclado. Você pode tocar em várias teclas para criar “acordes” com o som. O Sampleador também inclui controles que permitem alterar o intervalo do teclado, manter notas, alterar o leiaute e tamanho do teclado, curvar notas e adicionar modulação, ajustar sensibilidade ao toque, arpegiar acordes ou tocar utilizando uma escala determinada. Esses controles são os mesmos controles do Instrumento de Toque Teclado. Para escolher uma amostra diferente para reproduzir ou editar: Toque em Minhas Amostras e, em seguida, toque no nome do som que você deseja reproduzir, ou em Esta Música ou em Biblioteca. Para ajustar o nível de entrada do microfone: Quando você realiza um som, o medidor de Nível de Entrada mostra que o Sampleador está recebendo um sinal de entrada do seu microfone. Se seu dispositivo de áudio for compatível com o controle ou monitoração do nível de software, o botão Entrada estará disponível na janela Sampleador. 1. Toque no botão Entrada, depois arraste o controle deslizante Nível para a esquerda ou para a direita para definir o nível de entrada. O controle Nível estará disponível se sua fonte de entrada for compatível com o controle do nível de software. 2. Para definir o nível automaticamente, toque no interruptor Automático ao lado do controle Nível. 3. Se o dispositivo de entrada for compatível com canais da esquerda e da direita, toque em Esquerda ou Direita para selecionar o canal de entrada. Para ativar a monitoração para um microfone externo: Quando um microfone externo ou outro dispositivo de áudio (como um headset ou uma interface de áudio) estiver conectado ao seu dispositivo, um interruptor Monitor aparecerá abaixo dos controles Porta de Ruído. 1. Toque no botão Entrada . 2. Toque no botão Monitoração para ativar a monitoração. Toque no botão novamente para desativar a monitoração. Para renomear a amostra: 1. Na Biblioteca, toque na amostra para selecioná-la e, em seguida, toque em Renomear. 2. Digite um novo nome e toque em OK. Para editar a amostra: http://help.apple.com/garageband/ipad/1.3/print.html?localePath=pt.lproj/#printBook Página 12 de 54
- 13. GarageBand para iPad 16/02/13 18:18 1. Toque no nome do som em Esta Música ou em Biblioteca e, em seguida, toque na seta ao lado do nome. 2. Proceda de uma das seguintes maneiras: Para editar o volume da amostra sobre o tempo, toque em Forma e, em seguida, arraste os pontos na curva sobre a forma de onda. Para ajustar a altura tonal da amostra, toque em Afinar e arraste o controle deslizante Afinação Simples (para ajustes grandes) ou Afinação Precisa (para ajustes pequenos). Para recortar o início ou o final da amostra, toque em Recortar e arraste as alças nas bordas esquerda ou direita da forma de onda. Você pode tocar e manter qualquer uma das alças para aumentar para obter uma edição mais precisa. Para desfazer suas edições e recomeçar, toque em Restaurar. Para reproduzir a amostra de trás para frente, toque em Restaurar. Para que a amostra seja reproduzida repetidamente, toque em Loop. Se editar o volume arrastando pontos da Forma, as edições de volume serão salvas com a amostra. Toque Instrumentos de Toque Toque as Smart Drums Você pode rapidamente criar grooves de bateria com as Smart Drums. Simplesmente arraste as baterias para a grade e posicione-as para ajustar a complexidade e a intensidade de cada peça da bateria. Depois que você gravar um groove de bateria, você pode realizar alterações e pré-visualizar as alterações antes de gravar novamente o groove de bateria. http://help.apple.com/garageband/ipad/1.3/print.html?localePath=pt.lproj/#printBook Página 13 de 54
- 14. GarageBand para iPad 16/02/13 18:18 Para escolher um kit de bateria para as Smart Drums: Toque no ícone da bateria no canto superior esquerdo e, em seguida, toque na bateria que deseja tocar. Você também pode passar o dedo para a esquerda ou para a direita para mudar para o kit de bateria anterior ou posterior. Para pré-visualizar as baterias no kit de baterias: Toque em uma bateria à direita da grade. Para adicionar baterias à grade: Arraste uma bateria para a grade. Na grade, quanto mais à direita você coloca a bateria, mais complexa é sua parte; quanto mais alto você a coloca mais alto ela toca. Você pode reposicionar baterias na grade até ficar satisfeito com a parte que cada uma toca. Para parar a reprodução, desative o botão de Força . Para limpar a grade, toque no botão Redefinir. Para criar um groove de bateria automaticamente: Toque no botão Dados à esquerda na grade. Você pode tocar no botão Dados várias vezes para experimentar grooves diferentes. Para gravar um groove de bateria: Depois que criar um groove de bateria, você poderá gravá-lo e utilizá-lo na música. 1. Toque no botão Gravar na barra de controles. 2. Se você arrastar as baterias para a grade, alterar suas posições ou arrastá-las fora da grade, suas alterações serão gravadas como parte do groove da bateria. 3. Ao terminar, toque no botão Reproduzir na barra de controles para parar a gravação. Para editar o groove da bateria após a sua gravação: Depois de gravar um groove de bateria, a grade exibe o que foi gravado na posição atual do cursor de reprodução. http://help.apple.com/garageband/ipad/1.3/print.html?localePath=pt.lproj/#printBook Página 14 de 54
- 15. GarageBand para iPad 16/02/13 18:18 Por exemplo, se você gravou uma caixa começando no compasso 5, ao mover o cursor de reprodução para o compasso 5 (ou superior) será exibida a caixa na grade. Você pode editar o groove de bateria gravado e experimentar as suas alterações, sem alterar a gravação. A reprodução se inicia quando você adiciona ou move a bateria na grade, assim você pode ouvir suas edições. Você pode parar a reprodução desativando o botão de Força . Para manter as suas alterações, grave o groove novamente. Toque Instrumentos de Toque Toque as Smart Strings Ao utilizar as Smart Strings, você pode selecionar diferentes sons de corda e pode tocar uma ou várias cordas de uma só vez. Você pode tocar notas, acordes e padrões de ritmo e também pode tocar legato, arqueado ou pizzicato. Para escolher um som de corda: Toque no nome no canto superior esquerdo da tela e, em seguida, toque no som que deseja reproduzir. Para tocar diferentes instrumentos de corda: Quando abrir o Smart Strings, todos os instrumentos estarão ativados. Toque no instrumento ou instrumentos que deseja desativar. Toque outra vez para reativá-los. Para tocar acordes: Toque e mantenha pressionado um segmento da barra de um acorde e, em seguida, passe o dedo para cima ou para baixo para reproduzir um acorde com o arqueamento. Passar o dedo mais rapidamente ou mais lentamente, reproduzirá o acorde mais alto ou mais baixo. Passe o dedo rapidamente no segmento da barra de um acorde para reproduzir um acorde staccato (arco). Toque em um segmento da barra de um acorde para reproduzir um acorde pizzicato. Ao tocar um pizzicato, o acorde será reproduzido ao levantar o dedo. Para reproduzir um padrão de ritmo: 1. Gire o botão Reprodução Automática até uma das posições numeradas. 2. Toque em um intervalo de acorde. Tocar em um intervalo de acorde diferente reproduz o mesmo padrão com as http://help.apple.com/garageband/ipad/1.3/print.html?localePath=pt.lproj/#printBook Página 15 de 54
- 16. GarageBand para iPad 16/02/13 18:18 notas daquele acorde, enquanto tocar com dois ou três dedos reproduz variações do padrão. 3. Toque na barra do acorde para interromper o padrão que está sendo reproduzido. Para reproduzir notas individuais: Você pode reproduzir notas independentes em um único instrumento de cordas. 1. Toque no interruptor Acordes/Notas à direita. 2. Passe o dedo para a esquerda ou para a direita no instrumento para escolher um instrumento diferente. 3. Proceda de uma das seguintes maneiras: Mantenha pressionada uma corda para reproduzir notas em legato. Toque em uma corda para reproduzir notas em staccato. Mantenha pressionado o botão Articulação à esquerda e, em seguida, passe o dedo para cima e para baixo para reproduzir notas com arqueamento, ou toque em uma corda para reproduzir notas em pizzicato. Ao tocar um pizzicato, as notas são reproduzidas ao levantar o dedo. 4. Para reproduzir notas de uma escala específica, toque no botão Escala e, em seguida, toque na escala que deseja reproduzir. A escala é alterada para exibir os compassos da nota. Toque as notas da escala como descrito no Passo 3. Toque Instrumentos de Toque Toque o Smart Bass Com o Smart Bass, você pode tocar notas e padrões de groove. Você pode optar entre diferentes sons de baixo acústico e elétrico. http://help.apple.com/garageband/ipad/1.3/print.html?localePath=pt.lproj/#printBook Página 16 de 54
- 17. GarageBand para iPad 16/02/13 18:18 Para escolher o som do Smart Bass: Toque no ícone do baixo no canto superior esquerdo e, em seguida, toque no som que deseja reproduzir. Você também pode passar o dedo para a esquerda ou para a direita para mudar para o som anterior ou posterior. Para tocar as notas de um acorde: Toque nas cordas no braço em um dos intervalos do acorde. Cada corda toca uma nota diferente do acorde. Para tocar uma linha de baixo: 1. Posicione o botão Reprodução Automática em uma das posições numeradas. 2. Toque em um intervalo de acorde. Tocar em um intervalo de acorde diferente reproduz o mesmo padrão com as notas daquele acorde, enquanto tocar com dois ou três dedos reproduz variações da linha de grave. 3. Toque na barra do acorde para interromper o padrão. Para reproduzir notas individuais: 1. Toque no interruptor Acordes/Notas à direita. 2. Toque nas cordas do braço no trasto da nota que deseja reproduzir. Você pode também fazer o portamento das notas verticalmente para fazer o portamento do tom de uma nota. 3. Para reproduzir as notas de uma escala em particular, toque no botão Escala e toque na escala que deseja reproduzir. O braço muda para mostrar as barras da nota em vez dos trastos. Toque nas barras para reproduzir as notas da escala. http://help.apple.com/garageband/ipad/1.3/print.html?localePath=pt.lproj/#printBook Página 17 de 54
- 18. GarageBand para iPad 16/02/13 18:18 Toque Instrumentos de Toque Toque o Smart Keyboard Com o Smart Keyboard, você pode reproduzir acordes, notas do baixo e padrões de composição tocando nos intervalos do acorde. Você pode escolher diferentes sons do teclado, ajustar efeitos e prender notas e acordes enquanto toca. Para escolher o som do Smart Keyboard: Toque no ícone do teclado no canto superior esquerdo e, em seguida, toque no som que deseja reproduzir. Você também pode passar o dedo para a esquerda ou para a direita para mudar para o som anterior ou posterior. Para reproduzir acordes ou notas do baixo: Toque em um dos cinco segmentos superiores de um intervalo de acorde para reproduzir os acordes mais alto ou mais baixo no teclado. Toque em um dos três segmentos inferiores de um intervalo de acorde para reproduzir uma nota do baixo ou conjuntos de notas do baixo. Toque em um segmento superior e um inferior ao mesmo tempo para reproduzir acordes e notas do baixo juntas. Para reproduzir padrões de composição: 1. Gire o botão Reprodução Automática até uma das posições numeradas. 2. Toque em um segmento de um dos intervalos do acorde. Os segmentos superiores (que mostram os nomes dos acordes) reproduzem os acordes e as notas do baixo juntas. Os segmentos intermediários reproduzem somente as notas. Ao tocar com dois ou três dedos você toca variações do padrão. Os segmentos inferiores reproduzem somente as notas do baixo. 3. Toque no segmento novamente para interromper o padrão que está sendo reproduzido. http://help.apple.com/garageband/ipad/1.3/print.html?localePath=pt.lproj/#printBook Página 18 de 54
- 19. GarageBand para iPad 16/02/13 18:18 Para ajustar os efeitos do teclado: Pressione um ou ambos botões de efeitos do lado direito da área de controles. Alguns sons do teclado, como o Grand Piano, não possui efeitos. Para manter as notas por mais tempo: Mantenha o controle Sustentação pressionado enquanto toca. Você também pode arrastar o controle Manter para a direita para bloqueá-lo. Os sons de órgão possuem um controle Rotação em vez do controle Sustentação. Para alterar a velocidade do alto-falante giratório: Para sons de órgão, você pode controlar a velocidade do efeito de alto-falante giratório usando o botão Rotação. Arraste o interruptor Rotação para a direita para fazer com que o alto-falante gire mais rápido, ou arraste-o para a esquerda para que o alto-falante gire mais devagar. Para tocar arpejos automaticamente: O Smart Keyboard inclui um arpegiador. Quando você ativa o arpegiador, os acordes que você toca no teclado são arpejados, ou tocados em sequência em vez de simultaneamente. Toque no botão Arpegiador , e, em seguida, toque no interruptor Executar. Quando você ativa o arpegiador, outros controles aparecem abaixo do botão Executar, que permitem ajustar a direção, o valor da nota e o intervalo das notas arpejadas. Toque em Ordem da Nota e escolha a direção das notas arpejadas. Toque em Taxa da Nota e escolha um valor para as notas arpejadas com base no andamento da música. Toque na seta para cima ou na seta para baixo para o Intervalo de Oitava para definir quantas oitavas o arpejo abrange. Toque Instrumentos de Toque Toque a Smart Guitar Com a Smart Guitar, você pode tocar notas, acordes e padrões de dedilhado. É possível escolher entre sons de guitarra acústica ou elétrica e acionar os efeitos de stompbox para personalizar o som. http://help.apple.com/garageband/ipad/1.3/print.html?localePath=pt.lproj/#printBook Página 19 de 54
- 20. GarageBand para iPad 16/02/13 18:18 Para escolher o som da Smart Guitar: Toque no ícone da guitarra no canto superior esquerdo e, em seguida, toque no som que deseja reproduzir. Você também pode passar o dedo para a esquerda ou para a direita para mudar para o som anterior ou posterior. Para tocar acordes: Passe o dedo pelas cordas em um dos intervalos de acordes para dedilhar um acorde. Também é possível tocar nas cordas para tocar notas individuais de um acorde. Toque na parte superior de um intervalo de acorde para reproduzir o acorde completo. Para silenciar as cordas, toque e mantenha pressionada a escala à esquerda ou à direita das barras de acorde a medida que toca. Para reproduzir um padrão de dedilhado: 1. Posicione o botão Reprodução Automática em uma das posições numeradas. 2. Toque em um intervalo de acorde. Tocar em um intervalo de acorde diferente reproduz o mesmo padrão com as notas daquele acorde, enquanto tocar com dois ou três dedos reproduz variações do padrão. 3. Toque na barra do acorde para interromper o padrão que está sendo reproduzido. Para reproduzir notas individuais: 1. Toque no botão Acordes/Notas à direita. 2. Toque nas cordas nos trastes para tocar notas. Você pode também fazer o portamento das notas verticalmente para fazer o portamento para cima do tom de uma nota. 3. Para reproduzir notas de uma escala específica, toque no botão Escala e, em seguida, toque na escala que deseja reproduzir. http://help.apple.com/garageband/ipad/1.3/print.html?localePath=pt.lproj/#printBook Página 20 de 54
- 21. GarageBand para iPad 16/02/13 18:18 O braço muda para mostrar as barras da nota em vez dos trastos. Toque nas barras para reproduzir as notas da escala. Para ativar ou desativar os efeitos de stompbox: Quando você escolhe um som de guitarra elétrica, os efeitos de stompbox aparecem acima do braço da Smart Guitar. Você pode ativar os efeitos para mudar o som. Toque no botão redondo Ativar/Desativar na parte inferior de um stompbox. Uma luz vermelha indica que o stompbox está ativado. Toque Instrumentos de Toque Utilize os controles do mixador Cada Instrumento de Toque tem um conjunto de controles do mixador que permite ajustar o volume, a posição do balanço (estéreo) e os níveis de efeito. Você pode também ouvir o solo do instrumento, quantizar ou transpor as gravações na trilha do instrumento e alterar os principais efeitos. Os controles do mixador de um Instrumento de Toque ficam disponíveis ao se tocar o instrumento ou quando sua trilha está selecionada na visualização Trilhas. Para abrir os controles do mixador: Toque no botão Mesclador na barra de controles. Para silenciar a trilha: Acione Silenciar. Toque no botão Silenciar novamente para ativar a trilha. Esse botão só fica disponível quando você abre os controles do mixador na visualização Trilhas. Para ativar o solo da trilha: Ative Solo. Toque no botão Solo novamente para desativar o solo da trilha. Para ajustar o volume de uma trilha e a posição de balanço: Arraste o controle deslizante Volume da Trilha para a esquerda ou para a direita. Arraste o controle deslizante Balanço da Trilha para a esquerda ou para a direita. http://help.apple.com/garageband/ipad/1.3/print.html?localePath=pt.lproj/#printBook Página 21 de 54
- 22. GarageBand para iPad 16/02/13 18:18 Para ajustar os níveis de efeito de eco e reverberação da trilha: Arraste o controle deslizante Nível de Eco para a esquerda ou para a direita. Arraste o controle deslizante Nível de Reverberação para a esquerda ou para a direita. Para quantizar regiões na trilha: Você pode corrigir o ajuste de tempo das gravações de uma trilha para um determinado valor da nota (chamado quantificação). Quando você ativa a quantização para uma trilha, todas as novas gravações ou loops que você adicionar também são quantizados. 1. Toque em Quantificação. Os valores de quantificação aparecem em três categorias: Direto, Tercina e Suingue 2. Toque uma das categorias e, em seguida, escolha o valor da nota que deseja quantizar nas regiões na trilha. Por padrão, as trilhas de Bateria são quantizadas a um valor da nota semicolcheia direta. A quantificação é aplicada a todas as regiões da trilha para a seção da música atual, mas você pode escolher diferentes valores de quantificação para a mesma trilha em diferentes seções da trilha. Se você mover ou copiar uma região para uma seção diferente com um valor de quantização diferente, o valor aparece como Múltiplas. Para obter mais informações sobre seções da música e quantização, consulte Estenda uma música com seções de música. Para transpor regiões na trilha: Você pode alterar a altura tonal (ou transpor) as gravações ou loops de uma trilha para cima ou para baixo em semitons ou oitavas. Quando você ativa a transposição para uma trilha, todas as novas gravações ou loops que você adicionar também são transpostos. 1. Toque em Transposição 2. Para transpor em oitavas, toque na seta Oitavas para cima ou para baixo, ou passe o dedo verticalmente para transpor em oitavas múltiplos. 3. Para transpor por semitons, toque na seta Semitons para cima ou para baixo, ou passe o dedo verticalmente para transpor por semitons múltiplos. A transposição é aplicada a todas as regiões da trilha para a seção da música atual, mas você pode selecionar diferentes valores de transposição para a mesma trilha em diferentes seções da música. Se você mover ou copiar uma região para uma seção diferente com um valor de transposição diferente, o valor aparece como Múltiplas. Para obter mais informações sobre seções da música e transposição, consulte Estenda uma música com seções de música. Para combinar gravações em uma trilha: Você pode combinar gravações de Teclado, Bateria, Sampleador, Smart Guitar e Smart Bass, para criar obras mais complexas. Quando você ativa a combinação, você pode gravar uma parte e, quando o cursor de reprodução retornar ao começo da seção, gravar outra parte. As partes são combinadas em uma única região. O interruptor Combinar Gravações está disponível nos controles do mixador quando uma trilha compatível com a combinação for selecionada. Por padrão, a combinação está ativada para a Bateria e desativada para os outros Instrumentos de Toque compatíveis. Toque no interruptor Combinar Gravações para ativar ou desativar a combinação. Para alterar os efeitos principais: http://help.apple.com/garageband/ipad/1.3/print.html?localePath=pt.lproj/#printBook Página 22 de 54
- 23. GarageBand para iPad 16/02/13 18:18 Cada música tem um conjunto de efeitos principais, incluindo eco principal (atraso) e reverberação principal. Você pode escolher os efeitos principais da música e então usar os controles deslizantes de Nível de Eco e Reverberação para controlar a quantidade de efeitos principais que será adicionada a cada instrumento na música. 1. Toque em Efeitos Principais. 2. Proceda de uma das seguintes maneiras: Toque em Eco e escolha um novo pré-ajuste de eco principal na lista. Toque em Reverberação e escolha um novo pré-ajuste de reverberação principal na lista. 3. Para voltar os efeitos principais aos seus ajustes originais, toque em um ou os dois efeitos e, em seguida, toque em Padrão. Toque Instrumentos de Toque Adicione seus próprios acordes personalizados Você pode adicionar seus próprios acordes personalizados a uma música e usá-los juntamente com os acordes existentes para os Instrumentos de Toque Smart Guitar, Smart Keyboard, Smart Strings e Smart Bass. Os acordes personalizados podem incluir extensões (notas adicionadas) e notas graves alternadas. Quando adicionar um acorde personalizado, este estará disponível para todos os quatro instrumentos Smart da música atual. Para adicionar um acorde personalizado: 1. Toque no botão Ajustes da Música na barra de controles e, em seguida, toque em Editar Acordes. A opção Editar Acordes está disponível para os Instrumentos de Toque: Smart Guitar, Smart Keyboard, Smart Strings e Smart Bass. 2. Toque na barra de acorde que deseja utilizar para o acorde personalizado. 3. Passe o dedo nas rodas de Acorde para definir a raiz do acorde e a qualidade do acorde e para adicionar uma extensão (nota adicionada). Passe o dedo na roda Grave caso queira adicionar uma nota grave alternativa. 4. Ao finalizar, toque em OK para retornar à música. Toque Instrumentos de Toque Ajuste a orientação dos botões de controle Você pode definir se os botões de controle do Instrumento de Toque devem responder somente a gestos lineares ou também a gestos circulares. Por padrão, a orientação está definida como Automático, o que permite que o botão de controle respondam tanto a gestos lineares como a circulares. http://help.apple.com/garageband/ipad/1.3/print.html?localePath=pt.lproj/#printBook Página 23 de 54
- 24. GarageBand para iPad 16/02/13 18:18 Para ajustar a orientação dos botões de controle: 1. Pressione o botão Início. 2. Abra o aplicativo Ajustes, escolha GarageBand e, em seguida, toque na seta ao lado de Orientação do Botão de Controle. 3. Escolha a orientação que deseja usar (Automática, Linear ou Circular). Grave Instrumentos de Toque Grave Instrumentos de Toque Você pode gravar suas performances com os Instrumentos de Toque para reproduzir e usar em uma música do GarageBand. Quando você grava um Instrumento de Toque, sua gravação aparece em uma região na trilha do instrumento na visualização Trilhas. Na visualização Trilhas, você pode também editar e organizar as suas gravações. Para gravar um Instrumento de Toque: 1. Toque no botão Gravar na barra de controles. A gravação começa na posição atual do cursor de reprodução. A régua mostra a área que está sendo gravada em vermelho. 2. Toque o Instrumento de Toque (ou, para o Gravador de Áudio ou Amplificador de Guitarra, toque ou cante). 3. Ao terminar, toque no botão Reproduzir na barra de controles. A nova gravação aparece como uma região na régua. Se estiver gravando com o Gravador de Áudio, com o Sampleador ou com o Amplificador de Guitarra usando um dispositivo com entradas estéreo, você pode tocar no botão Entrada e escolher se deseja gravar o lado esquerdo ou direito do sinal estéreo. Se estiver usando uma interface de áudio com vários canais, você poderá escolher o canal de entrada. Para o Gravador de Áudio, você pode também gravar o sinal estéreo inteiro. Quando você pressiona Gravar, o Instrumento de Toque atual começa a gravação no local onde o cursor de reprodução estiver. As gravações anteriores (que aparecem como áreas roxas ou verdes na régua) na mesma trilha são substituídas pela nova gravação. Se você não quiser gravar sobre uma parte existente, mova o cursor de reprodução para uma outra área antes de começar a gravação. Quando você grava o Instrumento de Toque Baterias, novas gravações são combinadas com as regiões existentes na trilha. Você pode desativar a combinação usando os controles do mixador. Para editar rapidamente um Instrumento de Toque: Depois de gravar um Instrumento de Toque, você pode editar rapidamente a região gravada. Você pode mover, cortar, copiar, colar, apagar, criar um loop ou dividir a região no Instrumento de Toque, sem alternar para a visualização Trilhas. http://help.apple.com/garageband/ipad/1.3/print.html?localePath=pt.lproj/#printBook Página 24 de 54
- 25. GarageBand para iPad 16/02/13 18:18 1. Toque e mantenha pressionada a régua na parte superior da janela (abaixo da barra de controles) e arraste para baixo. A área de reprodução do Instrumento de Toque se move para baixo, mostrando a região gravada. A área de reprodução se escurece para indicar que você não pode tocar o instrumento enquanto a região estiver visível. 2. Toque na região para selecioná-la. Você pode mover ou recortar a região selecionada, seguindo os passos de Editar regiões. 3. Toque na região selecionada novamente para mostrar as opções de edição. Você pode cortar, copiar, colar, apagar, criar um loop ou dividir a região, seguindo os passos de Editar regiões. 4. Você pode alternar rapidamente entre os diferentes Instrumentos de Toque arrastando o ícone do instrumento do cabeçalho da trilha para cima ou para baixo. Você também pode se mover para as seções adjacentes da música, passando o dedo na trilha para a esquerda ou para a direita. 5. Para ocultar a região e voltar ao Instrumento de Toque, arraste a área de reprodução do instrumento (abaixo da região) para cima outra vez. Para impedir que uma gravação seja interrompida: Enquanto você está gravando um Instrumento de Toque, é possível que eventos de áudio de outros aplicativos do seu dispositivo interrompam a gravação. Siga estes passos para minimizar a possibilidade de interrupção de eventos de áudio concorrentes: Abra o aplicativo Ajustes e certifique-se de que o Modo Avião esteja ativado para os dispositivos que possuam um Modo Avião. Certifique-se de que não há nenhum alarme configurado no aplicativo Calendário, ou em qualquer outro aplicativo, para a hora que você tem planejado gravar (incluindo aplicativos de terceiros). Não conecte ou desconecte fones de ouvido ou outros dispositivos externos durante a gravação. Não conecte ou desconecte o dispositivo do seu computador durante a gravação. http://help.apple.com/garageband/ipad/1.3/print.html?localePath=pt.lproj/#printBook Página 25 de 54
- 26. GarageBand para iPad 16/02/13 18:18 Não conecte o dispositivo a (ou desconecte-o de) uma tomada durante a gravação. Utilize a barra de controle e os controles de trilha Utilize a barra de controle A barra de controle está localizada na parte superior da tela. Ela inclui controles que permitem que você navegue para diferentes partes do GarageBand, controle a reprodução, a gravação e o volume, abra o Navegador de Loops, a visualização Trilhas e os ajustes da música. Os botões de navegação à esquerda incluem: O botão Minhas Músicas salva a música atual e abre o navegador Minhas Músicas, onde você pode criar e salvar músicas e compartilhar músicas. O botão Instrumentos abre o navegador Instrumentos de Toque, onde você pode escolher um Instrumento de Toque para tocar. Toque e mantenha pressionado o botão Instrumentos para escolher um Instrumento de Toque diferente. O botão Desfazer aparece depois que você grava um Instrumento de Toque ou faz alterações na visualização Trilhas. Toque nele para desfazer suas edições anteriores. O botão Visualizar permite que você alterne entre o Instrumento de Toque atual e a visualização de Trilhas. Pressione-o e mantenha-o pressionado enquanto usa um Instrumento de Toque para alternar para outro Instrumento de Toque na música. O botão Visualizar está disponível após a gravação do primeiro Instrumento de Toque em uma música. Os controles de reprodução da música (chamados controles de transporte) que ficam na parte central incluem: O botão Ir para o Início move o cursor de reprodução para o início da música. Enquanto a música está sendo reproduzida, o botão Ir para o Início muda para um botão Parar. O botão Reproduzir inicia a reprodução da música, ou a interrompe se ela estiver sendo reproduzida. O botão Gravar inicia a gravação. Para parar a gravação e parar o cursor de reprodução, toque no botão Reproduzir. O controle deslizante Volume Principal permite que você altere o volume geral da música. O controle deslizante Volume Principal também é controlado pelos botões de volume do hardware do iPad. Para usar os botões à direita: O botão Jam Session abre os controles Jam Session. O botão Navegador de Loops abre o Navegador de Loops, onde você pode encontrar e pré-visualizar loops para adicioná-los à sua música. O botão Navegador de Loops só fica disponível na visualização Trilhas. http://help.apple.com/garageband/ipad/1.3/print.html?localePath=pt.lproj/#printBook Página 26 de 54
- 27. GarageBand para iPad 16/02/13 18:18 O botão mixador abre os controles do mixador da trilha selecionada atualmente. O botão Ajustes da Música permite que você visualize e edite os ajustes da música, incluindo os ajustes do metrônomo, andamento e tom. Você pode também abrir a Ajuda GarageBand. O botão Informações exibe as Guias Inteligentes da visualização Trilhas ou Instrumento de Toque atual. Utilize a barra de controle e os controles de trilha Usar os controles de trilha Cada Instrumento de Toque tem uma trilha na visualização Trilhas que mantém as gravações (chamadas regiões) que você fez com aquele instrumento. Na visualização de Trilhas, cada trilha possui um ícone, um nome e controles que permitem que você altere o nível do volume, ative ou desative o silêncio ou a audição da trilha como solo. Na visualização de Trilhas, você pode também reorganizar e apagar trilhas. Além dos controles do cabeçalho da trilha, você pode controlar outros aspectos da mesma, incluindo a posição de balanço, quantização ou transposição das regiões na trilha e os níveis de efeitos, usando os controles do mixador. Para abrir a visualização de Trilhas: Toque no botão Visualizar na parte superior esquerda da barra de controle. O botão Visualizar está disponível após a gravação do primeiro Instrumento de Toque em uma música. O lado esquerdo do botão Visualizar mostra o ícone para o Instrumento de Toque atualmente selecionado. Você pode alternar para um outro Instrumento de Toque na música tocando e mantendo o botão Visualizar pressionado e então escolhendo um instrumento na lista. Para exibir os controles de trilha: Arraste um ícone de trilha para a direita. Os cabeçalhos de trilha se estendem para mostrar os controles de cada trilha, incluindo os botões Silenciar e Solo e o controle deslizante Volume. Você pode ocultar os controles da trilha arrastando o ícone da trilha de volta à sua posição original. Para ajustar o volume de uma trilha: Arraste o controle deslizante Volume para a direita para aumentar o volume ou para a esquerda para diminuir o volume. Toque duas vezes no controle deslizante Volume para redefinir o volume a um ajuste neutro (0 dB). Para ativar o silêncio ou o solo de uma trilha: Toque no botão Mudo do cabeçalho de uma trilha para silenciar a trilha. Toque no botão Solo do cabeçalho de uma trilha para ativar ou desativar a audição da trilha como solo. http://help.apple.com/garageband/ipad/1.3/print.html?localePath=pt.lproj/#printBook Página 27 de 54
- 28. GarageBand para iPad 16/02/13 18:18 Toque no botão Silenciar ou Solo novamente para desativar o silêncio ou o solo da trilha. Você pode silenciar ou ativar o solo de mais de uma trilha de cada vez. Para alterar a ordem das trilhas: 1. Toque e mantenha pressionado o ícone da trilha que deseja reorganizar. A trilha levanta ligeiramente para indicar que ela pode ser movida. 2. Arraste a trilha levantada para cima ou para baixo para reorganizá-la. Para adicionar uma trilha: Toque no botão Adicionar Trilha (com o ícone +) embaixo dos cabeçalhos da trilha. Se a trilha selecionada atualmente não estiver vazia, você pode adicionar uma trilha e escolher o Instrumento de Toque da trilha tocando e mantendo pressionado o botão Instrumentos da barra de controles. Para alterar o instrumento de Toque de uma trilha: Se a trilha selecionada atualmente estiver vazia, toque e mantenha pressionado o botão Instrumentos da barra de controles para escolher um Instrumento de Toque diferente para a trilha. Para duplicar uma trilha: 1. Toque no cabeçalho da trilha que deseja duplicar para selecioná-la e então toque nela novamente. 2. Toque em Duplicar. Uma trilha vazia e duplicada com o mesmo Instrumento de Toque e ajustes de trilha aparece embaixo da original. Se a música possuir oito trilhas (a quantidade máxima), você não pode adicionar ou duplicar uma trilha. Para apagar uma trilha: 1. Toque no cabeçalho da trilha que deseja apagar para selecioná-la e então toque nela novamente. 2. Toque em Apagar. Crie uma música do GarageBand Crie uma música na visualização Trilhas É possível criar uma música no GarageBand gravando Instrumentos de Toque e organizando suas gravações na visualização Trilhas. Também é possível adicionar Apple Loops com tempos de percussão, linhas de baixo e outras partes de fundo, além de editar as regiões de suas gravações e loops. Uma música do GarageBand pode ter até 320 compassos de duração. http://help.apple.com/garageband/ipad/1.3/print.html?localePath=pt.lproj/#printBook Página 28 de 54
- 29. GarageBand para iPad 16/02/13 18:18 A visualização Trilhas é organizada em linhas horizontais chamadas trilhas. Cada trilha contém as gravações de um Instrumento de Toque, que aparece como regiões retangulares. À esquerda de cada trilha fica um cabeçalho com um ícone para o Instrumento de Toque da trilha. É possível adicionar, reorganizar, duplicar e apagar trilhas, além de controlar o som de uma trilha de diversas maneiras. Também é possível editar regiões de diversas maneiras para criar o arranjo de sua música. Na parte superior da tela há uma régua que mostra as unidades do tempo musical (compassos e tempos). A borda esquerda de cada região alinha-se com o compasso ou com a batida na régua para mostrar onde começa a reprodução. O cursor de reprodução é uma linha vertical que se move pela régua à medida que a música é tocada, mostrando a parte que está sendo tocada naquele momento. Para ouvir uma parte diferente da música, basta mover o cursor de reprodução. Cada música possui um andamento, tom e compasso que duram a música inteira. Você pode alterar estes ajustes e ativar ou desativar o metrônomo e a contagem preparatória. As seções a seguir fornecem mais informações sobre tarefas específicas para criar uma música no GarageBand: Criar e salvar músicas Reproduzir e navegar em músicas Usar os controles de trilha Alterar os ajustes da música Adicionar Apple Loops Importe um arquivo de áudio Editar regiões Edite notas em regiões Combine trilhas Estenda uma música com seções de música Crie uma música do GarageBand Criar e salvar músicas Quando você abre o GarageBand pela primeira vez, uma nova música, vazia, é criada automaticamente. Você pode criar músicas novas, para gravá-las e organizá-las. No navegador Minhas Músicas, você pode duplicar, dar um nome, http://help.apple.com/garageband/ipad/1.3/print.html?localePath=pt.lproj/#printBook Página 29 de 54
- 30. GarageBand para iPad 16/02/13 18:18 salvar e apagar músicas. Você também pode criar pastas e adicionar ou remover músicas das pastas. Para abrir o navegador Minhas Músicas: Toque no botão Minhas Músicas na barra de controle. Para criar uma nova música: No navegador Minhas Músicas, toque no botão Adicionar Música na parte superior da tela e, em seguida, toque em Nova Música. O navegador Instrumento de Toque abre, onde você pode escolher um instrumento de toque para usar na música. Para abrir uma música diferente: No navegador Minhas Músicas, passe o dedo até ver a música que deseja abrir e então toque nela. Para visualizar as músicas de uma pasta, toque na pasta. Para salvar a música atual: Você pode salvar a música atual abrindo o navegador Minhas Músicas. Toque em Minhas Músicas na barra de controle. Para continuar trabalhando na música, toque nela novamente no navegador Minhas Músicas. Para criar uma nova pasta de músicas: Mantenha pressionada uma música e, em seguida, arraste-a sobre outra música. Será criada uma pasta contendo as músicas. Você pode arrastar músicas adicionais para a pasta e arrastar músicas para fora da pasta. Se remover todas as músicas de uma pasta, a pasta será eliminada. Para renomear uma música ou pasta: 1. No navegador Minhas Músicas, toque em Editar e, em seguida, toque no nome da música ou da pasta. Um teclado aparece, e o nome aparece em um campo de nome com um ponto de inserção piscando. 2. Proceda conforme uma das seguintes maneiras: Toque no X do lado direito do campo do nome para apagar o nome existente. Arraste o ponto de inserção para a esquerda do lugar onde você quer começar a digitar. 3. Usando o teclado, digite um novo nome e toque em OK. Para ordenar itens no navegador Minhas Músicas: Você pode ordenar músicas e pastas no navegador Minhas Músicas por nome ou por data. Por padrão, os itens são ordenados por data. 1. Toque e mantenha pressionada uma área vazia do navegador Minhas Músicas e arraste-a para baixo. 2. Toque no botão Data ou no botão Nome. Para duplicar uma música: 1. No navegador Minhas Músicas, toque em Editar e, em seguida, toque na música que deseja duplicar. 2. Toque no botão Duplicar Música . http://help.apple.com/garageband/ipad/1.3/print.html?localePath=pt.lproj/#printBook Página 30 de 54
- 31. GarageBand para iPad 16/02/13 18:18 Para apagar uma música: 1. No navegador Minhas Músicas, toque em Editar e, em seguida, toque na música ou nas músicas que deseja apagar. 2. Toque no botão Lixo e, em seguida, toque em Apagar Música. 3. Ao finalizar, toque em OK. Crie uma música do GarageBand Reproduzir e navegar em músicas A visualização Trilhas mostra uma representação do tempo musical se movendo da esquerda para a direita. Cada Instrumento de Toque possui uma trilha contendo as gravações do instrumento que aparecem como regiões coloridas. O cursor de reprodução se move pela régua à medida que a música é reproduzida, mostrando a parte que está sendo reproduzida naquele momento. Para ouvir uma parte diferente da música, basta mover o cursor de reprodução. Na visualização Trilhas, você pode também ampliar e rolar. Para abrir a visualização de Trilhas: Toque no botão Visualizar na parte superior esquerda da barra de controle. O botão Visualizar está disponível após a gravação do primeiro Instrumento de Toque em uma música. Para reproduzir a música atual: Toque no botão Reproduzir da barra de controles. Para ir para o início da música: Toque no botão Ir para o Início da barra de controles. Se a música estiver sendo reproduzida, ela voltará ao início. Para mover o cursor de reprodução: Arraste o cursor de reprodução para o ponto na régua onde você deseja começar a reprodução. Se a música estiver sendo reproduzida, ela continuará a partir do novo local. Para rolar na visualização Trilhas: Passe o dedo para a esquerda ou para a direita em uma parte vazia da tela para voltar ou avançar para outra parte da música. Para ampliar a visualização Trilhas horizontalmente: Aperte aberto para ampliar ou fechado para reduzir. Para continuar a reproduzir depois de fechar o GarageBand: 1. Toque no botão Ajustes da Música do lado direito da barra de controle. 2. Toque em Executar em Segundo Plano. 3. Toque em Executar em Segundo Plano. http://help.apple.com/garageband/ipad/1.3/print.html?localePath=pt.lproj/#printBook Página 31 de 54
- 32. GarageBand para iPad 16/02/13 18:18 4. Para melhorar o desempenho quando estiver executando o GarageBand em segundo plano com outros aplicativos de música, ative “Usar com Aplicativos de Música”. Quando a opção Executar em Segundo Plano está ativada, o GarageBand continua a reprodução depois que você fechá-lo tocando no botão Início ou ao tocar duas vezes no botão Início e abrir outro aplicativo na barra de multitarefa. Se a gravação estiver ativa quando você fechar o GarageBand, ela também continuará. Uma barra vermelha da parte superior da tela indica que o GarageBand continua a reprodução e a gravação em segundo plano. Caso um instrumento de toque esteja aberto quando você fechar o GarageBand, ele continuará a responder à entrada do MIDI (como um teclado de música conectado). Se um Gravador de Áudio, Amplificador de Guitarra ou Instrumento de Toque do Sampleador estiver aberto quando você fechar o GarageBand, eles continuarão a responder à entrada de áudio. Quando a opção “Usar com Aplicativos de Música” estiver ativada, talvez você perceba um atraso ao reproduzir alguns instrumentos de toque. Crie uma música do GarageBand Alterar os ajustes da música Todas as músicas do GarageBand possuem ajustes para o metrônomo e para a contagem preparatória, assim como para o andamento da música (velocidade), tom, e compasso, que você poderá alterar em qualquer momento. Você também pode adicionar um diminuendo automático. Para abrir os ajustes da música: Toque no botão Ajustes da Música do lado direito da barra de controle. Para alterar os ajustes do metrônomo: O GarageBand tem um metrônomo para ajudá-lo a reproduzir e gravar Instrumentos de Toque em sincronia. O metrônomo inclui uma contagem que toca quatro tempos antes de a gravação começar para ajudá-lo a ficar preparado. Você pode ativar ou desativar o metrônomo ou a contagem a qualquer momento enquanto estiver trabalhando, e alterar o som do metrônomo. 1. Abra os ajustes da música. 2. Para ativar ou desativar o metrônomo, toque no interruptor do Metrônomo. 3. Para ativar ou desativar a contagem, toque no interruptor da Contagem. 4. Para alterar o som do metrônomo, toque em Som e escolha um novo som para o metrônomo. Para alterar o andamento de uma música: Cada música tem um andamento (velocidade) que dura a música inteira. É possível alterar o andamento quando um Instrumento de Toque ou quando a visualização Trilhas estão abertos. 1. Abra os ajustes da música e, em seguida, toque em Andamento para mostrar os controles de andamento. 2. Proceda conforme uma das seguintes maneiras: Toque na barra de andamento repetidamente para definir o andamento. Toque nas setas para cima e para baixo ao lado do número do andamento para alterá-lo incrementalmente. http://help.apple.com/garageband/ipad/1.3/print.html?localePath=pt.lproj/#printBook Página 32 de 54
- 33. GarageBand para iPad 16/02/13 18:18 Você pode passar o dedo verticalmente para alterá-lo em incrementos maiores. Quando você altera o andamento de uma música, as gravações dos Instrumentos de Toque (exceto o Gravador de Áudio e o Amplificador de Guitarra) mudam para corresponder ao novo andamento. O Apple Loops também muda para corresponder ao novo andamento. Para alterar o tom de uma música: Cada música tem um tom que dura a música inteira. É possível alterar o tom em qualquer Instrumento de Toque ou na visualização Trilhas. Abra os ajustes da música, toque em Tom e, em seguida, toque em um novo tom. Também é possível selecionar uma escala diferente (maior ou menor). Quando você altera o tom de uma música, as gravações dos Instrumentos de Toque (exceto o Gravador de Áudio e o Amplificador de Guitarra) mudam para corresponder ao novo tom. O Apple Loops também muda para corresponder ao novo tom. Para desativar o ajuste Seguir Tom da Música em gravações e loops: Por padrão, quando você altera o tom de uma música, as gravações e loops de uma música se alteram para coincidir com o novo tom (exceto nas gravações do Gravador de Áudio e do Amplificador da Guitarra). Você pode desativar esse ajuste, caso queira tentar diferentes tons sem alterar as gravações e loops da música. Abra os ajustes da música e desative o ajuste Seguir Tom da Música. Toque em Seguir Tom da Música novamente para ativá-lo. Para alterar o compasso de uma música: Cada música possui um compasso que dura a música inteira. É possível alterar o compasso de qualquer Instrumento de Toque ou na visualização Trilhas. Abra os ajustes da música, toque em Compasso e, em seguida, toque em um novo compasso. http://help.apple.com/garageband/ipad/1.3/print.html?localePath=pt.lproj/#printBook Página 33 de 54
- 34. GarageBand para iPad 16/02/13 18:18 Quando você altera o compasso de uma música, as gravações e loops existentes da música não são alterados. Para adicionar um diminuendo: Você pode adicionar um diminuendo automático ao final de uma música. Quando você ativa o Diminuendo, os últimos 10 segundos da última seção da música desaparece até chegar ao silêncio. Se você estender a última seção adicionando ou movendo regiões, o diminuendo se ajusta até o novo final da música. Você ouve o diminuendo quando reproduz ou compartilha a música, mas não enquanto está gravando. 1. Abra os ajustes da música. 2. Ative o Diminuendo. Toque em Diminuendo novamente para desativar o diminuendo automático. Crie uma música do GarageBand Adicionar Apple Loops O GarageBand inclui um conjunto de Apple Loops, que são arquivos de áudio pré-gravados que podem ser utilizados para adicionar com facilidade tempos de percussão, linhas de baixo, ritmos e outros sons a uma música. Os loops contêm modelos musicais que podem ser repetidos continuamente. Você pode estender um loop para preencher qualquer quantidade de tempo. Quando você alterar o andamento ou o tom de uma música, os Apple Loops também se alteram para corresponder ao novo andamento ou tom. Você pode com facilidade encontrar loops no Navegador de Loops e então pré-visualizá-los para achar aqueles que deseja usar em sua música. Para abrir o Navegador de Loops: Toque no botão Navegador de Loops da barra de controles. O botão Navegador de Loops só fica disponível na visualização Trilhas. Na primeira vez em que você abre o Navegador de Loops, ele mostra a grade Instrumento. Busque os loops usando palavras-chave: Para buscar por instrumento, toque em Instrumento e então toque em um instrumento na grade Para buscar por gênero, toque em Gênero e escolha um gênero na lista. Para buscar por descritor, toque em Descritores e escolha um ou mais descritores na lista. Os descritores são listados em pares contrastantes. A lista de resultados mostra os loops que correspondem aos seus critérios de busca. http://help.apple.com/garageband/ipad/1.3/print.html?localePath=pt.lproj/#printBook Página 34 de 54
- 35. GarageBand para iPad 16/02/13 18:18 Você pode restringir os resultados da busca usando instrumentos, gêneros e descritores, todos juntos. Os resultados mostram somente os loops que correspondem a todas as palavras-chave selecionadas. Para buscar os loops por nome: 1. Toque no campo de busca no canto superior direito do Navegador de Loops. 2. Digite o nome que deseja pesquisar; depois, toque em Buscar no teclado. Os loops correspondentes aparecem na lista de resultados. Para pré-visualizar um loop: Toque no loop na lista de resultados. Toque no loop novamente para parar a pré-visualização ou toque em um loop diferente. Para adicionar um loop à música: Arraste um loop a partir da lista de resultados para uma parte vazia da tela de visualização de Trilhas. Alinhe a borda esquerda do loop com a barra ou tempo (na régua) onde você deseja que ele comece a tocar. http://help.apple.com/garageband/ipad/1.3/print.html?localePath=pt.lproj/#printBook Página 35 de 54
- 36. GarageBand para iPad 16/02/13 18:18 O loop se estende até o final da seção da música atual ou até o início da próxima região da trilha. Você também pode arrastar um loop para uma trilha de Gravador de Áudio. O loop substitui quaisquer regiões existentes na mesma parte da trilha. Para redefinir as palavras-chave do Navegador de Loops: Toque em Redefinir Teclados. Todas as seleções de palavra-chave serão apagadas. Agora, você pode selecionar uma nova palavra-chave. Crie uma música do GarageBand Importe um arquivo de áudio Você pode importar um arquivo de áudio do seu computador para a visualização Trilhas. Quando você importa um arquivo de áudio, ele é convertido a uma taxa de amostragem de 44,1 kHz, com 16 bits de formato de profundidade, se o formato original for diferente. Você pode importar um arquivo de áudio para uma trilha do Gravador de Áudio ou de Amplificador de Guitarra, ou pode fazer que o GarageBand crie uma nova trilha de Gravador de Áudio para o arquivo. Arquivos de áudio importados não seguem as alterações de andamento que você fizer no GarageBand. Para importar um arquivo de áudio: 1. No seu computador, adicione os arquivos de áudio que você deseja importar para a área Compartilhamento de Arquivos do GarageBand no iTunes. 2. Ajuste a seção de música atual para Automático para importar o arquivo de áudio inteiro; caso contrário, somente a parte do arquivo de áudio que se ajusta à seção da música atual é importada. Após importar o áudio, você pode aumentar a seção da música e depois redimensionar o arquivo de áudio para que uma parte maior seja reproduzida. 3. No GarageBand do seu iPad, toque no botão Visualizar para abrir as visualizações de Trilhas. http://help.apple.com/garageband/ipad/1.3/print.html?localePath=pt.lproj/#printBook Página 36 de 54
- 37. GarageBand para iPad 16/02/13 18:18 4. Toque no botão Navegador de Loops da barra de controles e, em seguida, toque em Arquivos de Áudio. 5. Para pré-visualizar um loop, clique nele na lista. Você pode controlar o volume de pré-visualização com o controle deslizante da parte inferior da lista. 6. Arraste um arquivo de áudio da lista para a visualização de Trilhas. Alinhe a borda esquerda do arquivo com o compasso ou tempo (na régua) onde você deseja que ele comece a tocar. Se você ajustar a seção da música atual para Automático antes de importar um arquivo de áudio, o arquivo de áudio inteiro é importado; caso contrário, o arquivo de áudio se estende até o final da seção da música atual. Você pode aumentar a seção da música ou diminuir a velocidade do andamento e depois redimensionar o arquivo de áudio para que uma parte maior seja reproduzida. Crie uma música do GarageBand Importe uma música do aplicativo Música Você pode importar músicas do aplicativo Música do seu dispositivo para a visualização Trilhas. Você pode importar uma música para uma trilha do Gravador de Áudio ou de Amplificador de Guitarra, ou pode fazer que o GarageBand crie uma nova trilha de Gravador de Áudio para a música. As músicas importadas do aplicativo Música não seguem as alterações de andamento que você fizer no GarageBand. Para importar uma música do aplicativo Música: 1. Para importar a música inteira, defina a seção da música atual para Automático; caso contrário, somente a parte da música que se ajuste à seção da música atual será importada. 2. Toque no botão Visualizar para abrir a visualização Trilhas. 3. Toque no botão Navegador de Loops da barra de controles e, em seguida, toque em Música. 4. Você pode buscar músicas pelo nome ou navegar pelo álbum, artista, gênero ou lista. 5. Para pré-visualizar uma música, clique nela na lista. Você pode controlar o volume de pré-visualização com o controle deslizante da parte inferior da lista. 6. Arraste uma música da lista para a visualização Trilhas. Alinhe a borda esquerda da música com a barra ou tempo na régua, onde você deseja que ele comece a tocar. Após importar a música, você pode aumentar a seção da música e depois redimensionar a região importada para que uma parte maior da música seja reproduzida. Crie uma música do GarageBand Editar regiões As regiões são os blocos base de uma música GarageBand. Quando você grava um Instrumento de Toque, uma região aparece na trilha do instrumento na visualização Trilhas. Existem três diferentes tipos de regiões: As regiões do Gravador de Áudio, do Amplificador de Guitarra e dos arquivos de áudio importados são de cor roxa. http://help.apple.com/garageband/ipad/1.3/print.html?localePath=pt.lproj/#printBook Página 37 de 54
- 38. GarageBand para iPad 16/02/13 18:18 As regiões de outros Instrumentos de Toque são verdes. As regiões do Apple Loops são azuis. As regiões roxas e azuis mostram a forma de onda de áudio dentro da região. Para as regiões verdes, o som é gerado em tempo real pelo dispositivo. As notas aparecem como retângulos dentro dessas regiões. Se você alterar o andamento ou o tom de uma música, as regiões verdes dos Instrumentos de Toque e os Apple Loops azuis também se alteram para corresponder ao novo andamento ou tom. As regiões roxas das gravações do Gravador de Áudio, do Amplificador de Guitarra e dos arquivos de áudio importados não se alteram para corresponder ao andamento ou tom. Você pode selecionar as regiões e editá-las de diversas maneiras. Para selecionar regiões: Para selecionar uma única região, toque na região na visualização Trilhas. Para selecionar várias regiões, toque na região e mantenha-a pressionada; depois, toque na outra região ou regiões que deseja selecionar, mantendo ainda a primeira pressionada. Para selecionar todas as regiões em uma trilha, toque no cabeçalho da trilha. Para selecionar todas as regiões na seção da música atual, toque em uma área vazia e, em seguida, toque em Selecionar Tudo. Quando você toca em uma região, um quadro aparece ao redor dela. Ao selecionar várias regiões, o quadro aparece ao redor da última região selecionada. Se você não estiver conseguindo ver o quadro, tente ampliar até que as bordas esquerda e direita da região fiquem facilmente visíveis. Para editar uma seleção múltipla depois de já ter levantado os dedos, toque em uma região da seleção e, em seguida, toque nas regiões não selecionadas para adicioná-las à seleção ou toque nas regiões selecionadas para removê-las da seleção. Para mover uma região: Arraste a região para a direita ou para a esquerda para movê-la para frente ou para trás no tempo. Alinhe a borda esquerda da região com o compasso ou a batida na régua onde deseja que a reprodução comece. Arraste a região para cima ou para baixo para movê-la para uma outra trilha no mesmo Instrumento de Toque. Também é possível arrastar regiões entre as trilhas Teclado e Sampleador, e entre as trilhas Gravador de Áudio e Amplificador de Guitarra. As regiões dos Smart Drums não podem ser arrastadas para uma outra trilha dos Smart Drums. Se você mover uma região para que ela sobreponha uma outra região, a parte sobreposta da região “coberta” é apagada. Para recortar uma região: Toque na região e então arraste a borda esquerda ou direita do quadro. Você pode tocar e manter a borda esquerda ou direita do quadro para ampliar para obter uma edição mais precisa. Se a região estiver atualmente em loop, toque nela novamente e então toque em Recortar antes de arrastar a http://help.apple.com/garageband/ipad/1.3/print.html?localePath=pt.lproj/#printBook Página 38 de 54
- 39. GarageBand para iPad 16/02/13 18:18 borda esquerda ou direita. Se várias regiões forem selecionadas, todas as regiões selecionadas serão recortadas a mesma quantidade. Você pode diminuir as regiões roxas ou azuis tanto na borda esquerda quanto na direita, mas não pode aumentá-las além da sua duração original. Você pode aumentar as regiões verdes qualquer quantidade para adicionar silêncio, e pode diminui-las na borda direita, mas não pode diminui-las na borda esquerda além a primeira nota na região. Para fazer o loop de uma região: 1. Toque na região para selecioná-la. 2. Toque na região novamente e então toque em Loop. A região permanece em loop até o fim da seção da música, ou até o início da próxima região na mesma trilha Você pode mudar o tempo do loop arrastando a borda direita da região. Para dividir uma região: 1. Toque na região para selecioná-la. 2. Toque na região novamente e então toque em Dividir. 3. Arraste o marcador Dividir (com o ícone de tesoura) para a esquerda ou para a direita até o ponto onde você deseja dividir a região. 4. Arraste o marcador Dividir para baixo. Para cancelar a divisão, toque em qualquer lugar fora da região antes de arrastar o marcador Dividir para baixo. 5. Para realizar várias divisões, mova o marcador Dividir para partes diferentes de uma região e arraste-o para baixo em cada parte. Para unir várias regiões: 1. Verifique se as regiões estão na mesma trilha, sem nenhuma outra região entre elas. 2. Toque e mantenha pressionada a primeira região; depois, toque na outra região ou regiões sem soltar a primeira. As regiões mudam de cor para mostrar que estão selecionadas, e um quadro aparece ao redor da última região selecionada. 3. Toque em uma das regiões selecionadas e toque em Unir. Para cortar ou apagar uma região: 1. Toque na região para selecioná-la. 2. Proceda conforme uma das seguintes maneiras: http://help.apple.com/garageband/ipad/1.3/print.html?localePath=pt.lproj/#printBook Página 39 de 54
- 40. GarageBand para iPad 16/02/13 18:18 Toque na região novamente e então toque em Cortar. Toque na região novamente e então toque em Apagar. Quando você corta uma região, ela é colocada na área de transferência para que você possa colá-la em um local diferente. Para copiar uma região: 1. Toque na região para selecioná-la. 2. Toque na região novamente e então toque em Copiar. Para colar uma região: Você pode colar uma região que copiou na visualização Trilhas ou colar um arquivo de áudio de um aplicativo que seja compatível com a cópia de áudio para a área de transferência. O GarageBand para iPad é compatível com arquivos de áudio não comprimidos, com taxa de amostragem de 44.1 khz e profundidade de 16-bit Você pode colar regiões copiadas em outra trilha com o mesmo Instrumento de Toque. Também é possível colar regiões entre as trilhas Teclado e Sampleador, e entre as trilhas Gravador de Áudio e Amplificador de Guitarra. As regiões Smart Drums não podem ser coladas para uma outra trilha de Smart Drums. Os arquivos de áudio copiados de outro aplicativo podem ser colados nas trilhas de Gravador de Áudio ou Amplificador de Guitarra. 1. Mova o cursor de reprodução para o ponto onde você deseja que a região comece. 2. Toque no cabeçalho da trilha onde deseja colar a região para selecionar a trilha. 3. Toque na trilha onde deseja colar a região e, em seguida, toque em Colar. Você também pode tocar em uma área vazia da visualização Trilhas e, em seguida, tocar em Colar. Nesse caso, a região é colada na trilha selecionada atualmente. Para desfazer suas edições: Toque no botão Desfazer. Você pode desfazer as edições de regiões e também pode desfazer outras operações, como a gravação ou alteração do som. Crie uma música do GarageBand Edite notas em regiões Você pode editar notas nas regiões verdes do Instrumento de Toque. O editor é como uma versão em primeiro plano da visualização de Trilhas, exibindo as notas da região como barras retangulares. Ao abrir o editor, você poderá alterar a altura tonal, a duração e a velocidade das notas individuais. Para alguns instrumentos, você também poderá alterar a articulação de notas ou do instrumento que reproduz a nota. As notas das regiões roxa e azul não poderão ser editadas. Para abrir o editor: Proceda conforme uma das seguintes maneiras: Toque duas vezes numa região e, em seguida, toque em Editar. http://help.apple.com/garageband/ipad/1.3/print.html?localePath=pt.lproj/#printBook Página 40 de 54
