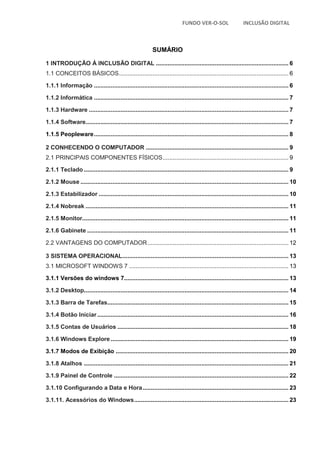
Inclusão Digital com Windows, Word, Excel e PowerPoint
- 1. FUNDO VER-O-SOL INCLUSÃO DIGITAL SUMÁRIO 1 INTRODUÇÃO À INCLUSÃO DIGITAL ............................................................................... 6 1.1 CONCEITOS BÁSICOS..................................................................................................... 6 1.1.1 Informação .................................................................................................................... 6 1.1.2 Informática .................................................................................................................... 7 1.1.3 Hardware ....................................................................................................................... 7 1.1.4 Software......................................................................................................................... 7 1.1.5 Peopleware.................................................................................................................... 8 2 CONHECENDO O COMPUTADOR ..................................................................................... 9 2.1 PRINCIPAIS COMPONENTES FÍSICOS........................................................................... 9 2.1.1 Teclado .......................................................................................................................... 9 2.1.2 Mouse ............................................................................................................................ 10 2.1.3 Estabilizador ................................................................................................................. 10 2.1.4 Nobreak ......................................................................................................................... 11 2.1.5 Monitor........................................................................................................................... 11 2.1.6 Gabinete ........................................................................................................................ 11 2.2 VANTAGENS DO COMPUTADOR.................................................................................... 12 3 SISTEMA OPERACIONAL................................................................................................... 13 3.1 MICROSOFT WINDOWS 7 ............................................................................................... 13 3.1.1 Versões do windows 7.................................................................................................. 13 3.1.2 Desktop.......................................................................................................................... 14 3.1.3 Barra de Tarefas............................................................................................................ 15 3.1.4 Botão Iniciar.................................................................................................................. 16 3.1.5 Contas de Usuários ...................................................................................................... 18 3.1.6 Windows Explore .......................................................................................................... 19 3.1.7 Modos de Exibição ....................................................................................................... 20 3.1.8 Atalhos .......................................................................................................................... 21 3.1.9 Painel de Controle ........................................................................................................ 22 3.1.10 Configurando a Data e Hora....................................................................................... 23 3.1.11. Acessórios do Windows............................................................................................ 23
- 2. FUNDO VER-O-SOL INCLUSÃO DIGITAL 3.1.11.1. Wordpad ................................................................................................................... 24 3.1.11.2. Calculadora............................................................................................................... 24 3.1.11.3 Paint .......................................................................................................................... 25 3.1.12. Desligando o Terminal .............................................................................................. 25 4 INTERNET............................................................................................................................ 28 4.1 HISTÓRI DA INTERNET.................................................................................................... 28 4.2 WORD WIDE WEB (WWW)............................................................................................... 29 4.3 NAVEGADORES ............................................................................................................... 29 4.3.1Internet Explorer......................................................................................................... 30 4.3.2 Firefox.......................................................................................................................... 36 4.3.3 Google Chrome............................................................................................................. 39 6.4 CONCEITOS RELACIONADOS À INTERNET .................................................................. 40 6.5 REDES SOCIAIS............................................................................................................... 41 7 WORD .................................................................................................................................. 44 7.1 ABAS DA BARRA DE FERRAMENTA............................................................................... 44 8 POWER POINT.................................................................................................................. 47 8.1 CRIAR APRESENTAÇÕES........................................................................................... 48 9 EXCEL.................................................................................................................................. 53 9.1 CÉLULA........................................................................................................................... 54 9.2 OPERADORES, FUNÇÕES E FÓRMULAS................................................................ 54 9.3 ENTRADA DE TEXTOS E NÚMEROS NA PLANILHA .............................................. 55 9.4 ABAS................................................................................................................................ 58
- 3. FUNDO VER-O-SOL INCLUSÃO DIGITAL 6 1 INTRODUÇÃO À INCLUSÃO DIGITAL A inclusão digital que vem sendo praticada, no país, tem abordado, em sua maioria, apenas a necessidade de fazer com que o cidadão aprenda a usar as tecnologias com o objetivo de inseri-lo no mercado de trabalho. Alguns autores consideram que para alcançar a inclusão digital da maioria da população brasileira é necessária uma política de universalidade do acesso à Internet. Porém, acesso não significa apenas conexão física e acesso ao hardware, ou melhor, não é o acesso à tecnologia que promoverá a inclusão, mas sim a forma como essa tecnologia vai atender às necessidades sociais das comunidades locais, com uma apropriação crítica, pois o papel mais importante do processo de inclusão digital deve ser a sua utilidade social. É preciso pensar na contribuição para um desenvolvimento contínuo e sustentável, com a melhoria da qualidade do padrão de vida da população, através da redução das desigualdades sociais e econômicas. 1.1 CONCEITOS BÁSICOS 1.1.1 Informação No contexto da era digital informação é o resultado de uma organização, transformação e/ou análise de dados, ou seja, do tratamento de um conjunto de dados de modo a produzir significado. Mas o que é informação hoje? Em resposta a este questionamento e analisando nossa realidade podemos dizer que “através da informação, o homem estabelece um vinculo com a sua realidade, portanto, a informação está diretamente relacionada com os discursos produzidos nas diversas situações do relacionamento humano”. Encontra-se representada por vários objetos do conhecimento, sendo capaz de alterar a produção dos sentidos e significados, interferir nas maneiras de pensar, conviver e é, consequentemente, reelaborada para acompanhar as mudanças ocorridas através dos tempos, ou seja, nossa realidade atual nos permite pensar que a informação gerada hoje esta intimamente ligada com a era da informática, pois quase tudo que produzimos de conhecimento tem relação com os avanços tecnológicos.
- 4. FUNDO VER-O-SOL INCLUSÃO DIGITAL 7 1.1.2 Informática A palavra informática pode ser traduzida como a ciência que trata e usa a Informação. Outro conceito utilizado é de que toda informação, ou dado, deve sofrer alguma mudança ou alteração para que possa ser repassada adiante. Por exemplo, em uma soma de dois números, mesmo se feita mentalmente, nosso cérebro precisa conhecer quais os números que serão somados, além das regras de uma soma. Então nos apresentará qual é o resultado. Nisto tudo foi dado um tratamento nas informações (os dois números somados e o resultado), ou seja, houve um Processamento dos Dados para alcançar um resultado, igual como acontece nos computadores. Informática é a informação automática que nosso cérebro produz, ou seja, informação rápida. 1.1.3 Hardware É a parte física (palpável) do computador. São os equipamentos que compõem o ambiente de computação onde trabalhamos. Então os fios, as placas eletrônicas, o teclado, o mouse, o monitor onde são apresentadas as informações (letras, números, desenhos, etc.), Impressora, scanner, microfone, HD, Placas internas, etc. constituem os componentes periféricos do hardware. A origem desta palavra, da língua inglesa, significa: HARD = rígido/duro e WARE = parte de algo ou elemento/mercadoria para algum uso. Portanto Hardware é a parte física (consistente, concreta) do computador. Podem ser identificados pela sua função: de entrada de dados, seu processamento, ou seja, serve para repassarmos ao computador alguma informação e a saída ou armazenamento de informações. Dentro do gabinete podemos encontrar os componentes físicos do hardware, nele há vários componentes que fazem o processamento da informação, como as memórias, o processador e o disco rígido, todos eles estão direta ou indiretamente ligados à placa mãe. 1.1.4 Software Um programa de computador é composto por uma seqüência de instruções, que é interpretada e executada por um processador ou por uma máquina virtual. Em um programa correto e funcional, essa sequência segue padrões específicos que
- 5. FUNDO VER-O-SOL INCLUSÃO DIGITAL 8 resultam em um comportamento desejado. Um programa pode ser executado por qualquer dispositivo capaz de interpretar e executar as instruções de que é formado. O software nada mais é do que os programas/aplicativos onde estas instruções estão inseridas. Se traduzirmos a palavra, temos SOFT = suave, ou seja, o que não podemos tocar (a parte lógica do computador). Quando um software está representado como instruções que podem ser executadas diretamente por um processador dizemos que está escrito em linguagem de máquina. O software pode ser classificado em duas categorias se levarmos em conta o aspecto de licenciamento de uso, O software livre e o proprietário. São exemplos de Software livre: Linux/Ubuntu, GNU, BrOffice, Moodle, Joomla, Mozilla Firefox, Gimp, Apache, MySQL, etc. São exemplos de Software Proprietário: O Microsoft office, o Adobe, Oracle, Coreldraw, etc.. que são softwares que precisam de licença para funcionar. 1.1.5 Peopleware O peopleware é a parte humana que se utiliza das diversas funcionalidades dos sistemas computacionais, seja este usuário um Analista de sistema ou, até mesmo, um simples cliente que faz uma consulta em um caixa eletrônico da Rede Bancária, como também uma atendente de um Supermercado. São pessoas que trabalham diretamente, ou indiretamente, com a área de processamento de dados, ou mesmo com Sistema de Informação. Geralmente é subdividido em: Usuário habilitado Digitador Operador Administrador de Redes Programador Analista de sistemas Programador-analista Analista-programador Webdesigner.
- 6. FUNDO VER-O-SOL INCLUSÃO DIGITAL 9 2 CONHECENDO O COMPUTADOR É uma máquina capaz de realizar uma grande variedade de tarefas, dependendo de como for programado (orientado) pelo usuário (pessoa que utiliza o computador). Na sua casa você utiliza a televisão, o rádio, o vídeo cassete sem poder alterar o que esses aparelhos eletrônicos fazem. Já com o computador não acontece o mesmo. É possível modificar suas funções introduzindo um novo programa. O computador realizará as tarefas para as quais foi programado. Sozinho ele não faz nada, ou seja, “Computador é uma máquina utilizada para auxiliar o homem na execução de tarefas que exigem rapidez e qualidade no tratamento de informações. Porém ele não possui vontade própria, sendo necessário repassar de forma clara e completa as instruções de como deve ser feito o trabalho solicitado”. 2.1 PRINCIPAIS COMPONENTES FÍSICOS 2.2.1 Teclado É um equipamento formado por teclas com letras, números e outros caracteres ou símbolos especiais. Serve exclusivamente para repassarmos informações ao computador, por isso ele é um equipamento de entrada de dados. Existem vários GABINETE MOUSE MONITOR CAIXA DE SOM TECLADO Figura 1: Computador atual
- 7. FUNDO VER-O-SOL INCLUSÃO DIGITAL 10 tipos e modelos de teclados, mas os mais utilizados no Brasil são aqueles que possuem os acentos da língua portuguesa, além do cedilha(ç). Podemos digitar também outros caracteres além daqueles impressos nas teclas. Para isso precisamos saber qual a combinação de teclas que gera esse caractere ou que executa determinado comando. Por exemplo, no editor de texto Word, se pressionarmos as teclas <CONTROL> e <L> em conjunto, executará o comando para pesquisa de palavras no texto. 2.1.2 Mouse Mais um tipo de equipamento de entrada de dados. O mouse possui sensores que identificam se o mesmo foi movimentado para cima/baixo ou para esquerda/direita. Cada movimento no mouse gera um movimento no mesmo sentido e direção do cursor na tela. Além disso, ele possui dois ou mais botões, dependendo do modelo, que varia de função conforme o programa que estamos utilizando. Por exemplo, no Windows, ao clicarmos duas vezes com o botão esquerdo em um programa, o mesmo será executado. Se clicarmos uma vez com o botão direito, surgirá a “tela de atalho” com alguns comandos referentes àquele arquivo selecionado. 2.1.3 Estabilizador Os estabilizadores são equipamentos eletrônicos responsáveis por corrigir a tensão da rede elétrica para fornecer aos equipamentos uma alimentação estável e segura. Mantem a corrente elétrica sempre num nível aceitável pelo computador, protegendo de algum pico de luz que poderia simplesmente queima-lo. Quando falta energia ele desliga. Eles protegem os equipamentos contra sobretensão, subtensão e transientes. Alguns estabilizadores também possuem um filtro de linha interno. O estabilizador: Aumenta a vida útil dos aparelhos; Reduz a queima de equipamentos; Mantém a rede elétrica estabilizada; Atenua ruídos, interferências e descargas atmosféricas;
- 8. FUNDO VER-O-SOL INCLUSÃO DIGITAL 11 Protege contra subtensão e sobretensão da rede elétrica; Estabiliza as tensões das diversas regiões do país; Atua em casos de sobrecarga e sobreaquecimento; Sinaliza eventos da rede elétrica. 2.1.4 Nobreak É um sistema de alimentação secundário de energia elétrica que entra em ação, alimentando os dispositivos a ele ligados, quando há interrupção no fornecimento de energia primária. Um UPS, popularmente conhecido como Nobreak, é empregado em aparelhos eletrônicos, como computadores. Sua alimentação é provida por uma bateria, que fica sendo carregada enquanto a rede elétrica está funcionando corretamente. Essa bateria possui uma autonomia que depende do modelo e da quantidade de equipamentos, a ele conectados, tempo esse suficiente para salvar os dados ou aguardar o início da operação de gerador. Quanto mais equipamentos conectados ao nobreak, menor autonomia ele terá, pois estará consumindo mais carga que o necessário. (Autonomia é o tempo que a bateria da fonte consegue fornecer energia para o computador depois de um corte do fornecimento através da rede elétrica). 2.1.5 Monitor Diferentemente do mouse e do teclado, a tela, ou monitor, ou ainda terminal de vídeo, é utilizada para saída das informações, pois apresenta aos usuários os resultados esperados com o processamento e execução de determinado comando. Os monitores são medidos por polegada. 2.1.6 Gabinete É a parte mais importante do computador, podemos dizer que o gabinete é o computador propriamente dito. Dentro dele, há vários componentes que fazem o processamento da informação, como as memórias, o processador e o disco rígido, todos eles estão direta ou indiretamente ligados à placa mãe, que formam os componentes físicos do hardware. O mais importante destes componentes é a CPU (central processing unit), ou microprocessador, que funciona como "cérebro" do
- 9. FUNDO VER-O-SOL INCLUSÃO DIGITAL 12 computador. O outro componente é a RAM (random access memory), que armazena as informações utilizadas pela CPU. 2.2 VANTAGENS DO COMPUTADOR Um computador é uma máquina que processa dados(processamento), orientado por um conjunto de instruções (programas) e destinado a produzir resultados completos/complexos (informações), com um mínimo de intervenção humana. Entre vários benefícios do uso de um computador, podemos citar: Grande velocidade no processamento e disponibilização de informações (processamento); Precisão no fornecimento das informações; Propicia a redução de custos em diversas atividades; Grande capacidade de armazenar informações (memória); Capacidade de executar longa sequência alternativa de operações (programa). Rapidez de utilização; Versatilidade e automodificação; Facilidade de transporte; Facilidade de comunicação/ Internet; Comodidade e conforto.
- 10. FUNDO VER-O-SOL INCLUSÃO DIGITAL 13 3. SISTEMA OPERACIONAL Um sistema operacional é um programa ou um conjunto de programas cuja função é gerenciar todos os recursos do sistema, fornecendo uma interface entre o computador e o usuário. Segundo alguns autores, existem dois modos diferentes de conceituar um sistema operacional. 1. Visão pela perspectiva do usuário ou programador: é uma abstração do hardware, fazendo o papel de intermediário entre o software e o hardware. 2. Na visão de baixo para cima: é um gerenciador de recursos, que controla quais aplicações podem ser executadas, quando devem ser executadas e quais recursos podem ser utilizados. 3.1. MICROSOFT WINDOWS 7 O Windows 7 é um sistema operacional desenvolvido pela Microsoft, visualmente é semelhante ao seu antecessor, o Windows Vista, porém a interface é muito mais rica e intuitiva, tornando a experiência individual um verdadeiro prazer. Esse sentido se traduz na facilidade de localizar seus aplicativos e arquivos. Hoje encontramos ícones tridimensionais, agrupamento de aplicativos na barra de tarefas, design moderno e visualizações dinâmicas que permitem localizar de forma fácil, rápida e atraente os programas ou documentos abertos. É um Sistema Operacional multitarefa e para múltiplos usuários. O novo sistema operacional da Microsoft trouxe muitos recursos, deixando sua utilização mais amigável. Algumas características não mudam, inclusive porque os elementos que constroem a interface são os mesmos. 3.1.1. Versões do Windows 7 Muitas versões do Windows 7 foram desenvolvidas para que atendam às diversas características de plataformas computacionais e as diferentes necessidades tecnológicas existentes no mercado (residencial e corporativo). Windows 7 Starter: Projetado especificamente para ajudar mais as pessoas em mercados de tecnologia em desenvolvimento a aprender habilidades valiosas com computador e a atingir novas oportunidades.
- 11. FUNDO VER-O-SOL INCLUSÃO DIGITAL 14 Windows 7 Home Premium: É ideal para residências com necessidades básicas de computação como e-mail, navegação na Internet e compartilhamento, visualização de fotos, músicas e vídeos. Windows 7 Professional: É a edição para aqueles que preferem trabalhar tanto no ambiente doméstico quanto no ambiente de trabalho. Com todos os recursos do Windows Home Premium, ele ainda permite trabalhar com funcionalidades como Modo Windows XP para executar aplicativos mais antigos que se executam normalmente no Windows XP e possui backup automático para os seus dados. Windows 7 Ultimate: É a escolha certa para quem quer ter tudo. Alterne facilmente entre os mundos de produtividade e experimente a edição mais completa do S.O. Além das funcionalidades do Windows Home Premium e do Windows Professional, o Ultimate tem os recursos de economia de energia, segurança como BitLocker e BitLocker To Go, recursos de mobilidade como Direct Access que funciona integrado a uma rede com Windows Server 2008 R2. 3.1.2. Desktop A Área de trabalho é composta pela maior parte de sua tela, em que ficam dispostos alguns ícones. Uma das novidades do Windows 7 é a interface mais limpa, com menos ícones e maior ênfase às imagens do plano de fundo da tela. Com isso você desfruta uma área de trabalho suave. A barra de tarefas que fica na parte inferior também sofreu mudanças significativas. Figura 2: Interface do desktop
- 12. FUNDO VER-O-SOL INCLUSÃO DIGITAL 15 LIXEIRA A Área de trabalho do Windows 7 é bem colorida e possui apenas um ícone da lixeira apos a instalação do sistema operacional. Na Lixeira ficam armazenados os arquivos que são apagados pelo usuário, intencionalmente ou acidentalmente. Mas eles podem ser recuperados, por isso ela possui a ilustração do símbolo da reciclagem. Como padrão, na instalação do Windows, será colocado na área de trabalho apenas o ícone da Lixeira, porém, você poderá inserir quantos ícones desejar. 3.1.3. Barra de Tarefas É uma área de suma importância para a utilização do Windows 7, pois no botão Iniciar ficam os principais comandos e recursos do Windows. A Barra de tarefas tem ainda a importante função de avisar quais são os aplicativos em uso, pois é mostrado um retângulo pequeno com a descrição do(s) aplicativo(s) que está (ão) ativo(s) no momento, mesmo que algumas estejam minimizadas ou ocultas sob outra janela, permitindo assim, alternar entre estas janelas ou entre programas com rapidez e facilidades. Figura 3: Barra de tarefas do windows 7 A barra de tarefas também possui o menu Iniciar, barra de inicialização rápida e a área de notificação, onde você verá o relógio. Outros ícones na área de notificação podem ser exibidos temporariamente, mostrando o status das atividades em andamento. Por exemplo, o ícone da impressora é exibido quando um arquivo é enviado para a impressora e desaparece quando a impressão termina. Você também verá um lembrete na área de notificação quando novas atualizações do Windows estiverem disponíveis para download no site da Microsoft. O Windows 7 mantém a barra de tarefas organizada consolidando os botões quando há muitos acumulados. Por exemplo, os botões que representam arquivos
- 13. FUNDO VER-O-SOL INCLUSÃO DIGITAL 16 de um mesmo programa são agrupados automaticamente em um único botão. Clicar no botão permite que você selecione um determinado arquivo do programa. Outra característica muito interessante é a pré-visualização das janelas ao passar a seta do mouse sobre os botões na barra de tarefas. Como mostra a figura abaixo Figura 4: Pré-visualização de janelas 3.1.4. Botão Iniciar Encontrado na Barra de tarefas, e quando clicado, apresenta a listagem de comandos existentes. O botão Iniciar é o principal elemento da Barra de Tarefas. Ele dá acesso ao Menu Iniciar, de onde se podem acessar outros menus que, por sua vez, acionam programas do Windows. Ao ser acionado, o botão Iniciar mostra um menu vertical com várias opções. Alguns comandos têm uma seta para a direita, significando que há opções adicionais disponíveis em um menu secundário. Se você posicionar o ponteiro sobre um item com uma seta, será exibido outro menu. O botão Iniciar é a maneira mais fácil de iniciar um programa que estiver instalado no computador, ou fazer alterações nas configurações do computador, localizar um arquivo, abrir um documento. É apresentado em duas colunas. A coluna da esquerda apresenta atalhos para os programas instalados e para os programas abertos recentemente. Na coluna da direita o menu personalizado apresenta atalhos para as principais pastas do usuário como Documentos, Imagens, Músicas e Jogos. A sequência de teclas para ativar o Botão Iniciar é CTRL+ESC ou a Tecla do Windows (WINKEY).
- 14. FUNDO VER-O-SOL INCLUSÃO DIGITAL 17 As opções existentes no botão Iniciar estão dispostas no lado esquerdo do menu e no direito. À esquerda você encontra os aplicativos ou recursos colocados na sua máquina. Figura 5: botão Iniciar Como por exemplo: Todos os Programas: Que exibe uma lista completa com todos os programas e aplicativos instalados em seu computador. Lupa: Que amplia partes diferentes da tela. Esse recurso é útil para a exibição de partes difíceis de visualizar. Windows Live Messenger: Aplicativo que permite a conversa com outras pessoas em tempo real. Conexão de Área de Trabalho Remota: Aplicativo que possibilita a conexão com outros computadores remotamente, desde que se obedeçam às permissões.
- 15. FUNDO VER-O-SOL INCLUSÃO DIGITAL 18 Notas Autoadesivas: São lembretes que ficam pendurados na Área de trabalho do Windows. Ponto de Partida: Central de tarefas em que são oferecidos recursos que facilitam o uso do Windows, tais como Backup de arquivos, personalizar o Windows, conexão à internet, entre outros. Figura 6: Janela da central de tarefas 3.1.5. Contas de Usuários Contas de Usuários e Segurança familiar permite gerenciar os usuários do computador, determinando se o usuário poderá executar algumas tarefas ou não, uma conta de usuário é o conjunto de informações que diz ao Windows quais arquivos e pastas o usuário poderá acessar, quais alterações poderão efetuar no computador e quais são suas preferências pessoais. Cada pessoa acessa sua conta com um nome de usuário e uma senha, se for definida.
- 16. FUNDO VER-O-SOL INCLUSÃO DIGITAL 19 Existem três tipos principais de contas: Administrador: Criada quando o Windows é instalado, Ele lhe dá acesso completo ao computador. Usuário padrão: Permite que você execute tarefas comuns e trabalhe com seus próprios arquivos e para esse tipo de conta existe o Controle dos Pais: Ajuda a controla o modo como às crianças usam o computador. Por exemplo: você pode definir limites para a quantidade de horas que seus filhos podem usar o computador, os jogos que podem jogar e os programas que podem executar. Convidado: Destina-se às pessoas que precisam de acesso temporário ao computador. Figura 7: Criando contas de usuário 3.1.6 Windows Explorer No Windows, os Exploradores são as ferramentas principais para procurar, visualizar e gerenciar informação e recursos, documentos, fotos, aplicações, dispositivos e conteúdos da Internet. Dando uma experiência visual e funcional consistente, os novos Exploradores do Windows 7 permitem-lhe gerenciar a sua informação com flexibilidade e controle. Isto foi conseguido pela inclusão dos menus, barras de ferramentas, áreas de navegação e antevisão numa única interface que é consistente em todo o sistema.
- 17. FUNDO VER-O-SOL INCLUSÃO DIGITAL 20 Figura 8: Meu computador Ao abrir o Windows Explorer o novo sistema de BIBLIOTECAS permite acesso rápido as principais pastas do usuário. 3.1.7. Modos de Exibição Os ícones “ao vivo” no Windows 7 são um grande melhoramento em relação aos ícones tradicionais. Nas aplicações que tenham esta funcionalidade disponível, os Live Icons fornecem-lhe uma pré-visualização em miniatura do conteúdo de cada Figura 9: Windows Explorer
- 18. FUNDO VER-O-SOL INCLUSÃO DIGITAL 21 arquivo, em vez de uma representação genérica da aplicação que está associada ao arquivo. Conseguirá ver pré-visualização dos arquivos - incluindo as primeiras páginas dos seus documentos, as suas fotos e mesmo as capas dos álbuns das músicas que têm gravadas no computador sem ter que abrir qualquer desses arquivos. Figura 10: Live Icons 3.1.8. Atalhos Atalhos são ícones adicionados na área de trabalho para facilitar o acesso a alguns programas. Basta clicar, com o botão direito do mouse, na área de trabalho, novo e em seguida atalho. Logo após surgirá uma janela, solicitando o local de destino para qual se deseja criar o atalho, pressione em avançar e escolha o nome do atalho criado.
- 19. FUNDO VER-O-SOL INCLUSÃO DIGITAL 22 Figura 11: Como criar atalhos 3.1.9. Painel de controle Onde é possível configurar a aparência e personalização, contas de usuário e segurança familiar, desinstalar programas, sistemas e segurança, entre outros. É acessível, clicando no botão iniciar da barra de tarefas ou recorrendo à tecla WINKEY. Figura 12: botão iniciar
- 20. FUNDO VER-O-SOL INCLUSÃO DIGITAL 23 3.1.10. Configurando a Data e Hora Para configurar a data e hora do sistema operacional, a maneira mais rápida de acessar as propriedades, é através do relógio localizado no canto inferior direito, em seguida aparecerá uma janela que você irá clicar em alterar configurações de data e hora, depois em alterar data e hora e por fim, você escolherá o mês, dia, hora e minuto. 3.1.11. Acessórios do Windows O Windows 7 inclui muitos programas e acessórios úteis. São ferramentas para edição de texto, criação de imagens, jogos, ferramentas para melhorar o desempenho do computador, calculadora e etc. A pasta, Acessórios, é acessível na Barra de tarefas a partir do botão Iniciar, escolhendo a opção, Todos os Programas e no submenu que aparece, escolha Acessórios e será exibido os acessórios disponíveis. Se fôssemos analisar cada acessório que temos, encontraríamos várias aplicações, mas vamos citar as mais usadas.
- 21. FUNDO VER-O-SOL INCLUSÃO DIGITAL 24 3.1.11.1. Wordpad Editor de texto com formatação do Windows. Pode conter imagens, tabelas e outros objetos. A formatação é limitada se comparado com o Word. A extensão padrão gerada pelo WordPad é a RTF. Lembre-se que por meio do programa WordPad, podemos salvar um arquivo com a extensão DOC entre outras. 3.1.11.2. Calculadora Aplicativo que auxilia na criação de contas simples e pode ser exibido de quatro maneiras: Padrão Científica Programador Estatística Figura 13: Interface do Wordpad Figura 14: Calculadora
- 22. FUNDO VER-O-SOL INCLUSÃO DIGITAL 25 3.1.11.3. Paint Aplicativo simples para edição e criação de imagens do Windows. A extensão padrão é a BMP. Permite manipular arquivos de imagens com as extensões: JPG ou JPEG, GIF, TIFF, PNG, ICO entre outras. Figura 15: Interface do paint 3.1.12. Desligando o Terminal Quando você termina de usar o computador, é importante desligá-lo corretamente não apenas para economizar energia, mas também para garantir que
- 23. FUNDO VER-O-SOL INCLUSÃO DIGITAL 26 os dados sejam salvos e para ajudar a manter seu computador mais seguro. E o melhor de tudo: o computador iniciará rapidamente na próxima vez que você quiser utilizá-lo. Figura 16: Desligar O novo conjunto de comandos permite Desligar, Bloquear, Fazer Logoff, Trocar Usuário, Reiniciar, Suspender ou Hibernar, como ilustra a figura acima. Para desligar o computador: Clique no botão Iniciar e, em seguida, clique no botão para desligar no canto inferior direito do menu Iniciar. Normalmente, o botão desligar tem a seguinte aparência: Figura 17: Suspender Suspender: Quando você clica neste botão, o computador entra em modo de suspensão. O Windows salva automaticamente seu trabalho, o monitor é desativado e o ruído da ventoinha do computador para. Geralmente, uma luz na parte externa do gabinete do computador pisca ou fica amarela para indicar que o computador está em suspensão. Todo o processo leva apenas alguns segundos. Como o Windows salva seu trabalho, não há necessidade de fechar os programas e arquivos antes de colocar o computador em suspensão. Na próxima
- 24. FUNDO VER-O-SOL INCLUSÃO DIGITAL 27 vez que você ligar o computador a aparência da tela será exatamente igual a quando você desligou o computador. Para acordar o computador pressione qualquer tecla, como não é necessário esperar o Windows iniciar, o computador acorda em segundos e você pode voltar ao trabalho quase imediatamente.
- 25. FUNDO VER-O-SOL INCLUSÃO DIGITAL 28 4. INTERNET A Internet é a grande rede mundial de computadores espalhados por todo o mundo e interligados através de linhas comuns de telefone, linhas de comunicação privadas, cabos submarinos, canais de satélite e diversos outros meios de telecomunicação que tem como objetivo estabelecer a troca de informações, unindo usuários, entidades de pesquisa, órgãos culturais, institutos militares e empresas. A Internet oferece diversos serviços para seus usuários, que podem ser usados simultaneamente. Alguns desses serviços mais conhecidos são: World Wide Web (Web ou WWW); Correio eletrônico (e-mail); Newsgroups ou grupos de discussão; Chat (MSN ou Google Talk). FTP. A Internet não é controlada de forma central por nenhuma pessoa ou organização. Não há, por exemplo, um presidente ou um escritório central da Internet no mundo. A organização do sistema é desenvolvida a partir dos administradores das redes que a compõe e dos próprios usuários. Essa organização pode parecer um pouco caótica à primeira vista, mas tem funcionado extremamente bem até o presente momento, possibilitando o enorme crescimento da rede observado nos últimos anos. 4.1. HISTÓRIA DA INTERNET No final da década de 60, no auge da Guerra Fria entre Estados Unidos e a antiga União Soviética, o Departamento de Defesa norte-americano sentiu a necessidade de criar um mecanismo de interligação entre diversos computadores utilizados pelos pesquisadores de armamentos e defesa dos Estados Unidos. Essa interligação possibilitou a troca de informações de forma segura e rápida garantindo a preservação das mesmas, caso houvesse um ataque soviético em algumas das unidades do Departamento de Defesa. Assim se originou o projeto ARPANET, desenvolvido pela ARPA (Advanced Research Projects Agency), ou seja, a Agência para Projetos de Pesquisa Avançados do Departamento de Defesa dos EUA.
- 26. FUNDO VER-O-SOL INCLUSÃO DIGITAL 29 A partir do momento que essa tecnologia de conexão de equipamentos a longa distância possibilitou a interligação de computadores de universidades dos EUA e de outros países, surgiu o nome INTERNET. Durante as décadas de 70 e 80, a Internet ficou restrita a meios acadêmicos. Com o crescimento do mercado de computadores, as empresas começaram a sentir a necessidade de trocar informações com outras empresas localizadas a longa distância, passando assim a utilizar tecnologia Internet e ampliando o conceito dessa rede mundial de computadores. No Brasil, a Internet chegou por volta de 1990. Em 1995 o Ministério das Comunicações e o Ministério da Ciência e Tecnologia decidiram lançar um esforço comum de implantação de uma rede integrada entre instituições acadêmicas e comerciais – desde então, vários fornecedores de acesso e serviços privados começaram a operar no Brasil. 4.2 WORD WIDE WEB (WWW) A World Wide Web (WEB ou WWW) é uma sistema de documentos com informações de vários tipos de mídias (como vídeos, sons, textos dinâmicos e figuras) interligados que é executado na Internet. Através dela qualquer usuário pode, somente usando o mouse, ter acesso a uma quantidade enorme de informações na forma de imagens, textos, sons, gráficos, vídeos etc., navegando através de palavras-chaves e ícones. Para que se possa explorar e principalmente visualizar as informações disponíveis na WEB é necessário a utilização de um programa de computador chamado de navegador (browser). A função do navegador é descarregar as informações (que são chamadas de documentos ou páginas) de servidores WEB e mostrá-las na tela do usuário. Atualmente, existem vários navegadores como o Mozilla Firefox, Internet Explorer (IE) e Google Chrome. 4.3 NAVEGADORES O termo navegador vem de navegar e desde o início da internet acessar e visitar os sites ficou conceituado como navegar na internet. Na prática ele é um programa que deve ser instalado em seu computador para permitir o acesso aos sites em que deseja visitar. As vezes encontramos o termo browser que é a mesma
- 27. FUNDO VER-O-SOL INCLUSÃO DIGITAL 30 definição só que em inglês. O primeiro navegador que existiu foi o World Wide Web (tudo sem espaço). Ele foi criado com o projeto original da web, liderado por Tim Bernes Lee, que também incluiu a linguagem HTML, o protoco HTTP e o ambiente de hospedagem de sites chamados de servidor web. A seguir temos exemplos de alguns navegadores que surgiram e tornaram-se bastante populares, entre eles podemos destacar: 4.3.1 Internet Explorer Windows Internet Explorer, também conhecido pelas abreviações IE, SIE, WinIE ou Internet Explorer é um navegador de internet de licença proprietária produzido inicialmente pela Microsoft em 1995. Figura 21: Interface do Internet Explorer Figura 19: Símbolo do navegador do Mozilla Firefox. Figura 18: Símbolo do navegador do Internet Explorer. Figura 20: Símbolo do navegador do Google Chrome. 2 53 4 1 7 8 69 11 10 12 13 14
- 28. FUNDO VER-O-SOL INCLUSÃO DIGITAL 31 1 - Barra de Endereço (URL) Em um único lugar o usuário pode digitar o endereço dos sites e também realizar pesquisas. É possível, ainda, ativar um recurso para que à medida que se digite seja feita, concomitantemente, uma pesquisa em um provedor de buscas previamente cadastrado. 2 – Pesquisar (Ctrl+E) Ativa a barra de endereço para o modo de busca na internet. Mesmo sem clicar nesse ícone, se não for digitado, na barra de endereços, um URL (endereço válido de algum site) ele faz, automaticamente, a busca em um site de pesquisa na internet, previamente cadastrado. 3 – Atualizar (F5) Atualiza o site, ou seja, carrega-o novamente. Esse ícone só aparece na barra de endereços depois que o usuário tecla Enter. 4 – Interromper (Esc) Interrompe o carregamento de um site ou uma busca. 5 – Guia de Navegação Em uma mesma janela do Internet Explorer é possível abrir diversos sites através das abas ou guias. 6 – Nova Guia Atalho para abrir uma nova guia (CTRL+T) e CTRL+W fecha apenas a guia ativa, caso só tenha uma guia aberta o Internet Explorer será fechado.
- 29. FUNDO VER-O-SOL INCLUSÃO DIGITAL 32 7 – Botões de Controle da Janela Minimizar - Quando pressionamos o botão do mouse sobre o botão "Minimizar", a janela à qual o botão pertence, ficará em segundo plano, ficando ativa somente na Barra de Tarefas. Maximizar/Restaurar - Este botão está localizado no meio do conjunto. Quando é pressionado fará com que a janela ocupe toda a extensão do vídeo do computador ou se pressionado o botão "Restaurar" faz com que a janela de aplicativo retorne ao seu tamanho anterior. Fechar - Este botão é o que está localizado mais à direita do conjunto de botões. Ao pressionar o botão do mouse uma vez sobre o botão "Fechar", ele fechará a janela que estiver aberta. 8 – Botões de Controle do Navegador Página Inicial (Alt+Home) - Abre a(s) página(s) inicial(ais). Favoritos, Feeds e Histórico (Alt+C) Ao clicar exibe, do lado direito, a seguinte janela Ferramentas (Alt+X) - Temos aqui importantes configurações cobradas em concurso. Quando clicamos nesse ícone será exibido o seguinte menu.
- 30. FUNDO VER-O-SOL INCLUSÃO DIGITAL 33 9 – Barra de Menus ARQUIVO EDITAR EXIBIR AJUDA FAVORITOS
- 31. FUNDO VER-O-SOL INCLUSÃO DIGITAL 34 FERRAMENTAS 10– Barra de Favoritos 11 – Botões de Controle de Página Voltar Para (Alt+Seta para Esquerda) Avançar Para (Alt+Seta para Direita)
- 32. FUNDO VER-O-SOL INCLUSÃO DIGITAL 35 12 – Área de Trabalho do navegador 13 – Barra de Status - Indica todas as abas que estão abertas. 14 – Barra de Rolagem Vertical É utilizada para percorrer a página visitada Figura 22: Interface da área de trabalho do navegador
- 33. FUNDO VER-O-SOL INCLUSÃO DIGITAL 36 4.3.2 Firefox O Firefox foi o principal concorrente do Internet Explorer durante um bom tempo e tornou-se bastante popular entre os entusiastas e profissionais de tecnologia. É um navegador de código aberto mantido pela fundação Mozilla. Com a chegada do Chrome, sua participação no mercado foi bastante prejudicada e seu crescimento estabilizado. 1 – Barra de Título 2 – Botões de Controle da Janela Minimizar Maximizar/Restaurar Fechar 1 2 3 4 5 9 6 11 13 8 12 7 10 Figura 23: Interface do Mozila Firefox.
- 34. FUNDO VER-O-SOL INCLUSÃO DIGITAL 37 3 – Barra de Menus ARQUIVO EDITAR EXIBIR FERRAMENTAS FAVORITOS AJUDA
- 35. FUNDO VER-O-SOL INCLUSÃO DIGITAL 38 4 – Guia de Navegação 5 – Nova Guia 6 – Barra de Endereço (URL) 7 – Botões de Controle do Navegador Favorito Histórico Atualizar 8 – Barra de Pesquisa do Google 9 – Página Inicial 10 – Botões de Controle de Página Página Anterior Próxima Página 11 – Barra de Favoritos 12 – Área de Trabalho do navegador 13 – Barra de Rolagem Vertical
- 36. FUNDO VER-O-SOL INCLUSÃO DIGITAL 39 4.3.3 Google Chrome O Chrome é o navegador do Google, chegou ao mercado com a difícil missão de competir com o Internet Explorer e o Firefox e não demorou muito para ganhar a atenção do público e hoje é considerado um dos mais usados. É um navegador que chama a atenção pela ausência das famosas barras de ferramentas e por sua aparente capacidade de trabalhar melhor com javascript, algo que o Google usa e abusa em alguns de seus aplicativos online. 1 – Aba de Navegação 2 – Nova Aba 3 – Botões de Controle da Janela Minimizar Maximizar/Restaurar Fechar 1 2 3 4 5 6 7 8 9 Figura 24: Interface Google Chrome
- 37. FUNDO VER-O-SOL INCLUSÃO DIGITAL 40 4 – Botões de Controle de Página Página Anterior Próxima Página Atualizar 5 – Barra de Endereço (URL) 6 – Adicionar a página atual a Favoritos 7 – Botão de Personalizar e Configurar o Google Chrome 8 – Área de Trabalho do navegador 9– Barra de Rolagem Vertical 6.4 CONCEITOS RELACIONADOS À INTERNET: Cookies - Um cookie é um grupo de dados enviado pelo servidor de Web para o navegador, colocado num arquivo de texto criado no computador do utilizador. Trabalhar off-line - Permite a navegação sem estar conectado em uma rede, serão exibidas somente as páginas em Cache de Internet, ou seja, as cópias
- 38. FUNDO VER-O-SOL INCLUSÃO DIGITAL 41 das páginas da Web que foram visitadas durante a navegação do usuário conectado à Internet, agora que está sem conexão com a Internet pode acessar as mesmas, pois, estas são armazenadas na pasta “Arquivos Temporários de Internet. Excluir Histórico de navegação - Permite excluir histórico, cookies, dados temporários, etc. Bloqueador de pop-ups - Habilita/Desabilita e configura bloqueador de pop- ups. Filtro de Phishing - Verifica se o site não é valido, habilita/desabilita e configura filtro de phishing. Opções de Internet - Ferramenta da configuração do navegador (pagina inicial, segurança, acessibilidade, etc). 6.5 REDES SOCIAIS Embora esse termo seja bem conhecido nos nossos dias graças ao uso intensivo da internet, rápido avanço das tecnologias, bem como a maior acessibilidade aos recursos da informática, esse termo abrange muito mais do que as redes como ORKUT, FACEBOOK, TWITTER, INSTAGRAM, entre outras, antes mesmo destes sites as pessoas já tinham suas redes sociais ou seu ciclo social. Por exemplo: Na escola, no trabalho e em outros campos de nossa convivência costumamos ter relações sociais com aqueles que fazem parte destes ambientes, principalmente aquelas que têm os mesmos interesses que os nossos. Tais relações por si só já constituem uma rede social. As redes sociais on-line representaram um enorme avanço na comunicação entre pessoas rompendo limites referentes a distância, tempo e circunstâncias, contudo se por um lado traz o benefício de superar tais limites, por outro a exposição de quem as usa aumenta, portanto é essencial usá-las com cautela para que depois não venhamos a nos arrepender e até ser prejudicados por conta de um determinado ato. Para tanto precisamos tomar alguns cuidados ao utilizá-las como, com o que escreve, pois uma vez na rede, suas palavras dirão muito sobre você, bem como suas características, seus dados pessoais, suas fotos, não descreva seus hábitos pessoais e nem de seus familiares, pois qualquer pessoa pode ter acesso a essas informações, muito cuidado também com mensagens que apontam para outro link,
- 39. FUNDO VER-O-SOL INCLUSÃO DIGITAL 42 pois estes podem conter vírus ou estar sendo monitorado para um possível golpe virtual. A seguir faremos uma breve descrição dos mais famosos sites das redes sociais: ORKUT é um dos mais famosos sites de redes sociais do mundo, a grande maioria dos seus usuários se encontra no Brasil e na Índia. O site de rede social Orkut é caracterizado como sendo um site de relacionamento, uma vez que este possui utilidades em geral, não sendo específico para determinada função, nele você pode conhecer gente nova, reencontrar aquele seu amigo que há muito tempo não via, e até expandir contatos profissionais, bem como divulgar sua marca. Atualmente não tem sido muito utilizado desde a criação do facebook. Assim como o Orkut, o FACEBOOK também é um site de rede social de relacionamentos. O Facebook está entre as 3 redes sociais mais utilizadas no mundo e cresce cada vez mais. Em relação ao Orkut, o Facebook possui algumas diferenças estruturais e conceituais. Enquanto que o ponto forte do Orkut passa a ser as suas comunidades, o Facebook tem como foco os seus aplicativos já que possui uma infinidade de aplicativos para os mais diversos fins dentro da rede. O Facebook foi criado em fevereiro de 2004, com o objetivo de criar uma rede de compartilhamento de informações e experiências entre estudantes da Universidade de Harvard nos Estados Unidos. Com o tempo foi sendo implantado em várias outras Universidades e, consequentemente em 2006, aberta para estudantes secundaristas e algumas empresas, mais tarde é aberto para o público em geral, permitindo que qualquer pessoa crie seu perfil no site. TWITTER é um site de rede social voltado para microblogagem, criado em 2006 por Evan Willians, Diz Stone e Jack Dorsey, o Twitter tem sido uma das redes sociais de maior crescimento no mundo, apesar de ainda não ser a que possui mais membros. Este possui integração com vários outros tipos de site de redes sociais, exemplo disso, é sua integração com o Facebook, MSN e vários sites de criação de blogs. Tal integração permite ao usuário postar mensagens e receber utilizando tais sites. Isso sem falar na sua integração com tecnologias móveis. É por tal integração, versatilidade e praticidade que como já dito mais acima, este é o site de rede social que mais tem crescido mundialmente. O Twitter, apesar de ser um site de rede social, possui
- 40. FUNDO VER-O-SOL INCLUSÃO DIGITAL 43 diferenças em relação a sites como orkut e facebook, uma vez que este está na categoria de microblog. BLOG é qualquer registro frequente de qualquer informação pode ser chamado de blog, no entanto, o termo é mais utilizado como se referindo a páginas pessoais ou de um grupo que regularmente posta idéias, pensamentos, notícias, arquivos, etc, na web. INSTAGRAM é um aplicativo gratuito que permite aos usuários tirar uma foto, aplicar um filtro e depois compartilhá-la em uma variedade de redes sociais, incluindo o próprio Instagram. Esse aplicativo foi desenvolvido e projetado pelo brasileiro Mike Krieger e pelo norte-americano Kevin Systrom, inicialmente para uso em Smartphones Apple iOS sendo posteriormente disponibilizado no sistema Android. Além do aplicativo permitir aos seus usuários compartilharem imagens disponibiliza também uma grande variedade de filtros e efeitos. Eles podem compartilhá-las através do aplicativo e em redes sociais como Twitter, Facebook,
- 41. FUNDO VER-O-SOL INCLUSÃO DIGITAL 44 7 WORD O Word faz parte da suíte de aplicativos Office, e é considerado um dos principais produtos da Microsoft sendo a suíte que domina o mercado de suítes de escritório, mesmo com o crescimento de ferramentas gratuitas como Google Docs e Open Office. O seu uso em geral é como editor de texto, ou seja, uma ferramenta para produzir diferentes tipos de escrita, sua visualização é semelhante de uma folha de papel A4, sua extensão padrão é doc.x, as ferramentas utilizadas para colocar a figura, recortar ou colar textos, mudar a cor, tamanho, tipo de letra, inserir parágrafo, entre outras funções poderemos observar na figura 25: Figura 25: Interface do Word 2010 7.1 ABAS DA BARRA DE FERRAMENTA No cabeçalho de nosso programa temos a barra de títulos do documento, que como é um novo documento apresenta como título “Documento1”. ÁREA DE TRANSFERÊNCIA: Recortar ou copiar parte do texto ou figura Colar algo que foi copiado ou recortado. FONTE: Modifica o tipo de letra, seu tamanho, cor e marca trechos importantes. Altera para maiúscula ou minúscula. PARÁGRAFO: Organiza o texto no centro, laterais ou igualmente, defini espaços, cria tópicos e bordas e organiza em ordem alfabética. ESTILO: Modifica o estilo da escrita (fonte). EDIÇÃO: Localiza e substitui palavras e seleciona texto ou imagem. FERRAMENTAS: Utilizado para organização do texto, colocar imagens, tabelas, mudar o tamanho da margem da folha, cor da página, colocar borda, modificar a figura, entre outros.
- 42. FUNDO VER-O-SOL INCLUSÃO DIGITAL 45 Na esquerda temos a Barra de acesso rápido, que permite acessar alguns comandos mais rapidamente como salvar, desfazer. Você pode personalizar essa barra, clicando no menu de contexto (flecha para baixo) à direita dela. Através das ABAS mostradas, podemos criar novos documentos, abrir arquivos existentes, salvar documentos, imprimir, preparar o documento (permite adicionar propriedades ao documento, criptografar, adicionar assinaturas digitais, permissões etc.). Vamos utilizar alguns destes recursos no andamento de nosso curso. Figura 26: Guia Arquivo
- 43. FUNDO VER-O-SOL INCLUSÃO DIGITAL 46 Colocar tabela, Imagem, Forma geométrica, caixa de texto, gráficos, cabeçalho e rodapé, número de páginas...... Modifica tamanho da margem, posição da folha, definir o tipo de papel, cor da folha, colocar borda, dividir o texto em colunas, inserir marca d’água....... Organizar sumário e Índice, Inserir notas e citações e Inserir legendas em figuras. Revisão de texto: Ortografia, gramática e Tradução de idiomas. Visualização o documento a ser impresso, de formas diferentes, em duas páginas ou mais, modifica o zoom, ajuda na leitura do documento no todo........
- 44. FUNDO VER-O-SOL INCLUSÃO DIGITAL 47 8 POWER POINT O PowerPoint 2010 é um aplicativo visual e gráfico, integrante do pacote Office, usado principalmente para criar apresentações. Com ele, você pode criar visualizar e mostrar apresentações de slides que combinam texto, formas, imagens, gráficos, animações, tabelas, vídeos e muito mais. Para iniciá-lo basta clicar no botão Iniciar da barra de tarefas do Windows, apontar para todos os programas, selecionar a pasta Microsoft Office, e clicar em Microsoft Office PowerPoint 2010. Figura 27: Interface do Power Point 2010 Todos os programas que compõem o pacote Microsoft Office 2010 possuem alguns aplicativos com funções e finalidades equivalentes, como veremos a seguir. SLIDES: Permite selecionar diferentes temas para compor seu novo slide. Permite adicionar novas seções. DESENHO: Permite definir formas para compor o slide, preenchimento, cor da linha, efeitos, tamanho, posição, caixa de texto..
- 45. FUNDO VER-O-SOL INCLUSÃO DIGITAL 48 Assim como no programa Word 2010 poderemos identificar o nome do documento em sua barra de títulos, que fica localizada no cabeçalho conforme figura a seguir, também podemos encontrar a barra de acesso rápido que nos permite acessar alguns comandos com mais rapidez. 8.1 CRIAR APRESENTAÇÕES Criar uma apresentação no Microsoft PowerPoint 2010 engloba: iniciar com um design básico; adicionar novos slides e conteúdo; escolher layouts; modificar o design do slide, se desejar, alterando o esquema de cores ou aplicando diferentes modelos de estrutura e criar efeitos, como transições de slides animados, para tanto precisamos clicar em 1- arquivo e em 2- seguida na aba novo. Figura 28: Interface da guia arquivo Vamos escolher o 3- modelo de apresentação do slide e em 4- seguida clicar em criar. E então abrirá um novo documento conforme figura 28. 1 2 3 4
- 46. FUNDO VER-O-SOL INCLUSÃO DIGITAL 49 Para selecionar um slide, basta clicar na guia Slide no painel à esquerda. Para alterar o Layout do slide selecionado, basta clicar na Guia Página Inícial e depois no botão Layout, escolha o layout desejado clicando sobre ele. Para inserir um texto no slide clicar com o botão esquerdo do mouse no retângulo (Clique para adicionar um título), após clicar o ponto de inserção (cursor será exibido). Então é só começar a digitar.
- 47. FUNDO VER-O-SOL INCLUSÃO DIGITAL 50 A aba Inserir nos permite inserir formar, desenhos, fotográfias, formas, gráficos, caixa de textos, além de produções de vídeos e áudio (Grupo Mídia), que é o aplicativo diferencial para a mesma aba apresentada no programa Word. Ao clicar neste ícone da aba Inserir ele abrirá as opções de videoclipes disponíveis, que formarão a apresentação. O ícone de áudio nos apresenta as opções de clipes de áudio disponíveis para inserir na apresentação. A aba Design nos permite adicionar novos temas a apresentação do Power Point, e ainda é possível editar as cores do tema, fonte e efeitos. A aba Transições nos permite adicionar e visualizar a formas de transição dos slides, ou seja, permite criar efeitos diferenciados para cada slide ou um único tipo de efeito a ser aplicado em todos os slides a serem apresentados. Também nos permite escolher o tempo de apresentação, os intervalos entre cada slide, e os efeitos de som, aplicados a cada slide ou a toda apresentação.
- 48. FUNDO VER-O-SOL INCLUSÃO DIGITAL 51 Na aba Animações podemos escolhe um efeito de animação para adicionar aos objetos selecionados, a nova animação será aplicada após qualquer animação já existente no slide. Ao clicarmos no ícone ele define uma condição especial para iniciar a apresentação, o ícone do Pincel de animação (ALT+SHIFT+C) copia a animação de um objeto e aplica a outro. O clique duplo neste botão o ativa por tempo indeterminado. O ícone Adiciona som a apresentação permite que se personalize como este irá acompanhar os slides. Na aba Apresentação de slides podemos definir a forma de iniciar cada apresentação, do inicio F5 ou a partir do slide que está sendo apresentado (SHIFT+F5). Criar ou executar uma apresentação personalizada dos slides, permitindo apresentar somente slides selecionados ou vários conjuntos de slides . Ainda é possível Transmite a apresentação de slides para visualizadores remotos utilizando a web . Através desta aba podemos configurar opções avançadas para apresentação permitindo assim que opções especificas sejam ou não ativadas na apresentação.
- 49. FUNDO VER-O-SOL INCLUSÃO DIGITAL 52 A aba de Revisão nos permite revisar o texto, a ortográfica (F7), pesquisar o sinônimo e a tradução das palavras e traduzir palavras ou parágrafos. Na aba Exibição, podemos escolher a forma de exibição dos slides de forma normal ou por classificação , proporciona definir slides mestres, que podem ter layouts e designer diferentes dos outros a serem apresentados, mudar a cor, fazer anotações, definir zoom e ajustar a janela de apresentação. E por fim temos a aba Formatar que possui as mesmas funcionalidades do programa Word, inserir e formatar as formas que serão apresentadas nos slides.
- 50. FUNDO VER-O-SOL INCLUSÃO DIGITAL 53 9 EXCEL O programa Excel, é um editor de planilhas eletrônicas, desenvolvido pela Microsoft e integrante do pacote OFFICE, a extensão padrão do Excel é .XLSX. As planilhas eletrônicas são programas que se assemelham a uma folha de trabalho, na qual podemos colocar dados ou valores em forma de tabela e aproveitar a grande capacidade de cálculo e armazenamento do computador para conseguir efetuar trabalhos que, normalmente, seriam resolvidos com uma calculadora, lápis e papel. A tela do computador se transforma numa folha onde podemos observar uma série de linhas (números) e colunas (letras). A cada encontro de uma linha com uma coluna temos uma célula onde podemos armazenar um texto, um valor, funções ou fórmula para os cálculos. O Excel oferece, inicialmente, em uma única pasta de trabalho 3 planilhas, mas é claro que você poderá inserir mais planilhas conforma sua necessidade. Figura 29: Interface do Excel 2010 ALINHAMENTO: Permite alinhar o texto ou valor, existentes na célula. NÚMEROS: Permite definir o formato de apresentação dos números sejam eles contábeis, texto, geral, moeda, data, etc... CÉLULAS: Inserir ou excluir linhas e colunas nas planilhas. Formatar o estilo de apresentação da célula. EXIBIÇÃO: Definir funções; Ajustar planilhas; Classificar de A a Z. Selecionar, substituir, fórmulas, comentários, etc... GUIA DE PLANILHAS: Estas guias permite que se possa em um único arquivo armazenar mais de uma planilha Inserir novas planilhas.
- 51. FUNDO VER-O-SOL INCLUSÃO DIGITAL 54 A interface do Excel segue o mesmo padrão dos aplicativos do pacote Office, com ABAS, Botão Office e controle de Zoom na direita. O que muda são alguns grupos e botões exclusivos do Excel e as guias de planilha no rodapé como mostra a figura 29. 9.1 CÉLULA A célula é o encontro de uma linha com uma coluna, onde podemos armazenar um texto, um valor, funções ou fórmula para os cálculos. É o conjunto das células que compõe a planilha eletrônica. Para selecionar uma célula ou torná-la ativa, basta movimentar o retângulo (cursor) de seleção para a posição desejada. A movimentação poderá ser feita através do mouse ou teclado. Com o mouse para selecionar uma célula basta dar um clique em cima dela e observe que a célula na qual você clicou é mostrada como referência na barra de fórmulas. A célula possui o que chamamos de alça de preenchimento conforme figura acima, localizada na borda direita da célula selecionada e ao clicar e arrastá-la a mesma repete o valor da célula selecionada para as células vizinhas, independente da direção (direita, esquerda, abaixo, acima). Para valores de datas, textos e números a alça de preenchimento ao invés de repetir o valor passa a criar uma sequencia onde aumenta para baixo e para direita e diminui para cima e para direita. 9.2 OPERADORES, FUNÇÕES E FÓRMULAS A função é um método utilizado para tornar mais fácil e rápido a montagem de fórmulas que envolvem cálculos mais complexos e vários valores. Existem funções para os cálculos matemáticos, financeiros e estatísticos. A quantidade de argumentos empregados em uma função depende do tipo de função a ser utilizada. Os argumentos podem ser números, textos, valores lógicos, referências, etc... LINHA COLUNA L Alça de preenchimento
- 52. FUNDO VER-O-SOL INCLUSÃO DIGITAL 55 Exemplo: Na função: =SOMA (A1:A10) seria o mesmo que (A1+A2+A3+A4+A5+A6+A7+A8+A9+A10), só que com a função o processo passa a ser mais fácil. Operadores são símbolos matemáticos que permitem fazer cálculos e comparações entre as células. Os operadores são: SINAIS DE OPERAÇÕES SINAIS DE CONDIÇÃO SINAL FUNÇÃO SINAL FUNÇÃO + SOMAR > MAIOR QUE _ SUBTRAIR < MENOR QUE * MULTIPLICAR <> DIFERENTE / DIVIDIR >= MAIOR E IGUAL A % PORCENTAGEM <= MENOR E IGUAL A = IGUALDADE && CONCATENAR Fórmulas são equações que executam cálculos sobre valores na planilha. Uma fórmula sempre inicia com um sinal de igual (=). Conforme figura ao lado. 9.3 ENTRADA DE TEXTOS E NÚMEROS NA PLANILHA Na área de trabalho do Excel podem ser digitados caracteres, números e fórmulas. Ao finalizar a digitação de seus dados, você pode pressionar a tecla ENTER, ou com as setas mudar de célula, esse recurso somente não será válido quando estiver efetuando um cálculo.
- 53. FUNDO VER-O-SOL INCLUSÃO DIGITAL 56 O objetivo desta planilha é calcularmos o valor total de cada produto (quantidade multiplicado por valor unitário) e depois o total de todos os produtos. Na célula A6 temos a quantidade, na célula C6 temos o valor unitário de cada produto e finalmente na célula D6 teremos o valor total, para tanto utilizamos a fórmula =A6*C6, conforme a figura acima. Observe que ao fazer o cálculo a fórmula é colocada também na barra de fórmulas, e mesmo após pressionar ENTER ou clicar sobre a célula onde está o resultado, você poderá ver como se chegou ao resultado pela barra de fórmulas. Para calcular o total você poderia utilizar o seguinte cálculo D2+D3+D4+D5+D6, porém isso não seria nada pratico em planilhas maiores. Quando tenho sequências de cálculos o Excel permite a utilização de funções entre elas a podemos utilizar nesta planilha a auto soma, localizado na aba de edição conforme figura ao lado. Para realizarmos outros cálculos utilizando outras fórmulas e funções disponibilizadas pelo Excel 2010, você pode conhecer mais sobre elas através do assistente de função (conforme figura). Faremos uma breve explanação sobre as demais. Para calcularmos a Média a fórmula utilizada será =MÉDIA(C2:C6). A Barra de Fórmulas
- 54. FUNDO VER-O-SOL INCLUSÃO DIGITAL 57 função, automaticamente, soma todos os valores do intervalo passado e os divide pela quantidade de valores presentes no intervalo, no entanto são consideradas apenas as células que tem conteúdo. A SOMASE: Soma apenas os valores que atendem ao critério estabelecido =SOMASE(E1:E6;">=5"). CONT.SE: Conta a quantidade de células, no intervalo passado, que atendem ao critério estabelecido. =CONT.SE(E1:E6;">2"). CONT.NÚM: Conta as células que contém números. =CONT.NÚM(E1:E6). MÍNIMO: Retorna o menor valor do intervalo analisado. =MÍNIMO(E1:E6). MÁXIMO: Retorna o maior valor do intervalo analisado. =MÁXIMO(E1:E6). MEDIANA: Mediana de um intervalo é o valor central, ou seja, que divide o intervalo em duas partes iguais. MODA: Retorna o valor mais repetitivo ou que ocorre com maior frequência em um intervalo de dados. CONCATENAR: Agrupa os valores indicados, mais tenhamos bastante atenção pois essa função NÃO aceita o operador de referência : (dois pontos) apenas ; (ponto e vírgula). SE: Função condicional verifica se uma condição é verdadeira ou falsa, sempre respeitando o seguinte formato: SE(TESTE_LÓGICO;VALOR_SE_VERDADEIRO;VALOR_SE_FALSO). Se o teste lógico retornar verdadeiro ele mostra o valor que esta na posição de verdadeiro senão ele mostra o valor que esta na posição de valor se falso.
- 55. FUNDO VER-O-SOL INCLUSÃO DIGITAL 58 9.4 ABAS As abas que fazem parte do pacote office 2010 possuem aplicativos e funcionalidades semelhantes como já foi citado anteriormente, por isso daremos ênfase as abas que são diferenciais para editar planilhas eletrônicas do Excel. Para utilizarmos esses aplicativos precisamos apenas que a célula esteja selecionada. Na aba Inicial ou formatação de células podemos alterar a fonte e alinhar os caracteres, texto ou números que estão dentro da célula selecionada, como criar bordas, preencher a célula com cores, mesclar e centralizar a célula, etc...ao clicarmos na guia fonte (ao lado) podemos alterar a fonte a ser utilizada dentro da célula, o tamanho, aplicar negrito, itálico e sublinhado, linhas de grade, cor de preenchimento e cor de fonte. Na guia Número, permite que se formatem os números de suas células. Ele dividido em categorias e dentro de cada categoria ele possui exemplos de utilização e algumas personalizações como por exemplo: na categoria Moeda em que é possível definir o símbolo a ser usado e o número de casas decimais.
- 56. FUNDO VER-O-SOL INCLUSÃO DIGITAL 59 A guia estilos permite aplicar, automaticamente um formato pré-definido a uma planilha selecionada. O botão estilo de Célula permite que se utilize um estilo de cor para sua planilha. Na opção Formatar como Tabela permite também aplicar uma formatação a sua planilha porém ele já começa a trabalhar com Dados. Na guia células podemos inserir, excluir ou formatar as células selecionadas, podemos inserir ou excluir células, linhas, colunas ou planilhas. O aplicativo formatar nos permite ajustar a altura, largura, renomear, modificar as cores dos temas, ocultar e reexibir linhas, colunas e planilhas, bem como proteger planilhas ou células. Na aba Inserir o Excel trabalha utiliza principalmente com a inserção de gráficos, que fazem relação aos valores apresentados na tabela e/ou planilha. A utilização de um gráfico em uma planilha além de deixá-la com uma aparência melhor também facilita na hora de mostrar resultados. A aba Fórmulas nos permite inserir funções, descritas anteriormente, relacionadas a valores, datas, textos, caracteres, etc...Gerenciar nomes, opção de cálculos dentre outras. A aba dados nos permite importar dados de outras fontes como o access, da web, de textos ou até mesmo de conexões já existentes, pastas de trabalhos salvas no computador. Permite ainda classificar de A a Z, filtrar dados (um recurso que permite listar somente os dados que você precisa visualizar no momento em sua
- 57. FUNDO VER-O-SOL INCLUSÃO DIGITAL 60 planilha), agrupar e desagrupar tabelas(Podemos agrupar nossos dados através de seus valores), etc... E por fim a aba exibição que se diferencia da mesma aba disponível no Word, na guia modo de exibição de pastas de trabalho, pois nesta podemos visualizar a planilha em seu formato normal ou criar um layout diferente para as páginas, esta guia abre a aba desing, para formatar cabeçalho e rodapés para a planilha (conforme figura abaixo). Figura 30: Interface do layout de páginas O programa Excel é possui muitos recursos e permite criar planilhas eletrônicas mais detalhadas que possam auxiliar e subsidiar trabalhos de pesquisa, em empresas, organizações e até mesmo uma simples planilha financeira com suas despesas mensais, basta apenas conhecer e saber utilizar suas ferramentas.
