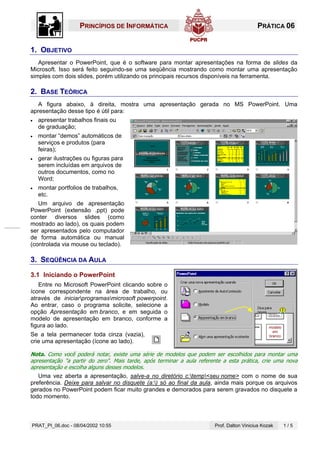
Ppt basico
- 1. PRINCÍPIOS DE INFORMÁTICA PRÁTICA 06 1. OBJETIVO Apresentar o PowerPoint, que é o software para montar apresentações na forma de slides da Microsoft. Isso será feito seguindo-se uma seqüência mostrando como montar uma apresentação simples com dois slides, porém utilizando os principais recursos disponíveis na ferramenta. 2. BASE TEÓRICA A figura abaixo, à direita, mostra uma apresentação gerada no MS PowerPoint. Uma apresentação desse tipo é útil para: • apresentar trabalhos finais ou de graduação; • montar “demos” automáticos de serviços e produtos (para feiras); • gerar ilustrações ou figuras para serem incluídas em arquivos de outros documentos, como no Word; • montar portfolios de trabalhos, etc. Um arquivo de apresentação PowerPoint (extensão .ppt) pode conter diversos slides (como mostrado ao lado), os quais podem ser apresentados pelo computador de forma automática ou manual (controlada via mouse ou teclado). 3. SEQÜÊNCIA DA AULA 3.1 Iniciando o PowerPoint Entre no Microsoft PowerPoint clicando sobre o ícone correspondente na área de trabalho, ou através de iniciarprogramasmicrosoft powerpoint. Ao entrar, caso o programa solicite, selecione a opção Apresentação em branco, e em seguida o modelo de apresentação em branco, conforme a figura ao lado. modelo em Se a tela permanecer toda cinza (vazia), branco crie uma apresentação (ícone ao lado). Nota. Como você poderá notar, existe uma série de modelos que podem ser escolhidos para montar uma apresentação "a partir do zero". Mais tarde, após terminar a aula referente a esta prática, crie uma nova apresentação e escolha alguns desses modelos. Uma vez aberta a apresentação, salve-a no diretório c:temp<seu nome> com o nome de sua preferência. Deixe para salvar no disquete (a:) só ao final da aula, ainda mais porque os arquivos gerados no PowerPoint podem ficar muito grandes e demorados para serem gravados no disquete a todo momento. PRAT_PI_06.doc - 08/04/2002 10:55 Prof. Dalton Vinicius Kozak 1/5
- 2. Princípios de Informática Prática 06 3.2 Trabalhando o Fundo da Apresentação Você pode trabalhar com a apresentação com o fundo branco (como está no momento), ou aplicar um fundo "diferente" aos seus slides. Para tal, pode-se utilizar as opções FormatarSegundo plano... e FormatarAplicar estrutura... da seguinte forma: • Selecione FormatarSegundo plano... e escolha uma cor de fundo ou efeito clicar aqui de preenchimento para os seus slides (figura à esquerda). Se após isso você selecionar o botão Aplicar a Tudo, todos os seus slides terão esse segundo plano. Se você selecionar o botão Aplicar, apenas o slide corrente terá esse segundo plano. • Selecione Formatar Aplicar estrutura... (figura ao lado) e escolha uma das estruturas de apresentação na lista apresentada. Ao você mover a barra de seleção, é possível visualizar, na janela ao lado, como é cada estrutura. → 3.3 Montando o Slide no 1 Uma vez definido o fundo, construa um slide conforme mostrado na figura no início da página seguinte (Slide 1). A seqüência de montagem está mostrada na mesma figura, conforme os seguintes passos: Antes de começar, verifique se a barra de ferramentas Efeitos de animação está habilitada. Se não, vá até a opção Exibir/Barra de ferramentas... e a habilite, ou clique no ícone mostrado ao lado. • Passo 1: inserir o título do slide utilizando o WordArt. Evite usar estilo 3-D, pois às vezes a sua apresentação é demorada. • Passos 2, 3, 4 e 5: escrever cada linha de texto em uma caixa de texto separada. Seria possível colocar todo este texto em uma só caixa de texto, porém isso não possibilitaria aplicar os efeitos de animação a serem introduzidos no passo 7. Nota: para alinhar as caixas de texto, utilize os recursos da opção Desenhar/Alinhar ou distribuir. Para tal selecione as caixas de texto e experimente cada um desses recursos (Alinhar à esquerda, à direita, distribuir na vertical, etc.). • Passo 6: selecionar as caixas de texto produzidas nos passos 3 a 5, selecionar a opção Formatar/Marcador e colocar os marcadores desejados. Selecionar as três caixas de texto para aplicar os marcadores de uma só vez. • Passo 7: Aplicar os efeitos de animação conforme o quadro Aplicação de Afeitos de Animação na página seguinte. Faça com que todas as animações sejam feitas automaticamente, com intervalos de 1s, começando pelo WordArt, cuja animação deve ser seguida pelas dos textos, de cima para baixo. PRAT_PI_06.doc - 08/04/2002 10:55 Prof. Dalton Vinicius Kozak 2/5
- 3. Princípios de Informática Prática 06 Slide no 1 1 Inserir WordArt 12 11 2 3 Caixa de Texto 4 5 6 7 Aplicação de Efeitos de Animação • Clicar no ícone personalizar animação • Na ficha Efeitos marcar o objeto ao qual se deseja aplicar um efeito (usando a tecla Ctrl em conjunto com o mouse é possível selecionar vários objetos) e escolher a animação. • Na ficha Ordem e Andamento pode-se definir a odem na qual as animações dos objetos são apresentadas, bem como se isso é feito automaticamante, e com que intervalo, em segundos. ordenação da animação Para verificar o resultado, clique no ícone para apresentação de slides, na parte inferior esquerda da tela de trabalho. PRAT_PI_06.doc - 08/04/2002 10:55 Prof. Dalton Vinicius Kozak 3/5
- 4. Princípios de Informática Prática 06 3.4 Montando o Slide no 2 Clique no ícone Novo slide para inserir um segundo slide na apresentação. Atenção! Você não vai crirar uma nova apresentação, ma sim colocar mais um slide na apresentação com a qual você já está trabalhando. O segundo slide será uma animação para construir uma árvore de Natal, como mostrado na figura abaixo. Para obter o efeito de animação desejado, atente para o seguinte: a) A árvore deverá ser construída na seguinte seqüência, cada objeto com um efeito de animação: 1. O vaso (efeito qualquer). 2. A árvore: tronco + folhagem (efeito qualquer). 3. Os enfeites agrupados em um único objeto para aplicar apenas um efeito de animação (efeito qualquer). 4. A moldura, com efeito de rotação. 5. A estrela (caindo de cima). b) Para cada efeito, coloque um tipo de som se tiver caixas de som disponíveis em seu micro (use o ícone para personalização de efeito). c) Defina todos os efeitos como automáticos com intervalo de1s, sem precisar do clique do mouse. PRAT_PI_06.doc - 08/04/2002 10:55 Prof. Dalton Vinicius Kozak 4/5
- 5. Princípios de Informática Prática 06 3.5 Definindo a Transição dos Slides Os slides, ao serem apresentados, podem fazer uso dos efeitos de transição. Para definir a transição de slides (passar do 1o slide para o 2o, para o 3o e assim por diante), selecione a opção Apresentações/ Transição de Slides, passe pelas diversas opções disponíveis (observando os efeitos na telinha com o cachorro). Faça as transições serem automáticas estabelecendo um intervalo para elas. Ao terminar de definir o tipo de transição, selecione o botão Aplicar a todos para definir essa transição como padrão entre todos os slides, ou apenas Aplicar para que a definição da transição valha apenas para o slide corrente. Se você optar por essa última opção, terá que definir a transição para cada um dos slides da apresentação. Como resultado final, sua apresentação deverá toda automática, sem necessidade de intervenção manual. Além disso, através da opção Apresentação/Configurar apresentação... é possível definir uma série de outros parâmetros, como mostrado na tela baixo. 3.6 Formatos de arquivo para salvar apresentações Um arquivo contendo uma apresentação do PowerPoint geralmente é salvo com a extensão .ppt. Exemplo: Natal.ppt. Porém, ela pode ser salva em vários outros formatos (ver ajuda do PowerPoint), sendo dois deles interessantes conhecer agora: • Apresentação do PowerPoint (.pps): uma apresentação que sempre abrirá como uma apresentação de slides. • Página da Web (.htm): uma apresentação que será aberta em um navegador da Web. Para salvar uma apresentação nesses formatos, basta selecionar a opção Arquivo/Salvar como... e escolher o tipo do documento observando a sua extensão (.pps ou .htm). Atividade. Após de terminada a construção da apresentação, salve-a como Apresentação do PowerPoint e como Página da Web. Feito isso, abra os arquivos criados através do Windows Explorer. 4. EXERCÍCIO Após concluir a seqüência da aula, faça modificações e experimentações utilizando outras opções e possibilidades que a ferramenta oferece. Explore! PRAT_PI_06.doc - 08/04/2002 10:55 Prof. Dalton Vinicius Kozak 5/5
