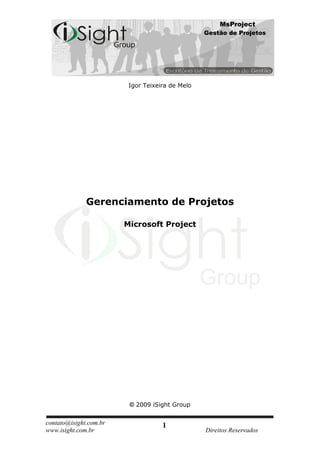
Gerencie projetos com MS Project
- 1. MsProject Gestão de Projetos Igor Teixeira de Melo Gerenciamento de Projetos Microsoft Project © 2009 iSight Group contato@isight.com.br 1 www.isight.com.br Direitos Reservados
- 2. MsProject Gestão de Projetos Direitos desta edição reservados à iSight Group. Fone: (+55 31) 9775 7314 www.isight.com.br E-mail: contato@isight.com.br Supervisão editorial: Igor Teixeira de Melo Preparação de texto: Igor Teixeira de Melo Revisão: Ana Luiza de Castro Ribeiro Capa: Igor Teixeira de Melo Impressão: Cópias e Cópias Versão 2.0 É PROIBIDA A REPRODUÇÃO Nenhuma parte desta obra poderá ser reproduzida, copiada, transcrita ou mesmo transmitida por meio eletrônicos ou gravações sem a permissão, por escrito, do editor. Os infratores serão punidos pela Lei n° 9.610/98. contato@isight.com.br 2 www.isight.com.br Direitos Reservados
- 3. MsProject Gestão de Projetos “Viva os loucos, os desajustados, os rebeldes, os desordeiros. Os peixes fora d’água. Os que vêem as coisas de modo diferente. Eles não gostam de muitas regras e não respeitam o Status Quo. Você pode elogiá-los, criticá-los, endeusá-los ou difamá-los. Só não é possível, ignorá-los. Pois eles provocam mudanças, obrigam a raça humana evoluir. Alguns podem vê-los como loucos, mas nós os vemos como gênios. Porque aqueles que são loucos o suficiente para pensar que podem mudar o mundo são os que, de fato, o fazem. Pense Diferente!” Apple Advertising contato@isight.com.br 3 www.isight.com.br Direitos Reservados
- 4. MsProject Gestão de Projetos CONTEÚDO APRESENTAÇÃO ......................................................................................................... 6 GERENCIAMENTO DE PROJETOS ......................................................................... 7 PLANEJAMENTO ......................................................................................................... 8 ANÁLISE PERT-CPM................................................................................................. 12 CRONOGRAMA DE GANTT ..................................................................................... 15 MICROSOFT PROJECT ............................................................................................ 16 APRESENTAÇÃO DA TELA ................................................................................. 16 BARRAS DE MENU PADRÃO .............................................................................. 17 BARRA DE FERRAMENTAS FORMATAÇÃO ........................................................... 18 TECLAS DE NAVEGAÇÃO .................................................................................. 19 MODOS DE VISUALIZAÇÃO DO PROJECT ............................................................ 20 Calendário .............................................................................................................. 20 Gráfico de Gantt (Modo Padrão) ........................................................................... 21 Gráfico de Diagrama de Rede ................................................................................ 21 Utilização das Tarefas ............................................................................................ 22 Gantt de Controle ................................................................................................... 23 Gráfico de Recursos ............................................................................................... 23 Planilha de Recursos .............................................................................................. 24 Planilha de Utilização dos Recursos ...................................................................... 24 DESENVOLVENDO UM PROJETO ........................................................................ 25 CALENDÁRIO ................................................................................................... 25 INFORMAÇÕES DE UM PROJETO ........................................................................ 32 TAREFAS ........................................................................................................ 35 Hierarquia das tarefas ........................................................................................... 39 Código EDT ............................................................................................................ 41 Duração das tarefas ............................................................................................... 42 Tarefa Recorrente ................................................................................................... 43 Relacionamento ...................................................................................................... 45 Definindo os vínculos ............................................................................................. 46 Latência ou Tempo de Retardo............................................................................... 49 Restrições de uma tarefa ........................................................................................ 51 Dividir tarefa .......................................................................................................... 53 Definido calendários para tarefas.......................................................................... 54 RECURSOS ..................................................................................................... 55 Anotações ............................................................................................................... 58 Inserindo e Ocultando Colunas .............................................................................. 59 Atribuindo recursos ................................................................................................ 65 Tipos de tarefas ...................................................................................................... 68 contato@isight.com.br 4 www.isight.com.br Direitos Reservados
- 5. MsProject Gestão de Projetos Superalocação de recursos..................................................................................... 70 Verificando a alocação dos recursos graficamente ............................................... 74 CONTROLE ..................................................................................................... 77 Caminho Crítico ..................................................................................................... 77 Linha de base .......................................................................................................... 78 Controlando a duração das tarefas ........................................................................ 80 Filtros ..................................................................................................................... 82 Criando filtros personalizados ............................................................................... 84 RELATÓRIOS ................................................................................................... 87 Personalizando um relatório .................................................................................. 90 Criando imagens do projeto ................................................................................... 92 ROTEIRO PRÁTICO ................................................................................................... 94 EXERCÍCIO DE FIXAÇÃO ........................................................................................ 95 CONSIDERAÇÕES FINAIS ..................................................................................... 102 contato@isight.com.br 5 www.isight.com.br Direitos Reservados
- 6. MsProject Gestão de Projetos APRESENTAÇÃO O aprendizado no MS Project envolve mais do que o entendimento do funcionamento deste software, pois, diferente de outros softwares, o MS Project está intimamente interligado com o gerenciamento de projetos. Portanto, não basta apenas entender o funcionamento do software, faz-se necessário aliá-lo ao conhecimento da gestão de projetos. Não será abordado neste curso, entretanto, o conhecimento, as técnicas e as abordagens em torno da prática de gerenciamento de projetos. Aconselha-se que o aluno procure entender e aprender em maior profundidade esta área de trabalho. A seguir serão expostas algumas definições e informações sobre a gestão de projetos que serão úteis ao entendimento do curso de MS Project. contato@isight.com.br 6 www.isight.com.br Direitos Reservados
- 7. MsProject Gestão de Projetos GERENCIAMENTO DE PROJETOS Gerenciamento de projetos consiste na aplicação de conhecimento, habilidades, ferramentas e técnicas em atividades de projetos objetivando atender ou superar as expectativas dos interessados, atores e participantes envolvendo o balanceamento de: Escopo, tempo, custo e qualidade; Necessidades (requisitos definidos) e expectativas (subjetivos ou não definidos); Diferentes expectativas e necessidades de todos aqueles participantes diretos ou indiretos do projeto (stakeholders). Portanto no gerenciamento de projetos não é necessário apenas a vontade ou a necessidade da realização dessa tarefa. É preciso reconhecer que o gerente de projetos precisa de conhecimentos específicos da área para um melhor desempenho das funções. Existe uma tendência das empresas em administrar as operações com a abordagem de projeto, que de forma simplificada, prevê a aplicação das técnicas, habilidades, ferramentas e conhecimento na condução de operações da empresa. O termo usado para essa tendência ou filosofia é o gerenciamento por projetos, que visa alinhar os grandes objetivos estratégicos da empresa com inúmeros projetos, coordenados e gerenciados, de forma a garantir a sua execução no menor tempo, com melhor qualidade e no menor custo. contato@isight.com.br 7 www.isight.com.br Direitos Reservados
- 8. MsProject Gestão de Projetos PLANEJAMENTO Antes de iniciar um projeto, você precisa definir sua meta e em seguida definir quais tarefas necessárias para atingir essa meta. Após a definição das etapas e tarefas, resta somente determinar a duração, os responsáveis por cada tarefa e por fim o custo de cada etapa. Existem diversas técnicas e ferramentas sofisticadas que podem ser aplicadas ao gerenciamento e para entendê-las, é necessário ter o conhecimento dos conceitos básicos de Projetos. O que é um projeto? Um projeto pode ser definido como uma seqüência de atividades ou eventos com início e fim definidos e dirigidos por pessoas que se destinam a alcançar uma meta pré-definida dentro de parâmetros de custo, tempo, recursos e qualidade. Um projeto é, portanto único. Mesmo com alguma similaridade com um empreendimento executado, possuem características específicas diferenciadoras. Podemos dividir um projeto em quatro fases distintas que o caracterizam: fase conceitual, fase de planejamento, execução e controle e fase final ou desmobilização. Fase conceitual A primeira fase do projeto se define pela busca da identificação das necessidades, pelo estudo da viabilidade, discussão das alternativas, planos de ataque, elaboração dos orçamentos, formatação de propostas e cronogramas, além da consolidação da equipe de trabalho que irá desenvolver a próxima etapa, a fase de planejamento. Fase de planejamento A fase de planejamento do projeto refere-se à programação dos recursos humanos, recursos materiais e equipamentos. Nessa fase são criados protótipos do projeto e onde acontecem as simulações que porventura venham dar idéias claras de problemas futuros e do melhor caminho a ser seguido na fase de execução do empreendimento. contato@isight.com.br 8 www.isight.com.br Direitos Reservados
- 9. MsProject Gestão de Projetos Fase de execução e controle do projeto Na fase de execução, acontece o cumprimento das atividades planejadas, e, a depender das interfaces e novos obstáculos surgidos, o inesperado, é ainda onde acontecem as mudanças de direção ou, o replanejamento do projeto que advém, entre outras coisas, de um bom monitoramento e do controle das atividades programadas que garantirão que o projeto se realize conforme o planejado. Fase final A última etapa de um projeto caracteriza a desmobilização e entrega do empreendimento. Deve-se ter especial cuidado com a desmobilização e entrega de todos os serviços que fazem parte do escopo contratado. Alguns empreendimentos não conseguem ser terminados devido aos mais variados tipos de serviços extras que aparecem, seja por má concepção do projeto, por um planejamento inadequado ou por outra razão menos técnica. A solução encontrada tem sido terminar por "decreto", o que no mínimo, causa certo desconforto naquele que planeja ou gerencia, pelo custo cada vez menos justificável. Além disso, a mobilização de profissionais especializados na resolução de "pequenos detalhes" de final de projeto tem se mostrado caro e desgastante. O melhor é planejar bem para evitar a conjugação do verbo "esquecer". O desenho abaixo mostra a seqüencia destas etapas em um projeto, destacando aquelas nas quais o MS Project se torna mais útil: contato@isight.com.br 9 www.isight.com.br Direitos Reservados
- 10. MsProject Gestão de Projetos O que é uma tarefa? Tarefas são as atividades necessárias para alcançar o objetivo final, por exemplo: no planejamento de um curso de MS Project você tem que fazer uma pesquisa de mercado, definir o público alvo, preparar o material de marketing, reservar o laboratório, preparar o material, etc. Todas essas atividades são necessárias para a realização de um curso de MS Project. O que são recursos? Recursos são pessoas, equipamentos e a parte física que você utilizará para executar uma tarefa. Quanto mais recurso você utilizar, mais trabalho terá e provavelmente com um maior custo. Características de um projeto Todo projeto viável deve atender a determinadas características, tais como: Tem um início e um fim; Usa recursos múltiplos e finitos; Tem um objetivo; O progresso pode ser medido; contato@isight.com.br 10 www.isight.com.br Direitos Reservados
- 11. MsProject Gestão de Projetos Requer um líder de projeto e uma equipe; Deve ser planejado; O desempenho deve ser revisto e comparado com os planos; Coexiste com outros projetos, mas é diferente deles; É afetado por forças internas e externas que devem ser identificadas e resolvidas; É diferente de tudo que já se fez anteriormente, no mínimo porque o tempo e o ambiente mudaram. Por que um projeto falha? Vejamos a seguir algumas razões pelas quais um projeto pode falhar: Confundir simples idéias com projetos efetivamente viáveis; Impor prazos não realistas para o projeto; Designar gerente não habilitado para o projeto; Designar equipes sem habilidades para o projeto; Falta de patrocínio organizacional; Projetos muito grandes, ao invés de módulos gerenciáveis; Falta de acompanhamento ao projeto. contato@isight.com.br 11 www.isight.com.br Direitos Reservados
- 12. MsProject Gestão de Projetos ANÁLISE PERT-CPM Em 1957 a Marinha dos Estados Unidos havia planejado a construção de um foguete espacial. Este projeto, chamado de Projeto Polaris, corria o risco de ter sua administração transformada em um verdadeiro caos. Isto por causa do volume de itens a controlar e a gerenciar. A tabela a seguir mostra alguns números que podem evidenciar este risco: Empreiteiros principais 250 Sub-empreiteiros 9.000 Peças diferentes a serem fabricadas 70.000 Tempo previsto para execução do foguete 5 anos Fica fácil perceber que os riscos eram grandes, já que se houvesse um atraso em uma atividade atribuída a um sub-empreiteiro, por exemplo, isto poderia acarretar em um atraso geral do projeto. Por causa das necessidades militares do país naquela época, um grupo de entidades e cientistas foi convocado para desenvolver um sistema que auxiliasse na gestão do projeto. Assim, em 1958, nasceu o sistema PERT, sigla de Program Evalution and Review Technique, que significa Técnica de Avaliação e Controle de Programas. Trazendo para os tempos atuais podemos ver como Técnica de avaliação e Controle de Projetos. Paralelamente à criação deste novo sistema, outro grupo de pessoas e corporações, trabalhando com projetos de introdução de produtos químicos, desenvolveu um método muito parecido com o PERT. Este método foi chamado de CPM, vindo de Critical Path Method, que traduzindo fica Método do Caminho Crítico. O sistema PERT consiste de um desenho que representa um projeto, o qual compreende a seqüência lógica do planejamento com as interdependências das atividades, buscando alcançar um objetivo específico. Já o método CPM nos permite facilmente determinar o tempo de duração de um projeto como um todo. contato@isight.com.br 12 www.isight.com.br Direitos Reservados
- 13. MsProject Gestão de Projetos O caminho crítico é o caminho mais desfavorável em um projeto, ou seja, é o conjunto de tarefas interdependentes cuja soma das durações determina o tempo total do projeto. Em outras palavras: se ocorrer um atraso ou adiantamento em qualquer uma das atividades daquele conjunto, isto terá impacto direto no tempo previsto de duração do projeto. Não demorou muito para que o sistema integrado PERT-CPM começasse a ser aplicado nas diversas áreas de atividades humanas: construção civil, decoração, teatro, marketing, indústria, etc. Fonte: HIRSCHFELD, Henrique. Planejamento com PERT-CPM: e análise do desempenho. São Paulo: Atlas, 1982 A rede PERT aborda o projeto de forma sistêmica fornecendo assim, uma visão de totalidade devido à necessidade de se estabelecer interdependência entre todas as atividades. Além disso, ressalta as entradas, o processo ou o desenvolvimento das atividades de acordo com as relações de correspondência e as saídas que corresponde ao resultado. Tal rede é de extrema importância para os gestores de uma forma geral, pois disponibiliza inúmeras informações (tempo, folgas, caminhos críticos), permite investigar o impacto das variações no projeto e determinar o local que se devem despender esforços para manter o calendário e testar o impacto de deslizes no cronograma. Assim, este modelo revela situações, evitando ou minimizando os efeitos das ocorrências não previstas durante o projeto. A técnica não pode evitar imprevistos, mas pode revelar ou prevenir contra estas ocorrências (o que fazer, onde e como atuar, quando agir e com quais recursos), tendo em vista a ocorrência de eventos estranhos no planejamento base. O MS Project utiliza a rede do tipo caixas para montar um diagrama PERT/CPM, sendo que cada tarefa é representada por uma caixa, conhecida por nó. Neste, pode- se visualizar a partir do Modo Diagrama de Rede os seguintes campos de informação: nome da tarefa, número ID da tarefa, duração, data programada para o início e fim. As linhas que ligam os nós que se referem às relações das tarefas. As bordas em torno contato@isight.com.br 13 www.isight.com.br Direitos Reservados
- 14. MsProject Gestão de Projetos de cada nó servem para indicar se o nó é uma tarefa resumida, uma subtarefa ou um marco e ainda, se a mesma pertence ao caminho crítico. Os nós no caminho crítico possuem uma borda espessa, vermelha ou hachurada; as tarefas não críticas possuem uma borda fina e preta; as tarefas resumidas possuem uma borda em forma de caixa sombreada e os marcos possuem uma borda dupla ou tipo moldura. Figura - Tela do MSProject exibindo o diagrama de rede PERT. Figura – Modo de visualização do MSProject exibindo o caminho crítico. contato@isight.com.br 14 www.isight.com.br Direitos Reservados
- 15. MsProject Gestão de Projetos CRONOGRAMA DE GANTT Em 1903 o engenheiro mecânico Henry Gantt apresentou um trabalho chamado A Graphical Daily Balance in Manufacturing, que traduzindo significa Controle Gráfico Diário de Produção. Este trabalho descrevia um método gráfico de acompanhamento dos fluxos de produção. Um exemplo simplificado desta técnica de representação de cronograma de atividades é mostrado na figura abaixo: Durante a primeira guerra mundial Henry Gantt comprovou sua grande capacidade industrial, quando, trabalhando para um órgão do governo dos Estados Unidos, coordenou trabalhos para a construção de 533 navios. Nesta época, Gantt desenvolveu o gráfico que tem o seu nome. Hoje seu método é largamente utilizado nas áreas onde são necessárias técnicas de planejamento e controle, inclusive em softwares como o MSProject. contato@isight.com.br 15 www.isight.com.br Direitos Reservados
- 16. MsProject Gestão de Projetos Figura – Tela do MSProject exibindo o cronograma de Gantt. MICROSOFT PROJECT Apresentação da tela Toda vez que acessamos o Project, ele nos fornece um arquivo novo intitulado Project 1, onde podemos iniciar nosso trabalho. Vejamos com detalhes os itens que compõem a tela principal: contato@isight.com.br 16 www.isight.com.br Direitos Reservados
- 17. MsProject Gestão de Projetos Barras de Menu Padrão Novo Projeto, Abrir, Salvar. Imprimir, Visualizar Impressão, Verificar Ortografia. Recortar, Copiar, Colar, Ferramenta Pincel(copia formatação). Desfazer e refazer a ação executada. Inserir Hyperlink. Vincular Tarefa, Desvincular Tarefa, Dividir Tarefa. Informações da tarefa ativa, Anotações da tarefa, Task Drivers, Atribuir recursos. Agrupar por. Aumentar zoom, Diminuir zoom, Ir para tarefa selecionada. Copiar figura, Assistente do Office. contato@isight.com.br 17 www.isight.com.br Direitos Reservados
- 18. MsProject Gestão de Projetos Barra de Ferramentas Formatação Recuo para a esquerda, Recuo, Mostrar Sub- tarefa, Ocultar Sub-Tarefa, Mostrar(Ocultar/Exibir). Fonte: Tipo e tamanho. Bold(negrito), Italic(itálico), Underline(sublinhado). Esquerda, Centralizar, Direita. Filtros, Auto Filtro. Assistente do gráfico de Gantt. contato@isight.com.br 18 www.isight.com.br Direitos Reservados
- 19. MsProject Gestão de Projetos Teclas de Navegação Tecla Área Resultado Caracter à Esquerda ou à ou Campos de Formulário Direita. ou Campos de Formulário Caracter acima ou abaixo. HOME ou END Campos de Formulário Início ou fim da linha. Uma janela à esquerda ou à ALT PGUP ou ALT PGDN Gráficos de Gantt direita (por colunas inteiras nas tabelas). Topo ou base do gráfico nessa CTRL HOME ou CTRL END Gráficos de Gantt data. ALT HOME ou ALT END Gráficos de Gantt Data inicial ou final do projeto. Gráficos de Diagrama de Percorrer a janela do gráfico de HOME ou END Rede cima abaixo. Gráficos de Diagrama de ou Tarefa à esquerda ou à direita. Rede Gráficos de Diagrama de ou Tarefa acima ou abaixo. Rede Gráficos de Diagrama de CTRL HOME ou CTRL END Primeira ou última tarefa. Rede Gráficos de Diagrama de TAB ou SHIFT TAB Tarefa à esquerda ou à direita. Rede Desloca-se à esquerda ou à ALT ou ALT Gráficos de Gantt direita. ou Tabelas Campo à esquerda ou à direita. ou Tabelas Campo acima ou abaixo. CTRL ou CTRL Tabelas Primeira ou última linha possível. Primeiro ou último campo na HOME ou END Tabelas linha. Primeiro campo da primeira linha CTRL HOME ou CTRL END Tabelas ou último campo da útima linha. Tabelas & Gráficos de Uma janela acima ou abaixo (por PGUP ou PGDN Gantt/Diagramas de Rede linhas inteiras nas tabelas). Tabelas & Gráficos de Vai para a data ou número de F5 Gantt/Diagramas de Rede identificação específica. Uma janela à esquerda ou à Tabelas & Gráficos CTRL PGUP ou CTRL PGDN direita (por colunas inteiras nas Diagramas de Rede tabelas). Tabelas/Campos de TAB ou SHIFT TAB Campo à esquerda ou à direita. Formulário contato@isight.com.br 19 www.isight.com.br Direitos Reservados
- 20. MsProject Gestão de Projetos Modos de Visualização do Project Os modos do Project incluem formatos tradicionais de gerenciamento de projetos, tais como Network Diagram (Diagrama de Rede) e de Gantt Chart (Gráfico de Gantt), bem como formatos especializados para entrada de dados e sua exibição. Os usuários podem trabalhar com os modos fornecidos ou criar os seus próprios modos personalizados. Calendário As tarefas marcadas são exibidas em formato de agenda para representar a sua duração durante as semanas do mês. contato@isight.com.br 20 www.isight.com.br Direitos Reservados
- 21. MsProject Gestão de Projetos Gráfico de Gantt (Modo Padrão) O Gráfico de Gantt é constituído por uma tabela que relaciona as tarefas e suas informações, e um gráfico que exibe a duração das tarefas e seus relacionamentos. Gráfico de Diagrama de Rede Este fluxograma exibe o projeto com as tarefas em caixas ou nós. As linhas entre os nós representam elos entre as tarefas sucessoras e predecessoras. Cada nó exibe cinco campos de informação pertinente a essa tarefa. contato@isight.com.br 21 www.isight.com.br Direitos Reservados
- 22. MsProject Gestão de Projetos Utilização das Tarefas Esta tabela mostra a distribuição de custos e de trabalho para cada recurso em um período de tempo específico. contato@isight.com.br 22 www.isight.com.br Direitos Reservados
- 23. MsProject Gestão de Projetos Gantt de Controle Este gráfico exibe o acompanhamento do realizado com a linha de base (projetado). Gráfico de Recursos Este gráfico exibe a colocação dos recursos, trabalho ou custo de um recurso durante um período de tempo. contato@isight.com.br 23 www.isight.com.br Direitos Reservados
- 24. MsProject Gestão de Projetos Planilha de Recursos Este formato de planilha mostra a informação sobre cada recurso, tal como: taxa de pagamento, quantidade de pagamento, quantidade de horas de trabalho designadas e custo (inicial e real). Planilha de Utilização dos Recursos Esta tabela mostra a distribuição de custos e de trabalho para cada recurso em um período de tempo específico. contato@isight.com.br 24 www.isight.com.br Direitos Reservados
- 25. MsProject Gestão de Projetos DESENVOLVENDO UM PROJETO Calendário Depois de apresentar algumas informações essenciais do MSProject, vamos agora colocar a mão na massa. Vamos primeiramente definir algo essencial para todo o processo de gerenciamento, o calendário do projeto. É de acordo com esse calendário que o MSProject vai gerar todas as informações necessárias para o controle de datas do projeto. Abra um novo projeto no MSProject em Iniciar>Programas>Microsoft Office>Microsoft Office Project 2007 ; Vá agora ao menu Ferramenta>Alterar período útil...; A tela abaixo irá aparecer: contato@isight.com.br 25 www.isight.com.br Direitos Reservados
- 26. MsProject Gestão de Projetos Veja algumas informações que temos na tela: Para Calendário: Mostra em qual o calendário estamos trabalhando; Criar Novo Calendário...: Nos permite criar um calendário totalmente personalizado; Área do Calendário: Mostra todos os dias do mês que estão definidos conforme mostra a legenda ao lado. Ao clicar em qualquer data do calendário, ao lado, aparecerão mais informações daquele dia selecionado; Exceções: Aqui mostra todos os feriados, férias e dias de folga cadastrados, ou seja, mostra todos os dias exceções ao padrão; Semanas de Trabalho: Aqui podemos personalizar os dias e horários de trabalho. Vamos então criar o nosso calendário. contato@isight.com.br 26 www.isight.com.br Direitos Reservados
- 27. MsProject Gestão de Projetos Clique no botão “Criar Novo Calendário...”; Preencha a próxima caixa de diálogo como a figura: Veja que vamos criar nosso calendário a partir do calendário padrão. Clique em “OK”; Já trabalhando em nosso calendário, clique em “Opções”; Vamos modificar o horário padrão de início para 09:00h e de término para 18:00h; Leia a observação circulada para entender o porquê estamos mudando os horários: contato@isight.com.br 27 www.isight.com.br Direitos Reservados
- 28. MsProject Gestão de Projetos Vamos agora definir um dia não útil. Para isso clique na data que deseja inserir o feriado, que no nosso caso será dia 11 de junho. Na primeira linha e primeira coluna da aba “Exceções” digite o nome do feriado, “Corpus Christi”; Veja que o dia 11 de junho ficou marcado como “Dia de Exceção”: contato@isight.com.br 28 www.isight.com.br Direitos Reservados
- 29. MsProject Gestão de Projetos Na semana de 22 de junho, por ser a semana em que a empresa foi fundada, a diretoria sempre a reserva para um descanso e algumas comemorações. Vamos, portanto, defini-la como recesso de trabalho. Na segunda linha da aba “Exceções”, digite “Aniversário da Empresa”; Clique em “Detalhes...” ou simplesmente dê um clique duplo sobre o nome da exceção; Vamos definir alguns parâmetros do nosso recesso; Siga o preenchimento de acordo com a tela abaixo: contato@isight.com.br 29 www.isight.com.br Direitos Reservados
- 30. MsProject Gestão de Projetos Veja que definimos o período como “Folga”, que ocorrerá “Diariamente” durante o período de “Seg 22/6/09” à “Sex 26/6/09”; Dê um “OK” e veja que nosso recesso já está definido no calendário. Vamos agora entender as outras opções: Nós poderíamos ao invés de querer definir um período de folga, definir simplesmente um novo período de trabalho com algum padrão de recorrência e dentro de certo intervalo de tempo. Como exercício, crie uma exceção chamada de “Meio Período”, onde nas 3 segundas- feiras a partir do dia 29 de junho, todos os membros da equipe apenas trabalharão meio período. Confira seu resultado com a tela abaixo: contato@isight.com.br 30 www.isight.com.br Direitos Reservados
- 31. MsProject Gestão de Projetos Antes de passarmos para frente, vamos entender a aba “Semanas de Trabalho”. Clique na aba “Semanas de Trabalho” e com a primeira linha selecionada clique no botão “Detalhes...”; Veja na imagem abaixo, que aqui você pode configurar horas e folgas para o calendário padrão: contato@isight.com.br 31 www.isight.com.br Direitos Reservados
- 32. MsProject Gestão de Projetos Temos a opção de manter os dias no padrão do Project, podemos definir dias como folga permanente e podemos modificar o período de trabalho do dia da semana selecionado. Podemos por exemplo, aqui, colocar que nossos colaboradores trabalharão nos sábados durante o turno da manhã. Faça algumas modificações para ver como fica e depois volte para o que estava antes; Clique em “Cancelar”. Perceba que também podemos criar semanas de trabalho diferenciadas. Para isso basta seguir os mesmo procedimentos da aba exceção, escolha um nome para as semanas de trabalho, defina o período em que suas modificações atuarão e faça as modificações necessárias clicando em “Detalhes...”. Informações de um projeto Agora vamos definir algumas informações importantes do nosso projeto. Selecione o menu Projetos>Informações sobre o projeto...; Vejamos a descrição das informações da tela que aparece: contato@isight.com.br 32 www.isight.com.br Direitos Reservados
- 33. MsProject Gestão de Projetos Data de início: Permite determinar a data de início do projeto; Data de término: Permite determinar a data de término do projeto; Agendar a partir de: Aqui você ativa qual das datas acima apresentadas você irá definir, sendo a outra data, definida pelo próprio Project baseando na duração total do projeto; Data atual: Determina a data atual, corrente que o projeto assumirá. Geralmente é definida a data atual do calendário do computador. Data de status: Essa data serve como base para o Project calcular os custos acumulados até a data de status do projeto; Calendário: Aqui você define o calendário que será utilizado; Prioridade: Define a prioridade padrão das tarefas; Estatísticas: Abre uma caixa de diálogo com várias estatísticas do projeto. É interessante você consultá-la várias vezes durante a execução do projeto para saber como anda seu planejamento. contato@isight.com.br 33 www.isight.com.br Direitos Reservados
- 34. MsProject Gestão de Projetos Veja abaixo a janela de estatísticas. Perceba que como ainda não cadastramos nenhuma tarefa e não demos andamento no nosso projeto, não temos nenhum dado estatístico disponível. Agora que já conhecemos nossas opções, vamos definir alguns dados. Siga a imagem abaixo para preencher os campos da caixa de diálogo “Informações sobre o projeto”: contato@isight.com.br 34 www.isight.com.br Direitos Reservados
- 35. MsProject Gestão de Projetos Dê um “OK” e vamos para uma nova etapa. Tarefas É importante que todo grande projeto seja dividido em várias tarefas menores para que se possa ter um melhor controle de suas etapas. Faremos agora o cadastro dessas tarefas. Veja abaixo uma lista de tarefas que devem ser seguidas para uma boa gestão do desenvolvimento de produtos em uma empresa. As etapas da gestão do desenvolvimento de novos produtos foram baseadas no livro “Gestão de Desenvolvimentos de Produtos” de Henrique Rozenfeld et al. As tarefas em negrito são as tarefas resumo das demais tarefas que se encontram abaixo e no mesmo nível de recuo. Desenvolvimento de Produto Planejamento Estratégico de Produtos Definir escopo de revisão do PEN Planejar atividades para a revisão do PEN Consolidar informações sobre tecnologia e mercado Revisão do PEN Analisar o portfólio de produtos da empresa Propor mudanças no portfólio de produtos Verificar a viabilidade de portfólio de produtos Decidir o início do planejamento de um dos produtos do portfólio Documentar as decisões tomadas e registrar lições aprendidas Minuta do projeto Planejamento do Projeto Definir interessados no projeto Definir escopo do produto Definir escopo do projeto Detalhar o escopo do projeto Definir atividades e sequência Preparar cronograma Avaliar riscos Preparar orçamento do projeto Analisar a viabilidade econômica do projeto Definir indicadores de desempenho Definir plano de comunicação Planejar e preparar aquisições Preparar plano de projeto Avaliar fase Documentar as decisões tomadas e registrar lições aprendidas Plano de Projeto contato@isight.com.br 35 www.isight.com.br Direitos Reservados
- 36. MsProject Gestão de Projetos Projeto Informacional Revisar e atualizar o escopo do produto Detalhar o ciclo de vida do produto e definir seus clientes Identificar os requisitos dos clientes do produto Definir os requisitos do produto Definir especificações-meta do produto Monitorar a viabilidade econômico-financeira Avaliar fase Documentar as decisões tomadas e registrar lições aprendidas Projeto Informacional Projeto Conceitual Atualizar o plano de projeto Modelar funcionalmente o produto Desenvolver princípios de solução para as funções Desenvolver as alternativas de solução para o produto Definir arquitetura Analisar sistemas, subsistemas e componentes Definir ergonomia e estética do produto Definir fornecedores e parcerias de co-desenvolvimento Selecionar a concepção do produto Definir plano macro de processo Atualizar o estudo de viabilidade econômico-financeira Avaliar fase Documentar as decisões tomadas e registrar lições aprendidas Projeto Conceitual Projeto Detalhado Atualizar o plano de projeto detalhado Criar e detalhar SSCs, documentação e configuração Criar, reutilizar, procurar e codificar SSCs Calcular e desenhar os SSCs Especificar tolerâncias Integrar os SSCs Finalizar desenhos e documentos Configurar produto e completar a estrutura do produto Decidir fazer ou comprar SSCs Desenvolver fornecedores Planejar processo de fabricação e montagem Projetar recursos de fabricação Avaliar SSCs, configuração e documentação do produto e processo Otimizar produto e processo Criar material de suporte do produto Projetar embalagem Planejar fim de vida de produto Testar e homologar produto Enviar documentação do produto a parceiros Monitorar a viabilidade econômico-financeira Avaliar fase contato@isight.com.br 36 www.isight.com.br Direitos Reservados
- 37. MsProject Gestão de Projetos Documentar as decisões tomadas e registrar lições aprendidas Projeto detalhado Preparação da Produção do Produto Obter recursos de fabricação Planejar produção piloto Receber e instalar recursos Produzir lote piloto Homologar processo Otimizar a produção Certificar o produto Desenvolver o processo de produção Desenvolver processo de manutenção Ensinar pessoal Monitorar viabilidade econômico-financeira Avaliar fase Documentar as decisões tomadas e registrar lições aprendidas Liberação da Produção Lançamento do Produto Planejar lançamento Desenvolver processo de vendas Desenvolver processo de distribuição Desenvolver processo de atendimento ao cliente Desenvolver processo de assistência técnica Promover marketing de lançamento Lançar produto Gerenciar lançamento Atualizar plano de fim de vida Monitorar viabilidade econômico-financeira Avaliar fase Documentar as decisões tomadas, registrar lições aprendidas Encerramento da macrofase de desenvolvimento Acompanhar Produto e Processo Avaliar satisfação do cliente Monitorar desempenho do produto Monitorar o desempenho técnico do produto no mercado e nos serviços associados Monitorar o desempenho técnico do produto na produção Monitorar o desempenho do processo de produção Monitorar o desempenho de vendas Monitorar avaliação econômica do produto Monitorar custo do produto Monitorar os aspectos relacionados ao meio ambiente Consolidar informações sobre desempenho Realizar auditoria pós-projeto Registrar lições aprendidas Síntese das lições aprendidas no projeto contato@isight.com.br 37 www.isight.com.br Direitos Reservados
- 38. MsProject Gestão de Projetos Descontinuar o Produto Analisar e aprovar descontinuidade do produto Planejar a descontinuidade do produto Preparar o recebimento do produto Acompanhar o recebimento do produto Descontinuar o produto Finalizar suporte ao produto Avaliação geral e encerramento do produto Com o modo de visualização “Gráfico de Gantt” selecionado vamos entrar apenas com as tarefas da primeira etapa, “Planejamento Estratégico de Produtos”. Abaixo vão algumas dicas ao inserir tarefas de tarefas: 1. Clique na célula que deseja inserir o nome; 2. Insira a descrição conforme desejado e tecle uma das opções abaixo conforme desejar: ENTER: Completa a entrada e desce para a célula abaixo; TAB: Completa a entrada e avança para o próximo campo; SETAS: Completa a entrada e move na direção correspondente. 3. Para renomear uma tarefa, basta selecioná-la e pressionar a tecla F2 ou dar um clique duplo sobre a tarefa e renomeá-la no campo “Nome”. Veja que ao dar um clique duplo aparecerá uma caixa de diálogo onde você poderá alterar vários dados da tarefa: contato@isight.com.br 38 www.isight.com.br Direitos Reservados
- 39. MsProject Gestão de Projetos 4. Para excluir uma tarefa, basta clicar sobre o número da tarefa e pressionar DELETE; 5. Para inserir uma tarefa entre outras duas, basta clicar na célula abaixo da célula a qual deseja inserir e pressionar INSERT, ou ir ao menu Inserir>Nova Tarefa. Preencha agora todas as tarefas desde o início do projeto até o final do “Planejamento Estratégico de Produtos”; Para continuarmos abra o arquivo “WorkShop 1” contido na pasta iSight – MsProject. Hierarquia das tarefas Como foi dito anteriormente, as tarefas resumo possuem várias subtarefas que estão em um nível hierárquico inferior aos das tarefas resumo, também chamadas de pacotes de tarefas. Vamos pegar nosso exemplo para entender melhor. Veja as tarefas abaixo: contato@isight.com.br 39 www.isight.com.br Direitos Reservados
- 40. MsProject Gestão de Projetos Desenvolvimento de Produto Planejamento Estratégico de Produtos Definir escopo de revisão do PEN Planejar atividades para a revisão do PEN Consolidar informações sobre tecnologia e mercado Revisão do PEN Veja que “Definir escopo de revisão do PEN” é uma subtarefa do “Planejamento Estratégico de Produtos”, que por sua vez é uma subtarefa do “Desenvolvimento de Produto”. Falamos então, que a tarefa “Desenvolvimento de Produto” é um resumo de todas as tarefas que estão hierarquicamente abaixo dela, assim como a tarefa “Planejamento Estratégico de Produtos” é um resumo de todas as tarefas que estão hierarquicamente abaixo dela e assim por diante... Para definir essa hierarquia no Project, siga as instruções abaixo: Selecione da tarefa 3 à tarefa 11, clicando na tarefa 3 e com o SHIFT pressionado clique na tarefa 11; Veja que todas essas tarefas estão subordinadas à tarefa 2. Portanto, após selecionar as tarefas, clique no botão recuo , ou simplesmente use o atalho ALT+SHIFT+Seta à Direita. Veja que as tarefas selecionadas agora ficaram subordinadas à tarefa resumo. Selecione agora as tarefas 2 à 11 e repita o procedimento. Veja que agora todas as tarefas selecionadas se subordinaram à tarefa 1. contato@isight.com.br 40 www.isight.com.br Direitos Reservados
- 41. MsProject Gestão de Projetos De acordo com os níveis hierárquicos definidos acima, faça o mesmo com as demais tarefas resumo e subtarefas. Confira seu resultado com o apresentado pelo facilitador. Perceba que ao clicar no “-“ da tarefa resumo, você oculta todas subtarefas a ela relacionada. Veja abaixo todas as tarefas resumo do projeto: Código EDT O código EDT (Estrutura de Divisão de Trabalho), permite-lhe visualizar a hierarquia das tarefas através de uma numeração. Veja o exemplo abaixo: contato@isight.com.br 41 www.isight.com.br Direitos Reservados
- 42. MsProject Gestão de Projetos Para exibi-lo basta clicar com o botão direito do mouse no título da coluna “Nome da Tarefa” e escolher a opção “Inserir Coluna”; Procure em “Nome do Campo” o campo “EDT”, selecione-o e dê um “OK”; Veja que a coluna “EDT” foi adicionada. Para excluir qualquer coluna, basta clicar com o botão direito do mouse sobre o título e selecionar a opção “Ocultar Coluna”. Aproveite e dê uma olhada na quantidade de colunas que você pode inserir. Duração das tarefas Iremos agora preencher a duração de cada tarefa que definimos anteriormente. A soma destas durações que irão definir o prazo de entrega do meu projeto. Vamos preencher a duração das primeiras subtarefas apenas: Desenvolvimento de Produto Planejamento Estratégico de Produtos Definir escopo de revisão do PEN [4] Planejar atividades para a revisão do PEN [3] Consolidar informações sobre tecnologia e mercado [2] Revisão do PEN [1] Analisar o portfólio de produtos da empresa [2] Propor mudanças no portfólio de produtos [1] Verificar a viabilidade de portfólio de produtos [2] Decidir o início do planejamento de um dos produtos do portfólio [1] Documentar as decisões tomadas e registrar lições aprendidas [1] Minuta do projeto [0] Preencha a coluna duração com as durações entre os colchetes na frente de cada tarefa acima. contato@isight.com.br 42 www.isight.com.br Direitos Reservados
- 43. MsProject Gestão de Projetos Algumas dicas para preencher a duração: 1. Se você preencher a duração digitando “3dd”, o Project considerará 3 dias corridos e não 3 dias úteis como definido no padrão. Isso é interessante, por exemplo, quando o tempo de duração é o tempo de secagem de um protótipo em argila, que não depende do dia ser ou não útil. 2. Quando se deseja preencher a duração de um conjunto de tarefas, basta selecionar todas as tarefas que deseja modificar, clicar com o botão direito do mouse sobre qualquer tarefa selecionada, escolher a opção “Informações sobre a tarefa...” e na caixa de diálogo que aparecerá, defina a duração das múltiplas tarefas selecionadas. Para Continuarmos, abra o arquivo “WorkShop 2” que está na pasta iSight – MsProject. Tarefa Recorrente O recurso Tarefa Recorrente permite inserir uma tarefa que se repete em intervalos específicos e iguais ao longo do projeto. Exemplo: uma reunião semanal do gerente e sua equipe durante 10 sextas-feiras a partir do início do projeto. Vamos criar uma reunião da equipe de projeto em 10 sextas-feiras. Selecione a primeira célula vazia após a última tarefa; contato@isight.com.br 43 www.isight.com.br Direitos Reservados
- 44. MsProject Gestão de Projetos No menu Inserir escolha a opção Tarefa Recorrente...; Na janela que aparecerá, escolha as opções abaixo: Dê um “OK”; Veja que foi criada uma tarefa recorrente começando na célula 130: Recue a tarefa recorrente para a esquerda; Veja o resultado final abaixo: contato@isight.com.br 44 www.isight.com.br Direitos Reservados
- 45. MsProject Gestão de Projetos Relacionamento Esta é talvez a etapa mais importante e complicada do planejamento do projeto. Aqui vamos definir, qual será o relacionamento de uma tarefa com a(s) outra(s). Veremos quais tarefas devem ser cumpridas antes que uma outra tarefa específica comece. Veja o exemplo abaixo: Fica claro que a “Revisão do PEN” não pode ser realizada antes de estar “Definido o escopo de revisão do PEN” e “Planejado as atividades para a revisão do PEN”. Certo? Vejamos agora os tipos de relacionamentos que podem existir entre uma ou mais tarefas: Tipo de Apresentação no Descrição Relacionamento Gráfico de Gantt O tipo mais comum. A tarefa só começa Término a Início quando a predecessora termina. contato@isight.com.br 45 www.isight.com.br Direitos Reservados
- 46. MsProject Gestão de Projetos A tarefa só começa quando a predecessora Início a Início começa. Término a A tarefa só termina quando a predecessora Término termina. Um tipo muito incomum. A tarefa só Início a Término termina quando a predecessora começa. Vamos dar alguns exemplos de cada relacionamento: Término a Início: Podemos considerar o exemplo anterior da “Revisão do PEN”. Início a Início: No final de cada etapa do nosso planejamento nós temos a tarefa de “Documentar as decisões tomadas e registrar lições aprendidas” e não é difícil de perceber que só é possível começar essa tarefa após o início da primeira tarefa do módulo, já que só é possível documentar decisões e lições aprendidas a partir do momento que iniciamos a etapa. Término a Término: No nosso exemplo, as tarefas “101” e “102” são do tipo Término a Término. Veja: a tarefa “102” (“Gerenciar o lançamento”) deve necessariamente terminar junto com a tarefa “101” (“Lançamento do produto”), já que o lançamento deve ser gerenciado até o seu fim. Início a Término: As estruturas do telhado de seu projeto de construção são construídas fora do local. Duas tarefas de seu projeto são "Entrega de estrutura" e "Montar telhado". A tarefa "Montar telhado" não pode ser concluída até que a tarefa "Entrega de estrutura" seja iniciada. Fonte: Microsoft Office Online Definindo os vínculos Existem três modos para definir os vínculos entre as tarefas. Veja abaixo cada um deles: Modo 1 - Utilizando os ícones : contato@isight.com.br 46 www.isight.com.br Direitos Reservados
- 47. MsProject Gestão de Projetos Vamos por vincular a “Revisão do PEN” (tarefa “6”) com “Definir escopo de revisão do PEN” (tarefa “3”). Para isso basta selecionar primeiro a tarefa “3” e com a tecla CTRL pressionada selecione a tarefa “6”. Com as duas tarefas selecionadas basta clicar no ícone “Vincular Tarefas” ou simplesmente pressionar as teclas CTRL+F2. Veja na coluna “Predecessoras” que aparece que a tarefa “6” está vinculada com a tarefa “3”. Você deve ter percebido que não tivemos a opção de escolher o tipo de vinculo entre as duas tarefas. Isso acontece porque o Project tem como padrão vinculá-las com o tipo Término a Início, veremos adiante como modificar o tipo de vínculo. Obs.: Caso não esteja visualizando a coluna de predecessoras, basta clicar com o botão direito do mouse no título de qualquer coluna e pedir para inserir a coluna “Predecessoras”. Modo 2 – Duplo clique na tarefa: Vejamos que a tarefa “Revisão do PEN” depende tanto da tarefa “3”, como da tarefa “4” (“Planejar atividades para a revisão do PEN”). Dê um clique duplo sobre a tarefa “Revisão do PEN” e veja a janela que abrirá: contato@isight.com.br 47 www.isight.com.br Direitos Reservados
- 48. MsProject Gestão de Projetos Aqui podemos ver todos os vínculos que a tarefa selecionada possui, bem como os tipos de vínculos. Para adicionar o vinculo da tarefa “6” com a tarefa “4”, siga os passo abaixo: Na primeira linha abaixo do vínculo já cadastrado, digite no “Id” o número “4”; Veja que automaticamente o Project já associa o “Id” “4” à tarefa correspondente; Como o tipo de relacionamento é de Término a Início, basta clicar em “OK” para definir o vínculo. Não se preocupe com a coluna “Latência”, pois veremos mais adiante. Modo 3 – Digitando os valores: Sem sombra de dúvida esse é o modo mais fácil de definir os vínculos das tarefas. Aqui basta você digitar a “Id” da tarefa predecessora à tarefa que está editando. Veja alguns exemplos: Digite como na figura abaixo os campos da coluna “Predecessoras”: contato@isight.com.br 48 www.isight.com.br Direitos Reservados
- 49. MsProject Gestão de Projetos Perceba que quando uma tarefa tem mais de uma predecessora, separamos com ponto e vírgula as tarefas predecessoras. OK!! Abra o “WorkShop 3” para continuarmos trabalhando. Modifique agora os tipos das tarefas listadas abaixo para o tipo indicado: Id Nome da Tarefa Tipo de Relacionamento Resultado 11 Documentar as decisões tomadas e registrar lições aprendidas Início a Início 3II 28 Documentar as decisões tomadas e registrar lições aprendidas Início a Início 14II 38 Documentar as decisões tomadas e registrar lições aprendidas Início a Início 31II 53 Documentar as decisões tomadas e registrar lições aprendidas Início a Início 41II 77 Documentar as decisões tomadas e registrar lições aprendidas Início a Início 56II 92 Documentar as decisões tomadas e registrar lições aprendidas Início a Início 80II 102 Gerenciar lançamento Término a Término 101TT 106 Documentar as decisões tomadas, registrar lições aprendidas Início a Início 95II 120 Registrar lições aprendidas Início a Início 119II 125 Preparar o recebimento do produto Início a Término 124TI 128 Finalizar suporte ao produto Término a Término 127TT Caso não recorde como fazer as modificações, pergunte ao facilitador. Verifique novamente o tempo de projeto e datas de Início e Término: Latência ou Tempo de Retardo Neste tópico vamos definir um tempo de atraso entre duas tarefas. Imagine por exemplo, que após propor mudanças no portfólio de produtos (tarefa “8”), seja necessário aguardar um tempo para que a diretoria aprove as mudanças. Para isso contato@isight.com.br 49 www.isight.com.br Direitos Reservados
- 50. MsProject Gestão de Projetos vamos retardar o fim da tarefa para levar em consideração esse tempo de tomada de decisão dos diretores. Veja como inserir uma latência: Dê um clique duplo sobre a tarefa “9”; Na aba “Predecessoras”, digite “2” no campo “Latência” conforme a figura abaixo: Dê um “OK” e veja como ficou o campo referente à coluna “Predecessoras”: Temos então na tarefa “Verificar a viabilidade de portfólio de produtos”, na coluna “Predecessoras” 8TI+2dias. Interpretando: a tarefa “9”, apenas começará após o término da tarefa “8” mais dois dias de espera. Veja também a modificação no gráfico de Gantt: Antes: contato@isight.com.br 50 www.isight.com.br Direitos Reservados
- 51. MsProject Gestão de Projetos Depois: Para inserir uma latência em porcentagem, basta na janela “Informações sobre a tarefa” inserir no campo latência o valor mais o símbolo %. Exemplo: Na tarefa “9” colocar 200% do tempo de duração da tarefa “8”. Veja o resultado abaixo: O resultado final seriam os mesmos dois dias de latência. Restrições de uma tarefa Restrição de uma tarefa é quando se deseja restringir o início ou o término de alguma tarefa específica. Vamos para nosso exemplo para entendermos melhor. A tarefa “27”, (“Avaliar Fase”) depende de consultores externos contratados pela empresa apenas para fazer as avaliações finais de cada fase. Fomos informados pela diretoria que os consultores deverão chegar apenas dia 14 de setembro e que devemos iniciar a avaliação assim que eles chegarem, pois os pagamos em hora/consultoria. Vamos lá! Dê um clique duplo na tarefa “27”; contato@isight.com.br 51 www.isight.com.br Direitos Reservados
- 52. MsProject Gestão de Projetos Selecione a aba “Avançado”; Defina os campos “Tipo de restrição” e “Data da restrição” conforme a imagem abaixo: Veja algumas outras opções de restrições disponíveis para você: Ao dar “OK” aparecerá a seguinte caixa de diálogo: contato@isight.com.br 52 www.isight.com.br Direitos Reservados
- 53. MsProject Gestão de Projetos Marque a opção destacada e logo em seguida clique em “OK”. Obs.: Essa caixa aparece, pois, ao definir uma data onde uma tarefa deve iniciar, você pode gerar um conflito de precedentes, por exemplo, caso a tarefa predecessora à tarefa onde foi inserida a restrição não tenha terminado ainda, como poderíamos iniciar na data restrita? Para evitar esse tipo de conflito, deve-se fazer um excelente planejamento de tempo antes de contratar os consultores externos. Para retirar a restrição, basta voltar o campo para o padrão do Project, “O Mais Breve Possível”. Dividir tarefa Ainda trabalhando com nossos consultores externos, temos a informação de que eles não trabalham nas terças-feiras, devido a outro compromisso existente. Logo teremos que começar nossa avaliação da fase no dia 14 de setembro (segunda-feira), parar na terça-feira dia 15 e recomeçá-la no dia 16 (quarta-feira). Vejamos como fazer isso: Selecione a tarefa “27”; Clique no ícone “Dividir Tarefa”, ; Clique agora no centro da barra da tarefa no gráfico de Gantt; contato@isight.com.br 53 www.isight.com.br Direitos Reservados
- 54. MsProject Gestão de Projetos E veja o resultado: Nossa tarefa agora foi dividida em duas etapas, uma na segunda-feira e outra na quarta-feira. Definido calendários para tarefas Mesmo que no início do projeto tenhamos criado e definido nosso calendário, o Project não associa cada tarefa a esse calendário automaticamente. Por isso devemos fazê-lo manualmente. Vejamos como: Clique com o botão direito do mouse sobre o título da coluna “Nome da Tarefa” e escolha a opção “Inserir coluna...”; Procure a coluna “Calendário da tarefa” e clique em “OK”; Selecione agora todas as tarefas do nosso projeto, exceto as tarefas recorrentes; Clique com o botão direito do mouse sobre qualquer célula selecionada e escolha a opção “Informações sobre a tarefa...”; Selecione a aba “Avançado” e defina o calendário “iSight” criado por nós anteriormente; contato@isight.com.br 54 www.isight.com.br Direitos Reservados
- 55. MsProject Gestão de Projetos Dê um “OK” e veja que o calendário iSight foi definido para todas as tarefas; Para finalizar oculte a coluna “Calendário da tarefa”, clicando com o botão direito no título da coluna e escolhendo a opção “Ocultar coluna”. Antes de continuarmos abra o “WorkShop 4”. Recursos Os recursos são os equipamentos, pessoas e materiais necessários para que cada tarefa seja executada e concluída. O Project armazena informações sobre cada recurso com o objetivo de acompanhar as horas, custos e o efeito que cada recurso tem sobre o projeto. Esses recursos podem ser do tipo material, trabalho ou custo. Recursos do tipo “trabalho” são aqueles que realizam efetivamente um trabalho para executar as tarefas. Máquinas e pessoas são alguns exemplos desse recurso. Esse recurso geralmente é contabilizado por hora trabalhada, já que ele é um recurso “infinito”. Recursos do tipo “material” são geralmente suprimentos que são consumidos ao longo de sua utilização. Aço, argila, areia, cimento ou qualquer outro tipo de matéria- prima utilizada no processo, são exemplos de material. contato@isight.com.br 55 www.isight.com.br Direitos Reservados
- 56. MsProject Gestão de Projetos Recursos do tipo “custos” são para identificar artigos orçamentais, tais como custos de treinamento, que não são dependentes da quantidade de trabalho ou da duração de uma tarefa. Vamos conhecer nosso modo de visualização de “Planilha de Recursos”! Selecione o modo de visualização “Planilha de Recursos”. Vejamos algumas informações armazenadas em cada coluna: Nome do Recurso: Esta é a coluna onde é inserido o nome do recurso em questão; Tipo: Defini-se o tipo do recurso, trabalho, material ou custo; Unidade do Material: O campo “Unidade do Material” contém a unidade da medida que você define para um recurso material (recurso material: os suprimentos ou outros itens de consumo usados para executar as tarefas de um projeto.), como por exemplo, toneladas, caixas ou metros cúbicos; Iniciais: Na coluna “Iniciais” você insere uma abreviação do nome do recurso; Grupo: Na coluna grupo você pode definir alguns grupos de recursos para facilitar seus relatórios futuros; Unidade Máxima: O campo “Unidades Máximas” contém a porcentagem ou número de unidades que representa a capacidade máxima em que um recurso está disponível contato@isight.com.br 56 www.isight.com.br Direitos Reservados
- 57. MsProject Gestão de Projetos para realizar quaisquer tarefas durante o período de tempo atual. Por exemplo, se houver três analistas, as unidades máximas serão de 300%, isto é, três analistas trabalhando em tempo integral; Taxa Padrão: A Coluna “Taxa Padrão” mostra a taxa de pagamento por trabalho normal, não realizado em horas extras. O padrão é R$/h; Taxa de Hora Extra: Taxa de pagamento de horas extras; Custo/Uso: É um custo fixo atribuído ao recurso cada vez que ele é solicitado. Um exemplo seria um custo com viagem e hospedagem de um consultor externo; Acumular: O campo “Acumular” oferece opções para como e quando custos padrão e de hora extra de recursos devem ser cobrados ou acumulados. Você pode acumular custos no início (Início), término (Término) ou rateados (Rateado) no custo de uma tarefa; Calendário Base: Informa o calendário utilizado pelo recurso; Código: O campo contém qualquer código, abreviação ou número que você deseje inserir como parte das informações de um recurso. Cadastro de Recursos Agora que já sabemos o que cada coluna da nossa janela de recursos significa, vamos cadastrar alguns recursos ao nosso projeto. Certifique que o modo de exibição “Planilha de Recursos” está ativado; Cadastre os recursos discriminados abaixo: Interprete os dados dos recursos que acabamos de preencher. Note que temos dois diretores responsáveis pelo projeto, cada um com um custo de R$ 200,00/h e com um custo fixo referente a transporte (da central até a filial) de R$500,00. contato@isight.com.br 57 www.isight.com.br Direitos Reservados
- 58. MsProject Gestão de Projetos Qualquer dúvida questione! Anotações Aprenderemos aqui como fazer algumas anotações referentes a cada recurso. Siga os passos abaixo e veja como é fácil. Selecione o recurso “Diretoria”; Dê um clique sobre o ícone “Anotações” , localizado na barra de ferramentas padrão; Preencha conforme a figura: Ps.: Outra forma de chegar a essa janela é clicando com o botão direito do mouse no recurso que deseja fazer anotações, escolher a opção “Informações sobre o recurso...” e selecionar a aba “Anotações”. contato@isight.com.br 58 www.isight.com.br Direitos Reservados
- 59. MsProject Gestão de Projetos Note que ao fazer anotações sobre um recurso, aparece um ícone informando que para aquele recurso existe uma anotação. Caso deseje saber qual é a anotação, basta parar o cursor do mouse sobre o ícone. Inserindo e Ocultando Colunas Todas as colunas que temos exibidas são colunas padrão do programa. No entanto, podemos inserir outras colunas já existentes no software, ou até mesmo personalizar nossa própria coluna. Vamos ver como é simples trabalhar com isso? Estando no modo de exibição “Planilha de Recursos”, selecione qualquer campo da coluna “Código” e aperte a tecla Insert; ou clique com o botão direito sobre o título da coluna “Código” e em seguida escolha a opção “Inserir Coluna”; Na janela que aparecerá, escolha o nome do campo “Superalocado”; Dê um “OK”. Veja que a coluna de superalocação foi inserida. Repare que nenhum recurso está superalocado já que não fizemos nenhuma alocação ainda. Para ocultar a coluna, basta clicar com o botão direito do mouse e escolher a opção “Ocultar Coluna”. Vamos agora criar nossa coluna personalizada. contato@isight.com.br 59 www.isight.com.br Direitos Reservados
- 60. MsProject Gestão de Projetos Imagine que seria interessante criarmos uma coluna onde estaria calculado o IR que cada colaborador irá pagar. De acordo com a tabela do IRPF brasileiro temos: 1- Salário de até R$ 1.434,00 é isento do imposto; 2- Salário de R$ 1.434,00 até R$ 2.150,00 a alíquota é de 7,5%; 3- Salário de R$ 2.150,00 até R$ 2.866,00 a alíquota é de 15%; 4- Salário de R$ 2.866,00 até R$ 3.582,00 a alíquota é de 22,5%; 5- Salário acima de R$ 3.582,00 a alíquota é de 27,5%. Logo vamos calcular com base nesses dados o IR de cada colaborador. Vamos fazer a consideração de que apesar nem todos os colaboradores trabalharem 30 semanais nesse projeto, sempre haverá serviço para eles em outros projetos da empresa e que a base de cálculo será em cima do grupo o qual está inserido. Temos então: Classe A: Base de cálculo 5; Classe B: Base de cálculo 4; Classe C: Base de cálculo 3; Classe E: Não será calculado, por ser consultor externo. Vamos ao trabalho!!! Insira uma nova coluna do tipo “Custo” e nomeia como IR; Clique em “OK”; contato@isight.com.br 60 www.isight.com.br Direitos Reservados
- 61. MsProject Gestão de Projetos Agora clique com o botão direito do mouse no título da coluna criada e escolha a opção “Personalizar campos...”; A janela “Campos Personalizados” aparecerá: Selecione a opção “Fórmula” em “Atributos personalizados”; Aparecerá uma mensagem, leia e dê um “OK”; Clique em fórmula; Veja que aparecerá uma janela para edição da fórmula; contato@isight.com.br 61 www.isight.com.br Direitos Reservados
- 62. MsProject Gestão de Projetos Siga os passos abaixo para construir a fórmula: Clique em “Função” e escolha no menu “Geral” a fórmula “IIF”; No argumento “expressão” você irá inserir a seguinte função lógica: [Grupo]=”Classe A”; Ou selecione o argumento expressão, clique sobre o botão “Campo”, escolha no menu “Texto” a opção “Grupo” e depois complete com =”Classe A”; contato@isight.com.br 62 www.isight.com.br Direitos Reservados
- 63. MsProject Gestão de Projetos Resultando em: Caso nossa função lógica seja verdadeira, ou seja, o recurso for do grupo “Classe A”, aplicamos a equação “[Taxa Padrão]*0,275”; lembrando que você pode digitar a fórmula ou utilizar os botões de comando da janela; contato@isight.com.br 63 www.isight.com.br Direitos Reservados
- 64. MsProject Gestão de Projetos Na parte falsa, vamos inserir outra função lógica “IIF”, para o caso de o recurso ser do grupo “Classe B” e calcularemos a parte verdadeira em cima da alíquota de 22,5%; e assim faremos até o grupo “Classe C”. Veja o resultado: Perceba que não criamos uma função lógica para o grupo “Classe E”, já que para ele não calcularemos o IR, portanto, se o recurso não for pertencente a nenhum dos grupos descritos (“Classe A”, “Classe B” e “Classe C”) o campo referente ao IR será igual a zero. Por isso o zero no último argumento da última função. Dê um “OK” e veja que o IR foi calculado conforme o planejado: contato@isight.com.br 64 www.isight.com.br Direitos Reservados
- 65. MsProject Gestão de Projetos Qualquer dúvida esclareça-a! Tudo ok com nossos recursos. Agora vamos alocá-los às nossas tarefas. Atribuindo recursos Voltemos agora ao modo de exibição “Gráfico de Gantt”. Vamos aprender o modo mais completo de atribuir os recursos a cada tarefa. Selecione primeira tarefa, “Definir modelo de revisão do PEN”; Clique no botão “Atribuir recursos” , na barra de ferramentas padrão ou simplesmente pressione Alt+F10; Veja que aparecerá uma janela de atribuição de recursos, como a figura abaixo: Atribua o “Gerente de Projetos” para essa tarefa. Para isso basta selecioná-lo e clicar em atribuir. contato@isight.com.br 65 www.isight.com.br Direitos Reservados
- 66. MsProject Gestão de Projetos Feche a janela logo em seguida. Veja que o recurso foi atribuído à tarefa: Vejamos agora outro método para atribuir o recurso. Clique com o botão direito do mouse sobre a tarefa “Planejar atividades para a revisão do PEN” e escolha a opção “Informações sobre a tarefa...”; Na janela a seguir, selecione a aba “Recursos” e atribua o gerente de projetos para essa tarefa também. contato@isight.com.br 66 www.isight.com.br Direitos Reservados
- 67. MsProject Gestão de Projetos Outro modo é simplesmente na coluna “Nome dos Recursos”, do modo de visualização “Gráfico de Gantt”, selecionar o recurso desejado. Para a tarefa de número “5”, atribua o recurso “Engenharia de Processo”, utilizando a coluna “Nome dos Recursos”. Vamos agora para a tarefa de número “6”, atribuir dois recursos. Um diretor e um gerente de projeto. Para isso, vá em “Informações sobre a tarefa” e selecione os dois recursos para essa tarefa. contato@isight.com.br 67 www.isight.com.br Direitos Reservados
- 68. MsProject Gestão de Projetos Note que os recursos ficaram separados por um ponto e vírgula. Esse é o caractere que utilizaremos para separar dois recursos em uma mesma tarefa. Antes de continuarmos abra o “WorkShop 5”. Tipos de tarefas As tarefas apresentam três características básicas: Duração: período de tempo necessário para realização da tarefa; Unidades de recurso: são as unidades de recursos atribuídos à tarefa; Trabalho: quantidade total de trabalho para a realização da tarefa, normalmente calculado em horas. Podemos relacionar essas três características com a seguinte equação: Trabalho = Duração x Unidades de recurso No MSProject é necessário fixar uma dessas características para que ele possa recalcular automaticamente as outras duas, sempre que houver alguma modificação. Vejamos um exemplo prático: Ainda no modo de exibição “Gráfico de Gantt”, selecione a tarefa de número “3”, “Definir escopo de revisão do PEN”; Clique com o botão direito do mouse sobre a tarefa e escolha a opção “Informações sobre a tarefa...”; Selecione a aba “Avançado”; Repare que a duração dessa tarefa é de 4 dias; Modifique agora o tipo da tarefa para “Trabalho Fixo”; E antes de dar um “OK”, vá na aba de recursos e acrescente o recurso “Engenharia de Produção” à tarefa; Dê um “OK”; Perceba que a duração da tarefa agora é de 2 dias. Analisando a equação para verificar o que ocorreu: contato@isight.com.br 68 www.isight.com.br Direitos Reservados
- 69. MsProject Gestão de Projetos Veja, escolhemos o tipo de tarefa como “Trabalho Fixo” e modificamos as unidades de recurso, dobrando as unidades. Como: Trabalho = Unidades de Recurso x Duração Logo, Antes: (4dias x 8h = 32 h de trabalho) = (1 recurso x 8h de trabalho por dia = 8h/dia) x (32h de trabalho / 8h de trabalho por dia = 4 dias) Depois: FIXO(4dias x 8h = 32 h de trabalho) = (2 recursos x 8h de trabalho por dia = 16h/dia) x (32h de trabalho / 16h de trabalho por dia = 2 dias) Veja que aparecerá um ícone de tomada de decisão como a figura abaixo: Leia apenas para ver quais são as opções, no entanto mantenha a opção marcada. Vejamos agora um exemplo do tipo “Duração Fixa”. Na tarefa “4”, vá novamente em “Informações sobre a tarefa...”; Escolha na aba “Avançado” o tipo de tarefa “Duração Fixa”; Acrescente agora na aba “Recursos” o engenheiro de produção para trabalhar nessa tarefa; Clique em “OK” e note que agora o que foi reduzido foi o trabalho dos recursos. Dobramos as unidades mantendo a duração fixa e o Project reduziu o trabalho à metade. contato@isight.com.br 69 www.isight.com.br Direitos Reservados
- 70. MsProject Gestão de Projetos Interprete o resultado fazendo analogia à equação do nosso exemplo anterior. Perceba que esses 50% de trabalho refere-se à jornada de trabalho, ou seja, cada recurso trabalhará apenas 4h por dia. Veja um resumo do que acabamos de aprender: Se você revisar Se você revisar as Se você revisar o No tipo... a duração... unidades de recursos... trabalho... Recalcula o Recalcula as Duração fixa Recalcula o trabalho trabalho unidades Unidades Recalcula o Recalcula a Recalcula a duração fixas trabalho duração Recalcula as Recalcula a Trabalho fixo Recalcula a duração unidades duração O padrão do MSProject é o tipo “Unidades Fixas”. Caso deseje modificar o padrão, basta ir em “Ferramentas>Opções”, escolher a aba “Cronograma” e modificar o tipo padrão para o padrão desejado. Modifique para “Duração fixa”, que é o padrão que iremos trabalhar. Superalocação de recursos Recursos superalocados são aqueles aos quais foi atribuída uma carga de trabalho que excede seu período de trabalho padrão, ou seja, aqueles que estão com uma carga de trabalho acima de 8h por dia. Vá ao modo de exibição “Planilha de Recursos” e veja que existem 3 recursos que estão destacado em vermelho. São eles: Engenharia de produção, contabilidade e engenharia de processo. Estes recursos estão superalocados. Nestes casos, temos 5 ações para minimizar o problema de superalocação de recursos: 1. Diminuir ou remover a carga de trabalho do recurso; contato@isight.com.br 70 www.isight.com.br Direitos Reservados
- 71. MsProject Gestão de Projetos 2. Atribuir mais recursos à mesma tarefa; 3. Atrasar ou dividir uma tarefa; 4. Definir regime de horas extras; 5. Redistribuir os recursos. Nem sempre é fácil decidir qual a melhor opção. Para isso deve ser feito um estudo do planejamento do projeto, parra que seja tomada as melhores decisões. Veja algumas dessas ações. Acesse o modo de exibição “Uso dos Recursos”; Vá ao recurso “Engenharia de Produção”; Veja que as tarefas “Definir escopo de revisão do PEN” e “Planejar atividades de revisão do PEN” estão superalocando o recurso; Veja também que se atrasarmos a tarefa “Planejar atividades de revisão do PEN” em dois dias, ou seja, iniciando na sexta-feira e não mais na quarta-feira, resolveríamos o problema de superalocação neste caso. Vejamos como fazer isso. Volte ao modo de exibição “Gráfico de Gantt”; Insira a coluna “Atraso de redistribuição” à direita da coluna de duração; Atrase agora a tarefa 4 em dois dias; contato@isight.com.br 71 www.isight.com.br Direitos Reservados
- 72. MsProject Gestão de Projetos Dê um enter e veja a mensagem que aparecerá: Veja que ao redistribuirmos a tarefa, causamos um conflito com a tarefa 26. O que explicita claramente o que foi comentado anteriormente, que ao fazer a redistribuição deve-se fazer um estudo aprofundado do planejamento das tarefas para evitar problemas como esse; Apenas para fins didáticos, marque a opção continuar e permita esse conflito. Ps.: Em uma situação real, esse conflito causaria muito problemas, aceitamos aqui apenas para entender como resolver um problema de superalocação. Volte agora no modo de exibição “Uso dos recursos” e veja que o engenheiro de produção não está mais superalocado: Retire o atraso de redistribuição que colocamos para evitar problemas com o conflito. contato@isight.com.br 72 www.isight.com.br Direitos Reservados
- 73. MsProject Gestão de Projetos Não se preocupe com a superalocação, que resolveremos com outros métodos mais a frente. Outro método comum seria a atribuição de regime de horas extras, também conhecido como Overtime no inglês. Vamos ver como fazer isso? No modo de exibição “Uso dos recursos” vá ao engenheiro de processo; Insira a coluna “Trabalho de horas extras”; Repare que a tarefa “Consolidar informações sobre tecnologia e mercado” e “Documentar as decisões tomadas e as lições aprendidas” estão superalocando o recurso; Para resolver esse problema vamos, apesar de não ser muito praticável, inserir 8h extras para a tarefa “Documentar as decisões tomadas e as lições aprendidas”; Veja que ao fazer isso, apesar de ainda o recurso continuar trabalhando as 16h, o Project não mais considera as 16h como superalocação. Repare que o recurso vai trabalhar 8h no regime normal e 8h no regime de horas extras. Apesar de ser bastante exaustivo, ele agora está autorizado a fazê-lo. A grande diferença entre uma superalocação e o regime de horas extras é simplesmente a questão do planejamento. A superalocação informa que aquela contato@isight.com.br 73 www.isight.com.br Direitos Reservados
- 74. MsProject Gestão de Projetos atividade não poderá ser concluída dentro do que está determinado (já que não foi autorizado horas extras) e as horas extras são as horas além do padrão que o recurso está autorizado a trabalhar. Verificando a alocação dos recursos graficamente Modifique o modulo de visualização para “Gráfico de recursos” e vamos trabalhar um pouco para verificar quais informações podemos adquirir neste modo. Veja que o primeiro recurso que estamos analisando é a diretoria, no entanto não podemos ver nenhum gráfico referente. Isso ocorre, pois esse recurso não está alocado nesta data especifica; Navegue na barra de rolagem até encontrar a primeira alocação deste recurso; Veja que a primeira alocação ocorre próximo ao dia 5 de julho; Perceba também que temos uma legenda ao lado esquerdo, que nos mostra se a alocação é em regime normal ou se existe uma superalocação; contato@isight.com.br 74 www.isight.com.br Direitos Reservados
- 75. MsProject Gestão de Projetos Veja que destacado na figura mostra qual o modo de exibição gráfico atual, neste caso temos “Unidades de pico” que é a soma da quantidade de trabalho normal com trabalho de superalocação; Logo mais abaixo temos outra barra de rolagem, na qual pode-se navegar entre os diversos recursos que temos. Navegue até encontrar o engenheiro de produção. Outras formas de navegar entre o recurso é clicando sobre ele e escolhendo as opções “Próximo Recurso” ou “Recurso Anterior”; ou ainda através do Scroll do mouse, caso esse seja existente. Navegue agora até encontrar o dia 28 de junho. contato@isight.com.br 75 www.isight.com.br Direitos Reservados
- 76. MsProject Gestão de Projetos Como já havíamos visto anteriormente, temos uma superalocação neste recurso, no entanto, agora estamos verificando graficamente. Clique agora com o botão direito do mouse sobre o gráfico e veja as opções de visualização que temos: contato@isight.com.br 76 www.isight.com.br Direitos Reservados
