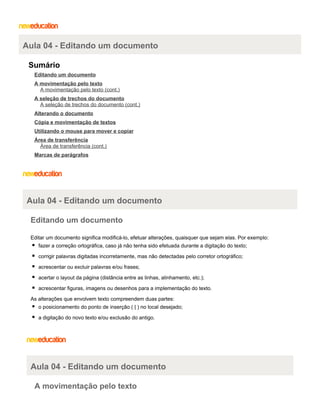
Aula04
- 1. Aula 04 - Editando um documento Sumário Editando um documento A movimentação pelo texto A movimentação pelo texto (cont.) A seleção de trechos do documento A seleção de trechos do documento (cont.) Alterando o documento Cópia e movimentação de textos Utilizando o mouse para mover e copiar Área de transferência Área de transferência (cont.) Marcas de parágrafos Aula 04 - Editando um documento Editando um documento Editar um documento significa modificá-lo, efetuar alterações, quaisquer que sejam elas. Por exemplo: fazer a correção ortográfica, caso já não tenha sido efetuada durante a digitação do texto; corrigir palavras digitadas incorretamente, mas não detectadas pelo corretor ortográfico; acrescentar ou excluir palavras e/ou frases; acertar o layout da página (distância entre as linhas, alinhamento, etc.); acrescentar figuras, imagens ou desenhos para a implementação do texto. As alterações que envolvem texto compreendem duas partes: o posicionamento do ponto de inserção ( | ) no local desejado; a digitação do novo texto e/ou exclusão do antigo. Aula 04 - Editando um documento A movimentação pelo texto
- 2. Dentro do documento, para corrigir trechos de texto, possui algumas opções de navegação que facilitam o posicionamento do ponto de inserção (também conhecido como cursor). São elas: Movimentos através do mouse A utilização do mouse e das barras de rolagem é uma característica do próprio ambiente Windows. Movimentos com mouse e barra de rolagem Chegando ao ponto desejado do texto, basta efetuar um simples clique para posicionar o ponto de inserção e efetuar as correções necessárias. Aula 04 - Editando um documento A movimentação pelo texto (cont.) Movimentos através do teclado Às vezes é mais interessante, eficiente e rápido utilizar o teclado para movimentação pelo texto, principalmente pelo fato de existirem diversas teclas de atalho que nos levam diretamente ao ponto desejado.
- 3. Movimentos através do teclado Usando o comando Ir Para Clique no botão "Selecionar objeto da procura", localizado no canto inferior direito da janela do documento. Abre-se o menu Selecionar objeto da procura, onde se pode escolher o tipo de item pelo qual pode-se efetuar uma procura ou movimentação pelo documento. Selecione a opção desejada e clique nas setas duplas para cima próxima ocorrência. ou para baixo para localizar a Menu selecionar objeto da procura Aula 04 - Editando um documento A seleção de trechos do documento Para efetuar determinados tipos de edição torna-se necessário selecionar o texto com o qual deseja trabalhar. Selecionando com o mouse Para efetuar qualquer seleção com o mouse, observe atentamente o seu formato. Ele define o tipo de ação a ser efetuada.
- 4. O mouse possui o formato de uma barra vertical e para selecionar algo, clique e arraste sobre o bloco de texto desejado. Ao aproximar o mouse do lado esquerdo do texto, ele se transforma numa seta inclinada para a direita. Esta região, onde o mouse assume esse formato, é a chamada Faixa de Seleção. A partir dessas características, as ações para selecionar trecho(s) do texto são: Para selecionar Faça o seguinte Qualquer quantidade de texto Clique e arraste sobre o texto. Uma palavra Dê duplo clique sobre a palavra a ser selecionada. Uma linha de texto Um clique simples no mouse na faixa de seleção. Várias linhas de texto Na faixa de seleção, clique e arraste para cima ou para baixo. Uma frase Mantenha pressionada a tecla <Ctrl> e clique em qualquer lugar da frase. Um parágrafo Na faixa de seleção, dê duplo clique na frente do parágrafo desejado. Um bloco de texto grande Clique no início do bloco, role com a barra de rolagem até o fim dele, mantenha pressionada a tecla <Shift> e dê um clique. Um documento inteiro Dê triplo clique na faixa de seleção ou mantenha pressionada a tecla <Ctrl> e dê um clique simples na faixa de seleção. Um bloco de texto vertical Clique e arraste com a tecla <Alt> pressionada. Trechos Alternados Selecione o texto desejado, mantenha pressionada a tecla <Ctrl> e selecione os demais textos. Seleção de trecho(s) do texto através do mouse Aula 04 - Editando um documento A seleção de trechos do documento (cont.) Selecionando com o teclado O importante, nesse caso, é a posição ocupada pelo ponto de inserção, pois a seleção através do teclado sempre será iniciada a partir dela.
- 5. Ações para seleção através do teclado As combinações de teclas para se selecionar um texto são as mesmas que as teclas de movimentação do ponto de inserção, bastando manter pressionada a tecla < Shift> enquanto se faz a movimentação. Se for pressionada qualquer tecla enquanto houver qualquer trecho de texto selecionado, essa seleção será substituída pela tecla em questão, mesmo que seja um simples espaço em branco. Para se cancelar uma seleção, ou seja, desmarcar qualquer trecho selecionado, sem apagá-lo, basta dar um clique em qualquer lugar ou pressionar qualquer tecla de movimentação do cursor ( <Home>, <End>, <PageUp>, <PageDown>). Aula 04 - Editando um documento Alterando o documento Também dependem exclusivamente da posição do ponto de inserção, pois todas as suas ações se dão a partir dele. Para Pressione Excluir um caráter à esquerda <BackSpace> Excluir uma palavra à esquerda <Ctrl> + <BackSpace> Excluir um caráter à direita <Delete> Excluir uma palavra à direita <Ctrl> + <Delete> Incluir uma nova linha em branco ou rebaixar um texto <Enter> Combinação de teclas utilizadas para edição de texto Inserindo um texto Dê ao título do texto o mesmo nome utilizado na sua gravação:
- 6. abra do documento A informática no mundo global; posicione o ponto de inserção no início da primeira linha; tecle <Enter> para criar uma nova linha em branco; retorne com o cursor a esta nova linha e digite A informática no mundo global tecle <Enter> novamente para que possa digitar o nome do Autor; digite: José Antonio Zechin O documento deve apresentar o seguinte aspecto: Título inserido no documento Uma característica interessante do Word, é que, por padrão, os caracteres são inseridos à medida que são digitados. É possível "sobrescrever" (ou substituir caracteres existentes) enquanto se digita. Para ativar ou desativar o modo Sobrescrever: Dê um clique em Inserir, localizado na Barra de Status. Inserir ou Sobrescrever Observe que quando é clicado, a palavra Sobrescrever é colocada no lugar. À medida que a nova palavra é digitada, cada caráter da expressão antiga é substituído. Existem diversas maneiras de se editar um documento e uma não é melhor do que a outra. Em cada situação existe uma opção que melhor se aplica. Não se esqueça de desativar o modo Sobrescrever e de salvar o documento. Aula 04 - Editando um documento Cópia e movimentação de textos No processo de edição de um documento temos a possibilidade de mover ou copiar trechos de texto para lugares diferentes. Pode-se realizar essas tarefas utilizando o mouse e o teclado ou através da Área de Transferência.Para exemplificar e apresentar todos estes recursos, crie um novo documento. crie um documento novo acessando o Botão Office; digite os seguintes nomes:
- 7. São Paulo Bahia Minas Gerais Rio Grande do Sul Goiás Espírito Santo Paraná Rio de Janeiro Santa Catarina clique no botão Salvar da Barra de Ferramentas de Acesso Rápido; salve o arquivo com o nome, Estados, dentro da pasta do curso. Aula 04 - Editando um documento Utilizando o mouse para mover e copiar Mover um texto significa tirá-lo de um lugar e colocá-lo em outro, enquanto copiar um texto significa duplicar aquele trecho já existente, passando a existir duas ou mais cópias iguais. Mover Imagine, por exemplo, que tenha que colocar os nomes dos estados em ordem alfabética. Para isso: com um clique na faixa de seleção, selecione a linha que contém o nome do estado que deve ser o primeiro da lista. No exemplo, selecione o estado da Bahia. Mova-o para o primeiro lugar: posicione o ponteiro do mouse na seleção, observando que ele se transforma numa seta inclinada à esquerda; clique e arraste o texto selecionado. Observe que, ao arrastar a seleção, surgirá um pequeno traço vertical pontilhado, e que indica onde será inserido o texto selecionado ao soltar o mouse. posicione o indicador no início da primeira linha e solte o mouse. O nome do estado está posicionado na posição correta; repita este procedimento para todos os estados, sempre soltando o mouse no início da linha onde a seleção deverá permanecer; salve o documento. Caso não tenha sido criada uma linha em branco após o último estado, não conseguirá mover a seleção abaixo do mesmo. Se precisar fazê-lo, antes de arrastar a seleção, pressione <Enter> após o último estado. Copiar Além de mover trechos de texto, o mouse possibilita duplicar informações, copiando blocos selecionados. selecione a linha que contém o estado de São Paulo e posicione o ponteiro do
- 8. mouse sobre a seleção. Ele se transformará numa seta; mantenha pressionada a tecla <Ctrl>, clique e arraste a seleção para uma outra linha qualquer. Observe que, ao arrastar a seleção, surgirá um sinal de + junto à seta, indicando que aquele trecho está sendo duplicado. posicione o indicador de posição na linha desejada, como feito nos procedimentos anteriores, solte o botão do mouse em primeiro lugar e, depois, a tecla < Ctrl>. O botão direito do mouse Uma das características do ambiente Windows é a utilização do botão direito do mouse para efetuar diversos tipos de operações. Sempre que quiser efetuar um arraste de um trecho selecionado, faça-o com o botão direito do mouse. posicione o indicador de posição na linha desejada e solte o botão do mouse. Surgirá um menu de contexto, com algumas opções de ações; escolha a opção desejada. Botão de contexto A grande vantagem em se usar o botão direito do mouse é não ter que se preocupar, de antemão, se será necessário ou não pressionar a tecla <Ctrl> e, em caso positivo, qual soltar em primeiro lugar. Além disso, o menu exibido pelo botão direito ainda dá a chance de cancelar a operação. Aula 04 - Editando um documento Área de transferência A Área de Transferência é uma área especial, reservada para armazenamento temporário, de qualquer tipo ou quantidade. E através dela pode-se efetuar todas as operações feitas até agora, mais facilmente e com algumas possibilidades a mais. Para acessar a Área de Transferência, ou ClipBoard, como também é conhecida, utiliza-se três botões do grupo Área de Transferência, que representam os seguintes comandos: Recortar - move o trecho selecionado para a área de transferência, retirando-o do lugar onde estava. Também pode ser acionado através das teclas de atalho <Ctrl> + X. Copiar - efetua uma cópia do trecho selecionado na área de transferência, mantendo o original em seu lugar. Também pode ser acionado através das teclas de atalho <Ctrl> + C.
- 9. Colar - insere o conteúdo da área de transferência na posição atual do ponto de inserção. Também pode ser acionado através das teclas de atalho < Ctrl> + V. Para utilizar esses comandos, basta selecionar o trecho de texto ou elemento que deve ser movido ou copiado e clicar no botão correspondente à ação desejada ou seus equivalentes do teclado. Movendo texto A fim de exemplificar, volte ao documento Estados. Para mover o nome do estado que está em primeiro lugar para o último: com um clique na faixa de seleção, selecione a primeira linha do documento; clique no botão Recortar. Observe que o texto selecionado desapareceu, tendo sido movido para a área de transferência; posicione o ponto de inserção no final do documento, após a última linha; clique no botão Colar. Copiando texto selecione as três primeiras linhas do documento, clicando e arrastando na faixa de seleção; clique no botão Copiar. Aparentemente nada aconteceu, mas uma cópia do trecho selecionado foi feita na área de transferência. Só precisa, agora, definir o que fazer com essa cópia; posicione o ponto de inserção, novamente, no fim do documento, após a última linha; clique no botão Colar. Aula 04 - Editando um documento Área de transferência (cont.) Colar novamente Uma das principais características da área de transferência, além da facilidade de uso é a possibilidade de colar qualquer elemento nela contido mais de uma vez. Ou seja, quando se coloca alguma coisa nessa área - não importa se foi com o comando Recortar ou com o comando Copiar - mesmo após a "colagem" ele continua lá, permitindo que seja colado mais de uma vez. Por exemplo: posicione o ponto de inserção no início do documento; clique no botão "Colar". O que apareceu onde estava o ponto de inserção? Aquele trecho de texto que você havia copiado da última vez; posicione, agora, o ponto de inserção no final do documento, após a última linha;
- 10. clique novamente no botão "Colar". O texto é colado novamente; experimente clicar em diversos pontos do documento e colar em cada um deles. Colar em outro documento Não há limite do número de vezes em que se pode colar o conteúdo da área de transferência. E também não há nenhum empecilho em colar esse conteúdo num outro documento. Como exemplo, transfira todos esses nomes de estados para um novo documento em branco: selecione os nomes dos estados que deseja transferir para outro documento; clique no botão Copiar; agora, crie um novo documento como visto durante o curso; no novo documento, clique no botão Colar. Colar em outro programa Assim como se pode, através da área de transferência, copiar ou mover um trecho de texto de um documento para outro do Microsoft Word, também pode fazê-lo com qualquer outro programa do ambiente Windows. Utilize o aplicativo Bloco de notas como exemplo: clique no botão Iniciar do Windows escolhendo a seguir, as opções Todos os Programas, Acessórios e Bloco de Notas; na janela do Bloco de Notas, execute o comando Editar, Colar; ou, pressione simultaneamente as teclas <Ctrl> + V. Aula 04 - Editando um documento Marcas de parágrafos Um parágrafo é aquele espaço de texto compreendido entre um < Enter> e outro, sendo que um conjunto de parágrafos (mesmo que seja apenas um) constitui um documento. Para saber onde foi pressionada a tecla <Enter> ou onde começa e termina um parágrafo use um botão especial, chamado Mostrar Tudo. Ao ativar esse botão, o Word passa a exibir diversos caracteres de controle não imprimíveis que, normalmente, não aparecem no documento. Entre esses caracteres estão as Marcas de Parágrafo, que são os "Enter" e os " Espaços" pressionados pelo digitador, além, claro, as Quebras, assunto que ainda será visto no curso. Mostrando as marcas de parágrafo Clique no botão Mostrar Tudo do grupo Parágrafo, na guia Início. Observe que surgirá, no final de cada parágrafo, um caráter semelhante àquele do botão, além de pequenos pontos pretos onde foram dados espaços durante a digitação.
- 11. Para cancelar a exibição das marcas de parágrafo basta clicar novamente no botão Mostrar Tudo.
