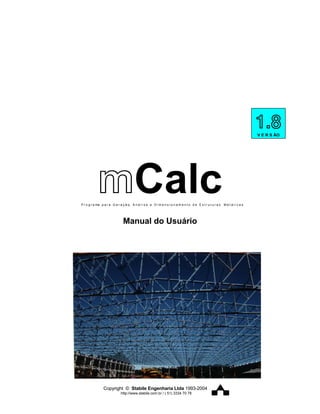
Gerador de estruturas metálicas mCalc
- 1. 1.8V E R S ÃO mCalcP r o g r a ma p a r a G e r a ç ã o, A n á l i s e e D i m e n s i o n a m e n t o d e E s t r u t u r a s M e t á l i c a s Manual do Usuário Copyright © Stabile Engenharia Ltda 1993-2004 http://www.stabile.com.br / ( 51) 3334 70 78
- 2. AVISOS IMPORTANTES 1. Responsabilidade do Usuário O sistema mCalc está sendo desenvolvido por profissionais qualificados e especializados. As rotinas do sistema foram testadas simulando inúmeras possibilidades, por um número muito grande de profissionais. Embora se tenha dispendido um enorme esforço na elaboração e na validação dessas rotinas, é possível que sejam detectados problemas em casos ainda não testados. ( A STABILE ENGENHARIA LTDA. agradecerá a indicação de eventuais erros observados quando da utilização do sistema.) Alerta-se que será da responsabilidade do usuário, além da verificação dos dados introduzidos, a verificação e aceitação dos resultados obtidos. A proprietária desse sistema - STABILE ENGENHARIA LTDA. – seus distribuidores e representantes não poderão ser responsabilizados, a qualquer tempo, pelos resultados obtidos pelo sistema. 2. Condição de Licenciamento e estado de desenvolvimento do sistema O sistema mCalc, a seguir descrito, embora continue em constante desenvolvimento e aperfeiçoamento, está sendo licenciado do jeito em que ele está, não havendo nenhuma promessa formal, implícita ou explícita, de futuras atualizações ou de desenvolvimento de outras rotinas. 3. Proteção contra uso indevido O sistema mCalc está protegido contra uso indevido por meio de um Hardlock. Nunca confie nos resultados do cálculo de uma estrutura que tenha sido calculada sem que o Hardlock tenha sido plugado. Certamente, serão obtidos resultados inconsistentes e não confiáveis. 4. Leitura do Manual do Usuário O sistema mCalc está muito bem documentado, com descrição desde sua instalação até a utilização das rotinas de geração, análise e dimensionamento das estruturas. O Manual do Usuário ( a referida documentação ) foi redigido na forma de um tutorial, onde mais do que apresentar os tópicos do sistema, descrevem-se, passo a passo e com rica ilustração, os procedimentos a serem seguidos para se obter bons resultados na utilização desse sistema. Por isso recomenda-se, com veemência, a leitura desse manual. Certamente as respostas às dúvidas surgidas ou as soluções aos problemas observados na utilização do sistema terão resposta na leitura criteriosa do manual. Lembrar que: quando tudo estiver perdido e nada parecer funcionar ... é hora de se ler o manual. 5. Manual Único do mCalc Tem-se um manual único para todo o sistema mCalc. Dependendo da configuração e módulos licenciados, algumas características/rotinas descritas nesse manual não estarão disponíveis na instalação licenciada. i
- 3. AGRADECIMENTOS A STABILE ENGENHARIA LTDA. recebeu, desde o início do desenvolvimento desse sistema, a ajuda inestimável e desinteressada de inúmeras pessoas. De público agradecemos essas valiosas contribuições, sem as quais seria muito mais difícil a elaboração do ST_ mCalc Em especial agradecemos Luiz Livi por ter sido o grande incentivador do desenvolvimento desse sistema Welder Miranda pelo incentivo, sugestões, teste realizados e elogios Paulo André Barroso pelas inúmeras sugestões apresentadas Francisco Elvas pelos testes realizados e sugestões apresentadas Fancisco Santoro pelos inúmeros comentários e testes feitos com o mPav Ildoni Belley pelas sugestões apresentadas Robson Nelson pelas várias sugestões apresentadas e pelos testes feitos Wilson Pimenta dos Reis pelas insistentes sugestões para o crescimento do programa Warlley Soares pelos testes realizados e sugestões apresentadas Paulo Braga pelas sugestões apresentadas Clodoaldo Freitas pelos comentários e sugestões Antecipadamente agradecemos as contribuições que ainda virão, aperfeiçoando o ST_ mCalc, tornando-o uma imbatível ferramenta para projetos de estruturas metálicas. ii
- 4. ............................................. ............................................. Mostremos valor constância Nessa ímpia e injusta guerra Sirvam nossas façanhas De modelo a toda a Terra! De modelo a toda a Terra! Sirvam nossas façanhas De modelo a toda a Terra. ............................................ ............................................ Mas não basta pra ser livre Ser forte, aguerrido ou bravo Povo que não tem virtude Acaba por ser escravo! (Trecho do Hino Riograndense) iii
- 5. CONTEÚDO Capítulo 1. Uma Visão Geral 1.1 Introdução ............................................................................................................. 1 -2 1.2 O pacote mCalc ................................................................................................... 1 -3 1.3 Equipamento Necessário ...................................................................................... 1 -4 1.4. Instalando o mCalc .................................................................................. 1 -4 1.5. Iniciando a usar o mCalc .......................................................................... 1 -4 1.6. Usando o mCalc ...................................................................................... 1 -5 1.7. Apresentação Geral do mCalc ................................................................... 1 -6 1.7.1 Módulo Home ................................................................................... 1 -6 1.7.2 Módulo Geometria ............................................................................ 1 -7 1.7.2.1 Desenhando a estrutura ...................................................... 1 -7 1.7.2.2 Importação de arquivos DXF .............................................. 1 -7 1.7.2.3 Importação de uma sub-estrutura ........................................ 1 -8 1.7.3 Módulo Ações .................................................................................. 1 -9 1.7.4 Módulo Análise ................ ................................................................. 1 -9 1.7.5 Módulo Dimensionamento ................................................................. 1 -9 1.7.6 Módulo Resultados ............................................................................. 1 -9 1.8. Comandos/Recursos gerais do mCalc ........................................................ 1 -10 1.8.1 Métodos de seleção ........................................................................... 1 -10 1.8.1.1 Seleção Individual .............................................................. 1 -10 1.8.1.2 Por Retângulo/Janela .......................................................... 1 -10 1.8.1.3 Por Retângulo/Crossing ....................................................... 1 -10 1.8.1.4 Por Polígono ....................................................................... 1 -10 1.8.1.5 Por Fence............................................................................. 1 -11 1.8.1.6 Tecla F9 .............................................................................. 1 -11 1.8.2 Métodos de deseleção ........................................................................ 1 -11 1.8.3 Ferramentas de precisão ..................................................................... 1 -11 1.8.3.1 Nó mais próximo ................................................................ 1 -11 1.8.3.2 Ortho (F8) ........................................................................... 1 -12 1.8.4 Comandos Gerais ............................................................................... 1 -12 1.8.4.1 Impressão ............................................................................ 1 -13 1.8.4.2 Zoom por janela .................................................................. 1 -14 1.8.4.3 Mover tela ........................................................................... 1 -14 1.8.4.4 Zoom enquadrar .................................................................. 1 -14 1.8.4.5 Copia Propriedades ............................................................. 1 -14 1.8.4.6 Excluir ................................................................................. 1 -14 1.8.4.7 Numera nós ......................................................................... 1 -14 1.8.4.8 Numera barras .................................................................... 1 -14 1.8.4.9 Exibe vinculação ................................................................ 1 -15 1.8.4.10 Exibe travamento .............................................................. 1 -15 1.8.4.11 Marca nós ......................................................................... 1 -15 1.8.4.12 Exibe UCS ....................................................................... 1 -15 1.8.4.13 Exibe alertas ..................................................................... 1 -15 1.8.4.14 Atualiza tela ..................................................................... 1 -15 1.8.4.15 Módulo mCalc _PAV.......................................................... 1 -15 iv
- 6. 1.8.5 Sistemas de Coordenadas do Programa ............................................... 1 -15 1.8.5.1 Coordenadas retangulares.................................................. 1 -15 1.8.5.2 Coordenadas polares ......................................................... 1 -15 1.8.5.3 Coordenadas absolutas ..................................................... 1 -16 1.8.5.4 Coordenadas relativas ....................................................... 1 -16 1.8.6 Help/Ajuda do programa ................................................................... 1 -16 1.8.6 Manual on line do mCalc................................................................... 1 -17 1.8. Elementos implementados no mCalc ........................................................ 1 -17 Capítulo 2. Assistente de Projetos 2. Assistente de Projetos ...................................................................... ..................... 2 -2 2.1 Gerando-se Treliças ........................................................................................2 -2 2.2 Módulo mCalc _PAV....................................................................................... 2 -7 2.2.1 A partir de um projeto arquitetônico .................................................... 2 -8 2.2.1.1 Criando-se Eixos ........................................................................2 -9 2.2.1.2 Criando-se Vigas ........................................................................2 -10 2.2.1.3 Criando-se Lajes .........................................................................2 -10 2.2.1.3.1 Direção de Armadura .................................................. 2 -12 2.2.1.4 Declarando-se Paredes .............................................................. 2 -12 2.2.1.5 Declarando-se Pilares ................................................................ 2 -13 2.2.1.6 Gerando-se o Modelo ................................................................ 2 -13 2.2.1.7 Voltando para o mCalc ............................................................... 2 -14 2.2.2 Criando uma malha de eixos ................................................................ 2 -15 Capítulo 3. ST_Extractor 3.1 Introdução ............................................................................................................. 3 -2 3.2 Gerando o desenho ............................................................................................... 3 -2 3.3 Utilizando-se o ST_Extractor .............................................................................. 3 -3 3.4 Cuidados ao gerar o desenho ................................................................................ 3 -3 3.5 Importando arquivos .DXF ................................................................................... 3 -4 3.6 Interpretação de erros ocorridos ........................................................................... 3 -6 3.6.1 Mensagem: barras soltas ou com propriedade inválidas ........................... 3 -6 3.6.2 Erro: Deslocamentos e solicitações nulas .................................................. 3 -7 3.6.3 Erro: Deslocamentos excessivos ................................................................ 3 -7 3.6.4 Solicitações enormes nas barras ................................................................. 3 -8 3.5 Importando arquivos .DXF ................................................................................... 3 -4 3.5 Importando arquivos .DXF ................................................................................... 3 -4 Capítulo 4. Módulo da Geometria 4.1 Introdução .............................................................................................................. 4 -2 4.2 Comando Barra ............ .......................................................................................... 4 -2 4.3 Comando Propriedades ........................................................................................... 4 -3 4.4 Comando Editar Barras ........................................................................ ................. 4 -4 4.5 Comando Coordenadas ......................................................................... ................. 4 -4 4.6 Comando Vinculação ............................................................................................. 4 -5 4.7 Comando Dividir .................................................................................. ................. 4 -7 4.8 Comando Unir Barras ........................................................................... ................. 4 -7 4.9 Comando Criar Nó na Interseção ......................................................... ................. 4 -7 v
- 7. 4.10 Comando Prolongamento .................................................................... .................4 -8 4.11 Comando Criar Nó .............................................................................. ................. 4 -9 4.12 Comando Copiar ................................................................................. ................. 4 -9 4.13 Comando Array ................................................................................. ................. 4 -10 4.14 Comando Espelhar .............................................................................. ................. 4 -11 4.15 Comando Mover Barras ...................................................................... ................. 4 -11 4.16 Comando Mover Nós .......................................................................... ................. 4 -12 4.17 Comando Rotacionar ........................................................................... .................4 -12 4.18 Comando Escalar . .............................................................................. ................. 4 -13 4.19 Comando Inverter ............................................................................... ................. 4 -13 4.20 Comando Renumerar .......................................................................... ................. 4 -14 4.21 Comando Promover.............................................................................. .................4 -14 4.22 Comando UCS .................................................................................... ................. 4 -15 4.23 Comando Nomear ................................................................................ .................4 -15 4.24 Comando Off Set ................................................................................ ................. 4 -16 4.25 Comando Dist ..................................................................................... ................. 4 -16 Capítulo 5. Módulo Ações 5.1 Introdução .............................................................................................................. 5 -2 5.2 Comando Ação Concentrada .................................................................................. 5 -3 5.3 Comando Valor A.C. ( ação concentrada ) ............................................................. 5 -4 5.4 Comando Ação Distribuída .................................................................................... 5 -4 5.5 Comando Valor A.D. ( ação distribuída ) ............................................................... 5 -4 5.6 Comando Inverter ................................................................................................... 5 -4 5.7 Comando Copiar Estado ......................................................................................... 5 -5 5.8 Comando Definição do Estado de Ações ............................................................... 5 -5 5.8.1 Definindo o nome do Estado de Ações ...................................................... 5 - 6 5.9 Comando Copiar Ação ........................................................................................... 5 -6 5.10 Ações em Grelhas ................................................................................................ 5 -7 5.10.1 Ações distribuídas em Grelhas ................................................................. 5 -7 5.10.2 Ações concentradas em Grelhas ............................................................... 5 -7 Capítulo 6. Módulo Análise 6.1 Introdução .............................................................................................................. 6 -2 6.2 Combinações de Ações .......................................................................................... 6 -3 6.3 Envoltória dos Máximos e mínimos ............................ .......................................... 6 -4 Capítulo 7. Módulo Dimensionamento 7.1 Introdução .............................................................................................................. 7 -2 7.2 Comando Dimensionar ........................................................................................... 7 -3 7.2.1 Perfis disponíveis ......................................... ............................................. 7 -4 7.3 Comando Copiar Perfis .......................................................................................... 7 -8 7.4 Comando Planilha .................................................................................................. 7 -8 7.5 Comando Exibe Perfis ............................................................................................ 7 -10 7.6 Comando Sd/Rd % ................................................................................................... 7 -10 7.7 Comando Atualizar Propriedades ........................................................................... 7 -12 7.8 Comando Travamento Lateral ................................................................................ 7 -12 7.9 Comando Combinar Barras .................................................................................... 7 -15 vi
- 8. 7.10 Interpretando Resultados ...................................................................................... 7 -16 7.10.1 Performace dos Perfis: Sd/Rd% ............................................................... 7 -16 7.10.2 Envoltória de Máximos e Mínimos .......................................................... 7 -17 7.10.3 Elementos de Pórtico ................................................................................ 7 -17 7.11 Perfis Compostos ...................................................................................................7 -18 7.12 Perfis Duplos Isolados .......................................................................................... 7 -21 7.13 Dimensionamento de Terças ................................................................................ 7 -22 7.14 Dimensionamento de Grelhas .............................................................................. 7 -24 Capítulo 8. Módulo Resultados 8.1 Introdução .............................................................................................................. 8 -2 8.2 Relatório da Análise .............................................................................................. 8 -2 8.3 Relatório do Dimensionamento .............................. ............................................. 8 -3 8.4 Comando Deformada ............................................................................................ 8 -4 8.5 Comando Solicitações ........................................................................................... 8 -5 Anexo A A.1 Exemplo................................................................................................................. A -2 vii
- 9. CAPÍTULO 1. mCalc - UMA VISÃO GERAL
- 10. mCalc 1.8 1 - 2 CAPÍTULO 1. ST_mCalc - UMA VISÃO GERAL 1.1 INTRODUÇÃO A STABILE ENGENHARIA LTDA. é uma empresa projetista de estruturas metálicas, atuando no mercado de Engenharia Estrutural desde OUT/1975, com trabalhos em vários países da América do Sul, tem o orgulho de apresentar o sistema que está revolucionando a confecção de projetos de estruturas metálicas no mercado nacional: o sistema ST_mCalc. A tônica do ST_mCalc,( ou simplesmente mCalc ) totalmente projetado e desenvolvido pela STABILE® , é que esse sistema, que integra geração, análise e dimensionamento de estrutura metálicas, é uma compilação de dados e experiências adquiridas ao longo de sua trajetória como projetista estrutural. Embora já existam muitos programas de cálculo - nacionais e importados - os engenheiros e projetistas de estruturas metálicas sempre se ressentiram da ausência de sistemas adequados a construção metálica nacional, que utilizassem tipologia estrutural, perfis e normas brasileiras. Essa carência, aliada as solicitações dos clientes em obter respostas ágeis e consistentes, determinou a necessidade da STABILE® em desenvolver o sistema ST_mCalc. Programas para análise e dimensionamento de estruturas de barras são muito úteis quando se trabalha com projetos estruturais. O sistema mCalc é um conjunto de rotinas para a geração, análise e dimensionamento de estruturas de metálicas, com ênfase em sistemas reticulados. Por ser um sistema que tem implementados elementos de treliças planas e pórticos planos, o mCalc é muito versátil e permite trabalhar-se com uma série de estruturas. • Treliças planas de aço (também de madeira e alumínio) para uso geral • Estruturas de contraventamento de Edifícios de Múltiplos Andares • Estruturas treliçadas para Prédios Industriais • Arcos para silos, armazéns, galpões etc. • Pilares treliçados • Terças e longarinas de fechamento • Estruturas de contraventamento de Prédios Industriais • Torres para Pipe-Racks e Transportadores de Correia • Plataforma para Reservatórios e Silos • Pórticos planos de aço (também de c. armado, de madeira ou de alumínio ) • Estruturas de Edifício de Múltiplos Andares
- 11. mCalc 1.8 1 - 3 • Estruturas aporticadas para Prédios Industriais ou não • Treliças com cargas fora dos nós ( momentos nas barras ) • Estruturas dos Pavimentos de prédios industriais, comerciais e residenciais • Estruturas para Mezaninos e Plataformas de trabalho • Grelhas para Racks e/ou Pallets O sistema mCalc, que disponibiliza o estado-da-arte em recursos para o desenvolvimento de projetos de estrutura metálica, possui as seguintes características, indispensáveis para a obtenção de aumento de produtividade: • Entrada de dados amigável e interativa • Ilimitado número de nós • Ilimitado número de estados de ações • Ilimitado número de combinações de ações • Ações distribuídas do tipo: ação permanente, sobrecarga e vento • Ações distribuídas c/ distribuição parcial ou não na barra • Ações distribuídas nas barras com variação linear (triangulares e trapezoidais ) • Vinculação com apoios elásticos ou não • Deslocamentos prescritos (cedimentos de apoio) • Combinação de elementos diferentes num mesmo modelo • Possibilidade de analisar estruturas compostas por vários materiais • É possível atualizar dados para análise considerando efeitos de 2ª. ordem • Extração de dados a partir de um desenho feito com o AutoCAD • Geração automática de geometria • Reordenação nodal • Solução do sistema de equações por GAUSS com otimização SKYLINE • Combinações de ações com ponderação cf. Norma de Ações e Segurança • Relatórios gravados em arquivos acessados por qualquer editor de texto • Dimensionamento paramétrico com escolha interativa dos perfis • Relação de perfis automática após o Dimensionamento • Integração completa com o programa CadEM para o detalhamento 1.2. O PACOTE mCalc O pacote do sistema mCalc é sistema composto por: • Embalagem • CD do sistema • Manual do Usuário • Hardlock • Mouse Pad Certifique-se que todos esses itens constam na documentação remetida. Em caso de algum problema contacte a STABILE e relate o problema.
- 12. mCalc 1.8 1 - 4 O sistema mCalc é composto por vários módulos: · Assistente de Projeto: para geração automática de estruturas pré-engenheiradas · mPav: pré-processador de pavimentos metálicos. · ST_Extractor: para extração de desenhos gerados no AutoCAD · Geometria: editor gráfico/modelador da estrutura · Ações: editor ( input ) de ações · Análise: módulo de análise da estrutura · Dimensionamento: módulo de dimensionamento paramétrico da estrutura · Resultados: relatórios da Análise e Dimensionamento. 1.3. EQUIPAMENTO NECESSÁRIO Por ter sido desenvolvido no ambiente Windows o sistema mCalc rodará em qualquer computador que rode o Windows 95, 98 , 2000, Me, NT ou XP, entretanto sugere-se instalar o sistema num equipamento rápido com boa placa de vídeo, monitor de boa resolução e sobretudo com memória mínima de 64 MB. 1.4. INSTALANDO O mCalc A instalação do sistema mCalc é simples e é conduzida pelo programa instalador: - Coloca-se o CD no driver - O programa de instalação rodará automaticamente. - O instalador sugerirá o nome da pasta onde o programa será instalado. Caberá ao usuário aceitar ou não a sugestão. Todos os módulos do sistema mCalc são protegidos contra uso indevido por meio de um Hardlock. Nunca confie nos resultados do cálculo de uma estrutura que tenha sido calculada sem que o Hardlock tenha sido plugado. Certamente, serão obtidos resultados inconsistentes e não confiáveis. 1.4.1 Problemas ao rodar o mCalc Ao rodar o mCalc caso seja exibida uma mensagem de erro - “Ocorreu um erro no mCalc” - ao se entrar no módulo Análise deve-se: - Verificar se o Hardlock está perfeitamente plugado - Verificar os dados de entrada do modelo - Verificar se a pasta onde o programa foi instalado ( provavelmente: C:Arquivos de ProgramasStabileST_mCalc) está liberada para gravação Caso ocorra algum problema na instalação, ou mesmo ao rodar o mCalc entre em contato com a STABILE e relate o problema.
- 13. mCalc 1.8 1 - 5 1.5. INICIANDO A USAR O mCalc Após a instalação do programa, para chamar-se o mCalc basta clicar-se sobre o ícone criado pela instalação do programa. Entretanto, antes de seu uso, sugere-se que seja processada uma personalização do programa. Chamando-se o menú Exibir ..... Opções acessa-se o um módulo Configuração do mCalc que tem três opções de Configuração Para personalizar a memória de cálculo Configuração de cores do ambiente Fator de multiplicação do desenho da deformada para uma melhor visualização Ativar o aviso de necessidade de travamento lateral Tensão de Escoamento do aço a ser utilizado
- 14. mCalc 1.8 1 - 6 1.6. USANDO O mCalc Ao se carregar o programa, deve-se, antes de tudo declarar nome do arquivo que se quer carregar ou que se vai armazenar o novo modelo. Surge uma janela de diálogo padrão do Windows: nela define-se o sub-diretório e o arquivo a ser aberto. O próximo passo é escolher-se as unidades da serem usadas no modelo e a tipologia do modelo, i.e., deve-se declarar se o modelo a ser gerado é uma estrutura com forma qualquer ou se é uma estrutura constante na biblioteca do Assistente de Projetos. 1.7. APRESENTAÇÃO GERAL DO mCalc O sistema mCalc é subdividido nos seguintes módulos: • Home, • Geometria, • Ações, • Análise, • Dimensionamento e • Resultados. Cada módulo é independente do outro, mas todos estão integrados, entre si, pelo sistema.
- 15. mCalc 1.8 1 - 7 Apresentam-se, a seguir, os diversos módulos do mCalc: 1.7.1 Módulo HOME Esse módulo é o de abertura do sistema, e nele está implantado o Assistente de Projetos ( geração automática de dados - ver Capítulo 2 ). Caso se esteja abrindo um arquivo já existente, o módulo Home publicará os dados principais da estrutura: número de nós, de barras, de nós vinculados, de estados de ações e as unidades – de comprimento e de força – adotadas para essa estrutura. 1.7.2 Módulo GEOMETRIA Esse é o módulo da Entrada de Dados Geométricos do mCalc: quase sempre vai se ter que passar por esse módulo. Os diversos comandos e recursos da Geometria estão descritos no Capítulo 4 , Nesse item vai se apresentar as diversas formas de entrada de dados geométricos que o sistema disponibiliza: 1.7.2.1 Desenhando a Estrutura Usando o editor gráfico do mCalc desenha-se estrutura com recursos semelhantes aos dos programas CAD. Há a possibilidade de se editar coordenadas dos nós e conetividades das barras por intermédio de planilhas. 1.7.2.2 Importação de arquivos DXF Desenha-se a estrutura com algum programa que gere arquivos padrão DXF tomando os cuidados de usar as ferramentas de precisão e de gerar o desenho na unidade de comprimento que se vai adotar no cálculo. 1.7.2.3 Importação de uma sub-estrutura
- 16. mCalc 1.8 1 - 8 Esse recurso é muito poderoso, embora não se constitua, propriamente, numa maneira nova de entrada de dados. A importação de sub-estruturas permite que se vá montando/modelando uma estrutura complexa a partir de estruturas mais simples. Um exemplo é o caso de se modelar um pórtico treliçado, para a estruturação de um galpão, a partir do desenho da “viga” de cobertura mais os pilares. Deve-se ter gerado, previamente, as estruturas treliça de cobertura e pilares, conforme mostram os desenhos abaixo. Com uma das duas estruturas carregadas, ativa-se o comando Importa sub-estrutura no menu Arquivo do mCalc. Será exibida a janela padrão do Windows para abertura de arquivos. Declara-se o nome da estrutura (sub- estrutura) a ser importada. O mCalc colocará o desenho da sub- estrutura importada a direita do desenho da estrutura “principal”, conforme abaixo. A sub-estrutura aparecerá na tela e permanecerá selecionada para caso de uma manipulação – mover,
- 17. mCalc 1.8 1 - 9 copiar, espelhar.... . A partir desse momento tem-se liberdade para continuar o trabalho de edição do desenho da maneira usual do mCalc. No caso desse exemplo se deve duplicar o pilar, espelhando a cópia, e depois mover, o pilar e sua cópia espelhada, posicionando-os sob a treliça de cobertura para formar o pórtico, acrescentando as barras que se quiser para enrijecer o encontro dos pilares com a “viga” de cobertura. 1.7.3 Módulo AÇÕES O sistema admite que se declare ações concentradas nos nós e ações distribuídas sobre as barras. Embora o sistema aceite ações distribuídas em barras de treliça, fica implícito que se deixará por conta do programa a incumbência de concentrar as ações nos nós, e que não se terá momentos fletores nem esforços cortantes ao longo dessas barras. 1.7.4 Módulo ANÁLISE Embora seja muito importante dentro de qualquer sistema, pelo número de operações realizadas e pelos resultados que ele oferece, o módulo de Análise pouco interage com o usuário, limitando-se a solicitar as combinações de ações a serem adotadas.
- 18. mCalc 1.8 1 - 10 1.7.5 Módulo DIMENSIONAMENTO No módulo Dimensionamento se estabelece o perfil a ser adotado em determinada(s) barra(s) da estrutura. Em realidade a determinação das dimensões de um perfil é feita por verificação: adota-se um perfil, declaram-se suas dimensões e o mCalc calcula as resistências desse perfil e as compara com as solicitações da barra que se está dimensionando. A verificação do perfil é feita, então, da seguinte maneira: Dados: as solicitações de cálculo, o perfil a ser adotado ( forma e dimensões ) e os comprimentos de flambagem da barra . ( O mCalc “lê” as solicitações de cálculo - resultado da Análise - e os comprimentos de flambagem da barra, ficando por conta do usuário a escolha do perfil e suas dimensões.) Calcular: as resistências de cálculo e comparar com as solicitações de cálculo. As respostas oferecidas pelo mCalc são os valores das resistências de cálculo do perfil e os percentuais de performance do perfil frente às solicitações. 1.7.6 Módulo RESULTADOS O módulo Resultados publica os relatórios completos da Análise e do Dimensionamento, além de oferecer o desenho da deformada das diversas combinações de ações. Os relatórios são arquivos tipo texto e podem ser lidos por qualquer editor de texto: .RES - relatório da Análise e .DIM - relatório do Dimensionamento. Os relatórios são oferecidos e publicados pelo módulo Resultados em formato .RTF para serem lidos por editores de texto mais sofisticados. Dentro do próprio mCalc os relatórios são apresentados num editor de texto que permite alguma edição e a impressão dos relatórios. 1.8. COMANDOS/RECURSOS GERAIS DO mCalc O mCalc possui alguns comandos que são gerais e que podem ser usados em todos os módulos do sistema.
- 19. mCalc 1.8 1 - 11 1.8.1 Métodos de Seleção O sistema disponibiliza vários métodos de seleção: 1.8.1.1 Seleção individual Faz-se a seleção individual clicando-se, com o mouse, sobre a entidade – nó ou barra. Essa seleção pode ser aplicada a um conjunto de entidades repetindo-se a seleção: clicando-se com o botão esquerdo do mouse sobre cada entidade. 1.8.1.2 Por Retângulo/Janela Faz-se a seleção por janela abrindo-se um retângulo, da esquerda para a direita sobre um conjunto de entidades. Nesse método só serão selecionadas as entidades que estiverem integralmente dentro da janela/retângulo. 1.8.1.3 Por Retângulo/“Crossing” Faz-se a seleção por “crossing” abrindo-se um retângulo, da direita para a esquerda sobre um conjunto de entidades. Nesse método serão selecionadas as entidades que estiverem dentro da janela e as barras que forem cortadas pelo limite da janela, i.e. que estiverem parcialmente dentro do retângulo/janela de seleção. 1.8.1.4 Por Polígono Pressionando-se a tecla F9 o mCalc troca o tipo de seleção para seleção por polígono onde é permitido que se desenhe um polígono envolvendo as entidades que se quer selecionar. O polígono do seleção deverá ser fechado, i.e. o ponto final do polígono deve coincidir com o ponto inicial. Serão selecionadas as entidades que estiverem integralmente dentro do polígono. 1.8.1.5. Por “Fence” Pressionando-se, novamente, a tecla F9 o mCalc permite que se faça a seleção por meio de uma linha que corta a entidade selecionada: é a seleção por “fence”. Essa linha de seleção pode desenhada, indistintamente, da esquerda para a direita ou da direita para a esquerda. Serão selecionadas as barras que forem cortadas pela linha. 1.8.1.6. Tecla F9 Recapitulando-se o funcionamento da tecla F9:
- 20. mCalc 1.8 1 - 12 Por default os tipos de seleção adotados pelo mCalc serão a seleção individual ou por retângulo. A linha de status do programa, barra situada no inferior da tela, terá a seguinte aparência: Pressionando-se a tecla F9 o tipo de seleção passa a ser Por Polígono e na barra de status será exibido o seguinte: Pressionando-se, novamente, F9 o tipo de seleção passa a ser Por Fence e na barra de status será exibido o seguinte: Pressionando-se, de novo, a tecla F9 o tipo de seleção volta a ser Por Retângulo onde a seleção pode ser também Individual. 1.8.2 Métodos de Deseleção Uma vez que a barra tenha sido selecionada, ao se repetir a seleção, por qualquer método que seja, ela será deselecionada. Pressionando-se a tecla <Esc> também é possível deselecionar-se. 1.8.3 Ferramentas de Precisão 1.8.3.1 Nó mais próximo Ao se modelar/desenhar uma estrutura, o sistema mCalc atrairá, sempre, a extremidade final da barra que estiver sendo desenhada para o nó mais próximo. 1.8.3.2 Ortho (F8) Um dos recursos de precisão disponíveis é o desenho ortogonal: pressionando-se a tecla F8 ativa-se o comando Ortho, conduzindo o desenho das barras paralelos aos eixos de coordenadas do usuário (UCS). No caso de se ter trocado a posição dos eixos, o editor gráfico do mCalc desenhará barras paralelas a essa nova posição de eixos. Indica que a seleção será por retângulo ou individual
- 21. mCalc 1.8 1 - 13 1.8.4 Comandos Gerais No menu principal do sistema tem-se o menu Arquivo onde se tem os seguintes comandos gerais: Novo: inicia o trabalho com um novo modelo estrutural. Abrir: inicia o trabalho com um arquivo já existente. Salvar: salva todos os dados da estrutura. Salvar Como: salva todos os dados da estrutura num arquivo com outro nome. Essa é uma maneira de copiar dados de uma estrutura. Exporta DXF: exporta o desenho da estrutura, utilizando o formato DXF. Esse comando é amplo e permite a exportação do desenho do jeito que ele está: • caso a estrutura estiver desenhada com nós numerados, será exportado o desenho com numeração de nós. • caso a estrutura estiver desenhada com barras numeradas, será exportado o desenho com numeração das barras. • caso a estrutura estiver desenhada com nós e barras numerados, será exportado o desenho com numeração de nós e barras. • caso a estrutura estiver desenhada exibindo os perfis adotados ( no módulo Dimensionamento ) será exportado o desenho com os perfis adotados. Importa DXF: recurso já descrito no item 1.7.2.3 Importa Sub-Estrutura: recurso já descrito no item 1.7.2.4 Os outros recursos/comandos gerais do mCalc encontram-se na barra de ferramentas localizada abaixo do menu principal. Além dos três primeiros botões à esquerda, que são padrões do Windows para inicialização, abertura e gravação de arquivos, já descritos acima, tem-se: 1.8.4.1 Impressão: permite imprimir a estrutura com várias opções de impressão. Comandos UNDO e REDO: dispensam qualquer apresentação já que são comandos padrões dos programas CAD.
- 22. mCalc 1.8 1 - 14 Ao ser ativado o comando Impressão o mCalc solicitará a área da estrutura a ser impressa. Seleciona-se abrindo-se uma janela conforme abaixo: Ao se confirmar a seleção surgirá um quadro de opções de impressão: Pode-se escolher qualquer uma das opções ou todas ao mesmo tempo. 1.8.4.2 Zoom por Janela: aumenta o desenho enquadrando-o à janela aberta pelo usuário. Esse comando pode ser ativado, também, pelo prompt mCalc digitando-se Z e <ENTER> . Esse comando, que se assemelha ao Zoom Window do AutoCAD, permite que se tenha Zoom Mais e Zoom Menos clicando-se com o botão esquerdo ou
- 23. mCalc 1.8 1 - 15 direito do mouse respectivamente 1.8.4.3 Mover Tela: movimenta o desenho em relação à janela de visualização. Esse comando pode ser ativado, também, pelo prompt mCalc digitando-se P e <ENTER> . Esse comando, que se assemelha ao Pan do AutoCAD, permite que se tenha Zoom Mais e Zoom Menos clicando-se com o botão esquerdo ou direito do mouse. 1.8.4.4 Zoom Enquadrar: enquadra todo o desenho na janela de visualização. Esse comando assemelha-se ao Zoom Extended do AutoCAD. 1.8.4.5 Copia Propriedades: copia as propriedades das barras. Esse é um comando muito útil pois ele terá múltipla função: • No módulo Geometria ele copiará as propriedades de uma barra para um conjunto de barras selecionadas: serão copiados o tipo de barra, a constante elástica e as características geométricas. • No módulo Ações serão copiadas as ações distribuídas de uma barra para o conjunto de barras selecionadas. • No módulo Dimensionamento ele copiará o dimensionamento adotado de uma barra para um conjunto de barras selecionadas. Essa cópia será feita calculando, barra a barra, a performance do perfil. 1.8.4.6 Excluir: apaga ( exclui ) barras ou ações distribuídas ou concentradas.. 1.8.4.7 Numera Nós: a qualquer momento ( dentro de qualquer módulo ) numera os nós. 1.8.4.8 Numera Barras: a qualquer momento ( dentro de qualquer módulo ) numera as barras. 1.8.4.9 Exibe Vinculação: exibe a vinculação adotada na estrutura. 1.8.4.10 Exibe Travamento exibe os nós que estão travados lateralmente (esse comando só será ativado no módulo Dimensionamento). 1.8.4.11 Marca Nós: exibe os nós por intermédio de um pequeno círculo na posição do nó.
- 24. mCalc 1.8 1 - 16 1.8.4.12 Exibe UCS: exibe a posição dos eixos de coordenadas ( ver item 4.22 ) 1.8.4.13 Exibe Alertas: é uma ferramenta de verificação da consistência de dados. Esse comando avisa e identifica os problemas do modelo estrutural, quer se faltam propriedades, quer se existem barras desconectadas ou, ainda, se existem barras sobrepostas. Se faltar características geométricas a alguma barra, quando ativado, esse comando colocará um ponto de interrogação junto à barra. 1.8.4.14 Atualiza Tela: redesenha a estrutura (comando “Redraw”) 1.8.4.15 Módulo mCalc_PAV: para a geração de pavimentos metálicos 1.8.5 Sistema de Coordenadas do mCalc Foram implementados dois sistemas de coordenadas no mCalc: retangulares e polares. Para cada um desses sistemas tem-se coordenadas absolutas e relativas. 1.8.5.1 Coordenadas Retangulares O sistema de coordenadas retangulares indexa as coordenadas dos pontos à origem do sistema (coordenadas 0,0). Assim, as coordenadas de um nó que dista, na horizontal, 500 e na vertical, 400 da origem do sistema serão (500,400) ou X = 500 e Y = 400. Dentro do programa, quando se quiser referir a esse ponto, vai-se digitar, na linha de comandos: 500,400 1.8.5.2 Coordenadas Polares As coordenadas polares de um ponto em relação à origem são identificadas pelo módulo de um vetor e pelo ângulo que faz com a horizontal, medido no sentido anti-horário. Assim as coordenadas de um ponto que dista 400 da origem e está na extremidade de uma reta que forma 45o com a horizontal ( conforme figura ao lado ) terá coordenadas polares de 400<45 Assim, genericamente, as coordenadas polares de um ponto será: |vetor| < ângulo. 1.8.5.3 Coordenadas Absolutas Origem (0,0) X Y 400 45°
- 25. mCalc 1.8 1 - 17 As coordenadas absolutas são referidas à origem (0,0) do sistema global, e elas podem ser retangulares ou polares. No exemplo anterior o ponto terá coordenadas 400<45 ( coord. polares ), ou 282.84 , 282.84 ( coord. retangulares ). 1.8.5.4 Coordenadas Relativas As coordenadas relativas sempre estarão referidas à uma origem temporária que é o último ponto ( ou ponto anterior ). Para se usar coordenadas relativas, deve-se, simplesmente, colocar um @ antes das coordenadas do próximo ponto. O símbolo @ indica para o programa que a origem do próximo ponto é o ponto anterior. Assim as coordenadas dos pontos 1 e 2 da figura ao lado podem ser expressas por coordenadas absolutas ou relativas: Absolutas Relativas Retang. 141.4 , 141.4 @141.4 , 141.4 1 Polar 200<45 @200<45 Retang. 357.9 , 266.4 @216.5 , 125 2 Polar 446.1<36.64 @250<30 1.8.6 Ajuda do mCalc O programa mCalc possui um sistema de ajuda muito eficiente: ao invés de apresentar um texto que descreve algum comando, a ajuda do programa é uma série de filmes que apresentam cada comando de forma visual. Para acessar-se a ajuda de cada comando ( para visualizar a gravação de cada filme ) clica-se sobre o botão do comando e depois pressiona-se a tecla <F1>. Help do mCalc: clicar no comando e pressionar <F1> 46° Origem (0,0) 200 X Y 30° 250 (141.4,141.4) 1 2 (357.9,266.4)
- 26. mCalc 1.8 1 - 18 1.8.7 Manual on line do mCalc Além do manual impresso do mCalc, que acompanha o pacote do programa, disponibiliza-se o manual on line, que é um grande arquivo em formato .PDF com o mesmo conteúdo do manual. Para consultar esse manual deve-se ter instalado o programa Acobrat Reader. Esse programa, de distribuição gratuíta, acompanha a instalação do mCalc. Para instalá-lo deve-se copiar o conteúdo do sub-diretório Manual que está no CD de instalação do mCalc. Uma vez carregado o Acrobat Reader, basta abrir-se os diversos capítulos do manual para visualizá-lo ou imprimi-lo. 1.9. ELEMENTOS IMPEMENTADOS NO mCalc O mCalc possui, na versão 1.7, os seguintes elementos implementados: • Treliça Plana: 2 graus de liberdade por nó ( translações nas direções horizontal e vertical ). Os elementos de Treliça podem ser combinados (usados simultâneamente) com elementos de Pórtico e de Terça. Conceitualmente as Treliças só podem ser carregadas com ações nodais, mas o mCalc aceita que se declare ações distribuídas nas barras, que serão, automaticamente, concentradas nos nós. Emprego: as treliças tem múltiplos usos como: • “vigas” de coberturas, tais como tesouras, arcos, vigas treliçadas • pilares treliçados • Pipe-racks, torres para Pipe-Racks e Transportadores de Correia • sistemas de contraventamentos de prédios industriais ou não • Pórtico Plano: 3 graus de liberdade por nó (translações nas direções horizontal e vertical e giro em torno do eixo Z). Os elementos de Pórticos podem ser combinados com os elementos de Treliça e de Terça. Emprego: os pórticos podem seu usados como: • pórticos para prédios industriais, comerciais etc. • pórticos para estruturar prédios com múltiplos pavimentos • qualquer tipo de viga desde que seja de “alma cheia” • pilares de “alma cheia” • Terça: é um elemento derivado do elemento de Pórtico e, portanto, com as mesmas características.
- 27. mCalc 1.8 1 - 19 Os elementos de Terças podem ser combinados com elementos de Treliça e de Pórtico. Emprego: os elementos de terças podem ser usados como • terças para cobertura e para fechamentos laterais • longarinas para fechamento/tapamento • vigas que se queira dimensionar com perfis U e Uenr formados a frio. • Grelha: 3 graus de liberdade por nó (uma translação vertical, um giro em torno do seu próprio eixo (torção) e um giro em torno de um eixo perpendicular ao eixo do elemento (flexão). Os elementos de Grelha não podem ser combinados com outros elementos. Emprego: os elementos de grelhas podem ser usados como • vigas para entrepisos, pavimentos, mezaninos, plataformas • vigas para painéis
- 28. CAPÍTULO 2. ASSISTENTE DE PROJETOS
- 29. CAPÍTULO 2. – ASSISTENTE DE PROJETOS Com o objetivo de facilitar o uso do programa mCalc, sobretudo em treliças desenvolveu- se um módulo chamado Assistente de Projetos que orienta a Geração Automática de Dados. Nesse módulo estão incluídas as gerações de geometria (barras, propriedades e vinculação) e de ações que carregam as treliças mais usadas em um pavilhão industrial. O módulo Assistente de Projetos será carregado automaticamente toda a vez que se começar um novo trabalho. Logo após a informação do nome do arquivo ( caso de um novo modelo ) surgirão telas como as que se reproduz abaixo, que apresentam as possibilidades de tipos de estruturas a serem geradas: Módulo mPAV 2.1 GERANDO-SE TRELIÇAS Tem-se alguns pontos comuns na geração automática dessas treliças: Os dados geométricos deverão ser informados em metros e os dados de ações na unidade de força escolhida na Configuração. A geometria, ações e propriedades geradas terão unidades compatíveis com as escolhidas na configuração. • Os nós serão numerados da esquerda para a direita, ficando os nós pares no Banzo Superior e os ímpares no Banzo Inferior. • As barras serão numeradas da esquerda para a direita, seguindo a seguinte ordem: 1. Banzo Superior 2. Banzo Inferior 3. Diagonais 4. Montantes mCalc 1.8 2 - 2
- 30. • O primeiro e último nós do banzo inferior serão considerados nós de apoio. Caso esta situação não se verifique em algum modelo de treliça, posteriormente deverá ser corrigido na Geometria. • As ações devidas ao vento serão geradas, conforme a NBR6123:1987, considerando-se duas direções preferenciais: Vento Transversal ( perpendicular à cumeeira ) e Vento Longitudinal ( paralelo à cumeeira ), respectivamente formando um angulo de 90° e 0° de acordo com a referida norma. • As ações serão geradas como ações uniformemente distribuídas sobre as barras do Banzo Superior. Serão gerados 5 ou 6 estados de carga sendo: • Estado 1: Ação Permanente ( peso próprio + telhas + ... ) • Estado 2: Sobrecarga • Estado 3: Vento Transversal • Estado 4: Vento Longitudinal • Estado 5: Pressão Interna para Vento Transversal • Estado 6: Pressão Interna para Vento Longitudinal A seguir apresenta-se a informação de dados para uma treliça: TESOURA Uma vez confirmado o tipo de treliça que se quer surgirá uma janela de diálogo para informação de dados geométricos: Dados informados: Para a geração de geometria: Vão Teórico ................. distância entre os eixos dos apoios Altura Máxima ............. tamanho do montante central Altura Mínima .............. tamanho do montante de apoio Inter-terças ................... distância entre terças ( medida no B.Sup.) Inter-tesouras ............... distância entre 2 tesouras vizinhas Pé-direito ...................... do prédio ( para determinação dos coeficientes aerodinâmicos ) mCalc 1.8 2 - 3
- 31. Comprimento do Prédio....... para determinação dos coeficientes aerodinâmicos Os dados acima deverão se informados em metros e as coordenadas serão geradas na unidade escolhida na Configuração Uma vez que os dados sejam confirmados avança-se para a janela de diálogo de informação de ações: Ação Permanente ............... peso próprio da estrutura, das telhas, do forro ... Sobrecarga ................. de utilização do telhado (conforme NBR8800 ≥ 25 kgf/m2 ) Pressão Dinâmica ...... pressão dinâmica do vento ao longe Cpi para VT ................ coeficiente de pressão interna para Vento Transversal Cpi para VL ................ coeficiente de pressão interna para Vento Longitudinal Ce para VL ................. coeficiente de forma externo para Vento Longitudinal Os valores dos 3 primeiros itens deverão ser fornecidos em kgf/m2 . O programa gerará cargas uniformes, linearizadas sobre as barras do Banzo Superior, na unidade escolhida na Configuração. No caso da Pressão Dinâmica é possível determiná-la automaticamente, bastando clicar-se sobre o botão <Determinar> e seguir os passos que se apresenta a seguir: 1. No gráfico das isopletas clica-se sobre o local onde será edificada a estrutura mCalc 1.8 2 - 4
- 32. 2. Avança-se declarando-se o tipo de topografia do terreno 3. Declaram-se a rugosidade do terreno, as dimensões da edificação e a altura acima do terreno que se quer determinar o valor de S2 4. Declara-se o grupo ao qual a edificação pertence, determinando S3 mCalc 1.8 2 - 5
- 33. 5. Por último, avançando-se, será exibida a Pressão Dinâmica Serão gerados 5 estados de cargas ( 6 estados para o caso de Cpi para VL seja diferente de Cpi para VT ), na seguinte ordem: 1º estado: Ação Permanente ( Tipo 1 ) 2º estado: Sobrecarga ( Tipo 2 ) 3º estado: VentoTransversal ( Tipo 3 ) 4º estado: Vento Longitudinal ( Tipo 3 ) 5º estado: Cpi para VT ( Tipo 3 ) 6º estado: Cpi para VL ( Tipo 3 ) Uma vez que os dados sejam confirmados avança-se para a janela de diálogo de informação das propriedades dos perfis: Declaram-se as áreas dos grupos de barras, inicializando-se essas variáveis ou pressiona-se o botão < Pré-dimensionar >. Surgirá a Janela de diálogo abaixo onde se escolherá o perfil a adotar para o respectivo grupo de barras. Grupos de barras para inicializar as propriedades: Banzo Superior ................... área das barras do B. Superior Banzo Inferior .................... área das barras do B. Inferior Diagonais ............................ área das Diagonais Montantes ........................... área dos Montantes mCalc 1.8 2 - 6
- 34. Informar as áreas na unidade escolhida no módulo de Configuração . O programa gerará as propriedades - Áreas e Módulo de Elasticidade das barras na unidade escolhida na Configuração 2.2 MÓDULO mCalc_PAV O mCalc_PAV é um módulo ( opcional ), que se adiciona ao mCalc, cuja função é ser um pré-processador para Pavimento Metálicos. Com ele se poderá criar um modelo de pavimento, a partir da planta baixa do projeto Arquitetônico, ou a partir da geração de uma malha de eixos. O funcionamento desse módulo é simples, e pode ser resumido da seguinte forma: Operação 1. Geram-se eixos de referência sob as paredes de um projeto arquitetônico, ou geram-se uma malha de eixos. 2. Criam-se vigas nos eixos de referência 3. Criam-se “lajes” nas regiões formadas entre as vigas. 4. Declaram-se as ações distribuídas nas “lajes” 5. Criam-se paredes associadas às vigas. 6. Declaram-se as ações das paredes. 7. Declaram-se pilares ( apoios ) das vigas Objetivo O módulo mCalc_PAV gerará uma grelha com geometria, propriedades, vinculação e carregamento, deixando-a pronta para ser analisada e dimensionada pelo mCalc. 2.2.1 A PARTIR DO PROJETO ARQUITETÔNICO Seja a planta baixa de um pavimento como a que se apresenta abaixo: mCalc 1.8 2 - 7
- 35. Cria-se o arquivo .DXF dentro do programa CAD, tomando-se cuidado, ao se criar o desenho, de tê-lo gerado na mesma unidade de comprimento que se vai usar no mCalc. Carrega-se o mCalc declarando-se o nome do arquivo e as unidades que serão adotadas no cálculo. Na janela do Assistente de Projetos clica-se sobre o botão do m_PAV. Ao aparecer o ambiente do m_PAV importa-se o arquivo .DXF criado. mCalc 1.8 2 - 8
- 36. 2.2.1.1 Criando-se eixos Clica-se sobre as linhas que representam as paredes para criarem-se os eixos. Tem-se duas possibilidades de se criar eixos: · No eixo da parede Clica-se numa “face”da parede e na outra “face”. O eixo interpretará que o eixo de referência será no eixo da parede. · Na face da parede Clica-se duas vezes numa mesma “face”da parede, em pontos afastados entre si. 2.2.1.2 Criando-se Vigas Para se criar vigas basta clicar próximo de duas intersecções de eixos colineares. Ao se clicar próximo da primeira intersecção ela trocará de cor, ficando vermelha. mCalc 1.8 2 - 9
- 37. 2.2.1.3 Criando-se Lajes Toma-se o termo “lajes” como genérico, já que representa a estrutura de piso que se vai aplicar no pavimento. Esse piso poderá ser: · Laje de concreto armado maciça, armada em uma ou duas direções · Laje de concreto pré-moldado, armada em uma direção · Laje de concreto armado com formas metálicas incorporadas · Piso metálico: chapa xadrez, chapa expandida ou piso grelhado (que será armado numa direção). · Painel Wall ou assoalho de madeira (armado numa direção). Para se declarar lajes basta acionar o botão Inserir e clicar-se sobre as regiões encerradas por vigas. mCalc 1.8 2 -10
- 38. Depois de se criar as lajes, deve-se declarar seu carregamento, acionando-se o botão Configurar. Declaram-se o tipo e o valor das ações que as lajes estão submetidas. Pode- se Configurar as lajes uma por uma ou selecionarem-se lajes em lote. 2.2.1.3.1 Direção de Armadura Por default ao se criar uma laje ela será armada em uma direção, observando o menor vão. Pode-se mudar a direção de armação de uma laje acionando-se o botão Mudar Direção e clicando-se sobre o nome da laje. 2.2.1.4 Declarando-se Paredes Para declarar-se uma ou mais paredes aciona-se o botão selecionando as vigas que suportarão paredes. mCalc 1.8 2 -11
- 39. Depois de se declarar Paredes deve-se configurá-las, informando dados para que o programa calcule a ação da parede sobre as vigas. 2.2.1.5 Declarando-se Pilares A declaração de pilares representará, para o mCalc_PAV, os apoios a serem criados no modelo do Pavimento. Basta acionar o botão Pilar Novo 2.2.1.6 Gerando-se o Modelo O último passo será gerar o modelo. Para isso bastará acionar a guia da pasta Modelo localizada abaixo da barra de ferramentas do mCalc Uma vez acionado surgirá a janela de diálogo ao lado que deverá ser confirmada. mCalc 1.8 2 -12
- 40. 2.2.1.6.1 Compatibilização dos momentos Quando o sistema de piso é armado em duas direções o programa oferece três critérios de distribuição dos momentos entre as bordas comuns de duas “lajes”, e em conseqüência, de das ações dessas “lajes” nas vigas: 1. Linhas de Ruptura compatibilizando os momentos? Cálculo do momento negativo no lado 2 da L1 e lado 4 da L2: Momento = (X2L1 + X4L2)/2 2. Linhas de Ruptura sem compatibilizacão os momentos? Cálculo do momento negativo no lado 2 da L1 e lado 4 da L2: Momento >= X2L1 ou X4L2 3. Linhas de ruptura considerando a laje apoiada? Considera X2= 0 e X4=0 2.2.1.7 Voltando para o mCalc Após a geração do modelo volta-se para o mCalc clicando-se no botão mPAV Da mesma maneira, a qualquer momento pode-se voltar do mCalc para o projeto do Pavimento clicando-se no mesmo botão. mCalc 1.8 2 -13
- 41. Modelo Gerado: foram criados 3 estados de ações: AP, Sobrecarga e Alvenaria. 2.2.2 CRIANDO UMA MALHA DE EIXOS Acionando-se o botão será aberta a janela de diálogo abaixo: Deve-se declarar as dimensões da malha e o número de módulos. mCalc 1.8 2 -14
- 42. O mPAV gerará a malha apresentada abaixo: Para gerar-se um modelo de Pavimento bastará, a partir de agora, repetirem-se os passos dos itens 2.2.1.2 até 2.2.1.7 apresentados acima. Os mesmos podem ser aplicados caso se queira criar eixos de referência Genéricos. Nesse caso clica-se sobre o botão Eixo Genérico e desenha-se normalmente com o auxílio do mouse usando-se as ferramentas de desenho e coordenadas do mCalc já descritas no Capítulo 1. mCalc 1.8 2 -15
- 44. CAPÍTULO 3. ST_Extractor - Dados extraídos de um desenho 3.1 INTRODUÇÃO Em algumas estruturas de barras, dada a sua complexidade/irregularidade geométrica – sem nenhuma lei de formação - a obtenção dos dados da geometria para um programa de cálculo estrutural é um trabalho árduo e demorado. Como num programa tipo CAD pode-se criar fácil e interativamente um desenho, por mais complexo que ele seja, e por ser uma ferramenta que muitos dominam, uma grande idéia seria aproveitar essa facilidade oferecida, gerar-se o desenho da estrutura complexa e dele extrair-se os dados necessários para alimentar o programa de análise estrutural. Com essa filosofia, foi criado o módulo ST_Extractor, que extrairá dados de um desenho gerado num ambiente CAD, por importação direta do arquivo padrão DXF. Esse módulo complementa, apresentando uma outra alternativa à entrada de dados oferecida pelo módulo Geometria, dotando o sistema mCalc de mais um recurso poderoso e atual para a informação dos dados. Sua utilização requer que se tenha instalado qualquer programa CAD que gere arquivos padrão DXF. O desenho a ter seus dados extraídos pode ser gerado em metros, centímetros . O módulo ST_Extractor não se limita à obtenção de dados de treliças. É possível importar-se – ou extrair-se – geometria de treliças planas, pórticos planos e grelhas. Para as próximas versões do mCalc serão possíveis as extrações treliças espaciais e pórticos espaciais. 3.2 GERANDO O DESENHO O desenho deve ser gerado levando-se em conta que se está representando o modelo matemático de uma estrutura, ou seja, as barras serão representadas por seus eixos (optando-se por linhas contínuas ou não ). O desenho será então, necessariamente, unifilar. Os nós serão definidos pela interseção de duas ( ou mais ) barras, não sendo admitidos nós internos nas barras. Em conseqüência disso, uma barra será definida pelo segmento de reta que une dois nós (por se estar trabalhando com elementos de barras, por definição, se terá dois nós por barra). mCalc 1.8 3 - 2
- 45. Respeitados esses conceitos iniciais, o desenho deve ser gerado na unidade que se vai se trabalhar no mCalc: m ou cm. É possível desenhar-se a estrutura em qualquer layer do programa CAD. O desenho deve ser formados por linhas - LINES - não podendo-se utilizar POLILINES. Caso se desenhe uma linha que será subdividida posteriormente, por outras barras que se interceptam à primeira, deve-se subdividí-la com o comando BREAK. É importante que se atente para a precisão do desenho: para que seja definido um nó é necessário que duas barras se interceptem. 3.3 UTILIZANDO-SE O ST_Extractor Para se ativar o ST_Extractor deve-se seguir os seguintes passos: 1. Gerar o desenho num programa CAD que crie arquivos tipo DXF. 2. Salvar o desenho como DXF. Se o programa CAD for o AutoCAD pode-se proceder de duas maneiras: i. Chamar o comando DXFOUT e declarar o nome do arquivo e seu caminho completo ou ii. Salvar como ( SAVEAS ) e escolher como tipo de gravação o tipo DXF, declarando-se o nome do arquivo e seu caminho completo. 3. Entrar no mCalc O módulo de extração de desenhos é acessado pelo menu do módulo Geometria com o comando: Importa DXF Ao se ativar o comando será exibida a janela padrão de abertura de arquivos. Informa-se para o mCalc o nome do arquivo gerado/salvo como DXF . 3.4 CUIDADOS AO GERAR O DESENHO ( dentro do programa CAD ) Para que se possa tirar o máximo de rendimento do módulo de extração alguns cuidados básicos devem ser tomados, ao se desenhar a estrutura: • Usar somente linhas - comando LINE (no AutoCAD), • Usar uma mesma layer para desenhar as linhas. • Certificar-se que exista uma interseção de linhas, ( os nós só serão definidos pela interseção de linhas ) ou seja, ao criar o desenho usar as ferramentas de precisão: no AutoCAD usar ferramentas OSNAP ( EndPoint ou Intersection ). • Ter sempre a noção exata da unidade de comprimento em que a estrutura está desenhada m ou cm e declarar, no mCalc, essa mesma unidade nesse modelo. mCalc 1.8 3 - 3
- 46. 3.5 IMPORTANDO ARQUIVOS DXF Desenha-se a estrutura com algum programa que gere arquivos padrão DXF tomando os cuidados de usar as ferramentas de precisão e de gerar o desenho na unidade de comprimento que se vai adotar no cálculo. Gera-se o arquivo DXF procedendo: • no prompt do AutoCAD digita-se DXFOUT • declara-se o nome ( e o caminho ) do arquivo a ser criado Ao entrar no mCalc deve-se: • declarar o mesmo nome ( e caminho ) do arquivo DXF gerado, e • escolher a mesma unidade de comprimento adotada no desenho da estrutura. • No menu principal do mCalc ativa-se o menu Arquivo .....Importa DXF Surgirá a janela padrão do Windows para abertura de arquivos, conforme figura abaixo. Declara-se o nome – e o caminho - do arquivo a importar mCalc 1.8 3 - 4
- 47. E como resultado se terá o modelo abaixo: mCalc 1.8 3 - 5
- 48. 3.6 INTERPRETAÇÃO DE ERROS OCORRIDOS 3.6.1 MENSAGEM: BARRAS SOLTAS OU PROPRIEDADES INVÁLIDAS Esse é um erro muito comum. Ao se importar um arquivo .DXF o mCalc não “deixa” entrar no módulo Análise exibindo a mensagem: Tem-se duas possibilidades para que surja essa mensagem: 1. Existem barras de Treliças soltas, i.e. uma ou mais barras tem uma extremidade que não está conectada a outra. Essa barra tem uma extremidade livre! 2. Tem-se barras que não se declarou, ainda, as propriedades: Módulo de Elasticidade, Área, Inércia ........ Para saber qual barra está com problema acionar o botão Exibe Alertas O mCalc exibirá, novamente a mensagem e colocará um ponto de interrogação na(s) barras com problema. Solução • Conectar as barras soltas • Declarar todas as propriedades das barras mCalc 1.8 3 - 6
- 49. 3.6.2 ERRO: DESLOCAMENTOS E SOLICITAÇÕES NULAS Gerou-se um desenho num programa CAD e importou-se o desenho para o mCalc Complementou-se o modelo declarando-se todas os dados: propriedades, vinculação, ações. Aparentemente está tudo certo, já que nenhum erro foi detectado ao se pressionar o Exibe Alertas. O mCalc analise a estrutura normalmente e se observam deslocamentos e solicitações nulas ou praticamente nulas. Causa: Gerou-se o desenho sem “quebrar” os banzos ( o banzo é uma só barra ). Solução: Esse erro é facilmente detectável: basta observar que ao numerar as barras os banzos não tem vários números. Basta voltar no módulo Geometria, apagar os banzos e recriá-los, lembrando que se deve declarar as propriedades e as ações antes de analisar a estrutura. 3.6.3 ERRO: DESLOCAMENTOS EXCESSIVOS Gerou-se um desenho num programa CAD e importou-se o desenho para o mCalc mCalc 1.8 3 - 7
- 50. Complementou-se o modelo declarando-se todas os dados: propriedades, vinculação, ações. Aparentemente está “tudo certo”, já que nenhum erro foi detectado ao se pressionar o Exibe Alertas. O mCalc analisa a estrutura normalmente e se observam deslocamentos excessivos. Causa: (Esse é um erro fácil de se cometer e difícil de se descobrir!) Ao se gerar o desenho não se teve o cuidado de usar ferramentas de precisão (OSNAP EndPoint ou Intersection ) deixando barras do treliçado não conectadas aos banzos, como mostra a figura abaixo. Solução: Gerar novamente o modelo observando ferramentas de precisão ou, já na Geometria do mCalc aproximar-se de todos os ( dar um zoom bem próximo de todos os nós ) e mover os nós conectando-os um ao outro. 3.6.4 SOLICITAÇÕES ENORMES NAS BARRAS Gerou-se um desenho num programa CAD e importou-se o desenho para o mCalc Complementou-se o modelo declarando-se todas os dados: propriedades, vinculação, ações. mCalc 1.8 3 - 8
- 51. Aparentemente está “tudo certo”, já que nenhum erro foi detectado ao se pressionar o Exibe Alertas. O mCalc analisa a estrutura normalmente. Ao tentar se dimensionar uma barra não se consegue usar um perfil com dimensões que se esperava: só vai se conseguir verificar quando se escolhe um perfil absurdamente grande para a proporção da estrutura. Causa: Tem-se duas possibilidades para a ocorrência desse erro: • O desenho foi gerado numa unidade diferente da que está sendo usada no mCalc, e o modelo, no mCalc, ficou totalmente fora de escala: se o desenho foi gerado em milímetros e importou-se declarando-se a unidade centímetros significa que se tem a peça estrutura com vão 10 x maior que a realidade. É claro que, ao se tentar dimensionar a estrutura, só perfis enormes verificarão! • Declarou-se a unidade de comprimento cm e, ao se informar as ações distribuídas declarou-se as mesmas em metros: por ex.: a ação distribuída seria 100 kgf/m e, ao invés de se informar 1 kgf/cm, informou-se, por um ato falho, um valor 100 vezes maior. É claro que, ao se tentar dimensionar a estrutura, só perfis enormes verificarão! Solução: No primeiro caso, quando há erro de dimensão da peça, basta usar-se a ferramenta DIST para conhecer-se a dimensaão real da peça estrutural. Caso o erro seja detectado, bastará usar, na Geometria, a ferramenta ESCALAR para corrigi-lo. No segundo caso deve-se acessar o módulo Ações e corrigir os valores das ações distribuídas. mCalc 1.8 3 - 9
- 52. CAPÍTULO 4. MÓDULO DA GEOMETRIA
- 53. CAPÍTULO 4. MÓDULO DA GEOMETRIA 4.1. Introdução O módulo Geometria é utilizado para se desenhar a estrutura, ou editar algum dado, ou manipular com a estrutura. Para acessar-se esse módulo clicar-se sobre o label Geometria com o botão esquerdo do mouse, sendo exibidos os recursos/comandos desse módulo Explora-se, a seguir, cada um desses comandos : 4.2. Comando BARRA Para introduzir barras na estrutura. Após clicar-se sobre o botão seleciona-se o ponto inicial e o ponto final da barra. A informação pode ser via clique do mouse ou por coordenadas cartesianas globais ou relativas ao último ponto, ou por coordenadas polares, globais ou relativas ao último ponto. mCalc 1.8 4- 2
- 54. 4.3. Comando PROPRIEDADES Será utilizado para fornecer as propriedades uma barra ou um conjunto de barras já existentes. Ativa-se esse comando clicando sobre o botão No prompt do programa será exibida uma solicitação: Selecione barras para exibir as Propriedades Seleciona(m)-se a(s) barra(s) a serem editadas as propriedades com o botão esquerdo do mouse. Todas as barras selecionadas ficarão desenhadas em vermelho. Confirma-se a seleção com o botão direito ou pressionando-se a tecla <ENTER>. Aparecerá a janela com as propriedades da barra que podem ser inseridas ou alteradas, conforme a figura acima. Esse comando ficará ativo até que se pressione-se o botão direito do mouse ou pressione-se a tecla <esc>. Enquanto o comando estiver ativo ele continuará permitindo fornecer as propriedades. Tem-se duas opções para a declaração de propriedades: Para pré-dimensionar as barras selecionadas O mCalc publica o comprimeinto da barra a. digitando-se o valor no edit-box correspondente ou b. pré-dimensionar a barra. Nesse caso abre-se a janela de escolha de perfil abaixo. mCalc 1.8 4- 3
- 55. 4.4. Comando EDITAR O sistema mCalc publica, em forma de planilha, permitindo edição de: • Barras: as conetividades das barras e o tipo de cada barra ( pórtico ou treliça ). Pode-se alterar as conetividades das barras editando os novos dados. Pode-se trocar o tipo da barra digitando-se, na célula adequada P para pórtico ou T para treliças. • Propriedades: as propriedades das barras. • Nome das Barras: o nome para identificação das barras, além do seu número. • Nós: as coordenadas nodais. Dentro da planilha o mCalc oferece, também, alguns recursos de visualização que são dados por: onde <F4> Localizar : clicando-se com o mouse numa célula de uma determinada barra, pressionando-se <F4> a barra será salientada com uma linha colorida espessa e colocada em evidência. <F6> Salientar : clicando-se com o mouse numa célula de uma determinada barra, pressionando-se <F6> a barra será salientada com uma linha colorida espessa. <F7> Selecionar : clicando-se com o mouse numa célula de uma determinada barra, pressionando-se <F7> a barra será salientada com uma linha colorida espessa ou, simplesmente, selecionada ( ficando vermelha pontilhada ). 4.5. Comando COORDENADAS Será utilizado para informação ou edição da(s) coordenada(s) de algum nó já existente. mCalc 1.8 4- 4
- 56. Ativa-se esse comando clicando sobre o botão Coordenadas com o botão esquerdo do mouse. No prompt do programa será exibida uma solicitação: Selecione nós para Editar Seleciona(m)-se o(s) nó(s) a serem alterados ou verificados com o botão esquerdo do mouse. Todos os nós que forem selecionados ficarão desenhados com um circulo maior. Confirma-se a seleção com o botão direito ou pressionando-se a tecla <ENTER>. Aparecerá a janela com as coordenadas dos nós que podem ser inseridas ou alteradas, conforme a figura ao lado. Esse comando ficará ativo até que se pressione-se o botão direito do mouse ou pressione-se a tecla <esc>. Enquanto o comando estiver ativo ele continuará permitindo fornecer as coordenadas dos nós. 4.6. Comando VINCULAÇÃO As direções restringidas dos nós vinculados – vinculação – serão declaradas no sistema global de coordenadas da estrutura. Será utilizado para a colocação do(s) vinculo(s) da estrutura já existentes. Ativa-se esse comando clicando sobre o botão Vinculação com o botão esquerdo do mouse. No prompt do programa será exibida uma mensagem: Selecione nós para Editar Vínculos Seleciona-se o(s) nó(s) a serem editados a vinculação com o botão esquerdo do mouse. Todos os nós que forem selecionados ficarão desenhados com um círculo maior. Confirma-se a seleção com o botão direito ou pressionando-se a tecla <ENTER>. A seguir surgirá a janela onde será declarada a opção de restrição desejada, e após aplica-se com o botão <Aplicar> e/ou <OK>, conforme a figura ao lado. Esse comando ficará ativo até que se pressione-se o botão direito do mouse ou pressione-se a tecla <esc>. Enquanto o comando estiver ativo ele continuará vinculando a estrutura no ponto que se indicar. mCalc 1.8 4- 5
- 57. Exemplo de nós vinculados : mCalc 1.8 4- 6 Apoio Deslizante : Rótula : Engaste : Valores ilustrativos Apoio Elástico : 4.7. Comando DIVIDIR Será utilizado para dividir uma barra ou um conjunto de barras já existentes em N
- 58. tamanhos iguais. Ativa-se esse comando clicando sobre o botão com o botão esquerdo do mouse. No prompt do programa será exibida uma ordem: Selecione barras para dividir Seleciona(m)-se a(s) barra(s) a serem divididas com o botão esquerdo do mouse. Todas as barras que forem selecionadas ficarão desenhadas em vermelho. Confirma-se a seleção com o botão direito ou pressionando-se a tecla <ENTER>. No prompt do programa surgirá um pedido de informação: Dividir em N partes Será necessário digitar o número de quantas partes se deseja dividir a barra. Para confirmar pressione-se na tecla <ENTER>. Esse comando ficará ativo até que se pressione-se a tecla <esc>. Enquanto o comando estiver ativo ele continuará dividindo as barras selecionadas. 4.8. Comando UNIR BARRAS Será utilizado quando se deseja unir uma barra já existente mas que seja colinear. Ativa-se esse comando clicando sobre o botão com o botão esquerdo do mouse. No prompt do programa será exibida uma ordem: Selecione barras para Unir Seleciona(m)-se a(s) barra(s) a serem unidas com o botão esquerdo do mouse. Todas as barras que forem selecionadas ficarão desenhadas em vermelho. Confirma-se a seleção com o botão direito ou pressionando-se a tecla <ENTER>. Esse comando ficará ativo até que se pressione-se a tecla <esc>. Enquanto o comando estiver ativo ele continuará unindo as barras selecionadas. O mCalc só unirá barras que sejam co-lineares, por isso no caso de que não haja resposta do comando, verifique se as barras a serem unidas são, efetivamente, co- lineares. 4.9. Comando CRIAR NÓ NA INTERSEÇÃO Será utilizado para criar um nó na interseção de duas barra que se interceptam ou que sejam concorrentes. Ativa-se esse comando clicando sobre o botão com o botão esquerdo do mouse. No prompt do programa será exibida uma ordem: Selecione 2 barras para criar interseção Seleciona(m)-se a(s) barra(s) a serem criada a intercepção com o botão esquerdo do mouse. Todas as barras que forem selecionadas ficarão desenhadas em vermelho. mCalc 1.8 4- 7
- 59. Confirma-se a operação com o botão direito ou pressionando-se a tecla <ENTER>. Esse comando ficará ativo até que se pressione-se a tecla <esc>. Enquanto o comando estiver ativo ele continuará criando a interseção das barras selecionadas. Antes do Comando Depois do Comando 4.10. Comando PROLONGAMENTO Será utilizado para prolongar uma ou duas barra até sua interseção, recortando as partes que excedem o nó criado. Ativa-se esse comando clicando sobre o botão com o botão esquerdo do mouse. No prompt do programa será exibida uma ordem: Selecione 2 barras para prolongar até a interseção Seleciona-se a(s) barra(s) a serem prolongadas com o botão esquerdo do mouse. Todas as barras que forem selecionadas ficarão desenhadas em vermelho. Confirma-se a seleção com o botão direito ou pressionando-se a tecla <ENTER>. Esse comando ficará ativo até que se pressione-se o botão direito do mouse ou pressione-se a tecla <esc>. Antes do Comando Depois do Comando mCalc 1.8 4- 8
- 60. Antes do Comando Depois do Comando 4.11. Comando EXTEND Será utilizado para criar nó entre duas barras próximas que não se interceptam, unindo- as e criando-se um nó na interseção. Ativa-se esse comando clicando sobre o botão com o botão esquerdo do mouse. No prompt do programa será exibida uma ordem: Selecione 2 barras para criar nó na interseção Seleciona-se a(s) barra(s) a serem criadas o nó na interseção com o botão esquerdo do mouse. Todas as barras que forem selecionadas ficarão desenhadas em vermelho. Confirma-se a seleção com o botão direito ou pressionando-se a tecla <ENTER>. Esse comando ficará ativo até que se pressione-se o botão direito do mouse ou pressione-se a tecla <esc>. Enquanto o comando estiver ativo ele continuará criando o nó na interseção das barras selecionadas. Antes do Comando Depois do Comando 4.12. Comando COPIAR Será utilizado para copiar uma barra ou um conjunto de barras já existentes. Ativa-se esse comando clicando sobre o botão com o botão esquerdo do mouse. mCalc 1.8 4- 9
- 61. No prompt do programa será exibida uma ordem: Selecione barras para copiar Seleciona-se a(s) barra(s) a serem copiadas com o botão esquerdo do mouse. Todas as barras que forem selecionadas ficarão desenhadas em vermelho. Confirma-se a seleção com o botão direito ou pressionando-se a tecla <ENTER>. No prompt do programa surgirá um pedido de informação: Ponto Base Com o botão esquerdo do mouse clica-se no ponto que se quer que seja base. No prompt do programa surgirá outro pedido de informação: Ponto Final A indicação do Ponto Final pode ser feita clicando-se o ponto desejado ou pode ser feita através de coordenadas relativas ao ponto anterior, por exemplo, @200,0 ou por coordenadas polares @200<45. Esse comando ficará ativo até que se pressione-se o botão direito do mouse ou pressione-se a tecla <esc>. Enquanto o comando estiver ativo ele continuará copiando as barras selecionadas para o ponto que se indicar. 4.13. Comando ARRAY Será utilizado o comando ARRAY para copiar uma ou um conjunto de barras em lote. Ativa-se o comando clicando sobre o botão No prompt do programa surge a instrução: Selecione barras para cópia em lote Declaram-se: Número de Linhas e Número de colunas Declaram-se: Distância entre as Linhas e Distância entre as Colunas Caso as distâncias declaradas forem positivas as cópias serão feitas no primeiro quadrante. mCalc 1.8 4-10
- 62. 4.14. Comando ESPELHAR Será utilizado para espelhar uma estrutura simétrica, sendo assim é necessário se fazer apenas a metade do desenho da estrutura e espelhá-la. Para que o espelhamento seja feito com duplicação do desenho, é necessário que a tecla Insert do teclado seja ativada. Ativa-se esse comando clicando sobre o botão com o botão esquerdo do mouse. No prompt do programa será exibida uma ordem: Selecione barras para espelhar Seleciona-se a(s) barra(s) a serem espelhadas com o botão esquerdo do mouse. Todas as barras que forem selecionadas ficarão desenhadas em vermelho. Confirma-se a seleção com o botão direito ou pressionando-se a tecla <ENTER>. No prompt do programa surgirá um pedido de informação: Ponto Base Com o botão esquerdo do mouse clica-se no ponto que se quer que seja base. No prompt do programa surgirá outro pedido de informação: Ponto Final A indicação do Ponto Final pode ser feita clicando-se o ponto desejado ou pode ser feita através de coordenadas relativas ao ponto anterior, por exemplo, @200,0 ou por coordenadas polares @200<45. Esse comando ficará ativo até que se pressione-se o botão direito do mouse ou pressione-se a tecla <esc>. Enquanto o comando estiver ativo ele continuará espelhando as barras selecionadas para o ponto que se indicar. 4.15. Comando MOVER BARRAS Será utilizado para mover uma barra ou um conjunto de barras já existentes. Ativa-se esse comando clicando sobre o botão com o botão esquerdo do mouse. No prompt do programa será exibida uma ordem: Selecione barras para mover Seleciona-se a(s) barra(s) a serem movidas com o botão esquerdo do mouse. Todas as barras que forem selecionadas ficarão desenhadas em vermelho. Confirma-se a seleção com o botão direito ou pressionando-se a tecla <ENTER>. No prompt do programa surgirá um pedido de informação: Ponto Base Com o botão esquerdo do mouse clica-se no ponto que se quer que seja base. No prompt do programa surgirá outro pedido de informação: Ponto Final A indicação do Ponto Final pode ser feita clicando-se o ponto desejado ou pode ser feita através de coordenadas relativas ao ponto anterior, por exemplo, @200,0 ou por coordenadas polares @200<45. mCalc 1.8 4-11
- 63. Esse comando ficará ativo até que se pressione-se o botão direito do mouse ou pressione-se a tecla <esc>. Enquanto o comando estiver ativo ele continuará movendo as barras selecionadas para o ponto que se indicar. 4.16. Comando MOVER NÓS Será utilizado para esticar um nó barras já existentes. Ativa-se esse comando clicando sobre o botão com o botão esquerdo do mouse. No prompt do programa será exibida uma ordem: Selecione nós para mover Seleciona-se o(s) nó(s) a serem movidos com o botão esquerdo do mouse. Todas os nós que forem selecionadas ficarão desenhadas com um círculo maior. Confirma-se a seleção com o botão direito ou pressionando-se a tecla <ENTER>. No prompt do programa surgirá um pedido de informação: Ponto Base Com o botão esquerdo do mouse clica-se no ponto que se quer que seja base. No prompt do programa surgirá outro pedido de informação: Ponto Final A indicação do Ponto Final pode ser feita clicando-se o ponto desejado ou pode ser feita através de coordenadas relativas ao ponto anterior, por exemplo, @200,0 ou por coordenadas polares @200<45. Esse comando ficará ativo até que se pressione-se o botão direito do mouse ou pressione-se a tecla <esc>. Enquanto o comando estiver ativo ele continuará movendo os nós selecionadas para o ponto que se indicar. 4.17. Comando ROTACIONAR Será utilizado para rotacionar uma barra ou um conjunto de barras já existentes com determinado ângulo de inclinação. Ativa-se esse comando clicando sobre o botão com o botão esquerdo do mouse. No prompt do programa será exibida uma ordem: Selecione barras para rotacionar Seleciona(m)-se a(s) barra(s) a serem rotacionadas com o botão esquerdo do mouse. Todas as barras que forem selecionadas ficarão desenhadas em vermelho. Confirma-se a seleção com o botão direito ou pressionando-se a tecla <ENTER>. No prompt do programa surgirá um pedido de informação: Ponto Base Com o botão esquerdo do mouse clica-se no ponto que se quer que seja base. No prompt do programa surgirá outro pedido de informação: Ponto Final A indicação do Ponto Final pode ser feita clicando-se o ponto desejado. mCalc 1.8 4-12
- 64. Caso se queira rotar com um ângulo determinado deve-se, ao invés de clicar sobre um ponto final, digitar-se @1<Ângulo. Onde Ângulo é o ângulo formado com a horizontal. Se Ângulo for declarado > 0 a rotação será no sentido anti-horário. Se Ângulo for declarado < 0 a rotação será no sentido horário. Esse comando ficará ativo até que se pressione-se o botão direito do mouse ou pressione-se a tecla <esc>. Enquanto o comando estiver ativo ele continuará rotacionando as barras selecionadas para o ponto que se indicar. 4.18. Comando ESCALAR Será utilizado para escalar uma barra ou um conjunto de barras já existentes, tanto na vertical quanto na horizontal. Tanto pode ser para aumentar ou diminuir o desenho da estrutura. Ativa-se esse comando clicando sobre o botão com o botão esquerdo do mouse. No prompt do programa será exibida uma ordem: Selecione barras para escalar Seleciona(m)-se a(s) barra(s) a serem escaladas com o botão esquerdo do mouse. Todas as barras que forem selecionadas ficarão desenhadas em vermelho. Confirma-se a seleção com o botão direito ou pressionando-se a tecla <ENTER>. No prompt do programa surgirá um pedido de informação: Ponto Base Com o botão esquerdo do mouse clica-se no ponto que se quer que seja base. No prompt do programa surgirá outro pedido de informação: Fator x,y Digitam-se os valores EscX,EscY onde EscX é o fator de multiplicação para as coordenadas X e EscY é o fator de multiplicação para as coordenadas Y. 4.19. Comando INVERTER Será utilizado para inverter o sentido dos eixos de coordenadas locais de uma barra ou um conjunto de barras. Ativa-se esse comando clicando sobre o botão com o botão esquerdo do mouse. No prompt do programa será exibida uma ordem: Selecione barras para inverter Seleciona-se a(s) barra(s) a serem invertidas com o botão esquerdo do mouse. Todas as barras que forem selecionadas ficarão desenhadas em vermelho. Confirma-se a seleção com o botão direito ou pressionando-se a tecla <ENTER>. Esse comando ficará ativo até que se pressione-se o botão direito do mouse ou mCalc 1.8 4-13
- 65. pressione-se a tecla <esc>. Enquanto o comando estiver ativo ele continuará invertendo as barras selecionadas. 4.20. Comando RENUMERAR Será utilizado para renumerar barras. Algumas vezes é interessante ao projetista ter um grupo de barras com números ( nomes ) ordenados . Para isso se criou essa ferramenta. Ativa-se esse comando clicando sobre o botão com o botão esquerdo do mouse. No prompt do programa será exibida uma ordem: Selecione barras para renumerar Seleciona(m)-se a(s) barra(s) a serem renumeradas com o botão esquerdo do mouse. Todas as barras que forem selecionadas ficarão desenhadas em vermelho. Confirma-se a seleção com o botão direito ou pressionando-se a tecla <ENTER> ou tecla direita do mouse. Surgirá a seguinte Janela de Diálogo Deve-se declarar o Início – o novo número da primeira barra selecionada – e o Passo a diferença entre números de duas barras consecutivas. Deve-se declarar, também, se a renumeração deverá ser processada à direita da esquerda para a direita, ou à esquerda da direita para a esquerda, ou acima de baixo para cima ou abaixo de cima para baixo. É possível, no uso do comando Renumerar, a utilização de passo negativo (decrementos). 4.21. Comando PROMOVER Esse comando é uma variante do comando Renumerar e será usado para se alterar o número da barra ou de um nó. mCalc 1.8 4-14
- 66. Para acioná-lo deve-se digitar Promover no prompt do mCalc. Ao ser ativado, posiciona-se o cursor sobre a barra (nó ) escolhida(o) e pressiona-se o botão esquerdo para avançar um passo ( acresce um ao número original da(o) barra (nó) ou com o botão direito para retroceder um passo ( diminui um do número original da (do) barra (nó) ). 4.22. Comando UCS – nova posição do Sistema de Coordenadas do Usuário Será utilizado para definir uma nova posição do eixo de coordenadas do usuário. Ativa-se esse comando clicando sobre o botão com o botão esquerdo do mouse. No prompt do programa será exibida uma ordem: Definir UCS Seleciona-se o nó que irá ficar o eixo das coordenadas com o botão esquerdo do mouse e depois o segundo ponto para que se saiba aonde ficará a coordenada x. Esse comando ficará ativo até que se pressione-se o botão direito do mouse ou pressione-se a tecla <esc>. Para retornar-se à origem geral do sistema ( ponto com coordenadas 0,0 ) que coincidirá com o Sistema Global de Coordenadas, basta acessar o menu do mCalc, clicando-se em Global UCS. 4.23. Comando NOMEAR mCalc 1.8 4-15 Será utilizado para identificar barras por um nome, além do seu número. É possível definir nomes com até cinco (5)
- 67. caracteres alfanuméricos. 4.24 Comando OFF SET Será utilizado para copiar uma barra paralela a si própria, com uma distância definida. Para usar-se esse comando procede-se: • Ativa-se o comando clicando sobre o botão • Seleciona-se a barra que se quer copiarr • Declara-se a distância que se quer da barra original • Escolhe-se o lado que se quer copiar 4.25 Comando DIST Será utilizado para medir a distância entre dois pontos quaisquer. Para usar-se esse comando procede-se: • No prompt ( linha de comando ) do programa digita-se DIST • Selecionam-se os dois pontos • O mCalc informará a distância solicitada. Salienta-se que: • Esse comando é geral em todo o mCalc, i.e. ele pode ser usado em todos os módulos do programa. • Os dois pontos selecionados podem ser quaisquer: podem ser nós da estrutura ou não. mCalc 1.8 4-16
- 69. CAPÍTULO 5. MÓDULO AÇÕES 5.1. Introdução As ações são as forças ou momentos externos aplicados à estrutura, podendo ser também, deformações impostas à mesma. Com o mCalc pode-se definir até sete (7) estados de ações distintas, que poderão ser combinados, livremente, no módulo Análise. Em cada estado de ações, a estrutura poderá ser carregada com : Ações Concentradas : concentradas no nós. Devem ser declaradas no sistema de eixos global da estrutura. Ações Distribuídas : o programa aceita até 5 ações distribuídas por barra. As ações devem ser declaradas no sistema local de coordenadas. O sistema mCalc oferece 6 tipos de ações distribuídas disponíveis: ( cf.figuras abaixo ). Tipo 1 : ação vertical distribuída ao longo de toda a barra e uniforme. Tipo 2 : ação vertical distribuída em projeção vertical em toda a barra uniforme. Tipo 3 : ação uniforme distribuída perpendicular à barra, extendendo-se por toda a barra. Tipo 4 : ação vertical distribuída, parcialmente ou não, ao longo da barra com variação linear. Tipo 5 : ação vertical distribuída, parcialmente ou não, em projeção vertical com variação linear. Tipo 6 : ação perpendicular à barra distribuída, parcialmente ou não,com variação linear. mCalc 1.8 5 - 2
- 70. Para tal, é necessário clicar na opção Ações com o botão esquerdo do mouse, aparecendo na tela as diversas opções oferecidas por esse módulo. Pode-se determinar a pressão dinâmica a qualquer momento 5.2. Comando AÇÃO CONCENTRADA Será utilizado para adicionar as ações concentradas no(s) nó(s) correspondentes já existentes. Ativa-se esse comando clicando sobre o botão Ação Concentrada com o botão esquerdo do mouse. No prompt do programa será exibida uma ordem: Ação concentrada Seleciona-se o(s) nó(s) a serem colocadas as ações concentradas com o botão esquerdo do mouse. Todos os nós que forem selecionadas ficarão desenhadas com um círculo maior. Confirma-se a seleção com o botão direito ou pressionando-se a tecla <ENTER>. Aparecerá uma janela de diálogo onde se deve informar o valor e sentido das forças Fx, Fy e do momento em torno do eixo z. Esse comando ficará ativo até que pressione-se o botão direito do mouse ou pressione-se a tecla <esc>. Enquanto o comando estiver ativo ele continuará permitindo que se coloque as ações concentradas no(s) nó(s) selecionados. mCalc 1.8 5 - 3
- 71. 5.3. Comando VALOR A.C. ( valor da Ação Concentrada ) Clicando-se sobre o botão o programa exibirá o valor ( em módulo ) das ações concentradas. 5.4. Comando AÇÃO DISTRIBUÍDA Será utilizado para adicionar as ações distribuídas na(s) barras(s) correspondentes já existentes. Ativa-se esse comando clicando sobre o botão Ação Distribuída com o botão esquerdo do mouse. No prompt do programa será exibida uma ordem: Ação distribuída Seleciona-se a(s) barra(s) a serem colocadas as ações distribuídas com o botão esquerdo do mouse. Todos as barras que forem selecionadas ficarão desenhadas em vermelho. Confirma-se a seleção com o botão direito ou pressionando-se a tecla <ENTER>. Será exibida uma janela de diálogo onde se deverá informar o tipo da ação distribuída: Tipo 1, 2, 3, 4, 5 ou 6, e o valor da respectiva ação. Esse comando ficará ativo até que pressione-se o botão direito do mouse ou pressione-se a tecla <esc>. Enquanto o comando estiver ativo ele permitirá que se carregue barras com as ações distribuídas na(s) barra(s) selecionadas. Um dos grandes recursos do mCalc é, para elementos de treliças, permitir que se carregue as barras: se deixará por conta do sistema concentrar as ações nos nós. 5.5. Comando VALOR A.D. ( valor da Ação Distribuída ) Clicando-se sobre o botão o programa exibirá o valor ( em módulo ) das ações distribuídas. 5.6. Comando INVERTER Será utilizado para inverter o sentido do eixo das coordenadas locais uma barra ou um conjunto de barras já existentes, muito útil quando se quer trocar o sentido de atuação de uma ação distribuída na barra. Ativa-se esse comando clicando sobre o botão mCalc 1.8 5 - 4
- 72. No prompt do programa será exibida uma ordem: Selecione barras para inverter Seleciona-se a(s) barra(s) a serem invertidas com o botão esquerdo do mouse. Todas as barras que forem selecionadas ficarão desenhadas em vermelho. Confirma-se a seleção com o botão direito ou pressionando-se a tecla <ENTER>. Esse comando ficará ativo até que se pressione-se o botão direito do mouse ou pressione-se a tecla <esc>. Enquanto o comando estiver ativo ele continuará invertendo as barras selecionadas. 5.7. Comando COPIAR ESTADO Pode-se copiar um estado de ações ( inteiro ) para se criar outro estado ou se sobrepor um estado de ações sobre um estado já criado. Para se copiar um estado de ações deve-se estar nesse estado e ativar o comando Copiar Estado. Surgirá a mensagem ao lado e se escolherá Se se quer criar um estado novo ou não, devendo, nesse caso, apontar qual estado se quer sobrepor o estado de ações a ser copiado. 5.8. Comando DEFINIÇÃO DO ESTADO DE AÇÕES Será utilizado para se editar os vários tipos diferentes de estados. Quando se tem mais de um estado, para se editar os outros é necessário que se clique com o botão esquerdo do mouse em <Ações> e <Editar>; aparecerá uma janela, conforme se tem abaixo, aonde será necessário ser clicado em <Adicionar>, <Confirmar> e <OK>; ou também pode ser feito clicando-se sobre o próprio botão <Estado> duas vezes aonde aparecerá a mesma janela, conforme se tem abaixo. Ativa-se esse comando clicando-se sobre o botão Estado com o botão esquerdo do Declara-se o nome do estado de ações mCalc 1.8 5 - 5
- 73. mouse e clicando-se no tipo de ação (Concentrada ou Distribuída). No prompt do programa será exibida uma ordem: Ação distribuída Seleciona-se a(s) barra(s) ou nó(s) a serem colocadas as ações com o botão esquerdo do mouse. Todos as barras ou nós que forem selecionadas ficarão desenhadas em vermelho ou no caso dos nós com um circulo maior. A seleção da(s) barra(s) pode ser feita também através de polígonos, sendo necessário clicar-se no <F9> para ligar. Confirma-se a seleção com o botão direito ou pressionando-se a tecla <ENTER>. Aparecerá uma janela aonde terá que ser fornecido se o carregamento primeiramente é do Tipo 1, 2, 3, 4, 5 ou 6, sendo preenchido no espaço em branco o valor da ação distribuída e seu respectivo sentido. Caso esteja correto o preenchimento da janela é necessário clicar em <Aplicar> e <OK> Esse comando ficará ativo até que se pressione-se o botão direito do mouse ou pressione-se a tecla <esc>. Enquanto o comando estiver ativo ele continuará permitindo que se coloque as ações concentradas ou distribuídas na(s) barra(s) ou nós selecionados. 5.8.1 Definindo o nome do Estado de Ações Ao se iniciar o trabalho com um modelo o mCalc denomina os estados de ações como: Estado1, Estado 2, ...... Entretanto, pode-se declarar nome qualquer para um estado de ações, bastando acessar-se o campo de edição de nomes e digitar o novo nome. É possível declarar-se um nome com tamanho qualquer, sugere-se, entretanto, que o nome escolhido tenha por volta de 15 caracteres. 5.9 Comando COPIAR AÇÃO Uma ferramenta muito útil desse módulo é a ferramenta A exemplo dos módulos Geometria e Dimensionamento, no módulo AÇÕES com essa ferramenta copiam-se propriedades de uma barra para outra(s). Nesse módulo, como a propriedade de uma barra é uma ação, será possível copiar essa ação para outra barra qualquer. Para copiar uma ação distribuída de uma barra para outra basta: • ativar o comando, clicando-se sobre o botão <CP> • selecionar a barra que se quer copiar a ação • selecionar a(s) barra(s) que se quer aplicar ( colar ) a ação. mCalc 1.8 5 - 6
- 74. 5.10 AÇÕES EM GRELHAS As grelhas são elementos que estão assentados no plano XY e seu carregamento, por definição, é transversal a esse plano, portanto na direção Z. Como os outros elementos – Treliças, Pórticos e Terças – tem o carregamento no plano XY sua representação é fácil de ser feita: basta “desenharem-se” vetores que estão assentados no plano da estrutura. A representação das ações será alterada e só se terá um tipo de ação distribuída, já que essas serão, sempre, perpendiculares ao plano da estrutura (às barras). 5.10.1 Ações Distribuídas em Grelhas As ações distribuídas nas barras serão representadas por uma linha tracejada, com a seguinte convenção: • As ações positivas serão representadas com a linha tracejada no lado positivo do eixo Y local. • Em oposição, uma ação negativa será representada com a linha tracejada no lado negativo do eixo Y local. 5.10.2 Ações Concentradas em Grelhas As ações concentradas – nodais – serão representadas por círculos com a seguinte convenção: • As ações positivas: círculo com um círculo concêntrico • As ações negativas: círculo com um X mCalc 1.8 5 - 7