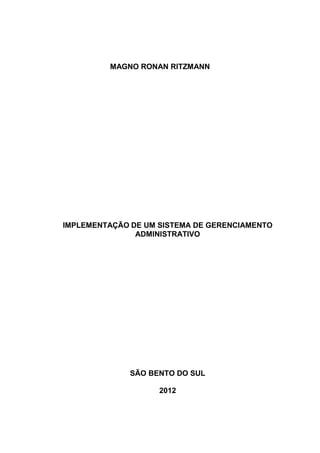
Relatório de estágio magno ronan ritzmann
- 1. SÃO BENTO DO SUL 2012 MAGNO RONAN RITZMANN IMPLEMENTAÇÃO DE UM SISTEMA DE GERENCIAMENTO ADMINISTRATIVO
- 2. SÃO BENTO DO SUL 2012 IMPLEMENTAÇÃO DE UM SISTEMA DE GERENCIAMENTO ADMINISTRATIVO Relatório de Estágio Obrigatório apresentado ao curso de Bacharelado em Sistemas de Informação, da Universidade do Estado de Santa Catarina, como requisito para obtenção do grau de Bacharel em Sistemas de Informação. Orientador: M. Eng. Alex Luiz de Sousa Professor: MsC. Fábio Fernando Kobs UNIVERSIDADE DO ESTADO DE SANTA CATARINA UDESC CENTRO DE EDUCAÇÃO DO PLANALTO NORTE CEPLAN DEPARTAMENTO DE SISTEMAS DE INFORMAÇÃO DSI MAGNO RONAN RITZMANN
- 4. RESUMO A utilização de sistemas computadorizados de controle e gerenciamento de informações é fundamental para permitir que as empresas se organizem e alcancem suas metas. Além disso, um sistema administrativo permite ao administrador consultar informações e tomar decisões de forma mais segura, provendo um controle gerencial mais eficaz. Neste Relatório de Estágio Obrigatório são abordadas a empresa onde o estágio foi cumprido e a implantação da solução para o problema do controle e do gerenciamento dos recursos desta empresa. O estágio consistiu em desenvolver e implantar um sistema de gerenciamento administrativo em uma empresa do ramo de metalurgia. PALAVRAS-CHAVE: Sistema Administrativo, Controle Gerencial, Sistemas Computadorizados.
- 5. ABSTRACT The use of computerized control systems and information management is essential to allow businesses to organize themselves and reach their goals. In addition, an administrative system allows the administrator to view information and make decisions more securely, providing a more effective managerial control. This Training Report Required are addressed the company where the stage was completed and deployment of the solution to the problem of controlling and managing the resources of this company. The stage was to develop and implement a management system in a company's administrative branch of metallurgy. Key-Words: Administrative System, Management Control, Computerized System.
- 6. LISTA DE ILUSTRAÇÕES E TABELA Figura 1 - A.J.E Metalúrgica......................................................................................20 Figura 2 - Diagrama de Gantt das Atividades e Tarefas ...........................................21 Figura 3 - Diagrama de caso de uso .........................................................................26 Figura 4 - Tabelas do banco de dados......................................................................28 Figura 5 - Interface inicial do sistema em codificação ...............................................29 Figura 6 - Interface de cadastro de clientes ..............................................................30 Figura 7 - Interface de consulta de clientes...............................................................30 Figura 8 - Interface de cadastro de fornecedores......................................................31 Figura 9 - Interface de consulta de fornecedores......................................................31 Figura 10 - Interface de cadastro de estoque............................................................32 Figura 11 - Interface de consulta de estoque ............................................................32 Figura 12 - Interface de cadastro e consulta de contas a pagar................................33 Figura 13 - Interface de cadastro e consulta de contas a receber.............................33 Figura 14 - Interface de cadastro de registro ponto de funcionários .........................34 Figura 15 - Interface de consulta de registro ponto de funcionários..........................34 Figura 16 - Interface de cadastro de ordem de serviço .............................................35 Figura 17 - Interface de consulta de ordem de serviço .............................................35 Figura 18 - Interface de cadastro e consulta de usuários do sistema .......................37 Figura 19 - Interface principal do sistema .................................................................38
- 7. LISTA DE ABREVIATURAS OU SIGLAS M MB R RAM I IDE Megabyte. Random-Access Memory (Memória de Acesso Aleatório). Integrated Development Environment (Ambiente Integrado de Desenvolvimento).
- 8. SUMÁRIO LISTA DE ILUSTRAÇÕES E TABELA ......................................................................15 LISTA DE ABREVIATURAS OU SIGLAS .................................................................16 SUMÁRIO..................................................................................................................17 1 INTRODUÇÃO............................................................................................18 2 APRESENTAÇÃO DA EMPRESA ..............................................................19 2.1 CAMPO DE ESTÁGIO................................................................................19 2.2 HISTÓRICO DA EMPRESA........................................................................19 2.3 MISSÃO DA EMPRESA..............................................................................20 3 ATIVIDADES REALIZADAS .......................................................................21 3.1 CRONOGRAMA DE ATIVIDADES E DIAGRAMA DE GANTT...................21 3.2 RESUMO DE ATIVIDADES ........................................................................22 3.2.1 Segunda Semana do mês de Agosto de 2012 (13/08/2012) ......................22 3.2.2 Terceira Semana do mês de Agosto 2012 (20/08/2012).............................24 3.2.3 Quarta Semana do mês de Agosto 2012 (27/08/2012)...............................24 3.2.4 Primeira Semana do mês de Setembro 2012 (03/09/2012)........................25 3.2.5 Segunda Semana do mês de Setembro 2012 (10/09/2012).......................25 3.2.6 Terceira Semana do mês de Setembro 2012 (17/09/2012) ........................27 3.2.7 Quarta Semana do mês de Setembro 2012 (24/09/2012) ..........................29 3.2.8 Primeira Semana do mês de Outubro 2012 (01/10/2012)...........................29 3.2.9 Segunda Semana do mês de Outubro 2012 (08/10/2012)..........................32 3.2.10 Terceira Semana do mês de Outubro 2012 (15/10/2012)...........................36 3.2.11 Quarta Semana do mês de Outubro 2012 (22/10/2012).............................37 3.2.12 Quinta Semana do mês de Outubro 2012 (29/11/2012) .............................38 3.2.13 Primeira Semana do mês de Novembro 2012 (05/11/2012).......................39 3.2.14 Segunda Semana do mês de Novembro 2012 (12/11/2012)......................39 3.2.15 Terceira Semana do mês de Novembro 2012 (19/11/2012) .......................40 4 CONSIDERAÇÕES FINAIS........................................................................41 4.1 Trabalhos Futuros.......................................................................................41 5 ANEXOS.....................................................................................................42 5.1 ANEXO A – Termo de compromisso de estágio curricular obrigatório........42 5.2 ANEXO B – Plano de estágio curricular......................................................46 5.3 ANEXO C – Avaliação do estagiário pela empresa ....................................48 5.4 ANEXO D – Folha de avaliação final ..........................................................49 5.5 APÊNDICE A – Manual de uso do sistema.................................................50
- 9. 1 INTRODUÇÃO Os sistemas de gerenciamento administrativos são fundamentais para permitir que as empresas se organizem e alcancem suas metas. A ausência de um sistema deste tipo pode acarretar em perda de competitividade, desperdícios de matéria prima, erros em orçamentos e estimativas de tempo, e menor agilidade no atendimento aos clientes. Cada vez mais as empresas devem preocupar-se em gerir melhor seus recursos para obter maior competitividade em seu nicho de mercado. Contudo, um problema comum ao se tratar de gerenciamento administrativo está relacionado à demanda de tempo requerido para planejamento, analise e tomada de decisão. Visando agilizar o processo de analise, um sistema de gerenciamento auxilia a reduzir o tempo demandado para o planejamento e a tomada de decisão. Com a utilização de sistemas informatizados os recursos são melhores aproveitados, pois o administrador tem acesso em tempo real a dados autênticos de produção ou vendas. Ao contrário da situação na qual a empresa se encontrava antes da implantação da solução desenvolvida durante o estágio, pois a empresa não possuía nenhum sistema computadorizado de controle ou gerenciamento.
- 10. 2 APRESENTAÇÃO DA EMPRESA Neste capítulo é apresentado o histórico da empresa onde o Estágio Curricular obrigatório foi cumprido. 2.1 CAMPO DE ESTÁGIO O estágio foi realizado na empresa A.J.E Metalúrgica, Localizada à BR 280, bairro Vila Nova da Cidade de Rio Negrinho, Santa Catarina, entre os meses de agosto e novembro das 7:30 as 15:00 horas com intervalo de almoço das 11:30 as 13:00 horas. Além da mão de obra fornecida para a empresa o estágio proporcionou a oportunidade de aprender sobre as áreas de atuação e vários tipos de serviços prestados pela metalúrgica, além de algumas técnicas de marketing e de produção. 2.2 HISTÓRICO DA EMPRESA Em Junho de 2011, a A.J.E Metalúrgica iniciou suas atividades em Rio Negrinho - SC, tendo como horário de funcionamento das 07:00 às 17:00 horas de segunda sexta com intervalo de almoço das 11:30 às 13:00 horas, e aos sábados das 07:00 às 12:00. A Figura 1 retrata as instalações da A.J.E Metalúrgica em Rio Negrinho – SC. O patrimônio da empresa consiste basicamente em um galpão para a realização dos serviços e estoque de matéria prima, e também equipamentos de solda, de perfuração e de corte para cada tipo de material que a empresa trabalha, além de uma ampla variedade de ferramentas manuais e equipamentos de pintura. A A.J.E Metalúrgica possui três funcionários incluindo os proprietários e atualmente possui cerca de cento e vinte clientes abrangendo pessoas físicas e jurídicas.
- 11. Figura 1 - A.J.E Metalúrgica Fonte: A.J.E Metalúrgica (2012) 2.3 MISSÃO DA EMPRESA Além de prestar serviços e fabricar produtos com excelência e qualidade, visando a satisfação dos clientes, a A.J.E Metalúrgica tem como missão ser uma empresa competitiva e cumpridora de suas responsabilidades perante os clientes, sociedade e governo. A A.J.E Metalúrgica acredita que sua sobrevivência no mercado está relacionada à capacidade de fabricar produtos, sobretudo com qualidade implícita, preço e condições que atendam e satisfaçam às necessidades de seus clientes, preservando a fidelidade dos mesmos.
- 12. 3 ATIVIDADES REALIZADAS Neste capítulo se encontram o cronograma, o diagrama de Gantt e um resumo das atividades referentes ao desenvolvimento e implantação do projeto. 3.1 CRONOGRAMA DE ATIVIDADES E DIAGRAMA DE GANTT No período do estágio foram realizadas a análise, o desenvolvimento e a implantação do projeto. Figura 2 - Diagrama de Gantt das Atividades e Tarefas Fonte: O Autor (2012) A Figura 2 exibe o diagrama de Gantt para as atividades realizadas durante o estágio. Este diagrama distribui as atividades em dias, semanas e
- 13. meses, durante todo o período de execução do estágio, que compreendeu do dia 13 de agosto de 2012 a 26 de novembro de 2012, totalizando 432 horas de atividades. O resumo das atividades pode ser observado na seção 3.2. 3.2 RESUMO DE ATIVIDADES Os resumos das atividades aqui contidas foram apresentados periodicamente ao professor orientador, para fins de acompanhamento, instruções e diretrizes. 3.2.1 Segunda Semana do mês de Agosto de 2012 (13/08/2012) Durante a segunda semana do mês de Agosto foram realizadas oito atividades associadas ao estágio, relacionadas a seguir: Estudo preliminar, que compreendeu a análise do que seria necessário para resolver o problema do controle e do gerenciamento dos recursos da empresa; Determinar a abrangência, que consistiu em determinar até qual área administrativa a solução deveria abranger; Determinar recursos necessários, que objetivou a análise do hardware e do software necessário para a implantação da solução; Determinar a viabilidade do sistema, através deste estudo foi possível determinar se a solução encontrada poderia ou não ser implantada; Levantamento de requisitos, que consistiu em determinar tudo que a solução deveria trazer consigo para atender a necessidade da empresa;
- 14. Obter as especificações, que compreendeu em determinar como o sistema deveria funcionar para que seu uso fosse adequado à empresa; Requisitos funcionais, que determinou os módulos que deveriam estar presentes na solução; Requisitos não funcionais, que consistiu em obter uma especificação de funcionalidade da solução para que seu uso fosse viável. Durante a análise das atividades descritas acima, foi constatado que seria necessário uma solução computacional para o gerenciamento dos recursos da empresa, e que a abrangência deste sistema compreenderia: Contas a receber; Contas a pagar; Controle de estoque; Registro ponto de funcionários; Ordem de serviço; Cadastro de clientes; e Cadastro de fornecedores. Os recursos tecnológicos necessários para a implantação do sistema foram classificados como sendo de baixo custo, viabilizando o desenvolvimento da solução encontrada. Quanto à especificação do hardware, o sistema de controle administrativo desenvolvido atua de forma local, sendo assim, não há a necessidade de um servidor para a aplicação. A configuração mínima de hardware consiste em um computador com no mínimo 512 MB de memória RAM, com um sistema operacional Windows instalado e um software gerenciador de banco de dados e visando o custo o software FIREBIRD seria a melhor opção por ser distribuído de forma livre. Os requisitos funcionais do sistema de gerenciamento administrativo foram definidos e estão relacionadas a seguir: Controlar cadastro de cliente; Controlar cadastro de fornecedor; Controlar estoque; Controlar contas a pagar e receber;
- 15. Controlar registro ponto de funcionários; Controlar ordens de serviços. Os requisitos não funcionais ficaram definidos como sendo apenas com relação ao tempo de resposta, o qual não deve ultrapassar três segundos. 3.2.2 Terceira Semana do mês de Agosto 2012 (20/08/2012) Durante a terceira semana do mês de Agosto foram realizadas quatro atividades associadas ao estágio, relacionadas a seguir: Requisitos normativos, que consistiu em identificar e implantar no sistema as normas e padrões da empresa; Análise do sistema, que consistiu em analisar as informações obtidas na semana anterior e identificar como o sistema deveria ser desenvolvido; Análise de requisitos, que compreendeu em esclarecer a empresa todos os recursos necessários, e mostrar o que estaria presente no sistema; Análise do domínio, que consistiu em determinar a abrangência do sistema. Ao que se refere aos requisitos normativos, ficou constatado que a utilização de normas internas de controle de acesso, já definidas na empresa, deveriam ser implementadas. Após a análise do sistema e seus requisitos, a empresa optou por seguir com o projeto, e então foi iniciada a análise do domínio do sistema. 3.2.3 Quarta Semana do mês de Agosto 2012 (27/08/2012) Durante a quarta semana do mês de Agosto foram realizadas duas atividades associadas ao estágio, relacionadas a seguir: Análise do domínio, que consistiu em determinar a abrangência do sistema;
- 16. Análise da aplicação, que consistiu em verificar se seria melhor comprar ou desenvolver um sistema levando em conta o custo dos sistemas suas funcionalidades e o tempo de desenvolvimento. Após o inicio da análise do domínio do sistema iniciada na semana anterior e concluída nesta semana ficou constatado que o domínio de atuação do sistema ficaria restrito a administração gerencial. A aplicação foi analisada e foi iniciada a fase de prototipagem, pois os softwares atuais disponíveis no mercado superavam a necessidade atual da empresa em recursos tecnológicos e funcionalidades. 3.2.4 Primeira Semana do mês de Setembro 2012 (03/09/2012) Durante a primeira semana do mês de Setembro foi realizada uma atividade associada ao estágio, relacionada a seguir: Validação da modelagem, que consiste em exibir ao utilizador do sistema uma prévia da interface e das funcionalidades do sistema. Para validação da modelagem, foi decidido pelo método da prototipagem, que é um método que consiste em desenvolver as telas principais do sistema com o intuito de mostrar como seria a interface de controle. O sistema então foi aprovado pela empresa. 3.2.5 Segunda Semana do mês de Setembro 2012 (10/09/2012) Durante a segunda semana do mês de Setembro foram realizadas cinco atividades associadas ao estágio, relacionadas a seguir: Projeto do sistema, que compreendeu em definir e projetar as funcionalidades do sistema;
- 17. Verificar os modelos, que consistiu em analisar se o modelo proposto continha todos os requisitos solicitados pela empresa; Restrições tecnológicas, que compreende o estudo principalmente do hardware disponível para utilização em conjunto com o sistema; Arquitetura do sistema, que consiste em definir como o sistema seria desenvolvido, levando em conta aspectos de facilidade de manutenção velocidade de acesso e tempo de desenvolvimento; Padrão de interface gráfica, que consistiu em determinar um padrão de forma a permitir um acesso rápido sem grande impacto ao utilizador do sistema no caso de uma migração de softwares. O projeto do sistema começou com base em diagramas da UML, a Figura 3 retrata o diagrama de caso de uso da UML. Os modelos foram verificados e aprovados, e foi então constatado não haver restrições tecnológicas ao projeto em questão. A arquitetura de desenvolvimento do sistema foi orientada a objeto e o padrão da interface gráfica foi definido em consenso pelas partes envolvidas. Figura 3 - Diagrama de caso de uso Fonte: O Autor (2012) O diagrama de caso de uso retratado acima descreve como é feita a
- 18. interação cliente funcionário na execução de qualquer um dos processos em que o sistema desenvolvido atua. 3.2.6 Terceira Semana do mês de Setembro 2012 (17/09/2012) Durante a terceira semana do mês de Setembro foram realizadas três atividades associadas ao estágio, relacionadas a seguir: Escolha da linguagem de programação, que consiste em determinar qual seria a melhor linguagem para o desenvolvimento do sistema proposto levando em conta critérios como tempo e custo; Escolha do gerenciador de banco de dados, que consiste na escolha de um software que fizesse a interação entre a aplicação e o banco de dados; Modelagem e criação do banco de dados, que consiste em uma análise dos dados necessários e o desenvolvimento de toda a estrutura das tabelas no banco de dados. Nesta semana foi escolhida como linguagem para codificação do sistema o Object Pascal através da IDE Delphi (versão de testes), devido ao conhecimento prévio da linguagem e ao fato do Java ter sido descartado pela sua velocidade de processamento no hardware definido. Como sistema gerenciador de banco de dados foi utilizado o software Firebird. Após a criação do banco de dados foi alcançado um total de onze tabelas as quais podem ser observadas na Figura 4.
- 19. Figura 4 - Tabelas do banco de dados Fonte: O Autor (2012) As onze tabelas identificadas na figura estão descritas abaixo: Tabela CLIENTES, a qual contém as informações de endereço telefone e numero dos documentos do cliente entre outros dados; Tabela CONTASAPAGAR, que compreende as informações como dadas, fornecedores e valores das contas a pagar da empresa; Tabela CONTASARECEBER, que compreende as informações como dadas, clientes e valores das contas a receber da empresa; Tabela EMPRESA, que contém os dados da empresa como CNPJ, endereço telefone entre outros; Tabela ESTADOS, que contêm todas as siglas dos estados brasileiros; Tabela ESTOQUE, quem contém os dados como preço descrição e localização dos itens em estoque; Tabela FORNECEDORES, que contêm dados como contato, observações, CNPJ entre outros dos fornecedores da empresa; Tabela FUNCIONARIOS, que contêm dados como contato, observações, carga horaria entre outros dos funcionários da empresa; Tabela PONTO, que contêm dados como horário e data de entrada e saída dos funcionários da empresa; Tabela SERVICOS, que contêm dados como contato, observações, clientes entre outros dos serviços a serem efetuados pela empresa; Tabela USUARIOS, que contêm dados como privilégios e nome dos usuários do sistema na empresa.
- 20. 3.2.7 Quarta Semana do mês de Setembro 2012 (24/09/2012) Durante a quarta semana do mês de Setembro foi realizada uma atividade associada ao estágio, relacionada a seguir: Atividade: Implementação, que compreende o desenvolvimento do sistema e a codificação do sistema conforme a linguagem escolhida. Nesta semana foi efetuada a verificação da base de dados, a procura de redundâncias, erros de tipos e tamanhos dos campos das tabelas, e a iniciação da codificação do sistema como ilustrado na Figura 5. Figura 5 - Interface inicial do sistema em codificação Fonte: O Autor (2012) A Figura 5 mostra a interface de desenvolvimento da IDE Delphi, na qual o sistema foi desenvolvido. 3.2.8 Primeira Semana do mês de Outubro 2012 (01/10/2012) Durante a primeira semana do mês de Outubro foi realizada uma atividade associada ao estágio, relacionada a seguir:
- 21. Codificação do sistema conforme a linguagem escolhida, que compreende o desenvolvimento dos módulos do sistema na linguagem especificada; Nesta semana foi efetuada a codificação das interfaces de cadastro e consulta de clientes, cadastro e consulta de fornecedor e cadastro e consulta de estoque. As figuras 6, 7, 8, 9, 10 e 11 respectivamente apresentam as interfaces desenvolvidas. Figura 6 - Interface de cadastro de clientes Fonte: O Autor (2012) Figura 7 - Interface de consulta de clientes Fonte: O Autor (2012)
- 22. Figura 8 - Interface de cadastro de fornecedores Fonte: O Autor (2012) Figura 9 - Interface de consulta de fornecedores Fonte: O Autor (2012)
- 23. Figura 10 - Interface de cadastro de estoque Fonte: O Autor (2012) Figura 11 - Interface de consulta de estoque Fonte: O Autor (2012) 3.2.9 Segunda Semana do mês de Outubro 2012 (08/10/2012) Durante a segunda semana do mês de Outubro foi realizada a continuação de uma atividade associada ao estágio, relacionada a seguir:
- 24. Codificação do sistema conforme a linguagem escolhida, que compreende o desenvolvimento dos módulos do sistema na linguagem especificada; Nesta semana foi efetuada a codificação das Interfaces de cadastro e consulta de contas a pagar; cadastro e consulta de contas a receber, cadastro e consulta de registro ponto de funcionários, cadastro e consulta de ordens de serviços. As figuras 12, 13, 14, 15, 16 e 17, ilustram as interfaces desenvolvidas. Figura 12 - Interface de cadastro e consulta de contas a pagar Fonte: O Autor (2012) Figura 13 - Interface de cadastro e consulta de contas a receber Fonte: O Autor (2012)
- 25. Figura 14 - Interface de cadastro de registro ponto de funcionários Fonte: O Autor (2012) Figura 15 - Interface de consulta de registro ponto de funcionários Fonte: O Autor (2012)
- 26. Figura 16 - Interface de cadastro de ordem de serviço Fonte: O Autor (2012) Figura 17 - Interface de consulta de ordem de serviço Fonte: O Autor (2012)
- 27. 3.2.10 Terceira Semana do mês de Outubro 2012 (15/10/2012) Durante a terceira semana do mês de Outubro foram realizadas seis atividade associadas ao estágio, relacionadas a seguir: Codificação do sistema conforme a linguagem escolhida, que compreende o desenvolvimento dos módulos do sistema na linguagem especificada; Testes, que compreendeu a análise das funcionalidades do sistema desenvolvido a procura de falhas; Testar o banco de dados, que consistiu em testar o acesso e a manipulação dos dados nas tabelas do banco de dados; Testar os vários módulos do sistema, que consistiu em testar as interfaces e as funcionalidades de todos os módulos do sistema; Implantação, que compreendeu a instalação dos softwares necessários no computador da empresa para o pleno funcionamento do sistema desenvolvido; Empacotar, distribuir e instalar, que compreendeu a instalação do sistema no computador da empresa e sua configuração. Nesta semana foi efetuada a codificação da Interface de cadastro e consulta de usuários do sistema ilustrado na Figura 18. E os testes funcionais da aplicação em todos os seus módulos e do banco de dados, corrigindo eventuais erros e então o sistema foi compilado e iniciado sua implantação e instalação no computador da empresa.
- 28. Figura 18 - Interface de cadastro e consulta de usuários do sistema Fonte: O Autor (2012) 3.2.11 Quarta Semana do mês de Outubro 2012 (22/10/2012) Durante a quarta semana do mês de Outubro foram realizadas duas atividade associadas ao estágio, relacionadas a seguir: Empacotar, distribuir e instalar, que compreendeu a instalação do sistema no computador da empresa e sua configuração; Confecção de manuais, que consistiu em desenvolver um passo a passo para as principais funções do sistema desenvolvido. Nesta semana o sistema foi Instalado com total sucesso e teve todos seus módulos funcionando perfeitamente. O manual do sistema de gerenciamento administrativo foi concluído e corrigido. A Figura 19 mostra a interface principal do sistema no computador da empresa.
- 29. Figura 19 - Interface principal do sistema Fonte: O autor (2012) 3.2.12 Quinta Semana do mês de Outubro 2012 (29/11/2012) Durante a quinta semana do mês de Outubro foi realizada uma atividade associada ao estágio, relacionada a seguir: Treinamento de usuários, que consistiu em treinar o usuário do sistema para que todas as funções deste sistema pudessem ser utilizadas de forma correta e eficaz.
- 30. A administradora Josciane Lisboa Ferreira teve seu treinamento iniciado na operação do sistema administrativo. 3.2.13 Primeira Semana do mês de Novembro 2012 (05/11/2012) Durante a primeira semana do mês de Novembro foram realizadas duas atividades associadas ao estágio, relacionadas a seguir: Treinamento de usuários, que consistiu novamente em treinar o usuário do sistema para que todas as funções deste sistema pudessem ser utilizadas de forma correta e eficaz; Manutenção de computadores, que compreendeu efetuar as manutenções necessárias nos computadores presentes na empresa. Nesta semana foi concluído o treinamento dos usuários, bem como algumas pequenas alterações no sistema, e logo após deu-se inicio a fase de manutenção do hardware, do software e demais equipamentos computacionais da empresa. 3.2.14 Segunda Semana do mês de Novembro 2012 (12/11/2012) Durante a segunda semana do mês de Novembro foi realizada uma atividade associada ao estágio, relacionada a seguir: Manutenção de computadores, que compreendeu efetuar as manutenções necessárias no computador presente na empresa, englobando a manutenção de hardware e software. Nesta etapa os computadores da empresa passaram por uma revisão técnica com serviços de limpeza física e remoção de software maliciosos. Ainda na mesma semana o site da empresa foi atualizado e foi elaborado um manual básico de atualização deste site para uso da empresa.
- 31. 3.2.15 Terceira Semana do mês de Novembro 2012 (19/11/2012) Durante a terceira semana do mês de Novembro foi realizada a atividade de encerramento, que compreendeu a redação do relatório de estágio obrigatório, revisão e a entrega da versão final após efetuar as correções solicitadas pelo orientador.
- 32. 4 CONSIDERAÇÕES FINAIS Este Relatório de Estágio Obrigatório objetivou descrever a Implantação de um sistema de gerenciamento administrativo com o intuito de reduzir custos, melhor aproveitar os recursos disponibilizados e facilitar as operações administrativas demandadas pelos serviços prestados. A utilização de sistemas informatizados possibilita melhorias em praticamente todos os setores de uma organização otimizando recursos e, desta forma, reduzindo custos. Um sistema de gerenciamento administrativo tal qual o desenvolvido, possibilita em médio prazo a melhoria de processos de controle de estoques e gestão financeira, assim como demais processos decorrentes destes processos. 4.1 TRABALHOS FUTUROS O sistema desenvolvido possibilita a inserção de novas funcionalidades, dentre elas a emissão de notas fiscais eletrônicas e o controle automático de ponto dos funcionários através de leitura biométrica. No entanto, devido ao custo e ao tempo necessário para o desenvolvimento destas funcionalidades, optou-se por deixá-las como trabalhos futuros. Como proposta de melhoria, ficou claro que um servidor para acesso remoto viabilizaria a utilização do sistema em mais estações de trabalho, facilitando o processo de atendimento aos clientes.
- 33. 5 ANEXOS 5.1 ANEXO A – Termo de compromisso de estágio curricular obrigatório
- 37. 5.2 ANEXO B – Plano de estágio curricular
- 39. 5.3 ANEXO C – Avaliação do estagiário pela empresa
- 40. 5.4 ANEXO D – Folha de avaliação final
- 41. 6. APÊNDICE A – Manual de uso do sistema Manual de Operação CYBERC@CHE Sistema para gerenciamento administrativo Versão 1.0 Novembro 2012
- 42. Manual de operação CYBERC@CHE Os sistemas de gerenciamento administrativos são fundamentais para permitir que as empresas se organizem e alcancem suas metas. A ausência de um sistema deste tipo pode acarretar em perda de competitividade, desperdícios de matéria prima, erros em orçamentos e estimativas de tempo, e menor agilidade no atendimento aos clientes. Cyberc@che é um software que auxilia na gerencia administrativa de pequenas empresas, com o intuito de oferecer facilidade e agilidade nos processos operacionais do cotidiano das empresas, e possui módulos como fluxo de caixa e registro ponto de funcionários tornando o uso deste software útil para a gerencia. Desenvolvido por: Magno Ronan Ritzmann. Versão 1.0 Novembro 2012
- 43. 1. INICIANDO O SISTEMA Ao iniciarmos o software a seguinte tela aparecerá (figura 1), os campos usuário de senha recebem os usuários cadastrados para acesso ao sistema, por padrão já estão cadastrados os usuários user com senha user, e o usuário admin com senha admin, o usuário admin possui controle total de cadastros, consultas e exclusões, enquanto o usuário user possui algumas restrições, visando a segurança e sigilo dos dados. Figura 20 - Janela de Login do sistema Fonte: O autor Após entrar com o usuário e senha, seja o padrão ou um usuário cadastrado a janela principal do sistema será exibida (figura 2), esta janela possui os meios necessários para utilizar por completo todas as funções do sistema, na parte superior temos os menus Cadastros, Consultas, Aplicativos e Ajuda, e seus submenus exibem as telas correspondentes. Ainda na parte superior logo abaixo do menu Cadastro temos a identificação do usuário atual do sistema, e abaixo, um relógio digital, seguido do numero de dias decorridos após a primeira inicialização do sistema, e ainda um calendário. Há também nesta janela alguns botões para acesso rápido e uma imagem a escolha do usuário.
- 44. Figura 21 - Janela principal do Sistema Fonte: O autor 1. CADASTROS Ao clicarmos no menu cadastro (figura 3) são exibidas as seguintes opções de cadastro que serão abordadas no decorrer deste manual: ESTOQUE USUÁRIOS FORNECEDORES CLIENTES EMPRESA FUNCIONÁRIOS PONTO
- 45. Figura 22 - Janela Principal (menu cadastros) Fonte: O autor 2. CONSULTAS Ao clicarmos no menu CONSULTAS (figura 4) são exibidas as seguintes opções de consulta que serão abordadas no decorrer deste manual: ESTOQUE CLIENTES FORNECEDORES FUNCIONÁRIOS PONTO
- 46. Figura 23 - Janela Principal (menu consultas) Fonte: O autor 3. CADASTROS E CONSULTAS ESPECÍFICAS 3.1 EMPRESA Para que os relatórios e recibos tenham seu preenchimento adequado é necessário que a empresa seja cadastrada, para isto deve-se clicar no menu CADASTROS > EMPRESA (figura 5).
- 47. Figura 24 – Menu cadastros- submenu empresas Fonte: O autor A janela de cadastro de dados da empresa é exibida (figura 6) assim que o software é iniciado pela primeira vez, e após o preenchimento de todos os campos e da adição da logomarca da empresa é possível cadastrar os dados através do botão CADASTRAR.
- 48. Figura 25 – Pagina inicial- Cadastro de dados da empresa Fonte: O autor Se houver algum erro nos dados cadastrados é possível alterar qualquer campo, desde que o software tenha sido acessado com um usuário administrador, para isto basta acessar o menu CADASTROS > EMPRESA, e a seguinte tela será exibida (figura 7), através desta janela é possível alterar inclusive a logomarca da empresa. Figura 26 – Pagina inicial – Alterar dados da empresa Fonte: O autor
- 49. 3.2 FORNECEDORES 3.2.1 Cadastro O cadastro de fornecedores é importante para manter uma boa base de contas a pagar, para isto basta clicarmos em CADASTRO > FORNECEDORES (figura 8), após isto a janela de cadastro surgirá (figura 9). Figura 27 – Menu cadastros- submenu Fornecedores Fonte: O autor
- 50. Figura 28 – Pagina inicial – Cadastrar Fornecedores Fonte: O autor Após o preenchimento dos dados obrigatórios e o pressionamento do botão CADASTRAR os dados são enviados ao banco de dados, e no caso de erros nos tipos dos dados um erro será emitido solicitando alteração. 3.2.2 Consulta e Alteração A consulta aos fornecedores pode ser acessada através do menu CONSULTAS > FORNECEDORES (Figura 10), após acessar este menu será exibida a janela de consulta (Figura 11).
- 51. Figura 29 – Menu consultas- submenu Fornecedores Fonte: O autor Através da janela de consulta de fornecedores é possível pesquisar um fornecedor pelo seu NOME ou CÓDIGO de cadastro (Figura 11), e exibir os dados nos campos ou na forma lista.
- 52. Figura 30 – Pagina Inicial – Pesquisar Fornecedores Fonte: O autor Para efetuar uma alteração nos dados de algum fornecedor é preciso clicar no menu CONSULTAS > FORNECEDORES, pesquisar pelo fornecedor e então clicar em Alterar (Figura 12). Figura 31 – Pagina Inicial – Alterar Fornecedores Fonte: O autor
- 53. Ao clicar em Alterar a janela mudará (Figura 13), e então é possível alterar os dados e clicar em Alterar novamente modificando os dados no banco de dados. Figura 32 – Pagina Inicial – Alterar Fornecedores Fonte: O autor A exclusão de fornecedores pode ser efetuada também através da janela de consulta, bastando apenas pesquisar pelo fornecedor a ser excluído e clicar no botão EXCLUIR (Figura 14). Figura 33 – Pagina Inicial – Excluir Fornecedores Fonte: O autor
- 54. 3.3 CLIENTES 3.3.1 Cadastro Para cadastrar um novo cliente basta clicar no botão de acesso rápido CADASTRO DE CLIENTES (Figura 15) ou ir ao menu CADASTROS > CLIENTES (Figura 16). Figura 34 – Menu cadastro de clientes Fonte: O autor Figura 35 – Menu cadastros- submenu Clientes Fonte: O autor
- 55. Ao entrar na janela de cadastro de clientes (Figura 17), basta preencher os campos e clicar no botão CADASTRAR. Figura 36 – Pagina inicial – Cadastrar clientes Fonte: O autor 3.3.2 Consulta e Alteração A consulta aos clientes pode ser acessada através do menu CONSULTAS > CLIENTES (Figura 18), após acessar este menu será exibida a janela de consulta (Figura 19).
- 56. Figura 37 – Menu consultas- submenu Clientes Fonte: O autor Através da janela de consulta de clientes é possível pesquisar um ou mais clientes pelo seu NOME ou CÓDIGO de cadastro (Figura 19), e exibir os dados nos campos ou na forma de lista.
- 57. Figura 38 – Pagina Inicial – Pesquisar Clientes Fonte: O autor A exclusão de clientes pode ser efetuada também através da janela de consulta, bastando apenas pesquisar pelo cliente a ser excluído e clicar no botão EXCLUIR (Figura 20). Figura 39 – Pagina Inicial – Excluir Clientes Fonte: O autor
- 58. Para efetuar uma alteração nos dados de algum cliente é vá ao menu CONSULTAS > CLIENTES, pesquise pelo cliente e então clique em Alterar (Figura 21). Figura 40 – Pagina Inicial – Alterar Clientes Fonte: O autor Ao clicar em Alterar a janela mudará conforme a Figura 22, e então é possível alterar os dados da parte inferior esquerda e ao clicar em Alterar modificará os dados no banco de dados, é possível também excluir (Figura 23) e pesquisar (Figura 24) por outros clientes cadastrados através desta janela. Figura 41 – Pagina Inicial – Alterar Clientes Fonte: O autor
- 59. Figura 42 – Pagina Inicial - Excluir Clientes Fonte: O autor Figura 43 – Pagina Inicial – Menu Alterar Cliente- Submenu Pesquisar Cliente Fonte: O autor
- 60. 3.4 FUNCIONÁRIOS 3.4.1 Cadastro Para cadastrar um novo funcionário basta clicar no menu CADASTROS > FUNCIONÁRIOS (Figura 25). Figura 44– Menu cadastros - submenu Funcionários Fonte: O autor Ao entrar na janela de cadastro de funcionários (Figura 26), basta preencher os campos e clicar no botão CADASTRAR.
- 61. Figura 45– Pagina Inicial – Cadastrar Funcionários Fonte: O autor 3.4.2 Consulta e Alteração A consulta aos funcionários pode ser acessada através do menu CONSULTAS > FUNCIONÁRIOS (Figura 27), após acessar este menu será exibida a janela de consulta (Figura 28).
- 62. Figura 46– Menu consultas- submenu Funcionários Fonte: O autor Através da janela de consulta de funcionários é possível pesquisar um ou mais funcionário pelo seu NOME ou CÓDIGO de cadastro (Figura 28), e exibir os dados nos campos ou na forma de lista.
- 63. Figura 47 – Pagina Inicial – Consultar Funcionários Fonte: O autor A exclusão de funcionários pode ser efetuada também através da janela de consulta, bastando apenas pesquisar pelo funcionário a ser excluído e clicar no botão EXCLUIR. Para efetuar uma alteração nos dados de algum funcionário vá ao menu CONSULTAS > FUNCIONÁRIOS, pesquise pelo funcionário e então clique em Alterar. Ao clicar em Alterar a janela mudará conforme a Figura 29, e então é possível alterar os dados da parte inferior esquerda e ao clicar em Alterar os dados no banco de dados serão atualizados, é possível também excluir e pesquisar por outros funcionários cadastrados através desta janela.
- 64. Figura 48 – Menu consultar Funcionário – Submenu Alterar/excluir e pesquisar Funcionários Fonte: O autor 3.5 REGISTRO PONTO 3.5.1 Cadastro Para cadastrar um registro ponto basta clicar no menu CADASTROS > PONTO (Figura 30) ou no botão REGISTRA PRONTO na janela principal (Figura 31).
- 65. Figura 49 – Menu cadastro- submenu Ponto Fonte: O autor Figura 50 – Menu Registra Ponto Fonte: O autor
- 66. Para realizar o cadastro Ponto basta pesquisar o funcionário através de seu código de registro ou nome, após isto clicar no botão Consultar (Figura 32), aparecerá então no campo Funcionário o nome do funcionário a ser registrado, e então selecionar a ação de ENTRADA ou SAÍDA, a data e o horário são campos automáticos e, portanto não é possível efetuar alterações e não será aceito pelo sistema o registro da saída antes do registro da entrada, ao selecionar o funcionário e a ação basta clicar no botão REGISTRAR (Figura 33), e para fechar basta clicar no “X” no canto superior direito ou no botão CANCELAR no canto inferior direito. Figura 51 – Pagina Inicial- Consultar Ponto Fonte: O autor Figura 52 – Pagina Inicial- Registrar Ponto Fonte: O autor 3.5.2 Consulta e Alteração A consulta aos pontos registrados pode ser efetuada através do menu CONSULTAS > PONTO (Figura 34).
- 67. Figura 53 – Menu Consultas – Submenu - Ponto Fonte: O autor Após isto a janela de consulta será exibida (Figura 35), ao clicar em Consultar (Figura 35) sem nenhum nome digitado no campo Funcionário uma lista completa dos registros aparecerá, caso queira poderá pesquisar por um funcionário apenas. Ainda é possível imprimir estes registros clicando no botão Imprimir(Figura 36) e também emitir uma folha de pagamento clicando no botão Folha Ponto(Figura 37). Além de alterar ou excluir registros através do botão Alterar(Figura 38).
- 68. Figura 54 – Pagina Inicial- Consultar Ponto Fonte: O autor Figura 55 – Pagina Inicial – Consulta Ponto - Imprimir Folha Ponto Fonte: O autor
- 69. Figura 56 – Pagina Inicial- Folha Ponto Fonte: O autor Ao clicar em Folha Ponto a janela de horas trabalhas será exibida (Figura 38), e então basta selecionar o funcionário, preencher os encargos e clicar em Imprimir Recibo de Pgto. Figura 57 – Pagina Inicial- Imprimir Recibo de pagamento Fonte: O autor
- 70. Figura 58 – Pagina Inicial – Alterar Registro Ponto Fonte: O autor Ao clicar em Alterar a janela de alteração e exclusão aparecerá e então uma pesquisa será solicitada, filtrando os funcionários por nome e data de registro, após pesquisar e selecionar o registro desejado basta modificar os dados no canto inferior esquerdo e clicar em alterar, ou clicar em excluir para remover o registro. Figura 59 – Pagina Inicial – Alterar/ excluir Ponto Fonte: O autor
- 71. 3.6 ESTOQUE 3.6.1 Cadastro Para cadastrar produtos em estoque é necessário clicar no menu CADASTROS > ESTOQUE (Figura 41), ou clicar no botão CADASTRO DE ESTOQUE (Figura 42). Após isto a janela de cadastro de itens será exibida (Figura 43). Figura 60 – Menu Cadastros – Submenu - Estoque Fonte: O autor Figura 61 – Menu Cadastro de estoque Fonte: O autor
- 72. Figura 62 – Pagina Inicial - Cadastrar Estoque Fonte: O autor Após abrir a janela “Cadastrar Estoque”, basta completar os campos e clicar no botão Cadastrar, o campo Valor de Venda é preenchido automaticamente após a inserção do valor de compra e do percentual de lucratividade, mas pode ser alterado. Figura 63 – Pagina Inicial – Adicionar Imagem de item Fonte: O autor O botão ADICIONAR IMAGEM exibe uma janela de pesquisa por imagens no formato JPEG, esta imagem será associada ao produto, propiciando sua identificação visual.
- 73. 3.6.2 Consulta e Alteração Para consultar ou alterar produtos em estoque é necessário clicar no menu CONSULTAS > ESTOQUE (Figura 44), ou clicar no botão CONSULTA ESTOQUE (Figura 45). Após isto a janela de consulta de itens será exibida (Figura 46). Figura 64 – Menu Consultas- Submenu- Estoque Fonte: O autor Figura 65 – Menu Consulta Estoque Fonte: O autor
- 74. Figura 66 – Pagina Inicial – Pesquisar Estoque Fonte: O autor A pesquisa por itens cadastrados pode ser geral ou específica, ao selecionar a caixa MOSTRAR TODOS, todos os registros serão listados em uma grade que aparecerá substituindo os campos logo abaixo do botão PESQUISAR, é possível pesquisar por um produto em específico pelo seu código ou descrição, e ao seleciona-lo é possível efetuar sua exclusão através do botão EXCLUIR (Figura 47), ou alterar seus dados através do botão ALTERAR.
- 75. Figura 67 – Excluir item Fonte: O autor Ao clicar no botão ALTERAR da janela anterior a janela de alteração de itens é exibida (Figura 48), esta janela mostra o item selecionado e possui um botão pesquisar para facilitar a busca por outros itens a serem alterados. Abaixo dos dados do item atualmente selecionado encontram-se os dados a serem modificados, e após esta modificação, incluindo a imagem, o botão ALTERAR deve ser pressionado. Figura 68 – Alterar produto Fonte: O autor O botão Baixar Item presente na janela de consulta de estoque tem por objetivo remover itens do estoque caso eles tenham sido removidos através de alguma forma que não seja por uma venda, para remover a quantidade de determinado item basta pesquisa-
- 76. lo por sua descrição ou código, informar a quantidade a ser removida e clicar no botão BAIXAR. Figura 69 – Baixar item Fonte: O autor 3.7 USUÁRIOS DO SISTEMA 3.7.1 Cadastro Para cadastrar, consultar ou alterar usuários do sistema é necessário clicar no menu CADASTROS > USUÁRIOS (Figura 50), após isto a janela de cadastro e consulta de usuários será exibida (Figura 51).
- 77. Figura 70 – Menu Cadastro - Usuários Fonte: O autor Figura 51 – Pagina Inicial – Cadastrar usuários Fonte: O autor
- 78. Para cadastrar um novo usuário é preciso entrar no sistema com um usuário com direitos administrativos, por padrão esse usuário vem cadastrado como admin e senha admin, caso contrário apenas será possível consultar o nome dos usuários cadastrados, após o acesso a janela de consulta e cadastro de usuários é possível através do botão CADASTRAR efetuar o cadastro de um novo usuário do sistema, a caixa de seleção ADMINISTRADOR deve ser selecionada apenas se o novo usuário requisitar acesso administrativo. Figura 71 – Pagina Inicial – Alterar usuários Fonte: O autor Para efetuar uma pesquisa basta clicar no botão CONSULTAR, se o campo USUÁRIO estiver preenchido será exibido o resultado da busca se este campo estiver em branco será exibido na caixa de texto Usuário o nome dos usuários cadastrados e no campo Senha as senhas cadastradas, a senha e o cadastro de usuários podem ser acessados apenas se o usuário possuir direitos administrativos. Figura 72 – Pagina Inicial – Remover usuários Fonte: O autor
- 79. Figura 73 – Pagina Inicial – Consultar usuários Fonte: O autor 3.8 ORDENS DE SERVIÇOS 3.8.1 Cadastro Para cadastrar uma nova ordem de serviço é necessário clicar em NOVA O.S na janela principal do sistema (Figura 55), após isto a janela de cadastro de ordens de serviço será exibida (Figura 56).
- 80. Figura 74 – Menu Nova O.S Fonte: O autor
- 81. Figura 75 – Pagina inicial- Cadastrar OS Fonte: O autor Para efetuar um cadastro de ordem de serviço basta preencher os campos e clicar no botão CADASTRAR (Figura 56), esta janela exibe o número da ordem de serviço, data de entrada do produto que por padrão exibe a data atual, previsão em dias, como padrão esta configurado para dois dias, mas pode ser alterado, nome do cliente e demais dados do serviço e do produto, os campos referencia e peças utilizadas não são obrigatórios. No caso de um cliente não cadastrado solicitar uma ordem de serviço, o cadastro deste cliente pode ser efetuado através do botão CADASTRAR CLIENTE (Figura 57), ao clicar será exibida a janela de cadastro de clientes e ao concluir o cadastro, a janela de cadastro de OS será exibida novamente para concluir o registro.
- 82. Figura 76 – Cadastro OS - cadastrar cliente Fonte: O autor 3.8.2 Consulta e Alteração Para efetuar uma consulta ou alteração basta clicar no botão CONSULTAR O.S na janela principal (Figura 58), e preencher o número da OS ou o nome do cliente e clicar no botão PESQUISAR (Figura 59).
- 83. Figura 77 – Consultar O.S Fonte: O autor Figura 78 – Pagina inicial – pesquisar O.S Fonte: O autor
- 84. Figura 79 – Alterar ordem de serviços Fonte: O autor Figura 80 – Alterar Valores da ordem de serviço Fonte: O autor Para Alterar os dados da ordem de serviço, é necessário pesquisa-la, e então digitar os novos dados no painel da direita e então clicar em ALTERAR (Figura 60), e no caso de alteração de valores é necessário preencher novamente os campos MÃO DE OBRA R$ e VALOR e clicar em Alterar Valores (Figura 61), após isto basta clicar em CONCLUIR (Figura 63). Para excluir um registro de OS, é necessário pesquisar e clicar em EXCLUIR (Figura 62).
- 85. Figura 81 – Excluir ordem de serviços Fonte: O autor Figura 82 – Consultar e alterar ordem de serviços- Submenu – Concluir Fonte: O autor 3.9 CONTAS A PAGAR E RECEBER Para cadastrar, alterar, ou excluir uma conta a pagar ou receber, é necessário clicar no botão CONTAS a REC / PAGAR na janela principal do sistema (Figura 64), após isto será exibida uma janela exibindo para escolha contas a receber ou contas a pagar (Figura 65).
- 86. Figura 83 – Menu Contas a receber/pagar Fonte: O autor Figura 84 – Menu Contas a receber/pagar – Submenu – contas a pagar Fonte: O autor 3.9.1 Contas a pagar Ao clicar em contas a pagar (Figura 65), será exibida a janela de contas a pagar, que exibe todos os registros já cadastrados, ainda possibilitando consulta por contas em específico, para incluir um novo registro é necessário clicar em Incluir no lado direito da janela e será exibida a janela para cadastro (Figura 67).
- 87. Figura 85 – Página inicial - Contas a pagar Fonte: O autor Figura 86 – Menu Contas a pagar –Adicionar Fonte: O autor Para incluir um registro é necessário preencher todos os campos e clicar em adicionar (Figura 67), no caso do fornecedor não estar cadastrado, basta clicar em Cadastrar Fornecedor (Figura 68), concluir o cadastro e ao fechar, a janela de contas a pagar continuará sendo exibida.
- 88. Figura 87 – Menu Contas a pagar – Cadastra Fornecedor Fonte: O autor Ao clicar em Alterar na janela de contas a pagar (Figura 66), a janela para alteração será exibida, bastando apenas selecionar a caixa Trocar para adicionar os dados abaixo e clicar em Alterar (Figura 69). Figura 88 – Contas a pagar - Alterar Fonte: O autor Ao clicar em Excluir na janela de contas a pagar (Figura 66), a janela para exclusão será exibida, bastando apenas conferir e clicar em Excluir (Figura 70).
- 89. Figura 89 – Contas a pagar - Excluir Fonte: O autor Ao clicar em Quitar na janela de contas a pagar (Figura 66), a janela de quitação será exibida, bastando apenas conferir e clicar em Quitar (Figura 71). Figura 90 – Contas a pagar - Quitar Fonte: O autor 3.9.2 Contas a receber Ao clicar em contas a receber (Figura 65), será exibida a janela de contas a receber, que exibe todos os registros já cadastrados, ainda possibilitando consulta por contas em específico, para incluir um novo registro é necessário clicar em Incluir no lado direito da janela e será exibida a janela para cadastro (Figura 73).
- 90. Figura 91 – Pagina inicial - Contas a receber Fonte: O autor Figura 92 – Pagina inicial Contas a receber Fonte: O autor Figura 93 –Contas a receber – Cadastrar Cliente Fonte: O autor
- 91. Figura 94 – Contas a receber - Alterar Fonte: O autor Figura 95 – Contas a receber - Excluir Fonte: O autor Figura 96 – Contas a receber - Quitar Fonte: O autor
- 92. 3.9.3 Fluxo de Caixa Através da janela principal pelo botão FLUXO DE CAIXA (Figura 78) é possível consultar os montantes recebidos e pagos por dia ou período (Figura 79). Figura 97 – Menu - Fluxo de caixa Fonte: O autor
- 93. Figura 98 – Pagina inicial- Fluxo de caixa- Submenu - Executar Fonte: O autor Através desta janela podem-se ter acessos os valores recebidos de clientes e pagos a fornecedores, estes valores são automaticamente adicionados ao efetuar uma venda ou um pagamento nas contas a pagar e receber. Ainda é possível efetuar uma busca por dia ou por um período de trinta dias.
- 94. 4. LOGOFF Figura 99 – Menu - Logoff Fonte: O autor O botão LOGOFF (Figura 80), tem por finalidade a troca de usuário no sistema, para que seja possível o acesso ao registro de usuários do sistema ou restauração de Backup, ao clicar em LOGOFF será exigido um usuário e uma senha do sistema.
- 95. 5. APLICATIVOS Figura 100 – Menu aplicativo Fonte: O autor Na aba APLICATIVOS na janela principal tem-se acesso a calculadora do Sistema Operacional, ao bloco de notas e ao backup do sistema Cyberc@ch.
- 96. 5.1 BACKUP Figura 101 – Menu aplicativo – Submenu Backup Fonte: O autor Ao clicar no item BACKUP na aba Aplicativos na janela principal (Figura 82), a janela de backup e restauração será exibida (Figura 83), O botão BACKUP (Figura 84) tem por finalidade salvar uma cópia dos dados do sistema, de forma que seja possível efetuar sua restauração no caso de eventuais perdas de dados, após definir onde se encontra o arquivo de dados (Normalmente não é necessário alterar este campo), e para onde deverá ser salvo, basta clicar no botão backup e o sistema efetuara a cópia dos dados.
- 97. Figura 102 – Pagina inicial Backup Fonte: O autor Figura 103 – Executar Backup Fonte: O autor Figura 104 – Menu Backup- Submenu Restaurar Fonte: O autor Para restaurar os dados para uma versão anterior já salva pelo processo de backup, basta clicar na aba RESTAURAR (Deve estar no sistema com um usuário administrativo) (Figura 85), e então clicar na pasta no canto direito do caminho do backup e selecionar onde está sua cópia de segurança (BACKUP), após isto basta clicar em RESTAURAR (Figura 86).
- 98. Figura 105 – Menu Backup - Restaurar Fonte: O autor É importante que não haja nenhuma aplicação utilizando o banco de dados no momento da cópia e da restauração. 6. AJUDA Ao clicar no item AJUDA na janela principal (Figura 87), será exibido este manual de utilização, o qual contém todas as informações necessárias para operar completamente o sistema. Figura 106 – Menu Ajuda Fonte: O autor
- 99. 7. ALTERAR IMAGEM DA JANELA PRINCIPAL Para alterar a Imagem exibida na janela principal do sistema basta clicar no botão Alterar Imagem (Figura 88), é necessário que o usuário do sistema tenha privilégios administrativos, caso contrário o botão Alterar Imagem não aparecerá. Ao clicar no botão Alterar Imagem será exibida uma janela solicitando uma imagem para ser adicionada ao sistema, esta imagem pode ser alterada a qualquer momento, e quantas vezes for necessário. Figura 107 – Menu Alterar Imagem Fonte: O autor Este manual de utilização foi desenvolvido para a versão 1.0 do sistema, e todas as funções e módulos do sistema foram abordados, no entanto, em caso problemas ao utilizar o sistema entre em contato com o desenvolvedor: E-mail: magno_ritzmann@yahoo.com.br Telefone: (47) 9653-2791
