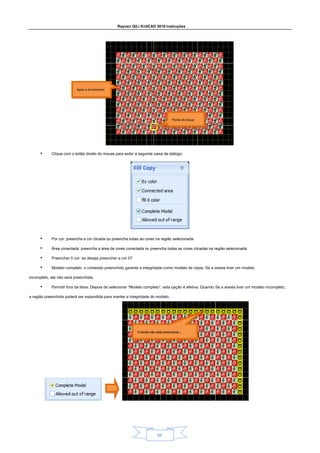
RaynenQili KnitCAD Help.pt.pdf
- 1. Raynen QiLi KnitCAD 2018 Instruções 68 • Clique com o botão direito do mouse para exibir a seguinte caixa de diálogo: • Por cor: preencha a cor clicada ou preencha todas as cores na região selecionada. • Área conectada: preencha a área de cores conectada ou preencha todas as cores clicadas na região selecionada. • Preencher 0 cor: se deseja preencher a cor 0? • Modelo completo: o conteúdo preenchido garante a integridade como modelo de cópia. Se a aresta tiver um modelo incompleto, ela não será preenchida. • Permitir fora da faixa: Depois de selecionar “Modelo completo”, esta opção é efetiva. Quando Se a aresta tiver um modelo incompleto, a região preenchida poderá ser expandida para manter a integridade do modelo. Ponto de clique Após o enchimento A borda não está preenchida 。 A borda não está preenchida 。
- 2. Raynen QiLi KnitCAD 2018 Instruções 69 4,24 Substituir cor (Q) 4,24 Substituir cor (Q) Substituir cor (Q) • Substitua o código de cores na área selecionada (ou fora da área selecionada). A área padrão é a totalidade. • Etapa: selecione a região, clique neste ícone. Clique na área selecionada (ou fora da área selecionada), a área selecionada (ou fora da área selecionada) será listada. Insira o código de cores para concluir a substituição da cor. Região preenchida original Cor original A cor após a substituição Salve e abra o arquivo de plano de substituição de cores (.ccl) O valor da cor verificado menos o número de entrada Quer substituir efetivamente? o valor de cor verificado mais o número de entrada Troca duas cores selecionadas. As cores marcadas são substituído por cor de entrada Classifique as cores do pacote.
- 3. Raynen QiLi KnitCAD 2018 Instruções 70 4,25 Preenchimento Horizontal Vertical 4,25 Preenchimento Horizontal Vertical Preenchimento Horizontal Vertical • Preencha a linha atual do cursor com o código de cores atual até que a cor mude. • Clique com o botão direito do mouse para exibir a caixa de diálogo de atributo, o preenchimento horizontal e vertical é semelhante. Como fuga do exemplo "preenchimento vertical": (1) De acordo com a conectividade de dados: Use a cor selecionada atualmente para preencher as múltiplas (1) De acordo com a conectividade de dados: Use a cor selecionada atualmente para preencher as múltiplas cores. O efeito é mostrado abaixo: Antes de substituir a cor Depois de substituir a cor Cor selecionada atual (código de 5 cores) Ponto de clique
- 4. Raynen QiLi KnitCAD 2018 Instruções 71 2) Preencher todas as linhas: a opção "Preencher cor 0" pode ser selecionada. O efeito é mostrado abaixo: 2) Preencher todas as linhas: a opção "Preencher cor 0" pode ser selecionada. O efeito é mostrado abaixo: (3) Por cor: a opção "Conectividade de cores" pode ser selecionada. O efeito é mostrado abaixo: (3) Por cor: a opção "Conectividade de cores" pode ser selecionada. O efeito é mostrado abaixo: 4,26 Pistola pulverizadora 4,26 Pistola pulverizadora Pistola pulverizadora • Pulverize com o código de cores atual na área selecionada. Ponto de clique Ponto de clique Ponto de clique Ponto de clique
- 5. Raynen QiLi KnitCAD 2018 Instruções 72 • Clique com o botão direito do mouse para exibir a seguinte caixa de diálogo: 1 Normal: Clique uma vez, pulverize uma vez. O raio de pulverização e a densidade podem ser definidos. Quando pressionado 1 Normal: Clique uma vez, pulverize uma vez. O raio de pulverização e a densidade podem ser definidos. Quando pressionado pressione a tecla esquerda e mova o cursor, pulverize continuamente até soltar a tecla esquerda. Suporte dentro da área selecionada. 2) Gradiente: existem gradientes normais e gradientes circulares. 2) Gradiente: existem gradientes normais e gradientes circulares. a) Gradiente normal: na primeira área necessária, clique para garantir o início, mova o cursor e clique em a) Gradiente normal: na primeira área necessária, clique para garantir o início, mova o cursor e clique em novamente para garantir o fim. A densidade 1 é o começo, a densidade 2 é o fim. Suporte dentro da área selecionada. b) Gradiente do círculo: clique para garantir o centro, mova o cursor e clique novamente para garantir o raio. b) Gradiente do círculo: clique para garantir o centro, mova o cursor e clique novamente para garantir o raio. A densidade 1 é o centro, a densidade 2 é a circunferência. Começar Fim
- 6. Raynen QiLi KnitCAD 2018 Instruções 73 3) Spray multicolorido: spray normal e gradiente com cores na tabela. 3) Spray multicolorido: spray normal e gradiente com cores na tabela. a) Marque a opção "Permitir multicolor"; a) Marque a opção "Permitir multicolor"; b) Clique duas vezes na coluna de cores e insira o número da cor. Ou clique no botão "Adicionar" para b) Clique duas vezes na coluna de cores e insira o número da cor. Ou clique no botão "Adicionar" para número da cor de entrada. c) Verifique normal ou gradiente para pulverizar. c) Verifique normal ou gradiente para pulverizar. 4,27 Modificar tamanho 4,27 Modificar tamanho Modificar tamanho • Modifique o tamanho da área de desenho; Clique esquerdo para exibir a seguinte caixa de diálogo: (1) Adicionar coluna / linha: o novo Modifique o tamanho da área de desenho; Clique esquerdo para exibir a seguinte caixa de diálogo: (1) Adicionar coluna / linha: o novo tamanho do desenho = o tamanho original + o valor "Adicionar coluna / linha". O valor pode ser negativo. 2) Nova coluna / linha: o novo tamanho do desenho = o valor "Nova coluna / O valor pode ser negativo. 2) Nova coluna / linha: o novo tamanho do desenho = o valor "Nova coluna / linha"; (3) Selecionar tamanho: clique na caixa suspensa para selecionar o tamanho salvo pelo sistema. linha"; (3) Selecionar tamanho: clique na caixa suspensa para selecionar o tamanho salvo pelo sistema. Clique duas vezes para inserir o número da cor Começar Fim
- 7. Raynen QiLi KnitCAD 2018 Instruções 74 4,28 Inserir linha (W) 4,28 Inserir linha (W) Inserir linha (W) • Ao inserir linha, os parâmetros da linha do cursor serão copiados automaticamente. Os parâmetros incluem as linhas de função, camada de organização e camada de densidade. Os parâmetros são eficazes quando uma linha vazia / coluna (vazia) é inserida. • Clique com o botão direito do mouse no ícone, a caixa de diálogo de configuração é exibida. • Quando não há a área selecionada, a caixa de diálogo de configuração é a seguinte figura: • Classifica o número igual: Quando esta opção está marcada, o valor correspondente do número igual de classificações é o mesmo na interface "inserir linha vazia, coluna (vazia)" e "excluir linha (vazia) / coluna (vazia)". • Copiar dados da linha de função: Quando esta opção estiver marcada, os parâmetros das linhas de função serão copiados. Antes de inserir Depois de inserir
- 8. Raynen QiLi KnitCAD 2018 Instruções 75 • Quando há uma área selecionada, a caixa de diálogo de configuração é a seguinte figura: • Detalhes está no próximo capítulo "Inserir linha vazia" 4,29 Inserir linha vazia (U) 4,29 Inserir linha vazia (U) Inserir linha vazia (U) • Insira a linha nula (cor 0) abaixo da linha do cursor. • Clique com o botão direito do mouse no ícone, a caixa de diálogo de configuração é exibida. • Quando não há a área selecionada, a caixa de diálogo de configuração é a seguinte figura: Coordena o valor da região selecionada. Antes de inserir linha vazia
- 9. Raynen QiLi KnitCAD 2018 Instruções 76 • Quando há uma área selecionada, a caixa de diálogo de configuração é a seguinte figura: • 1x1: A opção "copiar dados da linha de função" não está marcada. Clique nesta linha Verifique ou personalize o tipo O padrão original Use o tipo 1x1 para inserir linha vazia Depois de inserindo linha vazia
- 10. Raynen QiLi KnitCAD 2018 Instruções 77 • Selecionar Rect: Quando a opção está marcada, a área efetiva é apenas a área selecionada. Não verifique, a área efetiva é toda a linha. • Dividir linha de função: se a linha de função é dividida ao inserir linha. • Usar área de transferência: se a data da área de transferência é inserida na linha vazia. Selecionar divisão Verifique a "linha de função dividida" Dados da área de transferência Inserir os dados da área de transferência para a linha vazia
- 11. Raynen QiLi KnitCAD 2018 Instruções 78 • Preencher dados efetivos: a opção é utilizável quando a opção "Preencher dados efetivos" está marcada. Preencha os dados da área de transferência na área efetiva. • Especificar cor: de acordo com as cores especificadas, insira a linha na linha de inclusão da cor especificada. • Adicionar / excluir: adicione / exclua a cor especificada. • Incremento de inserção: as linhas inseridas estão aumentando progressivamente. • Incremento separado: as linhas de intervalo estão aumentando progressivamente. Padrão original Inserir linha na linha incluindo as cores 9 e 11. Cor especificada Dados da área de transferência Região inválida Região inválida
- 12. Raynen QiLi KnitCAD 2018 Instruções 79 • Divisão do colar: use a linha central da área selecionada como o centro do colar, divida no colar esquerdo e no colar direito. O alimentador de fio esquerdo e direito pode ser definido. • Esses parâmetros são os mesmos da outra linha (ou coluna) de inserção (ou exclusão) 4,30 Inserir coluna 4,30 Inserir coluna Inserir coluna • Inserir coluna na coluna do cursor à esquerda. A coluna inserida é igual à coluna do cursor. 4,31 Inserir coluna vazia 4,31 Inserir coluna vazia Inserir coluna vazia • Inserir coluna (0 cor) na coluna do cursor à esquerda. Incremento separado Inserir incremento
- 13. Raynen QiLi KnitCAD 2018 Instruções 80 4,32 Excluir linha (O) 4,32 Excluir linha (O) Excluir linha (O) • Exclua a linha do cursor. 4,33 Excluir coluna 4,33 Excluir coluna Excluir coluna • Exclua a coluna do cursor. 4,34 Fronteira 4,34 Fronteira Fronteira • Adicione o quadro ao código de cores designado. • Clique com o botão direito do mouse no ícone, selecione o tipo e a cor do quadro. Como se segue: • Selecione a cor da borda, mova o cursor para o padrão e clique em. Tipo de borda Borda superior A linha do cursor Cor selecionada atual Padrão original
- 14. Raynen QiLi KnitCAD 2018 Instruções 81 4,35 Claro 4,35 Claro Claro • Clique na área selecionada (ou fora da área selecionada), limpe a cor na área selecionada (ou fora da área selecionada). • Se não houver a área selecionada, a área padrão será todos os desenhos. 4,36 Rotação (V) 4,36 Rotação (V) Rotação (V) • Gire o conteúdo na área selecionada. • Primeiro, selecione a área necessária, use a ferramenta de rotação, clique na área selecionada, mova o cursor para girar, clique novamente para concluir a operação. • Configurações de rotação: "Avançar" -> "opções do sistema" na barra de menus. Clique para dentro a região selecionada. Clique fora da região selecionada. Antes da rotação Padrão original Depois da rotação
- 15. Raynen QiLi KnitCAD 2018 Instruções 82 4,37 Esticam 4,37 Esticam Esticam • Amplie e reduza o conteúdo selecionado. Clique esquerdo no ícone, exiba a seguinte caixa de diálogo: • O novo tamanho pode ser inserido diretamente. O tamanho também é alterado pela seleção da taxa. • Defina a nova altura e largura, ou a taxa, e clique em "OK". Mova o cursor e clique novamente para concluir a operação na área de desenho. 4,38 Sombra 4,38 Sombra Sombra • Clique esquerdo no ícone, exiba a seguinte caixa de diálogo: Depois de aumentar o zoom Padrão original
- 16. Raynen QiLi KnitCAD 2018 Instruções 83 • Direção: sombreie a área circulada na mesma direção do padrão; • Total de agulhas: defina o número de agulhas sombreadas; • Distância do intervalo: o número de agulhas adjacentes ao padrão original não tem sombra; • Tipo: • Espaço: sombra do intervalo de acordo com o valor da configuração (o exemplo é zero); • Estranho: As linhas ímpares (ou coluna) têm sombra na área selecionada. • Par: As linhas pares (ou coluna) têm sombra na área selecionada. • Espaço: sombra do intervalo de acordo com o valor da configuração (o exemplo é zero); • Cor base: defina a cor a ser sombreada; • Cor da sombra: defina a cor final da sombra; • Cor coberta: defina a cor a ser coberta; • Área: se a cor da sombra é permitida a partir da área selecionada. • Clique em "OK" para finalizar a operação. O efeito é o seguinte: Distância do intervalo O espaço é 1. Cor base Cor das sombras (12) E total de agulhas (2) Sem seleção: Substituir todas as cores Selecione: Sobrepor a cor apontada Padrão original Cor coberta (0)
- 17. Raynen QiLi KnitCAD 2018 Instruções 84 4,39 Nódulo de cor clara 4,39 Nódulo de cor clara Nódulo de cor clara • Limpe o nódulo de cor contínuo cercado por 0 cor 4,40 varinha mágica 4,40 varinha mágica varinha mágica • Há varinha mágica normal e regional. • Clique com o botão direito do mouse no ícone, exiba a seguinte caixa de diálogo: • Varinha mágica normal: não marque a opção “Auto new region”; • Varinha mágica da região: marque a opção “Auto nova região”. 1) Auto nova região: automaticamente uma nova região; 1) Auto nova região: automaticamente uma nova região; 2) Único: selecione a área de cor clicada contínua. 2) Único: selecione a área de cor clicada contínua. Não é uma região nova
- 18. Raynen QiLi KnitCAD 2018 Instruções 85 3) Multicolorido: selecione toda a área de cores na tabela de cores. 3) Multicolorido: selecione toda a área de cores na tabela de cores. a) Selecionar cores: clique nas cores necessárias na área de desenho. Dobre a cor para excluir a cor a) Selecionar cores: clique nas cores necessárias na área de desenho. Dobre a cor para excluir a cor a tabela de cores. b) Conectado: a faixa de cores conectada ou toda especial está selecionada b) Conectado: a faixa de cores conectada ou toda especial está selecionada c) Clique na camada de padrão para selecionar a faixa de cores especial. c) Clique na camada de padrão para selecionar a faixa de cores especial. Nova região Clique esquerdo para adicionar cor à tabela Clique duas vezes para excluir
- 19. Raynen QiLi KnitCAD 2018 Instruções 86 4) Módulo: De acordo com o ciclo mínimo copiado para selecionar a faixa. 4) Módulo: De acordo com o ciclo mínimo copiado para selecionar a faixa. a) Selecione o ciclo mínimo e copie; a) Selecione o ciclo mínimo e copie;
- 20. Raynen QiLi KnitCAD 2018 Instruções 87 b) Integridade do módulo: Seja no intervalo selecionado, o módulo é integridade. b) Integridade do módulo: Seja no intervalo selecionado, o módulo é integridade. c) Clique esquerdo na camada de padrão. c) Clique esquerdo na camada de padrão. • Quando pressionada a tecla Ctrl, o intervalo (ou região) multi-selecionado pode ser combinado. • Quando a varinha mágica normal for usada, clique no intervalo selecionado e mova o cursor, clique novamente para copiar o conteúdo selecionado. Ao pressionar a tecla Ctrl para operar, o conteúdo selecionado pode ser cortado. 4,41 Cortando a aresta (Z) 4,41 Cortando a aresta (Z) Corte a aresta (Z) • Preencha a mesma área de cor com o padrão de cópia. • Primeiro, copie um ciclo, selecione a área preenchida. Use esta ferramenta, para clicar na área selecionada e mover o cursor, clique novamente para concluir a operação. • Clique com o botão direito do mouse no ícone, exiba a seguinte caixa de diálogo:
- 21. Raynen QiLi KnitCAD 2018 Instruções 88 • Borda interna: preencha a borda interna da massa de cores clicada; • Borda externa: preencha a borda externa do pedaço de cor clicado; • Cima, baixo, esquerda, direita: mantendo as agulhas em direções diferentes ao preencher o conteúdo copiado. • Quando a agulha é 1 na direção quatro, o efeito da operação é o seguinte: 4,42 Importar imagem 4,42 Importar imagem Importar imagem • Clique com o botão esquerdo no ícone e use o botão "Selecionar imagem" para selecionar uma imagem. • O formato da imagem pode ser BMP JPG PNG. Selecionado e copiar Borda interna Fronteira externa
- 22. Raynen QiLi KnitCAD 2018 Instruções 89 • Dimensionamento: Marque a opção “Calcular de acordo com a densidade”. Insira o tamanho real, o wale e o curso do pano e clique em calcular para obter o tamanho do padrão. • Novo tamanho: Nova largura e altura podem ser obtidas através da inserção, e também pela função "calcular de acordo com a densidade". Em seguida, clique em "ajuste", o tamanho da imagem será alterado para nova largura e altura. • Taxa: selecione a taxa para obter o novo tamanho. • Tamanho original: a largura e a altura originais da imagem, correspondentes a piex da imagem. • Acinzentado: processo de acinzentado para foto
- 23. Raynen QiLi KnitCAD 2018 Instruções 90 • Nitidez: torne o contraste da cor da imagem mais óbvio • Suavização: torna o contraste da cor da imagem mais obscuro : Amplie a visualização da imagem : Diminui o zoom na visualização da imagem : A imagem é girada 90 graus no sentido anti-horário. : A imagem é girada no sentido horário 90 graus. : Desenha uma linha reta. Gire a imagem até que a linha esteja na horizontal. : Desenha uma linha reta. Gire a imagem até a linha ficar na vertical. Imagem original Após o acinzentado Imagem original Após nitidez
- 24. Raynen QiLi KnitCAD 2018 Instruções 91 : Gire a imagem de acordo com o grau de entrada. : Ajuste a área de corte movendo as setas da imagem, clique duas vezes para finalizar o corte após o ajuste. • Ative a conversão de valores, selecione os números da área: Reduza os números da cor da imagem para os números designados. • Escala da área de cores: modifique o contraste da área de cores da imagem. Ajuste a faixa de corte Clique duas vezes para finalizar Mova a régua para modificar o contraste da área de cor
- 25. Raynen QiLi KnitCAD 2018 Instruções 92 4,43 Retornar ao ponto de origem (F2) 4,43 Retornar ao ponto de origem (F2) Retornar ao ponto de origem (F2) • Clique no ícone, as coordenadas da área de desenho retornam ao ponto de origem. 4,44 Faixa irregular 4,44 Faixa irregular Faixa irregular • Qualquer faixa irregular pode ser selecionada. • Etapa da operação: Clique no ponto de viragem da faixa irregular e clique duas vezes para concluir. • Clique no intervalo irregular, o conteúdo do intervalo irregular pode ser copiado. Ao pressionar a tecla Ctrl, o conteúdo do intervalo irregular pode ser cortado. 5 Máquina-ferramenta de tricô plana 5 Máquina-ferramenta de tricô plana 5.1 Macro do usuário 5.1 Macro do usuário Macro do usuário • Os códigos de cores da macro do usuário representam ação complicada da estrutura, os códigos de cores de 120 a 183 são códigos de cores da macro do usuário • Ele irá gerar o arquivo de ação automaticamente após a Macro do usuário definida, e o Código de cores do usuário será compilado como ação dividida automaticamente. Dobro para terminar
- 26. Raynen QiLi KnitCAD 2018 Instruções 93 • Se os parâmetros estiverem definidos na linha de função da macro do usuário, use o valor de configuração. Caso contrário, use o conjunto na linha de função da área do padrão. • A linha de função da ação acima pode ser definida na área da linha de função correta. • Selecione o código de cores e desenhe-o na área esquerda, a ação do código de cores atual será desenvolvida na área de desenho principal. • Virar página, clique em "+, -" para virar páginas. A página máxima é 64. • Linha de controle de macro do usuário (ou linha de função): 1 cancelar tricô 2 proibir links 3 linha em branco 4 recursos do programa 5 densidade de tricô 6 densidade de transferência 7 estantes (direção) 8 estantes (quantidade de agulhas) 9 estantes (posição) 10 estantes (superiores) 11 estantes (velocidade) 12 s velocidade de tricô 13 velocidade de transferência 14 Rolo principal de tricô 15 Rolo principal de transferência 16 rolos auxiliares de tricô 17 rolo auxiliar de transferência18 interruptor do rolo auxiliar de tricô 19 interruptor do rolo auxiliar de transferência 20 espaço para retorno de carro 21 forma de tricô 22 jacquard tipo de volta Suporte para 23 fios 1 (1) Suporte para 24 fios 1 (2) Suporte para 25 fios 1 (3) Suporte para 26 fios 1 (4) Transportador de 27 fios em Transportador de 28 fios para fora 29 fios 2 (1) Suporte para 30 fios 2 (2) Suporte para 31 fios 2 (3) Porta-fios 32 (4) Transportador de 33 fios em Transportador de 34 fios para fora Suporte para 35 fios 3 (1) Porta-fios 36 (2) Transportador de 37 fios 3 (3) Porta-38 fios 3 (4) Portador de 39 fios em Portador de 40 fios para fora 41 porta-fios 4 (1) Transportador de 42 fios 4 (2) 43 fios 4 (3) 44 fios 4 (4) Portador 45yarn dentro Portador de 46 fios para fora 47 flag final 48 transferência + tricô de lados duplos ao controle janela (linha de função) Janela de conteúdo do usuário Código de cores Sequência de ação de tricô Tecla para virar a página Pagina atual
- 27. Raynen QiLi KnitCAD 2018 Instruções 94 5.2. Expandir Malha 5.2. Expandir Malha Expandir Malha (1) Clique no ícone para expandir o pacote; 2) Após expandir o pacote, clique novamente para (1) Clique no ícone para expandir o pacote; 2) Após expandir o pacote, clique novamente para (1) Clique no ícone para expandir o pacote; 2) Após expandir o pacote, clique novamente para responder ao estado do pacote. 5.3 Fio separado 5.3 Fio separado Fio separado • Selecione a área necessária. Clique neste ícone, defina o fio 1 e o fio 2, clique no botão "OK". O valor do "fio 1" será preenchido na linha de função L215. O valor do "fio 2" estará na linha de função L216. Antes do fio separado Portador amplo Depois de fio separado