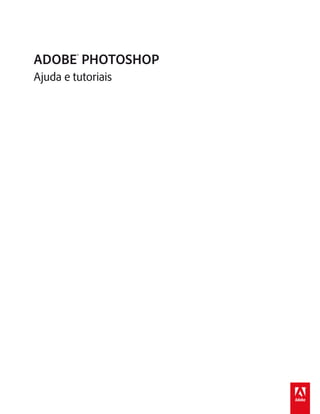
Photoshop reference
- 2. Novidades Ajustar a cor e o tom da imagem artigo (31 de maio de 2013) Alguns conteúdos vinculados a esta página podem ser exibidos apenas em inglês. 1
- 3. Novidades no Photoshop CC Para o início O Adobe® Photoshop® CC vem com vários recursos e aprimoramentos novos que enriquecem sua experiência no tratamento de imagens digitais. Leia para obter uma introdução rápida sobre os novos recursos e links para recursos que oferecem mais informações. Observação: Caso esteja efetuando a atualização do Photoshop CS5, consulte Novidades no Photoshop CS6 para uma visão geral dos novos recursos no Photoshop CS6 e Photoshop 13.1 para Adobe Creative Cloud. Vídeo | Visão geral do Photoshop CC Redução do desfoque devido a vibração da câmera Aprimoramentos do redimensionamento de imagem Sincronizar configurações usando a Adobe Creative Cloud Imagens 3D Filtros Adobe Camera Raw Seleção múltipla de caminhos Modificar retângulos e retângulos arredondados Suporte para idiomas índicos Opção Suavização de serrilhado do sistema para texto Outros aperfeiçoamentos Alterações no nível do produto Redução do desfoque devido a vibração da câmera Novidades no Photoshop CC O Photoshop conta com um mecanismo inteligente para diminuir automaticamente o desfoque em imagens causado pela movimentação da câmera. Se necessário, você pode definir as configurações avançadas para aumentar a nitidez da imagem. O recurso de redução de vibração da câmera pode reduzir o desfoque resultantes de vários tipos de movimento da câmera; incluindo movimento linear, movimento em parábola, o movimento rotacional e ziguezague. Redução da vibração da câmera | Exemplo antes/depois Imagens disponíveis para redução de vibração da câmera O recurso de redução de vibração da câmera funciona melhor em imagens estáticas bem iluminadas com baixo nível de ruído. Os tipos de imagens estáticas a seguir são apropriados para redução de vibração: 2
- 4. Para o início Imagens de ambientes internos ou externos capturadas usando lentes com grande distância focal Imagens capturadas em ambientes internos, de uma cena estática, com baixa velocidade de obturação e sem flash Além disso, a redução de vibração pode ajudar a aumentar a nitidez de textos desfocados em imagens afetadas por movimentações da câmera Para mais informações, consulte Redução do desfoque devido a vibração da câmera. Aprimoramentos do redimensionamento de imagem Enhanced no Photoshop CC O comando Tamanho da imagem agora inclui um método para Preservar detalhes e proporcionar melhor nitidez ao ampliar imagens. Além disso, a caixa de diálogo Tamanho da imagem foi atualizada para facilitar o uso: Uma janela exibe a imagem de visualização dos parâmetros de redimensionamento. Redimensionar a caixa de diálogo redimensiona a janela de visualização. A opção Estilos de escala é ativada e desativada no menu de equipamentos no canto superior direito da caixa de diálogo. No menu pop-up Dimensões, escolha unidades de medida diferentes para exibir as dimensões do resultado final. Clique no ícone de link para ativar ou desativar a opção restringir proporções. As opções do menu de redefinição da resolução são organizadas por uso, incluindo o novo método de preservação de aresta. Para obter mais informações, consulte Redimensionando imagens. Imagem original não cortada 3
- 5. Para o início Para o início Nota: Imagem redimensionada nítida com preservação de detalhes Sincronizar configurações usando a Adobe Creative Cloud Novidades no Photoshop CC Ao trabalhar em vários computadores, gerenciar e sincronizar preferências entre os computadores pode ser uma tarefa demorada, complexa e propensa a erros. O novo recurso Sincronizar configurações permite sincronizar as preferências e configurações usando o Creative Cloud. Se você usar dois computadores, o recurso Sincronizar configurações facilitará manter essas configurações sincronizadas entre os dois computadores. A sincronização acontece usando sua conta do Adobe Creative Cloud. Todas as configurações são carregadas na sua conta do Creative Cloud e depois baixadas e aplicadas no outro computador. Escolha Editar > Sincronizar configurações e selecione as opções relevantes. Para obter mais informações, consulte Sincronizar configurações usando a Adobe Creative Cloud | CC. Imagens 3D Enhanced no Photoshop CC Veja também Recursos 3D | Somente Creative Cloud para os recursos exclusivos da Creative Cloud adicionados ao Photoshop CS6. Esses recursos também estão disponíveis no Photoshop CC. Pintura 3D O Photoshop CC apresenta vários aprimoramentos que permitem pintar modelos 3D com melhor controle e mais precisão. Ao pintar no modo padrão Pintura 3D ao vivo, é possível ver suas pinceladas sendo atualizadas em tempo real na visualização do modelo 3D e na visualização de textura. O modo Pintura 3D ao vivo também oferece aprimoramentos significativos de desempenho e minimiza a distorção. A Pintura de projeção, o método de pintura 3D padrão no Photoshop CS5 e CS6, permanece disponível no Photoshop CC. É possível alternar para esse método de pintura 3D selecionando 3D > Utilizar pintura de projeção. Além da Pintura 3D ao vivo, o Photoshop CC apresenta as seguintes melhorias na funcionalidade da pintura 3D: Ao escolher diferentes tipos de textura para pintura, é possível ver a pintura pretendida na visualização do modelo 3D e da textura pretendida. 4
- 6. É possível escolher pintar seus objetos 3D no modo apagado. Este modo ignora qualquer iluminação em sua cena e envolve dados brutos de textura do tipo apropriado ao redor de seus objetos 3D. Pintar no modo apagado permite pintar sem sombreamento e com maior precisão das cores. Métodos disponíveis de pintura 3D Os diferentes métodos de pintura são adequados para diferentes casos de uso. O Photoshop CC oferece os seguintes métodos de pintura 3D: Pintura 3D ao vivo (Padrão no Photoshop CC) As pinceladas feitas na visualização do modelo 3D ou na visualização de textura são refletidas em tempo real em outra visualização. Esse método de pintura 3D oferece alto desempenho e mínima distorção. Pintura de projeção de camadas: (Aprimoradas no Photoshop CC) A ferramenta Gradiente e os filtros usam esse método de pintura. O método de Pintura de projeção de camadas envolve mesclar uma camada pintada com a camada 3D subjacente. Durante a operação de mesclagem, o Photoshop projeta automaticamente a pintura sobre as texturas apropriadas pretendidas. Pintura de projeção: (Único método no Photoshop CS6) A Pintura de projeção é apropriada para pintar várias texturas simultaneamente ou para pintar a linha de junção entre duas texturas. Entretanto, no geral, é um método de pintura de menor desempenho e pode resultar em rachaduras quando estiver pintando objetos 3D complexos. Pintura em textura: É possível abrir a textura 2D e pintá-la diretamente. Para obter mais informações, consulte Pintura 3D. Pintura 3D ao vivo no Photoshop Painel 3D O Photoshop CC apresenta um painel 3D reformulado que facilita o trabalho com objetos 3D. Modelado a partir do painel Camadas, o painel 3D reformulado é estruturado como um gráfico/árvore de cena que contém objetos raiz e objetos filho. É possível interagir com objetos 3D no gráfico de cena de várias formas: Excluir objetos Reordenar objetos Inverter a ordem dos objetos Inserir objetos Duplicar objetos Criar instâncias de objetos (instâncias vinculadas ou dissociadas) Agrupar objetos Você pode acessar essas interações no menu de contexto associado a um objeto 3D. Clique com o botão direito do mouse em um objeto para acessar seu menu de contexto no Windows. Para acessar o menu de contexto no Mac OS, clique no objeto com a tecla Control pressionada. Algumas interações não estão disponíveis para determinados tipos de objetos 3D. Para obter mais informações, consulte Aprimoramentos do painel 3D | Photoshop CC. 5
- 7. Para o início Instância vinculada: As alterações feitas no objeto são refletidas na instância Instância dissociada do objeto original Filtros Enhanced no Photoshop CC Aprimoramentos no filtro Aplicação inteligente de nitidez O filtro Aplicação inteligente de nitidez aprimorado possibilita que você produza resultados de alta qualidade por meio da tecnologia de aplicação de nitidez adaptável que minimiza o ruídos e os efeitos de auréola. O projeto de interface do usuário simplificado deste filtro oferece controles otimizados para a obter a nitidez pretendida. Use os controles deslizantes para ajustes rápidos e os controles avançados para ajustar os resultados. Para obter mais informações, consulte Referência sobre efeitos de filtros e Ajustando nitidez e desfoque de imagem. Caixa de diálogo Aplicação inteligente de nitidez Aprimoramentos de filtros mínimo e máximo Os filtros Máximo e Mínimo foram atualizados. Agora você pode escolher no menu Preservar dar preferência ao formato quadrado ou redondo conforme especifica o valor de raio. Os valores de raio agora podem ser inseridos como decimais. Para mais informações, consulte Referência de efeitos de filtros. 6
- 8. Para o início Preservar aspecto quadrado ou redondo Adobe Camera Raw como filtro Novidades no Photoshop CC No Photoshop Cc, o Adobe Camera Raw está disponível também como um filtro. Ao processar uma imagem no Photoshop, você poderá optar por aplicar o filtro Camera Raw (Filtro > Filtro Camera Raw) nas imagens que já estão abertas no Photoshop. Isso significa que é possível aplicar os ajustes de Camera Raw a mais tipos de arquivo como PNG, videoclipes, TIFF, JPEG, entre outros. As imagens processadas pelo filtro Camera Raw podem estar em qualquer camada. Além disso, todas as edições executadas nos tipos de imagens não são destrutivas. Filtro Camera Raw (Shift + Ctrl/Cmd + A) no Photoshop Para obter mais informações, assista ao vídeo em Usar o Camera Raw como filtro no Photoshop. Adobe Camera Raw Para informações sobre os aprimoramentos recentes no Camera Raw, assista ao vídeo que apresenta uma visão geral do Adobe Camera Raw 8. Preferências de controle de arquivos JPEG e TIFF Novidades no Photoshop CC As novas preferências estão disponíveis para determinar como o Photoshop controla os arquivos JPEG e TIFF. Essas configurações são especialmente úteis se os fluxos de trabalho incluírem o uso do Camera Raw sempre que você processar uma imagem ou quiser usar o Camera Raw seletivamente. Por exemplo, o fotógrafo pode querer processar cada uma de suas imagens com a caixa de diálogo do Camera Raw antes de abri-las no Photoshop. No entanto, o usuário que tenha a intenção de fazer retoques ou composições pode querer abrir a caixa de diálogo do Camera Raw somente para as imagens que foram processadas anteriormente com o Camera Raw. 7
- 9. Para alterar as preferências no Photoshop, clique em Preferências > Gerenciamento de arquivos > Compatibilidade de arquivos > Preferências do Camera Raw > Gerenciamento de JPEG e TIFF. Você pode escolher se abrir um JPEG ou TIFF chama automaticamente a caixa de diálogo Camera Raw ou não. Por exemplo, escolha na caixa suspensa JPEG: Desativar suporte JPEG. Quando você abre um arquivo JPEG no Photoshop, a caixa de diálogo Camera Raw não é aberta. Abrir automaticamente JPEGs com configurações. Quando você abre um arquivo JPEG no Photoshop, a caixa de diálogo Camera Raw será aberta somente se o arquivo JPEG tiver sido processado anteriormente com o Adobe Camera Raw Abrir automaticamente todos os JPEGs compatíveis. A caixa de diálogo Camera Raw é aberta sempre que você abrir um arquivo JPEG. Use a caixa suspensa TIFF para escolher uma opção semelhante para arquivos TIFF. Ferramenta Remoção de Manchas Enhanced no Photoshop CC O novo comportamento de Remoção de manchas da caixa de diálogo do (Camera Raw > ferramenta Remoção de manchas ou o atalho do teclado B) é semelhante ao Pincel de recuperação do Photoshop. Use a ferramenta Remoção de manchas para pintar um elemento na foto, selecionar a área de origem que pode ser usada na área selecionada e a ferramenta fará o resto para você. É possível pressionar a tecla barra (/) para permitir que o Camera Raw selecione a área de origem para você. Uma linha suspensa que precisa ser removida (à esquerda) é identificada, selecionada e combinada com a área de origem (central) e removida (direita) Quando a ferramenta Remoção de manchas permitir que você remova imperfeições visíveis, as falhas na foto podem não ficar visíveis na visualização normal (por exemplo, poeira do sensor ou pontos ou defeitos em um retrato). A opção Visualizar manchas na ferramenta Remoção de manchas permite que você veja imperfeições menores e menos visíveis. Quando você marca a caixa de seleção Visualizar manchas, a imagem será invertida. Você pode variar os níveis de contraste da imagem espelhada para ver as imperfeições com mais clareza. Você pode usar a ferramenta Remoção de manchas nessa exibição para remover imperfeições. Duplicar um item durante sua transformação Ferramenta aprimorada de Remoção de manchas no Photoshop CC. Filtro radial Novidades no Photoshop CC A nova ferramenta Filtro radial (caixa de diálogo do Camera Raw > ferramenta Filtro radial ou o atalho de teclado J) permite definir áreas circulares ou elípticas e aplicar correções localizadas nessas áreas. As correções podem ser aplicados dentro ou fora das áreas de seleção. Você pode posicionar vários Filtros radiais em uma imagem e aplicar um conjunto diferente de ajustes em cada Filtro radial. A imagem como foto (esquerda), e o assunto levado ao foco usando um efeito como vinheta usando os Filtros radiais (direita) Por exemplo, o efeito como vinheta foi simulado na imagem acima. Duas áreas de Filtros radiais sobrepostas foram definidas sobre a face do assunto, uma ligeiramente maior do que a outra. Usando a área Filtro radial maior, os ajustes foram feitos para conter as regiões atrás de rosto. Depois, a área Filtro radial é definida para clarear e realçar o rosto. 8
- 10. Para o início Para o início Duplicar um item durante sua transformaçãoo artigo sobre a ferramenta Filtro radial. Modos de verticalidade Novidades no Photoshop CC O recurso Verticalidade (caixa de diálogo Camera Raw > Correção de lentes > guia Manual) no Camera Raw permite endireitar automaticamente o conteúdo da imagem. O modo Verticalidade corrige automaticamente a perspectiva dos elementos em uma fotografia. O recurso tem quatro configurações à sua escolha: Automático: correções balanceadas da perspectiva Nível: correções de perspectiva são equilibradas em relação aos detalhes horizontais Vertical: correções de perspectiva são equilibradas em relação aos detalhes verticais Total: combinação das correções Nível, Vertical e Automático É possível aplicar uma configuração, percorrer outras e escolher a configuração que seja melhor para a fotografia. Imagens de exemplo antes de aplicar a correção de perspectiva (esquerda) e depois de usar a configuração Automático no recurso Verticalidade (direita) Além disso, um novo controle deslizante - Aspecto foi adicionado ao conjunto existente. O controle deslizante Aspecto permite modificar o aspecto da imagem na horizontal ou vertical. Deslizar o controle para a esquerda permite modificar o aspecto horizontal e deslizá-lo para a direita modifica o aspecto vertical da foto. Para obter mais informações, consulte o artigo sobre Correção automática de perspectiva no Camera Raw. Seleção múltipla de caminhos Enhanced no Photoshop CC Com as novas melhorias no Photoshop CC, você pode trabalhar com diversos demarcadores. É possível aplicar comandos a vários caminhos do menu do painel Caminhos. Especificamente os usuários ficarão satisfeitos em ouvir que eles podem selecionar mais de um caminho e excluir todos eles de uma vez. Agora é possível realizar as seguintes ações: Clicar em Shift para selecionar vários caminhos no painel Demarcadores Pressionar Ctrl (Windows) ou Command (Mac OS) para selecionar demarcadores não adjacentes Arraste a ferramenta Seleção de caminho ou a ferramenta Seleção direta sobre os vários caminhos para manipulá-los, mesmo que os caminhos estejam em camadas diferentes. Arrastar com Alt (Windows) ou Option (Mac OS) um demarcador no painel Caminhos para que seja duplicado Reordene um caminho arrastando-o no painel Caminhos. Lembre-se de que somente é possível reordenar os caminhos que não são caminhos de forma, tipo ou máscara de vetor. Exclua os diversos caminhos selecionados de uma vez. Para obter mais informações, consulte Editando caminhos. Modificar retângulos e retângulos arredondados 9
- 11. Para o início Nota: Para o início Para o início Enhanced no Photoshop CC É possível ajustar dimensões, o posicionamento e os raios dos cantos de um retângulo ou retângulo arredondado depois de ter sido desenhado. Cada canto pode ser ajustado individualmente, e os ajustes podem ser feitos simultaneamente nos retângulos em várias camadas. Para obter mais informações, consulte Modificar formas. Suporte a idiomas índicos Novidades no Photoshop CC Agora é possível digitar texto em 10 idiomas índicos nos documentos do Photoshop: Bengali, Gujarati, Hindi, Kannada, Malaio, Marathi, Oriya, Punjabi, Tâmil e Telugu. Para habilitar o suporte a idiomas índicos, selecione Preferências > Tipo > Oriente Médio e Sul da Ásia. As alterações entrarão em vigor no próximo documento que você criar. Quando você habilita o suporte a idiomas índicos, dois compositores adicionais serão habilitados no menu suspenso do painel Parágrafo: • Single-Line Composer • Every-line Composer Você pode habilitar o suporte a Oriente Médio e Sul da Ásia ou o suporte para Leste da Ásia em um documento. Opção de suavização de serrilhado do sistema para texto Enhanced no Photoshop CC A nova opção de suavização de serrilhado do sistema para texto permite uma visualização real de como seu texto será exibido na Web. Essa nova opção corresponde às opções de suavização de serrilhado em navegadores populares para renderização com base em Windows e Mac. Outros aprimoramentos Desempenho significativamente aprimorado para a Galeria de desfoque. A Galeria de desfoque usa OpenCL para visualizações bem como para o resultado final. Várias melhorias foram feitas na funcionalidade de migração predefinida: As predefinições agora são migradas da pasta da biblioteca do usuário, bem como da pasta de predefinições do aplicativo As predefinições ativas agora são migradas com predefinições não carregadas Apenas as predefinições para a versão recém-transmitida são migradas. Por exemplo, as predefinições de CS6 são migradas enquanto as predefinições de CS5 são ignoradas a partir de um ponto de vista de migração. Uma reinicialização do sistema não é necessária após a migração das predefinições. Alterações nas caixas de diálogo Abrir/Salvar do Windows: Alterações na ordem e posicionamento de alguns controles A opção Usar letras minúsculas foi removida. Você pode alterar a configuração de extensão do arquivo em caixa alta/baixa na caixa de diálogo Preferências. Os ícones de aviso e as caixas de informação de texto de aviso foram substituídas pelo botão Aviso, exibido ao lado dos botões Salvar e Cancelar. Ao clicar neste botão de Aviso, o Photoshop exibe uma mensagem que captura o motivo do aviso. Se o documento não apresentar avisos, o botão Aviso fica oculto. Botão Aviso Um dispositivo de controle de ângulo de pincéis agora está disponível na barra de opções e no menu de contexto. A opção Visualizar tamanho da impressão foi restaurada. O valor de gama do texto agora é definido automaticamente para as novas opções do sistema. Desempenho aprimorado ao salvar seu trabalho em redes no Mac OS X Metadados e perfis ICC agora são incluídos quando você salva um documento como PNG. Agora é possível exportar o código CSS (Cascading Style Sheet) diretamente das camadas ou dos grupos. Selecione Camada > Copiar CSS. 10
- 12. As publicações no Twitter™ e Facebook não estão licenciadas nos termos da Creative Commons. Aviso Legal | Política de Privacidade On-line Para o início Aprimoramentos na opção Copiar CSS: As unidades Copiar CSS agora sempre serão pixel (px) A transparência Copiar CSS agora funciona em gradientes Inserção aprimorada de texto transformado A largura deixou de ser gerada para textos sem parágrafos Agora é possível selecionar e excluir vários estilos de texto Você pode usar o modificador da tecla Shift para criar caminhos. Alterações no nível do produto Agora, todos os recursos do Photoshop Extended CS6 estão disponíveis no Photoshop CC. O Photoshop CC não conta com a opção Extended separada. Os aplicativos a seguir não são mais instalados por padrão juntamente com o Photoshop CC: Bridge CC; para ver uma lista dos novos recursos, consulte Novidades no Adobe Bridge CC Extension Manager ExtendScriptToolkit Observação: Para fazer o download do Bridge CC, do Extension Manager ou do ExtendScriptToolkit faça login em Adobe Creative Cloud, navegue até Aplicativos e faça o download dos aplicativos desejados. Novos requisitos do sistema para Photoshop CC: Compatibilidade com Mac OS X 10.7 (Lion) e 10.8 (Mountain Lion) O Mac OS X 10.6 (Snow Leopard) não é oficialmente compatível. Em especial, não é possível trabalhar com arquivos de vídeo no Mac OS X 10.6. É possível criar uma linha do tempo com imagens estáticas e adicionar efeitos a elas, como transições. No entanto, é possível exportar este trabalho usando a opção Arquivo > Renderizar vídeo > Sequência de imagens do Photoshop. O filtro Efeitos de luz (Filtro > Renderizar > Efeitos de luz) funciona somente em imagens RGB de 8 bits no Photoshop CC. 11
- 13. Reduzir desfoque de balanço da câmera | Photoshop CC Para o início Para o início Nota: Para o início Vídeo | Usar filtro de redução de vibração da câmera Imagens apropriadas para redução de vibração da câmera Usar a redução automática de vibração da câmera Usar vários traçados de desfoque para redução de vibração da câmera Configurações avançadas do traçado de desfoque O Photoshop apresenta um mecanismo inteligente para diminuir automaticamente o desfoque da imagem causado pela movimentação da câmera. Se necessário, você pode definir as configurações avançadas para aumentar a nitidez da imagem. O filtro Redução de vibração no menu Filtro > Tornar nítido pode reduzir o desfoque resultantes de vários tipos de movimento da câmera; incluindo movimento linear, movimento em parábola ou movimento rotacional e ziguezague. Redução da vibração da câmera | Exemplo antes/depois Imagens apropriadas para redução de vibração da câmera O recurso de redução de vibração da câmera funciona melhor em imagens estáticas bem iluminadas com baixo nível de ruído. Os tipos de imagens estáticas a seguir são apropriados para redução de vibração: Imagens de ambientes internos ou externos capturadas usando lentes com grande distância focal Imagens capturadas em ambientes internos, de uma cena estática, com baixa velocidade de obturação e sem flash Além disso, a redução de vibração pode ajudar a aumentar a nitidez de textos desfocados em imagens afetadas por movimentações da câmera Usar a redução automática de vibração da câmera 1. Abra a imagem. 2. Selecione Filtro > Nitidez > Redução de vibração. O Photoshop analisa automaticamente a região da imagem mais adequada para redução de vibração, determina a natureza do desfoque e amplia as correções apropriadas à imagem inteira. A imagem corrigida é exibida para sua revisão na caixa de diálogoRedução de vibração . A lupa Detalhe no painel inferior direito permite examinar a área em foco com mais precisão. Se necessário, aplique ou retire zoom em um elemento da imagem. Conforme você arrasta a ferramenta Mão sobre a lupa Detalhe para examinar uma região da imagem, solte o botão do mouse para ver uma rápida visualização das alterações da redução de vibração para essa região. Se nenhuma correção parecer ter sido aplicada à imagem na caixa de diálogo Redução de vibração, verifique se a opçãoVisualizar está ativada no painel direito. Usar vários traçados de desfoque para redução de vibração da câmera Um traçado de desfoque representa a forma do desfoque que afeta uma área selecionada da imagem. Diferentes regiões da imagem podem 12
- 14. apresentar desfoques com formatos diferentes. A redução automática da vibração da câmera leva em consideração o traçado do desfoque somente para a região padrão da imagem que o Photoshop determinou como a mais adequada para a estimativa de desfoque. Para ajustar mais a imagem, é possível fazer com que o Photoshop compute e considere os traçados de desfoque para várias regiões. Os traçados de desfoque disponíveis estão listados no painel Avançado da caixa de diálogo Redução de vibração. É possível clicar em um traçado de desfoque para aumentar o zoom sobre ele. Vários traçados de desfoque listados no painel Avançado Criar e modificar traçados de desfoque O Photoshop fornece várias maneiras de criar e modificar traçados de desfoque. Para obter os melhores resultados, crie traçados de desfoque nas regiões da imagem com contraste de borda. Por exemplo, a região marcada com um A na ilustração abaixo é ideal para a estimativa de desfoque, se comparada à região marcada com B. Devido ao contraste da textura, A é mais adequada para a estimativa de desfoque do que B Redimensionar/reposicionar os limites da região atual em foco Basta redimensionar os limites da região em foco para atualizar o traçado de desfoque associado. Para alternar o foco para uma área diferente, basta arrastar o botão central de região atualmente em foco. O Photoshop pode sugerir uma nova região para a estimativa de desfoque 1. Clique no ícone Adicionar traçado de desfoque sugerido ( ) no painel Avançado no painel à direita. O Photoshop realça uma nova região da imagem apropriada para a estimativa de desfoque e cria o traçado de desfoque. 2. Adicione mais traçados de desfoque, se necessário. Clique no ícone da lixeira () para excluir um ou mais traçados de desfoque selecionados. Selecione manualmente uma nova região da imagem 1. Clique no ícone da Ferramenta de estimativa de desfoque( ) no canto superior esquerdo da caixa de diálogo Redução de vibração. 2. Desenhe um retângulo de seleção em qualquer lugar da imagem. O Photoshop cria automaticamente um traçado de desfoque para a região selecionada. 3. Adicione mais traçados de desfoque, se necessário. Modifique um traçado de desfoque usando a lupa Detalhe 1. Com a lupa Detalhe, aplique o foco em uma região diferente da imagem, adequada para a redução de vibração da câmera. 2. Clique no ícone Aprimorar na localização da lupa ( ) para mover o foco no painel esquerdo para a região realçada na lupa Detalhe. O traçado de desfoque para a região exibida anteriormente na lupaDetalhe é atualizado automaticamente. 13
- 15. Para o início O atalho do teclado q permite ativar/desativar a lupa de Detalhes. Modifique um traçado de desfoque usando a lupa Detalhe Visualize e aplique vários traçados do desfoque Depois de adicionar os traçados de desfoque necessários, selecione um ou mais traçados de desfoque no painel Avançado para aplicá-los à imagem. Visualize e compare os resultados de dois traçados de desfoque Com a tecla Ctrl (Windows) ou Command (Mac) pressionada, selecione os traçados de desfoque no painel Avançado. O Photoshop exibe o painel de visualização múltipla para os traçados de desfoque selecionados. Resultados para dois traçados de desfoque exibidos lado a lado Reuse os traçados de desfoque Depois de criar traçados de desfoque, é possível salvá-los, para que possam ser aplicados a imagens diferentes. 1. Selecione um ou mais traçados de desfoque. 2. Selecione Salvar traçado de desfoque no menu suspenso do painel Avançado. Você pode salvar os traçados de desfoque em dois formatos - KNL e PNG. Quando você quiser reutilizar o traçado de desfoque salvo em outra imagem, use a opção Carregar traçado de desfoque no menu suspenso do painel Avançado. Salvar e carregar traçados de desfoque Configurações avançadas do traçado de desfoque As configurações avançadas do traçado de desfoque ajudam você a aprimorar ainda mais a redução de vibração da câmera. 14
- 16. As publicações no Twitter™ e Facebook não estão licenciadas nos termos da Creative Commons. Aviso Legal | Política de Privacidade On-line Limites do traçado de desfoque O limite do traçado de desfoque corresponde ao tamanho do desfoque em pixels, como estimado pelo Photoshop. Você pode ajustar este valor se necessário. Ruído de origem O Photoshop estima automaticamente a quantidade de ruído da imagem Se necessário, selecione um valor diferente (Automático/Baixo/Médio/Alto). Suavização A suavização reduz os ruídos de aplicação de nitidez de alta frequência. É possível mover o controle deslizante a um valor diferente do padrão 20%. Recomenda-se que você mantenha a suavização em níveis baixos. Exclusão de artefato Por vezes, durante a suavização de uma imagem, você poderá notar alguns artefatos de ruído visíveis. Você pode excluir esses artefatos definindo a Exclusão de artefato para um valor superior. A supressão de 100% de artefato gera a imagem original, enquanto a supressão de 0% de artefato não exclui nenhum artefato de ruído. Artefatos de ruído 15
- 17. Compartilhe seu trabalho no Behance | Photoshop CC Nota: Nota: Para o início Você pode carregar suas imagens criativas enquanto trabalha nelas para o Behance diretamente do Photoshop. Behance é uma plataforma on- line líder na exibição e apresentação de trabalhos criativos. Com o Behance, você pode criar um portfólio com seu trabalho e transmiti-lo de forma ampla e eficiente, além de obter feedback. A integração do Behance com o Photoshop CC está disponível somente para o idioma inglês. Você pode compartilhar seu trabalho do Photoshop de uma das seguintes maneiras: Com um documento aberto, selecione Arquivo > Compartilhar no Behance. Com um documento aberto, clique no ícone Compartilhar no Behance no canto inferior esquerdo da janela do documento. Para obter mais informações sobre o uso do Behance, consulte a Central de ajuda do Behance. Você pode compartilhar imagens com 320 x 320 pixels ou maiores. Para se inscrever no Behance, você deve ser maior de 13 anos. Compartilhar uma imagem no Behance 1. Com a imagem aberta no Photoshop, selecione Compartilhar no Behance. 2. Siga um destes procedimentos: Caso ainda não tenha uma conta do Behance, clique em Start Your Public Profile (Iniciar um perfil público) e crie sua conta do Behance. Se você utiliza o mesmo endereço de e-mail para sua conta do Behance e sua assinatura da Creative Cloud, vincule as duas contas inserindo sua conta do Behance. Caso utilize endereços de e-mail diferentes para sua conta do Behance e sua assinatura da Creative Cloud, preencha os detalhes em I Have a Behance Portfolio (Tenho um portfólio do Behance). 3. Na tela Inserir informações, especifique um título e algumas tags para a imagem que você está compartilhando. Você pode também publicar um comentário para iniciar a conversa sobre seu trabalho. Especifique um título e algumas tags para a imagem 4. Se você tiver um círculo de feedback no Behance, opte por compartilhar o trabalho apenas com os membros desse círculo. 16
- 18. 5. Na tela Selecionar imagem de capa, corte a imagem para criar uma imagem de capa do trabalho. Cortar para selecionar uma imagem de capa 6. Clique em Cortar capa e publicar. No Behance, você pode carregar suas imagens enquanto trabalha nelas, para torná-las disponíveis e receber feedback. Trabalho em andamento carregado e ao vivo no Behance 7. Clique em View & Share On Behance (Ver e compartilhar no Behance) para sincronizar com as redes sociais, como Twitter, Facebook e LinkedIn, Na próxima vez que você carregar uma imagem, poderá escolher se deseja compartilhá-la no Twitter, no Facebook e no LinkedIn diretamente do Photoshop. 17
- 19. Nota: Para o início Solicite feedback em redes sociais 8. Quando você trabalhar posteriormente na imagem, poderá carregar as revisões para o Behance. Carregar revisões para o Behance Seu trabalho em andamento da forma como é exibido no Behance Imagens panorâmicas de 3200 x 320 ou 320 x 3200 pixels também são compatíveis. Uma proporção máxima de 10:1 é compatível para os panoramas. Consulte também Publicar no Behance a partir da Creative Cloud 18
- 20. As publicações no Twitter™ e Facebook não estão licenciadas nos termos da Creative Commons. Aviso Legal | Política de Privacidade On-line 19
- 21. Pintura 3D | CC, CS6 Para o início Vídeo | Pintura 3D – O próximo nível Métodos de pintura 3D disponíveis Algumas dicas para pintar modelos 3D Pintar um objeto no modo de pintura 3D ao vivo | Photoshop CC Alternar para o modo Pintura de projeção | Photoshop CC Pintar uma textura de modelo 3D | CS6 Selecionar um tipo de textura para pintura | Photoshop CC Pintar no modo apagado | Photoshop CC Revelar superfícies sobre as quais pintar Definir o ângulo de declínio de pintura Identificar áreas que podem receber pintura Você pode usar quaisquer ferramentas de pintura do Photoshop para pintar diretamente em um modelo 3D assim como faria em uma camada 2D. Use as ferramentas de seleção para definir áreas específicas do modelo ou permitir que o Photoshop identifique e realce áreas que podem ser pintadas. Os comandos do menu 3D permitem que você limpe áreas de um modelo para acessar seu interior ou partes ocultas para pintura. Ao pintar diretamente no modelo, você pode escolher a qual mapa de textura subjacente aplicar a pintura. Geralmente, a pintura é aplicada ao mapa de textura difusa, que dá ao material do modelo suas propriedades de cor. Você também pode pintar em outros mapas de textura, como o mapa de relevo ou mapa de opacidade. Se você pintar em uma área do modelo cujo tipo de mapa de textura no qual você estiver pintando esteja ausente, um mapa de textura será criado automaticamente. Métodos de pintura 3D disponíveis Os diferentes métodos de pintura são adequados para diferentes casos de uso. O Photoshop oferece os seguintes métodos de pintura 3D: Pintura 3D ao vivo: (Padrão no Photoshop CC) As pinceladas feitas na visualização do modelo 3D ou na visualização de textura são refletidas em tempo real em outra visualização. Esse método de pintura 3D oferece alto desempenho e mínima distorção. Pintura de projeção de camadas: A ferramenta Gradiente e os filtros usam esse método de pintura. O método de Pintura de projeção de camadas envolve mesclar uma camada pintada com a camada 3D subjacente. Durante a operação de mesclagem, o Photoshop projeta automaticamente a pintura sobre as texturas apropriadas pretendidas. Pintura de projeção: (Padrão no Photoshop CS6 Extended) A Pintura de projeção é apropriada para pintar várias texturas simultaneamente ou para pintar a linha de junção entre duas texturas. Entretanto, no geral, é um método de pintura de menor desempenho e pode resultar em rachaduras quando estiver pintando objetos 3D complexos. Pintura em textura: É possível abrir a textura 2D e pintá-la diretamente. Pintura 3D ao vivo 20
- 22. Para o início Para o início Para o início Nota: Para o início Para o início Nota: Algumas dicas para pintar modelos 3D Se a área do modelo estiver oculta, você poderá cortar temporariamente as áreas da superfície que estiverem bloqueando a visão. Consulte Revelar superfícies sobre as quais pintar. Se você estiver pintando em superfícies curvas ou irregulares, você poderá obter um feedback visual sobre quais áreas recebem melhor a pintura antes de pintar. Consulte Identificar áreas que podem ser pintadas. Você pode também definir o ângulo de declínio, o qual controla a quantidade de pintura aplicada a superfícies em ângulo. Consulte Definir o ângulo de queda da pintura. Ao pintar as linhas de junção de textura, uma única marca de pincel aplica-se a apenas um lado da linha de junção. Mova o centro do pincel pela linha de junção para pintar seu outro lado. Se tentar pintar em um mapa de textura que não está contido no material, o Photoshop solicitará a criação de um mapa. Para mais informações sobre tipos de mapa, consulte Configurações de materiais 3D (Photoshop Extended). Pintar um objeto no modo de pintura 3D ao vivo | Photoshop CC 1. Abra o modelo 3D na visualização do modelo 3D. 2. Abra o documento de textura que deseja pintar. Para isso, clique duas vezes no nome da textura no painel Camadas. 3. Selecione Janela > Organizar > Coloque lado a lado para visualizar o modelo 3D e o documento de textura lado a lado. 4. Utilizando a ferramenta Pincel, pinte o modelo 3D ou o documento de textura. Suas pinceladas serão refletidas automaticamente em outra visualização. Alternar para o modo Pintura de projeção | Photoshop CC 1. Crie ou abra um modelo 3D. 2. Selecione 3D > Usar Pintura de projeção. 3. Pinte seu modelo 3D. No documento 3D mestre, o Photoshop usa o método Pintura de projeção por padrão para operações de pintura. Pintar uma textura de modelo 3D | CS6 1. Use as ferramentas de posição 3D para orientar o modelo, de modo que a área desejada para pintura esteja com a face para cima. 2. Siga um dos procedimentos a seguir para definir o mapa de textura sobre o qual pintar: Escolha 3D > Modo de pintura 3D e selecione um tipo de mapa. No painel 3D, selecione o painel Cena. Escolha um tipo de mapa do menu Pintar. 3. (Opcional) Usando qualquer ferramenta de seleção, crie uma seleção do modelo 3D para restringir a área em que deseja pintar. 4. Aplique pintura usando a ferramenta Pincel. Você também pode usar qualquer outra ferramenta na segunda seção do painel Ferramentas, como Lata de tinta, Borrar, Subexposição, Superexposição ou Desfoque. Ao pintar (após concluir uma pincelada), você pode visualizar o efeito da pintura sobre o mapa de textura em si. Siga um destes procedimentos: Clique duas vezes no mapa de textura no painel Camadas para abri-lo. Na seção Materiais do painel 3D, selecione o material para a área na qual estiver pintando. Na seção inferior do painel, clique no ícone do menu do mapa de textura em que você estiver pintando e escolha Abrir Textura. Selecionar um tipo de textura para a pintura | Photoshop CC É possível definir oito diferentes tipos de textura para a pintura: 1. Com seu modelo 3D aberto, selecione 3D > Pintar sobre textura definida. 2. Escolha o tipo de textura sobre a qual deseja pintar. Nos modelos 3D com várias texturas, somente a textura que você abre e começa a pintar está pintada. 21
- 23. Para o início Para o início Ocultar Superfície Mais Próxima Ocultar Somente Polígonos Incluídos Inverter Superfícies Visíveis Revelar Todas as Superfícies Para o início Pintar um tipo de textura escolhida Pintar no modo apagado | Photoshop CC É possível escolher pintar seus objetos 3D no modo apagado. Este modo ignora qualquer iluminação em sua cena e envolve dados brutos de textura do tipo apropriado ao redor de seus objetos 3D. Pintar no modo apagado permite pintar sem sombreamento e com maior precisão das cores. Siga estas etapas: 1. No painel 3D, selecione Cena. 2. No painel Propriedades, selecioneSuperfície. 3. Selecione Apagar textura no menu pop-upEstilo. Revelar superfícies sobre as quais pintar Para obter modelos mais complexos com áreas interiores ou ocultas, é possível outra seções do modelo para facilitar o acesso às superfícies que deseja pintar. Por exemplo, para aplicar pintura ao painel do modelo de um carro, você pode cortar temporariamente o teto ou para-brisa, aplicar zoom ao interior do carro para obter uma visão desobstruída. 1. Selecione uma área do modelo que você deseja cortar, usando uma ferramenta de seleção, como Laço ou Letreiro. 2. Use qualquer um dos seguintes comandos do menu 3D para revelar ou ocultar áreas do modelo: Oculta apenas a primeira camada dos polígonos do modelo dentro da seleção 2D. Para descascar rapidamente superfícies do modelo, você pode usar esse comando repetidamente ao mesmo tempo em que mantém a área de seleção ativa. Ao ocultar superfícies, gire o modelo, se necessário, para posicionar as superfícies de modo que elas fiquem perpendiculares à sua visualização atual. Quando selecionado, o comando Ocultar superfície mais próxima afeta apenas os polígonos totalmente dentro da seleção. Quando desmarcado, ele oculta qualquer polígono abrangido pela seleção. Torna visíveis as superfícies invisíveis e invisíveis as visíveis. Torna todas as superfícies ocultas visíveis novamente. Definir o ângulo de declínio de pintura Ao pintar em um modelo, o ângulo de declínio da pintura controla a quantidade de pintura aplicada à superfície à medida que ela se curva em relação à exibição frontal. O ângulo de declínio é calculado com base em uma linha "normal" ou reta projetada para fora da parte da superfície do modelo de frente para você. Por exemplo, em um modelo esférico, como uma bola de futebol, o ângulo de declínio para o centro exato da bola de frente para você é de zero graus. Conforme a superfície da bola se curva, o ângulo de declínio aumenta, até 90 graus das bordas da bola. 22
- 24. As publicações no Twitter™ e Facebook não estão licenciadas nos termos da Creative Commons. Aviso Legal | Política de Privacidade On-line Para o início A. Ângulo dos olhos/câmera B. Ângulo mínimo C. Ângulo máximo D. Início do desaparecimento da pintura E. Fim do desaparecimento da pintura 1. Escolha 3D > Queda de tinta 3D 2. Defina as configurações de ângulo mínimo e máximo. A faixa de declínio de pintura máxima é de 90 graus. Em 0 grau, a pintura só é aplicada à superfície se ela estiver com a face para cima, sem ângulo de declínio. Em 90 graus, a pintura pode seguir uma superfície curva, como uma esfera, em suas bordas visíveis. Na configuração de 45 graus, a área pintada é limitada às áreas da esfera que não se curvam em mais de 45 graus. O ângulo de declínio mínimo define uma faixa dentro da qual a pintura desaparece gradualmente à medida que se aproxima do ângulo de declínio máximo. Por exemplo, se o ângulo de declínio máximo for 45 e o mínimo for 30, a opacidade da pintura diminui de 100 para 0 por cento entre 30 e 45 graus de declínio. Identificar áreas que podem receber pintura Pode não ficar claro apenas olhando para um modelo 3D se é possível pintar em determinadas áreas. Como a visualização do modelo pode não fornecer uma correspondência de 1 para 1 com a textura 2D, aplicar a pintura diretamente ao modelo é diferente de pintar diretamente em um mapa de textura 2D. Um pincel que parece pequeno no modelo pode ser na verdade muito maior em relação à textura, dependendo da resolução da textura ou da sua proximidade do modelo durante a aplicação da pintura. Boas áreas para pintura são áreas em que você pode aplicar pintura ou outros ajustes à superfície do modelo com o efeito mais consistente e previsível. Em outras áreas, a pintura pode ficar rarefeita ou carregada devido ao ângulo ou distância da superfície do modelo. Siga um destes procedimentos: Escolha 3D > Selecionar áreas pintáveis. Uma área de seleção realça as melhores áreas para pintura no modelo. Na seção Cena do painel 3D, escolha Máscara de pintura no menu Predefinição. No modo Máscara de pintura, o branco mostra as áreas boas para pintura, o azul mostra as áreas em que a pintura pode ficar rarefeita, e o vermelho mostra as áreas em que a pintura ficará saturada. (Para pintar no modelo, é necessário mudar o modo de renderização Máscara de pintura para um modo de renderização compatível com pintura, como Sólido.) As áreas selecionadas por Selecionar áreas pintáveis e as áreas pintáveis mostradas no modo Máscara de pintura são parcialmente determinadas pela configuração Queda de tinta. Uma definição de declínio de pintura mais alta aumenta a área boa para pintura, enquanto uma definição mais baixa diminui a área boa para pintura. Consulte Definir o ângulo de queda da pintura. Veja também Canal de Daniel Presedo no YouTube 23
- 25. Aprimoramentos no painel 3D | Photoshop CC Para o início Para o início O painel Photoshop 3D no Photoshop CC facilita o trabalho com objetos 3D. Modelado a partir do painel Camadas, o painel 3D é estruturado como um gráfico/árvore de cena que contém objetos raiz e objetos filho. É possível interagir com objetos 3D no gráfico de cena de várias formas, como: Excluir objetos Reordenar objetos Inverter a ordem dos objetos Inserir objetos Duplicar objetos Criar instâncias de objetos Agrupar objetos Você pode acessar essas interações no menu de contexto associado a um objeto 3D. Clique com o botão direito do mouse em um objeto para acessar seu menu de contexto no Windows. Para acessar o menu de contexto no Mac OS, clique no objeto com a tecla Control pressionada. Algumas interações não estão disponíveis para determinados tipos de objetos 3D. Exibir o painel 3D Selecione Janela > 3D. Interações básicas Interação Descrição Como realizar… Não disponível para… Excluir objetos Exclui os objetos selecionados do gráfico de cena Arraste o objeto até a lixeira ou Use o comando Excluir objeto no menu de contexto Objetos em Cena, Ambiente e Visualização Adicionar um objeto Adiciona uma malha ou um objeto 3D de predefinição 1. Clique com o botão direito do mouse o objeto 3D. 2. No menu contextual, selecione a opção apropriada para adicionar um objeto. Por exemplo, selecione Adicionar pirâmide. Objetos em Ambiente e Visualização atual Reordenar um objeto Muda a posição do objeto selecionado no gráfico de cena Arraste o objeto até sua nova posição. Objetos em Cena, Ambiente e Visualização atual Inverter ordem dos objetos Inverte a ordem dos objetos selecionados no gráfico de cena 1. Selecione os objetos. 2. No menu de contexto, selecione Reordenar objetos. Objetos em Cena, Ambiente e Visualização atual Duplicar um objeto Duplica o objeto selecionado no momento 1. Selecione um objeto. 2. No menu de contexto, selecioneDuplicar objetos. Objetos em Cena, Ambiente e Visualização atual Agrupar objetos Agrupa os objetos selecionados 1. Selecione os objetos. 2. No menu de contexto, selecioneAgrupar itens. Materiais, restrições e objetos em Cena e Ambiente 24
- 26. Para o início Criar uma instância de um objeto 3D Uma instância de um objeto 3D é uma cópia vinculada que reflete as alterações feitas no objeto original. Caso queira modificar o objeto e sua instância de modo independente, é possível dissociar os dois. Siga estas etapas para criar uma instância de um objeto 3D: 1. No painel 3D, clique com o botão direito do mouse no objeto de malha. Por exemplo, clique com o botão direito do mouse em Chapéu. 2. No menu de contexto para o objeto, selecione Objetos de instância. Isso criará uma instância do objeto; por exemplo, Chapéu1. Por padrão, a instância é vinculada ao objeto original. Instância vinculada: As alterações feitas no objeto são refletidas na instância Dissociar uma instância do objeto original Ao dissociar uma instância do objeto original, as alterações feitas no objeto original não são mais refletidas na instância. 1. Clique com o botão direito do mouse no painel 3D (por exemplo, Chapéu1). 2. No menu contextual, selecione Programar instância. Instância dissociada do objeto original Veja também Canal de Daniel Presedo no YouTube Configurações de cena 3D Configurações de malha 3D Configurações de materiais 3D Configurações de iluminação 3D "Visualização 3D e imagens técnicas" na Ajuda do Photoshop Desagrupar objetos Desagrupa um grupo de objetos 1. Selecione o grupo. 2. No menu de contexto, selecione Desagrupar objetos. Materiais, restrições e objetos em Cena e Ambiente 25
- 27. As publicações no Twitter™ e Facebook não estão licenciadas nos termos da Creative Commons. Aviso Legal | Política de Privacidade On-line 26
- 28. Sincronizar configurações usando a Adobe Creative Cloud | Photoshop CC Para o início Para o início Vídeo | Sincronizar predefinições no Photoshop CC Sincronizar configurações Gerenciar sincronização de configurações Veja também Ao trabalhar em vários computadores, gerenciar e sincronizar preferências entre os computadores pode ser uma tarefa demorada, complexa e propensa a erros. O novo recurso Sincronizar configurações permite sincronizar as preferências e configurações usando o Creative Cloud. Se você usar dois computadores, o recurso Sincronizar configurações facilitará manter essas configurações sincronizadas entre os computadores. A sincronização acontece usando sua conta do Adobe Creative Cloud. As configurações são carregadas na sua conta do Creative Cloud e depois baixadas e aplicadas no outro computador. Você pode iniciar a sincronização manualmente; ela não ocorre automaticamente e não pode ser agendada. Sincronizar configurações Para iniciar a sincronização, escolha uma destas opções: (Windows) Editar > [sua ID da Adobe] > Sincronizar configurações agora. (Mac) Photoshop > [sua ID da Adobe] > Sincronizar configurações agora. Gerenciar sincronização de configurações Para alterar os dados que serão sincronizados, escolha uma destas opções: (Windows) Editar > [sua ID da Adobe] > Gerenciar configurações de sincronização. (Mac) Photoshop > [sua ID da Adobe] > Gerenciar configurações de sincronização. Como alternativa, clique em Sincronizar configurações na caixa de diálogo Preferências (Editar > Preferências). Gerenciar sincronização de configurações É possível alterar as opções de sincronização e escolher o que fazer em caso de conflito. Selecione as opções para sincronizar preferências e configurações. As preferências sincronizáveis se referem às preferências que não dependem das configurações do computador nem de hardware. Selecione as preferências a serem sincronizadas. Preferências sincronizáveis Amostras Formas personalizadas Predefinições de ferramentas Ações Estilos 27
- 29. As publicações no Twitter™ e Facebook não estão licenciadas nos termos da Creative Commons. Aviso Legal | Política de Privacidade On-line Nota: Para o início Padrões Pincéis Degradês Contornos Quando ocorrem conflitos: especifique uma ação a ser executada quando um conflito for detectado: Perguntar sempre Manter configurações locais Manter configurações remotas Para sincronizar suas configurações com êxito, altere as configurações somente no aplicativo. O recurso para sincronizar configurações não sincroniza nenhum arquivo colocado manualmente em um local de pasta. Veja também Ajuda da Creative Cloud | Configurações de sincronização com a Creative Cloud 28
- 30. Redimensionando imagens | CC, CS6 Para o início Nota: O comando Tamanho da imagem no Photoshop CC inclui um método para preservar detalhes e proporcionar melhor nitidez ao ampliar imagens. Além disso, a caixa de diálogo Tamanho da imagem no Photoshop CC foi atualizada para facilitar o uso. Uma janela exibe a imagem de visualização dos parâmetros de redimensionamento. Redimensionar a caixa de diálogo redimensiona a janela de visualização. A opção Estilos de escala é ativada e desativada no menu de equipamentos no canto superior direito da caixa de diálogo. No menu pop-up Dimensões, escolha unidades de medida diferentes para exibir as dimensões do resultado final. Clique no ícone de link para ativar ou desativar a opção restringir proporções. Redimensionar imagens Redimensionando imagens 1. Escolha Imagem > Tamanho da imagem. 2. Siga um destes procedimentos para modificar a visualização da imagem: Para alterar o tamanho da janela de visualização, arraste um canto da caixa de diálogo Tamanho da imagem e redimensione-a. Para visualizar uma área diferente da imagem, arraste na visualização. Para alterar a ampliação da visualização, clique em Ctrl (Windows) ou Command (Mac OS) na imagem de visualização para aumentar a ampliação. Clique em Alt (Windows) ou Option (Mac OS) para diminuir a ampliação. Depois de clicar, a porcentagem da ampliação aparece brevemente próxima à parte inferior da imagem de visualização. 3. Para alterar a unidade de medida para a dimensão em pixels, clique no triângulo ao lado de Dimensões e escolha uma opção no menu. 4. Para manter a proporção original da medida de largura e altura, a opção Restringir proporções deve estar ativada. Se você quiser dimensionar a largura e a altura de forma independente uma da outra, clique no ícone Restringir proporções para desvinculá-las. É possível alterar a unidade de medida para largura e altura escolhendo nos menus à direita das caixas de texto Largura e Altura. 29
- 31. As publicações no Twitter™ e Facebook não estão licenciadas nos termos da Creative Commons. Aviso Legal | Política de Privacidade On-line Automático Preservar detalhes (ampliação) Bicúbico mais suave (ampliação) Bicúbico mais nítido (redução) Bicúbico (gradientes mais suaves) Pelo mais próximo (arestas sólidas) Bilinear 5. Siga um destes procedimentos: Para alterar o tamanho da imagem ou a resolução e permitir que o número total de pixels seja ajustado proporcionalmente, verifique se Redefinir resolução está selecionado e, se necessário, escolha um método de interpolação no menu Redefinir resolução. Para alterar o tamanho da imagem ou a resolução sem alterar o número total de pixels de uma imagem, desmarque a opção Redefinir resolução. 6. (Opcional) No menu Ajustar para: Escolha uma predefinição para redimensionar a imagem. Escolha Resolução automática para redimensionar a imagem para uma saída específica de impressão. Na caixa de diálogo Resolução automática, especifique o valor de Tela e selecione uma Qualidade. É possível alterar a unidade de medida escolhendo no menu à direita da caixa de texto de Tela. 7. Insira valores para Largura e Altura. Para inserir valores em uma unidade de medida diferente, escolha nos menus ao lado das caixas de texto Largura e Altura. O novo tamanho de arquivo da imagem é exibido na parte superior da caixa de diálogo Tamanho da imagem, com o tamanho de arquivo anterior entre parênteses. 8. Para alterar a Resolução, digite um novo valor. (Opcional) Você pode também escolher uma unidade de medida diferente. 9. Se a imagem apresentar camadas com estilos aplicados, selecione Redimensionar estilos no ícone de engrenagem para redimensionar os efeitos na imagem redimensionada. Essa opção apenas estará disponível se a opção Restringir proporções estiver selecionada. 10. Quando terminar de definir as opções, siga um destes procedimentos: Clique em OK. Para restaurar os valores iniciais exibidos na caixa de diálogo Tamanho da imagem, escolha Tamanho original no menu Ajustar para ou pressione Alt (Windows) ou Option (Mac OS), e clique em Redefinir. Opções de redefinição de resolução | Photoshop CC O Photoshop escolhe o método de redefinição da resolução com base no tipo de documento e se a escala do documento aumenta ou diminui. Quando este método é escolhido, um controle deslizante de Redução de ruído é disponibilizado para suavizar o ruído ao aumentar a escala da imagem. Um bom método para aumentar imagens com base na interpolação Bicúbica, mas desenvolvido para produzir resultados mais suaves. Um bom método para reduzir o tamanho da imagem com base na interpolação Bicúbica, com nitidez aprimorada. Esse método mantém os detalhes em uma imagem com resolução redefinida. Se Bicúbico mais Nítido tornar nítido demais algumas áreas da imagem, tente usar o Bicúbico. Um método mais lento, porém, mais preciso, baseado no exame dos valores dos pixels adjacentes. Por usar cálculos mais complexos, Bicúbico produz gradações tonais mais suaves do que Pelo mais Próximo ou Bilinear. Um método rápido e menos preciso de reproduzir pixels de uma imagem. Esse método preserva as arestas sólidas e produz um arquivo menor em ilustrações contendo arestas sem suavização de serrilhado. Entretanto, esse método pode produzir efeitos irregulares, que se tornam visíveis ao distorcer ou redimensionar uma imagem ou ao executar várias manipulações em uma seleção. Um método que adiciona pixels, calculando a média dos valores de cor dos pixels adjacentes. Produz resultados de qualidade média. Para obter mais informações Tamanho e resolução da imagem 30
- 32. Filtro de ângulo amplo adaptável Distância focal Fator de corte Olho de peixe Perspectiva Panorama Esférico inteiro Automático Escala Distância focal Fator de corte Como foto Utilize o Filtro grande angular adaptável para corrigir distorções devido ao uso de lentes grande angulares. É possível retificar rapidamente linhas que parecem curvadas em panoramas ou fotos tiradas com lentes olho de peixe e grande angulares. Por exemplo, edifícios que parecem estar inclinados em direção ao centro da imagem quando capturados com uma lente grande angular. O filtro descobre a câmera e modelo da lente e utiliza as características da lente para retificar as imagens. Você pode adicionar diversas restrições para indicar linhas retas em diferentes partes da imagem. Com essas informações o filtro Grande angular adaptável pode remover as distorções. Você também pode utilizar este filtro em imagens que não apresentam informações sobre a câmera e as lentes. Terá, apenas, de um pouco mais de trabalho. Se desejar editar posteriormente as configurações do filtro, converta a camada em um objeto inteligente. Selecione a camada e escolha Camadas > Objetos Inteligentes > Converter em Objeto Inteligente. Especifique a distância focal da lente. Este valor é preenchido automaticamente se as informações de lente forem detectadas na fotografia. Especifique um valor para determinar como a imagem final será cortada. Utilize este valor em combinação com a Escala para compensar em qualquer área branca introduzida após a aplicação do filtro. 1. Selecione Filtro > Grande angular adaptável. 2. Escolha um tipo de correção: corrige a curvatura extrema causada por uma lente olho de peixe. corrige linhas convergentes causadas pelo ângulo de visão e de inclinação da câmera. corrige um panorama do Photomerge. corrige panoramas em 360 graus. Os panoramas devem apresentar proporção de 2:1. detecta a correção apropriada automaticamente. 3. Especificar as configurações adicionais do filtro. Se a imagem contiver dados da lente, estes valores serão detectados se automaticamente, e algumas opções não serão exibidas. Especifique um valor para ajustar a dimensão da imagem. Utilize este valor para minimizar as áreas brancas introduzidas após a aplicação do filtro. Especifique a distância focal da lente. Este valor é preenchido automaticamente se as informações da lente forem detectadas na fotografia. Especifique um valor para determinar como a imagem final será cortada. Use este valor em combinação com Escala para compensar todas as áreas em branco introduzidas após a aplicação do filtro. Ative esta opção para utilizar os valores conforme definidos no perfil da lente. Esta opção ficará desativada se não for possível determinar as informações da lente. 4. Defina as restrições para indicar linhas retas na imagem. Siga um destes procedimentos: Selecione a ferramenta Restrição e trace uma linha ao longo do objeto principal para retificar a imagem. Selecione a ferramenta Restrição de polígono e trace um polígono ao longo do objeto para retificar a imagem. O filtro detecta a curvatura e traça uma linha que segue o contorno do objeto. 31
- 33. As publicações no Twitter™ e Facebook não estão licenciadas nos termos da Creative Commons. Aviso Legal | Política de Privacidade On-line Para restringir vertical ou horizontalmente, pressione Shift enquanto traça a linha. Para definir a orientação de uma linha existente, clique com o botão direito sobre a linha de restrição na imagem e escolha uma orientação no menu suspenso. Depois que a correção de ângulo amplo estiver concluída, a imagem poderá ter várias áreas em branco. Você pode cortar a imagem para remover tais áreas ou usar Preenchimento sensível ao conteúdo para adicionar conteúdo a elas. Saiba mais Ajustes sensíveis à lente, por RC Conception Filtro de ângulo amplo adaptável, por Russell Brown 32
- 34. Galeria de desfoque em fotografias Para o início Para o início Desfoque de campo Desfoque de íris Inclinar-Deslocar Efeitos de desfoque Efeitos da galeria Aplicação de desfoque como filtros inteligentes | Apenas Creative Cloud Utilize a Galeria de desfoque para criar rapidamente três efeitos de desfoque distintos, com controles intuitivos na imagem. Adicione Desfoque de Campo, Desfoque de Íris ou um efeito Tilt-shift a uma imagem. Cada ferramenta de desfoque fornece controles de sobreposição intuitivos para aplicar e controlar o efeito de desfoque. Com os ajustes de desfoque completos, use os controles de Bokeh para desenhar o efeito de desfoque total.O Photoshop fornece uma visualização em tamanho natural, em tempo real, enquanto você trabalha com a galeria de desfoque. Selecione Filtro > Desfoque e selecione Desfoque de campo, Desfoque de Íris ou Tilt-shift. Para obter informações sobre outros efeitos de desfoque, consulte Ajuste de nitidez e desfoque de imagens. Pressione a tecla M para exibir a máscara de desfoque aplicada à imagem. As áreas escuras indicam áreas nítidas, enquanto as áreas claras indicam áreas desfocadas. Desfoque de campo Utilize o Desfoque de campo para criar um gradiente de desfoques, definindo diversos pontos de desfoque com quantidades diferentes de desfoque. Adicione diversos pinos sobre a imagem e especifique a quantidade de desfoque para cada pino. O resultado final é o efeito combinado de todos os pinos de desfoque da imagem. Você pode, inclusive, adicionar um pino do lado de fora da imagem para aplicar o desfoque nos cantos. 1. Selecione Filtro > Desfoque > Desfoque de campo. Um pino do Desfoque de campo é inserido na imagem. Clique na imagem para adicionar pinos de desfoque adicionais. 2. Clique em um pino para selecioná-lo e efetue uma das ações a seguir: Arraste a alça de desfoque para aumentar ou reduzir o desfoque. Você também pode utilizar o painel Ferramentas de desfoques para especificar um valor de desfoque. Arraste o pino para um novo local. Pressione Excluir para removê-lo. Pinos de desfoque de campo A. Pinos de desfoque desmarcado B. Pinos de desfoque selecionado Desfoque de Íris Utilize o Desfoque de Íris para simular um efeito de profundidade do campo superficial à sua imagem, independente da câmera ou lente usada. você também pode definir múltiplos pontos de foco, um efeito quase impossível de realizar com técnicas de câmeras tradicionais. 1. Selecione Filtro > Desfoque > Desfoque de Íris. O pino do Desfoque de Íris padrão é inserido na imagem. Clique na imagem para adicionar pinos de desfoque adicionais. 33
- 35. Para o início Para o início Bokeh claro Cor do Bokeh A. Área nítida B. Área atenuada C. Área desfocada 2. Arraste as alças para movê-los e redefinir várias áreas. 3. Arraste a alça de desfoque para aumentar ou reduzir o desfoque. Você também pode utilizar o painel Ferramentas de desfoques para especificar um valor de desfoque. Tilt-Shift Use o efeito Tilt-shift para simular uma foto tirada com uma lente tilt-shift. Este desfoque de efeito especial define a área da nitidez e aplica desfoque nas extremidades da imagem. O efeito de Inclinar-Deslocar pode ser usado para simular fotos de objetos em miniatura. 1. Selecione Filtro > Desfoque > Tilt-shift. O pino de desfoque de tilt-shift padrão é inserido na imagem. Clique na imagem para adicionar pinos de desfoque adicionais. A. Área nítida B. Área atenuada C. Área desfocada 2. Arraste a alça de desfoque para aumentar ou reduzir o desfoque. Você também pode utilizar o painel Ferramentas de desfoques para especificar um valor de desfoque. 3. Para definir outras áreas, siga as etapas a seguir: Arraste as linhas para movê-las Arraste as alças e gire Para obter mais informações sobre como utilizar o Tilt-Shift, veja este tutorial com etapas de Dan Moughamian. Efeitos de desfoque Você pode aprimorar toda a imagem, controlando a aparência de partes desfocadas ou atenuadas. Especifique os parâmetros do bokeh para garantir um efeito total agradável. No painel Efeitos de Desfoque, especifique um valor para os parâmetros a seguir: Clareia as áreas desfocadas ou atenuadas na imagem. Adiciona cores mais vívidas a áreas iluminadas sem estouro de branco.. 34
- 36. As publicações no Twitter™ e Facebook não estão licenciadas nos termos da Creative Commons. Aviso Legal | Política de Privacidade On-line Intervalo leve Para o início Determina o intervalo de tons que as configurações afetam. Efeitos da galeria Aplicação de desfoque como filtros inteligentes | Creative Cloud Os efeitos de desfoque fotográficos na galeria Desfoque agora são compatíveis com Objetos inteligentes e podem ser aplicados sem ser de maneira destrutiva como filtros inteligentes. Este recurso também é compatível com camas de vídeo de Objeto inteligente. Para aplicar um efeito da galeria Desfoque como um filtro inteligente: 1. No painel Camadas, selecione uma camada de Objeto inteligente. 2. Selecione Filtro > Desfoque e selecione Desfoque de campo, Desfoque de Íris ou Tilt-shift. Clique no seguinte link para exibir um vídeo da Gerente de Produtos Sênior de Photoshop, Zorana Gee, apresentando o suporte a Objeto inteligente para a Galeria de desfoque e Dissolver. Para obter mais informações sobre Filtros inteligentes, consulte Aplicar filtros inteligentes. 35
- 37. Texto árabe e hebraico | CC, CS6 Para o início Para o início Para o início Ativação de recursos do Oriente Médio Direção do texto Tipos de dígito Suporte de texto legado Fontes padrão Inserção automática de Kashida Ligaduras (Fontes OpenType) Hifenização Marcas diacríticas Alternativas de justificação Para ver um tutorial com recursos em árabe ou hebraico, assista a este vídeo do perito em Photoshop, David Mohr. Ativação de recursos do Oriente Médio Para exibir as opções de fontes do Oriente Médio na interface do Photoshop, siga as instruções a seguir: 1. Escolha Editar > Preferências > Texto (Windows) ou Photoshop > Preferências > Texto (Mac OS). 2. Na seção Escolher opções do mecanismo de texto, selecione Oriente Médio. 3. Clique em OK e reinicie o Photoshop. 4. Escolha Fonte > Opções de idioma> Recursos do Oriente Médio. Direção do texto Para criar conteúdo em árabe e em hebraico, habilite a direção do texto da direita para a esquerda (RTL). Embora a RTL seja a direção padrão do texto, muitos documentos também incluem textos da esquerda para a direita (LTR). É possível alternar entre as duas direções de maneira simples. Selecione a direção do parágrafo no painel Parágrafo. Seleção da direção do parágrafo (exibido no painel do InDesign) Tipos de dígito Ao trabalhar com árabe ou hebraico, é possível selecionar o tipo de dígito que se deseja utilizar. Você pode escolher entre árabe, híndi e farsi. Por padrão, na versão árabe do Photoshop, os dígitos em híndi são selecionados automaticamente. Já nas versões em hebraico, são selecionados dígitos árabes. Contudo, você pode alterar os dígitos manualmente, se necessário: 1. Selecione os dígitos no texto. 2. No painel Caractere, utilize o menu Dígitos para selecionar a fonte apropriada. 36
- 38. Para o início Para o início Para o início Para o início Para o início Seleção de tipo de dígito (exibido no painel do InDesign) Suporte de fonte legada Fontes tradicionalmente usadas (por exemplo, fontes AXT) continuam a ser empregadas nesta edição do software. Contudo, recomenda-se utilizar as fontes OpenType mais recentes nos elementos baseados em texto. A proteção de glifo ausente (Editar> Preferências> Tipo avançado) é ativada por padrão. O texto é automaticamente tratado caso não hajam glifos disponíveis na fonte que está sendo utilizada. Fontes padrão Ao instalar uma versão para o Oriente Médio ou Norte da África, a fonte padrão digitada é, por padrão, definida para o idioma específico da instalação. Por exemplo, se você instalou a versão habilitada para inglês e árabe, a fonte padrão de digitação definida é a Adobe Arabic. Da mesma forma, se você instalou a versão habilitada para inglês e hebraico, a fonte padrão de digitação definida é a Adobe Hebrew. Inserção automática de Kashida No árabe, o texto é justificado adicionando-se Kashidas. Os Kashidas são adicionados aos caracteres arábicos para alongá-los. O espaço em branco não se modifica. Use a inserção de Kashida automática para justificar parágrafos do texto em árabe. Selecione o parágrafo e, na parte inferior direita do painel Parágrafo, escolha uma das opções do menu suspenso Inserir kashidas: Nenhum, Curto, Médio, Longo ou Estilístico. Nota:Kashidas são inseridos apenas em parágrafos com margens totalmente justificadas. Para aplicar kashidas a um grupo de caracteres, selecione os caracteres no documento e selecione Fonte > Opções de idioma> Kashidas. Ligaduras (Fontes OpenType) Com algumas fontes OpenType, você pode aplicar ligaduras automaticamente a pares de caracteres, em arábico e hebraico. Ligaduras são caracteres de substituição tipográfica para determinados pares de letras. 1. Selecione o texto. 2. No painel Caractere, acima dos menus Idioma e Suavização de serrilhado, clique no ícone Padrão ou Ligaduras condicionais. As ligaduras condicionais fornecem mais opções de ornamentação que as compatíveis com algumas fontes. Hifenização As orações com maior número de palavras que podem ajustar-se em uma linha do texto são automaticamente colocadas na linha seguinte. Ao ocorrer a colocação, o tipo de justificação de texto às vezes cria espaços desnecessários na linha que não são esteticamente agradáveis ou linguisticamente corretos. A hifenização possibilita dividir a palavra no fim de uma linha, usando um hífen. Esta fragmentação faz com que a oração seja melhor colocada na linha seguinte. Texto variado: O recurso de inserção Kashida afeta a forma como a hifenização ocorre no texto variado. Quando habilitado, Kashidas são inseridos onde aplicável, e o texto não-arábico não é hifenizado. Quando o recurso de inserção de Kashida estiver desabilitado, somente o texto não-arábico será considerado para a hifenização. 37
- 39. As publicações no Twitter™ e Facebook não estão licenciadas nos termos da Creative Commons. Aviso Legal | Política de Privacidade On-line Para o início Para o início Texto hebraico: permitida a hifenização. Para ativar a hifenização e personalizar configurações, escolha painel Parágrafo> Menu painel> Configurações de hifenização. Opções de hifenização (exibido no painel do InDesign) Marcas diacríticas No script árabe, um diacrítico ou marca diacrítica é um glifo usado para indicar o comprimento de consoantes ou vogais curtas. Uma marca diacrítica é inserida acima ou abaixo do script. Para melhorar o estilo do texto ou a legibilidade de determinadas fontes, é possível controlar a posição vertical ou horizontal das marcas diacríticas: 1. Selecione o texto que possui marcas diacríticas 2. No painel Caractere (Ctrl+T), modifique a posição das marcas diacríticas em relação ao script. Os valores que podem ser alterados são Ajustar a posição diacrítica horizontal e Ajustar a posição diacrítica vertical. Alternativas de justificação Uma fonte pode apresentar formas alternativas para determinadas letras. Em geral, para fins estilísticos ou de caligrafia. Em casos raros, as alternativas de justificação são usadas para justificar e alinhar parágrafos contendo tais formas. As alternativas de justificação podem ser ativadas diretamente no caractere, mas apenas se a fonte for compatível com esse recurso. Na parte inferior do painel Caractere, selecione Alternativas de justificação Estas fontes arábicas contêm alternativas de justificação são as seguintes: Adobe Arabic, Myriad Arabic e Adobe Naskh. Estas fontes hebraicas contêm alternativas de justificação são as seguintes: Adobe Hebrew e Myriad Hebrew. 38
- 40. Filtro de pintura a óleo As publicações no Twitter™ e Facebook não estão licenciadas nos termos da Creative Commons. Aviso Legal | Política de Privacidade On-line Use o filtro de Pintura a óleo e dê à imagem um ar de pintura clássica. 1. Selecione Filtro > Pintura a óleo. 2. Experimente também as opções Pincel e Iluminação. 3. Clique em OK para aplicar o filtro. Se o filtro Pintura a óleo não estiver funcionando, o motivo talvez seja o fato de você não ter uma placa de vídeo compatível. Isso também pode indicar que sua placa de vídeo está muito desatualizada. Para obter mais informações, consulte Perguntas frequentes sobre o GPU. 39
- 41. Edição de vídeo | CC, CS6 Para o início Vídeo | Percorra um projeto de vídeo Criação de vídeo de linha de tempo Aplicar filtros às camadas de vídeo Aplicar efeitos de movimento a textos, imagens fixas e Objetos Inteligentes Importar uma variedade maior de formatos de arquivo Exportar vídeo final com o Adobe Media Encoder Criação de vídeo de linha de tempo O painel Linha de tempo redesenhado e baseado em clipe reflete editores de vídeo como Adobe Premiere, incluindo transições e efeitos que dão acabamento profissional aos vídeos. Vídeos de tutoriais: Fluxo de trabalho de vídeo intuitivo: como adicionar videoclipes, cortar videoclipes, adicionar uma faixa de música e renderizar seu filme para reprodução pelo seu público. Por RC Conception (8:18) Como editar vídeo no Photoshop CS6. Matthew Gore (10:42) Pular edição para ajustar os pontos de entrada e saída de um vídeo sem alterar a duração do clipe. Meredith Payne-Stotzne (1:20) Omissão e armazenamento em cache de quadros para melhorar o desempenho da reprodução. Por Meredith Payne-Stotzne (2:07) Corrigir filme com superexposição. Por Richard Harrington (1:55) Alterando a velocidade do clipe: movimento lento e rápido. Por Jeff Sengstack (9:45). A Infinite Skills disponibilizou vários vídeos no tutorial do Photoshop. Grupos de vídeo As camadas de Grupos de vídeos combinam vários clipes de vídeo e outros conteúdos, como texto, imagens e formatos em um único caminho na linha do tempo. Criar um grupo de vídeo Importe um arquivo de vídeo; ele será adicionado automaticamente como um novo Grupo de vídeo. Para criar um grupo vazio para adicionar conteúdo, clique em um ícone tira de filme no lado esquerdo do painel da Linha de tempo e escolha o Novo grupo de vídeos no menu pop-up. Editar um grupo de vídeo Para reposicionar clipes, arraste-os na Linha de tempo. Para mudar pontos para dentro e para fora, arraste as margens do clipe na Linha de tempo. Para mover itens de um grupo a outro, arraste-os para cima ou para baixo no painel Linha de tempo ou Camadas. Para dividir um clipe selecionado e editar as partes resultantes separadamente, posicione o controle de reprodução Linha do tempo onde deseja dividir o clipe. Em seguida, clique no botão Dividir no controle de reprodução no canto superior esquerdo do painel Linha de tempo. Faixas e controles de áudio Separar faixas de áudio na Linha de tempo permite a edição e o ajuste com facilidade. Ajustar áudio em clipes Clique com o botão direito em clipes de áudio para tirar o áudio, ajustar o volume ou aumentar e diminuir. Clique com o botão direito em clipes de vídeo e clique nas notas musicais para ajustar o áudio. Ajustar áudio: Tutorial em vídeo por Richard Harrington. (3:31) Criar ou excluir faixas de áudio À direita nos nomes das faixas de áudio na Linha de tempo , clique nas notas musicais e selecione Nova faixa de áudio ou Excluir faixa. 40
- 42. Para o início Para o início Para o início Para o início Adicionar, duplicar, excluir ou substituir clipes de áudio À direita dos nomes das faixas de áudio na Linha de tempo, clique nas notas musicais . Em seguida, selecione Adicionar áudio para colocar outro clipe na faixa. Selecione um clipe de áudio na Linha de tempo e clique nas notas musicais à direita do nome da faixa. Em seguida, selecione Duplicar, Excluir ou Substituir clipe de áudio. Transições de vídeo Transições criam efeitos profissionais de desaparecimento e desaparecimento cruzado. Clique no ícone de transições na parte superior esquerda do painel Linha de tempo. Em seguida, escolha a duração e arraste um tipo de transição para o início ou final do clipes. (Coloque a transição entre os clipes para fazer o desaparecimento cruzado). Arraste as bordas da visualização da transição na Linha de tempo para ajustar os pontos com precisão. Clique com o botão direito nas transições na Linha de tempo para substituí-las por outro tipo de transição ou especificar uma duração numérica precisa. Alterar a duração e a velocidade do clipe de vídeo Clique com o botão direito no vídeo para acessar os controles deslizantes Duração e Velocidade. Esses controles interagem; por exemplo, uma Velocidade de 400% limita a duração máxima para um quarto do original. Aplicar filtros às camadas de vídeo Para aplicar filtros através de todos os quadros em uma camada de vídeo, converta primeiro a camada em um Objeto inteligente. Qualquer filtro subsequente que você aplicar torna-se Filtros inteligentes, que fornecem a flexibilidade total, permitindo reajustar as configurações do filtro a qualquer momento. 1. Selecione a camada de vídeo na Linha de tempo ou no Painel Camadas. 2. Escolha Camada > Objetos Inteligentes > Converter em Objeto Inteligente. 3. Aplique filtros do menu Filtros. Para reajustar as configurações posteriormente, exiba o Painel Camadas, e clique duas vezes no filtro na lista de Filtros inteligentes da camada de vídeo. Para mais informações, consulte Edição não destrutiva. Aplicar efeitos de movimento a textos, imagens fixas e Objetos Inteligentes Clique com o botão direito no texto, na imagem fixa e nos clipes de Objetos Inteligentes para acessar as predefinições de deslocamento, zoom e giro, aplicando animações sofisticadas rapidamente. Arraste os quadros principais Transformar resultantes na Linha de tempo para ajustar os resultados. Para criar efeitos dramáticos enquanto desloca, dimensiona e gira clipes no decorrer do tempo, converta seu clipe em um Objeto Inteligente e use os quadros principais Transformar com a ferramenta Transformação livre. Tutoriais em vídeo: Transformar camadas com o tempo. Julieanne Kost (3:52) Criar máscaras para mover com o tempo. Julieanne Kost (3:17) Como aplicar deslocamento e zoom a vídeo no Photoshop CS6. Julieanne Kost (18:06) Criar animações com áudio. Artigo de tutorial por Rafiq Elmansy. Importar uma variedade maior de formatos de arquivo Com um mecanismo de vídeo redesenhado, você pode importar uma variedade maior de arquivos de vídeo, áudio e sequência de imagens. Trabalhe facilmente com tipos de arquivo como 3GP, 3G2, AVI, DV, FLV e F4V, MPEG-1, MPEG-4, QuickTime MOV (no Windows, o suporte total requer instalação separada do QuickTime). Para ver a lista completa, consulte Formatos de arquivo compatíveis. Exportar vídeo final com o Adobe Media Encoder Escolha Arquivo > Exportar > Renderização em Vídeo. No primeiro menu pop-up, selecione Adobe Media Encoder para escolher dentre as seguintes opções de Formato: O formato DPX (Digital Picture Exchange) foi desenvolvido primeiramente para sequências de quadro que você pretende incorporar em 41
- 43. As publicações no Twitter™ e Facebook não estão licenciadas nos termos da Creative Commons. Aviso Legal | Política de Privacidade On-line projetos de vídeo profissionais usando um editor como os Adobe Premiere Pro. O formato H.264 (MPEG-4) é o mais versátil, por incluir predefinições de vídeo em alta definição e widescreen, além de saída otimizada para dispositivos tablet ou distribuição na Web. É requerido o formato QuickTime (MOV) para exportação de canais alfa e vídeo descompactado. O Menu Predefinição fornece opções de compactação adicionais. 42
- 44. Adicionar ações condicionais | CC, CS6 As publicações no Twitter™ e Facebook não estão licenciadas nos termos da Creative Commons. Aviso Legal | Política de Privacidade On-line Nota: Para o início As ações condicionais permitem que você construa ações que escolhem o que fazer com base em uma das diversas condições diferentes. Em primeiro lugar, é necessário escolher uma condição e, em seguida, especificar de maneira opcional uma ação que exibe se o documento atende à condição. Em seguida, você especifica de maneira opcional uma ação que exibe se o documento não atende à condição. Para inserir uma ação condicional em uma ação que você está gravando ou editando: 1. Certifique-se de que as ações as quais você fará referências estão no mesmo conjunto de ações. 2. Escolha Inserir Condicional no menu do painel Ações. 3. Na caixa de diálogo Ação condicional, escolha uma condição do menu Se atual. 4. Escolha ações do menu Então, executar ação e do menu Caso contrário, execute e, em seguida, clique em OK. Você também pode escolher Nenhum em um dos menus, mas não nos dois. Você pode executar uma ação apenas se uma condição particular for falsa ao escolher Nenhum como Então, executar ação e ao escolher a ação desejada como Caso contrário, execute. Para obter mais informações, consulte Sobre ações e o painel Ações e Criar ações. Há um comando Alteração de modo condicional para especificar as condições para uma etapa de modo de cor em uma ação. A utilização deste comando pode evitar um erro onde um arquivo não está no modo de origem especificado pela ação. Teste do oposto do que está na condição Pode haver instâncias quando você desejar testar o oposto do que está em uma condição. Por exemplo, suponha que você deseja ''Ação 1'' para executar quando o documento principal não for um quadrado. Você pode especificar a condicionar: "Se o documento atual for um quadrado, então execute nenhuma ação, Caso contrário, execute "Ação 1." Para testar o oposto de uma condição determinada, altere as ações ''Então'' para ''Caso contrário''. 43
- 45. Registrar ferramentas em ações | CC, CS6 As publicações no Twitter™ e Facebook não estão licenciadas nos termos da Creative Commons. Aviso Legal | Política de Privacidade On-line O Photoshop permite que você registre ferramentas como a ferramenta Pincel na sua ação. Para ativar esse recurso, escolha Permitir gravação de ferramenta, no menu do painel Ações. Alguns itens a serem considerados: Ao registrar uma ferramenta, escolha seu pincel como parte da ação, ou o Photoshop usará o pincel selecionado atualmente. Se estiver gravando a ação para reproduzir em um tamanho diferente, defina as unidades de medida do Photoshop como porcentagem e não defina o tamanho do pincel como parte da predefinição de pincel. Para obter mais informações, consulte Sobre ações e o painel Ações e Criação de ações. 44
- 46. Copia de CSS de camadas | CC, CS6 As publicações no Twitter™ e Facebook não estão licenciadas nos termos da Creative Commons. Aviso Legal | Política de Privacidade On-line Nota: Cópia de CSS gera propriedades de Cascading Style Sheet (CSS) de camadas de texto ou formas. O CSS é copiado à área de transferência e pode ser colado em uma folha de estilos. Para formas, ele captura valores para o seguinte: tamanho posição cor do traçado cor do preenchimento (incluindo gradientes) sombra projetada Para camadas de texto, Cópia de CSS também captura os seguintes valores: família de fontes tamanho da fonte espessura da fonte altura da linha sublinhado strikethrough sobrescrito subscrito alinhamento do texto A cópia de CSS de um grupo de camas contendo formas ou texto cria uma classe para cada camada, além de uma classe de Grupo. A classe de Grupo representa um div pai contendo os divs filhos correspondentes às camadas no grupo. Os valores superiores/esquerdos do div filho são em relação ao div pai. O comando Cópia de CSS não funciona com Objetos inteligentes ou ao selecionar diversas camadas de forma/texto que não são agrupadas. 1. No painel 'Camadas', siga um destes procedimentos: Clique com o botão direito do mouse em uma camada de forma/texto ou grupo de camada e escolha a Cópia de CSS do menu de contexto. Selecione uma camada de forma/texto ou grupo de camada e escolha a Cópia de CSS no menu do painel Camada. 2. Cole o código no seu documento de folha de estilos. Para obter mais informações sobre a criação de páginas da web com o Photoshop, consulte Aplicação de fatias de páginas da web. 45
- 47. Imprimir a partir do Photoshop | CC, CS6 Para o início Tipos de impressão Tipos de imagens Separação de cores Qualidade de detalhes Para o início Para o início Imprimir Imprimir uma Cópia Noções básicas de impressão Sobre impressões em desktop Impressão de imagens Posição e dimensionamento de imagens Impressão de uma parte da imagem Imprimir dados de vetor Noções básicas sobre impressão Seja para imprimir imagens em uma impressora desktop ou enviá-las a uma gráfica, é importante ter uma noção básica sobre o processo de impressão para facilitar as tarefas e ajudar a garantir que as imagens finais apresentem a aparência desejada. Para vários usuários do Photoshop, imprimir um arquivo significa enviar a imagem para uma impressora jato de tinta. O Photoshop pode enviar imagens para vários dispositivos de forma que elas sejam impressas diretamente ou convertidas em imagens positivas ou negativas em filme. Nesse último caso, o filme pode ser usado de forma a criar uma chapa matriz para impressão em prensa tipográfica mecânica. Os tipos mais simples de imagens, como arte vetorial, usam apenas uma cor em um nível de cinza. Uma imagem mais complexa, como uma fotografia, apresenta tons de cores variados. Esse tipo de imagem é conhecido como imagem de tons contínuos. A arte vetorial projetada para reprodução comercial e que contém mais de uma cor deve ser impressa em chapas matriz separadas, uma para cada cor. Em geral, esse processo, chamado separação de cores, exige o uso de tintas em tons de ciano, amarelo, magenta e preto (CMYK). No Photoshop, é possível ajustar a forma como as diversas chapas são geradas. O detalhe em uma imagem impressa depende da resolução da imagem (pixels por polegada) e resolução da impressora (pontos por polegada). A maioria das impressoras a laser PostScript tem uma resolução de 600 dpi, enquanto as fotocompositoras PostScript têm uma resolução de 1200 dpi ou superior. As impressoras a jato de tinta produzem um borrifo de tinta microscópico, em vez de pontos reais, resultando em uma resolução aproximada de 300 a 720 dpi. Sobre impressões em desktop A não ser que você trabalhe em uma gráfica ou agência de serviços de impressão comercial, as imagens serão provavelmente impressas em uma impressora desktop (por exemplo, jato de tinta, sublimação de tinta ou laser) e não em uma fotocompositora. O Photoshop permite controlar como a imagem é impressa. Monitores exibem imagens através da luz, enquanto impressoras desktop as reproduzem com o uso de tintas, corantes ou pigmentos e, portanto, não conseguem reproduzir todas as cores exibidas em monitores. Entretanto, a incorporação de procedimentos específicos (como um sistema de gerenciamento de cores) ao fluxo de trabalho permite obter resultados previsíveis durante a impressão de imagens em uma impressora desktop. Lembre-se destas considerações ao trabalhar com uma imagem destinada a impressão: Se a imagem estiver no modo RGB, não converta o documento no modo CMYK ao imprimir em uma impressora desktop. Trabalhe exclusivamente no modo RGB. Normalmente, impressoras desktop são configuradas para aceitar dados RGB, usando softwares internos para convertê-los em dados CMYK. Se dados CMYK forem enviados, a maioria dessas impressoras aplicará uma conversão mesmo assim, com resultados imprevisíveis. Para visualizar a aparência de uma imagem impressa em qualquer dispositivo que inclua um perfil, use o comando Cores de prova. Para reproduzir com precisão as cores da tela na página impressa, é necessário incorporar o gerenciamento de cores ao fluxo de trabalho. Trabalhe com um monitor calibrado e caracterizado. De maneira ideal, você também deve criar um perfil personalizado especificamente para a impressora e o papel a ser usado para impressão, embora o perfil fornecido com a impressora possa produzir resultados aceitáveis. Impressão de imagens O Photoshop fornece os seguintes comandos de impressão no Menu Arquivo: Exibe a caixa de diálogo Imprimir, onde você pode visualizar a impressão e definir opções. (As configurações personalizadas são salvadas como novos padrões quando você clica em Concluído ou Imprimir.) Imprime uma cópia de um arquivo sem exibir uma caixa de diálogo. 46
- 48. Para o início Nota: Nota: Para o início Para a eficiência máxima, você pode incluir o comando Imprimir em ações. (O Photoshop fornece todas as configurações de impressão em uma caixa de diálogo.) Definição de opções de impressão do Photoshop e impressão 1. Escolha Arquivo > Imprimir. 2. Selecione a impressora, o número de cópias e a orientação do papel. 3. Na área de visualização à esquerda, ajuste visualmente a posição e a escala da imagem quanto ao tamanho do papel selecionado e a orientação. Ou à direita, as opções detalhadas de Posição e Tamanho, Gerenciamento de cores, Impressão de Marcas, etc. Para obter mais detalhes, consulte Posicionar e dimensionar imagens e Imprimindo com o gerenciamento de cores do Photoshop. No Mac OS, expanda a seção de Gerenciamento de cores, e selecione Enviar Dados de 16 bits para produzir a qualidade mais alta possível em tons graduados sutis, como céus brilhantes. 4. Siga um destes procedimentos: Para imprimir a imagem, clique em Imprimir. Para fechar a caixa de diálogo sem salvar as opções, clique em Cancelar. Para preservar as opções e fechar a caixa de diálogo, clique em Concluir. Posição e dimensionamento de imagens É possível ajustar a posição e o dimensionamento de uma imagem usando opções na caixa de diálogo Imprimir. A borda sombreada na extremidade do papel representa as margens do tipo de papel selecionado, e a área imprimível aparece em branco. O tamanho de saída base de uma imagem é determinado pelas configurações de tamanho do documento na caixa de diálogo Tamanho da Imagem. O dimensionamento de uma imagem na caixa de diálogo Imprimir apenas altera o tamanho e a resolução da imagem impressa. Por exemplo, se uma imagem de 72 ppi for dimensionada para 50% na caixa de diálogo Imprimir, ela será impressa com 144 ppi, mas as configurações de tamanho do documento na caixa de diálogo Tamanho da Imagem não serão alteradas. Na Caixa de diálogo Imprimir, o campo Resolução de impressão na parte inferior da seção de Tamanho e Posição mostra a resolução de impressão no momento da configuração de escala atual. Muitas drivers de impressora de terceiros fornecem uma opção de escala na caixa de diálogo Configurações de impressão. Esse dimensionamento afeta todos os elementos da página, incluindo o tamanho de todas suas marcas, como marcas de corte e legendas, enquanto a porcentagem de dimensionamento fornecida pelo comando Imprimir afeta apenas o tamanho da imagem impressa (e não o tamanho das marcas de página). Para evitar um dimensionamento impreciso, especifique-o por meio da caixa de diálogo Imprimir, em vez de usar a caixa de diálogo Configurações de impressão. Não digite uma porcentagem de dimensionamento nas duas caixas de diálogo. Reposicionamento de uma imagem no papel Escolha Arquivo> Imprimir, e expanda as configurações de Tamanho e Posição à direita. Em seguida, siga um destes procedimentos: Para centralizar a imagem na área imprimível, selecione Centralizar Imagem. Para posicionar a imagem numericamente, cancele a seleção de Centralizar Imagem e, em seguida, insira valores para Superior e Esquerdo. Cancele a seleção de Centralizar Imagem e arraste a imagem na área de visualização. Dimensionamento do tamanho de impressão de uma imagem Escolha Arquivo> Imprimir, e expanda as configurações de Tamanho e Posição à direita. Em seguida, siga um destes procedimentos: Para ajustar a imagem na área imprimível do papel selecionado, clique em Ajustar-se à Mídia. Para redimensionar a imagem numericamente, desmarque a seleção de Ajustar à Mídia e, em seguida, insira valores para Altura e Largura. Para realizar a escala desejada, arraste a caixa delimitadora em volta da imagem na área de visualização. Se obtiver um aviso de que a sua imagem está maior do que a área de impressão do papel, clique em Cancelar. Em seguida escolha Arquivo> Impressão, expanda as configurações de Tamanho e Posição à direita e selecione Dimensionar para Ajustar na Mídia. Impressão de uma parte da imagem 47
- 49. As publicações no Twitter™ e Facebook não estão licenciadas nos termos da Creative Commons. Aviso Legal | Política de Privacidade On-line Para o início Nota: 1. Use a ferramenta Letreiro de Retângulo para selecionar a parte de uma imagem a ser impressa. 2. Escolha Arquivo> Imprimir e selecione Imprimir Área Selecionada. 3. Se desejar, ajuste a área selecionada arrastando os controles triangulares no perímetro da visualização da impressão. 4. Clique em Imprimir. Impressão de dados de vetor Se uma imagem incluir gráficos vetoriais, como formas e texto, o Photoshop poderá enviar os dados de vetor a uma impressora PostScript. Quando o usuário opta por incluir dados de vetor, o Photoshop envia à impressora uma imagem separada para cada camada de texto e cada camada de forma vetorial. Essas imagens adicionais são impressas sobre a imagem base e cortadas de acordo com o respectivo contorno de vetor. Conseqüentemente, as arestas dos gráficos vetoriais imprimem na resolução total da impressora, mesmo que o conteúdo de cada camada seja limitado à resolução do seu arquivo de imagem. Alguns modos de mesclagem e efeitos de camada requerem dados de vetor rasterizados. 1. Escolha Arquivo > Imprimir. 2. Nas caixa de opções à direita, role até a parte inferior e expanda as Opções de PostScript. 3. Selecione Incluir Dados de Vetor. Mais tópicos da Ajuda Tamanho e resolução da imagem Cores de prova Perfis de cor 48
- 50. Impressão com gerenciamento de cores Para o início Propósito de Renderização Compensação de Ponto Preto Corresponder Cores de Impressão Aviso de Gamut Mostrar branco do papel Para o início Permitir que o Photoshop determine as cores impressas Permitir que a impressora determine as cores impressas Imprimir uma prova impressa Para saber mais sobre os conceitos e fluxos de trabalho do gerenciamento de cores, consulte Introdução ao gerenciamento de cores. Como permitir que o Photoshop determine as cores impressas Se um perfil de cores personalizado estiver disponível para uma combinação específica de impressora, resultados melhores poderão ser obtidos permitindo o controle do gerenciamento de cores pelo Photoshop (e não pela impressora). 1. Escolha Arquivo > Imprimir. 2. Expanda a seção de Gerenciamento de cores à direita. 3. Para Controle de cores, escolha Gerenciamento de cores do Photoshop. 4. Em Perfil da impressora, selecione o perfil mais adequado ao dispositivo de saída e ao tipo de papel. Se houver perfis associados à impressora atual, eles serão colocados na parte superior do menu, com o perfil padrão selecionado. Quanto maior a precisão do perfil em descrever o comportamento do dispositivo de saída e as condições de impressão (como o tipo de papel), maior será a precisão do sistema de gerenciamento de cores para a conversão dos valores numéricos das cores reais de um documento. (Consulte Instalação de um perfil de cores.) 5. (Opcional) Defina qualquer uma das opções a seguir: Especifica como o Photoshop converte cores no espaço de cores de destino. (Consulte Renderização de intenções.) Preserva os detalhes de sombras na imagem simulando a faixa dinâmica completa do dispositivo de saída. 6. (Opcional) Abaixo da visualização da impressão, selecione um dos seguintes itens: Selecione para visualizar as cores da imagem na área de visualização como elas realmente serão impressas. Ativado quando Corresponder cores de impressão estiver selecionado. Selecione para destacar cores fora do gamut na imagem, como determinado pelo perfil de impressora selecionado. Um gamut é uma faixa de cores que pode ser exibida ou impressa por um sistema de cores. Uma cor que pode ser exibida em RGB pode estar fora do gamut do perfil de impressora atual. Define a cor branca na visualização para a cor do papel no perfil de impressora selecionado. Isso permitirá uma visualização de impressão mais precisa, se você estiver imprimindo em papel off-white, como papel para jornal ou papéis artísticos, que são mais beges do que brancos. Como o branco absoluto e o preto criam contraste, quanto menos branco houver no papel, menor será o contraste geral da imagem. O papel off-white também pode alterar a projeção de cores geral da imagem. Sendo assim, os amarelos impressos em papel bege podem parecer mais marrons. 7. Na segunda caixa de diálogo Configurações de impressão, que é exibida automaticamente depois que o botão Imprimir é pressionado, acesse as opções de gerenciamento de cores referentes ao driver de impressora. No Windows, clique no botão Configurações de impressão para acessar as opções do driver de impressora. No Mac OS, use o menu pop-up da caixa de diálogo Configurações de impressão para acessar as opções do driver de impressora. 8. Desative o gerenciamento de cores da impressora para evitar que as configurações de perfil da impressora anulem as suas configurações de perfil. Cada driver de impressora apresenta opções diferentes de gerenciamento de cores. Em caso de dúvidas sobre como desativar o gerenciamento de cores, consulte a documentação da impressora. 9. Clique em Imprimir. Como permitir que a impressora determine as cores impressas 49