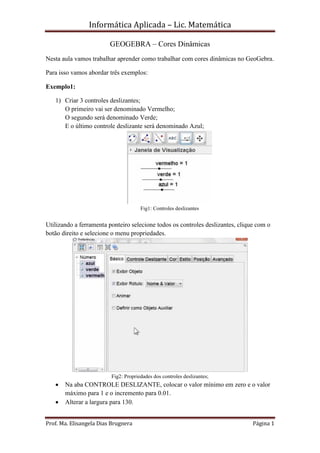
Cores dinâmicas no GeoGebra
- 1. Informática Aplicada – Lic. Matemática Prof. Ma. Elisangela Dias Brugnera Página 1 GEOGEBRA – Cores Dinâmicas Nesta aula vamos trabalhar aprender como trabalhar com cores dinâmicas no GeoGebra. Para isso vamos abordar três exemplos: Exemplo1: 1) Criar 3 controles deslizantes; O primeiro vai ser denominado Vermelho; O segundo será denominado Verde; E o último controle deslizante será denominado Azul; Fig1: Controles deslizantes Utilizando a ferramenta ponteiro selecione todos os controles deslizantes, clique com o botão direito e selecione o menu propriedades. Fig2: Propriedades dos controles deslizantes; Na aba CONTROLE DESLIZANTE, colocar o valor mínimo em zero e o valor máximo para 1 e o incremento para 0.01. Alterar a largura para 130.
- 2. Informática Aplicada – Lic. Matemática Prof. Ma. Elisangela Dias Brugnera Página 2 Fig3: Intervalo dos controles deslizantes; 2) Colocar os três controles deslizantes em Zero; Fig3Controles deslizantes em ZERO; 3) Construir um círculo com a ferramenta Círculo. Clicamos primeiramente no centro para dar início a criação do Círculo, o ponto A e depois criamos o ponto B que será o raio dessa circunferência.
- 3. Informática Aplicada – Lic. Matemática Prof. Ma. Elisangela Dias Brugnera Página 3 Fig4:Criando a circunferência; Clicamos sobre o círculo e acessamos as suas propriedades; Fig5:Propriedades da circunferência; Selecionar a aba AVANÇADO; Na transparência colocar o parâmetro 1; Nas cores inserir o nome dos controles deslizantes que criamos, como apresentado na figura 6, abaixo. Fig6:Propriedades da circunferência aba Avançado;
- 4. Informática Aplicada – Lic. Matemática Prof. Ma. Elisangela Dias Brugnera Página 4 Como resultado desses parâmetros temos um círculo preto. Porque quando o Vermelho é igual a Zero, o Verde é igual a Zero e o Azul é igual a Zero temos a cor PRETA. Fig7:Círculo Preto; Agora vamos alterar uma das cores: VERMELHO para 1. Temos um circulo completamente Vermelho. Fig7:Círculo Vermelho; Agora vamos alterar uma das cores: VERDE para 1, temos um círculo completamente VERDE. Fig7:Círculo Vermelho; E a mesma coisa acontece com o Azul;
- 5. Informática Aplicada – Lic. Matemática Prof. Ma. Elisangela Dias Brugnera Página 5 Fig8:Círculo Azul; 4) Agora podemos Brincar de Misturar as Cores: Fig9:Misturando Vermelho com Verde; Fig10:Misturando Verde com Azul Se misturarmos todas as cores teremos o BRANCO;
- 6. Informática Aplicada – Lic. Matemática Prof. Ma. Elisangela Dias Brugnera Página 6 Fig10:Circulo BRANCO Essa é uma forma de se obter cores dinâmicas no Geogebra. Fig11:Brincando com as Cores.
- 7. Informática Aplicada – Lic. Matemática Prof. Ma. Elisangela Dias Brugnera Página 7 Exemplo 2: 1) Criar um ponto na janela de Visualização; Fig12:Criando um ponto na janela de Visualização. Acessar as propriedades do ponto (clicando com o botão direito em cima do ponto menu propriedades.) Fig13:Propriedades do ponto. Na aba Estilo alterar o tamanho do ponto para 6; Na aba AVANÇADO o Vamos dizer que o vermelho é a coordenada X do ponto que acabamos de criar. X(A); o Vamos dizer que o VERDE é a coordenada Y do ponto que acabamos de criar. Y(A); o E o AZUL vamos dizer que é a multiplicação do Verde e do Vermelho: X(A)*X(B);
- 8. Informática Aplicada – Lic. Matemática Prof. Ma. Elisangela Dias Brugnera Página 8 Fig13:Cores dinâmicas do Ponto. Selecione o ponto e o movimente pela janela de Visualização, você irá perceber que o ponto muda de cor conforme as coordenadas do ponto. Fig13:Cores dinâmicas do Ponto2. Clique com o botão direito em cima do ponto e habilite o seu RASTRO. Fig14: Exibição das Cores dinâmicas no Plano Cartesiano. O ponto altera a sua cor a medida que as suas coordenadas forem modificadas. 2) Novamente vamos em propriedades e ao invés de multiplicarmos:X(A)*Y(A), vamos dividir. X(A)/X(B).
- 9. Informática Aplicada – Lic. Matemática Prof. Ma. Elisangela Dias Brugnera Página 9 Fig15: Alterando as propriedades do Ponto A. Ao movimentarmos o ponto percebemos que as cores são alteradas da mesma maneira;
- 10. Informática Aplicada – Lic. Matemática Prof. Ma. Elisangela Dias Brugnera Página 10 Exemplo3: Criar uma função e inserir um ponto sobre ela. Criar uma função seno de X, delimitando o domínio da função de 0 até 2* pi. Clicamos Enter e a função é exibida na janela de visualização. No intervalo de Zero a 2π. Fig16: Função seno de X. Clicar na ferramenta ponto sobre o objeto e clicamos sobre a nossa função. Fig17: Ponto sobre a Função seno de X. Clicamos sobre o ponto A e acessamos PROPRIEDADES. Na aba ESTILO alteramos o tamanho do ponto para 6. Clique novamente com o botão DIREITO sobre o ponto e habilite o RASTO. Clique novamente com o botão DIREITO e em animar.
- 11. Informática Aplicada – Lic. Matemática Prof. Ma. Elisangela Dias Brugnera Página 11 Fig18: Ponto Percorrendo a Função. Clicar novamente no ponto A e parar a animação do ponto. (dar um zoom e o rastro some). Clicar novamente sobre o ponto A, acesse as propriedades do ponto. Na aba AVANÇADO. o Vermelho digite y(A) o Verde digite x(A) o Azul digite x(A)+y(A) Fig18: Configurando as cores. Anime o ponto A novamente. Você irá perceber que suas cores são alteradas de acordo com o valor de suas coordenadas. Fig19: Configurando as cores dinâmicas.
