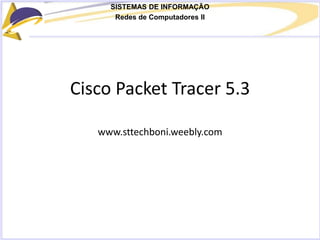
CiscoPacketTracer_Atividades2_240315_213647.pdf
- 1. SISTEMAS DE INFORMAÇÃO Redes de Computadores II Cisco Packet Tracer 5.3 www.sttechboni.weebly.com
- 2. SISTEMAS DE INFORMAÇÃO Redes de Computadores II O PT 5.3 (Packet Tracer) permite criar ambientes de redes LANs e WANs e além disso simular também, permitindo realizar diversas situações como por exemplo: roteamento entre LANs, montagem de redes locais simples, ciração de VLANs, montagem de rede Frame Relay e outros.
- 3. SISTEMAS DE INFORMAÇÃO Redes de Computadores II
- 4. SISTEMAS DE INFORMAÇÃO Redes de Computadores II O Ambiente do Cisco Packet Tracer 5.3 é constituído por: Espaço de Trabalho: área na qual se cria todo o ambiente de rede, seja ela uma rede local ou global. Barra de Botões de uso geral: contém botões para realziação de tarefas básicas, como Salvar, Criar Novo Documento, Imprimir, entre outras funções básicas. Barra de Ajustes: através desta barra é possível inserir notificações em sua rede, bem como deletar algum dispositivo e trabalhar com o uso de pacotes para um futuro teste simulado. Barra de Dispositivos: Nesta barra se encontram todos os dispositivos que o Cisco Packet Tracer suporta. Nela está disponível desde dispositivos básicos como Hub, Switch, Pcs.Cabos e avançados como Roteador, Equipamentos WAN e VOIP.
- 5. SISTEMAS DE INFORMAÇÃO Redes de Computadores II CONTEÚDO PROGRAMÁTICO Modelos OSI e TCP/IP; Camada Física: características; Cobre, fibra óptica, redes sem fios, satélites e Internet via cabo; Camada de enlace: características; conceitos fundamentais de protocolos, verificação de protocolos, HDLC, SLIP e PPP; Camada de Rede e transporte: características Subcamada MAC (Ethernet de gigabit, 802.11, comunicação sem fios de banda larga e comutação); Dispositivos de rede: computador, Hub, Bridge, repetidores, roteadores, sistema de automação; Segurança de redes (AES, RSA, criptografia quântica, IPsec e segurança da Web).
- 6. SISTEMAS DE INFORMAÇÃO Redes de Computadores II Criando uma Rede Local Ponto aPonto
- 7. SISTEMAS DE INFORMAÇÃO Redes de Computadores II 01. Salve esta aula como exerc_1.pkt
- 8. SISTEMAS DE INFORMAÇÃO Redes de Computadores II 02. .Selecione na Barra de Dispositivos (canto inferior esquerdo) o componente End Devices ; para isto clique somente uma vez neste elemento.
- 9. SISTEMAS DE INFORMAÇÃO Redes de Computadores II 03. Na janela que se abre a direita, clicando apenas uma vez com o botão esquerdo do mouse, escolha o primeiro computador da esquerda chamado PCPT.
- 10. SISTEMAS DE INFORMAÇÃO Redes de Computadores II 04. Ao posicionar o mouse na área de trabalho do programa, o mouse deverá estar ocm um formato de uma cruz. Após isso basta clicar somente uma vez em qualquer area em branco.
- 11. SISTEMAS DE INFORMAÇÃO Redes de Computadores II Repita as etapas 2, 3 e 4 para inserir mais um em sua área de trabalho.
- 12. SISTEMAS DE INFORMAÇÃO Redes de Computadores II Vamos conectar estes dois PCs (PC0 e PC1) através de um cabo UTP do tipo Crossover. 05. Clique no símbolo de um raio avermelhado na Barra de Dispositivos.
- 13. SISTEMAS DE INFORMAÇÃO Redes de Computadores II 06. Ao lado irá estará disponível diversos tipos de cabos, entre eles estão cabos de configuração de roteador (Console), cabos para conectar roteador com model (Serial DCE/DTE), FIbra Óptica (FIber), entre outros. Neste curso utilizaremos somente os cabos Copper StraightThrough (Direto) e o Copper Crossover (Cruzado) , pois ambos os cabos UTPs são os mais utilziados em uma infraestrutura de rede local (LAN).
- 14. SISTEMAS DE INFORMAÇÃO Redes de Computadores II 07. Como é uma conexão entre PCs somente sem envolver concentradores, utilizaremos o cabo do tipo Crossover . Para isto selecione-o clicando apenas uma vez. O mouse neste momento assumirá um símbolo com o formato de um cabo. 08. Clique apenas uma vez no PC0 e em seguida aparecerá uma pequena janela ao seu lado com as portas disponíveis (RS 232 e FastEthernet) para conectar o cabo. Clique na opção FastEthernet, conforme indica a figura.
- 15. SISTEMAS DE INFORMAÇÃO Redes de Computadores II Arraste a conexão do cabo até o PC1 e repita a etapa 08.
- 16. SISTEMAS DE INFORMAÇÃO Redes de Computadores II ATENÇÃO: Se ao conectar um cabo errado entre os PCs ou outros dispositivos, ascenderá um led na cor vermelha ao lado os equipamento (veja imagens abaixo) e neste caso será preciso clicar uma vez sobre o cabo que esta conectando os dispositivos e apertar a tecla Del (Delete) do seu teclado e em seguida escolher o cabo adequado para realizar a conexão física.
- 17. SISTEMAS DE INFORMAÇÃO Redes de Computadores II CONFIGURANDO O IP: Após certificar que fisicamente os dois PCs estão conectados através do led verde, vamos configurar o IP nas máquinas. 01. Clique uma vez no PC0 e abrirá uma nova janela. Clique em Desktop.
- 18. SISTEMAS DE INFORMAÇÃO Redes de Computadores II 02. Clique na aba Desktop e em seguida na opção IP Configuration
- 19. SISTEMAS DE INFORMAÇÃO Redes de Computadores II 03. Preencha os campos conforme o exemplo: Marque a opção Static Ip Address: 192.168.10.1 Subnet Mask: 255.255.255.0 Feche a janela
- 20. SISTEMAS DE INFORMAÇÃO Redes de Computadores II 04. Posicione o mouse sobre o PC0 que você acabou de configurar e sem clicar em nada, deverá aparecer uma tela semelhante com a imagem abaixo, na qual informa o IP configurado, MAC Address e demais configurações. Observe que a notificação Link está como Up, ou seja, a conexão física está ok.
- 21. SISTEMAS DE INFORMAÇÃO Redes de Computadores II 05. Agora clique no PC1 e faça o mesmo procedimento da etapa 1, 2 e 3 para inserir o endereço IP. Neste caso o IP dessa máquina será: 192.168.10.2 / Máscara: 255.255.255.0
- 22. SISTEMAS DE INFORMAÇÃO Redes de Computadores II Endereço classe C: xxxxxxxx.xxxxxxxx.xxxxxxxx.00000000 máscara: 11111111.11111111.11111111.11000000 2² = 4 sub-redes Sobram 6 zeros, logo esta sub- rede pode endereçar 26 = 64 endereços por sub-rede Com endereço de rede e de broadcast subtraidos temos: 62 endereços de hosts (64 - 2 = 62). Máscara a ser aplicada: 255.255.255.192, Pois: 256 – 64 = 192 ou 128 + 64 = 192 com dois bits setados com o bit 1.
- 23. SISTEMAS DE INFORMAÇÃO Redes de Computadores II Testando uma Rede de Computador
- 24. SISTEMAS DE INFORMAÇÃO Redes de Computadores II TESTE COM O COMANDO PING: 1. Abra o arquivo exerc1.pkt 2. Selecione o PC0 (192.168.10.1) e clique uma vez sobre ele 3. Na janela que se abre, clique na aba Desktop e em seguida clique no botão Command Prompt
- 25. SISTEMAS DE INFORMAÇÃO Redes de Computadores II 04. Abrirá uma janela semelhante ao do bom e velho MSDOS. Cabe ressaltar, que é apenas um pequeno emulador e não contém todos os comandos do MSDOS. 05. Digite no prompt de comando: PING 192.168.10.2, ou seja, neste caso desejamos efetuar um ping no PC1 cujo qual tem o IP citado no início desta etapa.
- 26. SISTEMAS DE INFORMAÇÃO Redes de Computadores II 06. Se tudo ocorrer bem, não deverá haver perda de pacotes.
- 27. SISTEMAS DE INFORMAÇÃO Redes de Computadores II TESTE COM O ENVIO DE PDU (Protocol Data Unit Unidade de Dados de Protocolo): Podemos realizar também um teste mais eficaz dentro do Cisco Packet Tracer, afim de certificar que o endereçamento IP estejam corretos. Este tipo de teste nos permite filtrar o que queremos enviar para o destinatário; como por exemplo enviar somente pacotes com o protocolo HTTP, DNS e outros tipos. Iremos agora fazer um teste simples com esse método.
- 28. SISTEMAS DE INFORMAÇÃO Redes de Computadores II 01. Clique na janela Barra de Ajustes que se encontra à sua direita:
- 29. SISTEMAS DE INFORMAÇÃO Redes de Computadores II 02. Clique someente uma vez no botão Add Simple PDU ou então aperte as teclas P. 03. Com o mouse com formato de uma pequena cruz com um envelope, clique sobre o PC0. 04. Na sequência, clique sobre o PC1
- 30. SISTEMAS DE INFORMAÇÃO Redes de Computadores II Esta janela nos informa o resultado do teste. Entendendo as colunas mais relevantes: Last Status: Successful (tudo ocorreu conforme previsto), Failed (o envio do pacote falhou) Source: Máquina de Origem Destination: Máquina de Destino Type: Tipo do pacote a ser enviado (o pacote ICMP seria o pacote que contém o comando PING) Time: Tempo de entrega do pacote ao destinatário Num: Seqüência dos pacotes
- 31. SISTEMAS DE INFORMAÇÃO Redes de Computadores II Criando e configurando uma Rede Local
- 32. SISTEMAS DE INFORMAÇÃO Redes de Computadores II 04 PCs
- 33. SISTEMAS DE INFORMAÇÃO Redes de Computadores II 01 Impressora 04 PCs
- 34. SISTEMAS DE INFORMAÇÃO Redes de Computadores II 01 Impressora 04 PCs 01 Switch
- 35. SISTEMAS DE INFORMAÇÃO Redes de Computadores II 01 Impressora 04 PCs 01 Switch Conexões
- 36. SISTEMAS DE INFORMAÇÃO Redes de Computadores II Vamos inserir um rótulo para nossa rede
- 37. SISTEMAS DE INFORMAÇÃO Redes de Computadores II Posicione o mouse no acima de sua rede criada e digite: REDE LOCAL
- 38. SISTEMAS DE INFORMAÇÃO Redes de Computadores II Configure os seguintes IPs nos computadores e impressora:
- 39. SISTEMAS DE INFORMAÇÃO Redes de Computadores II Configure os seguintes IPs nos computadores e impressora:
- 40. SISTEMAS DE INFORMAÇÃO Redes de Computadores II Para inserir um IP na impressora (Printer0), clique uma vez sobre ela
- 41. SISTEMAS DE INFORMAÇÃO Redes de Computadores II Inserir um IP e a mascara.
- 42. SISTEMAS DE INFORMAÇÃO Redes de Computadores II Faça os dois tipos de testes, ou seja, o Teste com Ping e o teste com envio de PDUs
- 43. SISTEMAS DE INFORMAÇÃO Redes de Computadores II Clique na pasta a direita para inserir PDU
- 44. SISTEMAS DE INFORMAÇÃO Redes de Computadores II Com o cursor em posse da pasta PDU clique no primeiro computador e depois no segundo
- 45. SISTEMAS DE INFORMAÇÃO Redes de Computadores II Na parte inferior irá aparecer o resultado do envio da mensagem
- 46. SISTEMAS DE INFORMAÇÃO Redes de Computadores II Vá em modo de simulação ue os resultados impressos
- 47. SISTEMAS DE INFORMAÇÃO Redes de Computadores II Irá abrir a tela para configura as mensagens a serem enviadas e mostrar a lista de eventos
- 48. SISTEMAS DE INFORMAÇÃO Redes de Computadores II Clique em editar filtros e selecione apenas o ICMP
- 49. SISTEMAS DE INFORMAÇÃO Redes de Computadores II Observe que ao clique na primeira máquina já aparece a pasta. Deve-se clique em uma segunda máquina e capturar a lista de eventos.
- 50. SISTEMAS DE INFORMAÇÃO Redes de Computadores II A seguir está a lista de eventos após o envio de pacotes ICMP pela rede.
- 51. SISTEMAS DE INFORMAÇÃO Redes de Computadores II Repita o procedimento e entregue os resultados impressos
- 52. SISTEMAS DE INFORMAÇÃO Redes de Computadores II
- 53. SISTEMAS DE INFORMAÇÃO Redes de Computadores II Redes I DHCP Dynamic Host Configuration Protocol
- 54. SISTEMAS DE INFORMAÇÃO Redes de Computadores II Problema Você precisa configurar 100 computadores com a configuração IP, mas sem DHCP. Não lhe resta alternativa além de configurar manualmente cada um dos computadores individualmente. Além disso, também é preciso documentar a configuração IP de cada cliente e realizar uma modificação na configuração IP dos clientes e ainda reconfigurar manualmente cada um dele
- 55. SISTEMAS DE INFORMAÇÃO Redes de Computadores II Principais parâmetros que devem ser configurados para que o protocolo TCP/IP funcione em uma máquina: – Número IP; – Máscara de sub-rede; – Gateway Padrão – Número IP de um ou mais servidores DNS
- 56. SISTEMAS DE INFORMAÇÃO Redes de Computadores II • Em uma rede com centenas e até mesmo milhares de estações de trabalho, configurar o TCP/IP em cada estação se torna uma tarefa bastante trabalhosa. • Sempre que houver mudanças, a reconfiguração terá que ser feita manualmente em todas as estações de trabalho. • Possibilidade de erros de configuração: – Digitação do endereço IP – Digitação da máscara de sub-rede • DHCP: criado para facilitar a configuração e administração do protocolo TCP/IP em uma rede com um grande número de máquinas
- 57. SISTEMAS DE INFORMAÇÃO Redes de Computadores II • Com a instalação de um servidor DHCP é possível fazer com que os computadores e demais dispositivos de uma rede obtenham automaticamente configurações de TCP/IP. • Com o uso do DHCP a distribuição de endereços IP e demais configurações do TCP/IP é automatizada e centralizada gerenciada. • Escopo: faixas de endereços IP criadas pelo administrador, e que serão distribuídas pelo servidor DHCP. • Para cada escopo também podem ser configurados outros parâmetros (IP do gateway, máscara de sub-rede e servidor DNS).
- 58. SISTEMAS DE INFORMAÇÃO Redes de Computadores II Exemplo: Alteração do IP do servidor DNS Ethernet Servidor DNS IP: 10.10.10.6 computador01 IP:10.10.10.1 DNS:10.10.10.6 Gateway: 10.10.10.8 Gateway IP: 10.10.10.8 Servidor DHCP computador02 IP:10.10.10.2 DNS:10.10.10.6 Gateway: 10.10.10.8 computador03 IP:10.10.10.3 DNS:10.10.10.6 Gateway: 10.10.10.8 computador04 IP:10.10.10.4 DNS:10.10.10.6 Gateway: 10.10.10.8 computador05 IP:10.10.10.5 DNS:10.10.10.6 Gateway: 10.10.10.8 Internet Configuração do DHCP Faixa de endereços: 10.10.10.1 – 10.10.10.100 Máscara: 255.255.255.0 DNS: 10.10.10.6
- 59. SISTEMAS DE INFORMAÇÃO Redes de Computadores II Ethernet Servidor DNS IP: 10.10.10.60 computador01 IP:10.10.10.1 DNS:10.10.10.6 Gateway: 10.10.10.8 Gateway IP: 10.10.10.8 Servidor DHCP computador02 IP:10.10.10.2 DNS:10.10.10.6 Gateway: 10.10.10.8 computador03 IP:10.10.10.3 DNS:10.10.10.6 Gateway: 10.10.10.8 computador04 IP:10.10.10.4 DNS:10.10.10.6 Gateway: 10.10.10.8 computador05 IP:10.10.10.5 DNS:10.10.10.6 Gateway: 10.10.10.8 Internet Endereço IP do servidor DNS foi alterado para 10.10.10.60 Exemplo: Alteração do IP do servidor DNS
- 60. SISTEMAS DE INFORMAÇÃO Redes de Computadores II Ethernet Servidor DNS IP: 10.10.10.60 computador01 IP:10.10.10.1 DNS:10.10.10.60 Gateway: 10.10.10.8 Gateway IP: 10.10.10.8 Servidor DHCP computador02 IP:10.10.10.2 DNS:10.10.10.60 Gateway: 10.10.10.8 computador03 IP:10.10.10.3 DNS:10.10.10.60 Gateway: 10.10.10.8 computador04 IP:10.10.10.4 DNS:10.10.10.60 Gateway: 10.10.10.8 computador05 IP:10.10.10.5 DNS:10.10.10.60 Gateway: 10.10.10.8 Internet Após reinicialização, as máquinas obterão automaticamente o novo DNS através do DHCP Configuração do DHCP Faixa de endereços: 10.10.10.1 – 10.10.10.100 Máscara: 255.255.255.0 DNS: 10.10.10.60 Exemplo: Alteração do IP do servidor DNS
- 61. SISTEMAS DE INFORMAÇÃO Redes de Computadores II Termos utilizados no DHCP • Servidor DHCP: é um servidor com Windows Server onde foi instalado e configurado o serviço DHCP. • Cliente DHCP: é qualquer dispositivo de rede capaz de obter as configurações de TCP/IP a partir de um servidor DHCP. • Escopo: intervalo consecutivo completo dos endereços IP possíveis para uma rede. • Intervalo de exclusão: seqüência limitada de endereços IP dentro de um escopo, excluído dos endereços que são fornecidos pelo DHCP: – Ex.: dentro da faixa 10.10.10.100 a 10.10.10.150 (rede 10.10.10.0/máscara 255.255.255.0), é criada uma faixa de exclusão de 10.10.10.120 a 10.10.10.130
- 62. SISTEMAS DE INFORMAÇÃO Redes de Computadores II • Pool de endereços: Endereços remanescentes após a definição do escopo DHCP e intervalo de exclusão: – No exemplo anterior o pool de endereços é formado pelos endereços de 10.10.10.100 a 10.10.10.119, mais os endereços de 10.10.10.131 a 10.10.10.150 • Concessão: período de tempo especificado por um servidor DHCP durante o qual um computador cliente pode utilizar um endereço IP que ele recebeu do servidor DHCP • Reserva: concessão de endereço permanente pelo servidor DHCP, assegurando que um dispositivo de hardware especificado na sub-rede possa utilizar sempre o mesmo endereço IP
- 63. SISTEMAS DE INFORMAÇÃO Redes de Computadores II Processo de concessão inicial Cliente DHCP Servidor DHCP Descoberta de um servidor DHCP (DHCPDiscover) Cliente envia uma mensagem conhecida como “DHCPDiscover” para todos da rede (broadcast) O formato desta mensagem é específico, sendo reconhecido apenas pelo servidor DHCP Rede
- 64. SISTEMAS DE INFORMAÇÃO Redes de Computadores II Cliente DHCP Servidor DHCP Rede Oferta de concessão IP (DHCPOffer) O servidor DHCP “ouve” a mensagem DHCPDiscover enviada pelo cliente e responde com a oferta de um endereço IP e demais configurações, como máscara de sub-rede, gateway e DNS Mensagem conhecida como “DHCPOffer” Processo de concessão inicial
- 65. SISTEMAS DE INFORMAÇÃO Redes de Computadores II Cliente DHCP Servidor DHCP Rede Oferta aceita (DHCPRequest) Assim que a mensagem DHCPOffer é recebida, o cliente seleciona o endereço oferecido respondendo ao servidor com uma solicitação de DHCP “DHCPRequest”, informando que a oferta foi aceita Esta mensagem é enviada em broadcast, pois o cliente ainda não possui as configurações do protocolo TCP/IP Processo de concessão inicial
- 66. SISTEMAS DE INFORMAÇÃO Redes de Computadores II Cliente DHCP Rede Reconhecimento de DHCP (DHCPAck) Servidor DHCP Após receber a mensagem DHCPRequest do cliente, o servidor DHCP envia uma mensagem de reconhecimento de DHCP (“DHCPAck”), aprovando a concessão. Processo de concessão inicial
- 67. SISTEMAS DE INFORMAÇÃO Redes de Computadores II Cliente DHCP Rede Servidor DHCP Depois de receber o DHCPAck do servidor DHCP, o cliente configura suas propriedades de TCP/IP utilizando as informações enviadas pelo servidor DHCP, na mensagem DHCPOffer Processo de concessão inicial
- 68. SISTEMAS DE INFORMAÇÃO Redes de Computadores II • Quando um cliente DHCP é desligado e reinicializado (na mesma sub- rede), ele geralmente obtém uma concessão para o mesmo endereço IP que tinha antes do desligamento. • Depois da metade do tempo de concessão do cliente ter decorrido, o cliente tenta renovar a concessão com o servidor DHCP Processo de concessão inicial
- 69. SISTEMAS DE INFORMAÇÃO Redes de Computadores II Processo de renovação de concessão Cliente DHCP Rede Servidor DHCP Solicitação de DHCP (DHCPRequest) O cliente envia uma mensagem DHCPRequest diretamente ao servidor que anteriormente havia efetuado a concessão (pois agora o cliente tem um endereço IP e sabe o endereço IP do servidor DHCP), para renovar e estender a concessão de endereço atual
- 70. SISTEMAS DE INFORMAÇÃO Redes de Computadores II Cliente DHCP Rede Servidor DHCP Reconhecimento de DHCP (DHCPAck) Se o servidor DHCP original estiver ativo, ele envia uma mensagem DHCPAck, o que significa que a concessão atual foi renovada Se quaisquer informações tiverem sido alteradas desde que o cliente obteve a concessão da primeira vez, o cliente atualiza a configuração Processo de renovação de concessão
- 71. SISTEMAS DE INFORMAÇÃO Redes de Computadores II Cliente DHCP Rede Servidor DHCP Descoberta de um servidor DHCP (DHCPDiscover) Se o cliente não conseguir se comunicar com o servidor DHCP original, o cliente tenta renovar a concessão atual com qualquer servidor DHCP disponível, enviando um DHCPDiscover em broadcast Processo de renovação de concessão
- 72. SISTEMAS DE INFORMAÇÃO Redes de Computadores II Cliente DHCP Rede Servidor DHCP Oferecimento de DHCP (DHCPOffer) Se um servidor responder com um DHCPOffer para atualizar a concessão atual, o cliente poderá renovar a concessão baseada na oferta do servidor DHCP, e continuar operando normalmente na rede Processo de renovação de concessão
- 73. SISTEMAS DE INFORMAÇÃO Redes de Computadores II Processo de renovação de concessão
- 74. SISTEMAS DE INFORMAÇÃO Redes de Computadores II Processo de concessão Exercício 1: Como adicionar o serviço de Servidor DHCP? Para adicionar um servidor DHCP, você deverá instalar o Serviço de DHCP em um computador executando o Microsoft® Windows® Server 2003. Antes de adicionar o serviço de Servidor DHCP: • Verifique se a configuração IP no servidor está correta. • Verifique se a configuração IP do servidor contém um endereço IP estático e uma máscara sub-rede em ambientes roteados de um gateway padrão. • Verifique se a conta do usuário tem as permissões corretas.
- 75. SISTEMAS DE INFORMAÇÃO Redes de Computadores II Aplicação: DHCP, DNS, and HTTP Exemplo de uma topologia
- 76. SISTEMAS DE INFORMAÇÃO Redes de Computadores II Processo de concessão Instructions: 1. Start Packet Tracer using Realtime mode. Options -> Preferences Enable “Show Link Lights” Disable “Hide Device Label”
- 77. SISTEMAS DE INFORMAÇÃO Redes de Computadores II Configuring the DHCP Server Add a server. Aplicação: DHCP, DNS, and HTTP
- 78. SISTEMAS DE INFORMAÇÃO Redes de Computadores II Configuring the DHCP Server Global Settings: Change the Display Name to “DHCP Server” Set the Gateway to 172.16.0.1 Aplicação: DHCP, DNS, and HTTP
- 79. SISTEMAS DE INFORMAÇÃO Redes de Computadores II Configuring the DHCP Server FastEthernet: Set the IP address to 172.16.0.10 Set the Subnet Mask to 255.255.0.0 Aplicação: DHCP, DNS, and HTTP
- 80. SISTEMAS DE INFORMAÇÃO Redes de Computadores II Configuring the DHCP Server HTTP: Set HTTP Service and HTTPS Service to Off Aplicação: DHCP, DNS, and HTTP
- 81. SISTEMAS DE INFORMAÇÃO Redes de Computadores II Configuring the DHCP Server DHCP: Set the Default Gateway to 172.16.0.1 Set the DNS Server to 172.16.0.11 Set the Start IP Address to 172.16.0.100 Aplicação: DHCP, DNS, and HTTP
- 82. SISTEMAS DE INFORMAÇÃO Redes de Computadores II Configuring the DHCP Server DNS: Set the Service to Off Aplicação: DHCP, DNS, and HTTP
- 83. SISTEMAS DE INFORMAÇÃO Redes de Computadores II Configure Two Client Computers using DHCP Add two client computers. Global Settings: Change the Display Names to “Dynamic 1” and to “Dynamic 2” respectively Set the Gateway/DNS to DHCP Aplicação: DHCP, DNS, and HTTP
- 84. SISTEMAS DE INFORMAÇÃO Redes de Computadores II Configure Two Client Computers using DHCP Add two client computers. FastEthernet: Set the IP Configuration to DHCP Aplicação: DHCP, DNS, and HTTP
- 85. SISTEMAS DE INFORMAÇÃO Redes de Computadores II Adding switches Add two switches. Connect the servers to one switch using a straight-through cable. Connect the client computers to the other switch using a straight-through cable. Interconnect the two switches using a crossover cable. Aplicação: DHCP, DNS, and HTTP
- 86. SISTEMAS DE INFORMAÇÃO Redes de Computadores II Verify connectivity Ping (ICMP) From a client computer use the Desktop Command prompt to ping the other client computers and the servers. Example: From the Dynamic 1 client, C> ping 172.16.0.20 O primeiro ou segundo ping pode falhar, mas você deve receber uma resposta sobre os pings posteriores. Isto é devido ao ping atingir o tempo limite enquanto o processo de ARP acontece (mais tarde). Aplicação: DHCP, DNS, and HTTP
- 87. SISTEMAS DE INFORMAÇÃO Redes de Computadores II Aplicação: DHCP, DNS, and HTTP
- 88. SISTEMAS DE INFORMAÇÃO Redes de Computadores II Aplicação: DHCP, DNS, and HTTP
- 89. SISTEMAS DE INFORMAÇÃO Redes de Computadores II Aplicação: DHCP, DNS, and HTTP
- 90. SISTEMAS DE INFORMAÇÃO Redes de Computadores II Configuring the DNS Server Add a server. Global Settings: Change the Display Name to “DNS Server” Set the Gateway to 172.16.0.1 Aplicação: DHCP, DNS, and HTTP
- 91. SISTEMAS DE INFORMAÇÃO Redes de Computadores II Configuring the DNS Server FastEthernet: Set the IP address to 172.16.0.11 Set the Subnet Mask to 255.255.0.0 Aplicação: DHCP, DNS, and HTTP
- 92. SISTEMAS DE INFORMAÇÃO Redes de Computadores II Configuring the DNS Server HTTP: Set HTTP Service and HTTPS Service to Off DHCP: Set the Service to Off Aplicação: DHCP, DNS, and HTTP
- 93. SISTEMAS DE INFORMAÇÃO Redes de Computadores II Configuring the DNS Server DNS: Entering the www.tsrb.edu Domain Name Enter for the Domain Name www.tsrb.edu Enter for IP Address 172.16.0.20 Click Add Aplicação: DHCP, DNS, and HTTP
- 94. SISTEMAS DE INFORMAÇÃO Redes de Computadores II Configuring the DNS Server DNS: Entering the www.internal.com Domain Name Enter for the Domain Name www.internal.com Enter for IP Address 172.16.0.30 Click Add Aplicação: DHCP, DNS, and HTTP
- 95. SISTEMAS DE INFORMAÇÃO Redes de Computadores II Aplicação: DHCP, DNS, and HTTP
- 96. SISTEMAS DE INFORMAÇÃO Redes de Computadores II Servidor Web – Apache (http) • O Apache é um servidor Web gratuito • fonte aberta • robusto • altamente confiável • configurável • extensível
- 97. SISTEMAS DE INFORMAÇÃO Redes de Computadores II Servidor Web • O grande propósito de um servidor WEB é receber e processar requisições via protocolo HTTP. • Inicialmente o objetivo era servir páginas estáticas. • Depois surgiram as páginas dinâmicas e interativas.
- 98. SISTEMAS DE INFORMAÇÃO Redes de Computadores II Processo de concessão Configuring the www.tsrb.edu Web Server Add a server. Global Settings: Change the Display Name to “Web Server: www.tsrb.edu” Set the Gateway to 172.16.0.1
- 99. SISTEMAS DE INFORMAÇÃO Redes de Computadores II Configuring the www.tsrb.edu Web Server FastEthernet: Set the IP address to 172.16.0.20 Set the Subnet Mask to 255.255.0.0 Aplicação: DHCP, DNS, and HTTP
- 100. SISTEMAS DE INFORMAÇÃO Redes de Computadores II Configuring the www.tsrb.edu Web Server DHCP: Set the Service to Off DNS: Set the Service to Off Aplicação: DHCP, DNS, and HTTP
- 101. SISTEMAS DE INFORMAÇÃO Redes de Computadores II Configuring the www.tsrb.edu Web Server HTTP Change the sentence, “<hr>Welcome to Packet Tracer 5.0, the best thing since..... Packet Tracer 4.0.” to “<hr> Welcome to Tsrb's public web page!” You may add other information as well. Aplicação: DHCP, DNS, and HTTP
- 102. SISTEMAS DE INFORMAÇÃO Redes de Computadores II Aplicação: DHCP, DNS, and HTTP
- 103. SISTEMAS DE INFORMAÇÃO Redes de Computadores II Configuring the www.internal.com Web Server Add a server. Global Settings: Change the Display Name to “Web Server: www.internal.com” Set the Gateway to 172.16.0.1 Aplicação: DHCP, DNS, and HTTP
- 104. SISTEMAS DE INFORMAÇÃO Redes de Computadores II Configuring the www.internal.com Web Server FastEthernet: Set the IP address to 172.16.0.30 Set the Subnet Mask to 255.255.0.0 Aplicação: DHCP, DNS, and HTTP
- 105. SISTEMAS DE INFORMAÇÃO Redes de Computadores II Configuring the www.internal.com Web Server DHCP: Set the Service to Off DNS: Set the Service to Off Aplicação: DHCP, DNS, and HTTP
- 106. SISTEMAS DE INFORMAÇÃO Redes de Computadores II Configuring the www.internal.com Web Server HTTP Change the sentence, “<hr>Welcome to Packet Tracer 5.0, the best thing since..... Packet Tracer 4.0.” to “<hr> This is the corporate internal network!” You may add other information as well. Aplicação: DHCP, DNS, and HTTP
- 107. SISTEMAS DE INFORMAÇÃO Redes de Computadores II Aplicação: DHCP, DNS, and HTTP
- 108. SISTEMAS DE INFORMAÇÃO Redes de Computadores II Configure One Client Computers using Static IP Addressing Add one client computers. Global Settings: Change the Display Name to “Static” Set the Gateway/DNS to Static Set Gateway to 172.16.0.1 Set the DNS Server to 172.16.0.11 Aplicação: DHCP, DNS, and HTTP
- 109. SISTEMAS DE INFORMAÇÃO Redes de Computadores II Configure One Client Computers using Static IP Addressing FastEthernet: Be sure the configuration is set to Static Set the IP address to 172.16.0.90 Set the Subnet Mask to 255.255.0.0 Aplicação: DHCP, DNS, and HTTP
- 110. SISTEMAS DE INFORMAÇÃO Redes de Computadores II Aplicação: DHCP, DNS, and HTTP
- 111. SISTEMAS DE INFORMAÇÃO Redes de Computadores II Verify connectivity Ping (ICMP) From a client computer use the Desktop Command prompt to ping the other client computers and the servers. Example: From the Dynamic 1 client, C> ping 172.16.0.20 Aplicação: DHCP, DNS, and HTTP
- 112. SISTEMAS DE INFORMAÇÃO Redes de Computadores II Web Browser (HTTP) On the client computers use the Desktop Web Browser, enter the URLs of the Web Servers www.tsrb.edu and www.internal.com. You should see the web pages that you created on these servers Aplicação: DHCP, DNS, and HTTP
- 113. SISTEMAS DE INFORMAÇÃO Redes de Computadores II Aplicação: DHCP, DNS, and HTTP
- 114. SISTEMAS DE INFORMAÇÃO Redes de Computadores II Aplicação: DHCP, DNS, and HTTP
- 115. SISTEMAS DE INFORMAÇÃO Redes de Computadores II Aplicação: Roteador
- 116. SISTEMAS DE INFORMAÇÃO Redes de Computadores II Aplicação: Roteador
- 117. SISTEMAS DE INFORMAÇÃO Redes de Computadores II Aplicação: Roteador
- 118. SISTEMAS DE INFORMAÇÃO Redes de Computadores II Aplicação: Roteador
- 119. SISTEMAS DE INFORMAÇÃO Redes de Computadores II Aplicação: Roteador
- 120. SISTEMAS DE INFORMAÇÃO Redes de Computadores II Aplicação: Roteador
- 121. SISTEMAS DE INFORMAÇÃO Redes de Computadores II Aplicação: Roteador Configurando o gateway
- 122. SISTEMAS DE INFORMAÇÃO Redes de Computadores II Aplicação: Roteador Configuração do IP do PC
- 123. SISTEMAS DE INFORMAÇÃO Redes de Computadores II Aplicação: Roteador
- 124. SISTEMAS DE INFORMAÇÃO Redes de Computadores II Aplicação: Roteador
- 125. SISTEMAS DE INFORMAÇÃO Redes de Computadores II Aplicação: Roteador
- 126. SISTEMAS DE INFORMAÇÃO Redes de Computadores II Aplicação: Roteador
- 127. SISTEMAS DE INFORMAÇÃO Redes de Computadores II Aplicação: Roteador
- 128. SISTEMAS DE INFORMAÇÃO Redes de Computadores II Aplicação: Roteador Topologia
- 129. SISTEMAS DE INFORMAÇÃO Redes de Computadores II Aplicação: Roteador Duplo clique no roteador Desligar roteador da tomada de energia Escolher a placa WIC-2T para o slot vazio (Click e arraste) Ligar roteador da tomada Repetir procedimento para o outro roteador
- 130. SISTEMAS DE INFORMAÇÃO Redes de Computadores II Aplicação: Roteador PC0: IP – 192.168.100.2 / 255.255.255.0 / 192.168.100.1 PC1: 172.16.0.2 / 255.255.255.0 / 172.16.0.1
- 131. SISTEMAS DE INFORMAÇÃO Redes de Computadores II Aplicação: Roteador Configurando os roteadores No Router0 Continue with configuration dialog? [Yes/No]: No Router > Enable Router#configure terminal Router(Config)#interface FastEthernet0/0 Router(config-if)#ip address 192.68.100.1 / 255.255.255.0 Router(config-if)#no shutdown Router(config-if)#exit Router(config)#interface Serial0/3/0 Router(config-if)#ip address 200.100.100.1 / 255.255.255.0 Router(config-if)#clock rate 500000 Router(config-if)#no shutdown
- 132. SISTEMAS DE INFORMAÇÃO Redes de Computadores II Aplicação: Roteador Configurando os roteadores No Router1 Continue with configuration dialog? [Yes/No]: No Router > Enable Router#configure terminal Router(Config)#interface FastEthernet0/0 Router(config-if)#ip address 172.16.0.1 / 255.255.0.0 Router(config-if)#no shutdown Router(config-if)#exit Router(config)#interface Serial0/3/0 Router(config-if)#ip address 200.100.100.2 / 255.255.255.0 Router(config-if)#clock rate 500000 Router(config-if)#no shutdown
- 133. SISTEMAS DE INFORMAÇÃO Redes de Computadores II Aplicação: Roteador Testando a rede Clique no PC0 e escolha a aba Desktop No prompt digite: ping 172.16.0.2 (PC1) O comando irá falhar
- 134. SISTEMAS DE INFORMAÇÃO Redes de Computadores II Aplicação: Roteador Configurando RIP do roteador No Router0 Router(config-if)#exit Router(Config)#router rip Router(config-router)#network 200.100.100.0 Router(config-router)#network 192.168.100.0 No Rouer1 Router(config-if)#exit Router(Config)#router rip Router(config-router)#network 200.100.100.0 Router(config-router)#network 172.16.0.0
- 135. SISTEMAS DE INFORMAÇÃO Redes de Computadores II Aplicação: Roteador
- 136. SISTEMAS DE INFORMAÇÃO Redes de Computadores II Aplicação: Roteador
- 137. SISTEMAS DE INFORMAÇÃO Redes de Computadores II Aplicação: Roteador
- 138. SISTEMAS DE INFORMAÇÃO Redes de Computadores II Aplicação: Roteador
- 139. SISTEMAS DE INFORMAÇÃO Redes de Computadores II Aplicação: Roteador Configuração dos roteadores
- 140. SISTEMAS DE INFORMAÇÃO Redes de Computadores II Aplicação: Roteador Configuração dos roteadores
- 141. SISTEMAS DE INFORMAÇÃO Redes de Computadores II Aplicação: Roteador Configuração dos roteadores
- 142. SISTEMAS DE INFORMAÇÃO Redes de Computadores II Aplicação: Roteador Configuração dos roteadores
- 143. SISTEMAS DE INFORMAÇÃO Redes de Computadores II Aplicação: Roteador Configurando o OSPF
- 144. SISTEMAS DE INFORMAÇÃO Redes de Computadores II Aplicação: Roteador Configurando o OSPF Comandos
- 145. SISTEMAS DE INFORMAÇÃO Redes de Computadores II Aplicação: Roteador Configurando o OSPF Comandos
- 146. SISTEMAS DE INFORMAÇÃO Redes de Computadores II Aplicação: Roteador Configurando o OSPF Comandos #Abrir prompt no PC0 e digitar: telnet 200.100.100.66 password: fepi Router>enable password: fepi
- 147. SISTEMAS DE INFORMAÇÃO Redes de Computadores II Aplicação: Roteador