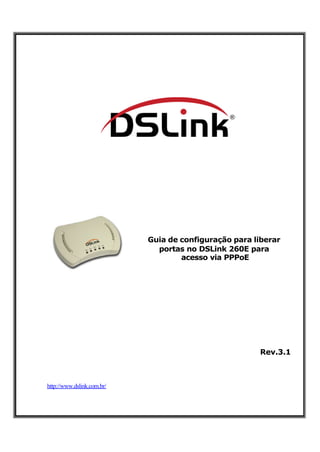
Configuracao liberar portas_pp_po_edslink260e
- 1. Guia de configuração para liberar portas no DSLink 260E para acesso via PPPoE Rev.3.1 http://www.dslink.com.br/
- 2. Configurações do modem DSLink 260E Índice Como conectar o modem DSLink 260E ao meu computador? ……………...... 3 Configurando o modem como roteador para conexão à Internet …………… 4 Acessando a interface de configuração do modem DSLink 260E …....……… 4 Configurando o modem como roteador utilizando o protocolo PPPoE ………. 5 Fixando endereço IP para um computador da rede ……………..……………..… 13 Configurando o servidor DHCP para atribuir sempre o mesmo endereço IP …. 13 Identificando o endereço físico de sua interface de conexão ao modem ………. 13 Liberando acesso à portas padrões para um PC de sua rede ……………………... 16 Liberando acesso à portas específicas para um PC de sua rede …………………. 19 Observação: As instruções contidas nesse documento, destinam-se a liberar portas de acesso a computadores existentes na rede particular do usuário. Qualquer dano que isso venha a causar, são de inteira responsabilidade do usuário. É importante destacar que qualquer liberação de portas, só funcionará se as mesmas não estiverem bloqueadas pela operadora telefônica. -2-
- 3. Configurações do modem DSLink 260E 1) Como conectar o modem DSLink 260E ao meu computador? Pode-se conectar o modem ao computador nas formas demonstradas abaixo: Modem conectado ao computador utilizando a porta LAN do modem, nesse caso o computador deverá possuir placa de rede. Modem conectado à porta Uplink de um HUB utilizando a porta LAN do modem, nesse HUB existem alguns computadores conectados para os quais o acesso banda larga será compartilhado. -3-
- 4. Configurações do modem DSLink 260E 2) Configurando o modem como roteador para conexão à Internet Para que o modem, trabalhe de forma a “escoar” o tráfego de uma rede com direção à Internet, é necessário que o mesmo seja configurado como roteador. Para o foco principal dessa documentação “Liberar portas de acesso” , é necessário que o modem esteja configurado como roteador, utilizando o protocolo PPPoE (PPP sobre Ethernet) ou PPPoA (PPP sobre ATM). Abaixo iremos explicar como configurá-lo utilizando o protocolo PPPoE, visando posteriormente liberar portas de acesso à computadores que estão conectados ao modem. 2.1) Acessando a interface de configuração do modem DSLink 260E A configuração do modem, é feita utilizando uma interface WEB disponível no modem. A mesma pode ser acessada utilizando um navegador de sua preferência, desde que o modem esteja conectado ao computador de maneira correta em alguma das formas mencionadas anteriormente. Para acessar a interface de configuração do modem, abra seu navegador e na barra de endereços digite o seguinte: ?? http://192.168.1.1 Tecle Enter, e a seguinte tela será apresentada: -4-
- 5. Configurações do modem DSLink 260E Insira o nome de usuário root e a senha também root, em seguida clique OK. A seguinte tela será apresentada: Pronto, já acessamos a interface de configuração do DSLink 260E, agora iremos aprender como configurá-lo como roteador utilizando o protocolo PPPoE. 2.2) Configurando o modem como roteador utilizando o protocolo PPPoE Primeiro iremos reiniciar o modem para configurações de fábrica, para isso siga os passos demonstrados a seguir: 2.2.1 Clique na aba Admin: 2.2.2 Clique no link Commit & Reboot: 2.2.3 Em Reboot Mode, selecione “Reboot From Default Configuration” e em seguida clique no botão Reboot: -5-
- 6. Configurações do modem DSLink 260E Aguarde por volta de 20 segundos para darmos continuidade na configuração. 2.2.4 Agora iremos configurar o modem, para isso clique na aba Bridging: 2.2.5 Clique na lixeira associada a interface eoa-0 para remove-la como demonstrado abaixo: -6-
- 7. Configurações do modem DSLink 260E 2.2.6 Agora clique em OK para apagar a interface eoa-0: 2.2.7 Clique em RFC 1483 Interface(EoA): 2.2.8 Na tela seguinte clique na lixeira existente no campo Action: -7-
- 8. Configurações do modem DSLink 260E 2.2.9 Agora clique em OK para apagar a interface eoa-0: 2.2.10 Clique na aba WAN: 2.2.11 Agora clique em ATM VC: 2.2.12 Na tela seguinte clique no lápis existente no campo Action: -8-
- 9. Configurações do modem DSLink 260E 2.2.13 Após executar o ítem anterior, uma nova tela surgirá troque o valor dos campos VPI e VCI pelos valores informados por sua operadora telefônica , clique no botão Submit e na tela que será apresentada em seguida, no botão Close: 2.2.14 Em seguida cliquem em PPP: -9-
- 10. Configurações do modem DSLink 260E 2.2.15 Cliquem em Add para adicionar a conexão PPPoE: - 10 -
- 11. Configurações do modem DSLink 260E 2.2.16 Preencha os campos da tela, como demonstrado abaixo. Substitua os campos Username: usuario@provedor.com.br e Password: ***** para os valores fornecidos pelo seu provedor Internet. Após preenchido, clique em Submit: - 11 -
- 12. Configurações do modem DSLink 260E 2.2.17 Agora iremos salvar as alterações feitas no modem, para isso clique na aba Admin: 2.2.18 Em seguida clique no link “Commit & Reboot”: 2.2.19 Para finalizar essa etapa, clique no botão “Commit”: Pronto, a partir desse ponto você poderá navegar na Internet, ou utilizar os softwares de sua preferência. Agora iremos instruí-lo de como proceder para que computadores externos, tenham acesso a determinados serviços que queira disponibilizar. - 12 -
- 13. Configurações do modem DSLink 260E 3) Fixando endereço IP para um computador da rede Quando pretendemos disponibilizar um serviço existente em um computador de nossa rede interna para acesso via Internet, é imprescindível que o mesmo esteja sempre no mesmo endereço IP, ou seja sempre que o computador for reiniciado, ele sempre voltará a trabalhar no mesmo endereço IP de sua rede interna. Isso é muito importante na hora em que faremos as regras no modem, para que determinados serviços existentes em computadores de sua rede sejam liberados para acesso externo. 3.1) Configurando o servidor DHCP para atribuir sempre o mesmo endereço IP O modem DSLink 260E, possuí um servidor DHCP interno onde sua função é atribuir endereços IP para computadores de sua rede interna, isso ocorre aleatóriamente, e como desejamos que determinados computadores de sua rede recebam sempre o mesmo endereço IP, deveremos fazer algumas configurações como explicado abaixo: 3.1.2) Identificando o endereço físico de sua interface de conexão ao modem Para que possamos configurar o modem para atribuir sempre o mesmo endereço IP para um determeinado computador de sua rede local, necessitamos descobrir o endereço MAC (Media Access Control) de sua interface de conexão do computador ao modem, para isso no Windows, entre no Prompt do MS-DOS e digite o comando ipconfig /All anote o valor do campo Physical Address como demonstrado abaixo: No caso de estar utilizando o sistema operaciona Linux, digite o comando ifconfig e anote o valor do campo HWaddr como demonstrado abaixo: - 13 -
- 14. Configurações do modem DSLink 260E Repita os passos ilustrados no ítem 2.1 e siga os passos abaixo: 3.1.2.1 Agora clique na aba LAN e em seguida no link DHCP Server: - 14 -
- 15. Configurações do modem DSLink 260E 3.1.2.2 Em seguida, clique no botão Add: 3.1.2.3 Na tela que aparecerá, inclua o endereço IP ao qual deseja que se torne fixo ao computador existente na rede local (no nosso caso caso será o 192.168.1.5 ), inclua a informação anotada no ítem 3.1.2 . Preencha também o campo Netmask: Após preencher os campos solicitados, clique em “Submit”, e em seguida em “Close”. - 15 -
- 16. Configurações do modem DSLink 260E A seguinte tela será apresentada, indicando que a nova configuração DHCP foi executada com sucesso: 3.1.2.4 Para salvar as novas configurações, siga os passos indicados no ítem 2.2.17. 4) Liberando acesso à portas padrões para um PC de sua rede Nesse ítem, iremos instruí-lo como proceder para a liberação de portas padrões para um determinado computador de sua rede local. No caso as portas padrões que serão liberadas, estão listadas abaixo: 80 (WWW), 25 (SMTP), 110 (POP), 21 (FTP), 53 (DNS), 23 (Telnet) e o protocolo ICMP (PING) Essa regra é de fácil implementação, e muito útil no caso em que o computador de sua rede local a se tornar “visível” externamente seja um servidor com todos os serviços relacionados acima disponíveis. Siga as instruções abaixo para liberar essas portas no modem: - 16 -
- 17. Configurações do modem DSLink 260E 4.1 Vá em Services ? NAT selecione em NAT Options a opção NAT Rule Entry e em seguida clique em Add: 4.2 Uma nova tela surgirá, nela em Rule ID, coloque o valor seguinte de uma regra já existente. No exemplo, já dispomos de uma regra onde o Rule ID da mesma é 1, portanto essa nova regra terá o Rule ID com o valor 2. Em Rule Flavor selecione a opção BIMAP, em IF Name selecione a interface criada no passo 2.2.16, em Local Address coloque o endereço IP do computador que está na rede privada e que deseja-se disponibilizar para acesso externo, em Global Address coloque o endereço IP da interface WAN criada no passo 2.2.16 ou simplesmente o valor 0 0 0 0 (zeros) assim o modem utilizará automaticam ente o endereço IP atribuído à interface WAN do modem pelo provedor Internet. Essa opção é extremamente importante no caso de não dispor de plano empresarial, no qual o endereço IP atribuído pelo provedor será sempre o mesmo (IP fixo). Após configurar a regra NAT com os valores desejados, clique no botão Submit e na tela que será apresentada a seguir, clique em Close. - 17 -
- 18. Configurações do modem DSLink 260E Após executar as instruções acima, a nova regra NAT será adicionada, e o acesso externo com direção às portas padrões relacionadas anteriormente, serão redirecionadas para o computador de sua rede interna, indicado na regra NAT. 4.3 Para gravar as novas configurações do modem, siga as instruções indicadas no ítem 2.2.17. - 18 -
- 19. Configurações do modem DSLink 260E 5) Liberando acesso à portas específicas para um PC de sua rede Nesse tipo de configuração, iremos liberar portas de acesso específicas para o serviço que desejamos disponibilizar para acesso externo, portanto é imprescindível conhecer a porta e o protocolo em que o mesmo funciona. No exemplo iremos liberar a porta 27015 e o protocolo TCP para acesso à um computador existente em nossa rede privada, em outras palavras, iremos permitir que computadores externos a rede privada tenham acesso à porta 27015 desse determinado computador utilizando o protocolo TCP. Esse tipo de regra se torna mais segura, pois iremos liberar apenas as portas e os protocolos específicos aos serviços que desejamos torná-los públicos. Para isso acesse a interface de configuração do modem como instruído no ítem 2.1 e siga os passos abaixo: 5.1 Vá em Services ? NAT selecione em NAT Options a opção NAT Rule Entry, e clique no botão Add: Na nova tela que será apresentada, no campo Rule Flavor selecione RDR, em Rule ID coloque o valor seguinte de uma regra já existente. No exemplo, já dispomos de uma regra onde o Rule ID da mesma é 1, e outra onde o Rule ID é 2 portanto essa nova regra terá o Rule ID com o valor 3. Em IF Name selecione a interface criada no passo 2.2.16, em Protocol como o serviço que liberaremos no exemplo utiliza o protocolo TCP iremos selecionar a opção TCP, em Local Address From coloque o endereço IP do computador que - 19 -
- 20. Configurações do modem DSLink 260E está na rede privada e que deseja-se disponibilizar para acesso externo, em Local Address To como não estamos liberando uma “faixa” de endereços e sim um único endereço, repita o mesmo endereço IP colocado em Local Address From . No campo Global Address From coloque o endereço IP da interface WAN criada no passo 2.2.16, em Global Address To repita o endereço IP colocado em Global Address From ou simplesmente coloque 0 0 0 0 (zeros) nos dois campos, assim o modem utilizará automaticamente o endereço IP atribuído à interface WAN do modem pelo provedor Internet. Essa opção é extremamente importante no caso de não dispor de plano empresarial, no qual o endereço IP atribuído pelo provedor será sempre o mesmo (IP fixo). Em Destination Port From, como 27015 não se trata de uma porta padrão, selecione a opção Any other port e na “caixa” lateral digite o valor 27015, em Destination Port To, como não iremos liberar uma “faixa” de portas, repita o passo anterior. Após configurar a regra NAT com os valores desejados, clique no botão Submit e na tela que será apresentada a seguir, clique em Close. O campo Local Port demonstrado na figura anterior, só é utilizado quando o serviço que está funcionando em um computador de sua rede local, está em uma porta diferente da porta liberada. Por exemplo, se um determinado serviço funciona na porta 8080 em seu computador na rede local, e desejamos que o mesmo seja “visto”, pela porta 80 externamente, nesse caso colocaríamos em Destination Port From e - 20 -
- 21. Configurações do modem DSLink 260E Destination Port To o valor 80 e no camo LocalPort colocaríamos o valor 8080. Após executar as instruções do ítem 5.1, a nova regra NAT será adicionada, e o acesso externo com direção à porta configurada, será redirecionado para o computador de sua rede interna indicado na regra NAT. Porém, por se tratar de uma porta não padrão, será necessário a inclusão de uma regra de saída para o tráfego redirecionado, para isso siga as instruções a seguir: - 21 -
- 22. Configurações do modem DSLink 260E 5.2 Vá em Services ? Ip Filter verifique se as opções marcadas com o retangulo vermelho na figura abaixo estão iguais em seu modem: 5.3 Em seguida role a página até o final e clique no botão Add: - 22 -
- 23. Configurações do modem DSLink 260E Uma nova tela se abrirá onde deveremos configurar a regra de filtro IP, para que o tráfego sentido interface Privada ? DMZ seja liberado. Nessa tela selecione a opção Enable, na opção Rule ID coloque um número diferente de uma regra já existente, veja na figura anterior, que a última regra é a de número 390, portanto para essa nova regra, colocamos o valor 400. No campo Action selecione a opção Accept, em Direction selecione Outgoing (tráfego de saída), em Interface selecione a interface do modem na qual a regra será aplicada no caso Private (privada), em In Interface (inteface de entrada) selecione a interface do modem na qual o tráfego “entra”, no caso DMZ, mais abaixo em Protocol no primeiro campo selecione a opção eq que significa Igual na segunda opção selecione TCP pois esse é o protocolo utilizado no nosso serviço a ser liberado. Verifique na figura a seguir os parâmetros alterados até agora: - 23 -
- 24. Configurações do modem DSLink 260E Role a página de configuração da regra mais para baixo, no ítem Dest Port no primeiro campo selecione a opção eq no segundo campo, selecione Any other port, na caixa abaixo digite o valor da porta, no nosso caso 27015, em seguida clique no botão Submit, veja na figura a seguir os campos alterados nessa etapa: - 24 -
- 25. Configurações do modem DSLink 260E Após clicar em “Submit”, a regra será adicionada: 5.4 Para gravar as novas configurações do modem, siga as instruções indicadas no ítem 2.2.17. Pronto, agora já é possível que computadores externos a sua rede local consigam acesso via porta 27015 utilizando o protocolo TCP, ao computador de sua rede privada onde existe um serviço funcionando com essas características. Esperamos que essa documentação, tenha esclarecido o conceito de como liberar portas no modem DSLink 260E. É claro que há muitas outras forma de se fazer isso, tornando as regras mais ou menos seguras, mais ou menos específicas, para isso recomendamos a leitura do manual nos ítens que se referem as regras NAT e também aos IP filters. - 25 -
