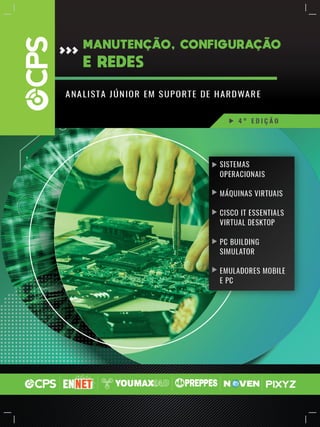
555028179-09-Manutencao-Configuracao-E-Redes (1).pdf
- 3. Impresso no Brasil Printed in Brazil 2020 Rua Marechal Deodoro, 314 - Centro - Curitiba/PR Telefone: (41) 3112-2112 PREPPES Manutenção, Configuração e Redes Curitiba: PREPPES, 2020 120p. il. Impressão • Acabamento Gráfica Comunicare Rua das Amoreiras, 441 • Jardim Marize • Alm. Tamandaré • 83507-630 Fone: (41) 3029-8088 • Fax: (41) 3026-8044 www.comunicare.com.br • comunicare@comunicare.com.br
- 5. APRESENTAÇÃO Prezado aluno, Uma grande parcela da população já possui um computador em casa. Hoje em dia é muito mais fácil adquirir uma máquina e muito mais acessível. Uma coisa é utilizar o computador quando tudo vai bem, outra é resolver os problemas que aparecem. Neste módulo o aluno aprende a identificar os problemas e como resolvê-los. Aprende a fazer atualizações de software e hardware, instalar sistemas, trocar peças com defeito, corrigir erros de programas e instalar outros. Noções de rede e configurações básicas e funcionamentos de drivers. Aprende a identificar a necessidade de cada usuário e indicar o melhor computador para o uso, o que é manutenção preventiva e corretiva, o que é e como funciona uma rede local, além de aprender a criar e trabalhar com máquinas virtuais. Profissões relacionadas: Auxiliar de Manutenção, Técnico de Hardware, Auxiliar de Hardware, Auxiliar de Rede e Técnico Autônomo. Um abraço e bons estudos! Equipe de Ensino
- 6. SUMÁRIO APRESENTAÇÃO 5 Aula 01 - Os primeiros passos 10 Objetivo do curso 10 Freelancer – Atuando como técnico 11 Sua base de clientes 11 O bom profissional 12 Particularidades das empresas 12 Entendendo as gerações de computadores 13 Aula 02 - O(s) computador(es) ideal(is) 18 Hardwares e Softwares 18 Esquema básico de funcionamento do computador 19 Como comprar o computador ideal 21 Os componentes para montagem de um computador 21 A pesquisa de preços 23 A conversa com o vendedor 24 Aula 03 - Energia e fontes de alimentação 26 Um pouco de eletrônica e eletricidade básica 26 Entendendo a corrente elétrica 27 Condutores e isolantes 28 Eletricidade estática - prevenção 28 Sistema de aterramento 29 Dispositivos de segurança 29 Fontes de alimentação 29 Potência nominal x Real 30 Características técnicas da fonte de alimentação 30 Testando a fonte 31 Aula 04 - Desvendando a placa-mãe 34 Conhecendo a placa-mãe 34 Tipos de placa-mãe 34 Barramentos internos 35 Fabricantes mais comuns 37 Características técnicas e outros componentes 37 Aula 05 - Processadores (CPUs 40 Quem são os microprocessadores? 40 Unidade de Controle (UC) e Unidade Lógica e Aritmética (ULA) 41 Fabricantes mais conhecidos 41 Onde eles se encaixam? – Os soquetes 41 32 ou 64 bits? 43 Clock e overclocking – Falando de velocidade 43 O sistema de refrigeração dos processadores 44 Pasta térmica 45
- 7. Aula 06 - Trabalhando com memórias 48 Desvendando as memórias 48 Memória RAM 49 Memória ROM 50 Memórias secundárias 51 Hard disk 51 Tecnologia SSD 52 Aula 07 - O papel das controladora 54 A função das placas controladoras 54 Placa de vídeo - Características e fabricantes 54 Conexão de vídeo 56 A placa de rede 57 A controladora de som 57 Outras controladoras 57 Barramentos 58 Aula 08 - O sistema de boot 61 Iniciando – Boot 61 O autoteste - Post 62 CMOS, BIOS e Memória ROM 62 Atualização da BIOS 63 Configurando o Setup 63 Sistema de virtualização 64 Aula 09 - Formatação, limpeza e particionamento 67 Preparando a máquina virtual 67 Criando uma nova máquina virtual - Oracle Virtual Box 68 Como, quando e porque particionar um disco rígido 70 Integrando com a formatação 71 Verificar os erros 71 Limpeza do disco 71 Aula 10 - Instalação do Windows 74 Os primeiros passos 74 Primeira etapa: Instalação 74 Segunda etapa: Particionamento e formatação 76 Terceira etapa: Configurações iniciais 77 Aula 11 - Diagnóstico de problemas e drivers 80 Problemas comuns de software e hardware 80 Sinais sonoros e seus erros 81 Instalação de drivers 82 Diagnóstico de Hardware 83 Backup e restauração de drivers 83 Solução de conflitos 84
- 8. SUMÁRIO Aula 12 - Instalação do Linux 86 Entendendo o que é o Linux 86 Licença GNU GPL (Licença Pública Geral) 86 Por que escolher o Linux? 87 As Distros - Distribuições 87 Primeira etapa: preparação para instalação 88 Segunda parte: localização, layout e identificação 89 Terceira parte: configurações pós-instalação 89 Aula 13 - Trabalhando com redes 92 O que são as redes de computadores? 92 Áreas de atuação dos profissionais de redes de computadores 93 Redes cabeadas, Wireless ou Híbridas? 93 Tipos de redes 93 Topologia de rede 94 Equipamentos no projeto de redes 94 Cabeamento de rede 95 Desenhando a rede 96 Aula 14 - Aplicações de rede 99 Protocolos 99 O protocolo IP 99 Configurações de redes no sistema operacional 100 Comandos básicos de rede 101 O acesso remoto e aplicações 102 Os softwares remotos 103 Resolvendo problemas remotamente 103 Aula 15 - Ações preventivas e organização dos trabalhos 106 Cuidados e conservação 106 Reforço da manutenção preventiva 107 Fugindo das pragas virtuais 107 Ferramentas para defesa e remoção 108 Backup de informações 109 Planejando a prevenção junto ao cliente 110 A ordem de serviço 110 Aula 16 - Normas técnicas, orçamentos e meio ambiente 113 Montando um orçamento justo 113 Uma nova visão do computador ideal 114 O que são as normas técnicas? 114 Como as normas técnicas influenciam os computadores 115 Normas técnicas na manutenção de computadores 115 Relação com o meio ambiente 116 GLOSSÁRIO 118
- 10. 10 Aula 01 OS PRIMEIROS PASSOS • Objetivo do curso • Freelancer – Atuando como técnico • Minha base de clientes • O bom profissional • Particularidades das empresas • Entendendo as gerações de computadores Objetivo do curso Olá, caro aluno. Chegou o tão esperado curso. Acreditamos que você já estava bem ansioso por ele. E não é por menos, pois começa agora um grande salto na sua vida pessoal e profissional. Seja em casa, no trabalho ou de forma particular, você vai aprender a lidar com as maiores dificuldades na hora de resolver os problemas do computador. .E vamos começar dizendo o porquê você deve estudar manutenção e configuração de micros. O uso de computadores não para de crescer e, segundo a IDC Brasil, as vendas de computadoresem2018noBrasilaumentaramem7,5%emrelaçãoaoanoanterior.AFundação Getúlio Vargas (FGV) diz que o Brasil já conta com mais de 200 milhões de computadores, o equivalente a um PC por pessoa. Isso sem contar os dispositivos móveis. É por isso que aprender manutenção e configuração de micros se torna tão importante. Com este conhecimento você resolve seus próprios “problemas” tecnológicos, se destaca no mercado de trabalho e até mesmo ganha aquele dinheirinho extra resolvendo os problemas dos outros. .Um detalhe importante: o nosso módulo não é de eletrônica. Claro que falaremos o básico dela, envolvendo até mesmo os conceitos de eletricidade, mas vamos concentrar os esforços nas práticas reais de como resolver os problemas sem precisar recorrer a laboratórios especializados.
- 11. 11 Freelancer – Atuando como técnico .O mercado de trabalho para técnicos em manutenção de computadores ainda é um bom negócio? Pode ser esta a sua primeira pergunta ao iniciar o curso, mas parte da resposta já foi dada no tópico anterior: a quantidade de computadores adquiridos por pessoas e empresas não para de crescer. Se o mercado cresce, a demanda por bons profissionais especializados também. Se você está lendo este material, é porque acredita neste mercado, quer mais experiência, busca atualizações, e quer aumentar a suas chances de ser bem visto no mercado de trabalho. .Trabalhar com a parte técnica de manutenção ou suporte de TI dentro das empresas tem, claro, suas vantagens. Os salários variam de empresa para empresa, mas sempre são atrativos. Pensando por outro lado, o mercado está bem aquecido para quem deseja ser freelancer. Você precisa apenas se especializar e ir começando devagar, fazendo pequenas manutenções, conquistando novos clientes e adquirindo experiência. Com o tempo você vai evoluindo. Para iniciar como freelancer você não precisará de uma estrutura muito complexa. A princípio, reserve um cômodo da sua casa para montar um pequeno “laboratório” para manutenções ou faça seus primeiros atendimentos na casa/empresa do cliente. E um computador simples ajuda a montar uma planilha com a sua futura base de clientes, assim como o plano de ação preventivo. Sua base de clientes .A partir do momento em que você começa a estudar manutenção e configuração de computadores as portas vão se abrindo. Aproveite o momento e faça seu marketing pessoal para construir sua base de cliente. Tudo pode começar nas relações familiares e de amizade, ajudando nos problemas simples que forem aparecendo. .A partir daí, você pode ir aumentando a sua base com algumas ações simples, tais como, a panfletagem, criação de um site simples, anúncios no Google, distribuição de cartões de visita, divulgação em mídias sociais, entre outros. Mas nada disso adianta se você não for o mais correto e honesto possível. Ao montar orçamentos, seja justo no preço a ser cobrado. O
- 12. 12 cliente vai te observar o tempo todo e saberá quando está trapaceando. Uma boa relação cria fidelidade. Vamos falar novamente sobre isso lá no final do módulo. .Dica de ouro: Outras boas opções e quem tem feito sucesso são criar um blog para falar sobre o assunto ou até mesmos criar vídeos no Youtube, explorando o “Como fazer”. Isso ajuda a divulgar seus serviços, indicar suas formas de atuação, formar parcerias e até mostrar clientes satisfeitos. .Mas tudo isso tem um pequeno detalhe: se tudo for feito direitinho, o retorno pode ser alto. Um bom planejamento é importante para evitar de ter vários pedidos e não conseguir atender a todos. Não se esqueça que a concorrência é alta e quem não faz um bom trabalho, perde. O bom profissional . Para se tornar um bom profissional em manutenção e configuração de computadores é importante: • Saber como usar corretamente os principais hardware e softwares disponíveis; • Atualizar-se sempre com os conhecimentos em montagem e manutenção; • Aprimorar as soft skills, ou seja, suas capacidades de comunicação, trabalho em equipe, negociação, proatividade, entre outros; • Ser responsável e honesto nas entregas; • Trabalhar bem sob pressão, pois nem sempre o cliente é tranquilo. Particularidades das empresas Para elaborar este material, conversamos com alguns profissionais que deixaram seus empregos para empreender na área de montagem e manutenção de computadores. Todos têm clientes que são empresas e foram unânimes em dizer que pare se dar bem neste mercado é preciso entender as particularidades de cada empresa que for se tornar seu cliente. Existem
- 13. 13 aqueles que usam computadores para tarefas simples, como editores de texto ou planilhas eletrônicas (escritórios de advocacia ou contabilidade); empresas especializadas na área de TI que demandam processamento e capacidade de armazenamento; ou ainda grandes empresas que possuem sistemas que não podem ficar parados em hipótese alguma. Estas particularidades te ajudam a elaborar o plano de ação preventivo (veremos mais adiante). Se o seu futuro cliente for uma empresa, nem sempre um será igual ao outro. Entendendo as gerações de computadores Quando começamos a estudar os computadores é sempre importante entender como foi a evolução deles. Isso ajuda a entender quais pontos são essenciais na modernização dos hardwares, que serão bem explorados aqui. . A primeira geração Na década de 1940 surgiu o computador mecânico, com algoritmos simples e cálculos complexos aos seus operadores. Esta foi a Primeira Geração, com computadores a válvula, e tendo o Eniac (Electronic Numerical Integrator and Computer) como seu principal representante. A segunda geração .Surgiunadécadade1950etrouxeosfamosostransistores.Finalmentepoderiamcriar máquinas baseadas no dispositivo teórico conhecido como Máquina universal ou Máquina de Turing (Alan Turing foi o pai da computação moderna). Permitiu também a construção do Univac 1101, um equipamento de 12 metros de comprimento e 6,1 metros de largura que usava 2.700 tubos a vácuo para seus circuitos lógicos. . A terceira geração .A Terceira geração diminuiu o tamanho dos circuitos e trouxe, na década de 1960, os primeiros microprocessadores. Nesta geração, finalmente os computadores começavam a se tornar portáteis, e o DEC PDP-8 já tinha ao tamanho de um frigobar. Você
- 14. 14 deve estar rindo neste momento, mas sim, este foi o primeiro portátil do mundo. A quarta geração . A Quarta geração e os anos 70 chegaram trazendo os microcomputadores pessoais, além do início da popularização das máquinas. O Altair 8800 e o megassucesso de vendas - Apple II, ganharam destaque. A quinta geração . Os microprocessadores e os computadores pessoais se popularizaram na década de 1980 e a quinta geração surgia, durando até quase a virada do ano 2000. O IBM PC e o Macintosh foram os grandes destaques desta geração, unindo aos primeiros sistemas operacionaisgráficos.Ageraçãoincorporaaindaasunidadesdedisco rígido, armazenamento óptico e a simplificação da programação. A sexta geração . .E daí em diante? Não existe um consenso entre os estudiosos, mas consideramos que estamos sim na Sexta geração, migrando para a Sétima. Os processadores estão evoluindo, com clocks cada vez mais altos, maior quantidade de núcleos, microarquitetura cada vez mais reduzida e menos consumo de energia elétrica. E isso certamente vai aperfeiçoar a inteligência artificial, a computação móvel, a realidade virtual e aumentada, a criação de novos poderosos gadgets e a interligação direta com um mundo muito mais conectado pela Internet das Coisas. O que você aprendeu hoje?
- 15. 15 O mercado de trabalho . Para quem deseja ser um técnico em manutenção de computadores, basta escolher as opções certas de atuação. Que tal alimentar uma pequena lista com 6 destas opções? Siga o exemplo: Explique, com suas próprias palavras, quais seriam suas melhores opções para conquistar e fidelizar um cliente? A proposta Começamos hoje um estudo que vai envolver seus conhecimentos técnicos da manutenção preventiva e corretiva de computadores. Além disso, você vai se envolver com um conhecimento empreendedor na sua relação com a realidade tecnológica das empresas e elaboração de plano de ação preventivos para que o trabalho seja o mais correto possível. Por fim, ensinar como construir o portfólio de clientes por meio de demandas diferentes em situações simuladas. A justificativa O mercado de trabalho voltado a manutenção preventiva e corretiva de computadores continua bem aquecido. Por isso, além do conhecimento técnico, você precisa aprender a planejar, negociar, promover rapidez nas entregas, fazer cumprir prazos e responsabilidades, elaborar orçamento justo, Atividade 2. 1 - Manutenção de servidores 2 - 3 - 4 - 5 - 6 - 1.
- 16. 16 entre outros. Como será feito? A cada aula o aluno vai receber uma demanda hipotética, simulada pelo professor e com o aprendizado baseados em problemas e projetos. A execução estará interligada com a interpretação da informação, conhecimento técnico, datas de entrega e alimentação do plano de ação. Como serão os times? Formação de duplas, sendo que cada dupla montará os planos envolvidos. O trabalho em parceria é parte do sucesso do aprendizado. O resultado Ao final deste módulo, a dupla deve apresentar planos de ação preventiva devidamente elaborados e uma planilha completa com informações de manutenção e orçamentos. Padrão Vamos chamar cada etapa do projeto pelo código Enúmerodaetapa e cada tarefa por Tnúmerodatarefa. Exemplo: para esta aula chamaremos de E1, T1 e T2. A manutenção preventiva em equipamentos de informática é uma ação baseada em uma análise feita de tempos em tempos, simplesmente para evitar problemas no equipamento e corrigir erros que podem afetar o fluxo de trabalho das empresas. E para uma manutenção preventiva ideal, nada melhor do que planejar como, quando e porque ela será feita. Sevocêdesejaserumprofissionalavançadodeinformática,principalmentesendo capaz de realizar a manutenção de seu próprio equipamento, já deve começar a se preparar para isso, com conhecimento e usando as ferramentas corretas. Mas será que montar um kit de ferramentas custa caro? Faça uma pesquisa e descubra. Use a tabela a seguir para rascunho. (Obs.: Criamos uma nuvem de palavras com várias ferramentas. Sua tarefa será selecionar as mais importantes e fazer uma pesquisa de preços para a tabela. Tente deixar o seu kit o mais completo possível).
- 17. 17 Vamos montar uma planilha básica para gerenciar a manutenção preventiva nos equipamentos dos seus futuros clientes. Deixamos um exemplo abaixo, mas o seu professor pode ajustar conforme as necessidades do aprendizado da turma. Obs.: Vamos, por enquanto, apenas criar a planilha. Ela será alimentada ao longo do módulo. Ferramenta/Item Valor Total:
- 18. 18 Aula 02 O(S) COMPUTADOR(ES) IDEAL(IS) • Hardwares e softwares • Esquema básico de funcionamento do computador • Classificação e tipos de computadores • Como comprar o computador ideal • Os componentes para montagem de um computador • A pesquisa de preços •A conversa com o vendedor Hardwares e Softwares .Amigos inseparáveis? Podemos dizer que sim. Um depende do outro para transformar em utilidade qualquer computador, equipamento eletrônico ou dispositivo móvel. Acho que não é novidade para você, mas se nos referimos ao hardware, estamos falando das partes físicas do computador, como o gabinete, o teclado, o monitor, a fonte de alimentação, entre muitos outros. .Já o seu“parceiro inseparável”– o software – é o que permite, por meio de programas (instruções de dados), realizar atividades específicas em um computador ou controlar o funcionamento de um hardware. Na linguagem mais clássica, dizemos que ele é a parte lógica do computador.
- 19. 19 Esquema básico de funcionamento do com- putador . A arquitetura básica de qualquer computador completo é formada pela junção de cinco componentes básicos: uma central de processamento, uma memória principal, uma memória auxiliar (disco rígido), periféricos de entrada e saída e os tradicionais softwares. .Não precisamos de tantos detalhes agora, mas o que precisa ficar claro para você é que o Processador é o cérebro do sistema, encarregado de processar todas as informações; a Memória RAM armazena os dados que estão sendo processados; o dispositivo de memória auxiliar ou disco rígido, guarda os dados enquanto não estão em uso; os periféricos que permitem a comunicação entre o processador e os demais componentes do micro; e ligação direta do usuário com a máquina através dos softwares. Abaixo, o esquema lógico resumido do processamento em um computador: Classificação e tipos de computadores .E para finalizar este primeiro passeio teórico sobre o mundo dos computadores, vale a pena enxergar como são classificados os computadores atuais. Resumidamente, eles se dividem em grupos: Desktop .São os tradicionais computadores pessoais, de mesa, preparados para tarefas mais clássicas em casa ou nas empresas, tais como navegação a internet, jogos, atividades de escritório, entre outros.
- 20. 20 All-in-one .Também conhecido com a linha do “tudo junto”, ele é um computador desktop dispensa aquele emaranhado de fios sobre sua mesa e integra todos os seus componentes junto ao monitor. Fique atento a um detalhe: assim como nos notebooks, trocar peças em modelos all-in-one não é algo tão simples. Mainframes Os mainframes são conhecidos como supercomputadores com alta capacidade de processamento, rapidez no acesso a banco de dados, estabilidade e segurança. Seu uso ocorre principalmente em grandes centros de pesquisas científicas, instituições financeiras ou empresas de grande porte na área de telecomunicações. A imagem a seguir é do mainframe (supercomputadores) da IBM. Portáteis .Com a portabilidade evoluindo no mundo, era necessária uma tecnologia mais compacta e mais presente em qualquer lugar. Certamente, você tem ou já usou algum portátil na vida. Dentre eles temos: • Macbooks - Portáteis da Apple, geralmente mais caros que seus concorrentes; • Notebooks - Cada vez mais leves e com tamanho reduzido; • Ultrabooks - Notebook ultrafino classificado pela Intel, com telas sensíveis ao toque, comandos por reconhecimentos de voz, maior autonomia de bateria e menor preço; • Chromebooks - Portáteis com o sistema operacional Chrome OS – da Google – e fabricados por várias empresas parceiras. São parecidos com o Android em celulares: os fabricantesfornecemohardwaredosnotebooks,eoGoogle,osistema.Elenãorodaaplicativos tradicionais de desktop, apenas apps. Móveis . Devido ao grande poder de processamento dos dispositivos móveis atuais, podemos dizer que ele entra numa outra classificação de computadores, pois a maioria deles faz várias tarefas como se fosse um desktop ou portátil, porém por meio de apps. É o caso dos tablets e smartphones-dispositivospessoaisquepodemserusadosparaacessoàinternet,organização
- 21. 21 pessoal, visualização de fotos, vídeos, leitura de livros, jornais e revistas, para entretenimento com jogos. Como comprar o computador ideal .Um belo dia você recebe a notícia de que vai ganhar um computador novinho. Top! Mas quem vai te presentar não quer gastar muito. Ops! Ele (a) diz que a escolha é sua e a necessidade também. A partir daí surge um monte de perguntas na sua cabeça: Qual o melhor computador? Como montar um computador sem gastar muito? Qual o computador ideal para o meu perfil? Começamos hoje com a proposta de te explicar os fatores iniciais básicos que servirão para formar a sua opinião sobre como comprar um novo computador. Mas calma, isso é só uma introdução. Ao longo do curso você vai ganhando conhecimento para chegar ao seu melhor. .Antes desta decisão, é necessário que você responda a uma simples pergunta: para quais tarefas o computador será utilizado? Jogos, planilhas, redes sociais, tarefas de colégio/ faculdade, programação, edição e vídeo? Qual a real necessidade? Parece desnecessário, mas responder a esta pergunta faz toda diferença. Os componentes para montagem de um com- putador .A melhor forma de escolher um computador, seja para montar ou não, é prestando bastante atenção em seus componentes principais. Todos os anos acontecem lançamentos e inovações, o que torna a decisão ainda mais complexa de ser feita.Tabelas e comparativos nos sites especializados ajudam a escolher os melhores componentes dentro de uma certa faixa de preço. O gabinete Ele vai acondicionar as peças do computador. Não pense somente como algo estético, mas que acondicione bem os componentes internos e permita uma boa ventilação. Opte por gabinetes que já venham com coolers, posicionados na parte de trás, do lado esquerdo e frontal. Não se esqueça de verificar a quantidade de baias externas e internas, que nada mais são do que os locais onde são colocados leitores de DVD e os HDs. O mais recomendado são 4 baias. A placa-mãe . Vamos falar bastante sobre elas nas aulas seguintes. No momento, é importante saber que as motherboards são extremamente importantes para conectar todos os demais
- 22. 22 componentes. E na hora de comprar, considere o preço e para que você vai utilizar o micro. Tarefas simples de navegação na Internet ou edição de texto não precisam de placas-mãe de alto desempenho. .Importante: Na hora de comprar, pergunte ao vendedor sobre a compatibilidade com o processador, as memórias, os recursos onboard disponíveis, no tipo e a quantidade de HDs que vão se conectar a ela, na quantidade e no tipo dos slots de expansão, entre outros. Mas não se preocupe, pois como dissemos, vamos falar muito dela nas próximas aulas. O Processador Ele é importantíssimo para que processamento dos dados seja realizado. Quanto mais tarefas você precisará executar no seu computador, mais vale a pena investir no processador. Ao vendedor, pergunte sobre o clock (velocidade), a quantidade de núcleos e a memória cache. Estas duas últimas fazem uma diferença enorme em questão de valores, ou seja, quanto mais memória cache e mais núcleos, mais caro ele é. A memória RAM .A quantidade de memória RAM faz uma diferença enorme. São nos seus “pentes” que os dados são gravados enquanto o processamento acontece, ou seja, enquanto a máquina estiver ligada e os softwares abertos. Os pentes de memória podem ser comprados individualmente e encaixados na placa-mãe (veremos isso nas próximas aulas). No momento é importante dizer que quanto mais memória, mais desempenho. O disco rígido É o disco principal do computador, responsável por armazenar os dados permanentes a serem utilizados. Temos basicamente três tipos de HD: ATA, SATA e SCSI. O mais comum nos usuários domésticos é o padrão SATA. Quanto ao armazenamento, preocupe-se com o tipo de arquivo que será armazenado. Para documentos simples, fotos, pequenos vídeos, os discos de 500GB são suficientes. Para programas mais complexos e pesados, a capacidade de 1TB entra na jogada. Agora, arquivos pesados (gráficos 3D ou manipulação de vídeos Full HD), convém buscar capacidades superiores 2 TB de espaço.
- 23. 23 .A placa de vídeo A placa de vídeo é responsável por gerar as imagens que aparecem em seu monitor. Ela tem uma“intimidade”com a memória RAM própria e com o chip gráfico embutido, principalmente quando trabalha com imagens em 3D. Vale frisar que os chips gráficos mais procurados do mercado são fabricados pela NVIDIA e pela AMD. Mas o importante é avaliar o que você precisa em seu computador para escolher o modelo que mais se encaixa em suas necessidades. Placas com maior quantidade de memória são bem mais caras do que as convencionais. A pesquisa de preços .Como você já tem alguma vivência com o nosso curso, uma introdução as pesquisas de preços já podem ser feitas. Antes de decidir a loja para comprar um computador novo ou as peças para montá-lo em casa, recorra a pesquisa de preços. E um dos caminhos, pode ser as lojas virtuais, para não ser enganado na hora da compra. Mas nada de procurar por sites não confiáveis, pois lá os preços podem não ser reais. Paraefetuarmosnossacomparação,precisamosdeparâmetrosreais.Assim,escolhemos desmembrar uma máquina da marca Positivo com especificações razoáveis.
- 24. 24 A conversa com o vendedor Começamos hoje um dos primeiros passos como técnico ou até mesmo para empreender na área de manutenção: o poder de negociação. Mesmo que você ainda não tenha experiência, algumas informações básicas serão úteis para suas primeiras conversas com os vendedores. Comprar um computador exige cautela, ainda mais com a ampla variedade de componentes existentes no mercado. A sua conversa com o vendedor precisa estar afiada. Nem sempre eles entendem muito bem do que estão vendendo e acabam te empurrando o que não é necessário. Muitos estão ali para vender o que é mais caro. Avalie e descubra se quem está vendendo tem o real interesse e conhecimento para ajudá-lo. .Vamos ao exemplo: .O vendedor diz:“Este computador tem 8 GB de RAM e você nunca mais vai precisar se preocupar com a lentidão do computador”. Memória sim é importante, mas ela sozinha não permite dizer que“nunca mais vai precisar se preocupar com a lentidão”do computador. Um processador multi núcleo também faz a diferença, além de um disco rígido com velocidade de rotação maior. O seu professor vai simular outros tipos de situações básicas que ocorrem dentro das lojas de informática na hora da compra. Contudo, a evolução do seu conhecimento vai permitir que mais informações possam ser extraídas na hora da venda. O que você aprendeu hoje?
- 25. 25 Com as simulações de aula que seu professor fez, agora você já tem um pouco mais de conhecimento para dar sugestões de compra e/ou conversar com um vendedor. A ideia foi te mostrar que é preciso entender qual é o computador ideal para a compra. Continuamos o nosso projeto simulando a sua primeira compra para o seu primeiro“futuro”cliente. Um primo acabou de se formar em Direito e está abrindo um escritório no bairro onde mora. Ele pediu sua ajuda para comprar um computador que resolvesse as tarefas do dia a dia do escritório. Pensando lá na frente (como seu futuro cliente), faça uma pesquisa simples, identificando o menor preço e o local que você encontrou este preço. Lembre-se que, antes de mais nada, é preciso fazer um levantamento das tarefas mais comuns que o seu primo vai realizar neste computador. A pesquisa será feita pela internet, mas nada impede que você faça complementos em lojas físicas ao longo da semana. (Use planilhas eletrônicas para tabelar estes preços, conforme sugestão do professor ou o exemplo da aula). O seu primo quer visitar uma loja física de computadores e pediu a sua ajuda para acompanhá-lo para que ele não seja enganado. Se prepare elaborando sete perguntas que você poderia fazer para o vendedor para testar os conhecimentos técnicos dele para a venda. Veja o exemplo: .1 – Meu computador vai armazenar documentos e planilhas. Qual o tamanho do disco rígido você me recomenda? .2 - .3 - .4 - .5 - .6 - .7 - Loja 1 Loja 2 Processador No mínimo um i5 Driver Sem exigências de marca e preço Memória No mínimo 4 GB HD No mínimo 500 GB SO Windows 10 Computador para escritório de advocacia Referência Placa-mãe Marca Asus onboard Teclado USB e padrão ABNT2 Mouse USB Webcam Tem que ser menos de R$ 150,00 Gabinete 4 baias / Conexões frontais e traseiras
- 26. 26 Aula 03 ENERGIA E FONTES DE ALIMENTAÇÃO • Um pouco de eletrônica e eletricidade básica • Entendendo a corrente elétrica • Condutores e isolantes • Eletricidade estática - prevenção • Sistema de aterramento • Dispositivos de segurança • Fontes de alimentação • Potência nominal x Real • Características técnicas da fonte de alimentação de qualidade •Testando a fonte Um pouco de eletrônica e eletricidade básica Como dissemos lá nos objetivos deste módulo, nossa missão não é ensinar eletrônica para você. Mas, pelo tamanho da importância dela nos estudos que envolvem circuitos eletrônicos do seu computador, resolvemos dar uma pincelada rápida. .Aeletrônicaestudaocomportamentodecircuitoselétricos/eletrônicosouafabricação destes que contenham semicondutores, resistores, capacitores, etc. Assim, podemos afirmar que os computadores possuem circuitos internos que armazenam e processam informações, sob a forma de sinais elétricos. Quando se trata destes circuitos, podemos separar alguns pequenos componentes que são importantes na composição das placas. São eles: .Geradores de corrente elétrica – Baterias e pilhas ou qualquer tipo de fonte de alimentação. .Resistor – Muito utilizado em eletrônica para limitar a corrente elétrica
- 27. 27 em um circuito. A imagem ao lado é um resistor. Capacitor – Capaz de armazenar e fornecer cargas elétricas quando uma pequena corrente elétrica passa por ele. Quando esta tensão é desligada, o capacitor é capaz de continuar fornecendo esta mesma tensão durante um pequeno período de tempo, funcionando, portanto, como uma espécie de bateria de curta duração. .Diodo – Usados como retificadores, atuando no processo de transformação de corrente alternada em corrente contínua. .Transistor – São amplificadores de tensão e corrente. Um processador, por exemplo, tem no seu interior, vários milhões de microscópicos transistores. .Na eletrônica, podemos dizer que todo circuito eletrônico é constituído de no mínimo quatro componentes básicos: fonte de alimentação, dispositivo de saída (pode ser um LED aceso), condutores (fios, cabos, trilhas) e um dispositivo de entrada que alimenta o sinal dentro dele. As principais unidades de medida do Sistema Internacional de Unidades que se referem a eletrônica e eletricidade são: Entendendo a corrente elétrica .Corrente elétrica é todo movimento ordenado de partículas eletrizadas livres no interior dos corpos. Alguns deles possuem essas partículas em quantidades maiores e, por isso, são melhores condutores. Observe na imagem que este movimento ordenado dá o sentido convencional a corrente, que é contrário ao movimento dos elétrons. Já a intensidade da corrente elétrica é dada pela quantidade de carga elétrica por unidade de tempo, caracterizando a unidade de medida A (Ampère). .Existem dois tipos de corrente elétrica: corrente alternada e corrente contínua. . A corrente contínua (CC) é o fluxo constante e ordenado de elétrons sempre numa mesma direção. A geração deste tipo de corrente é feita por baterias (9V) e pilhas (1,5V). No caso dos circuitos eletrônicos, como a placa-mãe por exemplo, funciona alimentada por corrente contínua. A corrente alternada (CA) é uma corrente elétrica cujo sentido varia no tempo, composta por fases e variando do polo negativo ao positivo. Ela é usada para transmissão de energia elétrica V (volt) = medida de tensão elétrica ou diferença de potencial A (ampère) = medida de intensidade da corrente elétrica Ω (ohm) = medida de resistência elétrica J (joule) = medida de energia W (watt) = medida de potência Hz (hertz) = medida de frequência
- 28. 28 a longas distâncias devido à facilidade de manipular sua tensão alterada por intermédio de transformadores. Por isso, vale dizer que a tensão que ocorre na tomada da sua casa é a corrente elétrica gerada lá na usina hidrelétrica. .Mas qual a diferença entre tensão elétrica e corrente elétrica? .Tensão é “a diferença de potencial elétrico entre dois pontos”, medido em volts. Um dos pontos tem um potencial elétrico maior que o outro, fazendo com que surja ali uma corrente elétrica fluindo desde o ponto de maior potencial para o ponto de menor potencial. Já a corrente é a intensidade das cargas que estão circulando. .E como medimos estes valores? .Para checar estes valores de forma exata, basta utilizar um equipamento chamado “multímetro”, capaz de medir e avaliar grandezas elétricas. Ele incorpora diversos outros instrumentos de medidas elétricas num único aparelho como voltímetro (tensão elétrica), amperímetro (corrente elétrica), ohmímetro (resistência elétrica), frequencímetro, termômetro entre outros. Condutores e isolantes Os condutores e isolantes são outros tipos de materiais presentes nos circuritos elétricos. Os condutores permitem uma melhor movimentação dos elétrons dentro dele, enquanto os isolantes dificultam esta movimentação, por vezes até impedindo por completo. Existeumoutrotipochamadodesemicondutores,ouseja,materiaisque se comportam ao mesmo tempo como condutores e igualmente como isolantes. Para exemplificar, o cobre, alumínio, ouro (imagem) e prata são bons condutores. Já o plástico, resinas, silicone, borracha e cerâmicas são exemplos de bons isolantes. Eletricidade estática - prevenção . A eletricidade estática é um tipo de eletricidade gerada naturalmente pelo atrito de um corpo com o outro, fazendo acumular cargas elétricas positivas ou negativas. O problema está no acúmulo das cargas num corpo sendo descarregadas em outro. E o exemplo clássico de quando, no tempo seco, você encosta em outra pessoa e sente um “choque” leve. Um de vocês está com o potencial elétrico mais baixo que o outro, gerando a diferença de potencial. Como você pode acumular cargas elétricas e elas não são descarregadas com frequência para a terra (por causa do sapato), elas podem danificar um componente eletrônico quandomanuseado.Porcausadisso,énecessáriodescarregar
- 29. 29 a eletricidade estática antes de manusear as peças do computador. Para descarregar, basta tocar em algum objeto de metal, usar uma pulseira ou luva antiestática. Sistema de aterramento Toda eletricidade em excesso precisa de uma forma segura de ser eliminada. E isto é feito descarregando para um ponto de potencial mais baixo, principalmente se estiver direta ou indiretamente ligado a terra, que tem o potencial mais baixo de todos, o zero Volt absoluto. Por isso, existe o sistema de aterramento. Toda sobrecarga de energia é eliminada para o fio terra, interligado com o solo (potencial mais baixo), onde a carga irá se dissipar. Este contato com o solo acontece por meio de uma haste de cobre enterrada e ligada às instalações elétricas de uma residência ou estabelecimento. Dispositivos de segurança Nemsempreascasasouprédiostemumsistemadeaterramentoeficiente.Pararesolver este problema, usa-se equipamentos de segurança e proteção, como o: .Filtro de linha ou régua - Remove ruídos e picos provenientes da rede elétrica, expande o número de tomadas disponíveis para conectar outros periféricos, garante que todos os seus equipamentos estejam devidamente aterrados. .Estabilizador - Corrige a tensão da rede elétrica, minimiza suas oscilações (picos e quedas) para fornecer aos equipamentos uma alimentação estável e segura. .No-Break - Sua segurança parte da ação de alimentar os dispositivos ligados a ele quando há interrupção no fornecimento de energia. Sua alimentação é provida por uma bateria, que fica sendo carregada enquanto a rede elétrica está funcionando corretamente. Fontes de alimentação . A função da fonte de alimentação nos computadores é transformar a corrente alternada oriunda da rede elétrica em corrente contínua, alimentando todos os componentes Importante: O filtro de linha e estabilizador dificilmente queimam por inteiro, pois eles possuem outro sistema de proteção chamado fusível, colocados na parte traseira e que são facilmente tro- cados.
- 30. 30 internos do seu computador, com tensões de no máximo 12 Volts. As fontes de alimentação dos computadores são conhecidas como chaveadas, que incorporam um circuito controlador interno que chaveia a corrente, ligando e desligando rapidamente, de forma a manter uma tensão de saída estabilizada. As fontes trabalham em duas variações de energia: 110 /220 volts. Na traseira da fonte existe uma chave seletora que permite regular a tensão elétrica de entrada na fonte. Por isso, você precisa prestar bastante atenção: se for ligar direto na tomada, selecione 220 V ou 110 V (em alguns estados do Brasil). Se for ligar no estabilizador, selecione 100 V. Caso sua tomada seja 220 volts e a fonte esteja selecionada em 110 volts, ela queimará. No caso inverso, seu computador não irá ligar. E por fim, os modelos mais atuais trabalham com fontes ATX, que possui uma maior carga de conversão de energia e também pode ser controlada pela placa-mãe do computador. Potência nominal x Real .Paraaescolhadamelhorfontedealimentaçãoparaseucomputador,éprecisoobservar a quantidade de dispositivos ligados a ele e a potência real ou nominal. As fontes nominais são aquelas que a potência total não é a mesma indicada pelo fabricante. Já as fontes reais são aquelas em que a potência da fonte é a mesma que a fonte é capaz de produzir. Geralmente são mais caras, porém, dependendo da utilização do seu computador, ela se fará necessária. No mercado, a mais vendida é a fonte nominal. Características técnicas da fonte de alimen- tação .As fontes de alimentação, por padrão, vêm com um rótulo com as descrições de tensões, corrente elétrica e potência. Lá o fabricante deve informar, para cada uma das saídas da fonte, o seu respectivo valor de corrente, que é medido em ampères (A). Isso apresenta como resultado a potência combinada em todas as saídas. E para otimizar seu computador, o ideal é se basear nelas.Veja um modelo de rótulo de uma fonte nominal de 500W (a esquerda) e outra de uma fonte real de 650 W (a direita).
- 31. 31 .Mas você deve estar se perguntando: como saber a potência adequada para o meu computador? A tabela a seguir pode te ajudar nisso. Ela fornece uma estimativa do quanto aos principais componentes de um computador podem consumir: E ainda, vale aprender sobre a eficiência obtida, em porcentagem, por uma fonte. Ela relaciona a quantidade de energia que a fonte consome com a que ela entrega. O valor rotulado indica qual o valor dessa eficiência. Se usarmos uma fonte de 600 W, sabendo que sua eficiência é de 80%, é possível calcular a quantidade de energia consumida ao dividir a potência (600 W) pela eficiência (0,80). Com isso, podemos concluir que quanto mais eficiente é a fonte, menos energia ela consome para entregar determinada potência. Fontes de maior qualidade tem eficiência de pelo menos 80%, portanto, estas são as mais indicadas. Testando a fonte .Um teste rápido permite verificar se uma determinada fonte de alimentação está funcionando. Veja os passos e execute com a supervisão do seu professor: .1 - Com a fonte desconectada da tomada e de todas as partes docomputador,localizeocabodealimentaçãodaplaca-mãe.Eleéomaiordetodos,contando com vinte ou vinte e quatro pinos, de acordo com cada versão da fonte. .2 - Pegue um simples clipe de papel fino ou um fio de cobre, e dobre-o de modo que ele fique com duas pontas paralelas para baixo. Com o cabo de alimentação da placa-mãe em mãos, localize o terminal do fio verde e insira uma das pontas. Logo ao lado deste terminal, deve haver também outro para o fio preto e é nele que deve ser conectado a outra ponta do clipe. .3 - Cuidadosamente ligue o cabo de alimentação no estabilizador e depois na fonte. Caso as ventoinhas comecem a girar, isso significa que a sua fonte está funcionando normalmente. Item Consumo Item Consumo Processadores medianos e top de linha 60 W - 110 W Módulos de memória 2 W - 10 W Processadores econômicos 30 W - 80 W Placas de expansão 5 W - 10 W Placa-mãe 20 W - 100 W Cooler 5 W - 10 W HDs e drives de DVD ou Blu-ray 25 W - 35 W Teclado e mouse 1 W - 15 W Placa de vídeo com instruções em 3D 35 W - 110 W Fonte: http://www.infowester.com Dica: Use uma calculadora online para descobrir a fonte de alimentação que melhor aten- da às suas necessidades. O site https://www.msi.com/calculator permite que você escolha os componentes desejados e ele informa a potência da fonte a ser comprada.
- 32. 32 Responda: A Física e a Química estão intimamente ligadas ao funcionamento do computador, seja pela corrente elétrica ou pela composição de uma bateria. Como este mundo é cheio de coisas interessantes, pesquise e responda sobre os seguintes assuntos: A) O silício é um dos mais importantes elementos químicos usados na fabricação de processadores e chips. Descreva suas características e onde ele pode ser encontrado. B) Um raio tem uma tensão elétrica e uma potência altíssima. E existe, claro, uma relação entre potencial elétrico, aterramento e condução. Faça a sua explicação sobre isso: C) Há muitos anos, o físico britânico James Prescott Joule descobriu um efeito que relaciona corrente elétrica e energia térmica. Pesquise e explique de que forma o Efeito Joule influência nos circuitos elétricos. O que você aprendeu hoje? Atividades
- 33. 33 Hoje falamos um pouco de eletrônica e eletricidade. Este pouco ajuda a entender melhor o que está por vir. Em alguns momentos da primeira fase técnica, você podesedepararcomsituaçõesqueenvolvamfontedealimentaçãoe/oupotência delas. Vamos simular? O escritório de advocacia do seu primo cresceu e agora precisa de mais equipamentos (exemplo: + 3 computadores, + mais 1 TV de LED 49 polegadas, + 2 impressoras a laser + 1 roteador wi-fi, e por aí vai). E o serviço não pode parar por causa de quedas de energia. Sua missão é fazer uma visita técnica ao local (professor vai simular a visita), verificar quais equipamentos ele possui, indicar mais estabilizadores/no- break e depois providenciar a compra. Como o seu primo é bem exigente, faça uma pequena tabela com estes equipamentos e suas potências consumidas para mostrar como será dividido o uso dos estabilizadores e no-breaks. Lembrando que dependendo da quantidade, pode ser necessário um de maior potência ou até mais de um. Faça uma avaliação de melhor custo- benefício para ele. Importante: Agora você já pode cobrar uma visita técnica? O seu professor vai orientar sobre isso. Uma fonte de alimentação em mal funcionamento pode causar vários tipos de falhas, tais como a falta de energia suficiente para alimentar os componentes da placa-mãe. A Lan-House em frente à sua casa começou a apresentar falhas em alguns computadores logo depois de um pico de energia. Supondo que todas estas falhas estejam ligadas ao sistema de alimentação e proteção dos computadores, faça uma lista de quais possíveis defeitos encontrados e quais soluções adotar. Exemplo: DEFEITO: Led do filtro de linha não acende / SOLUÇÃO: trocar fusível queimado. Importante: Isso vai servir para você montar uma planilha com o seu próprio guia de defeitos e soluções. O professor pode até mesmo fazer simulações em sala de aula.
- 34. 34 Aula 04 DESVENDANDO A PLACA-MÃE • Conhecendo a placa-mãe •Tipos de placa-mãe • Barramentos • Fabricantes mais comuns • Características técnicas e outros componentes Conhecendo a placa-mãe . Dentre as várias peças do seu computador, a mais importante é sem dúvida a famosa placa- mãe, também conhecida por seu nome em inglês motherboard. Ela é responsável por conectar e interligar todos os componentes do computador, ou seja, processador, memória RAM, disco rígido, placas controladoras, entre outros. É uma placa agregadora que permite o tráfego de informações, alimentada pela fonte. Todas as peças internas do computador estão ligadas diretamente ou indiretamente a ela. . Internamente, a placa-mãe possui vias de comunicações (caminhos por onde os dados trafegam), também chamadas de trilhas ou barramentos, dos quais interligam os diversos componentes eletrônicos (circuitos integrados, capacitores, resistores, etc.), entradas especiais (slots) e demais peças envolvidas. Essas vias e contatosprecisamdeumacertaatenção,principalmentequandosetratadaremoção de poeira e da limpeza com álcool isopropílico. Falaremos mais disso adiante. Tipos de placa-mãe Existem dois tipos de placa-mãe:
- 35. 35 On-Board – Ela tem a integração das funções de áudio, vídeo, rede, entre outros, diretamente nela. Tudo vai funcionar em sincronia e usando a capacidade do processador e memória RAM. O preço de uma placa on-board é menor, mas ao mesmo tempo o desempenho também é menor por causa do compartilhamento do uso do processador e memória. Em caso de defeito, é bem possível que a placa não seja recuperável. São indicadas para o uso domésticoeaplicaçõessimples,porpossuíremcustoreduzidoetambémmenordesempenho. .Off-Board - São placas que não possuem as funções integradas, com componentes e circuitos funcionando de forma independente, não usando o processador, e sendo necessária a compra de placas avulsas (vídeo, áudio, rede, etc.) conectadas nos seus slots de expansão. No conjunto de tudo, o preço acaba sendo mais elevado, mas o desempeno melhora, pois praticamente todo o processamento é realizado pelo próprio chipset (chip principal) encontrado na placa de expansão. Barramentos internos .As vias de comunicação na placa-mãe não estão ali atoa. As trilhas ou barramentos internos ligam um tipo de circuito ao outro dentro da própria placa. Exemplo: o processador ligado ao slot da placa de vídeo. Estes barramentos internos são controlados pelo chipset (imagem a seguir) da placa-mãe, responsável pela comunicação deles com processador, memória, HD, periféricos, entre outros. Geralmente, eles são divididos em southbridge (ponte- sul) e northbridge (ponte-norte). O northbridge realiza a comunicação do processador com as memórias, e com os barramentos de alta velocidade ou PCI Express. Como a comunicação é bem intensa, geralmenterequerumdissipadordecalorparaaliviaroaquecimentoelevado. O southbridge é responsável pelo controle de dispositivos de entrada ou saída (I/O), interfaces SATA e IDE (HDs e drives de DVD-ROM), SATA, dispositivos on-board (som e rede), ligadas ao processador. Barramentos externos ou de expansão São os barramentos que possibilitam algum tipo de expansão da placa-mãe. Os mais importantes interligados a ela são: Dissipador de calor
- 36. 36 Slots de expansão - São encaixes disponíveis na placa-mãe para adicionar novas placas ao computador, melhorando uma função e aumentando o desempenho. Este tipo de barramento também é conhecido como PCI ou Peripheral Component Interconnect. Não se preocupe, vamos falar mais sobre isso nas próximas aulas. .Slots AGP - São slots específicos para placas aceleradoras de vídeo. Mas tal tecnologia está sendo já está sendo substituída pelo barramento PCI Express. Também veremos mais sobre isso nas próximas aulas. .USB - É um barramento externo ao computador, utilizadoatualmenteparaaconexãodependrives,câmeras digitais, celulares entre outros dispositivos. As velocidades atuais dos barramentos USB podem ir de 480 Mbps, até 10 Gbps (em sua versão USB 3.1). A futura versão 4.0 propõe taxas de transferências de 20 Gigabits por segundo. .Slots de memória - A memória RAM é instalada no micro através de slots, conforme o tipo de pente de memória suportado pela placa-mãe. Existem placas-mãe que possuem slots para dois tipos de memória, criando maior compatibilidade com a evolução das memórias no mercado. Mas vale a dica: nunca utilize dois tipos de memória simultaneamente. .Socket (soquete) do processador - Ele é o responsável pela conexão do processador à placa-mãe. O contato do barramento interno é feito através de minúsculos pinos ou contatos com processadores. Cada marca de processador trabalha com um modelo de soquete. Daí vem a necessidade de verificar qual tipo de processador a placa-mãe suporta.Também vamos falar mais sobre ele na aula de processadores. Slots de expansão – PCI e PCI Express 4 Slots de memória RAM
- 37. 37 Fabricantes mais comuns .Entre os fabricantes mais conhecidos, temos a Asus e Gigabyte. Não são as únicas, mas são as que tem o melhor custo-benefício, com melhor tecnologia e desempenho. A Intel é outra fabricante, mas que produz placas específicas para os seus processadores. . Na hora de escolher o fabricante, veja a tecnologia embutida na placa, capacidade de expansão, tipo de memória suportadas, velocidade de barramento, chipset, processadores suportados, etc. O mais importante é que a placa-mãe, processador e a memória estejam em perfeita sintonia (compatibilidade). Ah, e vale a pena também investir em placas com tecnologia Dual-Channel. Essa tecnologia aumenta a banda de acesso a memória RAM através de canais duplos de pentes de memória, inseridos na placa-mãe. Só vale ficar atento, pois o Dual Channel só funciona com a utilização de pares de memória, que devem ter tamanho, frequência e temporizações idênticas. Características técnicas e outros componentes .Para fechar este conteúdo, optamos por apresentar a você uma visão completa de uma placa-mãe e seus principais componentes. Para isso, escolhemos uma placa da ASUS chamada Rampage IV Black Edition, alto desempenho e próprio para gamers. Claro que ela terá um custo mais elevado e você certamente achará modelos bem mais em conta, mas a intenção é apresentar um modelo mais completo para seu entendimento. Acompanhe a imagem e suas especificações técnicas: Soquete do processador Dica de prevenção: Os contatos externos dos barramentos de expansão podem acumular pequenas partículas de poeira que podem impedir os con- tatos. Por isso, é importante manter a placa-mãe limpa e sem aquele excesso de sujeira. Se for preciso, limpe os contatos com álcool isopropílico ou um “soprador”portátil.
- 38. 38 Outros componentes: .BIOS - O Basic Input Output System é um chip que armazena um pequeno software que se torna responsável por controlar o uso dos dispositivos e manter as informações de data e hora. O BIOS trabalha junto com o POST (Power On Self Test), o qual veremos nas aulas seguintes. Bateria- Estas baterias internas de lítio tem a função de manter as informações do BIOS devidamente armazenadas quando o computador for desligado. Essas informações precisam estar disponíveis assim que o computador for ligado novamente. Aauladehojecitouousodaplaca-mãe–amaisimportanteplacadocomputador. Alguns problemas podem surgir e por isso a sua missão é buscar conhecimento para resolver problemas físicos e até mesmo de orientação. Um amigo do seu irmão teve uma ideia muito interessante – se tornar um Personal gamer, ou seja, um professor para futuros gamers. A ideia é montar um pequeno negócio para dar aulas online ou presenciais para quem quer aprender e competir. Ele precisa comprar cinco computadores neste primeiro momento, porém está com dificuldade de decidir a placa-mãe ideal para eles. Ele disse apenas que um dos computadores ficará para tarefas mais simples e por isso não precisa tanto desempenho. Ele colocou o “problema” nas suas mãos. Escolha as melhores opções, prepare um orçamento e indique como fazer a compra. Obs.: O seu professor vai decidir qual orçamento lhe agrada mais. Importante: Esse trabalho de consultoria também tem um preço? O seu professor vai orientar sobre isso. São várias as situações que uma visita técnica pode revelar quando se trata da placa-mãe de um computador. Ela simplesmente pode não ligar, pode estar queimada, com muita sujeira acumulada ou apenas não exibe imagens no O que você aprendeu hoje?
- 39. 39 monitor. Os testes podem ser realizados com o uso de multímetros, avaliando a entrada de energia ou curtos na própria placa. Essa avaliação junto com a fonte de alimentação é muito importante. Sendo assim, o seu professor vai simular problemas e você vai tentar solucioná- los, além de anotar no seu guia de defeitos e soluções.
- 40. 40 Aula 05 PROCESSADORES (CPUS • Quem são os microprocessadores? • Unidade de Controle (UC) e Unidade Lógica e Aritméti- ca (ULA) • Fabricantes mais conhecidos • Onde eles se encaixam? – Os soquetes • Múltiplos processadores e os multinúcleos (Multicore) • 32 ou 64 bits? • Clock e overclocking – Falando de velocidade • O sistema de refrigeração dos processadores (Cooler) • Pasta térmica Quem são os microprocessadores? A imagem que você vê acima são os contatos de um microprocessador Core i9 da Intel. Numa analogia simples, se nós temos o nosso cérebro - o órgão que processa e organiza todas as nossas informações – o computador tem o seu microprocessador. Também chamado de processador ou CPU (Central Process Unit), este hardware é um circuito integrado (chip) que realiza as funções de cálculo e tomada de decisão de um computador. É um dispositivo multifuncional e programável, que aceita dados digitais como entrada, processa de acordo com as instruções armazenadas, e fornece resultados como saída, sempre no sistema binário. .E como descobrir rapidamente qual o processador utilizado numa determinada máquina? Acesse o Painel de Controle do Windows e depois vá em Sistemas e segurança – Sistema.
- 41. 41 Unidade de Controle (UC) e Unidade Lógica e Aritmética (ULA) .Parece complicado entender estas definições, mas não é. Internamente, o microprocessador subdivide-se em váriasunidades,dentreelasdestacando-secomoprincipais: Unidade de Controle (UC) ou Control Unit (CU) - É responsável por distribuir e organizar tarefas, transferir informações da entrada para a memória e da memória para a saída. A UC também controla o funcionamento da ULA (Unidade Lógica e Aritmética) e da memória. .E essa tal de ULA /UAL (Unidade Lógica e Aritmética)? Ela é um circuito responsável pelas operações elementares (soma, subtração, multiplicação e divisão) e pelas decisões lógicas do processador. As entradas para a ULA são os dados a serem processados e o código da unidade de controle indicam as operações que devem ser executadas. As saídas são os resultados da computação. Fabricantes mais conhecidos O processador é um dos componentes mais carosnamontagemdequalquercomputador.Escolher amarca/modelonãoéumatarefafácilparaamaioriadas pessoas. No entanto, sem muito sofrimento, dizemos que atualmente temos duas grandes fabricantes de processadores no mercado: a AMD e a Intel. . Atualmente, claro, temos processadores que vão desde os mais simples até os de alto desempenho e com preço bem variado. Segundo o site da Intel (acessado em 15/07/2019), o processador de mais alta performance era da família Intel Core i9 X-Series (9ª geração), com 18 núcleos e um clock de 4,4 Ghz. Para este, o valor estimado dele era de R$ 10.499,00. Pensando em processadores mais em conta e que sejam perfeitos para tarefas do dia a dia, a 9ª geração trouxe processadores de 4 núcleos ou mais, tendo o Core i3 na casa dos R$ 500,00 a R$ 1.000,00 e o Core i5 na casa dos R$ 1.000,00 a R$ 2.000,00. Onde eles se encaixam? – Os soquetes .O encaixe do processador na placa-mãe é feito por meio de um socket ou soquete (no nosso português). Sendo assim, entender qual o modelo de soquete disponível é importante para não acabar adquirindo uma CPU incompatível. .Cada geração de processadores possui compatibilidade com um tipo específico de socket, simplesmente por causa da mudança de arquitetura deles. Mas como identificar qual
- 42. 42 o tipo de processador compatível e o soquete? O primeiro passo é usar o manual da placa-mãe (físico ou digital) para esta identificação. Ainda, os sites de vendas de placa-mãe geralmente costumam colocar as especificações técnicas dos produtos junto com a oferta. Outra forma de se fazer isso é via software. Você pode descobrir de forma bem simples e rápida utilizando softwares específicos, como o CPU-Z - uma ferramenta gratuita que detecta e exibe todos os dados relacionados com o seu hardware e o processador da sua máquina. Baixe (https://www.cpuid.com/softwares/ cpu-z.html), instale e visualize. No caso do exemplo a seguir, temos uma placa-mãe DIGITRON G31T-M7, um processador Intel Core 2 Quad Q8200 instalado num Socket 775 LGA. O nome do soquete pode ser descrito. O número 775 refere-se à quantidade de pinos, enquanto que a sigla LGA determina o modelo de soquete, nesse caso disposto numa superfície horizontal. O encaixe é bem simples. Destrave o braço do suporte, levante, encaixe o processador e por fim baixe o braço travando-o novamente. Múltiplos processadores e os multinúcleos (multicore) .Para acabar com a confusão, os múltiplos processadores são arquiteturas que possuem dois ou mais processadores interligados, que funcionam em conjunto na execução de tarefas independentes ou no processamento simultâneo de uma mesma tarefa. Já os
- 43. 43 múltiplos núcleos (multicore) consiste em colocar dois ou mais núcleos de processamento no interior de um único chip. Estes núcleos são responsáveis por dividir as tarefas entre si, pois o sistema operacional trata cada um desses núcleos como um processador diferente. A ideia principal não é aprofundar no funcionamento dos núcleos, mas sim deixar claro para você qual é a função deles. E o que vale a pena entender é que, falando exclusivamente da Intel, os termos i3, i5, i7 ou i9 não correspondem à 3, 5, 7 ou 9 núcleos. É um erro muito comum. Os processadores i3 possuem dois núcleos, os processadores i5 podem ser encontrados em versões com 2 ou quatro núcleos, e os i7 possuem quatro núcleos (alguns modelos tem 2 núcleos). 32 ou 64 bits? . A explicação para “32 ou 64 bits” é bem simples. Do ponto de vista técnico, processadores têm a capacidade de processar sequências de bits e transmitir para outras partes do computador, como a memória RAM. Se ele é de 32 bits, suas“palavras”serão compostas de 32 bits. Se é de 64 bits, podem levar sequências com o dobro de informações. Isso deixa o processo mais rápido, mas a velocidade usada para transferir as informações será a mesma, porém a carga de informações transferida, será dobrada. Clock e overclocking – Falando de velocidade .Clock nada mais é do que um sinal de sincronismo para que o processador execute suas tarefas. O “pulso de clock”, como é chamado, faz com que os dispositivos executem suas tarefas, parem e sigam para o próximo ciclo. A medição do clock é feita em hertz (Hz), que indica o número de oscilações ou ciclos dentro de um segundo. Se um processador tem 2,8 GHz de clock, significa que ele pode trabalhar com 2,8 bilhões de ciclos por segundo. Quanto maior o clock, maior desempenho tem o computador. .Quando o processador é forçado a trabalhar com a frequência do clock interno mais alta do que a especificada pelo fabricante, ocorre aí o chamado overclocking. Mas porque isto é feito? São várias as razões, mas a principal é para aumentar o desempenho do hardware. O overclocking pode resultar em superaquecimento do processador, instabilidade no sistema e às vezes pode danificar o hardware, se realizado de maneira imprópria. Importante: Os vários núcleos não somam a capacidade de processamento, mas dividem as tarefas entre si. Se um vendedor quiser te vender um processador de 1.8 GHz de clock, mas alegando que por ter quatro núcleos esse clock vai para 7.2 GHz, recuse. Isso equivale aos quatro núcleos de 1,8 GHZ operando em paralelo.
- 44. 44 O sistema de refrigeração dos processadores Quanto mais eficiente, mais energia um computador consome e com isso a temperatura dos componentes aumenta consideravelmente. E se o processador é o “cara” que mais trabalha no computador, certamente ele será o que mais esquentará. Por isso, a arquitetura de uma máquina permite que seja instalado um sistema de refrigeração para evitar o superaquecimento. Manter todos os componentes trabalhando numa temperatura adequada é o ideal. A manutenção preventiva diz: mantenha as ventoinhas (FANs) sempre limpas. Se acumular poeira demais, mais lentamente elas giram e até mesmo ficam obstruídas. Mas o item importante deste sistema é mesmo o cooler. É ele quem permite que o processador trabalhe em temperaturas aceitáveis. Geralmente, quando você compra um processador, compra também o cooler padrão. Mas existe a possibilidade de instalar coolers mais profissionais e de maior eficiência. . O cooler é formado pela junção do: Dissipador de calor (Parte de baixo na imagem) – Objeto de cobre ou alumínio, que ajuda a dissipar o calor do componente através do contato e da condução térmica. Ventoinhas (Parte de cima na imagem) – Pequenos ventiladores que ajudam a espalhar no ambiente o calor retirado pelo dissipador. Water-cooler . O famoso Water-cooler usa um líquido especial para manter todos os componentes refrigerados. Sua instalação é mais complexa que a dos coolers tradicionais, mas são mais eficientes. Esse sistema utiliza mangueiras que transportam a água pelo sistema preso ao processador, no qual esquenta e encaminha até ser refrigerado em outra unidade, sempre com a repetição do processo.
- 45. 45 Pasta térmica Um item que complementa o processo de eliminação de calor do processador é a pasta térmica. Ela é uma pasta que ajuda a conduzir o calor do processador direto para o dissipador. São feitas de cerâmica ou prata, próprias para uma boa condução de calor. Ela é colocada em cima do processador para que haja contato com o cooler. Se você percebeu que a temperatura do processador está aumentando e sem nenhuma explicação, a falta da pasta térmica pode ser problema. Recomenda-se a troca pelo menos uma vez ao ano, removendo o cooler, limpando a pasta térmica velha e colocando uma nova. .Palavras e termos. Vai ser preciso fazer pesquisas. .1 - Memória interna da CPU usada para reduzir o tempo de acesso aos dados utilizados com frequência. .2 - Termo em inglês para frequência. .3 - Um dos maiores fabricantes de processadores para desktops e notebooks do mundo. .4 - O socket de modelos Core 2 Quad. .5 - É uma unidade de processamento dentro de um processador. .6 -Termo utilizado para fazer referência aos processadores com oito núcleos. .7 - Processo em que o utilizador aumenta a frequência do processador. .8 - Um dos menores componentes de um processador. .9 - Concorrente da Intel. .10 - Ele usa um líquido especial para manter todos os componentes refrigerados. .11 - O cooler é formado pela junção do dissipador de calor com... .12 - Múltiplos núcleos. .13 - Circuito integrado . O que você aprendeu hoje? Atividades
- 46. 46 Na aula de hoje falamos dos processadores – o cérebro do computador. Instalar, remover ou limpar são práticas comuns do dia a dia dos técnicos. Como ele não é mecânico, dificilmente apresenta problemas. Mas às vezes precisamos usar o conhecimento para escolher o processador ideal para cada máquina. E é isso que vamos treinar hoje. O responsável técnico da área de TI de uma empresa está de férias. Como você já tinha prestado serviços para ela anteriormente, resolveram te contratar temporariamente para receber uma entrega de processadores e placas mãe para montagem dos novos micros da empresa. Sua missão é dar a destinação correta de acordo com a necessidade de cada departamento. Exemplo: computador para substituir o servidor antigo. Importante: O seu professor vai fornecer as necessidades de cada departamento. Além disso, vai fornecer a lista de processadores e placas adquiridas e você terá que validar a compatibilidade entre ambos, e só assim dar a destinação correta. Use a internet. Como dissemos, instalar ou remover processadores são tarefas simples, porém que devem ser feitas com cuidado. Com as simulações de problemas feitas pelo seu professor, vamos usar o conhecimento técnico para manutenções preventivas, incluindo o uso de softwares, tais como o CPU-Z e o HWMonitor. Este último é usado para medir tensões e temperatura das peças do computador, incluindo CPU. Anote tudo no seu guia de defeitos e soluções.
- 47. 47
- 48. 48 Aula 06 TRABALHANDO COM MEMÓRIAS • Desvendando as memórias • Memória RAM • Memória ROM • Memória Cache • Memórias secundárias • Hard disk •Tecnologia SSD Desvendando as memórias . Em informática, as memórias são amplamente usadas nos dispositivos que precisam armazenar dados de forma temporária ou permanente. Ela pode ser descrita como algo que permite reter informações. Elas são divididas em dois tipos: A memória principal é responsável pelo endereçamento de todos os softwares (programas em execução) que rodam dentro do computador. Elas são voláteis (perdem seus dados com ausência de energia) e de acesso aleatório, com palavras individuais sendo acessadas a partir da lógica de endereçamento implementada no hardware. Neste grupo estão presentes as famosas memórias RAM, ROM, registradores e memória cache. . A memória secundária, também conhecidas como memórias de armazenamento em massa, permitem guardar grandes quantidades de informações e de forma permanente. E para serem acessadas, estas informações precisam ser carregadas na memória principal antes de serem tratadas pelo processador. Elas são não-voláteis, ou seja, não precisam de energia para guardar seus dados. No grupo destas memórias estão os HDs, HDs externos, DVDs,
- 49. 49 pen drive, entre outros. Memória RAM .Ela é, sem dúvida, a principal memória do computador. RAM significa, em inglês, Random Access Memory ou, no nosso português, Memória de Acesso Aleatório. Esse nome se deve aos dados contidos nela, que podem ser acessados de forma aleatória, não importando o setor (ou localização) em que eles estejam dentro do chip de memória. .De uma forma bem didática, a memória RAM é como se fosse um armário com diversas gavetas, onde os dados temporários ficariam guardados. E cada uma dessas gaveta teria um endereço diferente. Cada vez que você abre um programa, ele fica armazenado dentro de uma dessas gavetas. Veja o exemplo do esquema de endereçamento da memória: (Fonte: www.hardware.com.br) AmemóriaRAMvememformatode“pentes”com os seus espaços de armazenamento temporário. Estes pentes são desenvolvidos com um padrão que leva em conta uma quantidade de espaço (GB), uma velocidade de acesso (Mhz) e um determinado consumo de energia (V). Este padrão é conhecido como DDR (Double Data Rate). Um DDR 4, por exemplo, tem espaço de 4GB a 16 GB, uma velocidade de 2.1 até 4.2 GHz e um consumo de 1,2 Volts. Quanto maior a capacidade da memória, mais programas podem ser abertos simultaneamente e quanto mais velocidade ela tiver, menor será a perda de desempenho nesse processo. Você pode acompanhar o uso da Memória RAM com o aplicativo Gerenciador de tarefas do Windows. .Para instalar um pente de memória no computador basta usar os chamados slots de memória. Para instalar, use um padrão pratico: .1 – Antes de comprar, verifique o tipo de memória que a sua placa-mãe suporta. O manual explica isso. .2 – Verifique quantos slots possuem a placa-mãe. A memória RAM trabalha bem em pares combinados. Por exemplo, para conseguir 8GB de RAM, você pode precisar instalar dois pentes de 4GB, ou quatro pentes de 2GB. .
- 50. 50 3 - Descarregue a eletricidade estática antes de pegar uma memória RAM. Depois, manuseie a memória, cuidadosamente, pelas laterais para evitar tocar os chips. .4 - Insira a nova memória no slot, alinhando a abertura nos contatos do pente. Quando você perceber que ele está alinhado, basta pressionar para baixo até que os grampos do lado do slot emitam um clique e prendam o pente. Você pode ter que aplicar uma pequena força, mas jamais force o pente a entrar no slot. .ATENÇÃO: Um problema muito comum nas memórias são as sujeiras nos contatos ou a própria oxidação acumulada, tanto nos pentes, quanto nos slots. No caso dos pentes, use uma borracha branca comum ou álcool isopropílico para limpar. No caso dos slots, um aspirador/soprador. Memória ROM .ROM (Read Only Memory) é um tipo de memória que apenas pode ser lida. Não se pode escrever (gravar) dados nela, apenas fazer a leitura do que já foi gravado de fábrica. .O melhor exemplo é a BIOS do seu computador (vamos falar disso mais adiante no curso). É no chip da BIOS que as informações das configurações mais básicas do computador são gravadas na fábrica. Estas informações controlam a data e hora, a velocidade da ventoinha do processador, a temperatura, os periféricos instalados, entre outros. Existem diversas classificações de ROM, que variam conforme a sua aplicação e o tipo de uso: .ROM: É a mais comum, e não é possível qualquer tipo de alteração. .PROM: É uma memória ROM que pode ser alterada apenas uma vez. .EPROM: Esta sim tem a possibilidade de ser zerada e reescrita. Mas isto é feito em laboratórios específicos, expondo o chip à luz ultravioleta por um espaço de tempo determinado. .EEPROM: Uma evolução da ROM nos consoles de última geração e que permite que ela seja reescrita com eletricidade. Memória Cache .A memória cache é o braço direito do processador para tratar da velocidade do processamento dos dados. Ela é uma pequena quantidade de memória SRAM (mais veloz) embutida dentro do processador. A função é fazer uma ligação direta com a memória RAM, através de um circuito chamado controlador, para transferir os dados mais utilizados por ela. Importante: A memória ROM é volátil, ou seja, precisa de energia para funcionar. Por isso, ela é continuamente alimentada por uma bateria interna CR2032 de lítio. Estas bate- rias duram de dois a dez anos, dependendo do tipo de placa-mãe, temperatura ambiente e do tempo que o sistema ficou desligado,
- 51. 51 Quando ocorre um acesso no processador, este consultará primeiro a memória cache, sendo que se o dado estiver ali, o processador a utiliza, do contrário, irá buscá-lo na memória RAM. Você acaba de perceber que a memória cache é uma intermediária entre o processador e a RAM. Veja o esquema na imagem ao lado, retirada do site tutorials.jenkov.com. .Nos processadores atuais existem três tipos de cache: L1 (Level 1 - Nível 1), L2 (Level 2 - Nível 2) e L3 (Level 3 - Nível 3). As mais utilizadas ainda são a L1 e L2, porém é possível encontrar modelos modernos que contam com um terceiro nível de cache (L3). Nestes processadores, a L1 e L2 são relativamente pequenos para cada núcleo (64 KB e 256 KB), enquanto a L3 é expressivamente maior - 8 MB. Memórias secundárias .Memórias secundárias também são conhecidas como memórias auxiliares ou de armazenamento. Sua função é guardar os dados de um computador ou dispositivo de forma permanente, sem que haja perdas quando for reiniciado ou desligado. As mais conhecidas e usadas são: .Disco Rígido (HD, Hard Disk) - Principal tipo de memória auxiliar criado para guardar grandes quantidades de informações. Faremos um tópico específico para ele. .CD / DVD / Blu-ray – Permite armazenamento de uma quantidade intermediárias de informações. É removível e tem uma velocidade de leitura superior a outras mídias antigas. Suas capacidades são: 700 MB (CD), 4,7 GB (DVD), 25 GB (Blu-ray), HD Blu-ray (50 GB) e Ultra HD Blu-ray, com conteúdo 4K (100GB). .Memóriasflash–Temcomorepresentanteospendrives,cartõesdememória,câmeras digitais, celulares e dispositivos de reprodução de músicas. .HD externo – Ele trabalha nas mesmas características dos HDs comuns, tanto em espaço quanto em velocidade. Sua conexão é feita pela interface USB e FireWire. Hard disk . .Ele é peça importante no funcionamento do computador, pois é com ele que os dados são armazenados, tanto os do Sistema Operacional quanto os demais, como músicas, vídeos, documentos, fotos, etc. O seu funcionamento precisa utilizar pequenos motores alimentados por energia que fazem girar os pratos de alumínio recoberto por um material magnético, onde são gravadas as informações. A escrita e a leitura são feitas
- 52. 52 utilizando um braço e um dispositivo chamado de cabeça ou cabeçote. Valem com dica alguns cuidados com o seu HD: • Evite impacto forte sobre ele; • Nunca o deixe perto de imãs ou mesmo de outros dispositivos magnéticos; • Tenha cuidado com a temperatura de seu HD; • Evite poeira. . Internamente .A conexão do HD com a placa-mãe é feita dentro do gabinete utilizando as chamadas interfaces. Elas permitem transmitir os dados entre eles de maneira segura e eficiente. As tecnologias para que isso aconteça podem ser: SATA - No HD SATA ou Serial ATA (Serial Advanced Technology Attachment) os dados são transferidos em série, através de dois canais separados, um para enviar e outro para receber dados. .SCSI-AinterfaceSCSI(SmallComputerSystemInterface)émuitoutilizadoparaconexões de HD com outro dispositivo que necessite de alta transferência de dados. Como é uma tecnologia mais complexa e, consequentemente, mais cara, a sua utilização nunca foi comum em ambientes domésticos. .Nãohámuitosegredoquantoasuaconexãointerna.Bastautilizar os cabos próprios para cada uma das interfaces. Uma ponta ligada no HD e a outra na placa-mãe. Lembrando que ambos precisam de energia vinda da fonte de alimentação. Toda fonte possui cabos que fazem este serviço. Tecnologia SSD Arrematando o assunto sobre memória, vamos comentar a tecnologia SSD. As unidades de estado sólido não possuem partes móveis, como o HD, e são mais rápidas. Neste caso, as velocidades médias de escrita e gravação são bem superiores à do HD, o que agiliza tudo. Além disso, como ele não tem partes móveis, está menos suscetível a danos por quedas e outras pancadas. Para clarear mais o seu conhecimento, conheça os tipos de SSD mais comuns: SSDsSATAExpressou(SATAe)-Compostopordois drives internos e funciona como conexão no PCI Express da placa-mãe. Sua velocidade de leitura e escrita chega até 1580 MB/s com o PCI Express 3.0. SSDs SATA M.2 - Menor e mais fino que o anterior, pode usar tanto o PCI Express quanto o SATA. Tem armazenamento maior, algo na casa de 2 Cabo Serial ATA
- 53. 53 TB. As placas-mãe mais modernas já trazem um conector dedicado, geralmente na mesma área onde estão os slots PCI Express. SSD PCI Express – Conecta diretamente ao PCI Express. Chegam a atingir 2400 MB/s (leitura) e 1200 MB/s (escrita). Por outro lado, até o momento de elaboração desta apostila, ainda eram extremamente caros, chegando a R$ 2.000 para o modelo com capacidade de 1,2 TB. As memórias são parte importante em qualquer dispositivo eletrônico. A ideia aqui é usar o conhecimento para testar memórias e simular alguns problemas comuns nelas. Aproveitamos para reunir conhecimentos anteriores para preparar a montagem de um micro. Algumas máquinas do escritório do Sr. Pedro estão apresentando a famosa “tela azul” quando uma determinada quantidade de softwares é aberta. Isso pode ser um problema clássico na memória RAM, tanto pela sua falta quanto por problemas de escrita e leitura. Neste primeiro momento, faça o diagnóstico completo da máquina combinando softwares específicos, tais como o Monitor de recurso do Windows, o CPU-Z, o AIDA64, o MemTest86, entre outros que o seu professor sugerir. Abra novas janelas de programas instalado no computador e vá verificando o desempenho no gerenciador de tarefas. Importante: Siga as orientações e demonstrações do seu professor. Alguns dos softwares acima serão novidades para você. Fonte, placa-mãe, memórias, processador, disco rígido, mouse e teclado. Foi o que você comprou para montar o computador da lojinha de um tio. Monte tudo para o teste inicial e verifique se vai acontecer algum erro inesperado. Caso aconteça, recorra as suas anotações anteriores e veja a melhor solução. Obs.: As atividades práticas desta aula devem ser supervisionadas pelo seu professor que poderá simular erros que você ainda não tenha visto. Alimente o seu guia. O que você aprendeu hoje?
- 54. 54 Aula 07 O PAPEL DAS CONTROLADORA • A função das placas controladoras • Placa de vídeo – Características e fabricantes • Conexão de vídeo • A placa de rede • A controladora de som • Outras controladoras • Barramentos A função das placas controladoras . Quando falamos de placa-mãe, você lembra que a do tipo off-board não tem suas funções de vídeo, áudio, rede, entre outros, integradas a ela. Para o seu funcionamento, precisamos das chamadas placas de expansão ou controladoras. Elas são hardwares que comandam, por si só, algumas tarefas na sua máquina. Além disso, ela pode ser utilizada para ampliar a quantidade de periféricos conectados ao computador, como leitores, por exemplo. O seu encaixe na placa-mãe acontece nos chamados barramentos de expansão ou slots. Essas placas são utilizadas para diversas finalidades, tais como estender o desempenho de vídeo, ou aumentar a capacidade de entradas de rede. Placa de vídeo - Características e fabri- cantes .A Placa de vídeo ou Aceleradora gráfica é uma controladora que envia sinais processados para o monitor e que possam ser apresentadas em forma de imagens gráficas. A grande vantagem de se utilizar uma placa de vídeo dedicada é o uso de memória própria e chip gráfico de alto desempenho. Mas que tipo de características devemos observar nelas? Os principais detalhes você vê a seguir.
- 55. 55 . O chip gráfico .Toda placa de vídeo precisa de um chip gráfico que transforma energia em informação. Ele é responsável por realizar os cálculos e instruções que geram as imagens que você vê na tela do computador. A GPU (Graphics Processing Unit ou Unidade de Processamento Gráfico) também utiliza do chamado “GPU Clock”, bem parecido com o processador, que trabalha dentro de uma determinada frequência como um sinal de sincronização entre os dispositivos. Assim, quanto maior a frequência de clock de uma GPU, melhor é seu o desempenho. Placas atuais são Dual GPU, ou seja, possuem dois chips gráficos em uma única placa, o que garante mais performance. .Vale um comentário: alguns sites e autores tratam a GPU como sendo a placa toda e não só o chip principal dela. . Resolução e cores . A resolução máxima de uma placa de vídeo envolve o conjunto de pixels que formam linhas horizontais e verticais na tela. Em 1024 x 768, dizemos que este trabalha com 1024 pixels na horizontal e 768 pixels na vertical. É claro que, quanto maior a resolução suportada, maior é a quantidade de informações que podem ser exibidas na tela. Essa resolução e as cores podem ser alteradas através do computador, via software. É necessário apenas que os drivers estejam atualizados. As configurações de vídeo das placas on-board podem ser configuradas diretamente no Painel de Controle do Windows. O seu professor vai mostrar como chegar lá. . GDDR - Memória de vídeo A velocidade e quantidade de memória de vídeo influenciam significantemente no desempenho do dispositivo. Estamos tratando de um tipo de memória específica para
- 56. 56 aplicações gráficas: as memórias GDDR (Graphics Double Data Rate). Elas são bem parecidas com a memória RAM e a imagem anterior mostra a versão 6 ou GDDR6 de 16GB da Samsung, lançada em 2018. . 3D Se pensa em comprar placas 3D, saiba que as melhores vão precisar de uma boa qualidade de memória e o barramento precisa ser muito mais rápido do que o tradicional. Isso certamente vai fazer os gráficos serem melhor apresentados. . E quanto aos fabricantes? .Atualmente, existem duas empresas que se destacam na fabricação de placas de vídeo: a ATI e a NVIDIA. Ambas concentram seus esforços em produzir placas de alto desempenho, com recursos de aceleração maiores. Não vamos desmerecer outros fabricantes, mas se você pretende usar seu PC como uma forma de entretenimento – jogos - ou trabalha com projetos gráficos, estes dois fabricantes fazem a diferença: Conexão de vídeo . Só para arrematar o assunto da controladora de vídeo, vamos comentar outros doispontos.Primeiro,épossívelfazercomqueduas(oumais)placastrabalhememconjunto. Elas compartilham paralelamente o processamento de imagens, aumentando a velocidade de processamento ou a qualidade de imagem. É exatamente esse o objetivo das tecnologias SLI (da NVIDIA) e CrossFire (da ATI). O segundo é que o resultado de todo o processamento de uma placa de vídeo termina com o sinal em um conector, no qual é ligado um monitor. Há, basicamente, três padrões utilizados para isso: conectores VGA (Video Graphics Array), DVI (Digital Video Interface) e HDMI (High-Definition Multimedia Interface). A diferença entre eles está: A imagem a seguir mostra os quatro tipos de conectores numa só placa de vídeo. . VGA ou D-Sub Um conjunto de até 15 pinos em três fileiras que transmitem de maneira independente. DVI Proporciona qualidade superior de imagem, pois as informações serão tratadas de mA- neira totalmente digital, o que não ocorre com o padrão VGA. HDMI Conexão de dispositivos capaz de lidar com áudio e vídeo ao mesmo tempo, com alta resolução e totalmente digitais. DisplayPort Formado por 20 pinos e permite conectar até 4 monitores com resolução Full HD.
- 57. 57 A placa de rede .Para que você consiga conectar o seu computador a internet ou se comunicar com outro computador, é necessário o uso de uma controladora chamada placa de rede, adaptador de rede ou NIC (Network Interface Card). O que vale considerar quando você for comprar uma placa de rede (seja ela com ou sem fio) é a sua arquitetura e a taxa de transmissão. Quanto à taxa de transmissão, temos placas Ethernet de 10 Mbps / 100 Mbps / 1000 Mbps. A mais comum encontrada é a placa de 100 Mbps para cabos de par trançado blindados nível 5. (Vamos falar destes cabos nas aulas seguintes) .Importante: Cada placa de rede dispõe de um endereço único, chamado Endereço MAC, atribuído pelo construtor da placa, que lhe permite ser identificada de maneira única no mundo. A controladora de som .As placas de som ou controladoras de som são hardwares responsáveis por prover o áudiogeradoemseucomputador.Dentreassuasprincipaiscaracterísticas,temososchamados conversores Analógico-Digital e Digital-Analógico, ou seja, os chips responsáveis por converter os sinais digitais do computador em analógicos (as ondas que ouvimos) e vice-versa. Já o DSP (Digital Signal Processor) é o chip dedicado a processar informações sonoras, liberando o processador do computador de tal tarefa. .As placas de som podem ter vários tipos de conexões: entrada MIC para microfone; entrada Line-In para conectar aparelhos sonoros; entrada Line-Out para conectar caixas de som ou fone de ouvido; entrada Speaker para ligar caixas de som sem amplificação; entrada SPDIF para conexão de aparelhos externos. Outras controladoras .Existem outras que ajudam a aumentar as funções ou expandir os hardwares do computador. Duas outras placas são importantes para o dia a dia do técnico: .Placa USB – Elas estendem as portas de entrada USB do computador, com capacidade de operar de forma simultânea. Geralmente elas funcionam como conexão PCI-Express X1. .
- 58. 58 Placa controladora SATA – Esta placa permite a você aumentar a quantidade de conexão para os dispositivos SATA (HDs ou SSDs) em seu computador. Algumas delas permitem um ganho de transferência para 6Gbps, o que faz com que os dados sejam transferidos com a metade do tempo que costumavam gastar na versão tradicional. Placa de captura - São usadas para permitir que se faça captura ou gravação de vídeos no computador a partir de uma fonte de vídeo externa. A maioria delas é instalada em um slot de expansão PCI ou PCI Express. A fonte do vídeo pode variar, dependendo do tipo de entrada que a placa admite, como o Blu-Ray player, câmera de vídeo, videogames, sinais de televisão, entre outros. Barramentos .E como você já sabe, a forma de comunicação destas placas com a placa-mãe é feito por meio dos barramentos de expansão ou slots. . O padrão atual é o PCI Express (Peripheral Component Interconnect), que se destaca por estar disponível em vários modos, como 1X, 2X, 8X e 16X. Os dispositivos que vão trabalhar com taxas menores de transferência de dados (placa USB) podem utilizar o PCI Express 1X. Já aqueles que precisam de altas taxas de transferências, como as placas de vídeo, por exemplo, trabalham com PCI Express 16X. .Em se tratando de placas de vídeo, o PCI Express veio para substituir o padrão AGP (Accelerated Graphics Port) exclusivo para elas e com o intuito de obter, assim, gráficos com movimentos mais rápidos. A principal vantagem do AGP é o uso de maior quantidade de memória para armazenamento de objetos tridimensionais e da alta velocidade no acesso a elas. .Mas como conectar uma placa controladora a um slot de expansão? Simples, encaixando os contatos da parte de baixo da placa nos contatos do barramento. O encaixe é fácil, pois existe PCI EXPRESS 16X 1X PCI EXPRESS 16X 1X
- 59. 59 um padrão único que permite que ele seja feito em apenas uma posição. Não é necessária força para esse encaixe, apenas jeito. O seu professor vai mostrar como é feito na sua aula prática. Dicaimportante:Muitasvezes,asujeiracobreoscontatos,tantodaplacacontroladora quanto dos barramentos. Como uma borracha branca pequena ou álcool isopropílico, limpe os contatos da placa controladora. Com um“soprador”elimine o excesso de poeira dentro dos contatos do slot de expansão. .Responda: . Descreva como descobrir o endereço MAC de uma placa de vídeo: O que você aprendeu hoje? Atividades
- 60. 60 As placas controladoras tem um bom uso dentro dos computadores modernos, seja para extensão de um recurso que já existe (vídeo, por exemplo) ou abertura de novas entradas (USB, por exemplo). Como tarefa de hoje, vamos levar o nosso conhecimento para o mundo virtual. Como parte do seu projeto de crescimento como profissional em manutenção e configuração de computadores, que tal aparecer para o mercado a partir de um blog simples e com dicas de suporte? Use a plataforma de sua preferência (Bloggler,Wordpress,Wix)ecrieesteblog.Easuaprimeirapublicaçãoserásobre“As5melhores placas de vídeo do ano”. A imagem abaixo é o exemplo de um blog de muito sucesso sobre o assunto. As atividades práticas desta aula devem envolver as placas controladoras e a placa-mãe. Preste a atenção na limpeza da máquina e dos contatos, na posição correta de encaixe e nos sinais de problema. Neste momento você já tem conhecimento para resolver boa parte deles. Obs.: As atividades práticas desta aula devem ser supervisionadas pelo seu professor que poderá simular erros que você ainda não tenha visto.
- 61. 61 Aula 08 O SISTEMA DE BOOT • Iniciando – Boot • O autoteste - Post • Entendendo o CMOS e Bios • Atualização da BIOS • Configurando o Setup • Sistema de virtualização Iniciando – Boot O sistema de BOOT do seu computador é primordial para permitir que seja executado um processo de inicialização da máquina, começando no momento em que você aperta o botão de liga/desliga e encerrando quando todo o sistema operacional é carregado para a memória RAM. Uma das funcionalidades do BOOT é testar os componentes de hardware instalados na máquina e preparar para a chegada do sistema operacional. Ao começar o processo de iniciação, a CPU executa as instruções localizadas no registrador de memória da BIOS (memória ROM), realizando um autoteste (POST), para verificar o funcionamento de diversos dispositivos no computador. Depois que todos os testes são feitos, a BIOS carrega e executa o MBR (Registro Mestre de Iniciação) do disco rígido, o processo final antes da entrada do sistema operacional.
- 62. 62 O autoteste - Post . Um BOOT integra diretamente com um tipo de teste chamado POST (Power On Self Test – Autoteste ao Ligar). Sua função é realizar um teste em todas os hardwares do computador durante o processo para verificar se o sistema se encontra em estado operacional. Se for detectado algum problema, a BIOS emite uma sequência de sons (bipes) para identificação do problema. .O POST testa a CPU antes de enviar sinais aos demais componentes para ver se estão funcionando. Para qualquer erro, há o retorno da mensagem ou bip sonoro. Os resultados obtidos nos testes são confrontados com os dados gravados na CMOS, que é onde ficam armazenadas as informações oficiais dos dispositivos instalados. E para modifica-las, usa-se um programa chamado Setup. Importante: Existem alguns periféricos que o POST não testa, como caixas de som e o mouse. Estes são controlados pelo sistema operacional. CMOS, BIOS e Memória ROM .A CMOS (Complementary Metal Oxide Semi-conductor – Metal Oxido semi-condutor complementar) trata-se de uma tecnologia usada para a criação de circuitos integrados, como processadores, chips de memória e a BIOS. As principais vantagens dos circuitos integrados CMOS são o baixíssimo consumo de energia, baixa dissipação de calor e baixa interferência dos sinais eletrônicos. Por causa deste baixo consumo de energia, é que se usam baterias de lítio para mantê-los em funcionamento. Importante: A CMOS não é o circuito integrado, mas o material usado na criação dos mesmos. .Já a BIOS ou Basic Input Output System (Sistema Básico de Entrada e Saída) é um programa pré-gravado em memória ROM e que é executado quando o computador for ligado. Ele é o primeiro software a ser lido. É a partir dele que o POST é realizado. É muito comum chamarmos o chip da memória ROM de BIOS, mas na verdade é o programa instalado no chip.
- 63. 63 Atualização da BIOS De tempos em tempos, é importante atualizar a BIOS de um computador, pois vira e mexe os fabricantes costumam lançar novas versões do programa, principalmente para eliminar falhas de segurança. O processo em si é simples, porém merece muito cuidado ao ser realizado. Porque? Quando iniciado, não pode ser interrompido. Caso isso aconteça, pode gerar problemas sérios na placa-mãe. O primeiro passo é identificar o modelo e o fabricante da placa-mãe. A melhor forma de se fazer isso é acessando as Informações do sistema no Windows. Lá em Resumo do sistema você enxerga, dentro outros componentes, a fabricante e o modelo. Outra forma é usando o software CPU-Z, como você já aprendeu anteriormente. A partir desta verificação, basta procurar pelo modelo na internet. Certamente ele vai oferecer o software de atualização da BIOS. Baixe e depois faça a extração dentro de um pen-drive. Importante: como dissemos, o processo precisa de cuidado ao ser executado. Peça mais orientações ao seu professor. Configurando o Setup .Existe um software instalado na memória ROM chamado Setup (Configurar) que tem a função de configurar alguns parâmetros de comunicação do hardware, ordem de leitura dos dispositivos e até mesmo o relógio do sistema. As opções e os menus do Setup mudam de acordo com o fabricante ou modelo da placa-mãe. Sua função é tentar resolver problemas no seu computador ou instalar novos componentes. Para acessarmos o setup, pressione a tecla DEL ou F12 logo depois que o computador é ligado. Você só precisará tomar cuidado ao alterar qualquer configuração, pois o computador pode não funcionar ou até mesmo perder a comunicação com alguns periféricos. Vamos apresentar aqui algumas telas do Setup da Americam Megatrends, Inc, com as configurações mais importantes para seu trabalho de manutenção. No menu principal ou geral, você vê todos os itens e funções. Basta selecionar com as setas do teclado e pressionar ENTER no menu desejado. Selecionando o Standard CMOS Setup, por exemplo, acessamos as configurações padrão. Nela você pode
- 64. 64 alterar a data e a hora do sistema e identificar quais e quantos discos rígidos estão instalados no seu computador. A segunda opção da tela principal, AdvancedSetup,permiteacessarasconfigurações avançadas do setup. Dentre elas destacamos a ordem de boot, ou seja, a ordem em que o boot irá carregar o sistema operacional. Isso significa que se não encontrar um sistema operacional no primeiro boot, passa para o segundo e assim sucessivamente. .Se você selecionar o menu 1st Boot Device e pressionar ENTER verá uma tela parecida com a imagem, permitindo escolher qual opção será usada como primeiro boot. O terceiro menu da tela principal é o Integrated Peripherals, que permite você habilitar ou desabilitar as entradas de áudio, LAN (Rede), USB, entre outros, da placa-mãe onboard. Um exemplo simples para seu uso é quando um escritório de advocacia, por exemplo, não quer que os funcionários usem as entradas USB do micro. Basta o técnico selecionar o menu USB Functions e desabilitar as entradas. E outra tela importante é aquela que monitora as entradas de energia, rotação da ventoinha e a temperatura da CPU e do sistema. Na tela abaixo, a velocidade da CPU Fan (ventoinha) é de 2136 RPM (rotações por minuto). Um técnico pode observar, por exemplo, se está rotação está muito baixa, o que significa problemas. Sistema de virtualização .O termo virtualização é usado para definir a montagem de uma ou mais plataformas virtuais, dentro de outra plataforma. Exemplo: você pode emular o Linux dentro do sistema Windows e com isso fazer testes neles. O processo de virtualização é bem simples, bastando apenas o uso de softwares próprios para isso. Dentre eles temos: .Virtual Box - Desenvolvido pela Sun Microsystems e comprado pela Oracle, permite
- 65. 65 simular dois ou mais computadores independentes compartilhando fisicamente o mesmo hardware. .Hyper-V (antigo Virtual PC) - Ferramenta da Microsoft que possibilita que você instale outra versão do Windows para executar programas antigos, incompatíveis ou para que faça testes sem prejudicar o sistema operacional de uma máquina física. .VMware – Não difere dos demais, porém tem uma interface mais moderna. .Nas próximas aulas, vamos nos aprofundarumpoucomaisnousodasmáquinas virtuais. As explicações vão dar o suporte necessário para a simulação da instalação dos sistemas operacionais Windows e Linux. Responda: Com as suas palavras, faça uma relação direta entre o CMOS, a BIOS e ROM. Como elas “interagem”entre si. O que você aprendeu hoje? Atividades
- 66. 66 A aula de hoje deixa um pouco de lado os hardwares e vai falar de softwares, principalmente o que dá o arranque inicial no computador. E o conhecimento de toda a estrutura faz uma diferença muito grande no seu aprendizado. Você foi convidado por uma escola de informática para ministrar uma aula básica de 30 minutos sobre o processo de inicialização (boot) de um computador. A aula será para uma pequena turma de pessoas que estão aprendendo informática para concurso público. Como instrutor, sua missão será montar 3 ou 4 slides de apresentações, destacando principalmente o esquema completo de inicialização. Deixe mais visual possível. O seu professor vai orientar. Importante: Peça orientações de quanto cobrar por esta aula, afinal, vai envolver seu esforço e conhecimento. A vida de técnico em manutenção permite muitas variações de problemas, incluindo no Setup da máquina. Como o nosso aprendizado também é baseado em problemas, o seu professor vai simular situações ou erros de configuração no setup, tais como ajuste de data e hora, troca da ordem de boot, controle de habilitação de periféricos, entre outros. Anote tudo para seu guia de problemas e soluções. Importante:Não faça nada sem a correta orientação e supervisão. Uma mudança errada pode atrapalhar o desempenho do computador
- 67. 67 Aula 09 FORMATAÇÃO, LIMPEZA E PARTICIONA- MENTO • Preparando a máquina virtual • Criando uma nova máquina virtual - OracleVirtual Box • Como, quando e porque particionar um disco rígido • Integrando com a formatação •Verificar os erros • Limpeza do disco Preparando a máquina virtual .Na aula anterior falamos sobre máquina virtual e a virtualização. Para que o processo aconteça, precisamos entender o software que vai simular uma máquina virtual. Na verdade, três softwares são importantes no processo completo: um emulador de DVD conhecido como Daemon Tools (https://www.daemon-tools.cc/por/products/dtLite), a imagem de um sistema operacional e o próprio software que vai realizar a virtualização. Neste último optamos por usar o Oracle Virtual Box. Importante: Dependendo da versão, a emulação da imagem pode ser feita dentro do próprioWindows, clicando com o botão direito no arquivo da imagem e depois em Montar. Quanto a imagem do sistema operacional (ISO), ela pode ser encontrada em forma de torrent na internet ou gerada a partir do DVD original. Você também pode gerar a imagem a partir de uma ferramenta do Windows chamada Windows Media Creation Tool (https://www.microsoft. com/pt-br/software-download/windows10). O seu professor vai demonstrar. Com ela gravada no seu computador, basta clicar no ícone Montagem Rápida (rodapé da janela) do Daemon Tools e selecionar o arquivo ISO desejado.