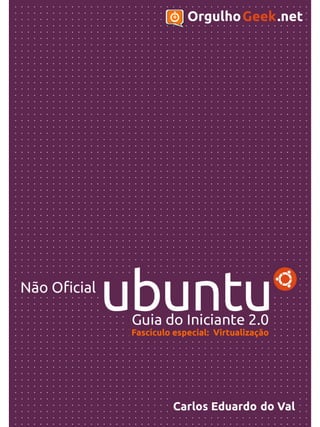
Ubuntu guia do_iniciante_2-0-capitulo_especial
- 2. Carlos Eduardo do Val Ubuntu Guia do Iniciante 2.0 Fascículo especial: Virtualização Vitória 29/04/2012
- 3. Licenciamento Esta obra é protegida por direitos autorais, contudo está licenciada para alguns tipos de usos, de acordo com os termos da Creative Commons 3.0, como segue abaixo: Atribuição Você deve dar o crédito ao autor original da obra Não-comercial Esta obra não pode ser comercializada, ou utilizada com fins comerciais sem a expressa autorização do autor Sem derivados Esta obra não pode ser modificada e não podem haver obras baseadas nesta Ubuntu é marca registrada da Canonical Inc. E todos os seus direitos de marca são reservados. Logos, ícones e outros itens inseridos nesta obra, são de responsabilidade de seus proprietários. Alguns itens apresentados neste livro podem sofrer alterações sem prévio aviso. 2 Agradecimentos Primeiramente, ao maravilhoso e onipresente Senhor Jesus Cristo, à minha mãe Lana Márcia do Carmo, que cuidou de mim enquanto eu escrevia este livro, por noites e noites. Aos amigos Anderson Sanguinete e Flávio Afonso Trancoso, que por diversas vezes conferiram o material do livro, a fim de apontar erros e sugerir conteúdo. Agradeço ao amigo João Fernando Costa Junior, da Revista Espírito Livre, que incentivou e muito a criação deste trabalho. Aproveito para agradecer ao meu coordenador de curso e futuro professor Antônio Márcio Mendonça, que nos momentos de finalização deste trabalho, ajudou com importantes conselhos. Agradecimentos vão para os leitores do primeiro livro, que ajudaram o trabalho ganhar visibilidade, à revista Espírito Livre, ao site Baixaki, que colocou a primeira obra à disposição dos brasileiros e a todos os meus Bons Amigos, que confiaram em mim e minhas justificativas para estar ausente nas gravações da nossa “Novela da Vida”.
- 4. Emulação de aplicativos e virtualização 3
- 5. Wine O WINE, embora muitos chamem de “emulador”, na verdade, nada mais é do que uma “reinvenção da roda em software livre” (simplificando ao máximo). Isso quer dizer que ele possui bibliotecas de vínculo dinâmico do Windows – as DLL – implementadas com código fonte aberto. O WINE cria um conjunto de diretórios em sua pasta de usuário que simulam as pastas do sistema Windows em uma pasta chamada .wine ( como possui o ponto antes do nome, ela é uma pasta oculta ) e dentro de si, possui os diretórios Arquivos de programas, Windows, etc. apenas com aquilo que precisa para que o programa do Windows que você instalar funcione. Esta possibilidade de execução de alguns programas Windows no Linux, embora promissora, não está livre de alguns comportamentos indesejados, já que programas utilizam algumas rotinas de execução, plugins componentes do sistema Windows que não encontram no Linux, como games mais recentes, ou aplicativos que utilizem o .Net framework, como a suite LIVE de aplicativos ( Windows Live Messenger, Live Mail, Live Writer e outros ), por isso, recomenda-se procurar uma alternativa livre ou nativa do Linux. O WINE pode ser instalado através da Central de Programas do Ubuntu, e pode ser encontrado na versão estável e em desenvolvimento ( sempre identificada com um número de versão maior que a estável - sujeita a bugs ). A instalação de programas Windows no Linux através do WINE é um pouco diferente da instalação dos aplicativos Linux, pois requer a autorização para que o arquivo funcione como um executável. Essa medida visa proteger o sistema contra programas nocivos, 4 Ilustração 1: Microsoft Word 2007 rodando sobre o WINE Ilustração 2: Clique em "Mais informações" para saber mais sobre o WINE
- 6. conhecidos como autoexecutáveis. Para conceder a permissão para que um arquivo torne-se executável, clique com o botão direito do mouse sobre ele e selecione a opção “Propriedades” e na aba “Permissões”, marque a opção “Permitir a execução do arquivo como um programa”. Clique no botão “Fechar” e instale o programa como se estivesse no Windows. Caso não seja possível ainda a executar, abra novamente as propriedades do arquivo e na aba “Abrir com”, selecione a opção “Carregador de aplicativos do Windows WINE. Uma lista de compatibilidade do WINE pode ser encontrada no site appdb.winehq.org e as classificações são Platinum, Gold, Silver, Bronze e Garbage, sendo Platinum os aplicativos que instalam e executam sem nenhum requerimento ou configuração adicional e Gold aqueles que, embora executem perfeitamente, requerem algum tipo de configuração extra ou componentes do Windows. Esta lista de compatibilidade está em constante alteração devido à evolução do WINE. Dentre os programas que são melhor suportados pelo Wine estão os jogos Counter Strike, Far Cry 2, Left 4 Dead, os aplicativos DVDShrink e o Microsoft Office 2007. 5 Ilustração 3: Marque arquivos setup como executáveis Ilustração 4: Macromedia Fireworks 8
- 7. Virtualização de sistemas Virtualização de processos e sistemas é uma prática que vem crescendo muito nos últimos anos e a cada dia mais, vem se tornando mais comum nos Desktops. Com a virtualização de sistemas, é possível criar computadores virtuais rodando dentro de computadores reais, permitindo assim uma gama muito maior de aplicações computacionais em um mesmo dispositivo. Considere, por exemplo, a possibilidade de utilizar ao mesmo dois sistemas operacionais a mais do que o que você está usando instalado em seu computador. Isso permitiria que você testasse um aplicativo que só funciona em determinado sistema sem a necessidade de alterar as configurações de seu computador para isso. É possível, por exemplo, executar uma outra versão do Linux ao mesmo que usa o seu Ubuntu, ou então, instalar o Windows em uma máquina virtual e utilizá-lo para acessar serviços exclusivos para este sistema. Na prática, a virtualização consiste na emulação dos componentes de um computador, a criação de um arquivo que funcionará como um HD e outro que funcionará como a memória RAM. Isso proporciona a segurança do isolamento da máquina virtual do seu computador, e qualquer problema de sistema ou vírus. Ou seja, fora alguma perda de performance, um sistema não interfere no funcionamento do outro. Utiliza-se os termos Hospedeiro, ou Host para definir o sistema instalado em seu computador, e Hóspede, Sistema convidado ou Guest, o sistema que será virtualizado. No Ubuntu, o software de mais comum de gerenciamento de máquinas virtuais é o VirtualBox, mas existem outros, como o o VmWare Player, Qemu e outros. O VirtualBox será utilizado como exemplo de criação de máquinas virtuais e pode ser encontrado através da Central de Programas. Virtualizando o Windows Devido a alguns inconvenientes promovidos por algumas empresas que custam se adequar às necessidades dos clientes, volta e meia torna-se necessário o uso do Internet Explorer, que é parte do Windows. Para fins didáticos e de utilidade pública, este livro ensinará a criar uma máquina virtual para a instalação do Windows e chamaremos de VM. 6 Ilustração 5: Instalação do VirtualBox
- 8. Inicie o VirtualBox. A tela de início do programa lhe fornecerá apenas a opção “Novo”, a qual utilizaremos para criar nossa máquina virtual. Após a mensagem de boas-vindas do assistente, clique em “Próximo”. O assistente de criação de máquina virtual requer o nome da máquina virtual ( VM ) e o tipo de sistema. Normalmente ele detecta o tipo de sistema durante a digitação do nome da VM, contudo, você pode escolher o tipo de sistema operacional e versão nos menus drop-down. Clique em “Próximo”. 7 Ilustração 6: Tela inicial do VirtualBox Ilustração 7: É necessário colocar um identificador para a nova máquina virtual
- 9. Deslize o controle para definir a quantidade de memória da VM, ou digite a quantidade de memória destinada à máquina virtual. Lembre-se de não utilizar na máquina virtual uma quantidade de memória que possa comprometer a execução do sistema hospedeiro. Clique em “Próximo”. O assistente de criação de discos virtuais será iniciado. Será necessário selecionar o tipo de arquivo. Escolha “VDI (VirtualBox Disk Image) e clique em “Próximo”. Será necessário criar um disco rígido ( HD ) virtual para efetuar a instalação. Após criado um disco rígido virtual, ele pode ser reutilizado. Para a primeira VM, iremos utilizar a opção “Criar novo disco rígido”. Clique em “Próximo” e o assistente de criação de discos rígidos virtuais será iniciado. 8 Ilustração 8: Não coloque mais de 50% da memória física de seu sistema Ilustração 9: Selecione o tipo de arquivo de disco rígido virtual Ilustração 10: Sua primeira máquina virtual irá precisar de um novo disco rígido virtual
- 10. Em “Detalhes do armazenamento”, é necessário que se escolha o tipo do armazenamento, que pode ser “Dinamicamente alocado”, de modo que o disco rígido virtual aumentará seu tamanho de acordo com a demanda, ou “Tamanho fixo” – onde você determinará o tamanho em megabytes ou gigabytes que seu disco rígido virtual deverá ter. Discos de tamanho fixo são mais rápidos que os dinâmicos, porém, os dinâmicos não têm problemas com falta de espaço em disco para instalar programas, desde que haja espaço em seu disco rígido físico. Clique em “Próximo”. Após escolher o tipo do disco rígido virtual, deverá ser definido o tamanho do disco e o local de armazenamento em seu computador. Deslize o controle até o valor desejado. Para definir o local onde você deseja armazenar o disco rígido virtual, clique no ícone ao lado do campo “Localização”, navegue até o diretório desejado e clique em “Salvar”. Enfim, o sumário mostrará as informações de sua VM. Clique em “Criar” para que sua máquina virtual seja salva. Após estes passos, você ainda pode continuar configurando pequenos detalhes de sua VM. 9 Ilustração 11: O dinamicamente alocado irá se expandir gradualmente até o limite definido Ilustração 12: Você pode escolher onde deseja salvar o disco rídigo virtual
- 11. Memória principal, memória de vídeo, endereçamento físico, dispositivos adaptadores de rede, fitros de dispositivos USB e pastas compartilhadas podem ser configuradas através do botão “Configurações”. Após efetuar as alterações desejadas, você poderá inicializar sua máquina virtual, clicando no botão “Iniciar”, mas antes de começar a execução, o assistente de primeira execução irá auxiliá-lo a selecionar a midia de instalação. Em uma VM, você pode utilizar uma unidade de CD/DVD ou uma imagem de disco para iniciar a instalação. Ao clicar no botão “Iniciar”, o VirtualBox primeiramente lhe informará a informação sobre auto-captura de ponteiro do mouse – uma função que alterna seu dispositivo apontador na máquina real e na máquina virtual. Se o auto capturar estiver desligado, será necessário utilizar a tecla CTRL direita para trazer o mouse de volta para o sistema hospedeiro. Também irá solicitar o disco do sistema a ser instalado. Após concluir a escolha da midia, a VM iniciará sua execução. Instale o sistema normalmente, como se tivesse em um computador real. 10 Ilustração 13: Visualização das VMs Ilustração 14: Tela inicial do assistente de primeira execução Ilustração 15: Seleção do local da midia de instalação
- 12. Após instalada, sua máquina virtual poderá ser utilizada para as mais diversas finalidades, porém para que ela funcione da melhor maneira possível, será necessário a instalação dos equivalentes ao drivers da máquina virtual, os “Adicionais para convidado”. Para iniciar a instalação, acesse o menu de aplicativo Dispositivo > Instalar adicionais para convidado. É uma instalação simples e assistida. Primeiramente, o controle de usuário do Windows perguntará se você deseja permitir que o programa faça alterações no computador. Clique na opção “Sim” e em seguida, clique na opção “Executar VboxWindowsAdditions.exe”. O assistente de instalação será iniciado. Clique em “Next” nas próximas duas janelas e em fim, no botão “Install” para iniciar o processo de instalação. Ao final, reinicie a máquina virtual através do menu iniciar do Windows. Pronto! Sua máquina virtual está pronta para uso! 11 Ilustração 16: Iniciando a instalação do Windows na VM Ilustração 17: Após s instalação do sistema virtual, será necessário instalar os adicionais para convidado Ilustração 18: Clique em executar para iniciar
- 13. Uma forma eficiente de uso de máquinas virtuais é o modo Seamless, que mescla os dois Desktops, o hospedeiro e o convidado em uma só área de trabalho, mantendo ainda assim, o isolamento entre os dois sistemas. Para ativar o modo Seamless, você pode utilizar as teclas de atalho CTRL direito + L, ou menu de aplicativo Visualizar > Alternar para modo seamless. O modo de tela cheia pode ser ativado através das teclas de atalho CTRL direito + F. 12 O modo de tela cheia e seamless só estarão disponíveis após a instalação dos adicionais para convidados. Também pode não ocorrer a captura automática do ponteiro do mouse pela máquina hospedeira, sendo necessário liberá-lo através da tecla CTRL direita. Ilustração 19: Aplicativos do Ubuntu e a VM rodando em um dos Desktops Ilustração 20: Mesclando os Desktops com o modo Seamless
- 14. Compartilhando arquivos entre o Ubuntu e a VM A função de compartilhamento de pastas é onde e os sistemas real e virtualizado passam a funcionar em rede. Assim, arquivos podem ser compartilhados e o isolamento é “quase quebrado”. Primeiramente, será necessário adicionar a pasta a ser compartilhada nas configurações do VirtualBox. Para isso, clique na VM desejada e abra o painel de configuração através do botão “Configurações”, na interface principal do VirtualBox. Na tela do configurações do VirtualBox, clique na opção Pastas Compartilhadas e na tela se seleção de pastas, clique no primeiro ícone à direita da janela, conforme destacado na imagem à seguir: Em seguida, a janela “Acrescentar Compartilhamento” será aberta. Na opção “Caminho da Pasta”, clique no menu drop- down e selecione “Outro...” Na janela de seleção de pasta, navegue até a pasta que deseja compartilhar e clique em “Abrir”. Ainda na janela “Acrescentar compartilhamento”, digite um nome para a pasta a ser compartilhada e marque a opção “Montar Automaticamente” para que a pasta já esteja disponível ao iniciar a VM. Por fim, clique no botão “OK” e será exibida as configurações do compartilhamento. 13 Ilustração 21: Escolha as pastas do sistema real a serem compartilhadas com o virtual Ilustração 22: Clique em "outro" para acessar mais opções
- 15. Após estes passos, devemos configurar no Windows o mapeamento da pasta compartilhada. Acesse o menu principal do Windows ( o menu Iniciar ) e clique no ícone “Computador”. A janela do Explorer irá exibir os discos locais e opções de mapeamento. Clique na opção “Mapear unidade de rede. A janela “Mapear unidade de rede”, que permite a escolha de caminho de compartilhamento será aberta. Na opção “Unidade:”, selecione a letra que deseja definir para a unidade de rede. Clique no botão “Procurar” ao lado do campo “Pasta:”. 14 Ilustração 23: Pasta compartilhada adicionada Ilustração 24: No Windows, clique em "Mapear unidade de rede" para ter acesso à pasta compartilhada Ilustração 25: Defina uma letra para a unidade de rede
- 16. Continuando, você deverá selecionar o caminho da pasta compartilhada na janela “Procurar Pasta”. Clique no ícone Rede > VBOXSVR e clique no ícone da pasta que você compartilhou pelo VirtualBox e em seguida, no botão “OK”. Sua pasta compartilhada estará acessível na máquina virtual através do caminho Menu Iniciar > Computador. Snapshots A função Snapshot permite que você grave estados do seu sistema, podendo retornar àquele estado a qualquer momento. Assim, caso você precise retornar a um programa aberto anteriormente, pode fazer uma snapshot e restaurar o sistema caso necessário. Lembre-se que esta função consome recursos de armazenamento de seu sistema e deve ser controlada para que não falte espaço no disco rígido de seu computador. Atalhos do VirtualBox Você pôde aprender na leitura da apresentação do sistema, que as teclas de atalho facilitam a utilização de computadores no dia a dia. O VirtualBox possui suas próprias teclas de atalho, porém, sua base de operações para praticamente todos os atalhos, é a tecla CTRL localizada à direita da tecla de espaço, próximo à tecla Enter. Saber a localização das teclas de atalho é crucial para utilizar as funções de operação em tela inteira ou em modo seamless, onde não é visível a opção de retornar ao estado inicial. 15 No Ubuntu virtualizado, pastas compartilhadas são acessíveis através de um comando de terminal. Após escolher as pastas que deseja compartilhar na sua máquina hospedeira, Abra o Terminal e digite o seguinte comando: mount -t vboxsf compartilhamento ponto-de-montagem, onde “compartilhamento” é o nome dado à pasta compartilhada e ponto-de-montagem é o local em sua máquina virtual que será montado o caminho de compartilhamento. Exemplo: sudo mount -t vboxsf Downloads /home/Orgulho Geek/Compartilhamento Ilustração 26: VBOXSVR é o nome da unidade de rede
- 17. A tecla CTRL direita é chamada de “Host”. Confira os principais atalhos do VirtualBox: (Host = CRTL direito) • Host + F: Entra em modo de tela cheia. Pressione uma vez para entrar em tela cheia e mais uma vez para sair do modo de tela cheia. • Host + L: Entra em modo seamless e une o Desktop do Ubuntu ao Desktop virtualizado. Pressione a combinação de teclas uma vez para entrar em modo seamless e mais uma vez para restaurar ao tamanho de janela. • Host + G: Redimensiona o tamanho da tela virtualizada automaticamente. Pressione uma vez para ativar esta função. • Host + Del: Equivalente ao CTRL + Alt + Del na máquina virtual. • Host + R: Reinicializa a máquina virtual. • Host + P: Pausa a máquina virtual. • Host + H: Desligamento por ACPI (similar ao comportamento do sistema ao se pressionar o botão de desligamento no computador). • Host + S: Tira uma snapshot do sistema em execução. 16