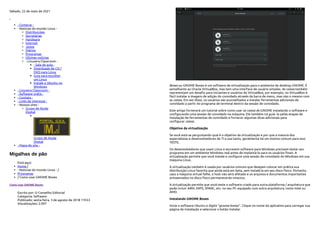
Usando GNOME Boxes
- 1. Sábado, 22 de maio de 2021 . - Começar - - Notícias do mundo Linux - Distribuições Secretárias Hardware Internet Jogos Diários Programas Últimas notícias - Linuxera Classroom - - Sala de aula - Downloads de CD / DVD para Linux Guia para escolher um Linux Instale o Ubuntu no Windows - Linuxera Classroom - - Software grátis - - Contato - - Links de interesse - - Nossos sites - Grupo de Ajuda Digital Grupo de Ajuda Digital - Mapa do site - Migalhas de pão Está aqui: Home / - Notícias do mundo Linux - / Programas / Como usar GNOME Boxes Como usar GNOME Boxes Escrito por: O Conselho Editorial Categoria: Software Publicado: sexta-feira, 3 de agosto de 2018 11h53 Visualizações: 2.097 Boxes ou GNOME Boxes é um software de virtualização para o ambiente de desktop GNOME. É semelhante ao Oracle VirtualBox, mas tem uma interface de usuário simples. As caixas também representam um desafio para iniciantes e usuários do VirtualBox, por exemplo, no VirtualBox é fácil instalar a imagem de adição do convidado através da barra de menu, mas não o mesmo com as caixas. Em vez disso, os usuários são aconselhados a instalar ferramentas adicionais de convidado a partir do programa de terminal dentro da sessão de convidado. Este artigo fornecerá um tutorial sobre como usar as caixas do GNOME instalando o software e configurando uma sessão de convidado na máquina. Ele também irá guiá- lo pelas etapas de instalação de ferramentas de convidado e fornecer algumas dicas adicionais para configurar caixas . Objetivo da virtualização Se você está se perguntando qual é o objetivo da virtualização e por que a maioria dos especialistas e desenvolvedores de TI a usa tanto, geralmente há um motivo comum para isso: TESTE. Os desenvolvedores que usam Linux e escrevem software para Windows precisam testar seu programa em um ambiente Windows real antes de implantá-lo para os usuários finais. A virtualização permite que você instale e configure uma sessão de convidado do Windows em sua máquina Linux. A virtualização também é usada por usuários comuns que desejam colocar em prática sua distribuição Linux favorita que ainda está em beta, sem instalá-la em seu disco físico. Portanto, caso a máquina virtual falhe, o host não será afetado e os arquivos e documentos importantes armazenados no disco físico permanecerão intactos. A virtualização permite que você teste o software criado para outra plataforma / arquitetura que pode incluir ARM, MIPS, SPARC, etc. no seu PC equipado com outra arquitetura, como Intel ou AMD. Instalando GNOME Boxes Inicie o software Ubuntu e digite "gnome-boxes". Clique no nome do aplicativo para carregar sua página de instalação e selecione o botão Instalar.
- 2. Configuração adicional para Ubuntu 18.04 Há um bug nas caixas do GNOME no Ubuntu 18.04; incapaz de iniciar a máquina virtual (VM). Para remediar isso, execute as duas etapas a seguir em um programa de terminal: Adicione a linha "group = kvm" ao arquivo de configuração qemu: sudo gedit /etc/modprobe.d/qemu-system-x86.conf Adicione sua conta de usuário ao grupo kvm sudo usermod -a -G kvm <nome da sua conta> Depois disso, saia e faça login novamente para que as alterações tenham efeito. Baixe um arquivo de imagem Você pode baixar um arquivo de imagem da Internet ou nas configurações do GNOME Boxes. Porém, para este artigo iremos proceder com o método realista, ou seja, baixar um arquivo de imagem da Internet. Vamos configurar o Lubuntu nas caixas , então vá a este site para baixar a distribuição Linux. Queimar ou não queimar Se você não tem intenção de distribuir o Lubuntu para seus amigos ou instalá-lo em uma máquina física, é melhor não gravar o arquivo de imagem em um disco vazio ou unidade USB. Em vez de deixá-lo como está, vamos usá-lo para criar uma máquina virtual posteriormente. GNOME Box Start Abaixo está a interface das caixas GNOME no Ubuntu - A interface é simples e intuitiva para que os novatos se familiarizem imediatamente com ela sem muito esforço. As caixas não possuem barra de menu ou barra de ferramentas, ao contrário do Oracle VirtualBox. No canto superior esquerdo está o botão Novo para criar uma máquina virtual e no botão direito para opções de máquina virtual; excluir lista ou exibição de grade e configurações (estarão disponíveis ao criar uma máquina virtual). Instale um sistema operacional Clique no botão Novo e escolha "Selecionar um arquivo". Selecione o arquivo de imagem Lubuntubaixado na biblioteca de download e clique no botão Criar .
- 3. Caso seja a primeira vez que você instala um sistema operacional em uma máquina virtual, não se assuste quando o instalador mostrar uma janela solicitando que você apague a partição do disco. É seguro, o disco rígido físico não será apagado, apenas que o espaço de armazenamento será alocado para a sua máquina virtual. Portanto, em um disco rígido de 1 TB, se você alocar 30 GB para sua máquina virtual, a operação de limpeza de partição no Boxes apagará apenas aquele disco de armazenamento virtual de 30 GB e não o armazenamento físico. Os alunos de computação geralmente consideram a virtualização uma ferramenta útil para praticar partições avançadas usando o sistema operacional baseado em UNIX. Você também pode fazer isso, pois não há risco de alterar os arquivos principais do sistema operacional. Depois de instalar o Lubuntu, você será solicitado a reiniciar a máquina virtual para terminar o processo de instalação e inicializar a partir do disco rígido. Confirme a operação. Às vezes, certas distribuições do Linux travam no processo de reinicialização após a instalação. O truque é forçar o desligamento da máquina virtual a partir do botão de opções no canto superior direito da barra e ligá-la novamente. Configurar ferramentas para convidados Agora você deve ter notado que a resolução da tela do Lubuntu é pequena, com espaços pretos adicionais no lado esquerdo e direito, e que o compartilhamento de pasta também não está habilitado. Isso levanta a necessidade de instalar ferramentas de convidado no Lubuntu. Inicie o programa de terminal a partir da sessão de convidado (não seu programa de terminal host) e instale as ferramentas de convidado usando o seguinte comando: sudo apt install spice-vdagent spice-webdavd Para compartilhar uma pasta entre o anfitrião e o convidado, abra as opções de Caixas enquanto o convidado ainda está em execução e escolha Propriedades . Na categoria Dispositivos e compartilhamentos , clique no botão + e configure o nome. Por padrão, a pasta pública do host será compartilhada com o sistema operacional convidado. Você pode configurar o diretório de sua escolha. Uma vez feito isso, inicie o programa gerenciador de arquivos Lubuntu (é chamado PCManFM) e clique no menu Ir na barra de menus . Selecione Rede e escolha a Pasta do cliente Spice.Na primeira vez que você tentar abri- lo, uma caixa de diálogo aparecerá perguntando qual programa deve lidar com a rede, selecione PCManFM na categoria Acessórios e a rede será montada na área de trabalho. Execute-o e você verá o nome da sua pasta compartilhada. Agora você pode compartilhar arquivos e pastas entre o computador host e o computador convidado. O lançamento subsequente da rede abrirá diretamente a pasta compartilhada para que você não precise abri-la manualmente na próxima vez. Onde o sistema operacional está instalado? Lubuntu é instalado como uma máquina virtual usando caixas GNOME, mas onde ele armazena a imagem de disco? Esta questão é de particular interesse para aqueles que desejam mover o enorme arquivo de imagem para outra partição onde haja espaço de armazenamento suficiente. O truque está no uso de links simbólicos, que são eficientes porque economizam mais espaço para a partição raiz do Linux e / ou partição de boot, dependendo de como o usuário a configura durante a instalação. O Boxes armazena os arquivos de imagem de disco na pasta ~ /.local/share/gnome- boxes / images. Configuramos com sucesso o Lubuntu como um sistema operacional convidado em nosso Ubuntu. Você pode tentar outras variantes do Ubuntu como Kubuntu, Ubuntu MATE, Xubuntu, etc. ou algumas distribuições Linux aleatórias que, na minha opinião, seriam bastante desafiadoras devido ao gerenciamento de pacotes variado. Mas não há nada de errado em querer. Você também pode tentar instalar outras plataformas como Microsoft Windows, OpenBSD, etc. no seu PC como uma máquina virtual. Fonte: Original | Maslinux Tags semelhantes GNOME Boxes lança uma nova versão: muitos novos recursos ... e mantendo um bug irritante Como alterar a localização de máquinas virtuais em GNOME Boxes Por que deixei o GNOME Boxes para voltar ao VirtualBox Como instalar o Ubuntu em um pendrive com armazenamento persistente da maneira mais segura graças ao GNOME Boxes Paris usa software livre desenvolvido pela Decide Madrid Compartilhe. Obrigado! Grupo de Ajuda Digital! Linux Lab! - Linux para todos.
