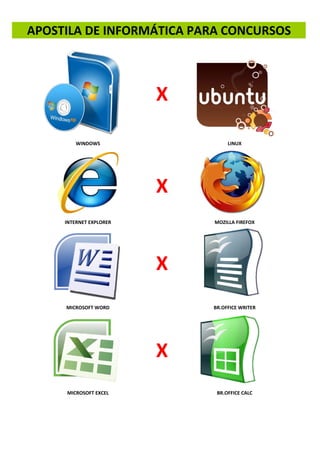
APOSTILA DE INFORMÁTICA PARA CONCURSOS COM HARDWARE, SOFTWARE E UNIDADES
- 2. HARDWARE – PARTE FÍSICA DO COMPUTADOR O que é isso? Você pode se perguntar quando vislumbra um computador, não se preocupe, se trata apenas de mais um eletrodoméstico das famílias do novo milênio. O computador pode ser divido de forma didática, como apresentamos a seguir: Gabinete: É a parte mais importante do computador, podemos dizer que o gabinete é o computador propriamente dito. Dentro dele, há vários componentes que fazem o processamento da informação. Monitor: É a tela que nos mostra as respostas que o computador nos dá. É um periférico de saída (pois a informação sai do computador para o usuário). Teclado: conjunto de teclas que permite que operemos o computador através de comandos digitados. É um periférico de entrada. Mouse: Através dele, controlamos uma setinha que aponta para os itens na nossa tela. Também é um periférico de entrada. SIM, MAS, E DENTRO DO GABINETE? Dentro do gabinete são encontrados os componentes que formam o computador propriamente dito, como as memórias, o processador e o disco rígido, todos eles estão direta ou indiretamente ligados à placa mãe. Placa Mãe: É uma grande placa de circuitos onde são encaixados os outros componentes, a Placa mãe recebe o processador, as memórias, os conectores de teclado, mouse e impressora, e muito mais. Microprocessador: É o chip mais importante do computador, cabendo a ele o processamento de todas as informações que passam pelo computador. Ele reconhece quando alguma tecla foi pressionada, quando o mouse foi movido, e tudo mais... Memória RAM: É um conjunto de chips que acumulam as informações enquanto estão sendo processadas, é mais ou menos assim: O QUE ESTIVER SENDO APRESENTADO NO MONITOR, ESTÁ SENDO ARMAZENADO, NESTE MOMENTO, NA RAM. RAM significa Memória de Acesso Aleatório, ou seja, o computador altera seu conteúdo constantemente, sem permissão da mesma, o que é muito necessário. Como a memória RAM é alimentada eletricamente, seu conteúdo é esvaziado quando desligamos o computador. Sem chance de recuperação, ou seja, é um conteúdo volátil. Memória cache: É uma memória que está, hierarquicamente, entre o processador e a RAM, para fazer com que o acesso à RAM seja mais veloz. A Memória Cache normalmente é formada por circuitos DENTRO do processador, para que sua velocidade seja ainda maior. Uma vez acessada uma informação, ela não precisará ser acessada mais uma vez na RAM, o computador vai buscá‐la na Cache, pois já estará lá. Disco Rígido: também conhecido como winchester ou HD, é um dispositivo de armazenamento magnético na forma de discos sobrepostos. É no Disco Rígido que as informações são gravadas de forma permanente, para que possamos acessá‐las posteriormente. As informações gravadas nos discos rígidos (ou nos disquetes) são chamadas arquivos. Barramento: também conhecido como BUS é o nome dado ao conjunto de vias que fazem a informação viajar dentro do computador. O BUS liga o processador aos periféricos e às placas externas que se encaixam na placa mãe. Slots: São “fendas” na placa mãe que permitem o encaixe de outras placas, como as de vídeo, som, rede, etc. CPU E PERIFÉRICOS – DANDO NOMES AOS BOIS Didaticamente, podemos definir os componentes físicos do computador como divididos em duas categorias: A CPU (Unidade Central de Processamento) e os PERIFÉRICOS. Muitos usuários erroneamente chamam o gabinete de CPU, mas o correto é dizer que a CPU está dentro do gabinete, mais precisamente, DENTRO DO PROCESSADOR. A CPU é uma unidade de controle central de todos os processos do computador, e está localizada dentro do microprocessador. Tudo o mais que não for CPU, é considerado periférico (“o que está na PERIFERIA”, ao redor, ajudando a CPU a funcionar). Periféricos de Entrada: São aqueles que fazem a informação entrar na CPU, ou seja, tem “mão única” do usuário para a CPU. São eles: Teclado, Mouse, Câmera, Microfone, Scanner, etc. Periféricos de Saída: São os dispositivos que permitem que a informação saia da CPU para o usuário. Exemplos: Monitor, impressora, Caixas de Som, Plotter, Data Show (Projetor), entre outros. Periféricos mistos (Entrada e Saída): São periféricos de “mão dupla”, ora a informação entra na CPU, ora ela sai. Podemos citar: Modem, Placa de Rede, monitor touch screen (monitor sensível ao toque) e as Memórias (RAM e CACHE). Nestes dispositivos, a CPU tem o direito de LER (entrada) e GRAVAR (saída). Periféricos de Armazenamento: São periféricos que permitem o armazenamento de dados em seu espaço físico: Disquete, Disco Rígido, CD‐R, CD‐R/W, DVD‐R, DVD‐R/W, fitas magnéticas, zip, etc. UNIDADES DE MEDIDA DO COMPUTADOR – BITS E BYTES Em um computador, existem vários componentes, e eles podem ter unidades de medida independentes de outros componentes, é como se o computador fosse um BOLO, em que cada ingrediente tem sua quantidade correta para faze‐lo funcionar. E, da mesma forma como num bolo, quanto MAIOR a quantidade de ingredientes, MAIOR é o bolo e, conseqüentemente, MAIS CARO. Acompanhe na listagem abaixo os vários componentes e suas respectivas unidades de medida: Como podemos ver, existem Kilos, Megas e Gigas demais, que podem até nos confundir, por causa disso, vamos estudá‐los para que não sejam mais um mistério: Quando algum valor é muito grande, usamos prefixos nas palavras para indicar seu valor multiplicado, por exemplo: 100 Kg são 100 Kilogramas ou 100 mil gramas, ou seja, Kilo significa MIL VEZES. 2
- 3. Os computadores processam as informações através de circuitos elétricos, que em uma combinação de liga‐desliga, faz com que os dados sejam codificados e entendidos pela máquina. Bit – é a maior unidade possível de informação que um computador é capaz de processar. BIT é a contração do termo Binary Digit, que significam digito binário, onde só podem assumir o estado 0 (ligado) ou 1(desligado). Byte – é o conjunto de 08 bits, capaz de representar um caractere ou uma informação. Kilobyte – é o equivalente a 1.024 bytes e é representado pela inicial KB. Megabyte – equivale a 1.024 KB ou aproximadamente um milhão de caracteres (1.024 x 1.024 = 1.048.576). É representado pelas iniciais MB. Gigabytes – representado por GB, equivale a 1.024 MB ou aproximadamente 1 bilhão de caracteres (1.024 x 1.048.576 = 1.073.741.824). MAS ATENÇÃO!!!!! ! Pelo fato de a linguagem binária, utilizada no computador, ser matematicamente baseada no número 2, 1 Kilo, no mundo da informática, não é exatamente 1000 vezes, mas 1024 vezes, bem como os outros valores: 1 Mega são exatamente 1024 x 1024 vezes e 1 Giga equivale a 1024 x 1024 x 1024 vezes. Ainda não precisamos passar da ordem dos Giga, mas depois dela vem a ordem dos Tera, dos Peta, dos Exa, etc... Toda informação inserida no computador passa pelo Microprocessador e é jogada na memória RAM para ser utilizada enquanto seu micro trabalha. Essa informação é armazenada não em sua forma legível (por nós), mas é armazenada na forma de 0 (zero) e 1 (um). Essa linguagem é chamada linguagem binária ou digital. Na verdade, se pudéssemos entrar no computador e ver seu funcionamento, não haveria letras A, nem B, nem C, nem números, dentro do computador existe apenas ELETRICIDADE, e esta pode assumir apenas dois estados: LIGADO e DESLIGADO (convencionou‐se que 0 representa desligado e 1 representa ligado). Cada caractere tem um código binário associado a ele. Vamos supor que a letra A seja 00011010, nenhum outro caractere terá o mesmo código. Este código de caracteres é formado pela união de 8 “zeros” e “uns”, e ai, está conseguindo lembrar?. Cada 0 e 1 é chamado de BIT, e o conjunto de oito deles é chamado BYTE. Um BYTE consegue armazenar apenas um CARACTERE (letras, números, símbolos, pontuação e acentuação). A linguagem binária foi convencionada em um código criado por cientistas americanos e aceito em todo o mundo, esse código mundial que diz que um determinado byte significa um determinado caractere é chamado Código ASCII. O Código ASCII, por usar “palavras” de 8 bits, permite a existência de 256 caracteres em sua tabela (256 = 28). 1 bit = 0 ou 1 1 byte = 8 bits 1 Kilobyte(Kb) = 1024 bytes 1Megabyte(Mb) = 1024 Kb 1 Gigabyte(Gb) = 1024 Mb 1 Terabyte (Tb) = 1024 Gb ARQUIVOS E PASTAS – A ORGANIZAÇÃO LÓGICA DOS DISCOS Todo e qualquer software ou informação gravada em nosso computador será guardada em uma unidade de disco, que vimos anteriormente (HD, disquete, CD, Zip, etc..). Essas informações só podem ser gravadas de uma forma: elas são transformadas em arquivos. Não se preocupe: Arquivo é apenas a nomenclatura que usamos para definir Informação Gravada. Quando digitamos um texto ou quando desenhamos uma figura no computador, o programa (software) responsável pela operação nos dá o direito de gravar a informação com a qual estamos trabalhando e, após a gravação, ela é transformada em um arquivo e colocada em algum lugar em nossos discos. Essa é a operação que chamamos de salvar um arquivo. Está bem! OK! Até aqui, nenhum problema, não é? Tem certeza? Mas, em que lugar exatamente esse arquivo é gravado nos discos? No momento da gravação, ou seja, após solicitarmos o comando salvar, o computador nos pede duas informações para prosseguir com o salvamento: O nome do arquivo e a pasta (diretório) onde ele será salvo. Pasta é o nome que damos a certas “gavetas” no disco. Pastas são estruturas que dividem o disco em várias partes de tamanhos variados, como cômodos em uma casa. Uma pasta pode conter arquivos e outras pastas. Lembre‐se bem: Pastas são “gavetas”, arquivos são “documentos”. Portanto, nunca vai haver um arquivo que tem uma pasta dentro. As pastas guardam os arquivos e não o contrário! Os arquivos e as pastas devem ter um nome. O nome é dado no momento da criação. A Regra para nomenclatura de arquivos e pastas varia para cada Sistema Operacional. No Windows 98, que vamos estudar neste material, os nomes podem conter até 256 caracteres (letras, números, espaço em branco, símbolos), com exceção destes / | > < * ? : que são reservados pelo Windows. Os arquivos são gravados nas unidades de disco, e ficam lá até que sejam apagados. Quando solicitamos trabalhar com um arquivo anteriormente gravado (esse processo chamasse abrir o arquivo), o arquivo permanece no disco e uma cópia de suas informações é jogada na memória RAM para que possamos editá‐lo. Ao abrir um arquivo, pode‐se alterá‐lo indiscriminadamente, mas as alterações só terão efeito definitivo se o salvarmos novamente. Quando salvamos um arquivo pela segunda vez em diante, ele não nos solicitará mais um nome e um local, isso só acontece na primeira gravação. As pastas não precisam ser salvas. 3
- 4. WINXOWS X LINUX 1) Ambos são sistemas operacionais, formados por um Kernel(núcleo). O Kernel Linux é gratuito mas, só o Kernel não possibilita a utilização do sistema por usuários comuns, por isso existem as DISTRIBUIÇÕES que são versões do Linux com programas agregados para utilização mais amigável. Algumas distribuições do Linux são gratuitas e outras não. Algus exemplos de distribuição: Debian, Kurumin, Conectiva, Fedora, etc. A distribuição do Kernel Linux ocorre respeitando regras da licença GPL(General Public License) Já o Windows não distribui somente o Kernel, ele é adquirido completo, com todas as funcionalidades que são chamadas de versões. Assim temos o Windows 2000, XP, Vista, etc. Enquanto o Linux é um software livre(seu código é aberto), no Windows isso não acontece, pois, seu código fonte(maneira como foi criado) não é distribuído, apenas a licença de uso é vendida sendo portanto um programa sob‐licença. Dizemos então que o Windows obedece aos princípios de Copyright, enquanto o Linux de Copyleft. 2) Sistema operacional(SO) é uma interface, ou seja, elo de ligação entre o usuário e o hardware. Quando instalamos aplicativos no computador, o fazemos em cima de um Sistema Operacional existente, por isso os SOs são chamados de programas básicos. O mesmo acontece quando instalamos hardware. 3) Os programas de computador são criados com linguagens específicas e normalmente são compostos de arquivos e pastas(diretórios). Nós podemos ter arquivos dentro de pastas e pastas dentro de pastas(subpastas). As extensões dos arquivos dizem a natureza dos arquivos, assim um arquivo chamado fulano.jpg é um arquivo de figura. No Linux não é necessário usarmos extensões, embora seja uma boa prática fazê‐lo. A soma dos caracteres do nome com a extensão dos arquivos no Linux e Windows pode ser até 255. Normalmente as extensões possuem três caracteres mas nada impede que seja outro número. Não podemos utilizar caracteres especiais em nomes de arquivos, tais como * ? / | . , ; : + = [ ] < > ". 4) No Windows ou no Linux, cada arquivo ou pasta se encontra em um caminho(rota), assim um arquivo que se encontre em a:trabalhoteste.txt significa que um arquivo texto está dentro de uma pasta trabalho que está na unidade de disquete. No Windows, o HD é representado pela letra C, assim uma pasta que se encontre na unidade C poderia ser representada pela rota C:Pasta, significando que a pasta Pasta está na raiz(ligada diretamente à unidade C). No Linux a raiz do HD é representado por uma barra /. Os caminhos de arquivos e pastas no Windows são representados por uma barra invertida enquanto no Linux com uma barra para frente /. 5) No Linux podemos movimentar arquivos e pastas utilizando o modo gráfico ou através de comandos (que não constam no edital), já no Windows utilizamos o modo gráfico, simplesmente arrastando as pastas e arquivos no Windows Explorer. 6) No Windows Explorer quando queremos selecionar arquivos ou pastas aleatoriamente, utilizamos a tecla Ctrl enquanto clicamos nos arquivos. Podemos também utilizar a tecla Shift para selecionar arquivos e pastas enfileirados. Quando arrastamos arquivos e pastas para a mesma unidade estes são movidos mas se for para unidades diferentes os arquivos serão copiados. Para forçarmos a cópia devemos arrastar com Ctrl pressionada e para mover para qualquer unidade usamos Shift. Ctrl+Shift serve para criar atalhos quando arrastamos. Quando arrastamos com o botão direito do mouse, surgirá um menu de opções. Quando deletamos um arquivo pressionando a tecla Shift, este não irá para a lixeira. Aliás, somente arquivos excluídos de discos rígidos é que vão para a lixeira. 7) Para criarmos usuários no Windows, basta irmos em Contas de Usuários no Painel de Controle, localizado em Iniciar, Configurações, Painel de Controle. Lá, se formos administrador podemos criar um usuário limitado ou outro administrador. Se quisermos colocar esse usuário recém‐criado em algum grupo especial, basta irmos em Ferramentas Administrativas, Gerenciamento do Computador em Painel de Controle e lá irmos atrelando cada usuários em seus respectivos grupos. Outra opção seria clicarmos no Ícone Meu Computador na área de trabalho e escolhermos a opção Gerenciar... No Linux, só temos um administrador, chamado de Root. O Root possui plenos poderes no ambiente Linux. Não é possível fazer logon no Linux sem digitar um usuário e senha. 8) No sistema Linux, quem cria um arquivo é chamado de dono. O dono de um arquivo pode dizer quem terá permissões sobre esse arquivo criado, através do comando CHMOD. As permissões são r, w, x. R significa que o arquivo pode apenas ser lido, w significa que pode ser escrito(alterado) e x significa que pode ser acessado. Além do criador, pode‐se dar permissões de acesso ao arquivo por um grupo específico e também a outros usuários. Assim, ao se listar um arquivo e ele se apresentar da seguinte forma: ‐rwx rwx rwx aluno users teste 4
- 5. A primeira letra diz qual é o tipo do arquivo. Caso tiver um "d" é um diretório, um "l" um link a um arquivo no sistema , um "‐" quer dizer que é um arquivo comum, etc. Nesse caso é um arquivo. Da segunda a quarta letra (rwx) dizem qual é a permissão de acesso ao dono do arquivo. Neste caso aluno ele tem a permissão de ler (r ‐ read), gravar (w ‐ write) e executar (x ‐ execute) o arquivo teste. Da quinta a sétima letra (rwx) diz qual é a permissão de acesso ao grupo do arquivo. Neste caso todos os usuários que pertencem ao grupo users tem a permissão de ler (r), gravar (w), e também executar (x) o arquivo teste. Da oitava a décima letra (rwx) diz qual é a permissão de acesso para os outros usuários. Neste caso todos os usuários que não são donos do arquivo teste tem a permissão para ler, gravar e executar o programa. Podemos alterar as permissões em um arquivo, tanto no modo gráfico do Linux quanto no modo texto. No Windows as permissões são dadas quando compartilhamos um arquivo ou pasta, clicando no botão Permissões durante o compartilhamento. Quem cria um arquivo no Windows é chamado de proprietário criador. 9) Quando instalamos o Linux, este cria algumas pastas, com os seguintes conteúdos: /bin ‐ Contém os arquivos executáveis que são frequentemente usados pelos sistemas, exemplo: kill, pwd, ls, etc. /boot ‐ Contém arquivos necessários à inicialização do sistema. /cdrom ‐ Ponto de montagem da unidade de CD‐ROM. /dev – Contém arquivos necessários para acessar dispositivos(periféricos do computador). /var – Contém arquivos com informações variáveis que estão sempre em constante mudança, como arquivos de logs, travamentos, informações, etc. /etc – Contém arquivos de configuração do sistema. /floppy – ponto de montagem da unidade de disquete. /home – Diretório contendo os arquivos dos usuários. Cada usuário tem um diretório dentro deste diretório. /lib – Arquivos essenciais para o funcionamento do Linux e também para os módulos do kernel. /usr – Um dos maiores diretórios. Contém as bibliotecas e arquivos dos vários programas instalados no sistema. /mnt – Ponto de montagem temporário. /proc – Sistema de arquivos do kernel. /root – É um diretório HOME do superusuário(administrador – root). /sbin – Diretório de programas usados pelo superusuário(root) para administração e controle do sistema. Neste diretório, encontram‐se programas para checar e criar sistemas de arquivos, otimizar o disco rígido, configurar dispositivos, gerenciar módulos do kernel, etc. /tmp – Diretório de arquivos temporários. 10) Para termos um Sistema Operacional mais seguro, bem como todo o computador, devemos instalar programas Firewall, atualizações automáticas, anti‐vírus e anti‐Spyware. 5
- 6. INTERFACE GRÁFICA DO WINDOWS O sistema operacional Windows é um programa fabricado para Computadores PC (o formato de computadores mais comum) pela Microsoft, uma empresa americana, comandada por Bill Gates (aquele homem bem pobrezinho...). Sua fabricação data de 19 (daí a razão do nome), e ele é uma evolução do ambiente anterior, o Windows 3.11, que não era um Sistema operacional, ele só funcionava quando executado em computadores que possuíssem MS‐DOS (sistema operacional daquela época). O Win possui algumas características que devemos levar em conta para o concurso, pois é quase certo que se toque neste assunto: O Windows é Gráfico: Significa que ele é baseado em imagens, e não em textos, os comandos não são dados pelo teclado, decorando‐se palavras chaves e linguagens de comando, como era feito na época do DOS, utilizamos o mouse para “clicar” nos locais que desejamos. O Windows é multitarefa preemptiva: Ser Multitarefa significa que ele possui a capacidade de executar várias tarefas ao mesmo tempo, graças a uma utilização inteligente dos recursos do Microprocessador. Por exemplo, é possível mandar um documento imprimir enquanto se altera um outro, o que não era possível no MS‐DOS. A característica “preemptiva” significa que as operações não acontecem exatamente ao mesmo tempo, mas cada programa requisita seu direito de executar uma tarefa, cabendo ao Windows decidir se autoriza ou não. Existem outros SO´s com multitarefa real, como é o caso do UNIX. O Windows é 32 ou 64 bits: Significa que o Windows se comunica com os barramentos e a placa mãe enviando e recebendo 32 ou 64 bits de dados por vez. O DOS (antecessor do Windows) era um Sistema Operacional de 16 bits. O Windows é Plug n’ Play: Este termo em inglês significa Conecte e Use, e designa uma “filosofia” criada há alguns anos por várias empresas da área de informática (tanto hardware como software). Ela visa criar equipamentos e programas que sejam tão fáceis de instalar quanto qualquer eletrodoméstico. Abaixo segue uma cópia da tela inicial do Windows , aproveito para destacar os componentes mais comuns deste ambiente, que chamamos de área de trabalho ou desktop: 1) Botão Iniciar: Parte mais importante do Windows, através dele conseguimos iniciar qualquer aplicação presente no nosso computador, como os programas para texto, cálculos, desenhos, internet, etc. 2) Barra de tarefas: É a barra cinza (normalmente) onde o Botão Iniciar fica localizado, ela permite fácil acesso aos programas que estiverem em execução no nosso computador, criando para cada um, um botão. Note no exemplo dois botões, um para a janela do meu Computador e outro para o documento Concurso Polícia Federal. 3) Ícones: São pequenas imagens que se localizam no desktop, representam sempre algo em seu computador. Os ícones são a “alma” da teoria do Windows, todos os arquivos e pastas, bem como unidades de disco ou qualquer coisa em nosso micro ganham um ícone, esta e a razão pela qual o Windows é GRÁFICO. 4) Área de notificação: Pequena área localizada na Barra de Tarefas, na parte oposta ao Botão Iniciar, ela guarda o relógio (fácil acesso para visualização e alteração do horário) e também guarda os ícones de certas aplicações que estão sendo executadas em segundo plano (ou seja, sem a intervenção do usuário e sem atrapalhar o mesmo) como o ANTIVIRUS, por exemplo. A maioria dos programas que são executados quando o Windows inicia, ficam com seu ícone aqui. 5) Janela: Janelas são áreas retangulares que se abrem mostrando certos conteúdos, no caso anterior, a janela que está aberta é a do Meu Computador, nós abrimos uma janela quando executamos (com dois cliques) um ícone. Na verdade, ícones e janelas são a mesma coisa, apenas representam um objeto, seja ele uma pasta, um arquivo ou uma unidade de disco. Ícone é a representação mínima, apenas mostra que o objeto existe, Janela é a máxima, mostra também o conteúdo do objeto em questão. 6
- 7. Apresentamos abaixo os componentes da janela: 1) Barra de título: É a barra horizontal que apresenta o nome da janela. Para mover a janela, clicamos aqui e arrastamo‐la. 2) Ícone de Controle: Apresenta as funções mais comuns da janela em forma de menu, basta clicar aqui. Atenção: um duplo clique neste ícone, significa fechar a janela. 3) Botões de Comando: é o conjunto de botões formados, normalmente, por Minimizar (o sinal de menos), Maximizar (o ícone do quadrado) e Fechar (o X), há também o botão restaurar, que substitui o Maximizar quando a janela já se encontra maximizada. 4) Bordas da Janela: Rodeiam a janela completamente, se passarmos o mouse por este componente, o ponteiro se transformará em uma seta dupla (↔) na direção do movimento, para dimensionarmos a janela. 5) Barra de Status: Área da parte inferior da janela que apresenta informações referentes ao estado atual da janela, como quantidade de objetos presentes, o tamanho, em bytes, de um arquivo selecionado, entre outras coisas... A grande maioria das janelas (inclusive os aplicativos como Word e Excel) apresenta estes componentes, o que permite‐nos não citá‐los nas próximas vezes em que aparecerem nesta apostila. Quando clicamos no botão iniciar, o menu de mesmo nome (MENU INICIAR) aparece, e suas opções se tornam disponíveis. Podemos verificar a existência de opções com setinhas pretas e opções sem as mesmas: As que possuem setinha, são subdivididas, e não necessitam que se clique nelas, apenas que se coloque o mouse para que se abram. Já as opções sem setinha, são executadas ao clique no mouse. Abaixo estão pequenas descrições das opções contidas no menu iniciar: Programas: Reúne os ícones dos atalhos para todos os programas instalados no seu computador, Os ícones podem estar diretamente dentro da opção PROGRAMAS, ou dentro de um dos grupos que o subdividem (exemplo: Acessórios, que contém outras opções). Localizar: Perdeu um arquivo que não sabe onde salvou? Quer encontrá‐lo ou encontrar um computador na rede? Esta opção nos dá todos os subsídios para encontrar qualquer informação em nosso micro (mas se ela existir, lógico). Documentos: Será apresentada uma listagem dos últimos 15 documentos que foram trabalhados no computador. Os ícones existentes aqui não são os ícones dos verdadeiros documentos, mas sim, atalhos para eles. Configurações: Apresenta opções referentes aos ajustes do computador, é dentro desta opção que encontramos o Painel de Controle, que é a grande central de controle do Windows. Executar: Quer executar um programa que não possua um ícone definido ou um atalho no menu Programas? Solicite a opção Executar e digite aqui o nome para encontrar o arquivo que deseja executar. Por exemplo, queremos executar um arquivo chamado SETUP.EXE que está localizado na unidade D: (CD‐ROM), devemos digitar D:SETUP.EXE e o Windows o executará... Para instalar novos programas na máquina, normalmente utilizamos este procedimento. Desligar: Para se desligar o computador com o Windows não se deve “meter o dedão” no botão da força, não. Deve‐se solicitar ao Sistema Operacional que esteja preparado para desligar, vindo nesta opção e confirmando o procedimento. Somente após a confirmação do Sistema Operacional, com a mensagem: SEU COMPUTADOR JÁ PODE SER DESLIGADO COM SEGURANÇA é que podemos prosseguir com o desligamento do mesmo da energia. APLICATIVOS QUE ACOMPANHAM O WINDOWS O Sistema operacional Windows traz consigo uma série de aplicativos interessantes, que valem a pena ser estudados, principalmente por serem muito exigidos em concursos. O primeiro programa a ser estudado é o Windows Explorer, responsável pelo gerenciamento do conteúdo dos discos, bem como de suas pastas e arquivos. 7
- 8. WINDOWS EXPLORER ‐ é o programa que acompanha o Windows e tem por função gerenciar os objetos gravados nas unidades de disco, ou seja, todo e qualquer arquivo que esteja gravado em seu computador e toda pasta que exista nele pode ser vista pelo Windows Explorer. Dotado de uma interface fácil e intuitiva, pode‐se aprender a usá‐lo muito facilmente, segue abaixo uma “foto” do Windows Explorer. No lado esquerdo, vê‐se um painel, com todas as pastas do computador, organizado na forma de “árvore”, com a hierarquia bem definida, vê‐se, por exemplo, que a pasta arquivos de programas está dentro da Unidade C: (ícone do disco, com o nome João). No painel direito (o maior) vê‐se o conteúdo da pasta que estiver selecionada, no caso, a pasta WINCM4. Para acessar o Windows Explorer, acione Iniciar / Programas / Windows Explorer. Painel do conteúdo Painel das pastas. Copiando um Arquivo: Para copiar um arquivo, selecione‐o no painel do conteúdo e arraste‐o para a pasta de destino com a tecla CTRL pressionada. Você verá que o mouse será substituído por uma seta com um sinal de + (adição) durante o arrasto. Depois do processo, haverá duas cópias do arquivo, uma na pasta de origem e outra na pasta de destino. Movendo um Arquivo: De maneira análoga à anterior, clique e arraste o arquivo desejado, mas pressione a tecla SHIFT, o arquivo deixará o local de origem e ficará no local de destino. Excluindo um Arquivo: Clique sobre o arquivo desejado (ou, no caso, indesejado) e pressione a tecla DELETE no seu teclado, ou acione Arquivo / Excluir, ou ainda: arraste o arquivo para o ícone da lixeira. Renomeando um Arquivo: Clique no arquivo que deseja renomear e acione o menu Arquivo, a opção Renomear. Outra maneira de fazê‐lo é pressionando a tecla F2 no teclado, ou ainda clicar uma vez no ícone e depois clicar no nome do arquivo, todos os três processos tornam o nome do arquivo editável (o cursor fica piscando novamente no nome do mesmo), basta altera‐lo e confirmar com ENTER. MEU COMPUTADOR – é o programa que acompanha o Windows e que permite visualizar todos os discos instalados dentro do computador. MEUS DOCUMENTOS – é a pasta que acompanha o Windows e que foi pré‐estabelecida para que os usuários possam guardar seus arquivos, mas isso não impede que o usuário guarde suas informações em outras pastas fora dos MEUS DOCUMENTOS. LIXEIRA – é o programa que acompanha o Windows e permite lançar arquivos indesejados ao usuários ou que não tenham certeza que desejam excluir definitivamente. As informações lançadas na lixeira podem ser restauradas ou a lixeira pode ser esvaziada, onde com esta última ação, as informações serão excluídas sem volta. A lixeira ocupa, por tamanha padrão, 10% do espaço do disco rígido. MEUS LOCAIS DE REDE – é o programa que acompanha o Windows e permite visualizar computadores ou grupos de computadores dos quais o computador do usuário faz parte. PAINEL DE CONTROLE ‐ é o programa que acompanha o Windows e permite ajustar todas as configurações do sistema operacional, desde ajustar a hora do computador, até coisas mais técnicas como ajustar o endereço virtual das interrupções utilizadas pela porta do MOUSE (nem sei o que é isso, apenas gostei do tom “dramático” que imprimiu ao texto). O painel de controle é, na verdade, uma janela que possui vários ícones, e cada um desses ícones é responsável por um ajuste diferente no Windows (ver figura): Conheça alguns dos ícones do painel de controle: 1. Adicionar novo Hardware: Permite instalar com facilidade novos dispositivos no nosso computador, utiliza‐se da praticidade do Plug n’ Play (visto antes). 2. Adicionar e Remover programas: é a maneira mais segura de se desinstalar ou instalar programas do nosso computador. Há pessoas que, quando não querem mais um programa, acham que é o suficiente excluí‐los do disco rígido – ledo engano. Deve‐se desinstalá‐los, e a maneira mais segura é por aqui. Nesta opção também podemos instalar/remover componentes do Windows e criar um Disco de Inicialização (Disquete que contém os arquivos necessários para a inicialização de um computador, também chamado DISCO DE BOOT). 3. Configurações Regionais: Ajusta algumas configurações da região onde o Windows se localiza. Como tipo da moeda, símbolo da mesma, número de casas decimais utilizadas, formato da data e da hora, entre outras... 4. Data/Hora: Permite alterar o relógio e o calendário internos do computador, bem como informá‐lo se este deve ou não entrar em horário de verão automático. 5. Mouse: Ajusta configurações referentes ao Ponteiro do computador, sua velocidade, se ele tem rastro ou não, se o duplo clique será rápido ou mais lento, pode‐se até escolher um formato diferente para o dito cujo. 6. Teclado: permite ajustar as configurações do teclado, como a velocidade de repetição das teclas, o idioma utilizado e o LAYOUT (disposição) das teclas. 7. Vídeo: permite alterar as configurações da exibição do Windows, como as cores dos componentes do Sistema, o papel de parede, a proteção de tela e até a qualidade da imagem, e configurações mais técnicas a respeito da placa de vídeo e do monitor. 8. Impressoras: guarda uma listagem de todas as impressoras instaladas no micro, pode‐se adicionar novas, excluir as existentes, configurá‐las, decidir quem vai ser a impressora padrão e até mesmo cancelar documentos que estejam esperando na fila para serem impressos. 9. Modems: permite instalar novos modems e configurar os modems já instalados no computador para que disquem TOM ou PULSO, para que estejam nesta ou naquela porta, entre outras opções... 8
- 9. Os demais ícones do painel de controle têm suas funções bem definidas, mas não cabe aqui estudá‐los, e alguns dos ícones apresentados a figura acima não existem apenas no Windows , eles são colocados lá quando se instala outro programa, como é o caso do ícone Real Player G2, entre outros... Prompt do MS‐DOS abre uma janela de acesso ao aviso de comando (Prompt) do MSDOS. Na verdade, apenas abre uma janela que nos permite digitar comandos idênticos aos que eram utilizados no MS‐DOS, como CD, MD, COPY, MOVE, etc... Para aciona‐la (caso você seja saudosista) clique em INICIAR, PROGRAMAS, PROMPT DO MS‐DOS. Vai aparecer uma janela com o seguinte prompt de comando: C:WINDOWS>. Esperando seus comandos... Boa Sorte! Menu Localizar é um sistema de busca interessante do Windows . Quando não sabemos onde um determinado arquivo está ou que nome ele tem, ou por qualquer razão, de ordem etílica ou não, perdemos algum arquivo ou pasta, podemos encontrá‐lo com este poderoso aliado: A ferramenta Localizar permite encontrar um arquivo por alguns critérios: Nome do Arquivo, Data da Modificação, Tipo do Arquivo, Texto inserido no mesmo e até mesmo tamanho (em Bytes) do arquivo. No exemplo acima, podemos ver a tela do localizar em ação: o usuário está solicitando localizar um arquivo (do qual não lembra o nome), mas que lembra que, dentro do arquivo, existe o texto: “Querido Fernando Henrique”. FERRAMENTAS DE SISTEMA ‐ é o nome de uma pasta que contém um conjunto de utilitários do windows localizados em INICIAR / PROGRAMAS / ACESSÓRIOS. Neste grupo podemos encontrar: 1. Scandisk: Varre os discos magnéticos (Disquetes e HDs) em busca de erros lógicos ou físicos em setores. Se existir um erro lógico que possa ser corrigido, o Scandisk o faz, mas se existe um erro físico, ou mesmo um lógico que não possa ser corrigido, o Scandisk marca o setor como defeituoso, para que o Sistema Operacional não mais grave nada neste setor. Só pra reforçar, embora eu saiba que você já está mais careca do que eu de saber disso, mas ai vai, o Scandisk no Windows XP não está dentro de ferramentas de sistema, e para você o encontrar vai clicar com o botão direito em C: (unidade do disco rígido) e escolher a opção PROPRIEDADES, depois escolher a guia (orelha) com a opção FERRAMENTAS e clicar em VERIFICAÇÃO DE ERROS/VERIFICAR AGORA, ai pedirá, depois que clicar nas duas opções, para reiniciar o computador, quando o fizer vai dar início à verificação de erros. Oi, é sério, esquece disso não, está sempre caindo em prova. 2. Desfragmentador: Como o nome já diz, ele reagrupa os fragmentos de arquivos gravados no disco, unindo‐os em linha para que eles possam ser lidos com mais rapidez pelo sistema de leitura do disco rígido. Quando um arquivo é gravado no disco, ele utiliza normalmente vários setores, e estes setores nem sempre estarão muito próximos, forçando o disco a girar várias vezes para poder ler o arquivo. O desfragmentador corrige isso, juntando os setores de um mesmo arquivo para que o disco não precise girar várias vezes. Esse aqui é outro que tem pergunta em muitas provas, então só vou te passar a dica, não vacila ai. 3. Backup: Ferramenta para gravação de arquivos de cópia de segurança. Pode‐se gravar quaisquer arquivos do disco, criando um grande arquivo de BACKUP (este nome significa Cópia d Segurança) que irá para uma fita ou para outra mídia (CD, Disquete, Disco Rígido, etc.). 4. Limpeza de Disco: Ferramenta utilizada pelo Windows para fazer uma limpeza geral no disco rígido em informações que não são necessárias ao funcionamento do computador. Abaixo segue a tela de como encontrar as ferramentas de sistema do Windows . Basta clicar em INICIAR, Programas, Acessórios, Ferramentas de Sistema e finalmente escolher a ferramenta que se deseja utilizar. ACESSÓRIOS DO WINDOWS Os acessórios são pequenos aplicativos com funções bem práticas ao usuário e que acompanham o Windows em sua instalação padrão. Os acessórios do Windows são: Calculadora: Pequeno aplicativo que simula uma máquina calculadora em dois formatos, a calculadora padrão (básica) e a calculadora científica. A Calculadora do Windows não apresenta formato de Calculadora Financeira. WordPad: pequeno processador de textos que acompanha o Windows, pode ser considerado como um “Word mais fraquinho”, ou seja, sem todos os recursos. Quando salvamos um arquivo no WordPad, este assume a extensão .DOC (a mesma dos arquivos do Word), mas o formato é de um arquivo do Word 6.0. Paint: Programinha para pintar imagens Bitmap (formadas por pequenos quadradinhos). Os arquivos gerados pelo Paint tem extensão .BMP. No Windows, pode‐se usar figuras do tipo BMP (somente) para servir de papel de parede (figura que fica enfeitando o segundo plano do DESKTOP). Bloco de Notas (NotePad): é um editor de texto, ou seja, um programa que apenas edita arquivos de texto simples, sem formatação, sem enfeites. Quando salvamos arquivos do Bloco de Notas, sua extensão é .TXT. Os arquivo feitos no NotePad não aceitam Negrito, Itálico, Cor da letra, ou seja: nenhuma formatação! OPERAÇÕES MAIS COMUNS NO WINDOWS (E PROVAVELMENTE MAIS COBRADAS NO CONCURSO) 9
- 10. 1. Formatação de Discos O que é Formatar? Formatação é o nome dado ao ato de reorganizar a estrutura de um disco magnético. Todo disco magnético (disco rígido e disquete) é formado por espaços onde a informação pode ser gravada (chamados setores) e estes ficam dispostos em filas circulares concêntricas (chamadas trilhas). Quando formatamos um disco, estamos livrando os setores de toda e qualquer informação e reorganizando estes setores e trilhas. Como realizo uma formatação? No Windows Explorer, selecione a unidade a ser formatada (o Windows proíbe a formatação da unidade de disco onde ele está instalado – normalmente C:) e clique com o botão direito do Mouse, selecionando a opção formatar. Aparecerá a janela acima, selecione o tipo da formatação e Mande iniciar o processo. 2. Alteração da Hora e Data do Computador Como altero a hora do computador? Pode‐se alterar a hora (e a data) que o micro está apresentando no Painel de controle, na opção DATA E HORA. Um atalho seria Clicar duas vezes no relógio que aparece na Área de notificação. 3. Trabalhando com arquivos Como posso copiar um arquivo de meu computador para o disquete? No Windows Explorer, localize o arquivo que deseja copiar, fazendo com que ele apareça no painel de conteúdo. Clique com o mouse nele e arraste‐o para o ícone do disquete que fica no painel das pastas. Outra maneira seria clicar com o botão direito (auxiliar) no arquivo desejado e selecionar ENVIAR PARA > DISQUETE. Caso não se saiba onde o arquivo está (o que inviabiliza a utilização do Explorer), pudesse localizá‐lo com a ferramenta INICIAR / LOCALIZAR e, quando encontrá‐lo, clicar com o botão direito do mouse e escolher ENVIAR PARA > DISQUETE. Como posso apagar um arquivo que não quero mais? Basta clicar no arquivo e pressionar a tecla DELETE. Pode‐se também clicar nele com o botão direito do mouse e escolher a opção EXCLUIR. Qualquer uma das operações citadas acima manda os arquivos para a lixeira, portanto não retiram o arquivo permanentemente do disco rígido, será necessário esvaziar a lixeira posteriormente para que os arquivos deixem de ocupar espaço no disco. OBS: A lixeira é uma pasta especial, cuja função é guardar os arquivos que foram deletados do disco rígido. A lixeira, por padrão, pode acumular 10% do espaço do disco (este percentual pode mudar – alterando‐se as propriedades da lixeira). A lixeira não guarda arquivos deletados dos disquetes, ela só funciona para discos rígidos. Ou seja, quando tentamos apagar um arquivo do disquete, ADEUS! Ele não tem mais volta. Quando executamos a operação de limpeza da lixeira (expurgando, assim, todos os arquivos nela contidos) os arquivos não têm mais volta também. 4. Como posso verificar quanto espaço livre existe num disco? Basta ir ao Windows Explorer e, selecionando a unidade desejada, clicar com o botão direito do mouse na mesma, clicando em seguida na opção PROPRIEDADES (a última do Menu). 5. O que danado é o “botão direito” de quem se falou tanto? O seu mouse possui dois botões funcionais no Windows : o esquerdo (ajustado para ser o principal) e o direito (ajustado para ser o auxiliar). O botão principal trabalha o tempo todo, é com ele que a gente clica em todo canto, executa ícones, arrasta janelas, clica para selecionar objetos, e assim por diante. Já o botão direito do mouse ganhou muita importância a partir do Windows , toda vez que se clica com este botão do mouse, o Windows mostra um MENU SUSPENSO (chamado menu POP‐UP), que apresenta opções referentes ao objeto onde clicamos. É como se o botão direito perguntasse ao Windows: “O que eu posso fazer com esse objeto?” E o Windows respondesse na forma do MENU. 6. É possível ajustar o botão auxiliar para ser o esquerdo? Claro! Mas responda isso na seção de exercícios propostos. Como posso mudar o nome de um arquivo (ou pasta)? Clique no objeto que deseja renomear e aperte a tecla F2 do teclado, o nome ficará disponível para alteração. Pudesse clicar com o botão auxiliar do mouse e escolher a opção RENOMEAR. Obs: Todos (repito, todos) os objetos do Windows têm propriedades. Isso significa que quando clicamos em algum objeto do Windows (seja uma pasta, um arquivo, um disco, a lixeira, a tela, uma janela, qualquer coisa), com o botão direito do mouse, vai ser apresentado um menu suspenso, e dentre as opções, estará PROPRIEDADES. É possível aprender a trabalhar com o Windows apenas clicando nas coisas com o botão direito. COMBINAÇÕES DE TECLAS DO WINDOWS TECLA FUNÇÃO CTRL+A SELECIONAR TUDO CTRL+B EM UMA PASTA: ORGANIZAR FAVORITOS CTRL+C COPIAR CTRL+E EM UMA PASTA: ABRE O LOCALIZAR CTRL+F EM UMA PASTA: ABRE O LOCALIZAR CTRL+H EM UMA PASTA: ABRE O HISTÓRICO CTRL+I EM UMA PASTA: ABRE O FAVORITOS CTRL+W FECHA UMA PASTA CTRL+Z DESFAZER CTRL+F4 ABRE/FECHA A BARRA DE ENDEREÇO 10
- 11. TECLA F1 F2 F3 F4 F5 F6 F11 ESC CTRL+ESC WIN ou Bandeira do Windows WIN+E DEL OU DELETE SHIFT+DEL CTRL+CLIQUE DO MOUSE SHIFT+CLIQUE DO MOUSE PRINT SCREEN ALT ALT+LETRA SUBLINADA NA BARRA DE MENU ALT+TAB ALT+F4 FUNÇÃO ABRE AJUDA E SUPORTE DO WINDOWS RENOMEAR PASTA E ARQUIVOS ABRE A OPÇÃO LOCALIZAR ABRE/FECHA A BARRA DE ENDEREÇO ATUALIZA OPERAÇÕES DO WINDOWS MOVE O A POSIÇÃO DE UMA SELEÇÃO EXIBE A PASTA EM TELA INTEIRA CANCELA UMA OPERAÇÃO ABRE/FECHA O MENU/BOTÃO INICIAR ABRE/FECHA O MENU/BOTÃO INICIAR ABRE O WINDOWS EXPLORER EXCLUI UMA INFORMAÇÃO E O ENVIA À LIXEIRA EXCLUI DEFINITIVAMENTE UMA INFORMAÇÃO SEM A ENVIAR À LIEXEIRA SELECIONA ARUIVOS/PASTAS DE FORMA ALEATÓRIA DENTRO DO WINDOWS SELECIONA ARUIVOS/PASTAS DE FORMA DE FORMA CONTÍNUA DENTRO DO WINDOWS CAPTURA A IMAGEM QUE ESTÁ SENDO EXIBIDA NO MONITOR ATIVA A BARRA DE MENUS ABRE O MENU DA LETRA SUBLINHADA ALTERNA ENTRE JANELAS ABERTAS FECHA A JANELA/ABRE OPÇÕES DE DESLIGAR O WINDOWS EXTENSÕES Existem diversos tipos de extensões para muitos programas, há programas que utilizam a mesma extensão de outros quando vão salvar suas informações, vou te lembrar de algo, sabe quando você salva um arquivo utilizando o Word e ai no final no dele aparece um ponto com algo mais? Deixa eu dar um exemplo: 123dasilva4.doc, esse .doc é uma extensão que alguns processadores e editores de textos usam, tipo o Word e Word Pad. Segue abaixo uma relação de extensões e alguns programas que as usam. EXTENSÃO É DO TIPO PROGRAMA .DOC TEXTO WORD E WORD PAD .DOT MODELOS DO WORD WORD .TXT TIPO TEXTO BLOCO DE NOTAS .XLS PLANILHAS EXCEL .ARJ COMPACTAÇÃO WINZIP, WINRAR, ARJ E BRASZIP .RAR COMPACTAÇÃO WINZIP, WINRAR, ARJ E BRASZIP .ZIP COMPACTAÇÃO WINZIP, WINRAR, ARJ E BRASZIP .PPT SLIDES POWER POINT .DB BANCO DE DADOS ACCESS .HTML PÁGINAS DE INTERNET INTERNET EXPLORER E FIRE FOX .HTM PÁGINAS DE INTERNET INTERNET EXPLORER E FIRE FOX .BMP IMAGEM PAINT PICTURE MANAGER, VISUALIZADOR DE .JPG IMAGEM IMAGENS E FAX DO WINDOS, FIREWORK, PHOTOSHOP PICTURE MANAGER, VISUALIZADOR DE IMAGENS E FAX DO WINDOS, .GIF IMAGEM FIREWORK E PHOTOSHOP MUSIC JUCKBOX, WINDOWS MEDIA .WAV SOM PLAYER E WINNAMP MUSIC JUCKBOX, WINDOWS MEDIA .MP3 SOM PLAYER E WINNAMP .WMA SOM WINDOWS MEDIA PLAYER 11
- 12. O LINUX O GNU/Linux é um sistema operacional criado em 1991 por Linus Torvalds na universidade de Helsinky na Finlândia. É um sistema Operacional de código aberto distribuído gratuitamente pela Internet. Seu código fonte é liberado como Free Software (software gratuito) o aviso de copyright do kernel feito por Linus descreve detalhadamente isto e mesmo ele está proibido de fazer a comercialização do sistema. Isto quer dizer que você não precisa pagar nada para usar o Linux, e não é crime fazer cópias para instalar em outros computadores, nós inclusive incentivamos você a fazer isto. Ser um sistema de código aberto pode explicar a performance, estabilidade e velocidade em que novos recursos são adicionados ao sistema. Para rodar o GNU/Linux você precisa, no mínimo, de um computador 386 SX com 2 MB de memória e 40MB disponíveis em seu disco rígido para uma instalação básica e funcional. O sistema segue o padrão POSIX que é o mesmo usado por sistemas UNIX e suas variantes. Assim, aprendendo o GNU/Linux você não encontrará muita dificuldade em operar um sistema do tipo UNIX, FreeBSD, HPUX, SunOS, etc., bastando apenas aprender alguns detalhes encontrados em cada sistema. O código fonte aberto permite que qualquer pessoa veja como o sistema funciona (útil para aprendizado), corrija alguma problema ou faça alguma sugestão sobre sua melhoria, esse é um dos motivos de seu rápido crescimento, do aumento da compatibilidade de periféricos (como novas placas sendo suportadas logo após seu lançamento) e de sua estabilidade. Outro ponto em que ele se destaca é o suporte que oferece a placas, CD−Roms e outros tipos de dispositivos de última geração e mais antigos (a maioria deles já ultrapassados e sendo completamente suportados pelo sistema operacional). Este é um ponto forte para empresas que desejam manter seus micros em funcionamento e pretendem investir em avanços tecnológicos com as máquinas que possui. Hoje o GNU/Linux é desenvolvido por milhares de pessoas espalhadas pelo mundo, cada uma fazendo sua contribuição ou mantendo alguma parte do kernel gratuitamente. Linus Torvalds ainda trabalha em seu desenvolvimento e também ajuda na coordenação entre os desenvolvedores. O suporte ao sistema também se destaca como sendo o mais eficiente e rápido do que qualquer programa comercial disponível no mercado. Existem centenas de consultores especializados espalhados ao redor do mundo. Você pode se inscrever em uma lista de discussão e relatar sua dúvida ou alguma falha, e sua mensagem será vista por centenas de usuários na Internet e algum irá te ajudar ou avisará as pessoas responsáveis sobre a falha encontrada para devida correção. 1.2.1 Algumas Características do Linux É de graça e desenvolvido voluntariamente por programadores experientes, hackers, e contribuidores espalhados ao redor do mundo que tem como objetivo a contribuição para a melhoria e crescimento deste sistema operacional. Muitos deles estavam cansados do excesso de propaganda (Marketing) e baixa qualidade de sistemas comerciais existentes Convivem sem nenhum tipo de conflito com outros sistemas operacionais (com o DOS, Windows, Netware) no mesmo computador. ‐Multitarefa real ‐Multiusuário ‐Suporte a nomes extensos de arquivos e diretórios (255 caracteres) ‐Conectividade com outros tipos de plataformas como Apple, Sun, Macintosh, Sparc, Alpha, PowerPc, ARM, Unix, Windows, DOS, etc. ‐Proteção entre processos executados na memória RAM ‐Suporte ha mais de 63 terminais virtuais (consoles) ‐Modularização − O GNU/Linux somente carrega para a memória o que é usado durante o processamento, liberando totalmente a memória assim que o programa/dispositivo é finalizado 12
- 13. ‐Devido a modularização, os drivers dos periféricos e recursos do sistema podem ser carregados e removidos completamente da memória RAM a qualquer momento. Os drivers (módulos) ocupam pouco espaço quando carregados na memória RAM (cerca de 6Kb para a Placa de rede NE 2000, por exemplo) ‐Não há a necessidade de se reiniciar o sistema após a modificar a configuração de qualquer periférico ou parâmetros de rede. Somente é necessário reiniciar o sistema no caso de uma instalação interna de um novo periférico, falha em algum hardware (queima do processador, placa mãe, etc.). ‐Não precisa de um processador potente para funcionar. O sistema roda bem em computadores 386sx25 com 4MB de memória RAM (sem rodar o sistema gráfico X, que é recomendado 8MB de RAM). Já pensou no seu desempenho em um 486 ou Pentium ;−) ‐O crescimento e novas versões do sistema não provocam lentidão, pelo contrario, a cada nova versão os desenvolvedores procuram buscar maior compatibilidade, acrescentar recursos úteis e melhor desempenho do sistema (como o que aconteceu na passagem do kernel 2.0.x para 2.2.x). ‐Não é requerida uma licença para seu uso. O GNU/Linux é licenciado de acordo com os termos da GNU ‐Acessa sem problemas discos formatados pelo DOS, Windows, Novell, OS/2, NTFS, SunOS, Amiga, Atari, Mac, etc. ‐Utiliza permissões de acesso a arquivos, diretórios e programas em execução na memória RAM. ‐NÃO EXISTEM VIRUS NO LINUX! Em 9 anos de existência, nunca foi registrado NENHUM tipo de vírus neste sistema. Isto tudo devido a grande segurança oferecida pelas permissões de acesso do sistema que funcionam inclusive durante a execução de programas. ‐Rede TCP/IP mais rápida que no Windows e tem sua pilha constantemente melhorada. O GNU/Linux tem suporte nativo a redes TCP/IP e não depende de uma camada intermediária como o Winsock. Em acessos via modem a Internet, a velocidade de transmissão é 10% maior. ‐Jogadores do Quake ou qualquer outro tipo de jogo via Internet preferem o GNU/Linux por causa da maior velocidade do Jogo em rede. É fácil rodar um servidor Quake em seu computador e assim jogar contra vários adversários via Internet. ‐Roda aplicações DOS através do DOSEMU. Para se ter uma idéia, é possível dar o boot em um sistema DOS qualquer dentro dele e ao mesmo tempo usar a multitarefa deste sistema. ‐Roda aplicações Windows através do WINE ‐Suporte a dispositivos infravermelho ‐Suporte a rede via rádio amador ‐Suporte a dispositivos Plug−and−Play ‐Suporte a dispositivos USB ‐Vários tipos de firewalls de alta qualidade e com grande poder de segurança de graça ‐Roteamento estático e dinâmico de pacotes ‐Ponte entre Redes ‐Proxy Tradicional e Transparente ‐Possui recursos para atender a mais de um endereço IP na mesma placa de rede, sendo muito útil para situações de manutenção em servidores de redes ou para a emulação de "mais computadores" virtualmente. ‐O servidor WEB e FTP podem estar localizados no mesmo computador, mas o usuário que se conecta tem a impressão que a rede possui servidores diferentes. Distribuições do Linux Só o sistema operacional GNU/Linux não é necessário para ter uma sistema funcional, mas é o principal. Existem grupos de pessoas, empresas e organizações que decidem "distribuir" o Linux junto com outros programas essenciais (como por exemplo editores gráficos, planilhas, bancos de dados, ambientes de programação, formatação de documentos, firewalls, etc). Este é o significado básico de distribuição. Cada distribuição tem sua característica própria, como o sistema de instalação, o objetivo, a localização de programas, nomes de arquivos de configuração, etc. A escolha de uma distribuição é pessoal, A escolha de uma distribuição depende da necessidade de cada um. Algumas distribuições bastante conhecidas são: Slackware, Debian, Red Hat, Conectiva, Suse, Monkey, todas usando o SO Linux como kernel principal (a Debian é uma distribuição independente de kernel e pode ser executada sob outros kernels, como o GNU hurd). A escolha de sua distribuição deve ser feita com muita atenção, não adianta muita coisa perguntar em canais de IRC sobre qual é a melhor distribuição, ser levado pelas propagandas, pelo vizinho, etc. O melhor caminho para a escolha da distribuição, acredito eu, seria perguntar as características de cada uma e porque essa pessoa gosta dela ao invés de perguntar qual é a melhor, porque quem lhe responder isto estará usando uma distribuição que se encaixa de acordo com suas necessidade e esta mesma distribuição pode não ser a melhor para lhe atender. Segue abaixo as características de algumas distribuições seguidas do site principal e endereço ftp: Debian http://www.debian.org/ − Distribuição desenvolvida e atualizada através do esforço de voluntários espalhados ao redor do mundo, seguindo o estilo de desenvolvimento GNU/Linux. Por este motivo, foi adotada como a distribuição oficial do projeto GNU. Possui suporte a lingua Portuguesa, é a única que tem suporte a 10 arquiteturas diferentes (i386, Alpha, Sparc, PowerPc, Macintosh, Arm, 13
- 14. etc.) e aproximadamente 15 sub−arquiteturas. A instalação da distribuição pode ser feita tanto através de Disquetes, CD−ROM, Tftp, Ftp, NFS ou através da combinação de vários destes em cada etapa de instalação. Acompanha mais de 4350 programas distribuídos em forma de pacotes divididos em 4 CDs binários e 2 de código fonte (ocupou 2.1 GB em meu disco rígido), cada um destes programas são mantidos e testados pela pessoa responsável por seu empacotamento. Os pacotes são divididos em diretórios de acordo com sua categoria e gerenciados através de um avançado sistema de gerenciamento de pacotes (o dpkg) facilitando a instalação e atualização de pacotes. Possui tanto ferramentas para administração de redes e servidores quanto para desktops, estações multimídia, jogos, desenvolvimento, web, etc. A atualização da distribuição ou de pacotes individuais pode ser feita facilmente através de 2 comandos! Não requerendo adquirir um novo CD para usar a última versão da distribuição. É a única distribuição não comercial onde todos podem contribuir com seu conhecimento para o seu desenvolvimento. Para gerenciar os voluntários, conta com centenas de listas de discussão envolvendo determinados desenvolvedores das mais diversas partes do mundo. São feitos extensivos testes antes do lançamento de cada versão para atingir um auto grau de confiabilidade. As falhas encontradas nos pacotes podem ser relatados através de um sistema de tratamento de falhas que encaminha a falha encontrada diretamente ao responsável para avaliação e correção. Qualquer um pode receber a lista de falhas ou sugestões sobre a distribuição cadastrando−se em uma das listas de discussão que tratam especificamente da solução de falhas encontradas na distribuição (disponível na página principal da distribuição). Os pacotes podem ser instalados através de Tarefas contendo seleções de pacotes de acordo com a utilização do computador (servidor Web, desenvolvimento, Tex, jogos, desktop, etc.), Perfis contendo seleções de pacotes de acordo com o tipo de usuário (programador, operador, etc.), ou através de uma seleção individual de pacotes, garantindo que somente os pacotes selecionados serão instalados fazendo uma instalação enxuta. O suporte ao usuário e desenvolvimento da distribuição são feitos através de listas de discussões e canais IRC. Existem uma lista de consultores habilitados a dar suporte e assistência a sistemas Debian ao redor do mundo na área consultores do site principal da distribuição. ftp://ftp.debian.org/ − Endereço Ftp para download. Conectiva http://www.conectiva.com.br/ − São necessárias características desta distribuição. ftp://ftp.conectiva.com.br/ − Ftp da distribuição Conectiva. Conectiva. Slackware http://www.slackware.com/ − São necessárias características desta distribuição. ftp://ftp.slackware.com/ − Ftp ds distribuição Slackware. Suse http://www.suse.com/ − Distribuição comercial Alemã com a coordenação sendo feita através dos processos administrativos dos desenvolvedores e de seu braço norte−americano. O foco da Suse é o usuário com conhecimento técnico no Linux (programador, administrador de rede, etc.) e não o usuário iniciante no Linux (até a versão 6.2). A distribuição possui suporte ao idioma e teclado Português, mas não inclui (até a versão 6.2) a documentação em Português. Eis a lista de idiomas suportados pela distribuição: English, Deutsch, Français, Italiano, Español, Português, Português Brasileiro, Polski, Cesky, Romanian, Slovensky, Indonesia. Possui suporte as arquiteturas Intel x86 e Alpha. Sua instalação pode ser feita via CD−ROM ou CD−DVD (é a primeira distribuição com instalação através de DVD). Software Livre Softwares Livres são programas que possuem o código fonte incluído (o código fonte é o que o programador digitou para fazer o programa) e você pode modificar ou distribui−los livremente. Existem algumas licenças que permitem isso, a mais comum é a General Public Licence (ou GPL). Os softwares livres muitas vezes são chamados de programas de código aberto (ou OSS). Muito se acredita no compartilhamento do conhecimento e tendo liberdade de cooperar uns com outros, isto é importante para o aprendizado de como as coisas funcionam e novas técnicas de construção. Existe uma longa teoria desde 1950 valorizando isto, muitas vezes pessoas assim são chamadas de "Hackers Éticos". Outros procuram aprender mais sobre o funcionamento do computador e seus dispositivos (periféricos) e muitas pessoas estão procurando por meios de de evitar o preço absurdo de softwares comerciais através de programas livres que possuem qualidade igual ou superior, devido a cooperação em seu desenvolvimento. Você pode modificar o código fonte de um software livre a fim de melhora−lo ou acrescentar mais recursos e o autor do programa pode ser contactado sobre a alteração e os benefícios que sua modificação fez no programa, e esta poderá ser incluída no programa principal. Deste modo, milhares de pessoas que usam o programa se beneficiarão de sua contribuição. Arquivos É onde gravamos nossos dados. Um arquivo pode conter um texto feito por nós, uma música, programa, planilha, etc. 14
- 15. Cada arquivo deve ser identificado por um nome, assim ele pode ser encontrado facilmente quando desejar usa−lo. Se estiver fazendo um trabalho de história, nada melhor que salva−lo com o nome historia. Um arquivo pode ser binário ou texto. O GNU/Linux é Case Sensitive ou seja, ele diferencia letras maiúsculas e minúsculas nos arquivos. O arquivo historia é completamente diferente de Historia. Esta regra também é válido para os comandos e diretórios. Prefira, sempre que possível, usar letras minúsculas para identificar seus arquivos, pois quase todos os comandos do sistema estão em minúsculas. Um arquivo oculto no GNU/Linux é identificado por um "." no inicio do nome (por exemplo, .bashrc). Arquivos ocultos não aparecem em listagens normais de diretórios, deve ser usado o comando ls −a para também listar arquivos ocultos. Extensão de arquivos A extensão serve para identificar o tipo do arquivo. A extensão são as letras após um "." no nome de um arquivo, explicando melhor: ∙ relatorio.txt − O .txt indica que o conteúdo é um arquivo texto. ‐script.sh − Arquivo de Script (interpretado por /bin/sh). ‐system.log − Registro de algum programa no sistema. ‐arquivo.gz − Arquivo compactado pelo utilitário gzip. ‐index.aspl − Página de Internet (formato Hypertexto). A extensão de um arquivo também ajuda a saber o que precisamos fazer para abri−lo. Por exemplo, o arquivo relatorio.txt é um texto simples e podemos ver seu conteúdo através do comando cat, já o arquivo index.aspl contém uma página de Internet e precisaremos de um navegador para poder visualiza−lo (como o lynx, Mosaic ou o Netscape). A extensão (na maioria dos casos) não é requerida pelo sistema operacional GNU/Linux, mas é conveniente o seu uso para determinarmos facilmente o tipo de arquivo e que programa precisaremos usar para abri−lo. Arquivo texto e binário Quanto ao tipo, um arquivo pode ser de texto ou binário: texto Seu conteúdo é compreendido pelas pessoas. Um arquivo texto pode ser uma carta, um script, um programa de computador escrito pelo programador, arquivo de configuração, etc. binário Seu conteúdo somente pode ser entendido por computadores. Contém caracteres incompreensíveis para pessoas normais. Um arquivo binário é gerado através de um arquivo de programa (formato texto) através de um processo chamado de compilação. Compilação é básicamente a conversão de um programa em linguagem humana para a linguagem de máquina. Diretório Diretório é o local utilizado para armazenar conjuntos arquivos para melhor organização e localização. O diretório, como o arquivo, também é "Case Sensitive" (diretório /teste é completamente diferente do diretório /Teste). Não podem existir dois arquivos com o mesmo nome em um diretório, ou um sub−diretório com um mesmo nome de um arquivo em um mesmo diretório. Um diretório nos sistemas Linux/UNIX são especificados por uma "/" e não uma "" como é feito no DOS. Diretório Raíz Este é o diretório principal do sistema. Dentro dele estão todos os diretórios do sistema. O diretório Raíz é representado por uma "/", assim se você digitar o comando cd / você estará acessando este diretório. Nele estão localizados outros diretórios como o /bin, /sbin, /usr, /usr/local, /mnt, /tmp, /var, /home, etc. Estes são chamados de sub−diretórios pois estão dentro do diretório "/". A estrutura de diretórios e sub−diretórios pode ser identificada da seguinte maneira: / /bin /sbin /usr /usr/local /mnt /tmp /var /home A estrutura de diretórios também é chamada de Árvore de Diretórios porque é parecida com uma árvore de cabeça para baixo. Cada diretório do sistema tem seus respectivos arquivos que são armazenados conforme regras definidas pela FHS (FileSystem Hierarchy Standard − Hierarquia Padrão do Sistema de Arquivos) versão 2.0, definindo que tipo de arquivo deve ser armazenado em cada diretório. Diretório padrão É o diretório em que nos encontramos no momento. Também é chamado de diretório atual. Você pode digitar pwd (veja a pwd, Seção 6.3) para verificar qual é seu diretório padrão. O diretório padrão também é identificado por um . (ponto). O comando 15
- 16. comando ls . pode ser usado para listar os arquivos do diretório atual (é claro que isto é desnecessário porque se não digitar nenhum diretório, o comando ls listará o conteúdo do diretório atual). MICROSOFT OFFICE X BROFFICE.ORG O que é o BrOffice.org? BrOffice.org é o nome de um conjunto de programas de escritório livre (free software), disponível na Internet gratuitamente (no site www.broffice.org ou aqui no portal) que oferece ferramentas poderosas para o trabalho na maioria das corporações. O BrOffice.org é um produto nacional (mantido por uma equipe brasileira) baseado num conjunto de programas mundialmente conhecido: o OpenOffice.org. Então, guardando‐se as devidas proporções, BrOffice.org e OpenOffice.org são a mesma coisa! Claro que o BrOffice é mais adequado para o público e as necessidades de trabalho das empresas brasileiras, por isso ele está sendo cotado para substituir o Microsoft Office nos órgãos do Governo Federal (já está acontecendo, como se pode comprovar na exigência deste nos concursos recentes do MPU e da Câmara dos Deputados!). E o Microsoft Office? É muito provável que você, leitor, já tenha ouvido falar nele e até mesmo já o utilize! Mas não custa explicar: Microsoft Office é o nome do conjunto de programas de escritório desenvolvido e vendido (sim, vendido) pela Microsoft, a maior empresa de software de computador do mundo! O Office da Microsoft é composto pelos programas Word (para texto), Excel (planilha eletrônica), Powerpoint (apresentações de slides), Access (banco de dados) e mais alguns... Fique ciente de que esse material tem como intuito comparar os dois, apresentando, especialmente, suas diferenças! Portanto, será necessário um estudo prévio do Microsoft Office (que já era comum nas provas de concursos há anos!). E o BrOffice.org? Quais são seus programas? Os programas que formam BrOffice.org são: o Writer (para texto, concorrendo à altura com o Word); o Calc (para planilhas, como o Excel); o Impress (para slides); o Base (para bancos de dados); o Draw (para desenho vetorial – não há concorrentes no Microsoft Office, a não ser o Visio, mas este não é muito comum nas versões mais populares no Microsoft Office). Nosso alvo de estudo será a dupla de programas mais usada em ambos os conjuntos: o programa processador de Textos (Word x Writer) e o programa de planilha eletrônica (Excel x Calc), até porque estes são os programas exigidos nos editais atuais! Em tempo: o nome do conjunto de programas é BrOffice.org e não apenas BrOffice. O pessoal dos editais pode não saber disso, mas é bom que vc saiba! Portanto, o nome correto do programa não é BrOffice Writer e sim, BrOffice.org Writer. (perdoe‐ me, leitor, se eu cometer essa gafe em qualquer ponto desse documento). COMPARANDO BROFFICE.ORG WRITER X MICROSOFT OFFICE WORD Teclas de Atalho Classificadas por Menus Estas são, em minha opinião, as mais prováveis diferenças a serem abordadas na prova! Pense numa complicação! Pense que se você, querido aluno, já decorou tudo o que tinha de decorar no Word, terá trabalho dobrado! A grande facilidade da memorização das teclas do Writer está no fato de a maioria das teclas de atalho serem associadas aos nomes dos comandos em inglês (que eu coloco na forma de dica)... Vamos a elas... MENU ARQUIVO COMANDO ATALHO NO WORD ATALHO NO WRITER (Dica) NOVO CTRL+O CTRL+N (New) ABRIR CTRL+A CTRL+O (Open) SALVAR CTRL+B CTRL+S (Save) IMPRIMIR CTRL+P CTRL+P (Print) FECHAR CTRL+W ou CTRL+F4 CTRL+W ou CTRL+F4 SAIR ALT+F4 ALT+F4 ou CTRL+Q (Quit) MENU EDITAR X 16
- 17. COMANDO DO MENU WORD WRITER Desfazer CTRL+Z (ilimitadas vezes) CTRL+Z (100 vezes) 0 à 999 Recortar CTRL+X CTRL+X COMANDO DO MENU WORD WRITER Copiar CTRL+C CTRL+C (Copy) Colar CTRL+V CTRL+V CTRL+SHIFT+V Colar especial CTRL+SHIFT+V Selecionar Tudo CTRL+T CTRL+A (All) Localizar CTRL+L CTRL+F (Find) MENU FORMATAR COMANDO DO MENU WORD WRITER Negrito CTRL+N CTRL+B (Bold) Itálico CTRL+I CTRL+I (Italic) Sublinhado CTRL+S CTRL+U (Underline) Alinhar à Esquerda CTRL+Q CTRL+L (Left) Centralizar CTRL+E CTRL+E Alinhar à Direita CTRL+G CTRL+R (Right) Justificar CTRL+J CTRL+J Alguns menus não foram apresentados por não serem de maior destaque ou relevância. Menu Arquivo As diferenças mais relevantes são: Exportar para PDF: este recurso não é encontrado no Word. Este tipo de arquivo necessita de um leitor de arquivos PDF como, por exemplo, Adobe Reader®. Um arquivo PDF destaca‐se por ocupar menos espaço no computador e preservar toda formatação, imagens, tabelas e outros objetos de um arquivo. O Visualizar Impressão do Word chama‐se Visualizar Página no Writer. O comando Configurar Página do Word é descrito como Página no Writer. MENU EDITAR 17
- 22. 1) Barra de Menus: Contém todos os comandos utilizados no Word listados em sua forma de texto. Em cada menu daqueles (Arquivo, Editar, Exibir, etc...) existem várias outras opções. No menu ARQUIVO, por exemplo, existem as opções SALVAR, ABRIR, NOVO, IMPRIMIR, SAIR, CONFIGURAR PÁGINA, etc. Para acessar um menu sem usar o Mouse, basta pressionar a tecla correspondente à letra sublinhada enquanto segura a tecla ALT (no teclado). Por exemplo, para acessar o Menu Arquivo sem usar o mouse, deve‐se pressionar ALT+A. 2) Barras de Ferramentas: São coleções de botões que executam comandos do programa. Os comandos contidos nestas barras não são novos, são os mesmo comandos existentes nas barras de menu, apenas são mais rápidos de acessar. Cada linha horizontal cheia de botões é uma barra de ferramentas, temos lá em cima as barras Padrão e Formatação, e na parte inferior da tela, a barra Desenho. 3) Página de trabalho: É a parte do Word onde nós digitamos nosso texto, é bem parecida com uma página mesmo, e suas dimensões são idênticas às de uma página normal (dependendo do tamanho que se tenha escolhido no menu Arquivo, na opção configurar página). Quando a página chega ao fim, o Word automaticamente cria uma nova página e a apresenta na tela (mostrado a seguir): 4) Barras de rolagem: Existem duas: horizontal (localizada na parte inferior da tela) e vertical (localizada na parte direita da mesma). Servem para “rolar” a visualização do documento. Por exemplo, estamos digitando a página 16 e queremos voltar para ver o conteúdo da página 10, é só clicar e arrastar a barra vertical para voltar lá. 5) Barra de Satus: Apresenta as informações pertinentes ao documento naquele instante, como página atual, linha e coluna onde o cursor está, entre outras informações. ESTUDO DOS COMANDOS DO WORD No Word, podemos executar os comandos de várias maneiras, seja pelo Menu, seja por um botão em alguma barra de ferramentas, ou por teclado (teclas de atalho): O QUE FAZ MENU ATALHO BOTÃO COMANDO Solicita um documento novo, em branco para trabalharmos. Uma página nova nos será dada para que comecemos novo Novo Arquivo CTRL+O trabalho. Grava o trabalho que estamos realizando em alguma unidade de disco, transformando‐o num arquivo. Se for a primeira vez CTRL+B Salvar que salvamos, o Word nos pedirá nome do arquivo e a pasta Arquivo onde vamos salvar e na segunda somente guardará as alterações. Cria um novo arquivo sempre que é acionado. Tem a mesma Salvar Como função do Salvar em sua primeira gravação, mas em sua Arquivo F12 segunda, ele solicitará onde deseja salvar e com que nome. Salva o arquivo em formato HTML (uma página da Web), para Salvar como que ele possa ser exibido em um navegador da Web, além de definir outras opções como o título da página da Web e o local Arquivo página da Web no qual o arquivo será salvo, pode ser aberto pelo Internet Explorer. È utilizado para salvar todos os documentos abertos. Se Salvar Tudo houver algum documento que ainda não foi salvo, abrirá o Arquivo Salvar Como, com suas opções de slavar. 22
- 23. Salvar versão Abrir Pesquisar Salva e gerencia várias versões de um documento em um único arquivo. Após salvar versões de um documento, você poderá voltar e revisar, abrir, imprimir e excluir versões anteriores. Abre um arquivo previamente gravado. Por exemplo, se ontem salvamos um arquivo e o queremos reaver hoje, é só abri‐lo para trabalhar novamente. Localiza arquivos, páginas da Web e itens do Outlook com base nos critérios de pesquisa inseridos. Arquivo Arquivo CTRL+A Arquivo Imprimir Visualizar Impressão Configurar Página Fechar Sair Desfazer Refazer Recortar Permite mandar para a impressora o conteúdo do documento em questão. Tanto o comando Imprimir quanto o comando Novo têm diferenças de acordo com o modo que se executou o comando (botão / menu). Permite que vejamos o documento do Word em várias páginas e exatamente como vai ser impresso. Por exemplo, se a página foi mal configurada, podemos ver se alguma parte do documento vai ser cortada. Permite ajustar algumas informações sobre a página que vai ser impressa, como tamanho, margens, layout, etc. Fecha o documento que estiver ativo no momento, se o documento não foi salvo imediatamente antes do comando fechar, o Word perguntará se deseja fazê‐lo. Sai do MS WORD, se existir algum documento ainda ativo que não foi salvo imediatamente antes do comando, o Word vai perguntar se deseja fazê‐lo. Desfaz qualquer comando realizado pelo usuário em matéria de alteração de conteúdo no documento (ele não desfaz o salvar, por exemplo). Se você fizer alguma “besteira” no seu documento, DESFAÇA! Se você desfez demais, e acabou por desfazer uma ação que não queria, pode usar o comando Refazer. Atenção: O comando Refazer só estará disponível se o último comando realizado foi o desfazer. Envia o objeto selecionado para a Área de Transferência (área especial do Windows), retirando‐o do local onde estava. Arquivo CTRL+P Arquivo CTRL+ALT+I CTRL+F2 Arquivo CTRL+W CTRL+F4 Arquivo ALT+F4 Editar CTRL+Z Editar CTRL+R Editar CTRL+X Copiar Colar Muito semelhante ao Recortar, este comando manda uma cópia do objeto selecionado para a Área de transferência (mantendo o original) Coloca, no local onde o cursor estiver, o conteúdo da Área de transferência (que foi previamente copiado ou recortado). Editar CTRL+C Editar CTRL+V Colar Especial Selecionar Tudo Copia o formato de um objeto ou texto selecionado e o aplica ao objeto ou texto clicado. Para copiar a formatação para mais de um item, clique duas vezes no botão Pincel e, em seguida, clique em cada item que desejar formatar. Ao terminar, pressione ESC para desativar o Pincel. Seleciona todos os objetos do documento ativo, ou seja, se quisermos aplicar um efeito ao texto inteiro de um documento, a opção ideal é utilizar este comando. Localizar Procura pelo texto ou formatação especificados. Ir para No Microsoft Excel, rola a planilha e seleciona a célula, o intervalo ou as células com as características especiais que você especificar. No Microsoft Word, move o ponto de inserção para o item que você deseja ir. Você pode ir para um número de página, comentário, nota de rodapé, indicador ou outro local. Editar CTRL+SHIFT+C CTRL+SHIFT+V Editar CTRL+T Editar CTRL+L Editar CTRL+Y F5 23
- 24. Negrito Itálico Sublinhado Alinhar à Esquerda Centralizar Alinhar à Direita Justificar Numeração Aplica o efeito de negrito ao texto que estiver selecionado. Se o texto selecionado já estiver em negrito, a utilização do comando o retira. Formatar Fonte CTRL+N Aplica o efeito de itálico ao texto selecionado. A mesma regra aplicada a negrito é usada para este comando. Formatar Fonte CTRL+I Aplica uma Sublinha no texto selecionado. Mesma regra dos dois anteriores. Formatar Fonte CTRL+S Formatar Parágrafo CTRL+F CTRL+Q F11 Formatar Parágrafo CTRL+E Formatar Parágrafo CTRL+G Formatar Parágrafo CTRL+J Formatar Alinha o parágrafo à esquerda, sem ajustar o alinhamento das palavras na margem direita, veja se o desenho do botão não indica isso. Este comando centraliza o parágrafo, é muito utilizado em títulos, mas torna um texto de muitas linha com cara de “poesia” Alinha o texto do parágrafo apenas à margem direita do documento, deixando a margem esquerda completamente desorganizada. Ajusta o texto do parágrafo selecionado à esquerda da página, mas também organiza a margem direita, formando um “bloco” de texto. Substitui e muito bem, o comando Alinhar à esquerda. Cria listas numeradas, cada ENTER que se dá para criar um novo parágrafo vai incrementar automaticamente em um número a listagem. Ideal para questões de provas ou exercícios. Cria uma lista não numerada, que usa símbolos (como setinhas, bolinhas, etc.) para marcar os novos itens. Formatar Aumentar Recuo Aumenta a distância entre a margem esquerda da página e o início do texto do parágrafo. Formatar Parágrafo CTRL+H CTRL+M Diminuir Recuo Realiza a operação inversa ao comando anterior, aproximando o início do parágrafo da margem esquerda da página. Formatar Parágrafo CTRL+SHIFT+M Colunas Ajusta o texto de um parágrafo para que o mesmo fique apresentado em duas colunas, como em um jornal. Formatar Altera as cores das letras do Texto. Quando nos referimos às letras, o termo utilizado é FONTE. Formatar Fonte Altera a fonte do texto e números selecionados. Na caixa Fonte, selecione um nome de fonte. Formatar Fonte CTRL+D Formatar Fonte CTRL+SHIFT+< CTRL+SHIFT+> CTRL+[ CTRL+] Tabela Marcadores Cor da Fonte Fonte Tamanho da Fonte Inserir Tabela Realce Bordas Exibir e Ocultar Parágrafo Altera o tamanho do texto e dos números selecionados. Na caixa Tamanho da fonte, insira um tamanho. Os tamanhos na caixa Tamanho da fonte dependem da fonte selecionada e da impressora ativa. Insere uma tabela (como esta) no local onde o cursor estiver. O Word vai então, solicitar o número de linhas e colunas da mesma. Utiliza uma cor ao redor de um determinado texto selecionado, como se fosse um “marcador de textos”. Utiliza também cores bem chamativas... Cria uma borda ao redor de qualquer texto, esteja ele dentro de uma tabela ou não, pode‐se escolher vários tipos de borda, inclusive suas cores. Exibe os caracteres que não são impressos, como espaços, ENTER´s, Quebras de linha e de colunas, todos estes “comandos” na verdade são caracteres invisíveis. Formatar CTRL+SHIFT+8 24
