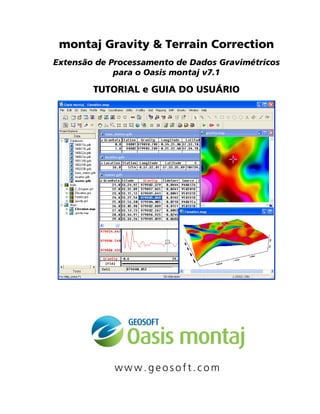
66417574 manual-gravimetria
- 1. montaj Gravity & Terrain Correction Extensão de Processamento de Dados Gravimétricos para o Oasis montaj v7.1 TUTORIAL e GUIA DO USUÁRIO w w w . g e o s o f t . c o m
- 2. O software descrito neste manual é fornecido sob licença e somente pode ser usado ou copiado em acordo com os termos da licença. Data de lançamento do manual: 31/01/2010. Escrito por Nancy Whitehead. Traduzido por Hugo Leonardo de Andrade Rocha. Tradução revisada por Mônia Rech. Por favor, envie comentários ou questionamentos para info@geosoft.com Copyright © 2010 Geosoft Inc. Todos os direitos reservados. Geosoft é uma marca registrada, e Oasis montaj é uma marca registrada da Geosoft Inc. Outras marcas ou nomes de produtos aqui mencionados são propriedades dos seus respectivos donos. Nenhuma parte desta publicação pode ser reproduzida, armazenada em um sistema de recuperação ou transmitido, em qualquer forma, ou por qualquer meio, seja eletrônico, mecânico, foto-cópia, leitura ou outros, sem o consentimento prévio da Geosoft Inc. O software descrito neste manual é fornecido sob licença e só pode ser utilizado ou copiado em concordância com os termos da licença. OMx.t.2010.02 Windows® e Windows NT™ são marcas registradas ou marcas comerciais da Microsoft Corporation. Geosoft Incorporated Queens Quay Terminal 207 Queens Quay West Suite 810, PO Box 131 Toronto, ON Canadá M5J 1A7 Tel: (416) 369-0111 Fax: (416) 369-9599 Página na internet: www.geosoft.com E-mail: info@geosoft.com
- 3. Índice Acordo de Licenciamento do Geosoft 1 Encontrando mais Informações de Ajuda 4 Entrando em Contato com o Suporte Técnico 5 Capítulo 1: Conceitos e Capacidades do Sistema 6 Seqüência de Processamento 6 Capítulo 2: Antes de você começar 8 Criar um projeto 8 Executar o Menu Gravity 10 Capítulo 3: Tutorial Rápido de Início 11 Ajustando as Informações do Projeto 11 Ajustando os Parâmetros de Processamento (Opcional) 12 Importando Dados 13 Importando Dados da Estação-Base 13 Importando Localizações 15 Passo 1: Importando Dados de Localização para uma Base de Dados 15 Passo 2: Definindo uma Projeção Inicial para os Dados de Loczalizações XY 16 Step 3: Criando Coordenadas de Latitude e de Longitude a partir de Dados Projetados X,Y 18 Salvando as Alterações nas Bases de Dados 20 Importando Arquivos de Dados de Levantamentos Gravimétricos 20 Entendendo a Base de Dados de Levantamentos Gravimétricos 23 A Correção de Deriva 24 Unindo Dados de Levantamentos para uma Base de Dados Master 26
- 4. Utilizando Arquivos de Script para Automatizar Tarefas 26 Processando Leituras Repetidas 28 A Correção de Terreno 30 Criando um Grid de Correção Regional 30 Aplicando a Correção de Terreno 32 Reduzindo Dados Gravimétricos 34 Capítulo 4: As Utilidades da Extensão montaj Gravity & Terrain Correction Utilities 37 Editar um Arquivo de Texto 37 Classificando Canais 37 Classificar por 1 Canal 37 Classificar por 2 Canais 38 Expressões Matemáticas 39 Capítulo 5: Fórmulas Gravimétricas 42 1. Fator de Escala de Instrumentação 42 2. Correção de Maré 42 3. Altura do Instrumento de Medição 43 4. Correção de Deriva 43 5. Gravidade Absoluta 44 6. Correção de Latitude 44 7. Anomalia Ar-Livre 45 8. Anomalia Bouguer 45 9. Anomalia Bouguer Completa 46 10. Correção de Terreno 46 Fórmulas da Correção de Terreno 49 Zona 0: Triângulo Inclinado 49
- 5. Zona 1: Prisma 49 Zona 2 Em Diante: Anel Seccionado 50 Referências 51 Arquivos de Dados Gravimétricos Amostrados 52 Glossário 53
- 6. 1 Acordo de Licenciamento do Geosoft GEOSOFT agrees to supply the Licensed Program(s) as specified in my purchase order. Geosoft shall grant me a non- transferable, non-exclusive license to use the Licensed Program(s), subject to the Terms and Conditions herein contained. Should there be a separate signed agreement between you and Geosoft, or between your company and Geosoft, pertaining to the licensed use of this software, that agreement shall take precedence over the terms of this agreement. 1. DEFINITIONS: In this Agreement: "Licensed Program(s)" means the actual copy of all or any portion of Geosoft’s proprietary software technology, computer software code, components, dynamic link libraries (DLLs) licensed through the Geosoft license server, including any modifications, improvements or updates provided by GEOSOFT. “Effective Date” is the date the Geosoft license is installed. This date is recorded by the Geosoft License server when the Licensed Program(s) is installed. "Services" means the Services described on Section 4. "Termination" means the occurrences contemplated by Section 6 and 7. 2. LICENSE: GEOSOFT grants to me a non-transferable and non-exclusive license to use the Licensed Program(s) for my own purposes and solely in executable code format, whereby the Licensed Program(s) are being used only by myself, on one computer, at any one time. Title and all intellectual property rights in and to the License Program(s), including, without limitation, copyright, trade secrets and trademarks, shall remain with GEOSOFT and its licensor(s). I agree to refrain from raising any objection or challenge to such intellectual property rights, or from assisting or causing or permitting other(s) to do so, during the term of the Agreement and thereafter I may not assign this Agreement or any part thereof or sub-license the rights granted herein, or lend, rent, time-share, sell or lease the software without the prior written consent of GEOSOFT. I may not attempt to reverse engineer, de-compile or disassemble the software. I may not copy the Licensed Programs other than for a single archival copy and reasonable number of backup copies. I may not use the Licensed Program(s) for commercial network services or interactive cable or remote processing services. I may not make any attempt to circumvent the License Manager that controls the access to the software use. I may not remove or obscure any copyright, trademark, or legend or notice. 3. TERM: The Term of this Agreement shall commence on the Effective Date and shall continue until termination, as described in Section 6. 4. SERVICES: (i) According to the terms of my initial purchase, GEOSOFT shall make available to me, without additional fees such corrections and improvements to the Licensed Program(s) as may be generally incorporated into the Licensed Program(s) by GEOSOFT. (Normally this will be for a period of twelve (12) months). (ii) GEOSOFT has a strong commitment to customer service and product support. GEOSOFT offers me, subject to applicable Service Charge(s), continuing support in the form of email or telephone advice and other assistance in problem diagnosis and the correction of errors or faults in the Licensed Program(s) during the life of this License. When a problem occurs which appears to be related to errors or faults in the Licensed Program(s), I may contact GEOSOFT and GEOSOFT will make an honest effort to solve the problem. However, GEOSOFT cannot guarantee service results or represent or warrant that all errors or program defects will be corrected. Also it is to be noted that each Licensed Program is designed to operate on a Windows XP (32 bit) or Windows Vista Business (32 or 64 bit), Windows 7 (32 or 64 bit) platform. (iii) Further, if I request service relating to the modification of the Licensed Program(s) to meet a particular need or to conform with a particular operating environment, GEOSOFT may, at its discretion, modify the Licensed Program(s) to meet these particular needs, subject to applicable Services Charge(s). However, all intellectual property or other rights which may arise from such modifications shall reside with GEOSOFT.
- 7. 2 5. PROTECTION AND SECURITY OF LICENSED PROGRAM: I agree that all additions, modifications, revisions, updates and extensions to the Licensed Program(s) shall be subject to all of the terms and conditions in this agreement. I acknowledge that all copies of the Licensed Program(s), provided by GEOSOFT or made by me pursuant to this Agreement, including, without limitation, translations, compilations, partial copies, modifications, derivative materials and/or updated materials, are proprietary, and the property of GEOSOFT or its licensor'(s), and may not be distributed to any other persons, without GEOSOFT’s, or its licensor(s) prior written consent. I will not provide or otherwise make the Licensed Program(s) available to anyone in any form without GEOSOFT's prior written consent. 6. TERMINATION: This agreement shall terminate upon the termination date, if any, specified in your purchase agreement with Geosoft. This agreement may be terminated only upon thirty-days prior written notice to GEOSOFT. GEOSOFT may terminate this Agreement upon prior written notice effective immediately if I fail to comply with any of the terms and conditions of this Agreement. This Agreement shall terminate automatically upon the institution, or consenting to the institution of proceedings in insolvency or bankruptcy, or upon a trustee in bankruptcy or receiver being appointed for me/us for all or a substantial portion of my/our assets. 7. EVENTS UPON TERMINATION: I shall forthwith discontinue use of the Licensed Program(s), on the day Termination shall occur and agree not to resume such use in the future without written authorization from GEOSOFT. I shall uninstall and remove all software from my computer. Within thirty days after Termination, I shall destroy all physical and digital copies of the Licensed Program(s) and certify such destruction in writing to Geosoft within 10 days thereof.. This obligation relates, without limitation, to all copies in any form, including translations, compilations, derivatives and updated materials, whether partial or complete, and whether or not modified or merged into other materials as authorized herein. 8. WARRANTY: GEOSOFT, nor its licensor(s), does not warrant that the functions contained in the Licensed Program will meet my requirements or will operate in the combinations which may be selected for use by me, or that the operation of the Licensed Program will be uninterrupted or error free or that all program defects will be corrected. Each Licensed Program shall be furnished to me in accordance with the terms of this Agreement. No warranties either express or implied are made to me regarding the Licensed Program. THE FOREGOING WARRANTIES ARE IN LIEU OF ALL OTHER WARRANTIES, EXPRESSED OR IMPLIED, INCLUDING, BUT NOT LIMITED TO, THE IMPLIED WARRANTIES OR MERCHANTABILITY AND FITNESS FOR A PARTICULAR PURPOSE. 9. LIMITATION OF REMEDIES: I agree to accept responsibility for the use of the programs to achieve my intended results, and for the results obtained from use of said Program(s). I therefore accept complete responsibility for any decision made based on my use of the aforementioned Licensed Program(s). In no event shall GEOSOFT, or its licensor(s) be liable for any damages, or loss of any kind, whether special direct, indirect, incidental or consequential, arising from use of, or performance or non-performance of the Licensed Program(s), including but not limited to any lost profits, lost savings or other consequential damages, or liability for use of the Licensed Program in a high-risk activity. Even if GEOSOFT or its licensor (s0 has been advised of the possibility of such damages, or for any claim against me by any other party. 10. GENERAL: I agree that this Agreement is a complete and exclusive statement of the agreement with GEOSOFT. This Agreement supersedes all previous Agreements with respect to the Licensed Programs, with the exception of a current signed Technical Service Agreements. GEOSOFT is not responsible for failure to fulfill its obligations under the Agreement due to causes beyond its control. Should any part of This Agreement for any reason be declared invalid, such declaration shall not affect the remaining portion which shall remain in full force and effect as if this Agreement had been executed without the invalid portion thereof. The relationship between the parties is that of independent contractors. Nothing contained in this Agreement shall be deemed to constitute or create a partnership, association, joint venture or agency. The provision of this Agreement shall be binding upon me and GEOSOFT and my respective successors and
- 8. 3 permitted assigns. This Agreement will be governed by the laws of the Province of Ontario and applicable laws of Canada. 11. ACCESSING DATA ON 3 RD PARTY SITES: Licensee shall not use the software to transfer or exchange any material where such transfer or exchange is prohibited by intellectual property laws or other applicable laws. Geosoft neither endorses nor assumes any responsibility for the safety, accuracy or availability of data sites or the information contained on them. Data sites, their operation and content are the responsibility of the person or entity for which they were created or maintained (the “Owner”). Both your use of a data site, and your right to use or reproduce information or materials from a linked site, are subject to the terms of use governing that particular data site. Any comments or inquiries regarding a data site must be directed to its Owner. 12. YEAR 2000: The Licensed Programs have been tested to conform to DISC PD2000 1:1998 Year 2000 Conformity Requirements (www.bsi.org.uk/disc/year2000/2000.html), with the exception of clause 3.3.2, paragraph b. Section 3.3.2 paragraph b) requires that inferences for two-digit year dates greater than or equal to 50 imply 19xx, and those with a value equal to or less than 50 imply 20xx. The Licensed Programs will recognize all two digit years as 19xx. This is to prevent errors importing historical data that pre-dates 1950. All dates that follow 1999 must use four digit dates in the Licensed Programs.
- 9. 4 Encontrando mais Informações de Ajuda Existem várias outras funções incluídas no sistema de ajuda básico do Oasis montaj que podem ser úteis para o seu trabalho. A documentação inteira do sistema é disponível através de um sistema de ajuda on-line. A biblioteca eletrônica das informações permite a nós uma atualização das informações e proporciona aos usuários um suporte mais fácil e eficiente, com informações mais atuais. A melhor maneira de encontrar informações no sistema Oasis montaj é usando a aba Search para proporcionar uma procura completa de todos os tópicos de texto de ajuda. Se ainda não forem resolvidas as pendências de informações, pode-se ainda olhar os menus Manuals, Tutorials and Technical Notes, do sistema de ajuda do ambiente Oasis montaj, o qual contém o manual completo do Geosoft, com seus tutoriais e manuais em todas as áreas de conhecimento que o software pode abranger, em formato PDF (Adobe Acrobat).
- 10. 5 Entrando em Contato com o Suporte Técnico A listagem abaixo oferece informações de contato com o Suporte Técnico da Geosoft ao redor do mundo. América do Norte Geosoft Inc., Queens Quay Terminal 207 Queens Quay West Suite 810, PO Box 131 Toronto, ON Canada M5J 1A7 Tel: +1 (416) 369-0111 Fax: +1 (416) 369-9599 Email: tech@geosoft.com Europa e Norte da África Geosoft Europe Ltd. 20/21 Market Place, First Floor Wallingford, Oxfordshire United Kingdom OX10 OAD Tel: +44 1491 835 231 Fax: +44 1491 835 281 Email: tech.eu@geosoft.com América do Sul Geosoft Latinoamerica Ltda. Praça Floriano 51 / 19º Andar CEP: 20031-050, Centro Rio de Janeiro, RJ, Brasil Tel: (55-21) 2532-0140 Fax: (55-21) 2532-7197 Email: tech.sa@geosoft.com Austrália and Sudeste da Ásia Geosoft Australia Pty. Ltd 350 Hay Street Subiaco, WA Australia, 6008 Tel +61 (8) 9382 1900 Fax +61 (8) 9382 1911 Email: tech.au@geosoft.com Sul da África e África Central Geosoft Africa Ltd. Buren Building, Second Floor Kasteelpark Office Park c/o Nossob & Jochemus Streets Erasmuskloof X3, Pretoria Tel: +27 12 347 4519 Fax: +27 12 347 6936 Email: tech.za@geosoft.com
- 11. 6 Capítulo 1: Conceitos e Capacidades do Sistema Capítulo 1: Conceitos e Capacidades do Sistema A extensão montaj Gravity and Terrain Correction é designada para processar dados gravimétricos a partir de levantamentos de terreno convencionais. As informações neste manual são direcionadas para geofísicos que entendam de dados e de levantamentos gravimétricos. Seqüência de Processamento O propósito nesta seção é oferecer um panorama da seqüência de processamento. Quando do processamento de dados gravimétricos, o ponto crucial é produzir um mapa do campo gravimétrico mostrando a localização das leituras de gravidade efetuadas nos levantamentos. Os dados de levantamentos gravimétricos apresentam uma gama de desafios que o geofísico deve superar durante o processo de levantamento. Estes desafios incluem: • O conhecimento dos valores de gravidade para as localizações das estações-base. • A calibração dos instrumentos de medição. • A redução (as correções) dos dados dos levantamentos. A extensão montaj Gravity & Terrain Correction reconhece estes problemas através das ferramentas oferecidas no menu Gravity. Cada sessão deste menu representa uma parte distinta deste processo. A tabela abaixo identifica as principais tarefas de processamento e descreve como você usa o software durante cada etapa. Os procedimentos para estas tarefas são descritos no Capítulo 3: Tutorial Rápido de Início (Quick-Start Tutorial). Configurações do Projeto 1. Ajustar as informações do projeto (comentários e informações dos levantamentos). Verificar a base de dados e os nomes utilizados nos parâmetros das opções de processamento. Ferramentas de Planejamento dos Levantamentos 1. Importar localizações da estação-base. 2. Importar dados de calibração e criar uma tabela de calibração do instrumento de medição. 3. Importar ou anexar dados de localizações e uní-los com dados de levantamentos. Criar canais de coordenadas X,Y a partir de dados de latitude e de longitude (e vice-versa). Importar e Unir Dados de Levantamentos 1. Importar arquivos de dados de levantamentos. 2. Corrigir os dados para a o efeito da deriva do instrumento de medição. 3. Unir arquivos de dados de levantamentos para uma base de dados master. Processar Leituras Repetidas e Aplicar Correções 1. Criar relatórios estatíticos para avaliar as leituras repetidas. 2. Corrigir os dados de levantamentos para os efeitos do terreno. 3. Calcular os valores das anomalias ar-livre e Bouguer.
- 12. Capítulo 1: Conceitos e Capacidades do Sistema 7 Utilidades • Editar um arquivo de texto utilizando o seu editor de texto padrão. • Classificar as “fileiras” das bases de dados utilizando um canal como referência. • Classificar as “fileiras” das bases de dados utilizando dois canais como referências. • Aplicar uma expressão matemática para canais em uma base de dados. • Aplicar uma expressão matemática utilizando um arquivo de referência.
- 13. 8 Capítulo 2: Antes de você começar Capítulo 2: Antes de você começar Este capítulo descreve como começar o trabalho com o sistema montaj Gravity & Terrain Correction no Oasis montaj. Os tópicos discutidos neste capítulo incluem: • Criação de um projeto • Execução do menu da extensão montaj Gravity and Terrain Correction Este tutorial usa dados amostrais oferecidos no CD do Oasis montaj e instalados no seu diretório C:Program FilesGeosoftOasis montajdatagravity. Antes de você começar o tutorial, você precisa criar um diretório de trabalho para armazenar todos os seus dados. O sistema permite a você acessar os arquivos de qualquer lugar, mas é uma boa estratégia organizar cuidadosamente os seus dados (arquivos e informações do projeto) antes da realização de qualquer processamento. Para iniciar este tutorial, por favor, crie um diretório de trabalho chamado D:Tutorial. Uma regra geral a se seguir no trabalho com as aplicações do Geosoft é evitar o trabalho no diretório do Geosoft. Nestes tutoriais, nós seguiremos esta regra pela manutenção de todos os dados de trabalho, encontrados no diretório C:Program FilesGeosoftOasis montajdatagravity, no seu diretório de trabalho D:Tutorial. Criar um projeto Trabalhar no Oasis montaj requer um projeto aberto. Um projeto do Oasis montaj engloba todos os itens no seu diretório de trabalho; desde os arquivos de dados no seu projeto (bases de dados, mapas e grids) até as ferramentas utilizadas (incluindo ferramentas auxiliares, tais como histogramas, diagramas de dispersão, etc.) para as configurações do projeto, incluindo os menus que você exibiu; e se você estava trabalhando em um mapa ou em um perfil, este será novamente aberto da maneira que você os deixou na última vez em que você os utilizou. O projeto controla ainda o seu diretório de trabalho. Projetos são salvos como arquivos (*.gpf). Se você abre um projeto existente a partir de um diretório, o sistema assume que todos os seus arquivos de projeto estão localizados em um mesmo diretório. Para tornar o seu trabalho mais eficiente, bem como mantê-lo organizado, você talvez deseje ter certeza de que o seu arquivo de projeto está em um mesmo diretório que os outros arquivos que você queira utilizar. Nós recomendamos que cada projeto que trabalha tenha o seu próprio arquivo de projeto (*.gpf). Se você usa um número de aplicações ou ferramentas adicionais no Oasis montaj que tenham diferentes menus, você pode usar o projeto para exibir somente os menus que você requerer.
- 14. Capítulo 2: Antes de você começar 9 A ferramenta Project Explorer permite a você localizar e abrir qualquer item do projeto. O Project Explorer tem duas abas de janelas, a janela de dados (Data window), que inclui todos os arquivos de dados incluídos no projeto, e a janela de ferramentas (Tools window), que organiza e mantém as ferramentas do projeto. Para acessar a janela de ferramentas, clique na barra de ferramentas (Tools bar), na parte inferior da janela do Project Explorer. Para retornar à janela de dados, clique na barra de dados (Data bar), na parte superior da janela do Project Explorer. PARA CRIAR UM NOVO PROJETO: 1. Inicie o Oasis montaj. 2. No menu File, selecione a opção Project e então selecione a opção New. O diálogo New Project é exibido. Note: O Oasis montaj assume que os seus dados estão no diretório contendo este projeto (D:Tutorial, no nosso caso). 3. Especifique um nome e um diretório para o projeto. Por exemplo, nomeie o projeto (Gravity) e especifique o diretório de trabalho como D:Tutorial. 4. Clique no botão [Save]. O sistema salva o projeto e indica que ele está aberto pela adição de menus à barra de menus, pela adição de botões à barra de atalhos padronizada e pela exibição da janela do Project Explorer. Estes são os indícios visuais indicando que você está pronto para iniciar o trabalho com o sistema.
- 15. 10 Capítulo 2: Antes de você começar Executar o Menu Gravity No Oasis montaj, os menus são salvos com os projetos tais que você pode customizar cada projeto com um diferente conjunto de menus. Isto é útil se você trabalha com vários tipos diferentes de processamentos e requer diferentes menus com cada projeto. Antes que você possa iniciar o trabalho com o sistema, você tem que executar o menu Gravity no seu projeto. Se você requer informações mais detalhadas sobre a modificação de menus, vá ao sistema de ajuda online do Oasis montaj (Oasis montaj Online Help System) (Help/Help Topics). PARA EXECUTAR O MENU GRAVITY: 1. No menu GX, selecione a opçãot Load Menu ou clique no ícone Load Menu ( ) na barra de ferramentas principal. O diálogo Load Menu é exibido. 2. Selecione gravity.omn a partir da lista de arquivos e clique no botão [Open]. O sistema adiciona o menu Gravity para a sua barra de menus. 3. O sistema exibirá o menu Gravity na barra de ferramentas principal.
- 16. Capítulo 3: Tutorial Rápido de Início Capítulo 3: Tutorial Rápido de Início 11 Este capítulo o guiará através da seqüência de processamento típica para dados gravimétricos, para produzir um mapa de campo gravitacional mostrando as localizações das leituras de medições. Os procedimentos neste capítulo mostrarão a você como: • Ajustar as informações do projeto • Importar dados de localizações e da estação-base • Importar dados de levantamentos • Remover os efeitos da deriva do instrumento de medição • Unir todos os dados de levantamentos para uma base de dados maior • Usar arquivos de script do Geosoft (GS) para automatizar o processamento • Avaliar leituras repetidas • Aplicar as correções de terreno • Calcular os valores das anomalias ar-livre e Bouguer • Usar as utilidades de processamento Ajustando as Informações do Projeto Sempre que você começa um novo projeto de levantamento de dados gravimétricos, você, muito provavelmente, gostará de incluir informações sobre o projeto com os seus dados e mapas. A caixa de diálogo Project Information permite a você especificar informações tais como: a empresa, o nome do projeto, uma descrição do projeto, o nome do cientista envolvido na aquisição dos dados, a data do projeto e quaisquer outros comentários correlatos. Estas informações são armazenadas com o projeto e são utilizadas posteriormente para o mapeamento. PARA ENTRAR COM AS INFORMAÇÕES DO PROJETO: 1. No menu Gravity, selecione a opção Project Information. A caixa de diálogo Project Information é exibida.
- 17. 12 Capítulo 3: Tutorial Rápido de Início 2. Digite as informações do projeto nas caixas de parâmetros oferecidas. Note que você pode adicionar comentários ao seu projeto pelo clique no botão [Comments]. 3. Clique no botão [OK] quando você terminar e salve as informações do projeto (Project information) com o seu projeto atual de trabalho. Ajustando os Parâmetros de Processamento (Opcional) O diálogo Global survey parameters permite a você visualizar e modificar os parâmetros do projeto de levantamento gravimétrico ou de uma base de dados de um levantamento gravimétrico individual. PARA AJUSTAR OS PARÂMETROS DE PROCESSAMENTO: 1. No menu Gravity, selecione a opção Processing parameters. O diálogo Global survey parameters é exibido. 2. Os seguintes parâmetros podem ser visualizados e/ou modificados: base de dados da estação-base (Base station database), base de dados das localizações (Location database), a correção de latitude e a equação a ser utilizada para tal correção (Latitude correction), a densidade da Terra (Earth density), a densidade da água (Water density) e a densidade do gelo (Ice density). Uma vez que você tenha mais experiência com o sistema, você pode utilizar o diálogo Processing parameters para especificar todos os seus arquivos e configurações antes de você iniciar o processamento. Isto o poupará da digitação de tais informações posteriormente. Estas informações são armazenadas com o projeto correlato. 3. Clique no botão [OK] quando você terminar, a fim de salvar as informações do projeto (Project information) com o seu projeto atual de trabalho.
- 18. Capítulo 3: Tutorial Rápido de Início 13 Importando Dados Uma vez que você especificou o seu projeto, você está pronto para importar os seus dados de gravidade para uma base de dados do Oasis montaj para o processamento. Você necessitará importar três tipos de dados: os dados da estação-base, os dados das localizações dos levantamentos e as leituras dos instrumentos de medição utilizados nos levantamentos. Note: Qualquer dado que você queira importar para o sistema montaj Gravity & Terrain Correction deve ser primeiramente formatado como um arquivo CSV ou arquivo de base de dados do Oasis (*.gdb). Importando Dados da Estação-Base O primeiro conjunto de dados para importar são os dados da estação-base. Isto envolve duas etapas. Primeiro você deve criar uma nova base de dados ou abrir uma base de dados já existente. Então, importar os dados a partir de um arquivo CSV para a base de dados. Se você precisa editar o arquivo CSV antes da importação, escolha a opção Edit a Base Station no menu Gravity/Base stations. PARA IMPORTAR UM ARQUIVO DE UMA ESTAÇÃO-BASE: 1. No menu Gravity, selecione a opção Base stations, e então selecione a opção Open/create base station database. O diálogo Open/Create a base station database é exibido. 2. Especifique um nome para a nova base de dados da estação-base (Base station database name) como (base_station). Note que, para importar dados para uma base de dados existente, use o botão [Browse] para localizar o arquivo de base de dados. 3. Click the [OK] button. The .base_station.gdb dialog will be displayed. This dialog asks you to confirm that you want to create a new database.
- 19. 14 Capítulo 3: Tutorial Rápido de Início 4. Para aceitar o nome da base de dados, clique no botão [Yes]. O diálogo Load data? é exibido. 5. Este diálogo pergunta a você se você quer executar (importar) os dados de gravidade a partir de um arquivo ou de uma base de dados para a base de dados criada recentemente. Clique no botão [OK]. O diálogo Import/merge base station data é exibido. 6. Usando o botão [Browse], selecione o arquivo de base de dados da estação-base (Base station database file) para o qual você quer importar os dados (base_station.gdb). Então, usando a lista suspensa sobre a fonte de dados da estação-base (Base station data source), selecione (Text data file). 7. Clique no botão [Next>]. O diálogo Load base station data from text data file é exibido. 8. Usando o botão [Browse], selecione o arquivo de base a ser executado (Base file to load) como (bases.csv) e então clique no botão [OK]. Os dados são importados para a base de dados e exibidos em uma janela de planilha.
- 20. Capítulo 3: Tutorial Rápido de Início 15 Importando Localizações Os dados das localizações dos levantamentos são utilizados para estabelecer a localização do levantamento na Terra. O sistema exige informações acerca das localizações tanto nos sistemas de coordenadas de latitude e de longitude quanto nos sistemas de coordenadas XY, para os procedimentos de união entre bases de dados e de mapeamento de dados. Os valores de latitude e de longitude são utilizados para o mapeamento e as coordenadas XY são utilizadas para a união das informações dos levantamentos gravimétricos. Por esta razão, o procedimento para a importação dos dados de localizações tem dois objetivos. O primeiro é criar uma base de dados e importar um arquivo de dados de localizações. A segunda etapa é gerar coordenadas XY a partir de coordenadas de latitude e de longitude (ou coordenadas de latitude e de longitude a partir de coordenadas XY, dependendo da projeção original do levantamento). Para realizar estes objetivos, o processo requer três procedimentos separados. • O primeiro procedimento (passo 1) é criar uma base de dados e importar um arquivo de dados de localizações. • O segundo procedimento (passo 2) é definir uma projeção de início para a base de dados que você criou no passo 1. • O procedimento final (passo 3) é definir uma projeção de destino. Juntos, os passos 2 e 3 permitem a você gerar as coordenadas XY a partir de dados de coordenadas geográficas (latitude e longitude) ou gerar dados de coordenadas geográficas a partir de coordenadas XY.The first procedure (step 1) is to create a database and import a locations data file. PASSO 1: IMPORTANDO DADOS DE LOCALIZAÇÃO PARA UMA BASE DE DADOS O primeiro passo é importar dados de localizações (no formato *.CSV) para um arquivo de base de dados do Oasis montaj (*.gdb). PARA IMPORTAR DADOS DE LOCALIZAÇÕES PARA UMA BASE DE DADOS: 1. Para importar dados de localizações, você necessitará das coordenadas das localizações em um arquivo de texto CSV. Você pode criar este arquivo usando
- 21. 16 Capítulo 3: Tutorial Rápido de Início um editor de texto ou um programa de planilhas, como o Excel. Neste tutorial, você usará o arquivo location.csv. 2. No menu Gravity, selecione a opção Locations, e então selecione a opção Open/create location database. O diálogo Open/create a location database é exibido. Especifique a base de dados das localizações (Location database) como (locations.gdb) e clique no botão [OK]. O diálogo .location.gdb é exibido. Este diálogo pede a você para confirmar que você quer criar uma nova base de dados com este nome. 3. Clique no botão [Yes] para confirmar. O diálogo Load data? é exibido. Este diálogo pergunta se você quer executar os dados das localizações para a base de dados criada recentemente. Clique no botão [Yes] para aceitar. O diálogo Import/merge location data é exibido. Usando o botão [Browse], selecione a base de dados das localizações (Location database) como (location.gdb). Então, usando a lista suspensa concernente à fonte de dados de localizações (Base station data source), selecione a opção (Text data file). 4. Clique no botão [Next>]. O diálogo Load location data from text data file é exibido. Usando o botão [Browse], selecione o arquivo de localizações a ser executado (Location file to load) como (location.csv). 5. Clique no botão [OK] para importar os dados. A nova base de dados é exibida mostrando a estação, a elevação e as coordenadas geográficas e XY do levantamento. Note que os canais das coordenadas geográficas contêm valores de dummy porque os dados estão somente projetados como coordenadas UTM. O próximo procedimento (passo 2) mostrará a você como criar coordenadas geográficas a partir de dados projetados para coordenadas UTM (XY). PASSO 2: DEFININDO UMA PROJEÇÃO INICIAL PARA OS DADOS DE LOCZALIZAÇÕES XY No passo anterior, nós importamos os dados de localizações para uma base de dados do Oasis montaj. O próximo passo é definir a projeção para os valores X e Y da sua base de dados atual de trabalho.
- 22. Capítulo 3: Tutorial Rápido de Início 17 PARA DEFINIR UMA PROJEÇÃO INICIAL PARA OS DADOS DE LOCALIZAÇÕES XY: 1. No menu Gravity, clique em Locations, e então clique em X,Y -> Longitude/latitude. O diálogo Convert map (X,Y) to (Longitude, Latitude) é exibido. 2. Usando a lista suspensa correlata, selecione o método de conversão (Conversion method) como (Projected Coordinate system). Para informações sobre a conversão de dados, clique no botão [Help]. 3. Clique no botão [OK]. O diálogo Enter existing coordinate channels é exibido. 4. Usando as listas suspensas correlatas, selecione (X), (Y) e (All lines/groups). Clique no botão [Next>]. O diálogo Coordinate System é exibido, mostrando as informações conhecidas da projeção para a base de dados.
- 23. 18 Capítulo 3: Tutorial Rápido de Início 5. Você pode alterar os seguintes parâmetros que são apresentados à projeção utilizada: o sistema de coordenadas (Coordinate system), as unidades de medida de comprimento para o sistema de coordenadas escolhido (Length units), o datum, a transformação de datum local (Local datum transform) e o método de projeção (Projection method). Usando as listas suspensas correlatas, selecione (Projected (x,y)) para o sistema de coordenadas; metros (metre) para as unidades de medida de comprimento, ([ED50]) para o datum, ([ED50] (26m) Cyprus) para a transformação de datum local e (UTM zone 30N) para o método de projeção. Após as escolhas, clique no botão [OK]. O diálogo Create new coordinate channels é exibido. STEP 3: CRIANDO COORDENADAS DE LATITUDE E DE LONGITUDE A PARTIR DE DADOS PROJETADOS X,Y No passo anterior, nós definimos o tipo de projeção para os valores das bases de dados com os canais X e Y atuais de trabalho. Nesta próxima etapa, nós criaremos os novos canais de coordenadas geográficas e definiremos as informações de projeções para estes canais. PARA CRIAR COORDENADAS GEOGRÁFICAS (LATITUDE/LONGITUDE) A PARTIR DE DADOS PROJETADOS X,Y: 1. O diálogo Create new coordinate channels é exibido, na lista suspensa referente ao novo canal de longitude (New X/Longitude channel), selecione Longitude e na lista suspensa referente ao novo canal de latitude, selecione Latitude. Clique no
- 24. Capítulo 3: Tutorial Rápido de Início 19 botão [Next>]. O diálogo Coordinate system é re-exibido, agora, para definição do novo sistema de coordenadas que está sendo criado. 2. Deixe os parâmetros como selecionados anteriormente, alterando apenas a opção do sistema de coordenadas (Coordinate system). Marque a opção (Geographic (long,lat)). Clique no botão [OK]. 3. Os canais de latitude e longitude são criados na sua base de dados de localizações (locations.gdb).
- 25. 20 Capítulo 3: Tutorial Rápido de Início Salvando as Alterações nas Bases de Dados Depois da importação dos dados para uma base de dados, é sempre uma bom salvar as suas alterações para evitar a tarefa de ter de importar os dados novamente se algo der errado posteriormente. PARA SALVAR AS ALTERAÇÕES DAS BASES DE DADOS: 1. No menu Database, selecione a opção Save database changes ou clique clique no ícone Save database changes ( ) na barra de ferramentas principal. O diálogo Save Changes é exibido. Clique no botão [Yes] para salvar as suas alterações. Note: Você pode utilizar o item de menu Data|Discard database changes ou clicar no ícone Discard database changes ( ) para reverter a sua base de dados de volta à versão da última versão na qual ela foi salva. Importando Arquivos de Dados de Levantamentos Gravimétricos Uma vez que você tem os dados da sua estação-base e tem também os dados das localizações dos levantamentos importados para uma base de dados, você está pronto para importar os seus arquivos dos levantamentos gravimétricos. Os procedimentos abaixo conduzirão você através da importação de um arquivo de um instrumento de medição de gravidade a partir de um gravímetro Scintrex CG3.
- 26. Capítulo 3: Tutorial Rápido de Início 21 PARA IMPORTAR UM ARQUIVO DE LEVANTAMENTO: 1. No menu Gravity, selecione a opção Import, e então selecione a opção Import gravity survey. O diálogo Import a gravity file into a new database é exibido. 2. Para selecionar o arquivo de dados de levantamentos gravimétricos a ser importado (Survey data file), clique no botão [Browse]. O diálogo Survey data file é exibido. Usando as listas suspensas relativas aos tipos de arquivos (File of type), selecione (Files (*.dmp)) e então selecione o arquivo (940615a.dmp) a partir do seu diretório de trabalho e clique no botão [Open] para retornar ao diálogo Import a gravity file into a new database. 3. Usando a lista suspensa relativa ao tipo de arquivo (File type), selecione (Scintrex CG3 Dump). Nota: Se você quer fazer o download de um arquivo CG3 diretamente a partir do próprio gravímetro, selecione a opção Download CG3 file no menu Gravity. 4. Clique no botão [OK]. As informações do levantamento no arquivo são importadas para a nova base de dados chamada (940615a.gdb). O diálogo Survey parameters é ainda exibido.
- 27. 22 Capítulo 3: Tutorial Rápido de Início Note: A caixa de diálogo Processing parameters inclui informações sobre o levantamento que você importou bem como as configurações globais, tais como a estação-base e a base de dados das localizações. Esta caixa de diálogo ajuda o usuário a se lembrar de todas as informações referentes ao projeto. Se um arquivo de importação perde informações, o projeto usará as informações armazenadas nesta caixa de diálogo para ajustá-las aos valores padronizados. Você pode visualizar os parâmetros globais do projeto a qualquer momento pela seleção da opção Processing parameters no menu Gravity. 5. Se os dados do seu levantamento foram coletados usando um instrumento que requer um fator de escala do instrumento para calibração (Instrument scale factor), você pode especificar esta informação na caixa de diálogo Instrument scale factor como o nome de um arquivo (deve ser um arquivo CSV) ou como um número. O ajuste padrão é 1.0 – isto significa que não há a aplicação de um fator de escala e que seria o mesmo se você deixasse este campo em branco. Desde que os dados que você está usando neste tutorial foram gravados em um gravímetro CG3, nenhum arquivo de calibração é exigido e este campo pode ser deixado em branco.
- 28. Capítulo 3: Tutorial Rápido de Início 23 6. Se você quiser, você pode especificar a diferença de tempo em horas em relação ao horário GMT (crescente para Oeste) (Hours to GMT) (+ in W) entre o tempo gravado na base de dados do levantamento e o horário GMT. Note que este valor será um número positivo no hemisfério Ocidental. Se este campo está em branco, não ha aplicação de correções deste tipo. Para este exemplo, deixe o valor padronizado (0.0). 7. A caixa da correção de latitude (Latitude correction) permite a você selecionar a fórmula de gravidade que você quer usar para as correções de latitude e de ar- livre. Selecione a fórmula a partir da lista suspensa correlata. 8. Clique no botão [OK]. O sistema exibe os dados importados na base de dados. ENTENDENDO A BASE DE DADOS DE LEVANTAMENTOS GRAVIMÉTRICOS Agora que você importou os dados dos levantamentos para uma base de dados e os exibiu em uma janela de planilhas, você notará que há vários outros canais além da sua estação-base, data, tempo e dos canais de leituras. O canal Line contém zeros porque este levantamento gravimétrico utiliza somente números de estações para identificar as localizações das leituras. Nós recomendamos que você não utilize informações de linhas para organizar os seus dados de levantamentos. Contudo, se você está importando dados de linhas, o sistema tentará igualar as informações das linhas e de suas estações correspondentes de uma maneira correta. O canal Type é usado apenas para a união (merging) das bases de dados de levantamentos para uma base de dados maior (master). Somente canais de um determinado tipo são incluídos na base de dados master. Você pode excluir estações específicas a partir da base de dados original para a base de dados master pela troca dos seus canais Type para zero. As estações-base não são importadas para a base de dados master. O canal Height representa a distância do instrumento acima do alvo, medindo a distância do ar livre entre o terreno e o instrumento.
- 29. 24 Capítulo 3: Tutorial Rápido de Início A Correção de Deriva Depois da importação dos seus dados de levantamentos para uma base de dados, você gostará de corrigir os seus dados para a deriva do instrumento. O procedimento abaixo removerá os efeitos da deriva dos seus dados a fim de se obter os valores de gravidade absoluta (absolute gravity). Quando você aplica a correção de deriva para uma base de dados de levantamentos, o sistema efetua as seguintes ações na base de dados: • Modifica o canal Type para alterar os “tipos” de estação-base para 0 (zero). Isto assegura que somente as leituras de levantamentos, e não as estações-base, estão sendo importadas. • Cria um canal chamado Closure na base de dados, que mostra o valor do instrumento “deslocado” a partir da leitura da primeira estação-base para a leitura da segunda estação-base. O valor da deriva dirá a você se os valores dos levantamentos são precisos, dentro de certas especificações do levantamento. • Calcula o valor da gravidade absoluta (em miligals) para cada leitura e exibe este valor no canal Gravity da base de dados. • Aplica a correção de maré e grava este valor no canal tide. • Importa os valores das coordenadas UTM e geográficas a partir da base de dados das localizações. • Cria canais em branco para os valores da altura, da densidade da água, densidade do gelo, densidade do terreno, além de valores de declive (a serem preenchidos posteriormente). PARA APLICAR A CORREÇÃO DE DERIVA AOS DADOS DE LEVANTAMENTOS: 1. Selecione (deixe destacada) a base de dados de levantamentos (940615a.gdb).
- 30. Capítulo 3: Tutorial Rápido de Início 25 2. No menu Gravity, selecione a opção Drift Correction. O diálogo Gravity drift correction é exibido. 3. As informações do levantamento atual de trabalho são exibidas para você verificá-las. Se estas informações estão corretas, clique no botão [OK]. O sistema calcula a correção de maré, a correção de deriva, e o valor da gravidade absoluta, para cada leitura, e posiciona estes valores nos seus respectivos canais. Ainda, as configurações do canal Type para as estações-base são alteradas para 0 (zero) e o canal Closure é criado, mostrando a deriva da estação-base. Canais em branco são criados para a altura, a densidade da água, densidade do gelo, densidade do terreno e valores de declives (a serem preenchidos posteriormente).
- 31. 26 Capítulo 3: Tutorial Rápido de Início Unindo Dados de Levantamentos para uma Base de Dados Master Agora que você importou os dados de levantamentos e aplicou as correções de deriva e de terreno a eles, você está pronto para criar uma base de dados master. Uma base de dados master contém os dados a partir de várias bases de dados de levantamentos. PARA UNIR UMA BASE DE DADOS DE LEVANTAMENTOS COM UMA BASE DE DADOS MASTER: 1. No menu Gravity, selecione a opção Merge with master database. O diálogo Merge survey data to a master database é exibido. 2. A caixa da base de dados de levantamentos gravimétricos (Gravity survey database) já deve conter o nome da base de dados de levantamentos ativada (selecionada). No campo da base de dados master para gravidade (Master gravity database), especifique o nome da base de dados master como master.gdb. 3. Clique no botão [OK] para continuar. Se base de dados master não existe, o programa perguntará se você quer criar uma nova base de dados com este nome. Clique no botão [Yes] para criar a nova base de dados. 4. O sistema une os dados dos levantamentos a partir da base de dados 940615a para a base de dados master. Na base de dados master, um novo canal chamado Source é criado, que identifica o levantamento associado com cada leitura de estação. Nota: Para importar mais arquivos de levantamentos para uma base de dados master, você deve repetir as etapas acima. Contudo, esta tarefa pode ser entediante se você tem um número grande de arquivos de levantamentos. Você pode automatizar este processo utilizando um arquivo de script do Geosoft (Geosoft Script file) (*.gs). Siga as instruções na sessão seguinte para usar um script de amostra para unir o resto dos arquivos de levantamentos para a base de dados master automaticamente. Utilizando Arquivos de Script para Automatizar Tarefas Uma base de dados master de dados de gravidade pode conter vários arquivos de dados de levantamentos. A união de todos estes arquivos um por um consome muito tempo. Um arquivo de script simples (load.gs) é incluído com os dados do tutorial, o
- 32. Capítulo 3: Tutorial Rápido de Início 27 que automatiza esta tarefa. Este script cria uma base de dados para cada um dos arquivos de levantamentos do diretório de trabalho, aplica uma correção de deriva para cada um e então une todos estes arquivos para a base de dados master. Os procedimentos abaixo descrevem como executar o arquivo Load.gs e como gravar e editar o seu próprio arquivo de script. Instruções mais detalhadas sobre a gravação, visualização e edição de arquivos de script são oferecidas na nota técnica “Criando Scripts no Oasis montaj” (Creating Script in Oasis montaj), a qual pode ser encontrada no sistema de ajuda do Geosoft (Help/Manuals and Tutorials), ou na página da Geosoft na internet (www.geosoft.com/resources/technotes/). Note: Se a barra de script (Script Bar) não é exibida, você pode acessá-la através da aba de ferramentas (Tools) na janela do Project Explorer. Dê um clique com o botão direito do mouse na barra de scripts (Script Bar) e, a partir do menu popup correlato, selecione a opção Show. A barra de scripts (Script Bar) ( ) sera exibida. PARA EXECUTAR UM ARQUIVO DE SCRIPT: Este procedimento é parte do tutorial Gravity.: 1. Clique no botão Run Script ( ) na barra de scripts (Script Bar). O diálogo Run a script with parameters é exibido. 2. Usando o botão [Browse], selecione o script como (load.gs). Clique no botão [OK] para executar o arquivo. O script criará mais 6 (seis) bases de dados para todos os arquivos de levantamentos gravimétricos no diretório do projeto (940617b.gdb, 940622a.gdb, 940623a.gdb, 950131B.gdb, 950201B.gdb e 950203B.gdb) e as unirá para a base de dados master. PARA GRAVAR UM SCRIPT:(OPCIONAL): Este procedimento é somente para sua informação e não é parte do tutorial desta extensão. 1. Para iniciar a gravação de um script, clique no botão Record ( ) na barra de ferramentas de scripts (Script toolbar). 2. Especifique um nome de arquivo (File name) para o script (test.gs) e clique no botão [Save]. Note: Nota: A partir deste ponto, todas as suas ações no programa serão gravadas até que você clique no botão End Record ( ). PARA EDITAR UM ARQUIVO DE SCRIPT (OPCIONAL): Os scripts do Geosoft são salvos como arquivos ASCII com uma extensão *.gs. Se você quer visualizar um script, você pode fazê-lo pela abertura de um arquivo de
- 33. 28 Capítulo 3: Tutorial Rápido de Início script em um editor de texto, tal como o Bloco de Notas (Notepad). Este procedimento é para a sua informação somente e não é parte do tutorial da extensão. 1. No menu Gravity, selecione a opção Edit file. Use o botão [Browse] para localizar o arquivo que você quer abrir (test.gs). Note: Se você não tem um editor de texto padrão especificado, o Oasis montaj perguntará se você quer definir um. O texto do arquivo de script é exibido na janela do seu editor de texto. Você pode agora editar e salvar este arquivo. Para instruções mais detalhadas sobre a edição de arquivos de scripts, vá à nota técnica “Criando Scripts no Oasis montaj” (Creating Scripts in Oasis montaj), a qual pode ser encontrada na ajuda do Oasis montaj (Help/Manuals and Tutorials), ou na página da Geosoft na internet (www.geosoft.com/resources/technotes/). 2. O texto do arquivo de script é exibido na janela do seu editor de texto. Você pode agora editar e salvar este arquivo. Para instruções mais detalhadas sobre a edição de arquivos de scripts, vá à nota técnica “Criando Scripts no Oasis montaj” (Creating Scripts in Oasis montaj), a qual pode ser encontrada na ajuda do Oasis montaj (Help/Manuals and Tutorials), ou na página da Geosoft na internet (www.geosoft.com/resources/technotes/). Processando Leituras Repetidas A extensão montaj Gravity and Terrain Correction oferece a habilidade para criar relatórios estatísticos para avaliar as leituras repetidas. Há dois cenários onde um relatório estatístico é requerido: • Para determinar a qualidade estatística dos dados nos levantamentos onde 5% das leituras são repetidas. • Para melhorar a precisão estatística dos dados em levantamentos de alta resolução onde todas as leituras são repetidas. PARA PROCESSAR LEITURAS REPETIDAS: 1. No menu Gravity, selecione a opção Process Repeats. O diálogo Calculate repeat differences é exibido. 2. Usando as listas suspensas correlatas, selecione o canal de dados a ser avaliado (Data channel to average) como (Gravity), selecione o canal de saída avaliado
- 34. Capítulo 3: Tutorial Rápido de Início 29 (Output averaged channel) como (Gravity_Avg) e as repetições a serem determinadas (Determine repeats from) como (Station only). Note: Quando da determinação das repetições, use a configuração “Station only” se os números das estações na sua base de dados identificam unicamente as estações de medição da gravidade. Contudo, se um canal identificando a linha do levantamento (“Line”) e as linhas e os números das estações devem ser utilizados para identificar unicamente uma estação, então use a opção “Line and Station”. 3. Clique no botão [OK] e o diálogo Survey repeat statistics é exibido. 4. Este diálogo exibe as estatísticas para as leituras repetidas. Clique no botão [Report] para salvar estas informações em um arquivo de texto (Repeat_Report.txt) e exibi-lo no seu editor de texto padrão, ou clique no botão [OK] para fechar esta caixa de diálogo sem salvar o arquivo de texto. 5. O sistema cria os dois novos canais na base de dados quando ele calcula as estatísticas para os valores repetidos. Estes canais são: Repdiff e Gravity_Avg. • O canal Repdiff representa a diferença entre uma leitura e o valor médio de todas as leituras para aquela estação. Este canal é útil se você está repetindo todas as leituras em um levantamento e quer determinar se as leituras são aceitáveis ou não. • O canal Gravity_Avg mostra os valores médios para todas as leituras para uma estação específica.
- 35. 30 Capítulo 3: Tutorial Rápido de Início Tip: Por padrão, estes canais não são automaticamente exibidos na janela de planilhas da base de dados. Para visualizar estes canais na planilha, dê um clique com o botão direito do mouse em um cabeçalho de canal vazio e, a partir do menu popup correlato, selecione List. Selecione um canal da lista e clique no botão [OK]. O canal será exibido na janela de planilhas. A Correção de Terreno O processo da correção de terreno envolve duas etapas básicas. Primeiro você deve criar um grid da correção de terreno regional. Então você pode utilizar este grid para corrigir os seus dados para os efeitos do terreno. As correções de terreno são calculadas a partir de uma base de dados de levantamentos gravimétricos, mais (se utilizado) o grid das correções de terreno regionais, os quais podem ser calculados utilizando a opção Terrain Corrections/Create Regional Correction Grid. Os resultados da correção de terreno serão alocados em um canal de saída da correção de terreno (Output Terrain Correction Channel) (por padrão, o canal é chamado “Terrain”). Criando um Grid de Correção Regional Um grid de correção regional contém valores de correção para a área circundante ao levantamento. Para criar um grid de correção regional, você requer grids de modelos digitais de terreno regionais e locais. Note que o tempo de processamento requerido para criar um grid de correção regional é muito longo; um teste com o grid do tutorial leva cerca de 45 minutos utilizando um processador 400 mHz PentiumII. Felizmente, você só precisa criar este grid uma vez para um levantamento. Para diminuir o tempo de processamento durante este tutorial, um grid de correção
- 36. Capítulo 3: Tutorial Rápido de Início 31 regional chamado terrain.grd foi criado para você utilizá-lo, permitindo a você “pular” o processo de criação de um grid de correção deste tipo. Os métodos e algoritmos utilizados nos procedimentos da correção de terreno são descritos em maiores detalhes no capítulo das fórmulas de gravidade (Gravity Formulas) deste manual. PARA CRIAR UM GRID DE CORREÇÃO REGIONAL: Note: Isto é apenas um exemplo de como criar um grid de correção regional. Se você está fazendo este tutorial no seu passo-a-passo, você pode “pular” este procedimento, considerando que um grid de correção regional, chamado terrain.grd, já está incluído com os arquivos de dados no diretório do projeto. O procedimento abaixo descreve as configurações que você deve usar se você escolher criar o grid. 1. No menu Gravity, selecione a opção Terrain Corrections, e então selecione a opção Create regional correction grid. O diálogo Regional terrain correction grid é exibido. 2. Usando os botões [Browse], selecione o grid do modelo digital de terreno regional (Region DEM grid) como (dtm45m.grd) e selecione o grid do modelo digital de terreno local (Local DEM grid) como (dtm5m.grd). Então, especifique um nome de arquivo para o grid de saída da correção de terreno (Output (terrain correction) grid, como (terrain2.grd).
- 37. 32 Capítulo 3: Tutorial Rápido de Início 3. O parâmetro da distância de correção externa (distância além do grid reginal) (Outer correction distance) pode ser deixado em branco. O sistema calcula uma distância de correção regional apropriada usando o grid do modelo digital de terreno regional. 4. Especifique a distância de correção interna (correção além do grid local, porém dentro do grid regional) (Inner (local) correction distance) como 1000 metros. 5. A partir do menu suspenso correlato à otimização (Optmization), selecione (faster). A opção de otimização acelera o cálculo pela “não-amostragem” das zonas exteriores ao grid medido com menos precisão, e usando uma interpolação 4x4 point Qspline para obter a elevação do grid. A opção da otimização melhora o desempenho em 10 vezes para uma perda de apenas 3% na precisão, comparada com a opção de usar o processo sem a otimização. 6. Os parâmetros restantes, concernentes aos valores mínimos e máximos das coordenadas UTM do levantamento (Survey min x, min y, max x, max y) são utilizados para especificar a região sobre a qual as correções de terreno regionais serão calculadas. Para os nossos propósitos, nós deixaremos todas essas quatro caixas de parâmetros em branco. Nota: Você pode clicar no botão [Scan XY] para examinar a base de dados master a fim de determinar os limites atuais de trabalho da base de dados. Note, contudo, que a região deve ser expandida se, posteriormente, mais estações forem adicionadas ao levantamento. Se não há uma região especificada, o grid da correção de terreno cobrirá a área do grid do modelo digital de terreno local. 7. Clique no botão [OK] para iniciar a criação do grid de correção local. Aplicando a Correção de Terreno Note: O grid do modelo digital de terreno local não deve ser gridado para um tamanho de célula muito menor do que a precisão de amostragem original dos dados do modelo digital de terreno. Por exemplo, se o modelo digital de terreno local é gridado a partir das elevações dos levantamentos gravimétricos, o tamanho da célula do grid deve ser cerca da metade do intervalo nominal das estações gravimétricas. PARA APLICAR AS CORREÇÕES DE TERRENO: 1. Selecione (deixe destacado) o arquivo da base de dados (master.gdb). 2. No menu Gravity, selecione a opção Terrain Correction e então selecione a opção Terrain Corrections. O diálogo Terrain Correction é exibido.
- 38. Capítulo 3: Tutorial Rápido de Início 33 3. Usando os menus suspensos correlatos, selecione o canal X (X channel) como (X), o canal Y (Y channel) como (Y) e o canal de elevação (Elevation channel) como (Elevation). Note que, se você não tem um canal que contenha os valores locais de declives, então deixe esta caixa de parâmetro vazia e o programa aplicará os dados a partir do modelo digital de terreno. 4. Usando o botão [Browse], selecione o grid de correção regional (Regional correction grid) como (terrain.grd) e o grid do modelo digital de terreno local (Local DEM grid) como (dtm5m.grd). 5. Especifique a distância da correção local (Local correction distance) como 1000 metros. Esta é a distância na qual se calcula a correção de terreno local. Se um grid de correção regional (Regional correction grid) é especificado, então o grid de correção regional definirá esta distância. Além desta distância, o grid de correção regional é utilizado. Note: Se um grid de correção regional não é especificado, especifique a distância para a qual calcular o efeito de terreno. Se não for especificada, esta distância será metade do tamanho do grid do modelo digital de terreno. 6. Usando a lista suspensa concernente à otimização (Optimization), selecione (faster). 7. Clique no botão [OK] e os resultados da correção de terreno serão posicionados no canal Terrain, na base de dados master (master.gdb).
- 39. 34 Capítulo 3: Tutorial Rápido de Início Reduzindo Dados Gravimétricos A próxima etapa no processo é conduzir os seguintes componentes de uma redução de dados gravimétricos: • Correção de latitude • Cálculo da anomalia ar-livre • Cálculo da anomalia Bouguer completa (anomalia Bouguer + correção de terreno) Para simplificar o processo de redução, estas reduções de dados são acessadas através de uma caixa de diálogo única e são aplicadas ao mesmo tempo para a base de dados master. As fórmulas para cada uma destas reduções estão disponibilizadas no sistema de ajuda online (Online Help system), clicando no botão [Help] na caixa de diálogo Gravity Free Air and Bouguer anomaly. PARA APLICAR AS CORREÇÕES AR-LIVRE, BOUGUER E BOUGUER COMPLETA: 1. No menu Gravity, selecione a opção Free air, Bouguer anomaly. O diálogo Gravity Free Air and Bouguer anomaly será exibido.
- 40. Capítulo 3: Tutorial Rápido de Início 35 2. Usando as listas suspensas correlatas, selecione o seguinte: para o canal da gravidade absoluta (Absolute gravity channel), selecione (Gravity_Avg); para o canal da correção de terreno (Terrain correction channel), selecione (Terrain); para o canal de saída da anomalia Bouguer (Output Bouguer Anomaly channel), selecione (Bouguer); para a correção de latitude (Latitude correction), selecione (1976 Simplified); e para a correção de curvatura (Curvature Bullar B) correction?), selecione a opção (Yes). 3. Nós aceitaremos os valores padronizados para a correção ar-livre (Free-air correction) como (0.308596 mGal/m), para a densidade da Terra (Earth density g/cc) como (2.67), para a densidade da água (Water density g/cc) como (1.0) e para a densidade do gelo (Ice density g/cc) como (0.95). 4. Clique no botão [OK] para reduzir os dados. O programa cria novos canais contendo os valores das anomalias ar-livre (Free air), anomalia Bouguer (Bouguer) e anomalia Bouguer completa (Complete Bouguer).
- 41. 36 Capítulo 3: Tutorial Rápido de Início
- 42. Capítulo 4: As Utilidades da Extensão montaj Gravity & Terrain Correction Utilities Capítulo 4: As Utilidades da Extensão montaj 37 Gravity & Terrain Correction Utilities Este capítulo descreve como utilizar a edição de arquivos, a classificação e as utilidades das expressões matemáticas no sistema da extensão montaj Gravity & Terrain Correction. Editar um Arquivo de Texto A utilidade de edição de texto permite aos usuários especificar um arquivo para abrir e editar, usando o editor de texto padrão. Você pode ainda alterar o seu editor de texto clicando no botão [Editor]. O procedimento seguinte mostra a você como abrir o arquivo das listas das fórmulas de gravidade que contém as fórmulas da correção de latitude utilizada pelo sistema da extensão montaj Gravity and Terrain Correction. PARA EDITAR UM ARQUIVO DE TEXTO: 1. No menu Gravity, selecione a opção Edit file. O diálogo Edit file é exibido. 2. Usando o botão [Browse], localize o arquivo para editar (File). 3. Clique no botão [OK] e o seu editor de texto padrão exibirá o arquivo para você visualizá-lo ou editá-lo. Classificando Canais Para ajudá-lo na organização dos seus dados, a extensão montaj Gravity and Terrain Correction oferece as opções para classificar os seus dados baseados tanto em um quanto em dois canais de referência. Classificar por 1 Canal Esta utilidade permite a você classificar todos os canais baseado em um canal de referência. Se um canal é amostrado na mesma razão do que o canal de referência, o canal de referência é re-amostrado de modo a se igualar ao canal que está sendo classificado.
- 43. 38 Capítulo 4: As Utilidades da Extensão montaj Gravity & Terrain Correction Utilities PARA CLASSIFICAR POR 1 CANAL: 1. No menu Gravity, clique na opção Sort all by 1 channel. O diálogo Sort all channels based on a reference channel é exibido. 2. Usando as listas suspensas correlatas, selecione o canal de referência (Reference channel), a ordem (Order) e os canais a serem classificados apenas para leitura (Sort read-only channels?). Note que, se canais protegidos não são classificados, as relações do fiducial e, portanto, da integridade dos dados será perdida. 3. Clique no botão [OK]. O restante dos canais é classificado baseado nos valores no canal de referência. Classificar por 2 Canais Esta utilidade permite a você classificar todos os canais baseado em dois canais de referência. Os dados são classificados utilizando um canal de referência primário; então, para dados com os mesmos valores no canal de referência primário, os dados são sorteados pelo canal de referência secundário. PARA CLASSIFICAR POR 2 CANAIS: 1. No menu Gravity, selecione a opção Sort all by 2 Channels. O diálogo Sort all channels based on two reference channels é exibido. 2. Usando as listas suspensas correlatas, selecione os canais de referência primários e secundários (Primary and Secondary channels) ou classifique os canais em
- 44. Capítulo 4: As Utilidades da Extensão montaj Gravity & Terrain Correction Utilities 39 ordem ascendente (ascending) ou descendente (descending). Então, selecione incluir os canais somente para leitura (Read-only channels?) na classificação. Note que, se canais protegidos não são classificados, as relações do fiducial e a integridade dos dados será perdida. 3. Clique no botão [OK] e os canais serão classificados. Expressões Matemáticas No Oasis montaj, você pode utilizar uma expressão para definir qualquer canal, ou parte de um canal, na base de dados. Expressões são combinações de “palavras- chave”, tais como funções e operadores, que calculam valores ou alteram os valores das variáveis. O sistema sempre avalia expressões em uma precisão dupla, e converte os valores dos canais antes e depois da avaliação da expressão como necessário. Para maiores informações sobre expressões matemáticas, veja o MATH GX e o MATHFILE GX no sistema de ajuda online (Help/Help Topics). O sistema permite a você definir e aplicar expressões matemáticas: • Interativamente na janela de planilhas • A partir de um arquivo PARA APLICAR UMA EXPRESSÃO MATEMÁTICA NA JANELA DE PLANILHAS: 1. Selecione as células de dados para as quais você quer aplicar uma expressão matemática. Isto pode incluir uma seção de um canal, um canal inteiro ou uma linha única, ou o mesmo canal em todas as linhas da base de dados. 2. No menu Gravity, selecione a opção Channel Math. O diálogo Channel Math Expression Builder é exibido.
- 45. 40 Capítulo 4: As Utilidades da Extensão montaj Gravity & Terrain Correction Utilities 3. Digite uma expressão onde as variáveis inseridas após o sinal de igual (=) irão representar nomes de canais já existentes. A variável que será resultante não necessariamente precisa ser um canal existente. Por exemplo, para adicionar o valor 100 (cem) para cada célula no canal de elevação (Elevation) e colocar esta soma em outro canal chamado de teste (test), você digitaria: C0 = C1 + 100 Na opção Assign channels, selecione (caso já exista este canal) ou, neste exemplo específico, de um nome a sua variável resultante (C0 = test). Para a variável C1 selecione o canal existente Elevation. Desta forma, sua formula acima representada, estaria descrevendo a equação: test = elevation + 100 Note: Se o canal de teste (test) não existe, você pode primeiro criar este novo canal para depois aplicar a equação. Para criar um canal, selecione um cabeçalho de canal vazio, dê um clique com o botão direito do mouse e, a partir do menu popup correlato, selecione a opção New. 4. Clique no botão [OK]. O resultado da expressão é alocado no canal especificado.
- 46. 41Capítulo 4: As Utilidades da Extensão montaj Gravity & Terrain Correction Utilities Você pode ainda criar um arquivo de expressão matemática como um arquivo de texto ASCII em um editor de texto. O arquivo de expressão matemática deve ter uma extensão *.txt ou *.exp. Para executar o arquivo de expressão matemática, vá à caixa de diálogo Expression file, no diálogo Channel Math Expression Builder.
- 47. 42 Capítulo 5: Fórmulas Gravimétricas Capítulo 5: Fórmulas Gravimétricas The following Gravity formulas are provided below: 1. Fator de escala de instrumentação 2. Correção de maré 3. Altura do instrumento 4. Correção de deriva 5. Gravidade absoluta 6. Correção de latitude 7. Anomalia ar-livre 8. Anomalia Bouguer 9. Anomalia Bouguer completa 10. Correção de terreno 1. Fator de Escala de Instrumentação O fator de escala de instrumentação corrige uma leitura para um valor relativo (em miligal) baseado em um instrumento de calibração. A correção pode tanto ser constante durante todo o intervalo de medição do instrumento, ou ela pode ser derivada a partir de uma tabela de calibração fornecida pelo usuário. )(rSrrc ⋅= onde, rc leitura corrigida em miligals r leitura do instrumento ( )S r fator de escala, o qual pode ser uma função da leitura 2. Correção de Maré Se uma diferença de tempo relativa à média de Greenwich é oferecida, todas as leituras são corrigidas para as marés da Terra de acordo com a posição do Sol e da Lua para o tempo e para a localização de observação. A fórmula inteira é muito complexa para ser listada aqui, mas pode ser obtida a partir do Observatório Dominion, do Canadá: r r gt c tide= + onde
- 48. Capítulo 5: Fórmulas Gravimétricas 43 rt leitura de maré corrigida rc leitura corrigida para o fator de escala da equação 1 gtide correção das marés 3. Altura do Instrumento de Medição Cada leitura é corrigida para a altura do instrumento acima da estação ou da base para as quais a elevação é medida: r r hh t= + 0 308596. i onde rh leitura corrigida para a altura do instrumento rt leitura corrigida para as marés da equação 2 hi altura do instrumento em metros Note que todas as leituras nas seguintes fórmulas são assumidas para serem corrigidas para o fator de escala de instrumentação, a correção de marés opcional e a correção para a altura do instrumento. 4. Correção de Deriva A correção de deriva é calculada baseada no erro de “encerramento” das medições entre a leitura da primeira base e a leitura da última base em cada leitura: 12 1212 )()( BB BBBB tt ggrr d − −−− = onde, d deriva em miligals/hora rB1 leitura na base 1 tB1 tempo na base 1 gB1 valor de gravidade absoluta (em miligals) na base 1 rB2 leitura na base 2 tB2 tempo na base 2 gB2 valor da gravidade absoluta (em miligals) na base 2
- 49. 44 Capítulo 5: Fórmulas Gravimétricas 5. Gravidade Absoluta A gravidade absoluta é a atração gravitacional da Terra para a estação observada: dttrrgg BBhBa )()( 111 −−−+= onde ga gravidade absoluta em miligals gB1 gravidade absoluta da base 1 em miligals rh leitura da estação corrigida para a altura do instrumento a partir da equação 3 rB1 leitura da base 1 t leitura do tempo tB1 leitura de tempo da base 1 d deriva a partir da equação 4 (em miligals/hora) 6. Correção de Latitude A correção de latitude requer a gravidade teórica para a localização da estação de medição no esferóide da Terra. Há três fórmulas opcionais para a gravidade teórica: Fórmula de 1930: ( ) ( )2 2 g 978049 1 0.0052884sin 0.0000059sin 2l l l⎡ ⎤= ⋅ + −⎣ ⎦ Fórmula de 1967: ( ) ( )2 4 g 978031.846 1 0.005278895sin 0.000023462sinl l l⎡ ⎤= ⋅ + +⎣ ⎦ Fórmula de 1980: ( ) (2 2 )g 978032.7 1 0.0053024sin 0.0000058sin 2l l l⎡ ⎤= ⋅ + −⎣ ⎦ onde gl gravidade teórica em miligals (correção de latitude) l latitude da estação Para levantamentos locais, somente o gradiente devido à latitude é importante: ( )gl sl y= ⋅0000812132 2. sin
- 50. Capítulo 5: Fórmulas Gravimétricas 45 onde gl correção da latitude l latitude da estação ys norte da distância da estação do grid de origem em metros 7. Anomalia Ar-Livre A correção ar-livre é calculada pela subtração da correção de latitude (gravidade teórica) da gravidade absoluta e adicionando uma correção para a elevação da estação das medições: g g g hfa a l s= − + 0 308596. onde gfa anomalia ar-livre em miligals ga gravidade absoluta (equação 5) gl correção da latitude (equação 6) hs elevação da estação em metros 8. Anomalia Bouguer A anomalia Bouguer corrige a anomalia ar-livre para a massa de rocha que existe entre a elevação da estação de medidas e o esferóide: ( ) ( )0.0419088ba fa s w w i w i curvg g h h h gρ ρ ρ ρ ρ⎡ ⎤= − ⋅ + − + − +⎣ ⎦ onde, gba anomalia Bouguer em miligals gfa anomalia ar-livre (Equação 7) ρ densidade da rocha (g/cm3 ) ρw densidade da água ρi densidade do gelo hs elevação da estação de medida (em metros) hw profundidade da lâmina d’água (em metros) (incluindo gelo)
- 51. 46 Capítulo 5: Fórmulas Gravimétricas h espessura de gelo (em metros)i curvg correção da curvatura O propósito da correção da curvatura como uma etapa na produção da anomalia Bouguer é converter a geometria da correção Bouguer a partir de uma placa infinita para uma “capa” esférica cuja elevação é a elevação da estação de medição e cujo comprimento do arco a partir da estação é 166.735 km. Nós usamos a fórmula de LaFehr para a correção da curvatura. 9. Anomalia Bouguer Completa A anomalia Bouguer completa corrige a anomalia Bouguer para irregularidades da Terra devidas à vizinhança do ponto de observação. cba ba tcg g g= + onde gcba anomalia Bouguer completa em miligals gba anomalia Bouguer (equação 8) gtc correção de terreno em miligals 10. Correção de Terreno O cálculo da correção regional (além de 1000 m) tem sido identificado como o componente mais caro computacionalmente dos cálculos das correções de terreno. O sistema montaj Gravity & Terrain Correction lida com este pelo cálculo da correção de terreno regional a partir de um modelo digital de terreno localizado sobre um modelo digital de terreno local melhor amostrado que cubra a área de levantamento. Isto produz um grid de correção regional que representa as correções de terreno além de uma distância de correção local e tal grid pode ser re-utilizado para calcular correções detalhadas para cada localização de medidas de gravidade. O GRREGTER GX cria um grid de correção de terreno regional para um levantamento usando um grid de elevações de terrenos compatível com o Geosoft, por exemplo, um modelo digital de terreno regional. O grid da correção de terreno regional é criado para cobrir a extensão da área de estudo e pode ser re-utilizado para calcular novas correções de terreno além da distância da correção local (esta distância poderia ser zero para correções de terreno inteiras). Esta correção é adicionada à correção local calculada a partir do modelo digital de terreno local. As unidades dos dados do grid, em miligals, (g/cm3 ) são multiplicadas pela densidade do terreno quando a correção de terreno completa é calculada pelo GRTERAIN GX.
- 52. Capítulo 5: Fórmulas Gravimétricas 47 O GRTERAIN GX calcula as correções de terreno completas para cada estação pela extração das correções regionais a partir do grid da correção de terreno regional (gerado pelo GRREGTER GX) e pela adição da correção de terreno local (dentro da distância de correção local, usando o grid do modelo digital de terreno local). Modelos digitais de terreno gridados são freqüentemente disponibilizados a partir de fontes de governos e podem ser usados para simplificar a aplicação das correções de terreno regionais. Ainda, com um número suficiente de pontos de elevação conhecidos (X,Y e elevação), um modelo de terreno gridado pode ser produzido pelo uso dos programas Geosoft RANGRID ou Geosoft BIGRID (rotinas de gridagem do Geosoft). As correções de terreno são calculadas usando uma combinação de métodos descritos por Nagy (1966) e Kane (1962). O diagrama na página seguinte ilustra a técnica que é implementada no sistema montaj Gravity and Terrain Correction. Zona 0 (1 Célula do centro) Zona 1 (8 Células do centro) Zona 2 (16 Células do centro) Para calcular correções locais, os dados do modelo digital de terreno local são amostrados para um grid de uma malha centrada na estação onde são feitos os cálculos. A correção é calculada baseada nas contribuições das zonas próximas, das
- 53. 48 Capítulo 5: Fórmulas Gravimétricas zonas intermediárias e das zonas afastadas. Na zona próxima (0 a 1 célula de grid a partir da estação), o algoritmo soma os efeitos de quatro seções triangulares de declive, as quais descrevem a superfície entre a estação de medições de gravidade e a elevação para cada “canto” diagonal. Se um declive é oferecido para cada estação no arquivo de dados de entrada, o declive das seções triangulares é assumido para ser o mesmo como o mergulho da estação, desconsiderado dos valores de topografia dos grids. Isto é razoável desde que os grids de topografia não sejam tão precisos quanto às medidas locais de declives. Na zona intermediária (1 a 8 células do grid a partir da estação), o efeito do terreno é calculado para cada ponto usando a aproximação para um prisma quadrado de topo plano de Nagy (1966). Na zona afastada (maior do que 8 células de grid), o efeito do terreno é derivado baseado na aproximação de um segmento anular de um anel para um prisma quadrado como descrito por Kane (1962). Ainda, com o uso da opção de otimização rápida para reduzir o tempo de processamento, o tamanho de cada prisma é aumentado em dobro para células 2x2 e, além de 16 células, é dobrado para células 4x4, e assim por diante. Durante a correção de terreno, alguns tratamentos especiais são aplicados. O grid do modelo digital de terreno é refletido nas suas bordas para assegurar que as correções são aplicadas para o raio requerido. Quaisquer valores de dummy no grid do modelo digital de terreno são interpolados por valores adjacentes que não sejam valores de dummy antes do cálculo da correção de terreno. O sistema usa o grid da elevação média para compensar os efeitos de terreno nas distâncias de correções regionais. Uma correção de borda é calculada para a distância entre a elevação da estação e o grid de elevação média além da borda do grid do modelo digital de terreno. O grid de terreno deve idealmente cobrir uma área tão larga quanto o levantamento de gravidade mais uma distância razoável além da qual os efeitos do terreno possam ser negligenciados. Esta distância depende da gravidade do terreno, e dos detalhes sob a investigação. Uma distância de 20 quilômetros é considerada extrema. Para maiores informações sobre as correções de terreno, veja o GRREGTER GX e o GRTERAIN GX, além dos tópicos de ajuda online (execute o GX e clique no botão [Help]).
- 54. Capítulo 5: Fórmulas Gravimétricas 49 Fórmulas da Correção de Terreno Esta seção ilustra e lista as equações utilizadas para calcular as correções de terreno em cada “zona”. ZONA 0: TRIÂNGULO INCLINADO ⎟ ⎟ ⎠ ⎞ ⎜ ⎜ ⎝ ⎛ + ++−= 22 2 22 HR H HRRGDg φ R H φ ZONA 1: PRISMA yx RZ ZRxyRyxGDg X X Y Y Z Z • • ++•++•−= arctan)ln()ln( 1 2 1 2 1 2 dz dx dy F FzZ1 Z2 Y1 r X1 X2X Z A Atração Gravitacional de um Prisma Reantuglar
- 55. 50 Capítulo 5: Fórmulas Gravimétricas ZONA 2 EM DIANTE: ANEL SECCIONADO )( ( 2 2 1 2 2 22 2 22 1122 RR HRHRRR GDAg − +−+− = onde, g = atração gravimétrica G = constante gravitacional D = densidade A = comprimento do lado horizontal do prisma R1 = raio do círculo interior do anel R2 = raio do círculo externo do anel H = altura do anel ou do prisma Visualização plana H OA R1 R 2 Visualização da Secção
- 56. Referências Referências 51 Hammer, S., 1939. Terrain corrections for gravimeter surveys, Geophysics, vol. 9, no. 3 Bible, J.L., 1962. Terrain Correction Tables for Gravity, Geophysics, vol. 27, p.715. Kane, M. F., 1962. A comprehensive system of terrain corrections using a digital computer, Geophysics, vol. 27, no. 4. LaFehr, T.R. 1991, An exact solution for the gravity curvature (Bullard B) correction: Geophysics, v56, pp1179-1184 Nagy, D. 1966. The gravitational attraction of a right rectangular prism, Geophysics, vol. 31, no 2.
- 57. 52 Arquivos de Dados Gravimétricos Amostrados Arquivos de Dados Gravimétricos Amostrados A tabela abaixo oferece uma descrição os arquivos de dados amostrais oferecidos com o sistema da extensão montaj Gravity & Terrain Correction. Estes arquivos de dados estão localizados no diretório datagravity no CD-ROM do Oasis montaj. bases.csv Dados da estação-base para as estações-base 90001 e 90002 location.csv Dados de localizações (estação, X,Y e elevação). A projeção é “ED50/ UTM zone 30N” dtm45m.grd Modelo digital de terreno regional, com um tamanho de célula de 45 metros dtm5m.grd Modelo digital de terreno local, com um tamanho de célula de 5 metros terrain.grd Um grid de correção regional calculado utilizando um efeito regional de terreno, de 1 para 50 km. load.gs Um script que executa todos os arquivos de dados, aplicando a correção de deriva e une os arquivos de dados com uma base de dados master. 940615a.dmp 940617b.dmp 940622a.dmp 940623a.dmp 950131b.dmp 950201b.dmp 950203b.dmp Arquivos do gravímetro CG-3 survey (Extensão dump)
- 58. Glossário Glossário 53 Gravidade absoluta (Absolute gravity) A gravidade absoluta da estação-base em miligals. Este valor é determinado ou a partir de outras fontes (talvez você esteja utilizando estações-base estabelecidas por órgãos governamentais), ou pela efetuação de levantamentos em uma estação-base pré-definida (ver a seção dos levantamentos em estações- base (Base Station Surveys) para informações sobre o estabelecimento da sua estação-base própria), ou a gravidade é dada por um valor arbitrário. Canais array (array channels) Canais especiais em colunas das planilhas que contém múltiplos canais de dados. Canais Array são representados graficamente por uma curva na planilha. Veja também as seções de canais (channels) e de canais sub-array (sub-array channels). Base de dados da estação- base (Base station database) O nome da base de dados da estação-base. Se a base de dados não existe, ela será criada com os canais da estação (Station), de gravidade (Gravity), longitude (Longitude). Latitude (Latitude) e de elevação (Elevation). Você terá ainda a opção para executar dados de bases de dados existentes a partir de outra base de dados ou de outro arquivo de texto. Canais (channels) Na planilha do Oasis montaj, um canal é essencialmente uma coluna que contém um tipo específico de dado. Coluna (column) Na planilha do Oasis montaj, é uma linha vertical de células que contém dados. Base de dados (database) Ver a seção de bases de dados do Oasis montaj (Oasis database) Área de trabalho (desktop) Área de trabalho em um projeto do Oasis montaj. Você pode abrir e exibir um número virtualmente ilimitado Unidades de Elevação (Elevation Units) As unidades de elevação dos grids de modelo digital de terreno (metros ou pés) Fiduciais (fiducials) Pontos aceitos como bases fixas de referência. Marcadores indicam a ordem nas quais cada leitura ou amostragem é feita. Interface Gráfica do Usuário (Graphical User Interface) Ambiente interativo do software onde as funções são executadas pela seleção de objetos gráficos. grid Coleção de pontos ao longo de linhas e colunas que definem uma área retangular em duas dimensões ou algum plano, usualmente um plano de terreno. Grids ou Arquivos de grid (Grids or Grid file) Arquivos contendo os valores das localizações (X e Y) e dos dados (Z). Valores são tipicamente interpolados para criar uma representação regular e suavizada das localizações dos dados. Grupos (groups) Um conjunto de elementos gráficos que constituem um componente gráfico de um mapa. Por exemplo, uma plotagem de linhas de levantamento, um plotagem de contornos ou um plotagem de perfis seriam grupos gráficos separados dentro da visualização dos dados.
- 59. 54 Glossário Executável do Geosoft (GX or Geosoft eXecutable) Processos programados (identificados pela extensão *.GX) utilizados para processar dados no Oasis montaj. Imagens ou arquivos de imagem (Images or Image file) Arquivos contendo os valores das localizações (X e Y) e de cores. Os valores não são interpolados. Tipos de arquivos padronizados de PCs criados utilizando técnicas de imageamento ou de edição eletrônica de fotografias. Inner (local) correction distance Esta é a distância além da qual as correções regionais serão calculadas. A distância deve se igualar à distância da correção local utilizada no GRTERAIN GX. A correção de terreno dentro desta distância é calculada a partir do grid da correção de terreno local, quando da execução do GRTERAIN GX. Esta distância de correção local será arredondada para se igualar a qualquer número de células de grid no grid regional. Linha (line) “Arrumação” (“ordem”) linear dos pontos de observação. Grid de modelo digital de terreno local (Local DEM grid) Esta é o grid de modelo digital de terreno local mais detalhado possível que está disponibilizado. Este grid deve cobrir as áreas “extras” dos levantamentos, idealmente, a distância interior (local) de correção. O grid da correção de terreno regional terá o mesmo tamanho de célula de grid do que o grid do modelo digital de terreno local. Se os limites do levantamento local não são especificados, a área do grid do modelo digital de terreno local é utilizada.Este grid é utilizado para obter uma elevação da estação para a correção de terreno. Janela principal (Main window) Ferramenta utilizada para criar e manter bases de dados, exibir e processar dados. O Oasis montaj é o sistema da Interface Gráfica do Usuário (Graphic Interface User (GUI)) que proporciona todas as funcionalidades requeridas para processar e exibir virtualmente qualquer tipo de dados de Ciências da Terra. Mapa (Map (*.MAP)) Arquivo desenvolvido pelo Geosoft que integra todos os elementos gráficos (linhas, polígonos e textos) e camadas (mapas base, dados, grids, plotagens e imagens) construídos no Oasis montaj. menu (*.OMN) Lista gráfica de comandos ou funções que o usuário pode escolher. Bases de dados do Geosoft (Geosoft database GDB) Bases de dados de objetos orientados que armazena dados de Ciências da Terra em uma forma que “entrega” um acesso rápido a dados e um eficiente armazenamento requerido para aplicações que lidam com grandes volumes de dados. Oasis montaj O Oasis montaj é a plataforma de software que oferece todas as funcionalidades exigidas para gerenciar, manipular, visualizar e mapear dados de Ciências da Terra localizados espacialmente. Otimização (Optimization) Para grids regionais grandes, o cálculo do efeito do terreno pode ser muito lento. A opção de otimização acelera o cálculo pela re-amostragem das zonas externas para um grid medido com menos precisão e utilizando um método de interpolação pontual 4x4 Qspline para obter a elevação a partir do grid. No grid de teste de dimensões de células 2500x2500, a otimização melhora o desempenho em 10 vezes, com uma perda de precisão de 3%, comparando com a opção de não-otimização.
- 60. Glossário 55 Distância de correção exterior (regional) (Outer (regional) correction distance) A distância para a qual calcular a correção regional. Tal distância é normalmente significativamente maior do que a distância de correção local, mas não tão grande que não possa ser amostrada a partir de um grid de modelo digital de terreno regional. Por padrão, esta distância será a metade do tamanho do grid regional. É geralmente aceito que 300 km é um valor máximo razoável. Grid de saída da correção de terreno (Output (terrain correction) grid) Este é o nome do grid de saída de terreno corrigido. Projeto (Project (*.GPF)) Arquivo binário que define um amabiente de área de trabalho. É essencialmente uma “pasta de documentos” que o ajuda na organização dos dados e nas atividades relacionadas ao projeto de processamento dos dados. Dados aleatórios (randômicos) XYZ (random XYZ data) Dados localizados XYZ que não podem ser agrupados naturalmente em linhas separadas. Por exemplo, levantamentos gravimétricos regionais ou levantamentos geoquímicos são comumente considerados dados aleatórios (randômicos) porque as localizações aparecem aleatórias na natureza. Grid de modelo digital de terreno regional (Regional DEM grid) Este é o nome do grid do modelo digital de terreno regional que se estende significativamente além das fronteiras de um levantamento. Este grid é normalmente compilado a partir de conjuntos de dados mais detalhados de modelos digitais de terreno de órgãos governamentais, e serão criados especificamente para este levantamento. Deve incluir todos os dados conhecidos de elevação local. Um tamanho típico de célula de grid poderia ser 250 m. “fileira” (row) Nas planilhas do Oasis montaj, são as linhas horizontais das células que contém dados. Canais sub-array (Sub-array channels) Canais individuais de dados a partir de um canal array. Individual channels of data from an array channel. template Um arquivo utilizado para gerenciar dados em um formato particular. Visualização (View) Stored snapshot of the screen settings, current line, displayed channels and displayed profiles in Oasis montaj.
