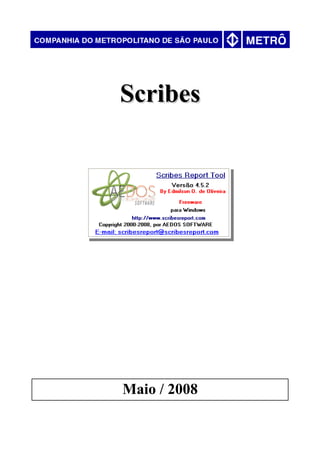
Scribes Report Tool
- 2. ESTE MATERIAL FOI DESENVOLVIDO EM CO-AUTORIA ENTRE A COMPANHIA DO METROPOLITANO DE SÃO PAULO – METRÔ E A BARROS MARTINS CONSULTORIA E TREINAMENTO EM INFORMÁTICA LTDA. REGISTRADO NO CREATIVE COMMONS – WWW.CREATIVECOMMONS.ORG 2
- 3. Scribes Material desenvolvido em co-autoria entre: Companhia do Metropolitano de São Paulo - Gerência de Tecnologia da Informação - git@metrosp.com.br Barros Martins Consultoria e Treinamento em Informática Ltda. - sandra@barrosmartins.srv.br Edmilson Orlando de Oliveira – e.oliveira@aedos.com.br 3
- 4. Índice Geral I – PRIMEIROS PASSOS....................................................................................................................5 1 – Instalando o Scribes...................................................................................................................5 1.1 – Atualização de versão........................................................................................................8 1.2 – Modificando algumas configurações do Scribes...............................................................8 2 – Iniciando o Scribes.....................................................................................................................9 2.1 – Trabalhando com Scribes.................................................................................................10 2.2 – Descrição da Área de Trabalho........................................................................................11 Componentes do Fortes Report (Principal barra do Scribes)...............................................12 3 – Criando um Relatório...............................................................................................................13 3.1 – Relatório Simples.............................................................................................................13 3.2 – Relatório a partir de um Modelo......................................................................................14 3.3 – Salvar como Modelo........................................................................................................15 4 – Propriedades para Cabeçalho, Corpo do documento e Rodapé...............................................15 4.1 – Propriedades para a Página..............................................................................................17 4.2 – Modificando uma folha retrato e as outras paisagens......................................................18 5 – Configuração das tabelas a serem utilizadas............................................................................21 5.1 – Visualizar Resultados da SQL.........................................................................................24 5.2 – Criar Critérios..................................................................................................................25 5.3 – Ordenação........................................................................................................................27 6 – Inserindo os campos da consulta no relatório..........................................................................28 6.1 – Propriedades dos campos.................................................................................................28 7 – Inserindo Rótulo (caixa de texto).............................................................................................30 7.1 – Propriedades dos rótulos..................................................................................................30 8 – Inserindo Imagens....................................................................................................................30 8.1 – Propriedades da imagem..................................................................................................31 9 – Inserindo figuras geométricas..................................................................................................31 9.1 – Propriedades das figuras geométricas..............................................................................31 10 – Inserindo número da página e data........................................................................................32 10.1 – Propriedades para informações......................................................................................32 11 – Criando grupo para quebra de página....................................................................................32 12 – Criando grupo para contagem ou soma.................................................................................35 13 – Inserindo quebra automática de texto....................................................................................40 14 – Inserindo fórmulas.................................................................................................................41 15 – Visualizando os relatórios......................................................................................................43 16 – Criando Parâmetros para o Relatório.....................................................................................45 17 – Inserindo gráfico no Scribes em um relatório novo...............................................................49 18 – Imprimindo o relatório...........................................................................................................57 19 – Salvando como PDF, HTML e XLS......................................................................................58 20 – Enviando por email................................................................................................................59 21 – Parâmetros para gerar arquivo de autenticação.....................................................................60 21.1 – Caminho.........................................................................................................................60 21.2 – Arquivados.....................................................................................................................63 22 – Dicionário de Importação SQL..............................................................................................64 22.1 – Importar uma consulta do Access..................................................................................64 23 – Ajuda......................................................................................................................................68 24 – Sobre......................................................................................................................................70 4
- 5. Scribes Report Tool O Scribes Report Tool é um gerador de relatórios baseado nos objetos do ZEOS , ClientDataSet e no Fortes Reports. Conecta-se a vários Bancos de Dados nativamente como Firebird , Interbase ,PostgreSql , Sybase, SqlLite, Mysql, Oracle, Microsoft Access, Microsoft SQL Server ou qualquer outro que seja padrão ODBC. Cria gráficos a partir dos dados, os relatórios gerados podem ser exportados em diversos formatos como PDF, XLS, RTF ou HTML, os relatórios podem ser impressos ou ainda podem se enviados por e-mail. I – PRIMEIROS PASSOS 1 – Instalando o Scribes Para instalar o Scribes, siga estes passos: Meus locais de rede Toda a rede Rede Rede Microsoft Windows Metronet s3corporativo Usuários Utilitarios Scribes Depois de ter feito o download, dê um duplo clique sobre o arquivo de instalação Nesta tela será exibida a licença de uso do software. Selecione a opção Eu aceito a licença e Clique em Avançar. 5
- 6. Nesta tela será exibida em qual pasta o software ficará instalado. Esta pasta poderá ser alterada, pressionando o botão Browse e selecionando uma outra pasta. Para continuar a instalação pressione o botão Avançar. Nesta tela deverá ser escolhido qual o nome do grupo de “software” que o Scribes irá utilizar no menu Iniciar. Por exemplo, o mesmo nome do software: Scribes. Nesta fase é possível habilitar a opção “Create a desktop icon” que significa adicionar um ícone de atalho do Scribes na área de trabalho. 6
- 7. Esta tela mostrará todas as informações de instalação. Após verificar as informações clique em Instalar. Se for necessário alguma alteração clique em Voltar. Aguardar o processo de instalação. Atenção à senha padrão, ela será necessária, principalmente, para alterar as configurações do Scribes. Clique em Avançar. 7
- 8. Terminada a instalação será visualizada esta tela. Clique no botão Concluir. 1.1 – Atualização de versão Quando surgir uma nova versão do Scribes, não será necessário a desinstalação do mesmo. Apenas, será preciso copiar o atalho chamado scribes.exe, que encontra-se no s3corporativo, e colar no diretório onde o Scribes está instalado. 1.2 – Modificando algumas configurações do Scribes Para o bom desempenho de algumas funções do Scribes é necessário fazer algumas modificações em um arquivo chamado scribes.ini que fica no diretório C:scribes Para facilitar a visualização abra este arquivo no Bloco de notas. 8
- 9. Por padrão, após a instalação o Scribes configura a última linha ATIVO = NÃO. Portanto, deve-se trocar o não pelo SIM. 2 – Iniciando o Scribes Para iniciar o Scribes no MS-Windows 9.x, no MS-Windows Me ou no XP, clique no botão Iniciar/Programas/Scribes/Scribes 9 Esta alteração permite que o recurso de agendamento funcione corretamente.
- 10. Conexão: Bancos de Dados suportados: Oracle, Sqlite, Interbase, Firebird, PostgreSQL, MySQL, Sybase, Mssql (Microsoft SQL Server), Ado( Microsoft Access); Servidor: nome do servidor; Porta: número da porta utilizada para o acesso; Database: nome do banco a ser acessado; Esquema: nome da área criada no servidor; Login: nome do usuário; Password: senha de acesso. O Scribes guarda sempre a última configuração utilizada para cada um dos tipos de banco de dados. Quando o Scribes é instalado, ele vem configurado para que os relatórios possam ser somente visualizados. Para editar os relatórios já existentes ou criar novos relatórios, será necessário fazer uma configuração, inserindo novos usuários. 2.1 – Trabalhando com Scribes Para iniciar o trabalho no Scribes é necessário ser cadastrado. Este cadastro além de possibilitar o desenvolvimento de relatórios habilita algumas barras na área de trabalho. Para isto, acesse o menu Configurações Senha Administrador. 10 A senha padrão é 1234
- 11. Descrição da barra de registro de usuários: 2.2 – Descrição da Área de Trabalho A área de trabalho do Scribes é composta pelas seguintes barras de ferramentas: 11 Próximo Mostra o último Cancelar Confirmar Adicionar Excluir Anterior Mostra o primeiro 1. Preencha neste campo seu registo, por exemplo, R000000 Utilizado para habilitar o agendamento da execução de relatórios 3. A senha padrão do administrador poderá ser alterada neste campo 4. Selecione a opção Sim para as barras que deseja visualizar na área de trabalho As principais barras para desenvolver um relatório são: Fortes Report e Dados Acesso. 5. Clique no botão Fechar Importante: Após concluir estas alterações é necessário fechar e abrir novamente o Scribes. 2. Clique neste ícone para confirmar
- 12. 2.2.1 – Componentes do Fortes Report RLReport Utilizado como ponto de partida na confecção de qualquer relatório. RLBand Utilizado para representar registros de dados ou quebras de seqüências de dados. Ela deve ser colocada dentro de um Report, Group ou SubDetail. O comportamento da banda é controlado através da propriedade BandType. Exemplo: btHeader é o cabeçalho e o btFooter é o rodapé. RLDetailGrid É uma banda de tipo fixo btDetail. Ideal para a impressão de etiquetas e relatórios em colunas. RLGroup Utilizado para inserir bands sobre um componente de grupo para imprimir seqüências de registros de dados. RLSubDetail Utilizado para imprimir registros ou seqüências de dados relacionadas com os registros da fonte de dados principal. RLLabel Utilizado para inserir caixa de texto no relatório. RLAngleLabel Utilizado para inserir caixa de texto com rotação por ângulo. O ângulo é controlado na propriedade Angle. RLMemo Utilizado para inserir caixa de texto com multilinhas. RLDBMemo Utilizado para inserir caixa de texto com multilinhas ligada a um campo de dataset. RLRichText Utilizado para inserir caixa de texto multilinhas em formato RichText. RLDBRichText Utilizado para inserir caixa de texto multilinhas em formato RichText ligado a um campo de dataset. RLImage Utilizado para inserir caixa de imagem. RLDBImagem Utilizado para inserir caixa de imagem ligada ao campo de dataset. 12 Novo Relatório Editor de Propriedades Executa Salvar Relatório Fechar Relatório Subir um nível Abrir Relatório Criar nova pasta Novo Relatório Impressão Prévia de Impressão
- 13. RLSystemInfo Utilizado para inserir caixa de texto com informações do sistema. RLDraw Utilizado para inserir caixa de desenho para figuras geométricas. RLPanel Utilizado para inserir um container para controles. RLDBResult Utilizado para inserir caixa de texto com resultado de operações matemáticas ou estatísticas com campos de dataset. RLBarcode Utilizado para inserir códigos de barras. RLDBBarcode Utilizado para inserir códigos de barras dataware. RLDBText Utilizado para inserir caixa de texto ligada a um campo de dataset. RLExpressionParser Utilizado para inserir um avaliador de expressões. 2.2.2 – Componentes do Dados Acesso DataSource Utilizado para fazer ligação entre a consulta e o relatório zReadOnlyQuery Utilizado para armazenar aos comandos SQL ClientDataSet Utilizado para criação de tabelas temporárias Parâmetros Utilizado para criação de filtros para as consultas SQL II – CRIANDO RELATÓRIO 1 – Relatório Simples Para criar um relatório simples utilize o menu Arquivo Novo Relatório Relatório Simples. O relatório simples servirá como base para a criação de uma máscara de relatório, pois, não possui as bandas. 13
- 14. Através do botão Novo Relatório será aberto um relatório composto pelas bandas de cabeçalho, detalhe e rodapé. 14 Banda Cabeçalho Banda Detalhe Banda Rodapé
- 15. 2 – Relatório a partir de um Modelo Pode-se criar um relatório a partir de um modelo. Para isso, acesse o menu Arquivo Novo Relatório A partir de um Modelo. Serão mostrados os modelos disponíveis. Consulte o item 2.3 - Salvar como modelo para ter mais informações de como criar novos modelos. Para abrir um dos modelos, dê um duplo clique na opção desejada. 2.1 – Salvar como Modelo Pode-se criar um relatório e salvá-lo como modelo. Dessa forma é possível criar novos relatórios a partir do modelo já definido. Para salvar como modelo, acesse o menu Arquivo Salvar Relatório Como. Na tela de Salvar como, localize a pasta modelos do Scribes, que se localiza no caminho C:/Scribes/Modelos. Defina um nome do modelo no campo Nome do arquivo e no campo Salvar como tipo escolha a opção Modelos Scribes (*.sot). Para utilizar o modelo criado, será necessário fechar o programa e iniciá-lo novamente para que o modelo possa ser visualizado através do menu Arquivo. Para criar um modelo e utilizá-lo sempre que o scribes for aberto, salve este modelo no lugar do arquivo “Relatório ComQuerry.sot”. Sempre que clicar em novo relatório será aberto este modelo. 15
- 16. 3 – Propriedades das bandas Cabeçalho, Detalhe e Rodapé RLBand1: TRLBand = Cabeçalho RLBand2: TRLBand = Detalhe RLBand3: TRLBand = Rodapé AlignToBottom: Alinhamento na parte inferior da página. AlignWithMargins: Alinhamento com as margens AutoExpand: Expansão automática de acordo com o tamanho do conteúdo. AutoSize: Redimensionamento automático. Background: Imagem para o plano de fundo. A imagem deve ser um bitmap ou ícone e pode ser definido o alinhamento, redimensionamento automático, a altura e a largura da imagem. Para selecionar uma figura utilize o campo Picture. Clicando no botão ao lado do campo , será possível escolher a imagem. Utilize o botão para localizar o arquivo. BandType: Define qual será o tipo. Os tipos possíveis são: btHeader Cabeçalho. Imprime uma vez na primeira página e sempre que houver quebra de página ou de seqüência de dados. Útil para exibir número de página e nome do relatório ou informações sobre a seqüência de dados atual; btTitle Título. Imprime apenas na primeira página ou no início de uma seqüência de dados abaixo do header. Útil para mostrar descrição prévia do relatório; btColumnHeader Cabeçalho de colunas. Mesmo comportamento do header, exceto por seu posicionamento após o title; btDetail Detalhe. Imprime uma vez para cada registro de dados; btColumnFooter Rodapé de colunas. Mesmo comportamento do rodapé, exceto por seu posicionamento antes do summary; btSummary Sumário. Imprime ao final do relatório ou da seqüência de dados antes do footer. Útil para mostrar resumos, somatórios e informações estatísticas; btFooter Rodapé. Imprime uma vez na última página e sempre após quebra de página ou de seqüência de dados. 16
- 17. Borders: Bordas ao redor do controle. Pode-se definir a cor, quais as bordas serão visíveis e qual a largura. CarbonCopies: Número de cópias da band, define quantas vezes seguidas serão exibidas a respectiva banda. Color: Cor do plano de fundo do controle. Utilize a seta ao lado para selecionar uma cor. Ou, clique duas vezes no campo cor, será aberta a janela para escolher a cor. Completion: Indica como a página deverá ser preenchida após o último registro a ser impresso. Computable: Indica se a band é válida para estatísticas. Constraints: constantes Cursor: definição do ponteiro do mouse Degrade: Produz efeito de transição de cores no fundo do painel. Pode-se configurar as cores origem e destino, bem como a direção e a qualidade do efeito. Font: Fonte do texto do controle. Pode-se definir a cor, o tamanho e o estilo da fonte. Utilize o botão ao lado do campo para escolher a formatação. FriendlyName: Nome amigável para uso com o ExpressionParser e interface com o usuário final. GroupIndex: Agrupamento de bands. Height: Altura HelpContext: Ajuda Contexto HelpKeyword: Ajuda palavras HelpType: Tipo Ajuda Hint: Dica InsideMargins: Margens internas do painel. Pode-se definir quais as margens serão mostradas (superior, inferior e laterais ). IntegralHeight: Determina se a band poderá ser exibida parcialmente. Se conteúdo não couber na página, a band será dividida em partes por página. Left: Esquerda Margins: Margens externas do painel. Pode-se definir quais as margens serão mostradas (superior, inferior e laterais ). Name: Nome do objeto Options: Opções diversas de formatação e comportamento da band. PageBreaking: Pode-se forçar uma quebra de página. 17
- 18. ParentColor: Herança de cor, onde pode-se definir se o controle deve herdar a cor do controle pai. ParentFont: Herança de fonte, onde pode-se definir se o controle deve herdar a fonte do controle pai. RealBounds: Não está implementada. Tag: ”Atalho” Top: Topo Transparent: Transparência do controle na impressão. Visible: Determina se o controle será visível na impressão. Width: Largura 3.1 – Propriedades da Folha As propriedades específicas são: AdjustableMargins: Determina se as margens poderão ser aumentadas de acordo com a área não imprimível da impressora. AllowedBands: Tipos de bands inseridas. DefaultFilter: Filtro padrão de impressão. FirstPageNumber: Numeração para a primeira página. FooterMeasuring: Antecipação do cálculo da altura dos rodapés. ForceMinBands: Forçar a quantidade mínima de bands. ForcePrepare: Indica se o relatório deve ser sempre preparado antes de imprimir ou visualizar. MaxBands: Número máximo de bands para a página. MinBands: Número mínimo de bands para a página. NextReport: Relatório seguinte da composição. PageSetup: Configuração do papel. ForceEmulation Emulação forçada; Orientation Orientação do papel (Retrato ou Paisagem); PaperHeight Altura do papel em milímetros; PaperSize Formato do tamanho do papel; PaperWidth Largura do papel em milímetros; PreviewOptions: Opções de pré-visualização. PrintDialog: Indica se um diálogo de seleção será exibido antes da impressão. PrintEmpty: Indica se o relatório deve ser gerado e impresso mesmo que não haja registros a imprimir. PrintQuality: Qualidade de impressão. RangeCount: Indica a quantidade de registros a ser processado a partir do atual se a propriedade RecordRange for rrNextN. RecordRange: Indica a faixa de registros a ser processado. ShowDesigners: Exibe régua e limites dos controles em tempo de edição. ShowExplosion: Não está implementada. ShowProgress: Exibe barra de progresso. ShowTracks: Exibe régua em tempo de edição. Title: Título do relatório. Para alterar a orientação da página de retrato para paisagem, selecione a banda que representa a página inteira, clique com o botão direito e selecione a opção Retrato. 18
- 19. 4 – Configuração das tabelas a serem utilizadas Para configurar as tabelas que serão utilizadas, selecione o botão zReadOnlyQuery inserido na área de trabalho, clique com o botão direito do mouse e selecione a opção Sql-Wizard. Ou, clique duas vezes sobre o botão. Será aberta a seguinte tela: 19 Exibe o resultado da consulta OK. Retorna para configuração do relatório Mostra as tabelas disponíveis para consulta Mostra o SQL da consulta Mostra os campos da tabela selecionados
- 20. Para inserir uma tabela, selecione a tabela desejada na área a direta e arraste-a para a área de trabalho. Ou, clique duas vezes no nome da tabela. Pode-se inserir quantas tabelas forem necessárias e também pode-se fazer o relacionamento entre elas. Para relacionar tabelas, selecione um campo de uma das tabelas e arraste-o com o mouse sobre o campo correspondente da outra tabela inserida. Será criada uma linha ligando as duas tabelas. Para selecionar os campos que deseja utilizar na criação da consulta, clique ao lado do campo desejado. O mesmo será selecionado e mostrado na coluna Expressão que se encontra na parte 20
- 21. inferior. Ou, arraste o campo da tabela e solte na coluna Expressão. Clicando duas vezes sobre a linha que faz a ligação entre os campos das tabelas será possível definir qual a relação entre eles. Pode ser: Igual, Diferente, Menor, Menor ou Igual, Maior e Maior ou igual. 4.1 – Visualizar Resultados da SQL Para visualizar os resultados da consulta clique neste botão 21
- 22. 4.2 – Criar Critérios Pode-se utilizar critérios para criação da consulta. Para isso, utilize o campo Critério para definir os critérios a serem utilizados. Siga os seguintes passos: Selecione o campo que receber o critério e depois na coluna critério coloque uma das condições de busca 22 Retorna para a tela de consulta das tabelas
- 23. Conforme a figura ao lado Caracteres usado para seleção de registro aceitos em qualquer SGBD. Igual (=) Diferente (<>) Menor (<) Maior (>) Menor ou igual (<=) Maior ou igual (>=) Igual (Caractere) (LIKE) Diferente(Caractere) (NOT LIKE) Em (IN) Não está em (NOT IN) Entre (BETWEEN) Não está entre (NOT BETWEEN) É Nulo (IS NULL) Não está nulo (IS NOT NULL) Ao executarmos a consulta iremos receber antes da resposta um tela como da figura a baixo 23
- 24. 4.3 – Ordenação Pode-se criar uma regra de ordenação para a consulta utilizando como referência os campos da tabela. 5 – Inserindo os campos da consulta no relatório Para inserir os campos que foram definidos na consulta, abra o editor de propriedades através do botão Editor de Propriedades e selecione a guia Campos. Serão mostrados os campos que foram selecionados quando a consulta foi criada. Para inserí-lo no relatório, selecione o campo e depois clique na banda detalhe (amarela). 24 No campo critério selecione a sequência da ordenação. No campo Tipo de ordem escolha se será ascendente ou descendente.
- 25. 5.1 – Propriedades dos campos Os campos possuem propriedades que podem ser alteradas. Selecione o campo que deseja alterar as propriedades. Align: Alinhamento do controle em relação ao local onde foi inserido. AlignWithMargins: Alinhar com a margem Alignment: Especifica como o texto deve ser alinhado dentro do controle (esquerdo, direito, centralizado, justificado). Anchors: Ancoramento do controle. AutoSize: Redimensionamento automático. Behavior: Comportamento do controle. Borders: Bordas ao redor do controle. Pode-se definir a cor, quais as bordas serão visíveis e qual a largura. Color: Cor do plano de fundo do controle. Utilize a seta ao lado para selecionar uma cor. Ou, clique duas vezes no campo, será aberta a janela para escolher a cor. 25
- 26. Constraints: Constante Cursor: Ponteiro do mouse DataField: Nome do campo associado. DataFormula: Expressão matemática envolvendo campos, valores e literais. DataSource: Referência ao DataSource que será utilizada para se conectar ao DataSet. DisplayMask: Máscara de formatação. Font: Fonte do texto do controle. Pode-se definir a cor, o tamanho e o estilo da fonte. Utilize o botão ao lado do campo para escolher a formatação. FriendlyName: Nome amigável para uso com o ExpressionParser e interface com o usuário final. Height: Altura do controle. HelpContext: Contexto de ajuda. HoldStyle: Estilo de ancoragem. Holder: Controle de referência para ancoragem. Layout: Layout do texto. ParentColor: Herança de cor, onde pode-se definir se o controle deve herdar a cor do controle pai. ParentFont: Herança de fonte, onde pode-se definir se o controle deve herdar a fonte do controle pai. RealBounds: Não está implementada. SecondHoldStyle: Estilo de ancoragem ao segundo controle. SecondHolder: Define um segundo controle para referência de ancoragem. Transparent: Transparência do controle na impressão. Visible: Determina se o controle será visível na impressão. 26
- 27. 5.2 – Inserindo uma linha entre os registros Para inserir uma linha separando os registros do relatório siga os seguintes passos: Selecione a Banda Detalhe (amarela) Entre nas propriedades desta banda Selecione a opção Borders No FixedBottom selecione a opção True Exemplo: 5.3 – Inserindo cabeçalho para a tabela Para inserir um cabeçalho para a tabela conforme o exemplo abaixo: Clique no botão RLBand Clique na folha, será inserido uma nova banda com o número 4 Selecione esta nova banda e nas propriedades desta banda escolha BandType btColumnHeader Esta nova banda (cabeçalho da tabela) mudará de posição e de cor, insira nesta banda os títulos da tabela (Inserindo Rótulos) Exemplo: 27
- 28. 5.4 – Inserindo Rótulo (caixa de texto) Existem dois tipos de rótulos: RLLabel e RLAngleLabel. A diferença entre eles é que o AngleLabel é um rótulo no qual pode-se colocar um ângulo, ou seja, deixar o texto com uma rotação. Para inserir um rótulo, selecione o botão RLLabel ou o botão RLAngleLabel e clique no local onde deseja inserí-lo. Para alterar o texto dos rótulos selecionando-o e clicando duas vezes para que seja exibida a caixa de diálogo, na qual deve-se inserir o texto que será exibido no relatório. Todas as vezes que for necessário a edição deste nome clique duas vezes no campo do rótulo. 5.4.1 – Propriedades dos rótulos A maior parte das propriedades são as mesmas que foram descritas no item anterior de campos. A propriedade diferente que os rótulos possuem é: Caption: Texto a ser impresso no corpo do rótulo. O TRLAngleLabel possui duas propriedades a mais: Angle: Ângulo de inclinação. AngleBorders: Funcionalidade não implementada. 6 – Inserindo Imagens Existem dois tipos de imagem: RLImage e RLDBImage. A diferença entre elas é que oTRLDBImage pode ser ligada a um campo de dataset. Para inserir uma imagem, selecione o botão RLImage ou o botão RLDBImage e clique no local onde deseja inserí-la. Dê um duplo clique no quadro branco que foi inserido. Nesta tela clique no botão Abre. Escolha uma imagem e clique no botão abrir e no botão OK. 28
- 29. A imagem inserida estará cortada, para deixá-la por inteiro selecione as propriedades da imagem e na opção Stretch selecione a opção True. Para inserir uma imagem no plano de fundo dê um duplo clique na folha será aberta a tela Image, siga os mesmos procedimentos acima para concluir a inserção. É provável que a imagem não ocupa toda a área da folha, para isto, localize em propriedades a opção Background e dentro desta escolha Stretch e habilite a opção True. 7 – Inserindo figuras geométricas Para inserir uma figura geométrica, selecione o botão RLDraw e clique no local onde deseja inseri-la. 7.1 – Propriedades das figuras geométricas As propriedades específicas são: Angle: Ângulo de rotação da figura. Brush: Cor e padrão de preenchimento da figura. DrawData: Lista de coordenadas para desenho do polígono. DrawHeight: Altura da figura em pixels. DrawKind: Tipo de figura geométrica. dkRectangle Desenha um retângulo ou um quadrado; dkLine Desenha uma linha reta; dkTriangle Desenha um triângulo; dkElipse Desenha uma elipse ou um círculo; dkArrow Desenha uma seta simples; dkCustom Desenha um polígono cujos pontos são definidos na propriedade DrawData. DrawWidth: Largura da figura em pixels. Pen: Cor e estilo dos traços usados no desenho da figura. 29
- 30. 8 – Inserindo número da página e data Para inserir o número da página, total de páginas, data ou hora, selecione o botão RLSystemInfo e clique no local onde deseja inserí-lo. 8.1 – Propriedades para informações A maior parte das propriedades são as mesmas que foram descritas no item de campos. A propriedade diferente que esse recurso possui é: Info: Caixa de texto de com informações do sistema. itCarbonCopy Número da cópia de imagem da band; itDate Data da impressão; itDetailCount Quantidade de detalhes já impressos; itFullDate Data e hora da impressão no formato LongDateFormat; (exemplo: quarta-feira, 20 de setembro de 2006) itHour Hora da impressão; itJunction Indica se o relatório continua nas próximas páginas; itLastPageNumber Número da última página do relatório; itMend Indica se a página atual é a continuação de páginas anteriores; itNow Data e hora da impressão no formato ShotDateFormat; (exemplo: 20/09/2006 10:25:12) itPageNumber Número da página atual; itPagePreview Número da página atual e total de páginas do relatório; itTitle Título do relatório obtido da propriedade Title do TRLReport; itRecNo Número sequencial do registro corrente; itCopyNo Número sequencial da cópia do registro. 9 – Criando grupo para quebra de página Pode-se fazer uma quebra de página utilizando como referência um determinado campo. Dessa forma, cada informação igual ao campo correspondente será colocado em páginas separadas. A primeira coisa a ser realizada é determinar qual campo será utilizado como referência e fazer a ordenação através do mesmo. Abra o Wizard SQL, clicando duas vezes sobre o botão zReadOnlyQuery e selecione no campo Ordem a partir de qual campo será feita a ordenação. No exemplo abaixo a ordenação será feita através do campo “sigla_centro_custo”, ou seja, todos os registros iguais deste campo na tabela ficarão nas mesmas páginas. 30
- 31. Volte para a página do relatório. Exclua a banda detalhes (amarela) ou copie e depois exclua. Selecione o botão RLGroup e clique dentro da folha. Esta nova banda ficará com a cor verde musgo. Conforme tela abaixo. Insira a banda RLBand na banda verde ou cole a banda detalhes (amarela) na respectiva banda. Caso não tenha copiado a banda será necessário inserir os campos da tabela novamente na banda detalhe. 31
- 32. Para informar o campo que será a referência para a quebra, dê um duplo clique na banda verde. Na janela que se abrirá clique duas vezes no campo. Lembre-se que este campo é o mesmo que foi ordenado anteriormente no Wizard SQL. Nas propriedades da banda RLGroup1 PageBreaking escolha a opção pbBeforePrint. 32 Grupo
- 33. Executando a consulta, será possível visualizar as quebras no qual as páginas são separadas pelo campo determinado. 10 – Criando grupo para contagem ou soma Pode-se inserir um campo de contagem para saber quantos registros possui. Insira uma banda através do botão RLBand dentro do grupo criado (banda verde). Nas propriedades desta banda escolha BandType e mude a opção para btSummary. 33
- 34. Nesta nova banda Sumário insira o RLDBResult e dê um duplo clique neste campo. Será aberta esta janela para a escolha do campo que será contado, ou seja, o número de registro será somado e ao final da quebra este resultado será visualizado. Clique no nome do campo (nome), escolha a função que será utilizada, neste caso riCount e volte a clicar duas vezes no campo nome. Abaixo as opções de funções: riAverage Média aritmética dos valores do campo; riCount Número de ocorrências dos valores do campo; riFirst Primeiro valor do campo; riLast Último valor do campo; riMax Maior dos valores do campo; riMin Menor dos valores do campo; riSum Somátório de todos os valores do campo; riFirstText Primeiro texto impresso; riLastText Último texto impresso; riSimple Útil para a resolução de fórmulas com funções built-in; 34
- 35. Utilize o botão Executa para visualizar o relatório com a contagem. 35
- 36. 11 – Inserindo quebra automática de texto Se não tem muito espaço na folha e o campo é muito grande, então uma saída é inserir uma quebra automática de texto: No exemplo a seguir o campo nm_cur em alguns momentos é muito grande, com isso há a necessidade dessa quebra. Para que isso seja feito automaticamente siga os procedimentos a seguir: Clique no ícone RLDBMEMO Exclua o campo do nome que já estiver na banda. E clique no local onde o campo será quebrado Clique nas propriedades desse campo e escolha a opção DataSource, escolha o DataSource1. Logo após clique em DataField e escolha o campo que será feito a quebra e dê um duplo clique, no exemplo será utilizado o nm_cur. Aumente o tamanho do campo definindo assim o seu tamanho para a quebra. 36
- 37. 12 – Inserindo fórmulas Para inserir uma fórmula no relatório, por exemplo, um campo menos o outro, até mesmo somar, multiplicar, subtrair algum campo numérico, entre outros siga os procedimentos a seguir: Obs.: Só será permitido usar fórmula em algum campo se o mesmo estiver definido como numérico. Clique no item RLExpressionParser e na parte cinza do relatório Será inserido o Item na área cinza, conforme o exemplo: 37
- 38. Feito isso clique com o botão direito em cima da folha (TRLReport) e escolha a opção Propriedades. Modifique a propriedade ExpressionParser para RLExpressionParser1 conforme o exemplo: Clique em cima do RLDBResult e em seguida na banda de detalhe Será inserido na banda de detalhe o DBResult. Clique com o botão direito em cima do campo RLDBResult e escolha suas propriedades. No campo DataDource escolha a opção DataSource1. No DataFormula insira a fórmula desejada. No exemplo a seguir foi escolhido o campo oid e o valor dele multiplicado por 2, feito isso pressione ENTER. Conforme o exemplo abaixo: 38
- 39. Ao executar o relatório ele fará a conta desejada. 13 – Visualizando os relatórios Para visualizar como o relatório será impresso, utilize o botão Executa . Será mostrado o relatório com os campos já preenchidos com os registros da tabela. 39
- 40. Barra da Visualização de Relatório Para imprimir o relatório. Salvar o relatório nos formatos PDF, HTML e XLS. Enviar o relatório por email. Para funcionar, é necessário um perfil configurado no gerenciador de mensagens local (Mozilla Thunderbird) Configurar impressora. Visualizar a primeira página. Visualizar a página anterior. Número da página e o total de páginas. Pode-se navegar entre as páginas digitando o número da página no primeiro campo. Visualizar a próxima página. Visualizar a última página. Menos Zoom. Mais Zoom. Zoom pré-definido. De 500% a 10%, largura da página, página inteira e várias páginas. Dividir tela. Fechar a visualização. 40
- 41. 13.1 – Modificando uma folha retrato e as outras paisagens Para configurar folhas do relatório em formato paisagem ou retrato, crie uma nova folha de relatório, clique no RLReport e depois na área cinza do seu relatório. Uma nova folha será criada. Modifique nas propriedades a opção Next Report. Escolher a sequência obedecendo a ordem de criação NextReport1/ NextReport2 No relatório que está atrás foi criado um gráfico que deverá ficar no formato paisagem e outro no formato retrato. Para que isso aconteça será necessário a criação de um novo zReadOnlyQuery, para criação do mesmo, obrigatoriamente, será necessário criar um DataSource. Aparecerá por duas vezes as opções, conforme no exemplo abaixo: 41 RLReport
- 42. É como se estivesse criando um novo relatório totalmente diferente apesar de estarem no mesmo arquivo. Selecione novamente todas as tabelas necessárias e colocar os campos nas bandas que será criada. Antes de Inserir os campos é necessário modificar algumas propriedades. Clique com o botão direito em cima do objeto de DataSource e escolha a opção Propriedades, modifique o DataSet para QueryReadOnly2 Na banda da página modificar as propriedades de DataSource para DataSource2. 42 DataSource zReadOnlyQuery
- 43. Para fazer essas modificações clique com o botão direito do mouse sob o relatório e escolha a opção paisagem no que está atrás e retrato no que está na frente. Modelo da página do gráfico que ficará em Paisagem: Modelo da página que ficará em retrato: 43
- 44. 14 – Criando Parâmetros para o Relatório Pode-se utilizar parâmetros para executar uma consulta. Isso significa que a consulta terá restrições sobre os dados. Para criar um parâmetro que será passado na hora de executar a consulta, siga os seguintes passos: Na barra Dados Acesso, selecione o botão Parâmetro e clique em um local na área cinza para inserí- lo. 44
- 45. Será inserida uma caixa amarela. Selecione a caixa, clique com o botão direito do mouse e escolha a opção Editar Parâmetros. Será aberta uma janela, na qual pode-se inserir quantos Parâmetros forem necessários. Para inserir um parâmetro, clique com o botão direito do mouse e selecione a opção Parâmetros, ou utilize o botão . Para adicionar um parâmetro, clique no botão e preencha os seguintes campos: Tipo: o tipo do campo que será utilizado como Inteiro e String; Parâmetro: nome que será usado como referência no comando SQL. Esse nome pode ser qualquer nome que desejar; Descrição: texto que será mostrado na tela quando a consulta for executada. 45
- 46. Após preencher esses campos utilize o botão OK para confirmar o parâmetro. O parâmetro será inserido na janela de parametros que anteriormente estava vazia. Clique no botão Fechar; Para utilizar esse parâmetro criado na consulta, será necessário abrir o SQL Wizard. Para isso, selecione o botão zReadOnlyQuery inserido na área de trabalho. Clique com o botão direito do mouse e selecione a opção SQL Wizard; Adicione um critério e nesse , insira qual será o campo a ser utilizado como parâmetro e digite “:” e o nome da variável que foi definida anteriormente como parâmetro. Por exemplo: git_open.nivel_falhas1.consenso=:PAR_CONSENSO 46
- 47. Feche o SQL Wizard e execute a consulta através do botão Executa. Será mostrada uma tela na qual deverá ser informado o parâmetro desejado. ATENÇÃO: A busca dos parâmetros no banco de dados é “Case sensitive”, ou seja, letras maiúsculas são diferentes de letras minúsculas. Somente os registros correspondentes ao parâmetro digitado serão mostrados no relatório. 47
- 48. 15 – Inserindo gráfico no Scribes Para inserir um gráfico em um novo relatório pense sempre em 2 campos, um que será o rótulo (que pode tanto ser um texto, quanto um número), outro que será a contagem (obrigatoriamente numérico) e faça os seguintes procedimentos: Por exemplo, criaremos um gráfico a seguir que separará o estado civil dos funcionários: Solteiro, Marital, Casado e Desquitado. Para isso, precisaremos selecionar a tabela que terá essas informações. Para configurar as tabelas a utilizadas, selecione o botão zReadOnlyQuery inserido na área de trabalho. Clique com o botão direito do mouse e selecione a opção Sql-Wizard. 48
- 49. Na guia seleção, no campo chamado Agregado escolha a opção COUNT, com isso será feito uma contagem de cada estado civil. Ao escolher a opção COUNT o nome do campo irá modificar, pois agora este será um campo de contagem coloque um nome amigável em alias conforme figura abaixo. Como no exemplo que foi modificado para TOTAL. 49
- 50. Nossa consulta ficou com dois campos total é descricao_estado_civil, o qual será o rótulo do gráfico. Clique no botão para salvar e fechar a consulta e voltar para a tela de edição do relatório. Clique com o botão direito sobre a banda detalhe, na opção BandType modifique para Summary com isso, o gráfico aparecerá apenas uma vez no relatório. Inserir o ícone DBChart na banda de Summary clicando sobre o ícone e depois na banda. 50
- 51. Clique no ícone DBChart que fica na aba Dados Controle. Feito isso clicar na banda de detalhe do seu relatório Agora faça as configurações para inserção dos dados no gráfico. Dê um duplo clique em cima da área cinza do gráfico. 51 DBChart
- 52. Clique em Adiciona... Escolha um tipo de gráfico. Obs.: Ao clicar em cima do gráfico escolhido aparecerá uma seta: 52
- 53. Ao clicar nesta seta aparecerão novos gráficos relacionados ao mesmo tipo. Para escolher um tipo dê um duplo clique sobre o mesmo. Feito isso clicar em OK. Ao clicar em OK aparecerá novamente a janela do gráfico, porém com o gráfico já inserido, que vem como Séries1. Dê um duplo clique em cima do Séries1 para inserir quais as informações terão no gráfico. 53
- 54. Selecione a guia Fonte de Dados. No campo que tem escrito Manual escolha a opção Conjunto de Dados. Preencher todas as opções descritas. Obs.: Dependendo do gráfico mudará a opção que no caso a seguir estará como pizza. Na opção pizza deverá ser selecionado apenas campos numéricos. Após selecionar todos os itens clique na opção Aplica. DataSet: Escolher a opção QueryReadOnly1 Rótulos: Escolher a opção que foi definida como rótulo anteriormente, no exemplo foi descricao_estado_civil Pizza: Colocará o campo de contagem (estado_contagem). 54
- 55. Clique novamente na guia Gráfico e depois na guia Título. Na aba Estilo digite o título que o gráfico terá e a sua localização. Se necessário modificar as outras opções. Clique em Fecha. Para auto ajustar o tamanho do gráfico ao da banda modificar as propriedades Align, escolher a opção AlClient. Importante: Para que o gráfico seja visualizado, modifique as propriedades do Data Source para Data Source1. 16 – Imprimindo o relatório Para imprimir um relatório, execute-o através do botão Executa e na barra de Visualização do Relatório utilize o botão . 55
- 56. Pode-se escolher qual será a impressora a ser utilizada no campo Nome, o tipo de Filtro a ser utilizado, qual o Intervalo de páginas e o Número de cópias a ser impresso. Para ajustar as configurações da impressora utilize o botão Configurar Impressora . 17 – Salvando como PDF, HTML e XLS Podemos salvar o relatório em outros formatos. Para isso, execute a consulta através do botão Executa . Na barra de Visualização de Relatório clique no botão . Será necessário atribuir um nome a esse arquivo, caso queira localizar uma pasta específica para salvar o arquivo utilize o botão . 56
- 57. No campo Usar Filtro, pode-se escolher as seguintes opções: Também pode-se escolher o intervalo de páginas que irá salvar. 18 – Enviando por email Pode-se enviar um relatório por email. Para isso, execute a consulta através do botão Executa . Na barra de Visualização de Relatório clique no botão . Será necessário preencher o campo Destinatário no qual deve- se colocar o email da pessoa para a qual deseja enviar o relatório. Preencha o campo Linha de assunto que deseja que apareça no campo Assunto ou Subject do e-mail que será aberto. Deve-se ainda escolher o formato do relatório: PDF, RTF ou HTML. O arquivo será anexado ao e-mail, de forma compactado (.zip), mas descompactando-o ele estará no formato escolhido. Clicando no botão , será aberta uma mensagem nova em branco já com o anexo do relatório e os campos De e Assunto preenchidos. 57
- 58. 19 – Parâmetros para gerar arquivo de autenticação Os parâmetros para gerar arquivos de autenticação serão utilizados para habilitar o agendamento da execução de relatórios. Sem essa autenticação o agendamento não será feito. Salvar este arquivo de autenticação (Auscribes) no mesmo local onde está o relatório que será agendado. 58
- 59. 19.1 – Caminho No campo Caminho Padrão Usuário, pode-se definir um local onde será armazenado todos os relatórios gerados pelo usuário. Pode-se deixar agendado um relatório para que ele seja executado automaticamente em determinado dia e horário. Para isso, selecione na tela de abertura o relatório que deseja agendar, clique com o botão direito sobre o mesmo e selecione a opção Agendar. Será aberto um Assistente para agendar uma tarefa. Clique no botão Próximo. Poderá ser inserido um comentário a essa tarefa no campo Comentários, depois clique no botão Próximo. 59
- 60. Defina um nome a tarefa que está sendo criada e selecione o tipo de tarefa que será executada. Clique no botão Próximo. Para cada uma das opções escolhidas será mostrado alguns campos para configuração que são: o horário a ser iniciada a tarefa, a data de realização e em alguns casos quantos dias. Insira a senha de rede para que a tarefa seja executa. 60
- 61. Será mostrada as configurações realizadas para a execução da tarefa. Caso esteja errada, utilize o botão Avançado para corrigir o erro. Clique no botão Finalizar. Será mostrada uma tela na qual é possível visualizar todas as tarefas já agendadas, o seu status, última execução, podendo ainda excluir ou editar uma tarefa agendada. 61
- 62. 19.2 – Arquivados Para verificar os relatórios que foram agendados, clique com o botão direito em cima do relatório desejado e escolha a opção Arquivados. Será mostrado todas a vezes que o mesmo foi agendado. 62
- 63. 20 – Dicionário de Importação SQL O dicionário de importação SQL é utilizado quando for realizada a importação de um relatório. O dicionário serve para que seja feita correções automáticas de palavras que foram utilizadas em outros softwares. Menu Configurações Dicionário de Importação SQL No campo Descrição serão mostrados os nomes dos dicionários existentes. Para navegar entre os dicionários utilize a barra de ferramenta: Para editar um dicionário, utilize o botão de Atualizar . Será habilitada uma tabela com os campos de Procura e Troca por. Dessa forma, pode-se acrescentar, excluir ou editar as palavras que serão procuradas quando fizer a importação SQL. 20.1 – Importar uma consulta do Access Este item é importante principalmente nos casos de migração de bancos de dados em Microsoft 63 Próximo Mostra o último Cancelar Confirmar Adicionar Atualizar Anterior Mostra o primeiro
- 64. Access, podendo-se aproveitar todas as consultas que eventualmente já estejam prontas no Access. Resumindo, podemos evitar ou minimizar retrabalhos. Para importar uma consulta do MS-Access, é necessário copiar o código SQL e salvá-lo em um arquivos texto(.txt), para depois ser importado no Scribes. Siga os seguinte passos: Abra a consulta no MS-Access; Para visualizar o código SQL, acesse o menu Exibir Modo SQL; Selecione o código SQL e copie num editor de texto (como o Bloco de Notas, por exemplo); 64
- 65. Salve como .txt. Sugestão: organizar o comando SQL para facilitar a execução de ajustes no comando com os nomes dos campos e nome da tabela; Abra o Scribes e selecione o botão zReadOnlyQuery inserido na área de trabalho, clique com o botão direito do mouse e selecione a opção Editar SQL; 65
- 66. Selecione o dicionário a ser utilizado na Importação; Para importar o SQL, utilize o botão ; 66
- 67. Localize o arquivo .txt com a SQL; O comando SQL da consulta será importado. 67
- 68. 21 – Ajuda Pressione F1 para a ajuda do software ou clique em ? Ajuda Com isso a ajuda será iniciada, conforme o exemplo. Basta clicar sobre qualquer ícone da ajuda para que ele lhe forneça a ajuda do mesmo. No exemplo abaixo foi clicado em “O que é o Scribes” 68
- 69. 22 – Sobre Para saber qual versão está instalada em seu computador clique em ? Sobre 69