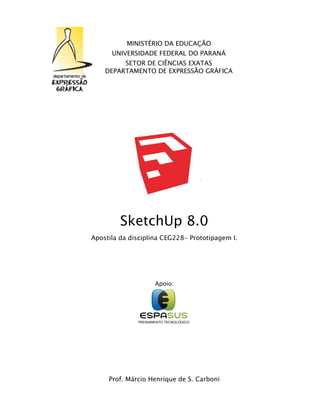
Guia SketchUp 8.0 para Prototipagem I
- 1. SketchUp 8.0 Apostila da disciplina CEG228- Prototipagem I. Apoio: Prof. Márcio Henrique de S. Carboni TREINAMENTO TECNOLÓGICO MINISTÉRIO DA EDUCAÇÃO UNIVERSIDADE FEDERAL DO PARANÁ SETOR DE CIÊNCIAS EXATAS DEPARTAMENTO DE EXPRESSÃO GRÁFICA
- 2. Apostila SketchUp 8.0 - CEG228 - Prototipagem I UFPR – Departamento de Expressão Gráfica (DEGRAF) – Prof. Márcio Carboni iiii
- 3. Apostila SketchUp 8.0 - CEG228 - Prototipagem I UFPR – Departamento de Expressão Gráfica (DEGRAF) – Prof. Márcio Carboni iiiiii CONTEÚDO 1. INTERFACE GRÁFICA .....................................................................................................1 TOOL BARS (CONFIGURANDO ÍCONES)..........................................................................2 CRIAR/SALVAR/CARREGAR ARQUIVO ............................................................................3 2. CONFIGURAÇÕES INICIAIS.............................................................................................4 UNIDADES .....................................................................................................................4 LOCALIZAÇÃO................................................................................................................4 3. VISUALIZAÇÃO BÁSICA .................................................................................................5 ZOOM............................................................................................................................5 PAN...............................................................................................................................6 ORBIT ............................................................................................................................6 POSITION CAMERA........................................................................................................6 4. Tipos De Seleção...........................................................................................................7 5. Desenho Básico ............................................................................................................8 1- RETÂNGULO ..............................................................................................................8 2- LINHA........................................................................................................................8 3- CIRCULO....................................................................................................................9 4- ARCO.........................................................................................................................9 5- POLÍGONO REGULAR.................................................................................................9 6- FREEHAND (FORMA LIVRE)........................................................................................9 6. Desenhando Ortogonalmente.....................................................................................10 7. APAGAR OBJETOS.......................................................................................................11 8. CRIANDO VOLUMES BÁSICOS – PUSH/PULL ................................................................12 9. TÉCNICAS DE EDIÇÃO..................................................................................................14 ROTATE ....................................................................................................................... 14 MOVE.......................................................................................................................... 15 SCALE .......................................................................................................................... 16 OFFSET ........................................................................................................................ 17 10. TÉCNICAS DE DUPLICAÇÃO .........................................................................................18 DUPLICAÇÃO SIMPLES DE OBJETOS ............................................................................. 18 DUPLICAÇÃO REPETIDA LINEAR (MULTICOPY LINEAR)................................................. 18 DUPLICAÇÃO REPETIDA ROTACIONADA (MULTICOPY ROTACIONADO)........................ 19 11. CRIAÇÃO E EDIÇÃO AVANÇADA DE VOLUMES.............................................................21 DIVIDIR LINHAS............................................................................................................ 21 FOLLOW ME ................................................................................................................ 21 INTERSECT E SOLID TOOLS........................................................................................... 23 1- OUTER SHELL........................................................................................................... 24 2- INTERSECT............................................................................................................... 24 3- UNION..................................................................................................................... 25 4- SUBTRACT ............................................................................................................... 25 5- TRIM........................................................................................................................ 26 SPLIT............................................................................................................................ 26 12. Auxiliares De Construção............................................................................................27 1. TAPE MEASURE TOOL .............................................................................................. 27 2. PROTRACTOR........................................................................................................... 28 3. AXES........................................................................................................................ 28 4. COTAS ..................................................................................................................... 29 5. ANOTAÇÕES ............................................................................................................ 30 6. TEXTO EM 3D........................................................................................................... 32
- 4. Apostila SketchUp 8.0 - CEG228 - Prototipagem I UFPR – Departamento de Expressão Gráfica (DEGRAF) – Prof. Márcio Carboni iviv 13. PLANOS DE CORTE......................................................................................................33 14. ESTILOS ......................................................................................................................34 15. MATERIAIS .................................................................................................................41 16. SOMBRAS...................................................................................................................43 17. LAYERS (CAMADAS)....................................................................................................45 18. GRUPOS .....................................................................................................................47 19. COMPONENTES ..........................................................................................................48 20. MODELANDO MAQUETE EXTERIOR – TUTORIAL..........................................................52 MODELANDO EDIFÍCIO................................................................................................ 52 PERSONALIZANDO O EDIFÍCIO..................................................................................... 58 CRIANDO A IMPLANTAÇÃO.......................................................................................... 59 21. CRIANDO APRESENTAÇÃO ..........................................................................................62 SCENES........................................................................................................................ 62 CRIANDO ANIMAÇÕES................................................................................................. 63 IMPRESSÃO ................................................................................................................. 65 22. INTERAÇÃO COM OUTROS PROGRAMAS.....................................................................69 IMPORTANDO E EXPORTANDO IMAGENS.................................................................... 69 IMPORTANDO E EXPORTANDO ARQUIVOS DE AUTOCAD ............................................ 71 EXPORTANDO PARA LUMION...................................................................................... 72 23. MENUS, PALETAS E JANELAS.......................................................................................73 MENUS........................................................................................................................ 73 O MENU FILE:.................................................................................................................. 73 O MENU EDIT:................................................................................................................. 74 O MENU VIEW: ............................................................................................................... 75 O MENU CAMERA:.......................................................................................................... 76 O MENU DRAW:.............................................................................................................. 77 O MENU TOOLS: ............................................................................................................. 77 O MENU WINDOW:......................................................................................................... 78 PALETAS ...................................................................................................................... 79 O GETTING STARTED....................................................................................................... 79 O LARGE TOOLSET........................................................................................................... 80 O STANDARD .................................................................................................................. 81 O VIEWS.......................................................................................................................... 82 O FACE STYLE.................................................................................................................. 82 O PRINCIPAL ................................................................................................................... 82 O DRAWING:................................................................................................................... 83 O MODIFICATION:........................................................................................................... 83 O CONSTRUCTION:.......................................................................................................... 83 O CAMERA:..................................................................................................................... 83 O WALKTHROUGH: ......................................................................................................... 84 O SHADOWS: .................................................................................................................. 84 O SECTION PLANES: ........................................................................................................ 84 O LAYERS: ....................................................................................................................... 84 O GOOGLE TOOLBAR: ..................................................................................................... 85 JANELAS MENU WINDOW ........................................................................................... 85 O ENTITY INFO:............................................................................................................... 85 O MATERIALS (SELECT):................................................................................................... 86 O MATERIALS (EDIT): ...................................................................................................... 87 O COMPONENTS:............................................................................................................ 88
- 5. Apostila SketchUp 8.0 - CEG228 - Prototipagem I UFPR – Departamento de Expressão Gráfica (DEGRAF) – Prof. Márcio Carboni vv O LAYERS: ....................................................................................................................... 89 O STYLES......................................................................................................................... 89 O SCENES:....................................................................................................................... 90 O FOG:............................................................................................................................ 90 O SHADOW SETTINGS:.................................................................................................... 91 O SOFTEN EDGES: ........................................................................................................... 91 ITENS DO MENU MODEL INFO..................................................................................... 92 O ANIMATION:................................................................................................................ 92 O COMPONENTS:............................................................................................................ 92 O DIMENSIONS: .............................................................................................................. 92 O FILE: ............................................................................................................................ 93 O GEO-LOCATION: .......................................................................................................... 93 O RENDERING:................................................................................................................ 93 O STATISTICS:.................................................................................................................. 93 O TEXT:........................................................................................................................... 94 O UNITS: ......................................................................................................................... 94 ÍTENS DO MENU PREFERENCES ................................................................................... 95 O APPLICATIONS:............................................................................................................ 95 O COMPATIBILITY: .......................................................................................................... 95 O DRAWING:................................................................................................................... 95 O EXTENSIONS:............................................................................................................... 96 O FILES:........................................................................................................................... 96 O GENERAL: .................................................................................................................... 96 O OPENGL:...................................................................................................................... 97 O SHORTCUTS:................................................................................................................ 97 O TEMPLATE:.................................................................................................................. 98 O WORKSPACE................................................................................................................ 98
- 6. Apostila SketchUp 8.0 - CEG228 - Prototipagem I UFPR – Departamento de Expressão Gráfica (DEGRAF) – Prof. Márcio Carboni 11 1. INTERFACE GRÁFICA Da primeira vez que se inicia o programa uma janela chamada Welcome to SketchUp será visualizada. Nela são apresentados vídeos, tutoriais, dicas, entre outros, que o próprio software disponibiliza. Além disto, o mais importante e que o usuário é obrigado escolher entre as possibilidades são o Templates, que nada mais são que opções pré- configuradas para iniciar o desenho, como o tipo de unidade a ser utilizada e o tipo de visualização. Aconselhamos utilizar o template Engineering – Meters que melhor se adéqua aos padrões brasileiros, principalmente relacionado às unidades de desenho, sendo utilizado neste caso a unidades decimal em metros. Mesmo assim, toda esta configuração pode ser alterada posteriormente, como será apresentado. A interface do Google SketchUp é simples e intuitiva. Todas as ferramentas podem ser personalizadas e posicionadas conforme o gosto do usuário.
- 7. Apostila SketchUp 8.0 - CEG228 - Prototipagem I UFPR – Departamento de Expressão Gráfica (DEGRAF) – Prof. Márcio Carboni 22 TOOL BARS (CONFIGURANDO ÍCONES) Para configurar as barras de ferramentas que serão exibidas na área de trabalho deve-se clicar no menu View>Toolbars, como na imagem abaixo: Nome do Arquivo Barra de Menus Área de trabalho Barra de Ferramentas Barra de dimensão Eixo Azul: vertical (Z) Eixos Verde/Vermelho: horizontais (X e Y) Barra de Status DICA: Posicionar os menus de forma a liberar o maior espaço de desenho possível. O posicionamento poderá ser salvo no menu View > Toolbars > Save Toolbar Positions
- 8. Apostila SketchUp 8.0 - CEG228 - Prototipagem I UFPR – Departamento de Expressão Gráfica (DEGRAF) – Prof. Márcio Carboni 33 CRIAR/SALVAR/CARREGAR ARQUIVO Para criar um novo documento: Menu File>New... O SketchUp abre uma nova janela de desenho. Suas configurações (unidades, localização, cores padrão, etc...) estão baseadas no arquivo Template, que pode ser conferido e alterado em Window>Preferences>Template. Para abrir um documento: Menu File>Open..., indicando na sequência o nome do arquivo a ser aberto. Para usar mais de um arquivo simultaneamente: O programa não permite a abertura de mais de um arquivo em uma mesma sessão do programa. Se desejar usar dois arquivos abertos (para copiar e colar objetos entre eles, por exemplo), é necessário abrir outra sessão do SketchUp, clicando duas vezes sobre o ícone do programa (como se fosse iniciar o programa novamente). Para salvar um documento: Menu File>Save; Se for primeira vez que o arquivo será salvo, o SketchUp pede o nome do arquivo e a sua localização no computador; Se não for a primeira vez, o arquivo é gravado com o mesmo nome com que foi criado e no mesmo lugar; Para salvar o documento com outro nome e/ou colocá-lo em outro local do computador, usa-se o comando File>Save As…. Para fechar um documento: Menu File>Close. Caso o arquivo não tenha sido salvo, o SketchUp perguntará se deseja salvá-lo. O programa nunca fechará um arquivo sem salvá-lo (a não ser que seja a sua intenção). Para encerrar o programa: Menu File>Exit.
- 9. Apostila SketchUp 8.0 - CEG228 - Prototipagem I UFPR – Departamento de Expressão Gráfica (DEGRAF) – Prof. Márcio Carboni 44 2. CONFIGURAÇÕES INICIAIS UNIDADES Para alterar a unidade de trabalho de um desenho é preciso: Menu Window/Model Info e escolher a opção Units No campo Format, escolha Decimal. No campo ao lado é possível escolher a unidade (metros ou centímetros). No campo Precision escolhe-se quantas casas decimais para esta unidade. LOCALIZAÇÃO Para alterar a localização do modelo pode-se geo-referenciá-lo estando conectado na internet e buscando um local no Google Maps ou configurando manualmente. Para geo-referenciar é preciso: Menu Window/Model Info e escolher a opção Geo- location Add Location > Procurar por um endereço, Enquadrar a região e clicar Select Region > Grab
- 10. Apostila SketchUp 8.0 - CEG228 - Prototipagem I UFPR – Departamento de Expressão Gráfica (DEGRAF) – Prof. Márcio Carboni 55 3. VISUALIZAÇÃO BÁSICA Os comandos mais importantes de visualização podem ser feitos diretamente com o mouse. Entretanto, existem algumas movimentações mais complexas que só podem ser feitas através dos menus e ferramentas. ZOOM Para aproximar ou afastar o desenho pode-se usar o botão Scroll do mouse girando para frente ou para trás, ou utilizar a ferramenta Para enquadrar todo o desenho na tela utiliza-se Com a ferramenta zoom (lupa) acionada pode-se alterar o campo de visão, ou seja, o ângulo de visão da câmera. Isto é feito digitando no teclado o número relativo ao ângulo. Por padrão a câmera está configurada com um ângulo de 35º. Quanto maior o ângulo, mais deformada fica a vista, como no exemplo a seguir:
- 11. Apostila SketchUp 8.0 - CEG228 - Prototipagem I UFPR – Departamento de Expressão Gráfica (DEGRAF) – Prof. Márcio Carboni 66 PAN Para se deslocar lateralmente utiliza-se a ferramenta Também é possível fazê-lo segurando a tecla SHIFT, segurando o botão Scroll do mouse e movimentando-o. ORBIT Para navegar sobre o modelo girando a câmera utiliza-se comando Orbit. Isto é feito segurando pressionado o botão Scroll do mouse e movimentando-o. Ou usando a ferramenta POSITION CAMERA Algumas ferramentas podem ser utilizadas para posicionar a câmera dentro do projeto. A primeira é utilizada para posicionar a câmera como se fosse uma pessoa no local. Basta clicar no ponto desejado. Pode-se ajustar a altura da câmera (como se fosse a altura dos olhos). Basta digitar o valor correspondente ao desejado. A ferramenta “look around” (olho) permite observar a cena como se estivesse movimentando apenas a cabeça. E a ferramenta “walk” permite que se ande pela cena, mantendo a altura dos olhos sempre a mesma. Basta clicar no mouse com o botão esquerdo (após a ferramenta estar acionada) e com o botão pressionado movimentar o mouse para frente ou para trás.
- 12. Apostila SketchUp 8.0 - CEG228 - Prototipagem I UFPR – Departamento de Expressão Gráfica (DEGRAF) – Prof. Márcio Carboni 77 4. TIPOS DE SELEÇÃO Assim como o AutoCAD, o Google SketchUp também utilizada os modos de seleção Crossing e Window, ou seja: Crossing: selecionando objetos da direita para a esquerda, todos os objetos contidos e aqueles que estiverem sendo interceptados pela caixa de seleção serão selecionados. Window: selecionando da esquerda para a direita, apenas os objetos totalmente contidos na caixa de seleção serão selecionados. Também é possível formas de seleção diferentes de acordo com os cliques do mouse e das entidades que estão sendo selecionadas. É importante lembrar que todos objetos são constituídos de linhas e faces: Clicando 1 vez sobre um objeto somente ele será selecionado SHIFT: mantendo este botão apertado pode-se adicionar ou remover objetos a seleção CTRL: mantendo este botão apertado pode-se adicionar objetos a seleção CTRL+SHIFT: mantendo este botão apertado pode-se remover objetos da seleção Clicando 2 vezes sobre um objeto (que não seja um grupo ou componente) seleciona-o e todas as entidades conectadas exclusivamente a ele. Por exemplo, ao clicar duas vezes sobre uma face, todas as linhas conectadas a ela também serão selecionadas. Clicando 3 vezes sobre um objeto serão selecionadas todas as faces e linhas conectadas umas as outras.
- 13. Apostila SketchUp 8.0 - CEG228 - Prototipagem I UFPR – Departamento de Expressão Gráfica (DEGRAF) – Prof. Márcio Carboni 88 5. DESENHO BÁSICO Existem seis ferramentas básicas de desenho: 1- RETÂNGULO Para desenhar um retângulo deve-se: Clicar em um ponto onde será o primeiro vértice do retângulo; Clicar no segundo ponto que será a diagonal do retângulo, referente ao primeiro ponto, ou; Pode-se digitar a medida dos lados separados por “;” (ponto e vírgula) e pressionar ENTER. 2- LINHA A linha, juntamente com o retângulo, é a ferramenta mais usada para desenho. Para desenhar uma única linha: Clicar com o botão esquerdo do mouse onde se deseja iniciar a linha e sem soltar desloca-se o cursor até o segundo ponto. Então solta-se o botão. Para desenhar uma linha com determinada dimensão: Clicar em um ponto inicial Direcionar o mouse para definir a direção da linha Digitar o comprimento da linha e pressionar ENTER Um novo seguimento de reta pode ser definido, sendo o ponto inicial o final da ultima reta desenhada. Para finalizar o comando deve-se pressionar ESC 1 3 5 2 4 6
- 14. Apostila SketchUp 8.0 - CEG228 - Prototipagem I UFPR – Departamento de Expressão Gráfica (DEGRAF) – Prof. Márcio Carboni 99 3- CIRCULO Para desenhar um círculo deve-se: Clicar no ponto que será o centro do círculo Clicar no segundo ponto que define o raio ou digitar a dimensão e pressionar ENTER. 4- ARCO Para desenhar um arco deve-se Clicar e soltar o mouse no ponto de início do arco Mover o mouse para determinar o fim do arco e clicar novamente Mover o mouse para escolher o tamanho do raio e clicar para finalizar, ou digitar o valor do raio e pressionar ENTER. 5- POLÍGONO REGULAR Com esta ferramenta é possível desenhar um polígono regular inscrito em uma circunferência. Para desenhá-lo deve-se: Após acionar a ferramenta é possível digitar o número de lados do polígono e pressionar ENTER Clicar no ponto onde será o centro do polígono Clicar no ponto que definirá o raio do círculo que inscreve o polígono ou digitar o raio e pressionar ENTER. 6- FREEHAND (FORMA LIVRE) Com esta ferramenta é possível desenhar a mão livre. Para isso deve-se: Clicar e arrastar o mouse, desenhando a forma desejada Para terminar, basta soltar o botão.
- 15. Apostila SketchUp 8.0 - CEG228 - Prototipagem I UFPR – Departamento de Expressão Gráfica (DEGRAF) – Prof. Márcio Carboni 1010 6. DESENHANDO ORTOGONALMENTE É importante lembrar que no SketchUp desenha-se utilizando planos cartesianos, ou seja, existem 3 eixos (X,Y e Z) que sempre está visível no desenho como eixos VERDE, VERMELHO e AZUL. Estes eixos são de grande ajuda. Ao se desenhar uma linha, por exemplo, após clicar no ponto de início e movimentar o mouse, percebe-se que a direção da linha tende a se alinhar com um desses três eixos, sendo que a linha desejada aparece da cor do eixo que está paralela. Como na imagem abaixo: Esse recurso acontece também com outras ferramentas como move, por exemplo. Algumas vezes, entretanto, pode ser difícil achar o eixo desejado. Para isso é possível “travar” nos eixos clicando: SETA PARA CIMA ou PARA BAIXO: fixa linha no eixo AZUL SETA PARA ESQUERDA: fixa linha no eixo verde SETE PARA DIREITA: fixa linha no eixo vermelho Outra forma de travar o movimento em um dos eixos é segurar a tecla SHIFT quando posicionar o mouse na direção desejada.
- 16. Apostila SketchUp 8.0 - CEG228 - Prototipagem I UFPR – Departamento de Expressão Gráfica (DEGRAF) – Prof. Márcio Carboni 1111 7. APAGAR OBJETOS Para apagar objetos pode-se utilizar a tecla DELETE, selecionando os objetos previamente. Dessa forma pode-se apagar qualquer entidade como: linhas, faces, componentes e grupos. Outra maneira seria utilizando a ferramenta ERASE: Com esta ferramentas é possível apagar vários elementos rapidamente, basta clicar no botão esquerdo do mouse e arrastar o ponteiro sobre os elementos que deseja deletar. Entretanto, com o ERASE não é possível apagar faces, apenas linhas e componentes/grupos. ERASE DICA: Para apagar diversas linhas sobre uma face, utilizar o ERASE, pois, ao deslizar o mouse sobre as linhas, as mesmas se apagarão sem apagar a face em questão. Processo muito mais rápido se comparado à seleção de linhas individualmente e usar o botão DELETE.
- 17. Apostila SketchUp 8.0 - CEG228 - Prototipagem I UFPR – Departamento de Expressão Gráfica (DEGRAF) – Prof. Márcio Carboni 1212 8. CRIANDO VOLUMES BÁSICOS – PUSH/PULL A partir do desenho de elementos simples, o SketchUp é capaz de criar formas tridimensionais com muita facilidade através da ferramenta Push/Pull. É possível criar também novos objetos a partir de volumes existentes de maneira rápida e muito original. Para criar volumes a partir de uma superfície (Push/Pull): Selecionar a ferramenta Push/Pull Mover o mouse por cima da face desejada (1). Perceba que o SketchUp destaca a face selecionada com um tom azulado Clicar sobre a face e move-la na direção desejada (2) Para determinar uma medida para o volume, digite-a neste momento, teclar ENTER e o SketchUp finalizará o objeto Se nenhuma medida foi digitada, basta clicar quando o volume estiver com o tamanho desejado (visualmente). Para criar novos volumes a partir outros, usando o Push/Pull: Sobre a face de um objeto 3D, desenhar uma nova face, com as ferramentas da paleta Drawing Na paleta Edit, selecionar a ferramenta Push/Pull Mover o mouse por cima da nova face PUSH/PULL 1 2
- 18. Apostila SketchUp 8.0 - CEG228 - Prototipagem I UFPR – Departamento de Expressão Gráfica (DEGRAF) – Prof. Márcio Carboni 1313 Clicar sobre a face e move-la na direção desejada (para "dentro" ou para "fora" do volume original) adicionando um volume ou subtraindo Para determinar uma medida para o deslocamento, digite-a neste momento, teclar ENTER e o SketchUp finalizará o objeto Se nenhuma medida foi digitada, basta clicar quando o deslocamento for o desejado. Adicionando volume Subtraindo volume DICA: Para traçar uma poligonal sobre a face de um sólido geométrico pré- existente, verificar que ao posicionar o mouse sobre a face desejada, o mesmo a reconhecerá de forma automática. Cuidar para que as linhas não saiam do plano desejado, inviabilizando o fechamento da poligonal sobre o plano.
- 19. Apostila SketchUp 8.0 - CEG228 - Prototipagem I UFPR – Departamento de Expressão Gráfica (DEGRAF) – Prof. Márcio Carboni 1414 9. TÉCNICAS DE EDIÇÃO As principais ferramentas de edição de objetos no SketchUp são parecidas com as de outros programas. Porém, dependendo da maneira com que são utilizadas, podem trazer resultados surpreendentes. ROTATE Para fazer a rotação de um objeto: 1- Selecionar o objeto (uma linha, uma face ou um volume) 2- Na paleta Edit, selecionar a ferramenta ROTATE 3- Clicar no ponto que vai ser o centro do eixo de rotação (o centro do eixo não precisa estar no objeto selecionado) 4- Mover o mouse para indicar o sentido eixo de rotação e clicar novamente 5- Se quiser rotacionar o objeto com um determinado ângulo, digitar uma medida angular e teclar ENTER 6- Caso nenhuma medida seja digitada, simplesmente clicar quando o objeto estiver na posição desejada. OBSERVAÇÃO: Quando você seleciona uma linha ou face de um volume e executa o comando de rotação, o SketchUp rotaciona tal objeto e, para mantê- lo ligado aos outros, cria novas faces e linhas, num efeito que tem o nome de Autofold. 1 3 4 2 6 DICA: O eixo de rotação pode estar em x, y ou z, bem como ser tomado de qualquer plano inclinado pré-existente.
- 20. Apostila SketchUp 8.0 - CEG228 - Prototipagem I UFPR – Departamento de Expressão Gráfica (DEGRAF) – Prof. Márcio Carboni 1515 MOVE Para mover um objeto: 1- Selecionar o objeto; 2- Na paleta Edit, selecionar a ferramenta Move; 3- Clicar em um ponto base (o ponto de movimentação não precisa estar no objeto selecionado); 4- Mover o mouse para indicar sentido de movimentação; 5- Se desejar, digitar uma medida e teclar ENTER, finalizando a movimentação do objeto; 6- Caso nenhuma medida seja digitada, simplesmente clicar quando o objeto estiver na posição desejada. OBSERVAÇÃO: Quando você seleciona uma linha ou face de um volume e executa o comando mover, o SketchUp pode criar novas faces e linhas com o Autofold, caso mantenha a tecla ALT pressionada durante a movimentação. Efeito AutoFold 2 1 3 4
- 21. Apostila SketchUp 8.0 - CEG228 - Prototipagem I UFPR – Departamento de Expressão Gráfica (DEGRAF) – Prof. Márcio Carboni 1616 SCALE Para escalar um objeto: Selecionar o objeto (uma face ou um volume) Na paleta Edit, selecionar a ferramenta SCALE Aparecerão vários pontos de controle. Cada um deles escala o objeto de uma maneira diferente. Clicar em um dos pontos de controle e mover o mouse Se quiser, digitar um fator de escala e teclar ENTER, finalizando o comando de escala Caso nenhuma medida tenha sido digitada, clicar quando quiser terminar a escala. É possível também escalar o desenho/projeto inteiro de uma só vez. Este procedimento é muito útil para quando o projeto foi feito sem o uso de medidas exatas (ou seja, "a olho"), porque escala todos os elementos do desenho para o tamanho correto. 1. Na paleta Construction, selecionar a ferramenta TAPE MEASURE 2. Clicar no primeiro ponto que deseja ter como referência 3. Clicar no outro ponto de referência 4. Digitar o valor correto e teclar ENTER SCALE DICA: Caso selecionado um vértice, o mesmo aumentará ou reduzirá o objeto de forma proporcional. Ao escolher um ponto no centro de uma face, o mesmo funcionará como um Push and Pull, porém de forma proporcional. Pode-se espelhar um objeto selecionando uma face e digitando (-1).
- 22. Apostila SketchUp 8.0 - CEG228 - Prototipagem I UFPR – Departamento de Expressão Gráfica (DEGRAF) – Prof. Márcio Carboni 1717 5. Uma janela aparecerá na tela, para que você confirme a operação. Clique em SIM. OFFSET Para criar novos objetos com OFFSET: Na paleta Edit, selecionar a ferramenta OFFSET Mover o mouse sobre a linha desejada e clicar Mover o mouse para indicar a distância de criação do novo objeto Se quiser determinar uma medida, digite-a tecle ENTER Caso nenhuma medida tenha sido digitada, simplesmente clicar quando o novo objeto estiver na posição desejada. 1 2 3 5 DICA: Caso deseje-se realizar o OFFSET de apenas algumas linhas ou uma linha individual, selecioná-las com o botão SHIFT pressionado e posteriormente realize o comando.
- 23. Apostila SketchUp 8.0 - CEG228 - Prototipagem I UFPR – Departamento de Expressão Gráfica (DEGRAF) – Prof. Márcio Carboni 1818 10.TÉCNICAS DE DUPLICAÇÃO É possível COPIAR objetos utilizando as ferramentas MOVE e ROTATE. Para isso deve-se: DUPLICAÇÃO SIMPLES DE OBJETOS Selecionar o(s) objeto(s) que pretende-se copiar (linha, face, componentes, etc.) Na paleta Edit, selecionar a ferramenta Move ou Rotate Pressionar uma vez a tecla CTRL. Perceba que ao lado do cursor irá aparecer um sinal de soma “+”. Mover o mouse para indicar a direção de cópia. Clicar na posição que desejar ou entrar uma distância. DUPLICAÇÃO REPETIDA LINEAR (MULTICOPY LINEAR) Além disso, é possível criar múltiplas cópias facilmente. Existem duas formas: Uma copiando um objeto a certa distância e dizer quantas vezes deseja-se que isso se repita. Para isso deve-se: o Selecionar um objeto, o Acionar a ferramenta MOVE o Pressionar a tecla CTRL o Copiar o objeto a certa distância o Digitar “*” (asterisco que significa vezes) e o numero de cópias, como no exemplo abaixo “*4”, e pressionar ENTER
- 24. Apostila SketchUp 8.0 - CEG228 - Prototipagem I UFPR – Departamento de Expressão Gráfica (DEGRAF) – Prof. Márcio Carboni 1919 Outra copiando um objeto e definindo a distância entre o primeiro e o último e o SketchUp dividirá essa medida entre o número de objetos desejados. Para isto deve-se: o Selecionar um objeto, o Acionar a ferramenta MOVE o Pressionar a tecla CTRL o Copiá-lo até a posição do último objeto desejado o Digitar “/” (barra que significa dividir) e o número de cópias que deseja-se, como no exemplo abaixo “/4”, e pressionar ENTER DUPLICAÇÃO REPETIDA ROTACIONADA (MULTICOPY ROTACIONADO) Também é possível copiar vários objetos utilizando a ferramenta ROTATE. Para isso: Selecionar o objeto (uma linha, uma face ou um volume) Na paleta Edit, selecionar a ferramenta ROTATE Apertar a tecla CTRL e clicar em algum ponto do desenho para duplicá-lo (o ponto de duplicação não precisa estar no objeto selecionado) Mover o mouse para indicar o eixo de duplicação e clicar Se quiser rotacionar com distância exata, digitar uma medida angular e teclar ENTER, finalizando a rotação da cópia do objeto.
- 25. Apostila SketchUp 8.0 - CEG228 - Prototipagem I UFPR – Departamento de Expressão Gráfica (DEGRAF) – Prof. Márcio Carboni 2020 Caso nenhuma medida tenha sido digitada, simplesmente clicar quando quiser terminar a rotação Para fazer as cópias com a mesma angulação dada entre os dois primeiro objetos, digitar: *n° de cópias (por exemplo, *8) Para colocar um determinado número de cópias entre os dois primeiros objetos, digitar: /n° de cópias (por exemplo, /8). *8
- 26. Apostila SketchUp 8.0 - CEG228 - Prototipagem I UFPR – Departamento de Expressão Gráfica (DEGRAF) – Prof. Márcio Carboni 2121 11.CRIAÇÃO E EDIÇÃO AVANÇADA DE VOLUMES Os comandos apresentados abaixo dependem da existência de outros objetos. Como resultado, podem produzir novos objetos, formas, volumes. DIVIDIR LINHAS Para se dividir linhas em segmentos iguais deve-se: Selecionar um linha; Clicar sobre ela com o botão direito e selecionar a opção DIVIDE Movimentar o mouse, ou digitar o número de segmentos desejados e teclar ENTER. FOLLOW ME Para criar um volume a partir de um perfil e um caminho deve-se: 1. Identifique no seu projeto alguma sequência de linhas (podem ser as bordas de um polígono) que serão usadas para a execução do comando; 2. Desenhe ou use um objeto que esteja posicionado perpendicularmente à linha de início do objeto a ser criado. Este objeto será a referência do perfil; 3. Clique na ferramenta FOLLOW ME, no menu EDIT; 4. Clique sobre a face do objeto-perfil. Depois, mova o mouse sobre a linha inicial e, em seguida, sobre as outras linhas que formam a sequência. Observe a criação do volume;
- 27. Apostila SketchUp 8.0 - CEG228 - Prototipagem I UFPR – Departamento de Expressão Gráfica (DEGRAF) – Prof. Márcio Carboni 2222 5. Para finalizar, basta dar mais um clique no mouse. Existe outra maneira mais prática e que se tem maior controle do caminho desejado. Para isso deve-se: 1. Selecionar as linhas serão o caminho que o perfil seguirá. 2. Clicar na ferramenta FOLLOW ME, no menu EDIT 3. Clicar sobre a face que define o perfil desejado. Também é possível aparar um volume usando FOLLOW ME. Para se ter maior controle sobre o caminho que será aplicado o comando, aconselha-se seguir os passos conforme o explicado anteriormente: 1. Selecionar as linhas serão o caminho que o perfil seguirá. 2. Clicar na ferramenta FOLLOW ME, no menu EDIT 3. Clicar sobre a face que define o perfil desejado. 2 3 4 1
- 28. Apostila SketchUp 8.0 - CEG228 - Prototipagem I UFPR – Departamento de Expressão Gráfica (DEGRAF) – Prof. Márcio Carboni 2323 INTERSECT E SOLID TOOLS No SketchUp existem ferramentas utilizadas para criar objetos a partir de outros dois objetos existentes que se interceptam. A primeira ferramenta é o INTERSECT. Para isso deve-se: 1. Criar dois objetos 3D que se interseccionam; 2. Seleciona-los e clicar com o botão direito do mouse. Escolher a opção INTERSECT > INTERSECT SELECTED; 3. Para ver o resultado, apagar as faces dos objetos originais. Você irá perceber que novas faces foram criadas, no cruzamento dos volumes. OBSERVAÇÃO: A opção Intersect With Model faz a intersecção do objeto selecionado com todos os outros que o tocam, selecionados ou não. 1 3 2
- 29. Apostila SketchUp 8.0 - CEG228 - Prototipagem I UFPR – Departamento de Expressão Gráfica (DEGRAF) – Prof. Márcio Carboni 2424 As outras ferramentas se encontram no menu SOLID TOOLS. A grande vantagem de se utilizar estas ferramentas é a possibilidade de intersecção entre objetos agrupados (Grupos e Componentes serão vistos posteriormente). 1- OUTER SHELL Combina todos os sólidos selecionados em um único objeto e apaga todas entidades internas (linhas por exemplo) criando um objeto como uma casca externa. Para isso selecionar os objetos que se deseja unir Clicar na ferramenta OUTER SHELL no menu SOLID TOOL 2- INTERSECT Intersecciona todos os sólidos selecionados, mas mantém apenas a intersecção entre eles no modelo. Para isso: Selecionar todos os objetos dos quais se deseja obter a intersecção Clicar na ferramenta INTERSECT no menu SOLID TOOL 1 2 3 54 6
- 30. Apostila SketchUp 8.0 - CEG228 - Prototipagem I UFPR – Departamento de Expressão Gráfica (DEGRAF) – Prof. Márcio Carboni 2525 3- UNION Ferramenta semelhante à OUTER SHELL, porém utilizando UNION pode-se combinar vários sólidos e entidades contidas no interior permanecerão no modelo. Para isso, basta selecionar os objetos que se deseja unir Clicar na ferramenta UNION no menu SOLID TOOL 4- SUBTRACT Subtrai o primeiro sólido do segundo e mantém apenas o resultado no modelo. Para isso deve-se: Clicar na ferramenta SUBTRACT no menu SOLID TOOL Clicar no 1º sólido Clicar no 2º sólido Clicar no 1º Clicar no 2º
- 31. Apostila SketchUp 8.0 - CEG228 - Prototipagem I UFPR – Departamento de Expressão Gráfica (DEGRAF) – Prof. Márcio Carboni 2626 5- TRIM Ferramenta semelhante à SUBTRACT. Ela subtrai o primeiro sólido selecionado do segundo, mas mantém ambos objetos. Para isso: Clicar na ferramenta TRIM no menu SOLID TOOL Clicar no 1º sólido Clicar no 2º sólido SPLIT Intersecciona todos os sólidos selecionados e mantém todos os resultados. Para isso deve-se: Selecionar os objetos que deseja-se interseccionar Clicar na ferramenta SPLIT no menu SOLID TOOL Clicar no 1º Clicar no 2º
- 32. Apostila SketchUp 8.0 - CEG228 - Prototipagem I UFPR – Departamento de Expressão Gráfica (DEGRAF) – Prof. Márcio Carboni 2727 12.AUXILIARES DE CONSTRUÇÃO 1. TAPE MEASURE TOOL Para facilitar a construção de objetos no Sketchup, pode-se utilizar dos auxiliares, sendo eles: Point Inferences: pontos principais de objetos construídos, como vértices, pontos médios, centros de arcos, semi-circunferências etc. Ao passar o mouse sobre o objeto, os pontos serão marcados, conforme ilustração abaixo; Linear Inferences: referências em relação aos objetos existentes, como paralelo à, a partir do ponto, tangente à, etc. Isso ajuda na construção de um objeto a partir de outro existente, já que pode-se tomar a linha como referência. A ferramenta Tape Measure auxilia na construção de pontos-guia e linhas-guia, importantes, por exemplo, para o desenho de planos inclinados em relação aos eixos. Para utilizá-lo: 1 - clicar no botão Tape Measure Tool; 1 2 3 4 5 6
- 33. Apostila SketchUp 8.0 - CEG228 - Prototipagem I UFPR – Departamento de Expressão Gráfica (DEGRAF) – Prof. Márcio Carboni 2828 2 - clicar em um ponto de referência qualquer e criar a linha guia. Pode-se digitar um valor de distância; 3 - na extremidade é criado o ponto guia, conforme ilustração: Desta forma, o próximo objeto construído poderá guiar-se tanto pelos eixos quanto pela linha-guia criada. Esta ferramenta também pode ser utilizada para medir a distância entre 2 pontos. 2. PROTRACTOR Da mesma forma que o Tape Measure, o Protractor ou transferidor auxilia na criação de linhas-guia angulares, que servem como referência à rotação de objetos. 3. AXES Altera os eixos originais do desenho para os desejados. Esta ferramenta é útil quando existem muitos planos a serem criados em uma inclinação diferente da original. Para utilizá-lo: 1 – clicar no botão Axes; 2 – clicar em um ponto conhecido do objeto; 3 – definir qual será o novo eixo x,y e z. Desta forma, tudo que for desenhado na sequência terá como referência os novos eixos: PONTO GUIA LINHA GUIA DICA: Para desenhar objetos sobre um plano inclinado sugere-se determinar antecipadamente a posição dos novos eixos. Terminando, reposicionar os eixos na orientação original. Mudar os eixos DENTRO de um bloco ou componente afeta apenas o desenho feito dentro do mesmo.
- 34. Apostila SketchUp 8.0 - CEG228 - Prototipagem I UFPR – Departamento de Expressão Gráfica (DEGRAF) – Prof. Márcio Carboni 2929 4. COTAS O Sketchup possui um sistema de dimensionamento simples e que não deve ser voltado à elaboração de projetos técnicos, mas que pode auxiliar na compreensão do desenho. Para utilizá-lo: 1 – clicar no botão dimension; 2 – clicar em um ponto de referência conhecido e em seguida no próximo, marcando intervalo que se deseja medir; 3- direcionar a distância e o sentido onde se deseja que a dimensão fique. Para editar o estilo da cota, ir até o menu Windown>ModelInfo>Dimensions, que abrirá a seguinte tela: TIPO DE FONTE E COR ESTILO DA SETA ALINHAMENTO DA COTA
- 35. Apostila SketchUp 8.0 - CEG228 - Prototipagem I UFPR – Departamento de Expressão Gráfica (DEGRAF) – Prof. Márcio Carboni 3030 Ao marcar a opção aligned to screen o texto referente à dimensão se adapta à vista do observador, enquanto que na outra opção o mesmo não ocorre. 5. ANOTAÇÕES Para criar anotações no desenho: 1 – clicar no botão text; 2 – clicar na face ou aresta de onde partirá a seta referente à anotação; 3 – digitar o texto que se deseja. Independente do zoom que seja dado no objeto, as anotações sempre serão visíveis. Para editar o estilo da anotação, ir até o menu Windown>ModelInfo>Text, que abrirá a seguinte tela: ALIGNED TO SCREEN ALIGNED TO DIMENSION LINE DOT CLOSED ARROW OPEN ARROW
- 36. Apostila SketchUp 8.0 - CEG228 - Prototipagem I UFPR – Departamento de Expressão Gráfica (DEGRAF) – Prof. Márcio Carboni 3131 Na opção pushpin a linha de chamada da anotação é “cortada” pelo objeto, enquanto que na opção view based o mesmo não ocorre. Estes detalhes também podem ser ajustados em qualquer momento, bastando clicar com o botão direito do mouse e escolher as opções. DOT CLOSED ARROW OPEN ARROW PUSHPIN VIEW BASED ESTILO DE FONTE E COR ESTILO DE FONTE DA ANOTAÇÃO E COR ESTILO DA SETA
- 37. Apostila SketchUp 8.0 - CEG228 - Prototipagem I UFPR – Departamento de Expressão Gráfica (DEGRAF) – Prof. Márcio Carboni 3232 6. TEXTO EM 3D Com o Sketchup qualquer texto pode ser transformado em um texto em 3 dimensões. Para isto, utiliza-se o botão 3d text e a seguinte tela se abrirá: Pode-se escolher: 1 - estilo de fonte desejada; 2 – regular ou negrito; 3 - alinhamento (direita, esquerda ou centralizado); 4 - altura da fonte; 5 - preenchimento ou não da fonte. Caso a opção filled não seja marcada, a fonte fica em 2 dimensões somente com seu contorno (linhas); 6- espessura da fonte. Depois de desenhado, pode-se editar o texto como um objeto (conjunto de linhas e superfícies). DIGITAR O TEXTO COM FILLED SEM FILLED 1 43 5 6 2 DICA: Uma vez criados, os textos 3D não poderão ser editados enquanto texto, mas sim como um objeto. Caso deseje mudar a palavra, será necessário reiniciar o processo.
- 38. Apostila SketchUp 8.0 - CEG228 - Prototipagem I UFPR – Departamento de Expressão Gráfica (DEGRAF) – Prof. Márcio Carboni 3333 13.PLANOS DE CORTE 1 – cria um novo plano de corte; 2 – mostra / esconde os planos de corte presentes no desenho; 3 – liga/ desliga os planos de corte ativos. Para criar um plano de corte: 1- clicar no botão Section Plane; 2- em verde aparecerá o plano de seção, sendo possível alinhá-lo à qualquer superfície do objeto; 3 - clicando no botão direito do mouse, pode-se: o Apagar ou esconder o plano de seção; o Deixar o plano de seção ativo; o Reverter o sentido do corte; o Alinhar a vista ao sentido do corte; o Criar um grupo a partir do corte. 4- o plano de corte funcionará como qualquer outro objeto, podendo ser movido ou rotacionado. Basta clicar 2 vezes sobre o plano (que deverá estar ativo) para visualizar o corte feito. 1 3 2 DICA: Utilizar planos de corte para ajustes de desenho no interior de um objeto, ou mesmo para inserção e posicionamento de um grupo ou componente.
- 39. Apostila SketchUp 8.0 - CEG228 - Prototipagem I UFPR – Departamento de Expressão Gráfica (DEGRAF) – Prof. Márcio Carboni 3434 14.ESTILOS No desenho pode-se utilizar os seguintes estilos de apresentação: 1 – X-RAY: acrescenta transparência aos objetos, podendo ser acionado junto aos demais estilos; 2 – Back Edges: acrescenta a exibição das arestas ocultas com linhas pontilhadas, podendo ser acionado junto aos demais estilos, exceto com o wireframe; 3 – Wireframe: mostra somente os contornos do objeto, exibindo em linhas contínuas as arestas ocultas. As sombras não são exibidas; 4 – Hidden line: pinta todas as faces de branco e exibe as sombras projetadas; 5 – Shaded: resume o material aplicado à uma determinada cor e exibe as sombras; 6 – Shaded with textures: mostra o material aplicado ao objeto e exibe as sombras; 7 – Monochrome: similar ao Hidden line, porém usa as cores padrão do Sketchup na visualização. 1 2 3 4 5 6 7 HIDDEN LINE+ X-RAY HIDDEN LINE+ BACK EDGES
- 40. Apostila SketchUp 8.0 - CEG228 - Prototipagem I UFPR – Departamento de Expressão Gráfica (DEGRAF) – Prof. Márcio Carboni 3535 Além destes, também pode-se criar um novo estilo ou editar um estilo existente. Para isso, deve-se acessar o menu Windown>Styles, que abrirá a seguinte tela: SHADED WITH TEXTURES+ X-RAY SHADED WITH TEXTURES+ BACK EDGES WIREFRAME HIDDEN LINE SHADED SHADED WITH TEXTURES MONOCHROME
- 41. Apostila SketchUp 8.0 - CEG228 - Prototipagem I UFPR – Departamento de Expressão Gráfica (DEGRAF) – Prof. Márcio Carboni 3636 O menu permite a seleção de um estilo existente ou a edição/criação de um novo estilo. Na edição é possível alterar: Edges (arestas); faces (superfícies), background (fundo) 1- configura as arestas do objeto. 2- desabilitando a opção Edge, os contornos visíveis somem, ficando somente as superfícies criadas. A opção Back Edges torna aparente (com linhas pontilhadas) as arestas ocultas. As demais opções aparecem ilustradas nos objetos a seguir. 3- Pode-se alterar a cor das arestas, deixando-as na cor escolhida (padrão preto), por material ou por eixo (x,y,z). NOME DO ESTILO CORRENTE CRIA NOVO ESTILO ATUALIZA ESTILO LISTA/SELECIONA OS ESTILOS EXISTENTES NO SKETCHUP LISTA OS ESTILOS EM USO NO DESENHO PREVIEW DO ESTILO 2 1 3
- 42. Apostila SketchUp 8.0 - CEG228 - Prototipagem I UFPR – Departamento de Expressão Gráfica (DEGRAF) – Prof. Márcio Carboni 3737 4- configura as arestas do objeto; 5- back color se refere à cor da face enquanto o objeto está em 2 dimensões e front color à cor quando a face pertence à um objeto em 3d. 6- altera o estilo de apresentação das faces; 7- liga/desliga a transparência; 8- controla a qualidade da transparência. (nenhum) Profiles Deepth Cue Extension Endpoints Jitter 4 5 6 7 8
- 43. Apostila SketchUp 8.0 - CEG228 - Prototipagem I UFPR – Departamento de Expressão Gráfica (DEGRAF) – Prof. Márcio Carboni 3838 9- configura o fundo no qual o objeto está inserido; 10- altera a cor do fundo; 11- liga/desliga e altera a cor do céu, sobrepõem-se à cor selecionada no background; 12- liga/desliga e altera a cor do chão, sobrepõem-se à cor selecionada no background. Ao lado, pode-se aplicar transparência ou opacidade ao chão; 13- quando ativo, continua mostrando a cor do chão mesmo quando o observador se encontra abaixo do nível de terra; 14- Ativa as configurações de marcas d’água; 15- liga/desliga as marcas d’água presentes no desenho; 16- adiciona uma marca d’água; 17- remove uma marca d’água; 18- edita as propriedades da marca d’água selecionada; 9 11 1 13 1 10 1 12 1 14 1 16 1 15 1 17 1 18 1
- 44. Apostila SketchUp 8.0 - CEG228 - Prototipagem I UFPR – Departamento de Expressão Gráfica (DEGRAF) – Prof. Márcio Carboni 3939 19- Ativa as configurações de modelagem; 20- Altera as cores: a) Selected: que identifica um objeto selecionado; b) Locked: que identifica um objeto trancado; c) Guides: das linhas-guia; d) Inactive Section: de um plano de seção inativo; e) Active Section: de um plano de seção ativo; f) Section Cuts: dos objetos que estão sendo cortados pelo plano de seção. Em section cut width, pode-se alterar a espessura das linhas quando cortadas; 21- Liga/desliga as opções: a) Hidden Geometry: quando ativo mostra as arestas ocultas ao observador; b) Color by Layer: atribui aos objetos a cor referente ao layer em que se encontram; c) Guides: mostra as linhas-guia criadas no desenho; d) Section Planes: exibe os planos de seção criados no desenho; e) Section Cuts: exibe os objetos sendo cortados pelo plano de seção. Caso desabilitado, automaticamente os planos de seção tornam-se inativos; f) Model Axes: exibe o eixo x,y,z do Sketchup. 20 1 22 21 19 1
- 45. Apostila SketchUp 8.0 - CEG228 - Prototipagem I UFPR – Departamento de Expressão Gráfica (DEGRAF) – Prof. Márcio Carboni 4040 Para criar um estilo a partir da mistura de dois ou mais: 1 – Em select, selecionar o estilo do qual se deseja extrair propriedades; 2 - Clicar no destino para o qual as propriedades serão transferidas: estilo de aresta, face, fundo, marca d’água ou de modelagem. 1 2
- 46. Apostila SketchUp 8.0 - CEG228 - Prototipagem I UFPR – Departamento de Expressão Gráfica (DEGRAF) – Prof. Márcio Carboni 4141 15.MATERIAIS O Sketchup oferece uma variedade ilimitada quanto à aplicação de materiais, já que permite que qualquer imagem seja importada e utilizada como material. Para aplicar um determinado material a um objeto: 1. Abrir o menu Windown>Material que abrirá a seguinte tela: 2. No campo Select, escolher o material desejado. A seta indicada abre a relação de materiais organizados por categoria; 3. O material selecionado receberá um contorno azul; 4. Em seguida, clicar no objeto, que automaticamente terá o aspecto do novo material. Caso este objeto faça parte de um grupo, deve-se clicar 2 vezes para que se possa editar as faces do grupo; 5. Para transferir o material de um objeto a outro, utilizar a ferramenta Sample Paint (pincel); 6. Para criar um novo material, clicar no botão Create Material que abre a seguinte tela: 1 2 3 5 4 6
- 47. Apostila SketchUp 8.0 - CEG228 - Prototipagem I UFPR – Departamento de Expressão Gráfica (DEGRAF) – Prof. Márcio Carboni 4242 7. Nomeia o novo material; 8. Defini um sistema de cor (RGB, HSB, HLS ou Color Wheel) e uma cor que deseja mistura à textura; 9. Desejando utilizar uma imagem do computador como textura, ativar o ícone Use texture image e selecionar a imagem dentro das pastas presentes no computador; 10.Altera o tamanho da imagem para que fique proporcional ao objeto se necessário; 11.Restaura a cor original do material; 12. Altera a opacidade/transparência da imagem. 7 8 9 10 12 11
- 48. Apostila SketchUp 8.0 - CEG228 - Prototipagem I UFPR – Departamento de Expressão Gráfica (DEGRAF) – Prof. Márcio Carboni 4343 16.SOMBRAS No menu Windown> Shadows encontram-se as configurações de sombras: 1. Abre as opções: a) Configurações de data e hora; b) Regula a quantidade de luz diretamente aplicada sobre os objetos; c) Regula a intensidade da sombra (mais ou menos escura) 2. Liga/desliga as sombras. 3. Da mesma forma que o menu Shadow Settings, altera a data e horário para definir a posição exata do sol. Esta posição é calculada em função da localização do objeto, que pode ser alterada no menu Windown>ModelInfo>Geo-location (ver item 2 da apostila). Pode-se também decidir se um determinado objeto deve ou não projetar e receber sombras. Para isso, basta clicar com o botão direito do mouse na opção EntityInfo ou no menu Windown>EntityInfo: 1 2 3 1A 1C 1B DICA: Quando ligadas, as sombras tendem a tornar o arquivo mais pesado. Ao desenhar, deixe as sombras desligadas e só ligue para apresentação final.
- 49. Apostila SketchUp 8.0 - CEG228 - Prototipagem I UFPR – Departamento de Expressão Gráfica (DEGRAF) – Prof. Márcio Carboni 4444 Desligando o item cast shadows, o objeto não projeta sombras. Desligando o item receive shadows, o objeto não receberá sombra projetada por outros objetos.
- 50. Apostila SketchUp 8.0 - CEG228 - Prototipagem I UFPR – Departamento de Expressão Gráfica (DEGRAF) – Prof. Márcio Carboni 4545 17.LAYERS (CAMADAS) Da mesma forma que o AutoCAD, no SketchUp também é possível organizar o desenho através dos layers. Em arquivos grandes, os layers são fundamentais para que o desenho não fique pesado e lento durante a construção de objetos. Para gerenciá-los, basta acessar o menu Windown>Layers, abrindo a seguinte tela: 1. Adiciona ou remove layers do desenho; 2. Listagem com os nomes dos layers presentes no desenho. A marcação à esquerda (ponto preto) indica que o layer está ativo, ou seja, todo desenho a ser começado ficará neste layer. Para renomá-lo, basta clicar 2 vezes sobre o nome; 3. Torna o layer visível ou oculto; 4. Altera a cor do layer. Ao deletar um layer que possua objetos no desenho, o Sketchup apresenta as seguintes opções: 1 2 3 4 DICA: Deixar componentes importados da internet (tais como árvores, carros, etc) em layers separados dos utilizados na construção dos objetos. Desta forma, pode-se mantê-los desligados na maior parte do tempo, só voltando a ligá-los para a apresentação final do projeto.
- 51. Apostila SketchUp 8.0 - CEG228 - Prototipagem I UFPR – Departamento de Expressão Gráfica (DEGRAF) – Prof. Márcio Carboni 4646 1. Mover o conteúdo para o layer padrão (Layer 0); 2. Mover o conteúdo para layer corrente; 3. Deletar o conteúdo. Para identificar objetos no desenho pertencentes à um determinado layer, basta clicar na seta e ativar o botão Color by layer. Desta forma, os objetos aparecerão com a cor referente ao layer em que estão inseridos. Para atribuir um layer a um objeto existente: Com o botão direito, selecionar a opção EntityInfo ou pelo menu Windown>EntityInfo, conforme ilustração: 1. Selecionar o objeto ou faces que se deseja alterar; 2. Selecionar, na lista exibida, o layer desejado. 1 2
- 52. Apostila SketchUp 8.0 - CEG228 - Prototipagem I UFPR – Departamento de Expressão Gráfica (DEGRAF) – Prof. Márcio Carboni 4747 18.GRUPOS A criação de grupos é uma importante ferramenta do Sketchup, pois permite movimentar, duplicar e também apagar o agrupamento de objetos de uma só vez. Além disso, é importante quando se trabalha com diversos objetos que se interceptam, fazendo com que o grupo fique isolado e não “grude” em outros objetos, distorcendo-os. Na ilustração (A) tem-se a fácil movimentação de um grupo sobre outro e (B) o grupo não foi criado, ocorrendo a deformação das faces durante o movimento: Para criar um grupo: 1. Selecione os objetos que se deseja agrupar; 2. Com o botão direito do mouse, selecione a opção Make Group; 3. Em EntityInfo, pode-se nomear o grupo formado. Para editar um grupo, basta clicar com o botão direito do mouse e selecionar a opção Edit Group ou simplesmente clicar 2 vezes. Quando dentro do grupo, uma caixa pontilhada se abrirá em redor, conforme ilustração ao lado. 1 2 3 A B DICA: Sempre criar um grupo para cada objeto modelado que não irá se repetir no desenho.
- 53. Apostila SketchUp 8.0 - CEG228 - Prototipagem I UFPR – Departamento de Expressão Gráfica (DEGRAF) – Prof. Márcio Carboni 4848 Para desagrupar, selecionar o grupo, clicar com o botão direito do mouse e selecionar a opção Explode. 19.COMPONENTES Componentes são tipos especiais de grupos, que contêm vários objetos. Ao contrário de um grupo comum, o Componente fica disponível em uma biblioteca e pode ser utilizado várias vezes e/ou enviado para outros arquivos. Ao alterar um componente, todos os componentes iguais inseridos serão também alterados. Para criar um componente: 1. Selecionar os objetos; 2. Com o botão direito do mouse selecionar a opção Make Component; 3. A tela se abrirá, sendo possível: a) Nomear o Componente; b) Descrever o componente; c) Alterar o alinhamento ou plano no qual o componente ficará grudado. Caso algum plano seja selecionado, pode-se marcar a opção Cut Opening para indicar se este objeto deve ou não cortar a face na qual será encostado (ex.: portas e janelas). O campo Always face camera faz com que o Componente fique sempre virado de frente para o observador; d) caixa Replace selection with component serve para, ao fechar esta janela, substituir o desenho original pelo Componente recém-criado; 4. Cilicar no botão Create para finalizar; 5. Automaticamente, no menu Windown>Components, o componente criado aparecerá. A partir deste menu também é possível inserir o componente desejado: clicar sobre o componente escolhido e arrastá-lo para o desenho soltando o mouse na posição desejada. DICA: Sempre criar um componente para cada objeto modelado que irá se repetir várias vezes no desenho.
- 54. Apostila SketchUp 8.0 - CEG228 - Prototipagem I UFPR – Departamento de Expressão Gráfica (DEGRAF) – Prof. Márcio Carboni 4949 O Sketchup conta com um banco de componentes online de onde é possível importar para o desenho ou exportá-los para a biblioteca online. Para importar um componente para o desenho: 1. Abrir o menu File>3DWirehouse> Get Models, que abrirá a seguinte tela: 1 2 3 3B 3C 3D 3A 4 5
- 55. Apostila SketchUp 8.0 - CEG228 - Prototipagem I UFPR – Departamento de Expressão Gráfica (DEGRAF) – Prof. Márcio Carboni 5050 2. No campo search, preencher o nome do componente que se busca e escolher uma das opções dadas, clicando em Download Model. Assim, o componente será automaticamente carregado para dentro do desenho, ficando disponível na biblioteca. Para editar um componente: 1. Selecionar o componente, clicar no botão direito do mouse na opção Edit Component; 2. O restante do desenho fica cinza, marcando somente o componente que está sendo editado; 1 2
- 56. Apostila SketchUp 8.0 - CEG228 - Prototipagem I UFPR – Departamento de Expressão Gráfica (DEGRAF) – Prof. Márcio Carboni 5151 3. Para finalizar basta clicar com o mouse fora dos limites do componente, em qualquer lugar do desenho. Muitas vezes é necessário alterar apenas um dos componentes inseridos, e não todos ao mesmo tempo como ilustrado na figura A. Para editar um componente sem alterar os demais componentes iguais, como em B: 1. Selecionar o componente e com o botão direito do mouse clicar na opção Make Unique. Desta forma, este componente torna-se único e suas características são serão copiadas. A B
- 57. Apostila SketchUp 8.0 - CEG228 - Prototipagem I UFPR – Departamento de Expressão Gráfica (DEGRAF) – Prof. Márcio Carboni 5252 20.MODELANDO MAQUETE EXTERIOR – TUTORIAL Passo-a-passo para realizar o exercício proposto em aula. MODELANDO EDIFÍCIO 1. Após abrir um novo arquivo e configurar unidade para centímetros, importar a base 2D feita em AutoCAD para o modelo clicando no menu FILE>IMPORT. IMPORTANTE, verificar no botão OPTIONS se a unidade de importação também está em centímetros. 2. Verificar se a base já veio agrupada. Caso esteja desagrupada, selecionar tudo e criar um GRUPO. 3. Desenhar com LINHA o contorno de um apartamento.
- 58. Apostila SketchUp 8.0 - CEG228 - Prototipagem I UFPR – Departamento de Expressão Gráfica (DEGRAF) – Prof. Márcio Carboni 5353 4. Dar OFFSET de 15cm para dentro da face criada para formar o contorno das paredes. 5. Desenhar com linha a posição das janelas em planta. 6. Dar PUSH/PULL nas parede de 300cm 7. Dar PUSH/PULL de 90cm nas janelas para formar o peitoril. Exceto janela do banheiro que terá peitoril de 150cm. 8. Dar PUSH/PULL com CTRL apertado uma vez no peitoril das janelas para definir a altura das janelas (h=120cm). Exceção feita a janela do banheiro que possui h=60cm. 9. Dar PUSH/PULL com CTRL na janela para subir a verga até a altura final das paredes.
- 59. Apostila SketchUp 8.0 - CEG228 - Prototipagem I UFPR – Departamento de Expressão Gráfica (DEGRAF) – Prof. Márcio Carboni 5454 10.Dar PUSH/PULL na face das janelas para furar a parede. 11.Apagar com ERASE as linhas desnecessárias nas paredes. 12.Selecionar todas as linhas e faces das paredes e criar um GRUPO. 13.Fora do grupo das paredes, modelar uma janela, selecioná-la e criar um COMPONENTE. 14.Copiar esse componente para os demais locais de janela. 15.Repetir passo 13 para a janela do banheiro. 16.Selecionar o grupo das paredes e os componentes de janelas e criar um COMPONENTE “apartamento1”.
- 60. Apostila SketchUp 8.0 - CEG228 - Prototipagem I UFPR – Departamento de Expressão Gráfica (DEGRAF) – Prof. Márcio Carboni 5555 17.Copiar este componente para criar os outros 3 apartamentos, espelhando as cópias com FLIP ALONG e posicionando para o lugar correto, tendo o desenho em planta importado como referência. 18.Modelar o “miolo” do andar, ou seja, as duas paredes da circulação vertical/hall e porta de entrada e janela da escada. ATENÇÃO: Criar da mesma maneira como foi feito o apartamento, criando as paredes, transformando em grupo, fora do grupo modelar janela, criar grupo dela, fora do grupo desenhar porta, criar grupo dela. 19.Com o pavimento todo modelado, selecionar todos os elementos e criar um COMPONENTE “pavimento1” 20.Copiar esse componente 8x para cima.
- 61. Apostila SketchUp 8.0 - CEG228 - Prototipagem I UFPR – Departamento de Expressão Gráfica (DEGRAF) – Prof. Márcio Carboni 5656 21.Clicar com o botão direito no componente do Térreo e torna-lo único (MAKE UNIQUE). 22.Entrar dentro de um componente dos demais pavimentos e mudar a porta de entrada para uma janela. 23.Fora de qualquer grupo, fazer o contorno do “miolo”, dar OFFSET de 15cm na face criada, e extrudar com PUSH/PULL de 300cm as paredes. 24.Fazer uma linha para fechar o “teto” e rebaixar com PUSH/PULL 10cm.
- 62. Apostila SketchUp 8.0 - CEG228 - Prototipagem I UFPR – Departamento de Expressão Gráfica (DEGRAF) – Prof. Márcio Carboni 5757 25.Selecionar o “miolo” e criar um GRUPO. 26.Fazer o contorno de um dos lados do prédio para fazer o teto dos dois apartamento, fechando uma face. 27.Dar OFFSET de 15cm nessa face e dar PUSH/PULL de 150cm nas paredes. 28.Dar PUSH/PULL no piso desse terraço, de 10cm, para formar a laje. 29.Selecionar esses elementos e criar um COMPONENTE “terraço1” 30.Copiá-lo e espelhá-lo para fazer o outro lado, posicionando corretamente.
- 63. Apostila SketchUp 8.0 - CEG228 - Prototipagem I UFPR – Departamento de Expressão Gráfica (DEGRAF) – Prof. Márcio Carboni 5858 31.Selecionar todos os elementos desse último pavimento criado (miolo, terraços) e criar um GRUPO. 32.PRONTO! Já temos a base do edifício criada. PERSONALIZANDO O EDIFÍCIO Após ter modelado o edifício, o aluno deverá personalizar seu edifício, aplicando materiais, criando elementos como molduras, frisos, sancas, cornijas, entre outros para tornar seu edifício único. Para ESCONDER as linhas entre os pavimentos, utilize o comando HIDE selecionando as linhas de base e topo da parede, clicando com o botão direito > HIDE. Ou então com o ERASE + SHIFT, passe o mouse pressionando o botão esquerdo sobre as linhas. Ao final selecionar tudo e criar um COMPONENTE “edifício1”
- 64. Apostila SketchUp 8.0 - CEG228 - Prototipagem I UFPR – Departamento de Expressão Gráfica (DEGRAF) – Prof. Márcio Carboni 5959 CRIANDO A IMPLANTAÇÃO Abra um novo arquivo e configure as unidades para centímetros, feito isso siga os passos: 1. Importar a base em 2D feita no AutoCAD, clicando no menu FILE>IMPORT. Não esqueça de verificar se a unidade de importação também se encontra em centímetros clicando no botão OPTIONS, antes de clicar em ABRIR. 2. Dentro do grupo importado, recrie linhas para que as faces sejam fechadas. 3. Extrude com PUSH/PULL as faces para criar desníveis entre rua, calçadas e grama. 4. Extrudar com PUSH/PULL o muro com altura de 180cm. 5. Aplique materiais.
- 65. Apostila SketchUp 8.0 - CEG228 - Prototipagem I UFPR – Departamento de Expressão Gráfica (DEGRAF) – Prof. Márcio Carboni 6060 6. Certifique-se de que isso tudo é um GRUPO. 7. Clicar no menu FILE>IMPORT, e importar o arquivo de SketchUp do edifício criado. 8. Clicar em qualquer lugar para inserir o Edifício. 9. Posicionar o edifício no local correto na implantação. 10.Copiar outro edifício e posicionar no local correto 11.Criar uma uma guarita, portal de entrada e fechamento frontal do terreno (muro, grade ou cerca). Não esquecer de CRIAR CADA ELEMENTO EM UM GRUPO PARA QUE NADA FIQUE “GRUDADO”. 12.Utilizar ferramenta TEXTO 3D.
- 66. Apostila SketchUp 8.0 - CEG228 - Prototipagem I UFPR – Departamento de Expressão Gráfica (DEGRAF) – Prof. Márcio Carboni 6161 13.Inserir elementos do 3D Wharehouse, clicando no menu FILE>3D WHAREHOUSE>GET MODELS, como árvores, carros, pessoas, playground, etc. 14.Gerar Cenas através do menu WINDOW>SCENES, para salvar visuais interessantes do projeto. Utilize os comandos de navegação e câmera, como FIELD OF VIEW, e barra de ferramentas WALK TRHOUGH. 15.Exportar cenas através do menu FILA>EXPORT>2D GRAPHIC
- 67. Apostila SketchUp 8.0 - CEG228 - Prototipagem I UFPR – Departamento de Expressão Gráfica (DEGRAF) – Prof. Márcio Carboni 6262 21.CRIANDO APRESENTAÇÃO O SketchUp tem uma linguagem gráfica singular, que permite apresentações excelentes em vídeo ou em papel. Através dos seus recursos de animação é muito fácil fazer um passeio virtual pelo projeto. Pode-se gerar vistas que podem ser impressas em perspectiva ou até mesmo em escala. SCENES Uma Scene (Cena) é um recurso do SketchUp que salva a posição do observador, além de ajustes de textura, luz e sombra, entre outros. Estes dados são guardados no menu WINDOW > SCENES para serem usados posteriormente, seja na impressão ou na criação de um trajeto animado. Para criar uma Scene deve-se: 1. Colocar o observador na posição desejada. Ajustar o ponto de vista (com ou sem ponto de fuga), sombras, texturas, eixos, ligar ou desligar Layers, Section Planes e objetos escondidos, deixando a imagem como desejar; 2. No menu WINDOW > SCENES, clicar no botão “+”. O SketchUp grava todas as propriedades do observador naquele momento com um nome padrão (Scene 1, por exemplo); 3. Você pode alterar o nome da Scene, escrevendo no campo Name. DICA: Durante a elaboração de um projeto defina algumas cenas de posições específicas (Ex. Fachada frontal vista da altura do observador) para que possa voltar a este ponto ao desejar a conferência de alterações feitas durante a fase de criação.
- 68. Apostila SketchUp 8.0 - CEG228 - Prototipagem I UFPR – Departamento de Expressão Gráfica (DEGRAF) – Prof. Márcio Carboni 6363 CRIANDO ANIMAÇÕES O SketchUp cria uma animação a partir de uma sequência de Scenes pré- escolhidas. É possível exportar a animação em formato de vídeo ou como sequência de imagens numeradas para posterior edição em outros softwares, como Final Cut e iMovie (Mac) e Adobe Première (PC). Para escolher as cenas de referência: Ir ao menu Window/Scenes; Para cada Scene que você quer que participe da animação, clique em sua respectiva caixa Include in animation; O SketchUp cria a animação de acordo com a ordem de Scenes da lista. Use os botões com as setas para baixo e para cima para alterar esta ordem. Para controlar os tempos da animação: Ir ao menu Window > Model Info > Animation; Ligar a caixa Enable scene transitions para que a animação funcione. Logo abaixo, regular a duração da transição entre Scenes; O campo Scene Delay é usado para definir quantos segundos o SketchUp fica mostrando uma Scene sem movimento. Adiciona uma cena Remove uma cena Lista de cenas com miniatura Altera nome da cena Ordena as cenas Propriedades salvas na cena Atualiza uma cena Inclui ou não a cena na animação
- 69. Apostila SketchUp 8.0 - CEG228 - Prototipagem I UFPR – Departamento de Expressão Gráfica (DEGRAF) – Prof. Márcio Carboni 6464 Para executar (visualizar) a animação deve-se: Ir ao menu View > Animation > Play, e a animação começará em seguida; Para dar pausa ou interromper uma animação, clique nos botões correspondentes, na janela Animation, que se abre imediatamente após o início da animação. Para exportar a animação deve-se: Inicialmente, para exportar uma animação ela deve estar parada; Ir ao menu File > Export > Animation; Colocar um nome no campo Nome do Arquivo;
- 70. Apostila SketchUp 8.0 - CEG228 - Prototipagem I UFPR – Departamento de Expressão Gráfica (DEGRAF) – Prof. Márcio Carboni 6565 Escolher o formato: “.avi”, se quiser abrir a animação diretamente em um programa que reproduza vídeos (Windows Media Player, QuickTime Player, RealPlayer, etc...), ou nos outros formatos, que produzem uma série de imagens numeradas (para uso em programas de edição de vídeo); Para terminar, clicar em Export. IMPRESSÃO É possível imprimir o projeto usando as perspectivas ou então uma vista em escala. As Scenes podem ser usadas para guardar a posição e os ajustes do observador, facilitando o processo de impressão. Em princípio, o programa imprime o que está sendo mostrado na tela naquele momento. Primeiramente, é preciso confirmar e/ou ajustar as configurações da página de impressão: Ir ao menu File > Print Setup; No campo Papel, escolher o tamanho da folha que será usada (A4, Letter...); No campo Orientação, escolher se a impressão será feita no formato Retrato ou Paisagem. Clicar em OK.
- 71. Apostila SketchUp 8.0 - CEG228 - Prototipagem I UFPR – Departamento de Expressão Gráfica (DEGRAF) – Prof. Márcio Carboni 6666 Para imprimir uma imagem em perspectiva, sem escala: Ir ao menu File > Print Preview; Se desejar que a imagem ocupe o maior tamanho possível em relação à sua folha, clicar na caixa Fit to Page; Para imprimir em outro tamanho, desligar a caixa Fit to Page e escolher o tamanho da imagem a ser impressa. Pode ser que seja necessária uma ou mais folhas, caso o tamanho da impressão seja maior que o tamanho da folha; Clicar em OK e observar que o SketchUp gerará uma imagem da folha com o que deve ser impresso; Se for aprovada, clicar em Print; O SketchUp abre novamente a janela de impressão, caso seja necessário modificar algum dado. Clicar em OK para iniciar a impressão. Escolhe a impressora Propriedades da impressora Escolhe que deve ser impresso: Vista atual ou Cenas Número de cópias Enquadra a imagem ao tamanho da folha Define quais folhas serão impressas caso o desenho ocupe mais de uma folha Qualidade da impressão
- 72. Apostila SketchUp 8.0 - CEG228 - Prototipagem I UFPR – Departamento de Expressão Gráfica (DEGRAF) – Prof. Márcio Carboni 6767 Para imprimir um desenho sem ponto de fuga, com escala definida: 1. Ir ao menu Camera > Parallel Projetcion. Perceba que agora a projeção usada é ortogonal; 2. Se desejar alguma vista específica, use o menu Camera > Standard Views; ajustar o zoom para encaixar na janela de desenho o que se deseja imprimir; 3. Ir ao menu File > Print Preview; 4. Desligar as caixas Fit to Page e Use model extents; 5. Usar os campos in the printout e in SketchUp para regular a escala. No campo in the printout colocar um determinado tamanho em centímetros (1, por exemplo). No campo in SketchUp, colocar o valor equivalente, para dar a escala (100, por exemplo). Neste caso, a imagem será impressa na escala 1:100; 6. Dependendo da escala utilizada, pode ser que o SketchUp determine que mais de uma página deva ser usada. Pode-se conferir isso no campo Tiled Sheet Print Range; 7. Clicar em OK e observar que o SketchUp gerará uma imagem da folha com o que deverá ser impresso; 8. Se aprovada, clicar em Print; 9. O SketchUp abre novamente a janela de impressão, caso você queira modificar algum dado. Clique em OK para finalizar. 1 2
- 73. Apostila SketchUp 8.0 - CEG228 - Prototipagem I UFPR – Departamento de Expressão Gráfica (DEGRAF) – Prof. Márcio Carboni 6868 4 5
- 74. Apostila SketchUp 8.0 - CEG228 - Prototipagem I UFPR – Departamento de Expressão Gráfica (DEGRAF) – Prof. Márcio Carboni 6969 22.INTERAÇÃO COM OUTROS PROGRAMAS O SketchUp é um dos programas de desenho por computador mais comunicativos que existem. Podemos exportar imagens do projeto em vários formatos gráficos. É possível importar e exportar arquivos de 3D Studio Max e AutoCAD diretamente do menu do SketchUp e exportar modelos para o Lumion. Além disso, existem plug-ins de exportação e importação para VectorWorks, ArchiCAD, Art-lantis, Google Earth, entre outros. IMPORTANDO E EXPORTANDO IMAGENS Pode-se importar imagens no SketchUp para serem usadas como material (textura), para pintar objetos, ou para deixá-la solta no desenho. O processo de exportação de imagens é bastante fácil e extremamente importante já que permite que sejam usadas para montar apresentações ou então para fazer a arte-final em outros programas. Para importar uma imagem deve-se: 1. Ir ao menu File > Import; 2. Selecionar o arquivo de imagem que se deseja importar; 3. Selecionar como se deseja importar a imagem (como imagem, textura, etc.) 4. Clicar em Abrir. 1 2 34
- 75. Apostila SketchUp 8.0 - CEG228 - Prototipagem I UFPR – Departamento de Expressão Gráfica (DEGRAF) – Prof. Márcio Carboni 7070 Para exportar uma imagem deve-se: 1. Colocar o observador na posição desejada. Ajustar o ponto de vista (com ou sem ponto de fuga), sombras, texturas, eixos, e ligar ou desligar Layers, Section Planes e objetos escondidos 2. Ir ao menu File > Export > 2D Graphic; 3. Digitar o nome do arquivo e escolha seu formato no campo Export Type. Você pode escolher entre os formatos de imagem .JPG, .EPS, .BMP, .TIF, .PNG, .EPX. Você também pode exportar no formato .PDF; 4. Para configurar a saída da imagem, clique no botão Options, no canto inferior direito da janela. Cada formato de imagem tem a sua própria janela de opções. Depois de configurar as opções, clique em OK; 5. O SketchUp volta para a janela anterior. Clicar em Export para finalizar. 2 3 4 4 5
- 76. Apostila SketchUp 8.0 - CEG228 - Prototipagem I UFPR – Departamento de Expressão Gráfica (DEGRAF) – Prof. Márcio Carboni 7171 IMPORTANDO E EXPORTANDO ARQUIVOS DE AUTOCAD Uma das grandes vantagens do SketchUp é sua capacidade de comunicação com o AutoCAD. Com isso é possível importar um projeto desenhado em uma arquivo .DWG e ter como base para trabalhar no SketchUp. Posteriormente pode-se exportar para o AutoCAD tanto vistas em 2D como o modelo todo em 3D. Para importar um arquivo .DWG deve-se: 1. Configurar as unidades em Windows > Model Info > Units para as mesmas unidades usadas no arquivo .DWG; 2. Ir ao menu File > Import; 3. Na opção Tipo (logo abaixo de nome), escolher a opção AutoCAD Files (*.dwg, *.dxf); 4. Selecionar o arquivo que deseja importar; 5. Para configurar a importação, clicar no botão Options, no canto inferior direito da janela. Depois de configurar as opções, clicar em OK; 6. O SketchUp volta para a janela anterior. Clicar em Abrir para finalizar. OBSERVAÇÃO: O arquivo importado vem dentro de um Componente. Para editá-lo, clicar duas vezes sobre ele. Se preferir explodir o objeto, clicar com o botão direito e escolher Explode. 3 4 5
- 77. Apostila SketchUp 8.0 - CEG228 - Prototipagem I UFPR – Departamento de Expressão Gráfica (DEGRAF) – Prof. Márcio Carboni 7272 Para exporta um arquivo .DWG deve-se: 1. Ir ao menu File > Export > 2D Graphic (para exportar o desenho em 2D) ou File > Export > 3D Model (para exportar o volume 3D); 2. Digitar o nome do arquivo e escolher seu formato no campo Export Type; 3. Para configurar a saída da exportação, clicar no botão Options, no canto inferior direito da janela. Depois de configurar as opções, clique em Export; 4. O SketchUp voltará para a janela anterior. Clicar em Export para finalizar. EXPORTANDO PARA LUMION Para exportar o modelo inteiro para o Lumion deve-se: Ir ao menu File > Export > 3D Model Escolher o formato COLLADA File (.dae) no campo Export Type; Escolher o diretório onde o arquivo será salvo e seu nome Clicar em Export para finalizar. 2
- 78. Apostila SketchUp 8.0 - CEG228 - Prototipagem I UFPR – Departamento de Expressão Gráfica (DEGRAF) – Prof. Márcio Carboni 7373 23.MENUS, PALETAS E JANELAS Nas páginas a seguir estão descritos todos os comandos, ferramentas, ajustes e preferências do programa. Este guia foi feito com base na versão para Windows do SkecthUp. Na plataforma Mac, alguns itens podem variar. MENUS O MENU FILE: New... (Ctrl N): Cria um novo arquivo. Open... (Ctrl O): Abre um arquivo existente. Save (Ctrl S): Grava o arquivo ativo. Save As...: Permite gravar o arquivo ativo com outro nome, ou ainda em outro local. O novo arquivo passa a ser o ativo. Save A Copy As...: Faz quase o mesmo que o Save As..., porém o arquivo salvo não é o ativo. Revert: Reverte o arquivo para a última versão gravada. Todas as alterações posteriores à última gravação são perdidas. Send to LayOut: Cria uma imagem do projeto, na posição em que está, para ser colocada em um arquivo do SketchUp LayOut. 3D Warehouse: Contém as opções: Get Models, para baixar objetos da Internet, e Share Model, que te ajuda a publicar seu projeto no site Google Warehouse. Export: Exporta um desenho para ser aberto em outro programa. As opções são: 3D Model (cria um arquivo em 3D para ser aberto em diversos programas, como o Vectorworks, AutoCAD e o Google Earth), 2D Graphic (exporta a vista atual para arquivos de formato .JPG, .PICT, .GIF, entre outros), Section Slice (exporta a secção do corte em formato vetorial para ser editado em programas como o VectorWorks e AutoCad) ou Animation (exporta animações feitas com o TourGuide). Import: Cuida da importação de arquivos de outros programas e formatos para o SketchUp. Aceita arquivos do AutoCAD, 3DS, além de arquivos gráficos de formato .JPG, .GIF, por exemplo. Print Setup...: Cuida da configuração das preferências da impressora. Print Preview...: Abre uma janela para a configuração e visualização de como ele será impresso, antes do comando de impressão. Print... (Ctrl P): Imprime o arquivo ativo. Recent Files: Lista que mostra até os dez últimos arquivos abertos, permitindo sua fácil localização. Exit: Fecha o SketchUp.
- 79. Apostila SketchUp 8.0 - CEG228 - Prototipagem I UFPR – Departamento de Expressão Gráfica (DEGRAF) – Prof. Márcio Carboni 7474 O MENU EDIT: Undo (Ctrl Z): Desfaz o último comando ou ferramenta utilizada. Redo (Shift Ctrl Z): Refaz o último comando ou ferramenta desfeita. Cut (Ctrl X): Faz com que um objeto, seleção de objetos ou grupo seja retirado do desenho e colocado na área de transferência do computador. Copy (Ctrl C): Faz com que um objeto, seleção de objetos ou grupo seja copiado do desenho e colocado na área de transferência do computador. Paste (Ctrl V): Insere um objeto, seleção de objetos ou grupo que estava colocado na área de transferência do computador. Paste in Place: Insere um objeto na mesma posição (ou seja, em cima) do objeto copiado anteriormente. Só funciona com grupos ou componentes. Delete: Apaga o objeto, vários objetos ou grupos que estejam selecionados. Delete Guides: Apaga todas as guias do desenho. Select All (Ctrl A): Seleciona todos os objetos que pertencerem aos Layers ativos. Select None (Ctrl T): Desseleciona todos os objetos que pertencerem aos Layers ativos e que estavam selecionados. Hide...(Ctrl E): Esconde um ou mais objetos selecionados. Unhide: Faz reaparecer um ou mais objetos que estavam escondidos. Para ver que objetos estão escondidos, vá ao menu View > Show Hidden Geometry. Opções: Selected (mostra os objetos escondidos selecionados), Last (mostra o último objeto escondido) e All (mostra todos os objetos escondidos do desenho). Lock: Trava a modificação e edição de um ou mais objetos selecionados. Unlock: Destrava a modificação e edição de um ou mais objetos selecionados. Opções: Selected (destrava os objetos selecionados) e All (destrava todos os objetos). Make Component: Cria um Componente a partir de um ou mais elementos selecionados. Make Group: Cria um Grupo a partir de um ou mais elementos selecionados. Close Group/Component: Sai da edição de um Grupo ou Componente.
- 80. Apostila SketchUp 8.0 - CEG228 - Prototipagem I UFPR – Departamento de Expressão Gráfica (DEGRAF) – Prof. Márcio Carboni 7575 Intersect: Cria novas faces e linhas a partir da intersecção entre faces e linhas existentes. Opções: with Model (Cria novas faces em todas as intersecções dos objetos selecionados) e Selected (Cria novas faces apenas no objeto selecionado, em todas as suas intersecções com outros objetos). Entity Commands: Este é um sub-menu contextual, que mostra opções de edição do(s) objeto(s) selecionados. O MENU VIEW: Toolbars: Liga e desliga a visibilidade das paletas. SceneTabs: Liga e desliga a barra de mudança de Scene (que aparece a partir do momento em o arquivo tem mais de uma Scene criada). Hidden Geometry: Mostra objetos que tenham sido escondidos com o menu Edit > Hide. A partir daí tais objetos podem ser mudados para visíveis usando o menu Edit > Unhide. Section Planes: Liga e desliga a exibição dos planos que cortam objetos. Section Cuts: Liga e desliga a exibição dos cortes em objetos. Axes: Liga e desliga a exibição dos eixos de desenho. Guides: Liga e desliga e exibição das guias. Shadows: Liga e desliga a exibição de sombras. Fog: Liga e desliga a exibição de névoa. Edge Style: Liga e desliga a exibição de efeitos nas linhas. As opções são: Display Edges: liga ou desliga a exibição das linhas do desenho. Profiles, Depth Cue e Extension: liga ou desliga estas opções de apresentação das linhas. Face Style: Controla método de apresentação das faces dos objetos. Contém as mesmas opções que a paleta Face Style. Component Edit: Controla a maneira como o modelo 3D será mostrado no momento em que fazemos a edição de um componente. Opções: Hide Rest of Model (Liga e desliga a visibilidade de todo o projeto) e Hide Similar Components (Liga e Desliga a visibilidade de outras cópias do mesmo componente). Animation: Os vários comandos deste menu permitem criar e editar Animações do seu modelo 3D. Opções: Add Scene (cria uma Scene a partir da vista atual), Update Scene (atualiza a Scene ativa a partir da vista atual), Delete Scene (apaga a Scene ativa), Previous Scene (vai
- 81. Apostila SketchUp 8.0 - CEG228 - Prototipagem I UFPR – Departamento de Expressão Gráfica (DEGRAF) – Prof. Márcio Carboni 7676 para a Scene anterior), Next Scene (vai para a próxima Scene), Play (dá início à animação) e Settings (abre o painel de controle de tempo da Animação). O MENU CAMERA: Previous: Desfaz o último movimento de Câmera. Next: Refaz o último movimento de Câmera desfeito. Standard Views: Exibe as vistas padrão do programa: Top, Bottom, Front, Right, Back, Left, Isometric (Topo, Inferior, Frontal, Direita, Posterior, Esquerda, Isométrica). Parallel Projection: Liga a projeção de vista paralela, sem ponto de fuga. Perspective: Liga a projeção de vista em perspectiva com três pontos de fuga. Two-Point Perspective: Liga a projeção de vista em perspectiva com dois pontos de fuga. New Photo Match...: Insere uma imagem para a execução de uma foto- inserção. Edit Photo Match: Abre a janela de edição do Photo Match selecionado. Orbit: Aciona a ferramenta Orbit (Órbita). Pan: Aciona a ferramenta Pan (Deslocamento Lateral). Zoom: Ativa a ferramenta de Zoom (Aproximar e Afastar). Field of View: Ativa a opção de ajuste focal da câmera (ângulo do campo de visão). Zoom Window: Ativa a ferramenta Zoom Window. Zoom Extents: Ativa a ferramenta Zoom Extents. Zoom to Photo: Traz o zoom para o Match Photo ativo. Position Camera: Aciona a ferramenta Position Camera, que permite colocar o observador em um lugar específico no projeto. Walk: Aciona a ferramenta Walk, que nos permite caminhar pelo projeto. Look Around: Aciona a ferramenta Look Around, que muda o ponto de vista do observador sem mudá-lo de lugar.
- 82. Apostila SketchUp 8.0 - CEG228 - Prototipagem I UFPR – Departamento de Expressão Gráfica (DEGRAF) – Prof. Márcio Carboni 7777 O MENU DRAW: Line: Liga a ferramenta que desenha Linhas. Arc: Liga a ferramenta para construir Arcos. Freehand: Liga a ferramenta para desenhar à mão livre. Rectangle: Liga a ferramenta que desenha Retângulos. Circle: Liga a ferramenta para desenhar Círculos. Polygon:Liga a ferramenta para construir Polígonos Regulares. O MENU TOOLS: Select: Aciona a ferramenta Select. Eraser: Ativa a ferramenta de Eraser, para apagar linhas e faces. Paint Bucket: Ativa o Paint Bucket (Balde de Pintura), para pintar as faces de objetos. Move: Ativa a ferramenta Move, que movimenta linhas, faces e objetos inteiros. Rotate: Aciona a ferramenta Rotate, para rotacionar os elementos de desenho selecionados. Scale: Ativa a ferramenta Scale, para escalar objetos. Push/Pull: Ativa a ferramenta Push/Pull, para criar e alterar volumes a partir de outros volumes e/ou superfícies planas. Follow Me: Aciona a ferramenta Follow Me, que cria um volume a partir de um trajeto e uma sequência de linhas que funciona como caminho. Offset: Aciona a ferramenta Offset. Tape Measure: Liga a ferramenta Tape Measure, que permite criar Guides (linhas guias). Protractor: Liga a ferramenta Protractor, que cria Guides (Linhas de Construção) angulares. Axes: Aciona a ferramenta Axes, que serve para mudar os sentidos dos eixos que orientam o projeto. Dimensions: Ativa a ferramenta Dimensions, que mede distâncias e cria cotas. Text: Liga a ferramenta Text, que insere uma anotação de texto no projeto. 3D Text: Liga a ferramenta 3D Text, que cria um texto em 3D.
- 83. Apostila SketchUp 8.0 - CEG228 - Prototipagem I UFPR – Departamento de Expressão Gráfica (DEGRAF) – Prof. Márcio Carboni 7878 Section Plane: Aciona a ferramenta Section Plane, que permite cortar um objeto do projeto. Utilities: Menu que abriga comandos criados com a linguagem de programação Ruby. Estes comandos podem ser ligados na janela Preferences, painel Extensions. Interact: Ativa a ferramenta Interact que permite algumas interações ao se clicar sobre objetos dinâmicos. O MENU WINDOW: Model Info: Abre a janela Model Info, que permite a configuração de vários parâmetros usados pelo SketchUp. Entity Info: A paleta Entity Info mostra os dados principais do(s) objeto(s) selecionado(s). Materials: Abre a janela Materials, que serve para criar, editar e procurar materiais (revestimentos) para os objetos do SketchUp. Components: Abre a janela Component Browser, que gerencia o uso e a criação de Componentes no SketchUp. Styles: Mostra a janela Styles, que armazena e controla diversas pré-configurações para a aparência do seu desenho. Layers: Abre a janela de gerenciamento de Layers (Camadas). Outliner: Abre a janela Outliner, que gerencia os Componentes do projeto. Scenes: Aciona a janela que cuida das Scenes (cenas), que registram a apresentação de um projeto. Shadow: A janela Shadow liga, desliga e ajusta sombras próprias e projetadas pelo SketchUp. Fog: A janela Fog controla os ajustes de névoa que podem ser aplicados ao seu projeto. Photo Match: Liga ou desliga a janela Photo Match. Soften Edges: Abre a janela que regula a suavização de objetos arredondados. Instructor: Abre a janela Instructor, que dá dicas sobre o uso do SketchUp. Preferences: Abre a janela de configuração de preferências do SketchUp. Hide/Show Dialogs: Esconde ou mostra automaticamente todas as janelas e paletas do SketchUp. Ruby Console: Abre a janela para programação em Ruby (a linguagem de programação do SketchUp).
- 84. Apostila SketchUp 8.0 - CEG228 - Prototipagem I UFPR – Departamento de Expressão Gráfica (DEGRAF) – Prof. Márcio Carboni 7979 Component Options: Abre a janela de opções de um componente onde pode-se fazer interações quando selecionados componente dinâmicos. Component Attributes: Abre a janela de atributos de um componente dinâmico. Photo Textures: Abre a janela Photo Textures que permite utilizar texturas de imagens obtidas através de fotos do Google Street View. PALETAS O GETTING STARTED 1. Ferramenta de Seleção. 2. Desenha Linhas e/ou Polígonos Irregulares. 3. Desenha Retângulos. 4. Desenha Círculos. 5. Desenha Arcos. 6. Transforma o(s) desenho(s) selecionado(s) em Componente. 7. Ferramenta Eraser, para apagar objetos do desenho. 8. Measure: Mede distâncias e cria Guides (Guias). 9. Ferramenta Paint Bucket, para pintar faces de objetos. 10. Push/Pull: Cria volumes a partir de faces. 11. Move: Move linhas, faces ou objetos inteiros. 12. Rotate: Rotaciona linhas, faces ou objetos inteiros. 13. Offset: Cria linhas paralelamente a outras previamente selecionadas. Tais linhas necessariamente precisam compor uma face. 14. Orbit: Faz o observador orbitar (girar em todas as direções) em volta do centro dos eixos de orientação. Pode-se acionar o Orbit apertando e mantendo pressionada a roda central (Scroll) do mouse, quando disponível. 15. Pan: Desloca lateralmente o observador em relação ao projeto. Pode-se acionar o Pan apertando e mantendo pressionada a roda central (Scroll) do mouse, em conjunto com o botão SHIFT. 16. Zoom: Aproxima ou afasta o observador do centro da tela. Pode-se ajustar o zoom girando a roda central do mouse. 17. Zoom Extents: Faz uma vista que mostra todos os objetos desenhados de uma vez só na tela. 18. Get Current View: Importa a vista atual do Google Earth. 19. Toogle Terrain: Alterna a vista da imagem do Google Earth, de 2D para 3D. 1 2 3 4 5 6 7 8 9 10 11 12 13 14 15 16 17 18 19 20 21 22 23 24 25
- 85. Apostila SketchUp 8.0 - CEG228 - Prototipagem I UFPR – Departamento de Expressão Gráfica (DEGRAF) – Prof. Márcio Carboni 8080 20. Add New Building: Abre a janela Building Maker onde pode-se adicionar construções 3D ao Google Maps 21. Photo Texture: abre a janela Photo Texture onde pode-se extrair texturas do Google Street View 22. Preview Model in Google Earth: permite visualizar os modelos do SketchUp no Google Earth. O Google Earth é iniciado, o SketchUp cria um arquivo temporário do seu modelo e coloca-o no Google Earth no local adequado. 23. Get Models: Procura e baixa modelos de SketchUp que estão no Google Warehouse. 24. Share Model: Envia seu modelo de SketchUp para ser compartilhado via Google Warehouse 25. Share Component: Envia um componente de SketchUp para ser compartilhado via Google Warehouse. O LARGE TOOLSET 1. Ferramenta de Seleção. 2. Transforma o(s) desenho(s) selecionado(s) em Componente. 3. Ferramenta Paint Bucket, para pintar faces de objetos. 4. Ferramenta Eraser, para apagar objetos do desenho. 5. Desenha Retângulos. 6. Desenha Linhas e/ou Polígonos Irregulares. 7. Desenha Círculos. 8. Desenha Arcos. 9. Desenha Polígonos Regulares. 10. Desenha Formas Livres. 11. Move: Move linhas, faces ou objetos inteiros. 12. Push/Pull: Cria volumes a partir de faces. 13. Rotate: Rotaciona linhas, faces ou objetos inteiros. 14. Follow Me: Cria um volume a partir de uma face de referência e uma sequência de linhas que formam um percurso. 15. Scale: Escala arestas, faces ou objetos inteiros. 16. Offset: Cria linhas paralelamente a outras previamente selecionadas. Tais linhas necessariamente precisam compor uma face. 17. Measure: Mede distâncias e cria Guides (Guias). 18. Dimensions: Mede distâncias e cria cotas. 1 2 3 4 5 6 7 8 9 10 11 12 13 14 15 16 17 18 19 20 21 22 23 24 25 26 27 28 29 30 31 32
- 86. Apostila SketchUp 8.0 - CEG228 - Prototipagem I UFPR – Departamento de Expressão Gráfica (DEGRAF) – Prof. Márcio Carboni 8181 19. Protractor: Mede ângulos e cria Guides (Linhas de Construção) a partir destes. 20. Text: Insere uma anotação de texto no projeto. 21. Axes: Muda os sentidos dos eixos que orientam o projeto. 22. 3D Text: Insere um texto 3D no projeto. 23. Orbit: Faz o observador orbitar (girar em todas as direções) em volta do centro dos eixos de orientação. 24. Pan: Desloca lateralmente o observador em relação ao projeto. 25. Zoom: Aproxima ou afasta o observador do centro da tela. 26. Zoom Extents: Faz uma vista que mostra todos os objetos desenhados de uma vez só na tela. 27. Previous: Volta à posição de câmera anterior. 28. Next. Vai à posição de câmera posterior. 29. Position Camera: Permite colocar o observador em um lugar específico no projeto. 30. Walk: Serve para caminhar pelo projeto. 31. Look Around: Muda o ponto de vista do observador sem mudá-lo de lugar. 32. Section Plane: Corta um objeto do projeto. O STANDARD 1. Criar um novo arquivo. 2. Abrir um arquivo existente. 3. Salvar o arquivo ativo. 4. Recortar a seleção para a Área de Transferência. 5. Copiar a seleção para a Área de Transferência. 6. Colar a seleção. 7. Apagar o(s) objeto(s) selecionado(s). 8. Desfazer a última ação. 9. Refazer a última ação desfeita. 10. Imprimir. 11. Abre a janela de controle Model Info. 1 2 3 4 5 6 7 8 9 10 11