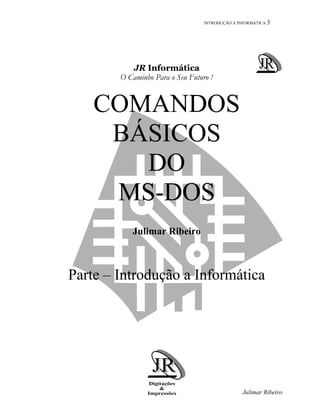
1077 lógica de programação
- 1. INTRODUÇÃO A INFORMÁTICA 3 JR Informática O Caminho Para o Seu Futuro ! COMANDOS BÁSICOS DO MS-DOS Julimar Ribeiro Parte – Introdução a Informática Julimar Ribeiro
- 2. INTRODUÇÃO A INFORMÁTICA 4 JR Informática O Caminho Para o Seu Futuro ! Julimar Ribeiro da Silva COMANDOS BÁSICOS DO MS-DOS Julimar Ribeiro
- 3. INTRODUÇÃO A INFORMÁTICA 5 ÍNDICE Introdução ao DOS .............................................. 03 História do DOS ................................................... 03 Versões ............................................................... 03 O MS-DOS ........................................................... 05 Constituição de Arquivos .................................... 05 Comandos Internos e Externos ........................... 07 Comandos do MS-DOS na versão 6.22 ....... 35 Créditos da Marca ..................................... 39 Julimar Ribeiro
- 4. INTRODUÇÃO A INFORMÁTICA 6 Agradeço primeiramente a Deus por ter me cedido essa oportunidade de apresentar os meus conhecimentos através desta apostila, e as meus pais por ter me ensinado as coisas mais importantes da vida, como por exemplo: o estudo. Julimar Ribeiro
- 5. INTRODUÇÃO A INFORMÁTICA 3 :: Tutoriais Comandos básicos do MS-DOS INTRODUÇÃO AO DOS Um sistema operacional é um conjunto de programas que permite aos usuários controlar os recursos do computador, tais como discos, impressora, teclado e unidade central. O Sistema operacional pode ser encarado como a alma do computador. Sem ele, o computador seria um monte de circuitos sem vida. O DOS é um sistema operacional residente em disco, portanto, necessita ser lido no disco e carregado na memória do computador. Esse carregamento é feito automaticamente quando o micro é ligado. A partir daí, é o leitor que passa a dirigir o DOS pôr meio de seus comandos. 2.1 - HISTÓRIA DO DOS O DOS surgiu no final de 1981 com o lançamento do primeiro micro IBM PC. Desenvolvido pela Microsoft, (na época) uma pequena empresa de software, possui duas fachadas: o PC-DOS e o MS-DOS. A diferença entre um e outro é que o PC-DOS é comercializado pela IBM junto com seus equipamentos, enquanto o MS-DOS tem sua comercialização feita por meio da Microsoft. Desde seu lançamento em 1981, o DOS teve seis versões e seis atualizações de menor porte. VERSÕES DOS 1.0: Esta primeira versão suportava apenas discos flexíveis de face simples (160KB). Ele ocupava apenas 10KB de RAM, pois o PC possuía apenas 64KB de memória. A primeira atualização ocorreu para suportar discos de densidade dupla e foi designada DOS1.1. Vale salientar que a primeira versão do MS-DOS surgiu quase um ano depois da versão 1.1 do PC-DOS e chamou-se MS-DOS 1.25. DOS 2.0: O lançamento do IBM XT, em 1983, e o surgimento dos discos rígidos de alta capacidade (10MB) fizeram com que fosse lançada em março do mesmo ano a versão 2.0, que suportava disco rígido e diretórios. No final de 1983, uma atualização, a 2.1, surgia para corrigir pequenas incorreções da versão 2.0 e suportar drives de meia altura. Esta versão ocupa apenas 25KB de RAM. A versão compatível do MS-DOS foi a 2.11. DOS 3.0: Com a chegada do AT em meados de 1984, uma nova versão do DOS foi lançada para suportar o novo drive de 1,2MB, e um utilitário chamado VDISK Julimar Ribeiro
- 6. INTRODUÇÃO A INFORMÁTICA 4 ou RAMDISK foi criado para poder usar a memória que ultrapassa os 640KB, que é o limite suportado pelo DOS. Em março de 1985, a atualização 3.1 era lançada para suportar hardware e software para redes locais e corrigir incorreções da versão 3.0. Ela ocupava cerca de 30KB de RAM .No final de 1985, com o lançamento de um micro portátil, a IBM lançou a versão 3.2, que suportava os novos discos de três polegadas e 720KB de capacidade, além de introduzir os comandos XCOPY e APPEND. DOS 3.3: Esta versão teve como principais atualizações o suporte a drives de três polegadas de 1,44MB de capacidade. Além disso, foi introduzida a possibilidade de dividir um disco rígido em várias partições de até 32MB. Outra característica dessa versão é a possibilidade de poder abrir até 255 arquivos contra apenas 20 da versão anterior. DOS 4.0: Lançada em julho de 1988, a versão foi logo substituída pela versão 4.01 para corrigir os diversos problemas encontrados com a utilização da memória expandida. Essa versão ocupa cerca de 67KB de memória RAM, podendo chegar até 90KB se você modificar o CONFIG.SYS. Foi também implantado o recurso DOSSHELL. DOS 5: Em 1991, a Microsoft lançou o DOS 5, a maior mudança do sistema operacional desde a versão 3.3. Além de uma interface gráfica mais elaborada, permite o usuário, carregar para a memória diversos programas de forma a poder mudar de um para outro automaticamente sem ter de sair ou abandonar um programa, retornar à linha de comando e aí então carregar o segundo programa. DOS 6: Esta versão apresenta uma série de novidades que expandem as capacidades da antiga versão. A maior parte dessas novidades são, na verdade, programas que forma licenciados de outras empresas. Como destaque temos o DOUBLE SPACE, um software que duplica a capacidade do disco rígido, temos um antivírus completo, chamado MSAV, detecta e elimina 1300 vírus. Para otimizar o acesso a disco, o programa Defrag eliminam a fragmentação de arquivos e diretórios. Outras novidades surgiram nesta versão como o INTERLNK e o INTERSRV, o CONFIG.SYS sofreu profundas mudanças e outras. DOS 6.2: O DOS 6.2, lançado em 1993, corrige erros que foram detectados no programa de duplicação DOUBLE SPACE e introduz um novo comando, o SCANDISK, para correção de erros físicos nas unidades de disco, além de outros pequenos melhoramentos em diversos outros comandos do DOS. Uma atualização do DOS 6.2 já foi lançada que é o DOS 6.22. Julimar Ribeiro
- 7. INTRODUÇÃO A INFORMÁTICA 5 3.0 - O MS DOS O sistema operacional DOS tem 3 programas essenciais para o funcionamento do computador. São eles: IO.SYS: Este programa interage com a BIOS , é ele que inicializa os dispositivos externos conectados, além de inicializar os dispositivos externos ele ainda interage com o processador, levando informações para todos os dispositivos. MSDOS.SYS: Este programa trabalha como tradutor de comandos para o programa IO.SYS, ele intercepta as chamadas do COMMAND.COM e traduz as instruções para IO.SYS. COMMAND.COM: Este programa é um processador de comandos do DOS ele verifica o que foi digitado no teclado, caso a instrução for um comando ou programa a ser executado ele passa o comando para o MSDOS.SYS, que executa-o. Estes três programas são carregados na memória ao inicializar (ligar) o computador e permanecem enquanto a máquina fica ligada. Reinicializando com Ctrl-Alt-Del: Quando você estiver usando o computador e por algum motivo ele parar e não mais responder aos comandos do teclado, teremos que reinicializá-lo, para isso existem três formas: uma é desligar o computador e logo após voltar a ligá-lo, operação chamada de BOOT a frio; outra é chamada de Boot a quente, para efetua-la basta digitar as teclas Ctrl- Alt-Del simultaneamente, esse comando irá reinicializar o computador, como se você estivesse desligado e ligado novamente. A outra forma é pressionar a tecla RESET da máquina, que resultará também em um BOOT morno. Uma combinação de teclas muito útil também é a dada por CTRL+PAUSE, esta combinação , isto é, estas duas teclas pressionadas juntas podem parar o processamento da maioria do programas que estão sendo executados no DOS. 3.1 - CONSTITUIÇÃO DE ARQUIVOS Arquivo é um conjunto de informações, que estão agrupadas em um dispositivo comum, e que servem para um determinado fim. Portanto arquivo pode ser definido como uma coleção de dados armazenados em um dispositivo físico. Regras para nomes de arquivo: Para que você crie nomes de arquivos no DOS, existem algumas regras que devem ser seguidas. Julimar Ribeiro
- 8. INTRODUÇÃO A INFORMÁTICA 6 1- Nome de arquivos são divididos em duas partes, a primeira chamada parte principal, com até oito caracteres, e uma segunda separada por um "." (ponto) com até três caracteres chamada extensão. Exemplos: ARQUIVO.DOC, DADOS.CAR, CARTA.A 2- Podemos usar os seguintes caracteres para confecção de nomes de arquivos. A -Z (maiúsculos e minúsculos) 0 - 9 e os símbolos ! @ # $ % & ( ) { } / OBS: Não podemos utilizar * nem ? 3- Não pode ser um nome reservado de dispositivo de computador. AUX, CON, PRN, COM1, e outros. Em geral a extensão caracteriza os tipos de arquivos, temos a seguir alguns exemplos: .BAT Arquivos batch (lote) .C ou .CPP Arquivos em linguagem C .COM Arquivos de comando .DOC Arquivos de documentos (Word) .EXE Arquivos executável .HPL Arquivos de help, de socorro .PRN Arquivos de impressão .SYS Arquivos de sistema .TXT Arquivos de texto ou de leitura .XLS Arquivos do Excel Julimar Ribeiro
- 9. INTRODUÇÃO A INFORMÁTICA 7 3.2 - COMANDOS INTERNOS E EXTERNOS Existem dois tipos de comandos no DOS, são eles os comandos INTERNOS e EXTERNOS. Os comandos INTERNOS estão sempre disponíveis para que se utilize, eles fazem parte do programa COMMAND.COM que está permanente na memória. Os comandos EXTERNOS são de programas a parte do COMMAND.COM. Eles estão distribuídos pelos discos, guardados em diversos lugares. Cada comando externo está disposto em um arquivo no disco. Para usar um comando externo, o mesmo deve estar disponível no disco que se está utilizando. Os comandos externos são também chamados de utilitários de sistemas. Comando Externo Help Este comando executa o help do DOS, mostrando todos os comandos do DOS, a sua utilização, exemplos e também observações sobre o comando, traz também as novidades do MS-DOS 6.22. Para se utilizar do help digita help e pressione ENTER, surgirá uma tela com destaques verdes; com as teclas de cursor, se posiciona o cursor da tela em baixo de uma palavra destacadas por sinais de menor e maior em verde, ao se pressionar ENTER o help ira a uma tela com explicações da palavra selecionada. Esta tela tem algumas palavras destacadas também, que com o mesmo procedimento se vai a outras telas. Para voltar a uma tela anterior basta pressionar ALT+V. Existe uma opção de imprimir a tela corrente no menu Arquivo, se obtém um documento com explicações dos comandos desejados. No help no DOS existe uma forma de se obter um help rápido de um comando, digitando-se "/?" após o nome do comando. Há também o comando FASTHELP, que mostra todos os comandos do DOS com uma breve explicação de cada um. Comando Interno DATE É utilizado para mostrar/acertar a data do relógio do microcomputador. O formato padrão de data é o norte-americano, mês, dia e ano (MM/DD/AA); mas este formato pode ser alterado para o formato nacional. FORMATO DO COMANDO DATE: C:>DATE Exemplo: Julimar Ribeiro
- 10. INTRODUÇÃO A INFORMÁTICA 8 C:>date <ENTER> Data atual é Seg 18/07/1988 Entre com a nova data (dd-mm-aa): 42/07/88 <ENTER> Data inválida Entre com a nova data: (dd-mm-aa): 20/07/88 <ENTER> Comando Interno TIME É utilizado para mostrar/acertar a hora do relógio interno do microcomputador. Você pode utilizar a hora no formato norte americano (até 12 horas am ou pm), ou no formato nacional (até 23:59 horas). FORMATO DO COMANDO TIME: C:>TIME Exemplo: C:>time <ENTER> Hora atual 11:02:16,39 Entre com a nova hora: 11,30 <ENTER> Hora inválida Entre com a nova hora: 11:30 Comando Interno CLS O comando CLS limpa a tela de vídeo e mostra novamente o sinal de pronto de DOS no canto superior esquerdo da tela. FORMATO DO COMANDO CLS: C:>CLS Julimar Ribeiro
- 11. INTRODUÇÃO A INFORMÁTICA 9 Comando Interno VER O comando VER é utilizado para mostrar versão do Sistema Operacional que se está utilizando. FORMATO DO COMANDO VER: C:>VER Comando Interno VOL VOL é um comando do DOS, que mostra o nome do volume de um determinado disco. Um nome de volume pode ser dado na formatação com o parâmetro /V ou com o utilitário LABEL. Como vocês poderão constatar cada disco possui um nome e o comando VOL ira fazer com que o nome do disco e o n° de série sejam mostrados. FORMATO DO COMANDO VOL: C:>VOL Comando Externo LABEL LABEL é um comando do DOS que cria, modifica ou exclui nomes de volume de disco. Nome de volume, é o nome que damos como rótulo para disquetes quando eles vem novo e ainda não esta formatado. FORMATO DO COMANDO LABEL[unidade:][nome] Exemplo: C:> label a: O comando irá pedir um nome de volume com até 11 caracteres, para o disco do DRIVE A: C:> label c:microsoft O comando irá trocar o nome de volume da unidade de drive C: para MICROSOFT. Julimar Ribeiro
- 12. INTRODUÇÃO A INFORMÁTICA 10 Comando Interno PROMPT O PROMPT é um comando que serve para configurar o sinal de pronto do DOS. TABELA DE PARÂMETROS: O comando PROMPT contém uma tabela de parâmetros que utilizados juntamente com o caractere $ (dólar) produzem um efeito diferente: $Q = (sinal de igual) $G > (sinal de maior que) $$ $ (sinal de dólar) $L < (sinal de menor que) $T Hora atual $B | barra vertical $D Data atual $H Backspace apaga o caractere anterior $P Unidade de drive e diretório atuais $E Código de escape (ASCII código 27) $V Número da versão do MS-DOS $_ Retorno de carro e salto de linha $N Unidade de drive atual Comando Externo MSD O MSD fornece informações técnicas detalhadas sobre o computador. O MSD executa o programa de diagnóstico que mostra informações sobre hardware. Essas informações dizem respeito ao processador, memória, vídeo, sistema operacional, mouse, adaptadores, portas seriais e paralelas, IRQ (Endereço de interrupção), programas residentes e controladores de dispositivo. O MSD é utilizado para verificar os dispositivos conectados. Para executar o MSD basta ter o comando no disco em que se esta utilizando e digitar MSD. Explicando a tela: Para obter mais detalhes sobre um item basta pressionar a tecla ALT em conjunto com a letra iluminada da opção desejada. Existem também três menus nesta tela são eles File, Utilites e Help, para acessar qualquer um deles utilize a mesma combinação ALT + letra do MENU. Para sair do MSD abra o MENU file que você vai encontrar a opção EXIT. Pressione a tecla ALT + F para abrir o menu de FILE, então surgirão as opções do menu de FILE que são: Find File, Print Report, Arquivos de Configurações, e EXIT. - Find File: Procura por arquivos em todo o disco ou em parte do disco. Julimar Ribeiro
- 13. INTRODUÇÃO A INFORMÁTICA 11 - Print report: Esta opção fará com que o MSD emita um relatório sobre as configurações do sistema. - Exit: esta opção fará com que você saia do MSD e retorne ao sistema operacional, você também poderá utilizar a tecla de função F3 para sair do MSD. Comando Interno DIR Mostrar o diretório de arquivos quer dizer, mostrar a lista de arquivos e diretórios que estão no disco. O comando DIR, faz com que o DOS apresente o nome dos arquivos disponíveis no DRIVE atual. FORMATO DO COMANDO DIR: C:>DIR[unidade do drive: ][caminho][nome-do-arquivo] Exemplos: C:>dir Mostra a lista de um diretório do disco corrente. C:>dir a: Mostra a lista do diretório do DRIVE A: C:>dir texto.doc Mostra o arquivo TEXTO.DOC, caso ele esteja no disco utilizado USANDO CARACTERES CURINGAS: Podemos mostrar apenas parte de um diretório utilizando caracteres globais. Caracteres globais são caracteres que substituam um conjunto, ou apenas outro caracter qualquer, são dois os caracteres globais: a) * (asterisco)-substitui um conjunto qualquer de caracteres. C:>dir *.txt Mostra todos os arquivos com qualquer nome principal e com extensão igual a TXT. C:>dir arq.* Mostra todos os arquivos do diretório que tenham o nome principal igual a ARQ com qualquer extensão. Julimar Ribeiro
- 14. INTRODUÇÃO A INFORMÁTICA 12 b) ? (interrogação)-substitui um único caracter qualquer. C:>dir ???.txt Mostra todos os arquivos que tenham nome principal com três letras e extensão igual .TXT. C:>dir arq.?? Mostra todos os arquivos que tenham nome principal igual a ARQ e extensão com quaisquer duas letras. USANDO PARÂMETROS: Podemos utilizar alguns parâmetros para o comando DIR, para auxiliar na pesquisa de arquivos. Parâmetros são especificações que um comando pode receber, normalmente os parâmetros estão após uma barra (/). a) /P-causa uma pausa quando a relação de nomes de arquivos atingir uma tela cheia, fica aguardando que se tecle algo para continuar. C:>dir a:/p b) /W- Mostra apenas os nomes do arquivo, de forma horizontal, 5 nomes de arquivos em cada linha mostrada. C:>dir b:/w c) /A- Exibe arquivos com atributos especificados. atributos: D- diretórios R- arquivos apenas de leitura S- arquivos de sistema Julimar Ribeiro
- 15. INTRODUÇÃO A INFORMÁTICA 13 H- arquivos ocultos - - prefixo não A- arquivos C:>dir a:/h d) /O- Mostra os arquivos na ordem alfabética de classificação: N- por nome S- por tamanho D- data e hora E- por extensão G- primeiro diretórios - - prefixo de negação C:>dir/o:n e) /S- Mostra os arquivos do diretório corrente e dos subdiretórios do diretório corrente. C:>dir/s f) /B- Mostra apenas o nome dos arquivos do diretório atual. C:>dir/b g) /L- Mostra letras minúsculas no lugar de maiúsculas. C:>dir/l Comando Interno COPY O comando interno COPY é utilizado para copiar um ou mais arquivos de um disquete para outro ou de um disquete para o disco rígido ou vice-versa. O comando COPY permite que todo o conteúdo de um disquete seja copiado para outro de formato diferente, pois a cópia é feita arquivo por arquivo e não trilha a trilha. FORMATO DO COMANDO COPY: Julimar Ribeiro
- 16. INTRODUÇÃO A INFORMÁTICA 14 C:>COPY [ORIGEM - ARQUIVO ] [DESTINO-ARQUIVO] Exemplo: C:> copy A:*.* B: <ENTER> copia todos os arquivos do drive A para o drive B UTILIZANDO CARACTERES CURINGA: Existem dois caracteres curingas, assim como no comando DIR: * - Copia todos os arquivos que atendam as especificações de nome e extensão do arquivo. Exemplo: A:> copy *.TXT B: Copia todos os arquivos que tenham qualquer nome principal, e que possuam a extensão .TXT para o drive B: ? - Copia todos os arquivos que atendam a quantidade de caracteres globais "?" colocados no nome para a cópia. Exemplo: A:>copy ?????.TXT B: Copia todos os arquivos que tenham qualquer nome principal com até 5 caracteres e que tenham extensão igual a .TXT para o drive B: USANDO PARÂMETROS: Alguns parâmetros que podemos usar são: /A: Indica um arquivo de texto ASCII. /B: Indica um arquivo binário. /V: Verifica se os arquivos foram gravados corretamente. OUTROS EXEMPLOS: 1)Copiando o arquivo para outro disco com o mesmo nome. Julimar Ribeiro
- 17. INTRODUÇÃO A INFORMÁTICA 15 digite COPY TRAB1.TXT C: 2)Copiando o arquivo para outro disco, alterando o nome. digite COPY TRAB1 C:COPIA1 3)Copiando o arquivo para o mesmo disco com o nome diferente. digite COPY TRAB1.TXT COPIA1.DOC 4)Copiando arquivos para outro disco com o mesmo nome. digite COPY TRAB?.* C: 5)Copiando arquivos para outro disco com o mesmo nome, mas com extensão diferente. digite COPY TRAB?.* C:*.BAK 6)Copiando todos os arquivos para outro disco com o mesmo nome. digite COPY *.* C: Na versão 6.22, o comando COPY pede confirmação para regravar um arquivo que já existe no diretório ou drive de destino. Para cada arquivo existente, o comando pergunta se você quer confirmar a regravação do arquivo individual com "S", não autoriza com "N", ou autoriza a regravação de todos os arquivos com "T". Comando Externo XCOPY Copia arquivos seletivamente. O XCOPY tem algumas vantagens em relação ao DISKCOPY: arquivos de origem que estão fragmentados serão reunidos no disco de destino e o XCOPY pode copiar arquivos entre discos de diferentes capacidades de dados. Entretanto, o XCOPY não pode formatar discos e o DISKCOPY pode. Em relação ao COPY o XCOPY pode ser mais rápido, pois ele carrega todos os arquivos possíveis na memória e transfere para o destino de uma vez, enquanto o COPY copia um arquivo de cada vez. FORMATO DO COMANDO: C:>XCOPY [DRIVE:CAMINHO] [ARQUIVOS] [DRIVE DESTINO] [ARQUIVO] [/OPÇÕES] Exemplo: A:>xcopy *.* C: Julimar Ribeiro
- 18. INTRODUÇÃO A INFORMÁTICA 16 Este comando copiará todos os arquivos do disco do drive A: para o disco do drive C: USANDO OS PARÂMETROS: /A - Copia os arquivos que possuem o atributo de arquivo definido, não altera o atributo. /M - Copia os arquivos que possuem o atributo de arquivo definido, desativa o atributo de arquivo. /D:data - Copia os arquivos modificados na data específica ou posterior. /P - Solicita uma configuração antes de criar cada arquivo de destino. /S - Copia diretórios e subdiretórios, a menos que estejam vazios. /E - Copia qualquer subdiretório, mesmo vazios. Usar com a opção /S /V - Verifica cada arquivo novo. /W - Solicita que seja pressionada uma tecla antes da cópia. Na versão 6.22, o comando XCOPY pede confirmação para regravar um arquivo que já existe no diretório ou drive de destino. Para cada arquivo existente, o comando pergunta se você quer confirmar a regravação do arquivo individual com "S", não autorizar com "N", ou autorizar a regravação de todos os arquivos. Comando Externo DISKCOPY O DISCOPY é um programa utilizado para fazer duplicatas de disquetes. Esse comando permite a cópia de um disco entre duas unidades de disquete desde que os formatos dos discos sejam idênticos, ou seja, tanto o drive A: como o drive B: devem ser do mesmo tipo. Como a cópia é feita trilha a trilha, não se pode copiar um disco de 3,5 para um disco 5,25 polegadas, tampouco um disco de 360KB para um de 1,2MB, pois, apesar do tamanho físico ser idêntico, o número de trilhas é diferente. O programa diskcopy formata o disco de destino antes de transferir o conteúdo do disquete, se detectar que ele não está formatado. As máquinas podem ser produzidas com unidades de disquete de 1,2 MB e 1,44 MB, impossibilitando a cópia de discos entre os drives. Contudo, isto não é Julimar Ribeiro
- 19. INTRODUÇÃO A INFORMÁTICA 17 problema, pois o comando DISKCOPY permite que um disquete seja duplicado utilizando-se um único drive. FORMATO DO COMANDO DISKCOPY: C:>DISCOPY [unidade1] [unidade2 :] [/parâmetros] USANDO PARÂMETROS: /1 - O parâmetro efetua apenas a cópia de um lado. /V - O parâmetro efetua checagem da cópia efetuada. Na versão 6.22, o programa faz a leitura do disco fonte de uma só vez, evitando assim o troca-troca de discos. Uma outra vantagem do novo diskcopy é a possibilidade de fazer múltiplas cópias de um mesmo original. Após gravar o disco fonte, o programa pergunta se você deseja gravar outra cópia do disco original. Para copy um disquete para o outro em um mesmo drive a unidade 1 e 2 são as mesmas: C:>DISCOPY A: A: Comando Externo DISKCOMP Compara trilha-por-trilha os conteúdos de dois discos flexíveis, relatando quais os números das trilhas que não são idênticos. Você não pode comparar disquetes de formatos diferentes. Esse comando é muito pouco utilizado, contudo é de muito valia para garantir que um disquete copiado não esteja com problemas. FORMATO DO COMANDO DISKCOMP: A:>DISKCOMP unidade de origem [unidade de destino] [/opções] Exemplos: Se você não especificar uma segunda unidade. A:>DISKCOMP A: Julimar Ribeiro
- 20. INTRODUÇÃO A INFORMÁTICA 18 compara o disco na unidade A com o disco na unidade atual. Se a unidade atual é a A, o DISKCOMP pede que você troque o disco várias vezes durante o processo de comparação. USANDO OS PARÂMETROS: /1 - Instrui o DISKCOMP para que compare apenas o primeiro lado de cada disco, mesmo em discos de dupla densidade. /8 - Instrui o DISKCOMP para comparar apenas os 8 primeiros setores de cada trilha, mesmo se as trilhas tiverem 9 ou 15 setores. Comando Externo FORMAT Prepara um disco em branco para o recebimento e o armazenamento de dados ou cria um disco em branco novo a partir de um usado. O format organiza o disco em trilhas e setores, que são as divisões do disco. TRILHA: é uma volta completa no disco. SETOR: é um pedaço de cada volta no disco. FORMATO DO COMANDO FORMAT: FORMAT drive: [/parâmetros] O FORMAT exibe uma mensagem indicando a unidade a ser formatada e pede que você pressione ENTER para iniciar o processo. Isso lhe dá a oportunidade de mudar o disco na unidade, se necessário, ou cancelar a operação com Ctrl-C. Quando o processo de formatação está completo, o DOS exibe uma mensagem mostrando o número total de bytes disponíveis no disco, quantos bytes foram marcados como "setores ruins" e, se você indicou a opção /S na linha de comando, quantos bytes foram usados pelos arquivos de sistema. USANDO PARÂMETROS: /1 - Formata um único lado de um disco de dupla-face. /4 - Formata um disco flexível de 5 ¼ polegadas (360K) em unidade de alta densidade (1,2MB). /8 - Formata 8 setores por trilha. /B - Aloca espaço no disco formatado para os arquivos de sistema. Julimar Ribeiro
- 21. INTRODUÇÃO A INFORMÁTICA 19 /F:tamanho - Específica o tamanho do disco flexível a ser formatado (como 160 KB; 180 KB; 320 KB; 360 KB; 720 KB; 1,2 MB; 1,44MB). /N: setores - Específica o número de setores por trilha. /Q - Realiza uma formatação rápida. /S - Copia arquivos de sistemas para o disco formatado. /T:trilhas - Específica o número de trilhas por lado de disco. /U - Específica formatação incondicional. Todos os dados de um disco previamente formatado são destruídos e você não poderá desformatar o disco posteriormente. /V - Pede-se que você acrescente o nome do volume para o disco após a formatação. Exemplos: C: FORMAT B: Insira o novo disco na unidade B: e pressione ENTER quando estiver pronto... Verificando o formato existente do disco. Formatando 1,44M Formatação concluída. Nome de volume (11 caracteres, pressione ENTER para nenhum): 1.457.664 bytes de espaço total em disco 1.457.664 bytes disponíveis no disco. 512 bytes em cada unidade de alocação 2.847 bytes de alocação disponíveis no disco Julimar Ribeiro
- 22. INTRODUÇÃO A INFORMÁTICA 20 O número de série do volume é 285D-18D0 Formatar outro (S/N)? Quando um disco já formatado é novamente formatado, aparece a mensagem "SALVANDO INFORMAÇÕES DO UNFORMAT". Isso significa que o disquete poderá ser recuperado pelo programa UNFORMAT se nenhum dado for gravado nele. OBS: O comando unformat recupera arquivos de uma formatação de disco acidental Se um disco foi formatado acidentalmente, você pode recuperar os arquivos executando o comando UNFORMAT, seguido pela letra da unidade do disco formatado. Assim será checado e listado os arquivos que ainda podem ser recuperados. Isto é possível porque em uma formatação somente a área de FAT do disco, isto é, somente com os endereços dos arquivos e não com sua estrutura em si. Sintaxe: C:> unformat [unidade] Comando Interno TYPE Exibe o conteúdo de um arquivo. Se o arquivo exibido pelo TYPE for muito grande, ele pode rolar a tela. Por esse motivo, a saída do TYPE é freqüentemente redirecionada para uma impressora ou conectada ao comando MORE. FORMATO DO COMANDO TYPE: f:>TYPE [unidade:caminho] arquivo Exemplo: A:>type RELATORI.TXT Exibe na tela o conteúdo de um arquivo chamado RELATORI.TXT. A:>type RELATORI.TXT | MORE Julimar Ribeiro
- 23. INTRODUÇÃO A INFORMÁTICA 21 Exibe o conteúdo do arquivo e pausa a exibição cada vez que a tela estiver cheia de informação. A:>type RELATORI.TXT > PRN Envia o conteúdo do RELATORI.TXT para o dispositivo de impressão padrão. OBS: O comando MORE força o DOS a exibir uma tela por vez ao invés de rolamento contínuo. Exemplo: A:>more < LEIAME.TXT Exibe o conteúdo do LEIAME.TXT na tela, pausando cada vez que a tela estiver cheia. Comando Interno REN (RENAME) É utilizado para trocar nome de arquivos, é permitido tanto a palavra REN como RENAME. FORMATO DO COMANDO REN: A:>REN [unidade:caminho] [nome antigo] [nome novo] Exemplo: A:>ren RELATORI.TXT VENDAS.TXT Altera o nome de RELATORI.TXT para VENDAS.TXT A:>ren WORD*.BAK *.OLD Altera os nomes de todos os arquivos com a extensão .BAK no subdiretório C:WORD de tal forma que eles passem a ter a extensão .OLD. Comando Interno DEL(ERASE) O comando DEL ou ERASE apaga arquivos de um disquete e coloca como disponível o espaço em disco que estava previamente em uso. Seja cauteloso na exclusão de arquivos. Uma vez excluído um arquivo ele estará excluído para sempre, a menos que você possua um utilitário de recuperação (no caso do DOS o utilitário responsável pela recuperação é o comando externo UNDELETE). Se Julimar Ribeiro
- 24. INTRODUÇÃO A INFORMÁTICA 22 ocorrem várias operações no disco, o utilitário poderá simplesmente não efetuar a recuperação do arquivo. Os comandos DEL e ERASE funcionam de forma idêntica. Todas as referências nesta seção ao comando DEL também se aplicam da mesma forma para o comando ERASE. FORMATO DO COMANDO DEL: DEL [unidade:caminho]arquivo(s) [opções] Exemplo: A:>del *.BAK O comando irá excluir todos os arquivos que tenham qualquer nome principal e que possua a extensão .BAK A:>del EXPLOSIV.??? O comando irá excluir os arquivos que tenham o nome principal EXPLOSIV e com qualquer extensão. USANDO PARÂMETROS: O comando DEL contém um parâmetro para auxiliar na exclusão de muitos arquivos. /P - O parâmetro solicita a confirmação para a extensão do arquivo. OBS: Caso você solicite o comando DEL *.*, o DOS irá excluir todos os arquivos existentes, antes porém ele solicita confirmação para exclusão. Comando Externo UNDELETE Recupera arquivos apagados acidentalmente. UNDELETE não garante a recuperação de todos os arquivos deletados. Para obter melhores resultados, execute o UNDELETE antes que qualquer informação seja gravada no disco. Gravações subsequentes no disco podem sobrepor a área do disco ocupada pelo arquivo apagado, tornando impossível a recuperação. FORMATO DO COMANDO UNDELETE: UNDELETE [drivecaminho] arquivo(s) [/opções] Julimar Ribeiro
- 25. INTRODUÇÃO A INFORMÁTICA 23 USANDO PARÂMETROS: /DT - Usa somente o arquivo de controle de exclusão. /DOS - Utiliza o diretório corrente para localizar e recuperar arquivos apagados. /LIST - Lista todos os arquivos apagados que podem ser recuperados. /DS - Utiliza o método Registro de Exclusão para recuperação de dados. /ALL - Recupera todos os arquivos definidos sem solicitar pela confirmação. /LOAD - Carrega o Undelete na memória. /UNLOAD - Descarrega o Undelete da memória. Exemplo: A:>UNDELETE C:WORD*.BAK Tenta recuperar todos os arquivos no subdiretório C:WORD que tenham a extensão .BAK. A:>UNDELETE /LIST O comando irá mostrar a lista de arquivos disponíveis para a recuperação. Comando Externo MOVE Move arquivos do diretório de origem para o diretório de destino, apagando os arquivos do diretório de origem no final da movimentação. É equivalente ao comando COPY e DEL aplicados ao mesmo arquivo. A partir da versão 6.2, o comando pede a confirmação da sobreposição de arquivos no caso de existirem arquivos com o mesmo nome do diretório de origem e de destino. Este comando também pode ser usado para renomear subdiretórios. Nesses casos, indique apenas os nomes antigo e novo que quer para o subdiretório existente. FORMATO DO COMANDO MOVE: A:>MOVE [DRIVE:[CAMINHO] <ARQUIVO> [DRIVE:[CAMINHO DESTINO] Exemplo: A:>move *.* C: Julimar Ribeiro
- 26. INTRODUÇÃO A INFORMÁTICA 24 Este comando irá mover todos os arquivos do disco do drive A: para C: Você pode especificar mais de um arquivo de origem no mesmo comando se especificar os seus nomes completos separados por vírgulas. Se for fornecido além do diretório de destino, um nome de arquivo de origem é renomeado no destino. Exemplo: A:>move T1.TXT, T2.TXT, T3.TXT C:TEXTOS Comando Interno MD (MAKE DIR) Cria um novo subdiretório abaixo do diretório atual ou no caminho especificado. FORMATO DO COMANDO MD: MD [unidade:caminho] nome do diretório novo Exemplo: C:>md TESTE Cria um subdiretório chamado TESTE um nível abaixo do subdiretório atual. C:>md TESTE Cria um subdiretório chamado TESTE um nível abaixo da raiz. C:>md B: TELASPCX Cria um subdiretório chamado PCX um nível abaixo do subdiretório TELAS na unidade B: Comando Interno RD (REMAKE DIR) Podemos remover um determinado diretório usando o comando RD. Para remover um diretório o mesmo deve estar vazio, ou seja, não pode conter nem arquivos nem subdiretórios. FORMATO DO COMANDO RD: RD [unidade:caminho] nome do subdiretório Exemplo: Julimar Ribeiro
- 27. INTRODUÇÃO A INFORMÁTICA 25 C:>rd DBASE O comando irá remover o diretório chamado DBASE Comando Interno CD (CHANGE DIR) Altera o diretório atual. FORMATO DO COMANDO CD: A:>CD:[drive:caminho][..] Exemplos A:>CD C:WORDDOC Transforma o subdiretório WORDDOC como padrão da unidade C. A:>CD.. Passa para um subdiretório de um nível acima. A:>CD DOC Vai ao subdiretório DOC do atual diretório. A:>CD Passa para a raiz de diretórios. CRIAÇÃO DE ÁRVORE DE DIRETÓRIO Exemplo: A:>MD DOS A: A:>CD DOS A:DOS>MD SUBDOS DOS A:DOS>CD SUBDOS A:>MD UTIL UTIL Julimar Ribeiro
- 28. INTRODUÇÃO A INFORMÁTICA 26 Comando Externo TREE O comando TREE é um comando que mostra graficamente a árvore de diretórios e subdiretórios de um determinado disco. FORMATO DO COMANDO TREE: TREE [unidade:][caminho][/opções] USANDO PARÂMETROS: /F - Exibe os nomes dos arquivos em cada diretório. /A - Utiliza o código ASCII ao invés de caracteres estendidos Exemplo: C:>tree O comando irá mostrar todos os diretórios e subdiretórios do disco corrente. Comando Externo DELTREE Apaga um diretório e seus subdiretórios, incluído os seus arquivos. É equivalente à combinação dos comandos DEL e RD. FORMATO DO COMANDO DELTREE: DELTREE unidade: caminho [/Y] Sempre que solicitamos ao DELTREE que renova um diretório, ele nos emitirá a seguinte pergunta: Excluir diretório "NOME" e todos seus subdiretórios? [S/N]_ Exemplo: A:> DELTREE UTIL O comando eliminará o diretório UTIL e todo quanto estiver dentro deste. A:>DELTREE/Y DOS Julimar Ribeiro
- 29. INTRODUÇÃO A INFORMÁTICA 27 O comando eliminará o diretório DOS e todo quanto estiver dentro deste, sem solicitar pela confirmação. Comando Externo MEM Mem é um comando que exibe a quantidade de memória utilizada e disponível no sistema. FORMATO DO COMANDO MEM: MEM [/opções] USANDO PARÂMETROS: /C - Use esta opção para listar os programas atualmente carregados, incluindo a quantidade de cada memória que está sendo utilizada. /CLASSIFY - Faz a mesma coisa que a opção /C. /DEBUG - Lista os programas e os dispositivos do sistema, incluído seus endereços, na memória RAM. /D também específica esse comando. /MODULE - Mostra como um programa está utilizando a memória. Comando Interno PATH Este comando exibe ou define uma lista de diretórios e subdiretórios para o caminho de pesquisa onde o DOS deve procurar por arquivos executáveis, com isto podemos ter acesso a mais informações, este é o formato do PATH: PATH [[unidade:]caminho];[...] Para exibir o caminho de pesquisa que o computador possui é só digitar PATH e o DOS informará na tela o atual caminho de pesquisa, isto é, a que drives e seus diretórios o DOS tem acesso. Para definir um novo caminho de pesquisa devemos especificar o local onde estão os arquivos que queremos, isto é, o drive e o diretório. exemplo: a:>PATH A:dos --> este comando fará com que o usuário tenha acesso a todos arquivos executáveis do drive A do diretório DOS Julimar Ribeiro
- 30. INTRODUÇÃO A INFORMÁTICA 28 Para se definir mais de um caminho de pesquisa por vez, é só separar por ';' os caminhos que queremos. exemplo: A:>PATH C:temp;A:.;A:tc Comando Externo EDIT - o editor de textos do DOS EDIT - é o editor de texto do DOS, apesar de perder de longe do WORD ou outro editor de texto, o EDIT é conveniente por ser simples e é padrão do DOS a partir da versão 5.0, com o EDIT o usuário pode ler, criar, imprimir, entre outros, arquivos-texto e arquivos de lote, com a vantagem de ser uma maneira rápida e fácil. O EDIT não fornece condições para acentuar palavras, nem tem alinhamento automático entre as margens, mas podemos copiar, colar ou ainda busca de texto. Para se inicializar o EDIT existem dois métodos como segue: A:>EDIT <enter> ou A:>EDIT [nome do arquivo] <enter> Surgirá na tela do vídeo a apresentação do EDIT com duas opções: visualizar o Guia de Utilização pressionando a tecla ENTER, ou simplesmente pressionando a tecla ESC para começar a editoração do texto. Na primeira linha temos os menus, onde cada um tem alguns comandos listados a seguir: a) Menu ARQUIVO ou FILE, comandos: Novo - abre uma nova janela para um novo texto Abrir - abre um arquivo já existente Salvar - salva o atual texto usando o nome atual do arquivo Salvar Como... - salva o atual texto solicitando um nome para ele Imprimir - imprimi o atual texto ou a parte marcada Sair - finaliza o EDIT, se o atual texto não foi salvo, antes de finalizar, o EDIT pergunta se o usuário quer salvar o texto. b) Menu EDITAR ou EDIT, comandos: Julimar Ribeiro
- 31. INTRODUÇÃO A INFORMÁTICA 29 Recortar - recorta a parte marcada do texto (comando de atalho SHIFT-DEL) Copiar - copia a parte do texto marcada (comando de atalho CTRL-INS) Colar - cola um texto previamente copiado (comando de atalho SHIFT-INS) Apagar - apaga (deleta) o texto marcado (tecla de atalho DEL) c) Menu LOCALIZAR ou SEARCH, comandos: Procurar - procura um texto especificado, o usuário especifica o texto ou palavra que queira encontrar no texto, podendo diferenciar ou não de maiúsculas e minúsculas, este comando tem uma tela especifica que aparece quando solicitado o comando Repetir a última procura - repete a última procura Alterar - altera uma série de caracteres por outra que o usuário queira Comando Interno MORE Descrição: Exibe uma tela de saída de cada vez. Aplicações: O comando MORE lê a entrada padrão a partir de uma 'pipe' (porção da memória que pode ser usada por um processo para passar informação para outro processo) ou arquivo redirecionado, exibindo uma tela de informação por vez. Este comando é comumente usado para visualizar longos arquivos. Formato do comando MORE: MORE < [unidade:][caminho]nome-de-arquivo nome -de-arquivo | MORE Comandos Relacionados: Exemplo: A:> DIR | MORE A:> TYPE AUTOEXEC.BAT | MORE Julimar Ribeiro
- 32. INTRODUÇÃO A INFORMÁTICA 30 Comando Externo MSAV - MicroSoft Anti-Vírus O MSAV é um utilitário do DOS 6.22 que tem como função eliminar os vírus encontrados nos discos. Os programas de vacinas, assim denominados pelos fabricantes de protetores do micro, são também conhecidos como programas Anti-Vírus. Devido a sua agilidade e facilidade em detectar e destruir os vírus, os programas de vacinas são bem conhecidos. O programa de anti-vírus que vamos estudar é o MSAV, que já acompanha o MS-DOS 6.22, pois ele é de fácil compreensão, através deste utilitário os operadores vem solucionando os problemas com vírus encontrados. Vamos ver qual é a função de um vírus (o que um vírus faz na verdade), os vírus em geral são programas que instalam na memória do computador e que prejudicam o funcionamento do mesmo, impedindo o uso correto do micro. Como é que o MSAV faz para verificar se existem vírus ou não, o MSAV verifica o tamanho de cada arquivo e cadastra este tamanho juntamente com outras informações do arquivo em um arquivo gerado pelo MSAV chamado CHKLIST.MS, este arquivo, é deixado pelo MSAV no disco ou diretório corrente para futura averiguações. Explicação da tela: Na primeira linha da tela o MSAV centraliza o nome do programa, já no canto esquerdo o MSAV mostra um sinal como um traço (-) informando a presença de um menu de controle, que pode ser acessado através de um mouse ou ainda através das teclas Alt + Barra de Espaço. Na terceira linha o MSAV mantém o nome da tela Menu Principal e outro menu do tipo controle (-) no canto esquerdo. Em seguida aparecem as seguintes opções em forma de menu de barras: Encontrar - A opção Encontrar verifica se existem vírus na unidade atual. Se qualquer vírus for encontrado, você possui a opção de limpar o arquivo fechado, continuar sem limpar ou finalizar a procura. Obs.: Se possui um mouse instalado pode pressionar em cima da opção desejada. Encontrar e Remover - A opção Encontrar e Remover verifica se existem vírus na unidade atual. Se um vírus for encontrado, o mesmo é eliminado e a procura continua com o próximo arquivo. Selecionar nova unidade - esta opção exibe a linha da unidade para que você possa selecionar unidade diferente a ser examinada e/ou limpa. Julimar Ribeiro
- 33. INTRODUÇÃO A INFORMÁTICA 31 Opções - esta opção exibirá a caixa de diálogos de opções, na qual lhe permitirá configurar o programa. A definição de opções pode ser salva ao finalizar o programa. Sair - Através desta opção é que você poderá encerrar o programa MSAV e retornar o Sistema Operacional. Notem ainda que nesta tela o MSAV lhe informa através da mensagem Unidade Ativa: C:, A:, B: o Drive que você está utilizando no momento. Além de informar o drive corrente, ainda existem outras mensagens que são mostradas como: Ult. vírus encontr.: Nenhum que informa o nome do último vírus encontrado, a mensagem Nenhum indica que nenhum vírus foi encontrado. A mensagem Ultima Ação: informa qual foi a última atuação da MSAV. Na última linha da tela estão dispostas as teclas de Função, que são: F1 - Aciona o help do MSAV F2 - Mostra os drives disponíveis, modo de acesso rápido para trocar o drive F3 - Finaliza o MSAV e pede confirmação F4 - Executa o MSAV no disco especificado F5 - Executa o MSAV e remove os vírus encontrados F7 - Deleta os arquivos "infectados" F8 - Exibe as opções do programa F9 - Exibe os vírus que podem ser detectados pelo MSAV Comando Externo SCANDISK Este programa tem como principal finalidades analisar e reparar problemas relacionados com os discos e arquivos. É uma solução melhorada para o antigo comando Chkdsk. Este programa é executado automaticamente em diversas operações, principalmente quando se cria um drive compactado. O programa não possui um modo interativo, ou seja, uma vez iniciado ele executa uma série de testes automaticamente. Por meio da linha, podem-se inibir alguns desses testes. O ScanDisk soluciona os seguintes tipos de problemas que podem ser encontrados em discos rígidos, acionadores de disquetes, discos virtuais e cartões de memória. Ele não atua sobre drives de rede, CD-ROM e drives criados pelo Interink, Assign, Subst ou Join. Julimar Ribeiro
- 34. INTRODUÇÃO A INFORMÁTICA 32 PROBLEMAS QUE PODEM SER RESOLVIDOS Problemas com a FAT, sistemas de arquivos, incluindo clusters perdidos e arquivos misturados, estrutura da árvore de diretórios, teste da superfície do disco tentando localizar clusters danificados e erros no setor de boot. Além desses problemas, o ScanDisk realiza testes específicos com os drives compactados, tais como com o cabeçalho do volume, FAT, estrutura de compressão e outras características. O ScanDisk não deve ser rodado a partir do Windows, pois, se outros programas estiverem rodando ao mesmo tempo, a situação do disco rígido pode não refletir a situação real, já que muitas vezes ele poderá apresentar divergências inexistentes entre a FAT e a estrutura de diretórios. O SCANDISK E O DISCO DE PROTEÇÃO Quando o ScanDisk detecta problemas no disco que está sendo testado, ele lhe dá a opção de desfazer as alterações ou os consertos feitos por ele pela criação de um disco de UNDO. A criação desse disco é opcional. No caso de o leitor desejar desfazer as alterações, esse disco só deve ser usado se o disco rígido não tiver sido alterado após sua criação. Em outras palavras, o processo de cancelamento das alterações deve ser feito imediatamente após seu término. A seguir, encontram-se possíveis sintaxes para o comando ScanDisk. Sintaxe básica: SCANDISK [drive] [/opções] Sintaxe para trabalhar com discos compactados: SCANDISK drive:DBLSPACE.nnn [/checkonly| /autofix[/nosave]] Sintaxe para verificar o grau de fragmentação de um disco: SCANDISK /FRAGMENT [drive:][caminho]nomearq para desfazer as alterações usando um disco de segurança: SCANDISK /UNDO [drive:] Onde [drive:] é o drive que contém o disco de segurança OPÇÕES: /ALL = Verifica e repara todos os drives locais. /AUTOFIX = Faz os reparos sem pedir confirmação Julimar Ribeiro
- 35. INTRODUÇÃO A INFORMÁTICA 33 /CHECKONLY = Verifica um drive, mas não faz nenhum reparo. /CUSTOM = Configura e executa o Scandisk baseado no arquivo de configuração SCANDISK.INI. /NOSAVE = Usado com a opção /AUTOFIX, elimina clusters perdidos sem gravá- los em disco. /NOSUMMARY = Usado com /CHECKONLY ou /AUTOFIX, evita que o ScanDisk pare em telas de resumo. /SURFACE = Executa o teste de superfície após os outros testes. /MONO = Configura o ScanDisk para usar vídeo monocromático. Comando Externo DEFRAG É o defragmentador de arquivos do DOS 6.22. Esses programa é na verdade o programa SD do Norton Utilities, licenciado pela Microsoft. Sintaxe: DEFRAG [drive:] [/F] [Sordem] [/V] [/B] [/SKIPHIGH] DEFRAG [drive:] [/U] [/V] [/B] [/SKIPHIGH] OPÇÕES: drive = Drive a ser testado/defragmentado. /F = Otimização total /U = Defragmentar somente arquivos. /B = Reinicializar o computador após o processo. /Sx = Ordenar os arquivos pela ordem especificada: N nome E extensão D data e hora S tamanho - Inverte a ordem especificada Julimar Ribeiro
- 36. INTRODUÇÃO A INFORMÁTICA 34 /SKIPHIGH = Não utiliza a memória superior. /LCD = Usar esquema de cores LCD /BW = Usa preto-e-branco como cor do monitor /GO = Desabilita mouse gráfico e conjunto de caracteres gráficos. O DOS, pode ou não gravar um arquivo em vários clusters seqüenciais. À medida que arquivos vão sendo gravados ou apagados, o disco começa a ficar fragmentado, ou seja, surgem pequenas áreas não contínuas que não permitem a gravação integral de um arquivo em clusters seqüenciais. Esse fato acaba fazendo com que o acesso para a leitura de um arquivo acabe ficando mais lento devido aos movimentos que a cabeça de leitura e gravação tem de fazer. Quanto mais arquivos fragmentados existirem no disco, mais lento será o tempo de acesso aos dados. O programa DEFRAG tem como finalidade copiar os dados de um arquivo para setores consecutivos além de organizar os arquivos em ordem de tamanho. Se o comando DEFRAG for especificado sem letra de drive sucedendo-o, programa entra no modo interativo e pede para selecionar um drive a partir de uma caixa de diálogo. Após selecionar o drive desejado o DEFRAG analisa o conteúdo do disco e apresenta um diagnóstico recomendado ou não a defragmentação do disco. Dependendo do grau de fragmentação do disco, o DEFRAG usa um método diferente para realizar esse trabalho. Em princípio, aceite o método proposto e confirme a execução da otimização do disco. Após ter sido iniciado o processo de otimização, o usuário pode interrompê-lo a qualquer momento pressionando <esc>. O trabalho executado até aquele momento não é perdido, sendo considerado se o programa Defrag for acionado novamente. ä medida que o processo vai sendo executado, o percentual executado aparece na parte inferior da tela. Julimar Ribeiro
- 37. INTRODUÇÃO A INFORMÁTICA 35 Comandos do MS-DOS na versão 6.22 Abaixo apresentamos uma lista de comandos do MS-DOS, com um resumo sobre cada uma deles. Veja que isto é só um resumo, que dá uma rápida noção, somente para que você vá ao Help já sabendo o que vai pesquisar. Sempre que vir neste texto a observação “Verifique no Help´”, é porque há coisas muito mais importantes para se ver a respeito do comando. Vá até o Help e só execute o comando se tiver certeza que o entendeu bem. COMANDOS RESUMO SOBRE O COMANDO Append Possibilita que um programa abra um arquivo de dados em outro diretório como se estivesse dentro dele. Attrib Mostra os atributos de um arquivo, podendo alterá-los também. Break Ativa ou desativa a ação de Crtl + C Buffers Aloca a memória Call Permite que se chame um programa de lote, estando em outro. Call faz isso sem sair do primeiro programa. Cd Muda o diretório atual ou simplesmente o exibe. Chcp Define o número de página de código ativa. Chdir Muda o diretório atual ou simplesmente o exibe. Chkdsk Cria um relatório sobre um disco e o exibe. Choice Solicita que se escolha um programa de lote. Cls Limpa a tela. Command Inicia uma nova versão do interpretador de comandos de comandos do MS-DOS. Copy Copia arquivos para o outro local. Country Permite a utilização de formatos de data, hora e moedas em níveis internacionais. (Verifique no Help como usá-lo) Ctty Altera o dispositivo de terminal usado para controlar seu computador. Date Exibe a data e permite alterá-la. Debug Inicia um programa chamado Debug que permite verificar os arquivos executáveis. Defrag Reorganiza um disco para aumentar o desempenho, permite várias opções como colocar seus arquivos em ordem alfabética e data. Del Apagar (Excluir) arquivos. Deltree Apagar arquivos de um diretório. Device Carregar um controlador de dispositivo. Devicehigh Carrega os controladores de dispositivo na memória alta. Julimar Ribeiro
- 38. INTRODUÇÃO A INFORMÁTICA 36 Dir Mostra a lista dos arquivos de um diretório. Diskcomp Compara o conteúdo de dois discos flexível. Diskcopy Copia todo o conteúdo de arquivos de uma unidade para outra. Dos Carregar parte do Dos na área de memória alta. Doshelp Mostra um resumo de todos os comandos do MS-DOS. Doskey Carregar para a memória o programa doskey. Permite que se crie macros e se edite linhas de comandos. Drvspace Aumente o espaço em uma unidade. Verifique tudo a respeito deste comando antes de usá-lo. Drivparm Define os parâmetros para dispositivos de bloco. Echo Indica se o recurso de repetição de comando está ativado ou desativado. Edit Inicia o Editor MS-DOS. Emm.386 Permite o suporte de memória expandida. Erase O mesmo que DEL. Exit Permite sair do programa comman.com. Expand Expande um arquivo compactado. Fastopen Inicia o programa Fastopen. FC Compara dois arquivos e mostra a diferença entre eles. Fcbs Este comando permite especificar o número de blocos de controle de arquivos. Fdisk Inicia o programa Fdisk, o qual configura um disco rígido a ser usado com o MS-DOS. Files Específica o número de arquivos que podem ser acessados ao mesmo tempo pelo MS-DOS. Find Pesquisa uma seqüência de texto especificada. For Executa um comando especificado para arquivos de um conjunto de arquivos. Format Formatar um disco a ser usado com o MS-DOS. Goto Leva o MS-DOS para uma determinada linha em um programa de lote marcada por um nome especificado. Graphics Carrega um programa que permite o conteúdo de sua tela de computador. Help Inicia a ajuda do MS-DOS. If Executa o processamento condicional em programas de lote. Include Inclui o conteúdo de um bloco de configurações. Install Carrega dentro da memória um programa residente na memória Interink Conecta dois computadores através de portas paralelas. Julimar Ribeiro
- 39. INTRODUÇÃO A INFORMÁTICA 37 Intersvr Inicia o servidor Interink. Keyb Inicia um programa que configura o teclado para uma língua específica. Label Cria, altera ou exclui o título (nome) do volume de um disco. Lastdrive Específica o número máximo de unidades que podem ser acessados. Loadfix Assegura que um programa seja carregado acima dos 64k iniciais de memória convencional. Loadhigh O mesmo que “Lh”, carrega um programa dentro da memória superior. Md O mesmo que Mkdir. Cria um diretório. Mem Exibe a quantidade de memória utilizada e disponível de seu computador. Memmaker Inicia o programa Memmaker, que otimiza a memória do seu computador. Menudefault Específica um item no menu padrão. Mode Configura uma placa de impressão. More Exibe de uma vez uma tela de saída. Move Move um ou mais arquivos para um local especificado. Msav Inicia o Microsft Anti-Vírus. Msbackup Cria cópias de segurança ou recupera um ou mais arquivos. Mscdex Fornece acesso a controladores de CD-ROM. Msd Fornece informações sobre o computador, qual é o microprocessador, monitor etc. Nisfunc Inicia o programa que carrega informações do pais para suporte nacional a linguagem (NLS). Numlock Ativa ou desativa o teclado numérico para quando o computador é inicializado. Path Indica em quais os caminhos (direções) o MS-DOS deve pesquisar arquivos executáveis. Pause Interrompe o processamento de um programa. Power Ativa e desativa o consumo de energia elétrica, também exibe um relatório sobre o consumo de energia. Print Imprime um arquivo de texto. Prompt Altera a aparência do aviso de comando. Qbasic Inicia o MS-DOS Qbasic Rd Remove um diretório especifico, o mesmo que Rmdir. Rem Permita que se escreva linhas de comentários em arquivos de lote. Julimar Ribeiro
- 40. INTRODUÇÃO A INFORMÁTICA 38 Ren Renomeia um diretório. O mesmo que Rename. Replace Substitui arquivos nos diretório de destino por arquivos no diretório de origem que possuem o mesmo nome. Restore Restaura arquivos que foram copiados usando o comando Backup. Rd O mesmo que Rmdir,remove um diretorio. Scandisk Verifica problemas no disco e corrige-os. Set Exibe, define ou remove variáveis de ambiente. Setver Define a tabela de versões. Share Inicia o programa Share, que propicia o computador de arquivos. Shell Especifica o nome e a posição do interpretador de comandos a ser usado. Shift Altera a posição de parâmetros substituíveis em um programa de lote. Smartdrv Quando usado em uma linha do arquivo Autoexec.Bat, cria um cache de disco na memória estendida. Este cache permite um acesso rápido ao disco rígido. Sort Lê entradas, classifica dados e grava os resultados da tela, em um arquivo ou em outro dispositivo. Stacks Permite o uso dinâmico de pilhas de dados para gerenciar interrupções de hardware. Submenu Define um item do menu de inicialização que quando selecionado, exibe outro conjunto de opções. Subst Associa um caminho a uma letra de unidade. Switches Oferece opções especiais. Sys Cria um novo disco de inicialização. Time Altera a hora do sistema. Tree Mostra a estrutura de diretórios. Type Mostra o conteúdo de um arquivo de texto. Undelete Restaura arquivos anteriormente excluídos. Unformat Restaura um disco apagado pelo comando Format. Ver Mostra a versão do MS-DOS. Verify Informa o MS-DOS para verificar se seus arquivos foram gravados corretamente em um disco. Vol Exibe o nome do volume. Vsafe Verifica continuamente o computador quando à vírus e exibe uma advertência ao localizar um. Xcopy Copia arquivos, diretórios, subdiretórios. Julimar Ribeiro
- 41. INTRODUÇÃO A INFORMÁTICA 39 :: CRÉDITOS DAS MARCAS O autor do Livro envidou os seus melhores esforços para fornecer as informações sobre a marca, o nome da empresa, os produtos e os serviços mencionados neste livro. A marca mostrada abaixo foi obtida de diversas fontes. O autor não pode estar à veracidade destas informações. MS-DOS 6.22 é marca registrada da Microsoft Corporation. O nome do produto e serviços identificados neste livro é uma marca registrada ou propriedade de sua respectiva empresa. São utilizados neste livro exclusivamente de forma editorial e para o benefício dessa mesma empresa. Esses usos, ou o uso de qualquer outra marca, não indica concordância e nenhum tipo de associação com o livro. Nenhuma parte deste livro, sem a autorização prévia por escrito do autor, poderá ser reproduzida ou transmitida sejam quais forem os meios empregados: eletrônicos, mecânicos, fotográficos, gravação ou quaisquer outros. Todo o esforço foi feito para fornecer a mais completa e adequada informação. Contudo a editora e o autor não assumem responsabilidade pelos resultados e uso da informação fornecida. Recomendamos ao leitores testar a informação antes de sua utilização. IMPRIMIDO PELA GRAFICA JR INFORMÁTICA DIGITAÇÃO & IMPRESSÃO Julimar Ribeiro
