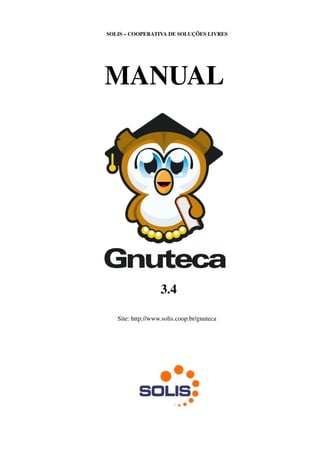
Guia completo para administração da Gnuteca
- 1. SOLIS – COOPERATIVA DE SOLUÇÕES LIVRES MANUAL 3.4 Site: http://www.solis.coop.br/gnuteca
- 2. 2 SUMÁRIO SUMÁRIO.............................................................................................................................................2 1 INTRODUÇÃO...................................................................................................................................7 1.1 Descrição da interface.......................................................................................................................9 1.1.1 Formulário de pesquisa...................................................................................................................9 Barra superior: .....................................................................................................................................10 Barra de ferramentas:............................................................................................................................11 Campos.................................................................................................................................................13 Listagem:..............................................................................................................................................14 Ações da listagem.................................................................................................................................15 1.1.2 Formulário de inserção.................................................................................................................16 Multi Seleção........................................................................................................................................18 Componente de abas:............................................................................................................................19 2 ADMINISTRAÇÃO..........................................................................................................................20 2.1 Conceitos gerais..............................................................................................................................20 2.1.1 Preferências ................................................................................................................................21 2.1.2 Gênero do material.......................................................................................................................35 2.1.3 Tipo físico do material.................................................................................................................35 2.1.4 Tipo de material...........................................................................................................................36 2.1.5 Área de classificação....................................................................................................................36 2.1.6 Permissão para requisição de alteração de estado do exemplar.....................................................37 2.1.7 Formato da pesquisa.....................................................................................................................38 2.1.8 Campos pesquisáveis....................................................................................................................43 2.1.9 Operadores do sistema.................................................................................................................46 2.1.10 Grupo de operadores...................................................................................................................48 2.1.11 Estado de multas.........................................................................................................................49 2.1.12 Operação de movimentação........................................................................................................50 2.1.13 Tipo de devolução.......................................................................................................................51 2.1.14 Verificação de inventário............................................................................................................51 2.1.15 Feriado........................................................................................................................................53 2.1.16 Modelo de etiquetas....................................................................................................................54 2.1.17 Formato de lombada...................................................................................................................54 2.2 Gerenciamento de usuários.............................................................................................................55 2.2.1 Inserir grupo de usuário...............................................................................................................56 2.2.2 Inserir um usuário........................................................................................................................56 2.2.3 Gerenciar vínculos do usuário.....................................................................................................60 2.2.4 Incluir penalidade.........................................................................................................................61 2.3 Direitos e políticas..........................................................................................................................62 Manual Gnuteca 3.4
- 3. 3 2.3.1 Inserir grupo de privilégios..........................................................................................................62 2.3.2 Inserir direitos..............................................................................................................................63 2.3.3 Inserir políticas............................................................................................................................64 2.3.4 Inserir política geral.....................................................................................................................66 2.4 Gerenciamento de unidades de biblioteca.......................................................................................67 2.4.1 Inserir biblioteca..........................................................................................................................68 2.4.2 Criar associação entre bibliotecas................................................................................................69 2.5 Regras de movimentação de material.............................................................................................70 2.5.1 Inserir estado do exemplar...........................................................................................................70 2.5.2 Inserir local de circulação de material.........................................................................................72 2.5.3 Inserir regra de movimentação de material..................................................................................73 2.6 Gerenciamento de requisições de troca de estado...........................................................................73 2.6.1 Definir permissões para grupos de usuário..................................................................................73 2.6.2 Solicitar troca de estado...............................................................................................................74 2.6.3 Aprovar........................................................................................................................................76 2.6.4 Reprovar.......................................................................................................................................77 2.6.5 Cancelar.......................................................................................................................................77 2.6.6 Concluir.......................................................................................................................................77 2.6.7 Renovar........................................................................................................................................78 2.7 Intercâmbio de materiais.................................................................................................................78 2.7.1 Criar intercâmbio.........................................................................................................................79 2.8 Empréstimo entre bibliotecas..........................................................................................................82 2.8.1 Solicitar um empréstimo para uma unidade de biblioteca............................................................83 2.8.2 Gerenciamento do empréstimo entre bibliotecas..........................................................................84 2.9 Relatórios........................................................................................................................................86 2.9.1 Criar relatório...............................................................................................................................87 2.9.2 Executar relatório.........................................................................................................................91 2.9.3 Criar um modelo odt de impressão para o relatório....................................................................91 2.9.4 Solicitação de compras...............................................................................................................93 2.9.5 Criar uma solicitação de compra..................................................................................................94 2.9.6 Administrar solicitação de compras.............................................................................................96 2.9.7 Definir permissão para solicitar compra......................................................................................98 2.9.8 Adicionar novos campos............................................................................................................100 2.10 Impressão de capas......................................................................................................................101 2.11 Impressão de lombadas e código de barras..................................................................................101 2.11.1 Modelo de etiqueta....................................................................................................................102 2.11.2 Formato de lombada.................................................................................................................103 2.11.3 Imprimir lombada.....................................................................................................................103 2.11.4 Código de barras.......................................................................................................................106 2.12 Diversos......................................................................................................................................109 2.12.1 Domínio....................................................................................................................................109 2.12.2 Gerenciamento de empréstimo.................................................................................................109 2.12.3 Gerenciamento de reserva.........................................................................................................111 2.12.4 Reorganizar fila de espera de reserva........................................................................................113 2.12.5 Gerenciamento de renovação....................................................................................................114 2.12.6 Gerenciamento de multas..........................................................................................................114 2.12.7 Agendar troca de estado de material em transição....................................................................116 2.12.8 Inserir fornecedor.....................................................................................................................117 Manual Gnuteca 3.4
- 4. 4 2.12.9 Conteúdo do formulário............................................................................................................118 2.12.10 Inserir notícias.........................................................................................................................119 2.12.11 Registro de tipo de retorno......................................................................................................120 2.12.12 Visualizar o histórico de estados do exemplar........................................................................120 2.12.13 Arquivo...................................................................................................................................121 2.13 Operações de envio de avisos......................................................................................................122 2.13.1 Aviso de devolução...................................................................................................................122 2.13.2 Aviso de empréstimo atrasado..................................................................................................123 2.13.3 Aviso de notificação de aquisição.............................................................................................124 2.13.4 Comunicar reservas..................................................................................................................125 2.13.5 Notificar fim da requisição.......................................................................................................126 2.13.6 Apagar valores das planilhas....................................................................................................126 2.13.7 Agendar tarefa..........................................................................................................................127 3 CATALOGAÇÃO...........................................................................................................................129 3.1 Inserir novo material.....................................................................................................................130 3.1.1 Tipos de materiais.......................................................................................................................132 3.1.2 Tela seguinte do cadastro de material.........................................................................................139 3.2 Tabela de materiais (Tipo de registro e Nível bibliográfico).........................................................142 3.3 Catalogação facilitada...................................................................................................................143 3.4 Alterar material.............................................................................................................................145 3.4.1 Duplicar material........................................................................................................................146 3.5 Controle do Kardex.......................................................................................................................146 3.6 Précatalogação.............................................................................................................................147 3.7 Atualizar busca..............................................................................................................................148 3.8 Campo MARC (Etiqueta)..............................................................................................................148 3.9 Lista de valores para o campos MARC.........................................................................................149 3.10 Planilhas da catalogação..............................................................................................................149 3.11 Regras para completar campos MARC........................................................................................150 3.12 Associação de campos entre planilhas.........................................................................................151 3.13 Elaborar dicionário de dados (vocabulário controlado)...............................................................152 3.14 Inserir prefixos e sufixos.............................................................................................................154 3.15 Inserir separador..........................................................................................................................155 3.16 Verificar disponibilidade dos materiais digitais...........................................................................155 3.17 Importação de arquivos ISO2709................................................................................................156 3.18 Importação de arquivos Marc21..................................................................................................158 4 CIRCULAÇÃO DE MATERIAL....................................................................................................159 4.1 Executar empréstimo.....................................................................................................................159 4.2 Executar renovação.......................................................................................................................163 4.3 Executar devolução.......................................................................................................................164 4.4 Janela de multa.............................................................................................................................166 4.5 Janela de penalidade......................................................................................................................167 4.6 Executar reserva de material.........................................................................................................167 4.6.1 Requisitar reserva.......................................................................................................................168 4.6.2 Atender reserva..........................................................................................................................169 4.7 Verificar material..........................................................................................................................170 4.8 Verificar usuário............................................................................................................................172 4.9 Histórico do usuário......................................................................................................................174 4.10 Alterar estado de material............................................................................................................174 Manual Gnuteca 3.4
- 5. 5 4.11 Alterar senha do usuário..............................................................................................................175 4.12 Check Point.................................................................................................................................175 4.13 Nada consta.................................................................................................................................176 5 PESQUISA......................................................................................................................................177 5.1 Executar pesquisa simples.............................................................................................................178 5.2 Como solicitar o congelamento de algum material........................................................................181 5.3 Adicionar mais de um termo na pesquisa......................................................................................182 5.4 Adicionar filtro avançado..............................................................................................................182 5.5 Conteúdo do Formulário (Pesquisa)..............................................................................................183 5.6 Visualizar detalhes do material.....................................................................................................184 5.7 Como reservar materiais...............................................................................................................185 5.8 Como adicionar material aos favoritos..........................................................................................185 5.9 Gerar PDF da pesquisa..................................................................................................................186 5.10 Enviar pesquisa por email..........................................................................................................186 5.11 Exportação ISO...........................................................................................................................186 5.12 Pesquisa GoogleBook..................................................................................................................187 5.13 Pesquisa Z3950............................................................................................................................188 5.13.1 Pesquisa Fundação Biblioteca Nacional....................................................................................189 6 MINHA BIBLIOTECA...................................................................................................................190 6.1.1 Minha biblioteca (página inicial)................................................................................................191 6.2 Renovar material...........................................................................................................................192 6.3 Minhas reservas............................................................................................................................193 6.4 Congelados...................................................................................................................................195 6.5 Sugestão de compra de material (Visão do usuário)......................................................................196 6.6 Favoritos......................................................................................................................................198 6.7 Áreas de interesse........................................................................................................................198 6.8 Configurações pessoais.................................................................................................................198 6.9 Dados pessoais..............................................................................................................................199 6.10 Históricos....................................................................................................................................200 6.10.1 Histórico de empréstimos........................................................................................................200 6.10.2 Histórico de penalidades.........................................................................................................200 6.10.3 Histórico de multas.................................................................................................................200 6.10.4 Histórico de reservas...............................................................................................................201 7 CRÉDITOS.....................................................................................................................................202 Manual Gnuteca 3.4
- 6. 6 1 INTRODUÇÃO O Gnuteca é um sistema para automação de todos os processos de uma biblioteca, independente do tamanho do acervo ou da quantidade de usuários. O sistema foi criado de acordo com critérios definidos e validados por um grupo de bibliotecários, tendo sido desenvolvido como base em uma biblioteca real, a do Centro Universitário Univates de Lajeado - RS, onde está em operação desde fevereiro de 2002. O aplicativo é aderente a padrões conhecidos e utilizados por muitas bibliotecas, como o ISIS (Unesco), o MARC21 (http://www.loc.gov/marc/) e o ISO- 2709 (formato padrão de comunicação para registros bibliográficos). O Gnuteca é um software livre, significa que o mesmo pode ser copiado, distribuído e modificado livremente. Além de não haver limite do número de estações de atendimento, unidades, ilhas de consulta ou de acesso pela Internet. Por ter sido desenvolvido dentro de um ambiente CDS/ISIS, o Gnuteca prevê a fácil migração de acervos deste tipo, além de vários outros. O sistema possui os seguintes submódulos: Circulação de Material - onde são feitos empréstimos, renovações, devoluções e reservas, utilizado no dia a dia da biblioteca. Pesquisa – onde é efetuada a consulta ao acervo, também inclui funcionalidade extras para usuários. Manual Gnuteca 3.4
- 7. 7 Documentos - geração de código de barras, lombadas, bem como uma série de relatórios gerenciais, analíticos e de estatística. Administração – manutenção geral do sistema, multas, penalidades, pessoas e suas permissões. Catalogação – cadastro prévio ou final do acervo, controle de kardex, dicionários e importações. Configuração – define a base e a estrutura do sistema, preferências, configurações, regras e comportamentos. Manual Gnuteca 3.4 Figura 1: Menu principal do sistema
- 8. 8 1.1 Descrição da interface Pensando na praticidade e agilidade do trabalho, a maioria dos formulários são padronizados. Como exceção a esta regra encontram-se a circulação de material e a catalogação que tem seu comportamento específico. Desta forma nesta seção, é apresentado o funcionamento geral do sistema e suas teclas de atalho. 1.1.1 Formulário de pesquisa 1 – Barra superior – navegação e estado do sistema 2 – Barra de ferramentas – funcionalidades gerais 3 – Campos, neste caso filtros 4 – Listagem – tabela com resultado das buscas. Manual Gnuteca 3.4 Figura 2: Exemplo de interface de pesquisa, mostra área de trabalho comum no Gnuteca.
- 9. 9 Barra superior: A barra superior tem como objetivo a navegação e informação, permite acesso ao menu principal do sistema, bem como a página inicial, dessa forma garantindo a navegação pelo sistema, ainda é informado o local atual, no exemplo Administração → Circulação de Material → Reserva → Pesquisa. Casa: retorna à tela inicial do Gnuteca, mostrando novamente as notícias; Coruja: pelo ícone da coruja tem-se acesso ao menu do sistema; Administração: nome do submódulo que se está acessando; Reserva: nome do formulário que se está acessando; Pesquisa: modo atual do tela, pode ser pesquisa, inserção ou atualização. Gnuteca: Mostra o nome do operador que esta manipulando o sistema. Biblioteca: permite a troca da unidade de biblioteca atual, ao passar o mouse mostra o nome da biblioteca que se está acessando, muitas operações depende da biblioteca selecionada; Sobre: Abre uma janela com informações sobre o Gnuteca: versão do sistema e os créditos; Sair do sistema, mostrando novamente a tela de login. Manual Gnuteca 3.4 Figura 3: Barra superior em destaque
- 10. 10 Barra de ferramentas: É importante observar que dependendo do tela, alguns dos botões da barra de ferramentas podem estar desabilitados, visto que nem sempre eles são necessários. Exemplo de botão desabilitado, cinza e apagado. Exemplo de botão ativo, colorido e vivo. Abaixo a listagem de botões comuns a barra de ferramenta: Inserir novo registro. Troca o formulário/tela para o modo de inserção. Tecla de atalho: F2; Manual Gnuteca 3.4 Figura 4: Barra de ferramenta
- 11. 11 Salvar um novo registro ou alguma alteração. Esta sempre desabilitado em tela em modo de pesquisa. Tecla de atalho: Control + S; Excluir um registro ou mais , para que a exclusão múltipla funciona é necessário selecionar alguns registros na listagem, o processo é detalhado no próximo item. Tecla de atalho: F4; Ir para o formulário de pesquisa; também pode ser usado para reiniciar a busca. Tecla de atalho: F5; Redefinir campos, restaura os campos ao seu estado inicial, caso esteja na edição de um registro retorna os dados para o momento inicial. Tecla de atalho: F7; Ajuda. Mostra uma caixa com a ajuda disponível nesta tela. Este botão só aparece nos formulários que possuem algum texto de auxílio (ver Preferências para saber como criar uma ajuda). Tecla de atalho: F1. Salvar conteúdo do usuário: esta ferramenta permite a definição de dados padrão, uma vez que o conteúdo for salvo, quando esta tela for acessada esta informação aparecerá automaticamente. Desta forma é possível gravar dados nos campos para posterior acesso. Muito útil para executar a mesma pesquisa ou a inserção de novos registros Manual Gnuteca 3.4
- 12. 12 que tenham informações em comum (ver Conteúdo do formulário) para maiores explicações); 1. Mostrar/Esconder barra de ferramentas; caso seja necessário mais espaço na área de trabalho é possível esconder ou mostrar a barra de ferramentas. Campos Em seguida, temos os campos utilizados para restringir a pesquisa, cada interface tem sua própria relação de campos, mas sistemática é semelhante a descrita abaixo: Número do exemplar: Campo simples para digitação dos dados; Pessoa: Campo do tipo Lookup, pode ser digitado o código a ser pesquisado ou quando não se sabe, clica-se no botão Lupa para pesquisá-lo. Após digitar o código e apertar o TAB do teclado, a descrição é preenchida automaticamente; Manual Gnuteca 3.4 Figura 5: Campos comuns a um formulário
- 13. 13 Data da solicitação: Campo do tipo Data, pode-se digitar a data no formato Dia/Mês/Ano ou selecioná-la na janela que abrir; Unidade de biblioteca: Campo do tipo Seleção, seleciona-se uma dos itens a ser pesquisado; Neste caso o item selecionado é o Desenvolvimento. Botão Buscar: Ao clicar neste botão ou apertar a tecla Enter do teclado, a pesquisa é executada. Outras interface podem conter outros botões com efeitos diferentes. Manual Gnuteca 3.4 Figura 6: Campo data Figura 7: campo de seleção Figura 8: Botão buscar
- 14. 14 Listagem: Abaixo do botão Buscar temos o resultado da pesquisa: Note que o resultado da pesquisa já vem ordenado, mas o usuário pode reordenar clicando com o mouse no título da coluna que deseja ordenar. Barra de título: Mostra a quantidade de registros e em quantas páginas é mostrado o resultado da pesquisa; Ações da listagem Manual Gnuteca 3.4 Figura 9: Exemplo comum de listagem, ações sempre a esquerda Figura 10: Barra de título da listagem Figura 11: Ações de uma listagem
- 15. 15 Editar registro. permite a edição/atualização do registro desta linha. É possível esconder este botão para determinados operadores, de acordo com permissões. Excluir registro. Permite a exclusão do registro desta linha, alguns registros de alguns formulários não podem ser excluídos em função de dependências. É possível esconder este botão para determinados operadores. As ações Editar e Excluir são padrões do sistema, as outros duas e são específicas desta tela, outras telas podem contar outras ações relativas ao contexto. Mostra o histórico do registro em uma nova janela; Outras informações do registro; neste caso, a composição da reserva; É possível exportar o resultado da atual página da pesquisa num arquivo CSV (CSV significa Comma Separate Value, ou seja valores separados por vírgula, é um formato muito comum de exportação de dados.) É possível exportar o resultado da atual página da pesquisa num arquivo PDF (Portable Document Format, ou seja formato de documento portável, tipo de arquivo muito comum para transporte de documentos. Paginação: Botões para navegação entre páginas, permite de acesso à página seguinte, anterior, primeira e última da pesquisa, somente está disponível quando existem necessidade. Manual Gnuteca 3.4 Figura 12: Barra de naveação
- 16. 16 1.1.2 Formulário de inserção A maioria dos campos do formulário de inserção são iguais ao da pesquisa. Por isto, nesta seção são apresentados somente os campos Multilinhas, Campos repetitivos e caixa de checagem. Todos os campos que tenham um asterisco em vermelho (*), são de preenchimento obrigatório; como pode ser visto na imagem abaixo em: Unidade de biblioteca, Data, etc. 1. Campo Multilinhas: utilizado para digitar textos mais longos; 2. Caixa de checagem: utilizado para selecionar apenas um item; 3. Campo repetitivo: este é um tipo composto de campo muito comum no Gnuteca, utilizado para inserir vários itens, é importante sempre adicionar os registros na listagem antes de salvar o registro. • Para inserir um item é só digitar o valor no campo 4 e apertar o Enter do teclado ou clicar no botão Adicionar (5). Manual Gnuteca 3.4 Figura 13: Exemplo de interface da inserção dos formulários Figura 14: atualizar
- 17. 17 • Para editar algum item é só clicar no botão Editar (8), alterá-lo e depois clicar no botão Atualizar (6). • Para excluir algum item é só clicar no botão Excluir (9). • Botão Limpar (7) serve para limpar os campos 4. Multi Seleção Ainda existe campo do tipo Multi-seleção, o qual serve para selecionar vários itens ao mesmo tempo, conforme imagem abaixo. Para selecionar os itens, utilize a tecla SHIFT do teclado (seleciona uma lista contínua) ou a tecla CONTROL(seleciona uma lista alternada). Manual Gnuteca 3.4 Figura 15: atualizar Figura 16: Limpar Figura 17: Exemplo de campo multiseleção
- 18. 18 Componente de abas: Algumas interface/telas possuem muitos campos o que pode ocasionar confusão no preenchimento, para resolução deste problema foi criado o componente de abas, através dele os campos são divididos em categorias, facilitando assim o entendimento e o preenchimento. Ao clicar nas abas “Geral,Telefones, Documentos, Penalidades, Acesso a biblioteca e Foto”, é possível preencher os campos referentes a estes itens. De resto, funciona da mesma forma que outros formulários. Manual Gnuteca 3.4 Figura 18: Exemplo de componente de abas Figura 19: Abas clicáveis
- 19. 19 2 ADMINISTRAÇÃO Neste capítulo será visto como gerenciar e administrar o Gnuteca. A maioria das informações são cadastradas automaticamente na instalação do Gnuteca; mas, as veremos detalhadamente, em virtude de sua importância e para um melhor entendimento do sistema. Primeiramente veremos as configurações gerais como as preferências, os gêneros e tipos de materiais, estados das multas, feriados. Passando em seguida para o gerenciamento dos usuários: cadastro, inclusão de vínculos e penalidades, direitos, políticas de acesso à biblioteca, o gerenciamento das unidades de bibliotecas e as regras de movimentação dos materiais. Terminando este capítulo com a criação e geração de documentos e relatórios, a impressão dos códigos de barra e lombadas, o gerenciamento dos empréstimos, das reservas, das multas, o envio de avisos, cadastro dos fornecedores, etc. 2.1 Conceitos gerais O Gnuteca utiliza-se do submódulo de configurações como base estrutural, todas informações preenchidas ou editadas aqui são de vital importância para o sistema, cada modificação modifica o comportamento do sistema em algum ponto. Manual Gnuteca 3.4
- 20. 20 2.1.1 Preferências Todas as preferências estão em Configuração → Sistema → Preferência. São mais de 350, a maioria delas não precisam ser modificadas, por isto veremos só as que impactam numa melhor customização ao gosto do usuário; desta forma, as principais estão diretamente acessível em uma interface amigável em Configuração → Preferência, nessa interface as configurações estão agrupadas por uso, de forma a facilitar o seu preenchimento e manutenção. As preferências são editadas através de um campo repetitivo (que permite a edição para várias bibliotecas), de forma que antes de começar o preenchimento é necessário selecionar a unidade, editando um registro no campo repetitivo. Manual Gnuteca 3.4 Figura 20: Exemplo de interface da inserção dos formulários
- 21. 21 Vamos para a explicação de cada uma das abas: Empréstimo: Nome Descrição Selecionar a opção imprimir recibo Define se a opção de imprimir recibo de empréstimo na Circulação de Material deve estar selecionada. Só é utilizada enquanto usuário não definiu sua preferência em Configurações da Pesquisa. Selecionar a opção enviar recibo Define se a opção de enviar recibo de empréstimo na Circulação de Material deve estar selecionada. Só é utilizada enquanto usuário não definiu sua preferência em Configurações da Pesquisa. Recibo Define o conteúdo do recibo de empréstimo. Recibo - $OBRAS Define o modelo das obras que é anexado ao recibo de empréstimo. Quantidade de cópias do recibo Define a quantidade de cópias dos recibos de empréstimo e devolução que são impressos. E-mail do recibo - assunto Define o assunto do e-mail que é enviado ao usuário ao retirar ou renovar algum material. E-mail do recibo - conteúdo Conteúdo do e-mail que é enviado ao retirar ou renovar algum material. Tempo para bloqueio do usuário (m) Tempo em minutos onde o código do usuário ficará bloqueado na operação de empréstimo. Evitando que o mesmo realize vários empréstimos em máquinas diferentes. Devolução: Manual Gnuteca 3.4
- 22. 22 Nome Descrição Selecionar a opção imprimir recibo Define se a opção de imprimir recibo de devolução na Circulação de Material deve estar selecionada. Só é utilizada enquanto usuário não definiu sua preferência. Selecionar a opção enviar recibo Define se a opção de enviar recibo de devolução na Circulação de Material deve estar selecionada. Só é utilizada enquanto usuário não definiu sua pre preferência. Recibo Define o conteúdo do recibo de devolução. Recibo - $OBRAS Define o modelo das obras que é mostrado no recibo de devolução. E-mail do recibo - assunto Define o assunto do e-mail que é enviado quando usuário devolve algum material. E-mail do recibo - conteúdo Conteúdo do e-mail que é enviado quando usuário devolve algum material. Reserva: Nome Descrição Dias antes para reorganizar a fila de reserva Define a quantidade de dias (data atual menos dias definidos) no processo de Reorganizar a fila de reserva. Assunto do e-mail de reserva atendida Define o assunto do e-mail que é enviado para o usuário quando sua reserva for atendida. Conteúdo do e-mail de reserva atendida Define o conteúdo do e-mail que é enviado para o usuário quando sua reserva for atendida. Após o envio desta mensagem, a reserva é alterada automaticamente de Atendida para Comunicada. Variáveis aceitas: $USER_NAME - Nome do usuário $MATERIAL_TITLE - Descrição do material Manual Gnuteca 3.4
- 23. 23 Nome Descrição $RESERVE_WITHDRAWAL_DATE - Data limite de retirada. Assunto do e-mail de reserva cancelada Define o assunto do e-mail que envia o resultado do comunicado das reservas atendidas. Conteúdo do e-mail de reserva cancelada Define o conteúdo do e-mail que envia o resultado do comunicado das reservas atendidas. Variáveis aceitas: $USER_NAME - Nome do usuário $MATERIAL_TITLE - Descrição do material $ITEM_NUMBER - registro do material $LIBRARY_UNIT_DESCRIPTION - Nome da biblioteca. E-mail do administrador O resultado do envio dos avisos de reservas é enviado para este endereço. Assunto do e-mail do administrador Define o título do e-mail que contém o resultado do envio dos avisos das reservas. Conteúdo do e-mail do administrador Conteúdo do e-mail que é enviado para o administrador com o resultado do comunicado de reservas atendidas. Mensagem para material disponível Aviso que é mostrado nas pesquisas ao tentar reservar um material que está no estado inicial. Multa: Nome Descrição Cobrar multa em feriados Define se na devolução de material atrasado, deve contar os dias que a biblioteca esteve fechada por causa de feriado. Cobrar multa quando a biblioteca está fechada Define se na devolução de material atrasado, deve contar os dias que a biblioteca esteve fechada. Ativar pagamento via boleto Constante que define se tem pagamento de multa via boleto ou não. Manual Gnuteca 3.4
- 24. 24 Nome Descrição Recibo Define o conteúdo do recibo de multa. Recibo - $OBRAS Define o modelo das obras que é mostrado no recibo da multa. E-mail do recibo - assunto Define o assunto do e-mail que é enviado para o usuário sobre alteração da multa. E-mail do recibo - conteúdo Conteúdo do e-mail que é enviado para o usuário quando sua multa for alterada. Administração: ADMINISTRATION_SEARCH_FORMAT _ID Define o código do formato da pesquisa usado nos formulários administrativos. Modelo de etiqueta padrão Define o modelo padrão de etiqueta que será utilizado para imprimir os códigos de barras e lombadas. Controle de acesso por usuário Indica se deve permitir ou negar o acesso do usuário às bibliotecas. Se o valor for BusNotPersonLibraryUnit, irá negar o acesso às bibliotecas inseridas no cadastro do usuário. Se o valor for BusPersonLibraryUnit, irá permitir o acesso às bibliotecas inseridas no cadastro do usuário. Ativar cadastro de pessoas Permite cadastrar novas pessoas e alterar seus dados. Se estiver como F (falso) vai bloquear os campos de informações pessoais do formulário de Pessoa. Intercâmbio de materiais: Nome Descrição Ativar o envio automático para o fornecedor Indica se é para enviar e-mail de agradecimento diretamente para fornecedor ou abrir uma tela com conteúdo e destinatário para usuário Manual Gnuteca 3.4
- 25. 25 Nome Descrição personalizar a mensagem. Formato para exibição do material Define o código do formato de pesquisa para o intercâmbio (ver Formato da pesquisa). E-mail de recebimento - assunto Assunto do e-mail de recebimento do intercâmbio. E-mail de recebimento - conteúdo Conteúdo do e-mail de recebimento do intercâmbio. Conteúdo do e-mail Conteúdo da carta de envio para o intercâmbio. Modelo da carta Modelo a ser utilizado na geração da carta de intercâmbio. Deve-se colocar as informações da instituição no cabeçalho, rodapé e e-mail de confirmação. Empréstimo entre bibliotecas: Nome Descrição E-mail do administrador Esse endereço é utilizado para envio dos e-mails de empréstimo entre bibliotecas. Assunto dos e-mails Assunto do e-mail enviado para as bibliotecas sobre empréstimo entre unidades. E-mail de requisição Conteúdo do e-mail enviado para as bibliotecas requisitando o empréstimo entre unidades. E-mail de confirmação Conteúdo do e-mail enviado para as bibliotecas ao Aprovar ou Reprovar um empréstimo entre unidade E-mail de devolução Conteúdo do e-mail enviado para as bibliotecas ao encaminhar materiais para devolução E-mail de cancelamento Conteúdo do e-mail enviado para as bibliotecas cancelando o empréstimo entre unidades. Manual Gnuteca 3.4
- 26. 26 Catalogação Nome Descrição Ativa modo texto para os campos Define os campos que são texto. Minha biblioteca Nome Descrição Formato para exibição do material nos favoritos Define o código do formato da pesquisa usado nos formulários da Minha Biblioteca. Ativar exportação para CSV e PDF Define se é para mostrar o botão Obter CSV e PDF nas grids da Minha Biblioteca. Ativar a opção "Não receber e enviar recibo" Listar a opção: “Não receber e enviar recibo” nos campos Comprovantes de empréstimo e Comprovantes de devolução no formulário Configuração do usuário na Minha biblioteca. Título para requisição de troca de estado Título do formulário de Requisições de alteração de estado da Minha Biblioteca. Configurações do usuário Informa quais preferências o usuário poderá definir em Configurações Pessoais da Minha Biblioteca. Legenda: W: Libera o campo para leitura e escrita. R: Libera apenas para leitura. I: Não mostra o campo. Também contém a ajuda a ser mostrada nas Configurações. Mensagem para áreas de interesse Mensagem a ser mostrada no topo da tela da Áreas de interesse da Minha Biblioteca. Mensagem para as configurações pessoais Mensagem a ser mostrada no topo de configurações pessoais da Minha Biblioteca. Mensagem para os congelados Mensagem a ser mostrada no topo da tela dos congelados da Minha Biblioteca. Mensagem para as reservas Mensagem a ser mostrada no topo da tela das Minhas reservas da Minha Manual Gnuteca 3.4
- 27. 27 Nome Descrição Biblioteca. Mensagem para os dados pessoais Mensagem a ser mostrada no topo de dados pessoais da Minha Biblioteca. Mensagem para renovação Mensagem na tela Renovar da Minha biblioteca. Pesquisa: Nome Descrição Ativar busca em todas as biblioteca (operador) Define se permite o operador do sistema pode pesquisar em todas as bibliotecas. Ativar busca em todas as biblioteca (usuário) Define se permite o usuário pode pesquisar em todas as bibliotecas nas pesquisas. Ativar condição dos termos Define se é para mostrar campo Condição dos Termos na pesquisa simples. Formato para exibição do material na pesquisa Define o código do formato de pesquisa que é utilizado como padrão nas pesquisas. Formato para exibição dos detalhes do artigo Define o código do formato de pesquisa que é utilizado como padrão nos detalhes do artigo. Formato para exibição dos detalhes do fascículo Define o código do formato de pesquisa que é utilizado nos detalhes do fascículo. Formato para exibição do material Define o id do formato de pesquisa (search format) que será utilizado como padrão para a pesquisa. Ordem padrão da pesquisa Ordenação padrão para a pesquisa dos formularios. A configuracao deve ser: CodigoDoCampoPesquisavel,TipoOrden acao - Ex: 1,ASC Rótulo para o formato da pesquisa Texto que aparece nas pesquisas, acima da escolha de formatos de pesquisa. Ignorar planilhas na busca Relaciona as planilhas a serem excluídas na pesquisa simples. Separar por linha nova para mais de um item: Ex.: SE,4 Manual Gnuteca 3.4
- 28. 28 Nome Descrição Ignorar exemplar nos estados Não mostra para os usuários materiais que estão no estado cadastrado nesta preferência. Separar os estados por vírgula. Limite máximo de registros Define a quantidade máxima de resultados a serem listados nas pesquisas. Mensagem do formulário de login Texto que aparece na janela de login das pesquisas. E-mail dos materiais - assunto Assunto do e-mail enviado para usuário quando envio o relatório gerado nas Pesquisas. E-mail dos materiais - conteúdo Conteúdo do e-mail enviado para usuário quando envio o relatório gerado nas Pesquisas. Título para requisição de troca de estado Título do formulário de Requisição de alteração de estado do exemplar nas Pesquisas. Integração com Google Books Define integração com Google Books. Mostrar prefixo e sufixo Mostrar prefixo e sufixo nas pesquisas. Mostra ações extras Mostrar os botões Exemplares, Artigos/Fascículos, Alterar material, Duplicar material e Adicionar filho na grid da pesquisa. Avisos de empréstimos: Nome Descrição Ativar aviso de devolução Define se é para enviar avisos por e-mail antes de vencer os materiais. E-mail do administrador da devolução Esse endereço é utilizado para envio dos e-mails de devolução (aviso que o empréstimo vai vencer). Assunto do e-mail do administrador Define o titulo de email que envia o resultado das devoluções para o administrador. Conteúdo do e-mail do administrador Conteúdo do e-mail que é enviado para o Manual Gnuteca 3.4
- 29. 29 Nome Descrição administrador com o resultado das devoluções. Avisar em X dias antes do vencimento Limita o maior valor que o usuário poderá utilizar para o parâmetro USER_DAYS_BEFORE_EXPIRED. Assunto do e-mail da devolução Define o assunto do e-mail que é enviado ao usuário para avisá-lo que os materiais que retirou irão vencer. Conteúdo do e-mail da devolução Define o conteúdo do e-mail que é enviado para o usuário com a data prevista para devolução do empréstimo. Variáveis aceitas: $USER_NAME - Nome do usuário $MATERIAL_TITLE - Descrição do material $ITEM_NUMBER - registro do material $RETURN_FORECAST_DATE - Data prevista para devolução $LIBRARY_UNIT_DESCRIPTION – Nome da biblioteca. Ativar aviso de empréstimos atrasados Define se é para enviar avisos de materiais em atraso por e-mail. E-mail do administrador do empréstimo atrasado Esse endereço é utilizado para envio dos e-mails de devolução atrasada. Assunto do e-mail do administrador Define o titulo de email que envia o resultado das devoluções atrasadas para o administrador. Conteúdo do e-mail do administrador Conteúdo do e-mail que é enviado para o administrador com o resultado das devoluções atrasadas. Quantidade de avisos e intervalo Valor padrão que indica a quantidade de e-mails e o intervalo de dias para comunicar os usuários que estão com empréstimos atrasados. Ex: 5;7 - enviará 5 e-mails com um intervalo de 7 dias entre os avisos. Assunto do e-mail de empréstimos atrasados Define o assunto do e-mail que é enviado ao usuário para avisá-lo do atraso da devolução do material emprestado. Conteúdo do e-mail de empréstimos Define o conteúdo do e-mail que é Manual Gnuteca 3.4
- 30. 30 Nome Descrição atrasados enviado para o usuário quando seu empréstimo estiver em atraso. Variáveis aceitas: $USER_NAME - Nome do usuário $ITEM_NUMBER - registro do material $MATERIAL_TITLE - Título do material $RETURN_DATE - Data prevista para devolução $LIBRARY_UNIT_DESCRIPTION - Nome da Biblioteca. Avisos de aquisições: Nome Descrição Ativar Define se é para enviar notificações de novos materiais por e-mail. E-mail do administrador Define o endereço de e-mail da biblioteca. Esse endereço é utilizado para envio dos e-mails de notificação de aquisições. Assunto do e-mail do administrador Define o titulo de e-mail que envia o resultado das notificações de aquisições para o administrador. Conteúdo do e-mail do administrador Conteúdo do e-mail que é enviado para o administrador com o resultado da notificação de aquisições. Intervalo para notificação (d) Valor padrão que indica o intervalo em dias das notificações de novas aquisições. Assunto do e-mail Define o assunto do e-mail que é enviado ao usuário para avisá-lo de novas aquisições. Conteúdo do e-mail Define o conteúdo do e-mail que é enviado para os usuário quando da notificação de novas aquisições. $USER_NAME - Nome do usuário $DATE_AQUISITIONS - Data inicial das aquisições $ACQUISITIONS - Aquisições da biblioteca no período. Manual Gnuteca 3.4
- 31. 31 Avisos de requisição de trocas de estado: Nome Descrição E-mail do administrador do termino de congelamento Define o endereço de e-mail da biblioteca. Esse endereço é utilizado para envio dos e-mails de notificação de término de requisição. Assunto do e-mail do administrador Define o titulo de e-mail que envia o resultado das notificações de término de requisição para administrador. Conteúdo do e-mail do administrador Conteúdo do e-mail que é enviado para o administrador com o resultado das notificações de término de requisição. Assunto do e-mail de termino de congelamento Define o assunto do e-mail que é enviado para o professor informando o encerramento do prazo de congelamento de material. Conteúdo do e-mail de termino de congelamento Conteúdo do e-mail enviado para o professor sobre o encerramento do prazo de congelamento do material. E-mail do administrador para troca de estado Esse endereço é utilizado para envio dos e-mails de requisição de alteração de estado do exemplar. E-mail para cancelamento da troca de estado Conteúdo do e-mail enviado para as bibliotecas sobre o cancelamento de uma solicitação de troca de estado. Datas pré-definidas Determina se as requisições de troca de estado terão datas pré-definidas. Período de requisição Determina os períodos válidos das requisições; Pode ser definido N períodos. Exemplos: A= StartDate:01/01, EndDate:30/10, Starting:01/12; B= StartDate:01/07, EndDate:31/12, Starting:02/12; Período para renovar Número de dias antes e após o final do período, onde será liberado a renovação. Aviso de agendamento Mensagem de aviso sobre agendamento no congelamento na janela de Manual Gnuteca 3.4
- 32. 32 Nome Descrição aprovação. Administração de e-mail: Nome Descrição Servidor de saída de e-mail Define o servidor SMTP que será utilizado pelo Gnuteca para envio das mensagens. Porta Define a porta que é utilizada pelo Gnuteca para enviar as mensagens. Usuário Define o usuário SMTP que é utilizado pelo Gnuteca para enviar as mensagens. Usar autenticação Define se o envio de e-mail é autenticado ou não. Senha Define a senha do usuário que é utilizado pelo Gnuteca para enviar as mensagens. Nome Define o nome do remetente dos e-mails. E-mail Define o remetente dos e-mails. Prefixo do assunto Prefixo utilizado para a descrição do sistema no assunto dos e-mails. Tipo do conteúdo Define a linguagem do conteúdo. Quebra de linha Comando HTML para quebrar a linha. Email do administrador Esse endereço é utilizado para envio dos e-mails. Intervalo entre o envio (s) Tempo de espera em segundos do servidor de e-mail para envio da próxima mensagem. Esta opção é importante para evitar a sobrecarga do servidor de e-mails ou a interpretação de um possível ataque. Ativar modo teste Define se o envio dos e-mail são testes. E-mail para testes Define o e-mail que receberá os testes. Administração de interface: Manual Gnuteca 3.4
- 33. 33 Nome Descrição Tamanho do rótulo Tamanho padrão (em pixel ou em percentual) para LABELS; Ex: 180px 18% Tamanho do campo código Tamanho padrão para campos Código. Tamanho do campo descrição Tamanho padrão para campos Descrição. Tamanho do campo data Tamanho padrão para campos do tipo Data. Tamanho do campo hora Tamanho padrão para campos do tipo Hora. Largura do campo texto Quantidade de colunas para um campo Multilinhas. Altura do campo texto Quantidade de linhas para um campo Multilinhas. Tamanho do campo mnemônico Tamanho padrão para campos com Mnemônicos. Tamanho do campo monetário Tamanho padrão para campos Moeda. Tamanho do campo lookup Tamanho padrão para campos de Lookup. Tamanho do campo descrição do lookup Tamanho padrão para campos Descrição nos lookups. Ativar definição de valor padrão Ativa ou desativa o valor padrão de formulários. Registro por página Número máximo de registros por página nas listagens. Impressão: Nome Descrição Modo de impressão de recibos Define o modo de impressão. Opções: 1 = Impressão por socket 2 = Impressão pelo navegador. Porta utilizada para comunicação com a impressora Porta do servidor de impressão a ser utilizada. Comando para ativar a guilhotina Comando que indica para impressora Manual Gnuteca 3.4
- 34. 34 Nome Descrição que o recibo deve ser cortado na impressão (separado por virgula em ASCII code) 2.1.2 Gênero do material Este formulário encontra-se em Configuração → Catalogação → Gênero. O gênero é uma classe mais geral do material. O conteúdo desta interface é utilizado nas pesquisas, na circulação dos materiais e na catalogação. Com base no gênero do material que são definidos os direitos e as políticas de empréstimo e reserva do usuário (ver Direitos e políticas), e agrupados os registros na pesquisa. São gêneros: Livro, Referência (dicionário, enciclopédia...), MNC (CD, DVD, fita K7...), Periódico, Calculadora e Artigo de Periódico. 2.1.3 Tipo físico do material Este formulário encontra-se em Configuração → Catalogação → Tipo físico. Informa de qual classe física pertence o material. Este grupo abrange o tipo de material. Utilizado na catalogação e na pesquisa para restringir o agrupamento dos registros. São tipos físicos: Impresso, CD, DVD, Fita K7, Disquete, Calculadora, Braile e Transparência. Manual Gnuteca 3.4
- 35. 35 2.1.4 Tipo de material Este formulário encontra-se em Configuração → Catalogação → Tipo. Informa o tipo do exemplar. É a classe mais específica do material. Tipos restritos só são visualizados pelos operadores; e o nível indica a posição que o mesmo aparecerá na lista. São tipos de material: Livro, Monografia, Tese, Referência, Manual, Mapa, Planilha, etc. Nome Exemplo Uso Tipo de material Livro, Monografia, Tese, Referência, Manual, Mapa, etc Classe mais específica do material Tipo físico de material Impresso, CD, DVD, Fita K7, Disquete, Calculadora, etc Classe física pertence o material Gênero de material Livro, Referência, MNC, Periódico, Calculadora, etc Classe mais geral do material Exemplo: ao catalogar um DVD deve-se usar: Tipo: Referência Físico: DVD Gênero: MNC 2.1.5 Área de classificação Este formulário encontra-se em Configuração → Circulação → Área de classificação. Áreas de classificação, também conhecidas por áreas de conhecimento, são utilizadas para facilitar a busca dos materiais, os mesmos recebem uma Manual Gnuteca 3.4
- 36. 36 classificação, que identifica o seu endereço dentro dentro do acervo, como a identidade de uma pessoa, ou endereço de uma residência. As informações desta tela são utilizadas na geração de relatórios estatísticos (ver Relatórios) e no envio das notificações de novas aquisições (ver Aviso de notificação de aquisição). As novas aquisições são preenchidas pelos usuários na minha biblioteca através do preenchimento das Áreas de interesse, relacionadas diretamente nas áreas de classificação. Para evitar áreas com classificações duplicadas, a tela foi dividida em Classificação e Ignorar Classificação, onde o sistema vai obter a classe da 1ª coluna e ignorar a da segunda. O sinal de porcentagem significa que não importa o que vem depois. Como exemplo: Nome Classificação Classificação Filosofia 1% 159.9%,159.8% O Exemplo acima irá considerar determinar que a área de classificação Filosofia é englobada por todos os materiais que tiverem o campo 090.a ( ou o campo marcado na preferência MARC_CLASSIFICATION_TAG iniciando por 1 (1%), com exceção especificamente das classificações 159.9% e 159.8%. 2.1.6 Permissão para requisição de alteração de estado do exemplar Este formulário encontra-se em Configuração → Sistema → Permissão para alteração de estado. Em algumas situações é necessário que algum material tenha seu estado trocado para algum estado especifico, como exemplo podemos citar que algum professor precisa utilizar algum livro especifico em sua disciplina, dessa forma ele pode solicitar a biblioteca que “congele” este material , impedindo o ser emprestado. Manual Gnuteca 3.4
- 37. 37 Para que isto aconteça é necessário “permitir” ao professor a funcionalidade de “Solicitar alteração de estado de material” ou como chamado de forma simplificada “congelamento”. Vale citar que esse sistema pode ser utilizado também para trocar para outros outros, de acordo com as preferências. Somente usuários que pertençam a grupos com esta permissão podem solicitar alterações; ou seja, o botão de requisição nas pesquisas só aparece para estas pessoas. Para cadastro neste formulário é necessário que já exista algum grupo de usuário cadastrado (ver Inserir grupo de usuário). Como utiliza campo repetitivo, pode-se adicionar todos os estados permitidos na mesma permissão do grupo. 2.1.7 Formato da pesquisa Este formulário encontra-se em Configuração → Pesquisa→ Formato da pesquisa. Manual Gnuteca 3.4 Figura 21: Listagem de permissões, no exemplo funcionários pode agendar a troca para Restaurando (no caso de detectarem que um material está avariado) e usuários da biblioteca podem solicitar o congelamento.
- 38. 38 Define como as informações são visualizadas nas pesquisas; quais Categorias (Padrão, Livro, Periódico, etc) e Campos (Título, Autor, Classificação, etc) da catalogação e quais Colunas (Imagem, Dados e Exemplares) são apresentadas. Também pode-se restringir o acesso ao formato da pesquisa a determinados grupos de usuários. 1. É restrita: Se marcar este campo com SIM, somente operadores do sistema terão acesso ao formato de pesquisa. 2. Colunas ocultas: Por padrão todas as colunas (Imagem, Dados e Exemplares) são mostradas; para ocultar é só marcá-la clicando com o mouse. Para desmarcá-la, segure a tecla CTRL do teclado e clique com o mouse sobre o nome da coluna. 3. Grupos com acesso: Para restringir o formato da pesquisa a determinados grupos deve-se adicionar os mesmos neste campo. Se não quiser esta restrição, é só deixar em branco. Manual Gnuteca 3.4 Figura 22: Formulário de inserção de Formatos de pesquisa
- 39. 39 Os grupos com acesso são combinados com a opção de restrição (“É restrita), exemplificando, é possível tornar o formato restrito para quaisquer grupos, liberando somente para operador, mas ao preencher o “grupos com acesso” uma exceção é adicionada, permitindo, por exemplo, que funcionários também tenham acesso ao conteúdo restrito. 4. Campo repetitivo: Aqui são definidos os campos que serão mostrados na pesquisa. Primeiramente seleciona-se o tipo da Planilha em Categoria (ver Planilhas da catalogação). Depois em Formato da Pesquisa devem ser digitados os campos que serão visualizados na tela de abertura e em Formato de Detalhes os campos que irão aparecer na janela Detalhes. Utilize a expressão $LN para quebrar a linha entre os campos. Os formatos de pesquisa utilizam-se de uma formatação muito especial, um formato XML (Extensible Markup Language ou seja Languagem de marcação extensível.) que chamamos de GML (Gnuteca Markup Language) esse formato também é utilizado em outras partes do sistema, por exemplo relatórios. Manual Gnuteca 3.4 Figura 23: Neste caso o formato de pesquisa padrão somente será visualizado por operadores do sistema e pessoas cadastradas como funcionários e a coluna imagem estará escondida na pesquisa.
- 40. 40 Utilizamos assim: <função parâmetros >conteúdo</funcao> Onde: Função é a função/funcionalidade chamada Parâmetros são os parâmetros de verificação desta função. Conteúdo é o conteúdo chamado após a execução da função externa, encadeados. /Funcao determinada onde a função chamada deve parar sua execução. Exemplificando: <ifexists $245.a > <style b>Título:</style >$245.a <ifexists $245.b>: $245.b</ifexists> $LN </ifexists> Caso exista o valor do campo 245.a (normalmente título). A função ifexists fará com que tudo que estiver dentro dela somente aconteça caso o primeiro parâmetro exista. <ifexists $245.a > Coloca em negrito “Título:” (style b, de bold, negrito em inglês) e adiciona o conteúdo de 245.a. <style b>Título:</style >$245.a Caso exista o conteúdo do 245.b (no caso subtítulo adiciona um : e o conteúdo do 245.b, neste caso ainda o $LN significa a criação de uma nova linha. <ifexists $245.b>: $245.b</ifexists> $LN Manual Gnuteca 3.4
- 41. 41 Note que podem ser utilizadas funções dentro de funções no caso a verificação de existência do 245.b só acontecerá caso a primeira ( 245.a ) aconteça. Nesse caso, caso existam título e subtítulo e considerarmos 245.a como “Lutando pela vida” e 245.b como “um desafio superior” o resultado na pesquisa será: Lutando pela vida: um desafio superior Caso o 245.b não exista, ficará somente: Lutando pela vida Sem o dois pontos, pois ele está dentro do ifexists do 245.b. Abaixo um exemplo do formato padrão: <ifexists $245.a > <style b>Título:</style >$245.a <ifexists $245.b>: $245.b</ifexists> $LN </ifexists> <ifexists $100.a > <style b> Autor: </style > $100.a $LN </ifexists> <ifexists $250.a > <style b> Edição: </style > $250.a $LN </ifexists> <ifexists $260.c > <style b> Ano: </style > $260.c $LN </ifexists> <ifexists $090.a $090.b > <style b>Classificação: <style color=DarkCyan | font-size=13px> $090.a $090.b</style ></style >$LN </ifexists> <ifexists $362.a > <style b> Datas de Publicação / Indicação de Sequência: </style > $362.a $LN </ifexists> <ifexists $856.u> <style b>Formato digital: </style ><href $856.u>Obter</href>$LN </ifexists> <getevaluation $001.a></getevaluation> Manual Gnuteca 3.4
- 42. 42 Neste caso é mostrado título, autor, edição e ano, caso existam cada um deles, após mostra a classificação em ciano escuro, após isso mostra a data de publicação, o formato digital e, caso exista, a avaliação do material. Em alguns locais do sistema são utilizados alguns formatos padronizados, existem preferências para cada caso, como citado abaixo: Preferência Local ADMINISTRATION_SEARCH_FORMAT_ID Administração em geral. FAVORITES_SEARCH_FORMAT_ID Favoritos (minha biblioteca) INTERCHANGE_SEARCH_FORMAT_ID Intercâmbio entre bibliotecas MATERIAL_MOVIMENT_SEARCH_FORMAT_ID Circulação de Material. SIMPLE_SEARCH_SEARCH_FORMAT_ID Padrão para a pesquisa. SIMPLE_SEARCH_SEARCH_FORMAT_ID_DETAIL_ARTICLE Detalhes do artigo. SIMPLE_SEARCH_SEARCH_FORMAT_ID_DETAIL_FASCICLE Detalhes do fascículo. WEB_SERVICE_MATERIAL_DEFAULT_SEARCH_FORMAT_ID Webservice de material Z3950_SEARCH_FORMAT_ID Pesquisa z3950 Tabela 1: Listagem de preferências sobre formato de pesquisa 2.1.8 Campos pesquisáveis Este formulário encontra-se em Configuração → Pesquisa→ Campos pesquisáveis. Ainda considerando as configurações da pesquisa é possível modificar quais campos marc podem ser pesquisados. Também pode-se definir a ordem em que esses campos são ordenados na pesquisa. O preenchimento deste formulário impacta diretamente na pesquisa de materiais do sistema. Manual Gnuteca 3.4
- 43. 43 1. Descrição: Nome do campo que irá aparecer na pesquisa. 2. Campo: Aqui é definido em quais campos MARC (ver Campo MARC (Etiqueta)) o sistema efetuará a busca. Utilize a vírgula para separá-los e o sinal de mais '+' para unir dois campos num só. 3. Identificador: É o nome do primeiro campo, formando uma palavra única com letras minúsculas. Utilizado na utilização de expressões na pesquisa de materiais. 4. É restrita: Se marcar este campo com SIM, somente operadores do sistema terão acesso ao campo pesquisável. 5. Nível: Aqui é definido o lugar do campo na lista da pesquisa, a ordenação O menor nível, significa primeira posição. 6. Grupos com acesso: Para liberar o campo pesquisável a determinados grupos deve-se adicionar os mesmos neste campo. Se não quiser esta restrição, é só deixar em branco. Manual Gnuteca 3.4 Figura 24: Inserção de campos pesquisáveis
- 44. 44 Exemplificando, a tabela abaixo demonstra uma listagem de campos pesquisáveis, logo abaixo encontram-se imagem que demonstram o impacto dessa listagem na pesquisa. Descrição Campo Identificador É restrita Nível Todos os campos todos Não 6 Título 240.a,245.a+245.b,246.a+246.b titulo Não 9 Autor 100.a,700.a autor Não 12 Assunto 650.a assunto Não 15 Ano 260.c ano Não 18 Classificação 090.a,090.b,080.a,090.a+090.b classificacao Não 21 CDU (090) 090.a cdu Sim 24 CDU (080) 080.a cdu080 Sim 25 Cutter 090.b cutter Sim 27 Editora 260.b editora Não 30 Evento 111.a,711.a evento Não 33 Número de controle 001.a controle Sim 36 Número do tombo 949.a tombo Sim 40 Número da obra 950.a obra Sim 43 Número da nota fiscal 949.f nota Sim 46 Data da nota fiscal 949.h datanota Sim 49 Centro de custo 949.q cc Sim 52 Volume de periódicos 362.a volume Sim 55 Tabela 2: Listagem exemplo de formatos de pesquisa Manual Gnuteca 3.4 Figura 26: Neste caso com um operador logado, repare como diversos filtros estão disponíveis Figura 25: No caso, sem operador ou pesquisador, a pesquisa fica restrita a bem menos campos
- 45. 45 2.1.9 Operadores do sistema Este formulário encontra-se em Configuração → Operador→ Operador Para administrar o Gnuteca e os seus submódulos Administração, Configuração, Catalogação, Circulação de material é necessário um cadastro como operador, ela permite o acessos os submódulos de acordo com as permissões garantida pelos grupos (visto logo abaixo). Existem também algumas pesquisas que são restritas aos operadores. Por isto, é necessário cadastrá-los e determinar os seus grupos. Como há várias pessoas trabalhando numa biblioteca, executando as mais diversas tarefas; por segurança, é recomendado criar vários grupos com diferentes permissões. Assim, poderia ter o grupo Administrador, Atendente, Bibliotecário, etc. A qualquer momento, por este formulário, o administrador do sistema pode alterar as permissões dos grupos. Este cadastro é importante, pois com base nele será definida quais bibliotecas o operador poderá acessar nos módulos Administração, Configuração, Catalogação e Circulação de Material, nas pesquisas é liberado o acesso a todas bibliotecas. Manual Gnuteca 3.4
- 46. 46 Na imagem acima temos um exemplo de cadastro de operador, no caso o operador teste, tem como grupo o GT_ROOT é um grupo padrão que permite acesso a todo o sistema, não é recomendado que os operadores em geral tenham essa permissão, normalmente quem a possui é o administrador geral do Gnuteca. Neste caso ainda é informado que este operador teste só terá permissão para visualizar registros e se identificar na unidade “padrão”. Nome: nome por extensão/completo do operador, utilizado em algumas partes do sistema para identificá-lo com maior clareza. Login/usuário: utilizado para se registrar/logar no sistema (campo usuário). Senha: senha utilizada para registro no sistema é recomendado o uso de senhas complexas utilizando-se de letras maiúsculas e minúsculas bem como números. Manual Gnuteca 3.4 Figura 27: Exemplo de cadastro de operador
- 47. 47 Grupo do operador: define o grupo de vínculo do operador. A criação de grupos de operador é descrita logo abaixo. Bibliotecas: bibliotecas que o usuário tem acesso, só será permitido logar em unidades que o operador possua permissão nesta interface. 2.1.10 Grupo de operadores Encontra-se em Configuração → Operadores → Grupos de Operadores. Na criação/edição de grupos de operadores é possível definir quais permissões esse grupo possui, de forma que é possível definir quais telas e funcionalidade são possíveis e também as permissões de acessar,incluir,editar e excluir cada uma das interfaces. Assim como os vínculos definem as permissões do usuário/pesquisador o grupo de operador definem as permissões dos operadores. Manual Gnuteca 3.4 Figura 28: Informações o operador impactam diretamente no login do usuário
- 48. 48 Nome: nome do grupo de operadores. Transação: nome da transação/formulário. Acessar: permissão para acessar a interface, ou seja, buscar e visualizar os seus registros. Incluir: permissão de inclusão de novos registros, não permite a edição. Editar: permite a edição/moderação de registros da interface especifica. Remover: permite a remoção de registros, em alguns momento pode ser importante não permitir a remoção de registros. 2.1.11 Estado de multas Este formulário encontra-se em Configuração → Circulação→ Estado da multa. Manual Gnuteca 3.4 Figura 29: Exemplo de inserção de grupo de operadores
- 49. 49 Aqui são cadastrados os estados de uma multa: • Em aberto: multa fica pendente. Dependendo dos direitos do usuário (ver Direitos e políticas) não poderá retirar novos materiais; • Paga: usuário paga sua multa; • Paga via boleto: a multa é enviada para ser acrescida na próxima mensalidade do aluno. Neste estado, não há nenhum impedimento ao usuário de poder retirar materiais; • Abonada: em virtude de algum motivo específico, a multa não é cobrada do usuário. As informações desta tela são utilizadas no módulo Circulação de material (ver CIRCULAÇÃO DE MATERIAL). 2.1.12 Operação de movimentação Este formulário encontra-se em Configuração → Circulação → Operação. Define as operações permitidas. Com base nestas informações que são montados os direitos dos usuários (ver Inserir direitos) e as regras de movimentação (ver Regras de movimentação de material); ou seja, fazer empréstimos, devoluções, reservas, etc. O campo Define Regra serve para restringir a lista de operações a serem exibidas no formulário Regras de movimentação, ou seja, só mostrará as operações que estiverem marcadas com SIM, isto serve para que não sejam criadas regras na circulação de materiais sem necessidade. Apesar da possibilidade da modificação destes registros é altamente recomendado que não sejam modificados sem conhecimento do impacto que cada modificação fará, o sistema pode funcionar incorretamente em função de modificações. Manual Gnuteca 3.4
- 50. 50 2.1.13 Tipo de devolução Este formulário encontra-se em Configuração → Circulação→ Tipo de devolução. Nas estatísticas (ver Criar relatório) são contados todos os empréstimo e devoluções de materiais. Mas, para poder detalhar melhor alguns casos específicos foi criado esta opção. Automaticamente são cadastrados na instalação do Gnuteca os tipos: • Apagados (livros que foram enviados à restauração para apagarem os riscos e os escritos que várias pessoas deixam neles); • Utilização local (materiais que os usuários utilizaram como consulta, sem terem retirado, deixando-os sobre as mesas de estudo). As informações desta tela são utilizadas na Circulação de Material (ver Executar devolução). Ao devolver algum material, quando se quer que o mesmo seja incluído nas estatísticas destes casos específicos, seleciona-se o respectivo item no campo Tipo de devolução. 2.1.14 Verificação de inventário A verificação de inventário possibilita a conferência de materiais de uma estante, baseado em seus códigos de barras. Ao passar por uma estante listando exemplar por exemplar na ordem correta o operador deve montar um arquivo simples de texto (utilizando notepad, Kate ou Gedit por exemplo) com um exemplar por linha, conforme a imagem abaixo, se utilizar um leitor de código de barras padronizado o arquivo será montado automaticamente da forma correta. Então ao acessar esta tela, é feito o envio deste arquivo bem como é informado em qual intervalo de classificação esses materiais deveriam estar. Manual Gnuteca 3.4
- 51. 51 Após pressionar em busca o sistema retornará os exemplares com problemas, informando os faltantes e os mal posicionados. Unidade de biblioteca: onde é informado a unidade que estão os exemplares. Manual Gnuteca 3.4 Figura 31: Interface de inventário Figura 30: exemplo de arquivo de texto montado com o leitor de código de barras
- 52. 52 Estado do exemplar: normalmente disponível ou reservado, mas podem ser selecionado qualquer estado, caso queira conferir a estante de materiais congelados (que não podem ser retirados) é necessário selecionar o estado especifico. Classificação inicial: o número de classificação inicial desta prateleira . Exemplo 658 Classificação final: o número de classificação final desta prateleira . Exemplo 690. É importante citar que o sistema verificará se todos os exemplares listados no arquivo estão no estado e intervalo de classificação informado. 2.1.15 Feriado Este formulário encontra-se em Configuração → Unidade de biblioteca→ Feriado. As informações nesta tela são muito importantes para o empréstimo/renovação e no cálculo da multa de materiais atrasados. Quando alguém retirar ou renovar um material e a data prevista de devolução do mesmo cair num feriado, o Gnuteca automaticamente acrescenta à data prevista de entrega tantos dias quantos estiverem configurados no campo “Adicional de dias para feriado” nas políticas do grupo do usuário (ver Inserir políticas). E se a preferência: ”Cobrar multa em feriados” (CHARGE_FINE_IN_THE_HOLIDAY) na aba Multa em Preferência da biblioteca (ver Preferências ) estiver configurada como Falso, o sistema também não conta os dias em que a biblioteca esteve fechada na hora de calcular o valor da multa de materiais atrasados. Para inserir um novo feriado é necessário ter pelo menos uma biblioteca cadastrada (ver Inserir biblioteca). Manual Gnuteca 3.4
- 53. 53 Para feriados comuns a todos os anos (Ex. Natal) é só marcar o campo Todo Ano e se quiser que o feriado seja utilizado por todas bibliotecas, não selecione nenhuma unidade no campo Unidade de Biblioteca. 2.1.16 Modelo de etiquetas Este formulário encontra-se em Configuração → Sistema → Modelo de etiqueta. As informações desta tela são utilizadas na geração das Lombadas e Códigos de barra (ver Impressão de lombadas e código de barras). Os dados desta tela são automaticamente criados na instalação do Gnuteca, mas nada impede de se criar novos modelos de etiqueta ou até mesmo alterar os que já existem. Observe que para alterar o modelo padrão de etiqueta utilizada nas lombadas e nos códigos de barra é só alterar o valor da preferência: “Modelo de etiqueta padrão” na aba Administração em Preferência da biblioteca (ver Preferências ). 2.1.17 Formato de lombada Este formulário encontra-se em Configuração → Sistema → Formato de lombada. As informações desta tela são utilizadas na geração de lombadas (ver Imprimir lombada). Aqui são definidos os campos MARC (ver Campo MARC (Etiqueta)) a serem impressos na etiqueta. No campo Formato devem ser digitados os campos MARC (Classificação, Cutter, Edição, Volume, Tomo e Título) que serão etiquetados na lateral do livro. Em Formato Interno são as informações (Nº da obra, Nº de controle, Nº do exemplar, Autor e Título) que ficarão na folha de rosto. Manual Gnuteca 3.4
- 54. 54 2.2 Gerenciamento de usuários Nos itens a seguir veremos como fazer o gerenciamento dos usuários: cadastro, inclusão dos vínculos e penalidades e a ligação com seus respectivos grupos. No Gnuteca é feita a diferenciação entre operadores de usuários: Operadores: são os funcionários da unidade, que executam os empréstimos, executam catalogação e demais serviços internos, são os únicos capazes de logar na área administrativa do sistema. Usuários: são aqueles alunos, pesquisadores, etc, somente tem acesso a minha biblioteca e as pesquisas. Manual Gnuteca 3.4 Vinculo Circulação de material Minha biblioteca Usuário da biblioteca Operador
- 55. 55 2.2.1 Inserir grupo de usuário Este formulário encontra-se em Configuração → Circulação → Grupo de usuário. Os usuários em virtude de suas semelhanças serão agrupados em grupos, a fim de facilitar o gerenciamento dos direitos, permissões e políticas de acesso à biblioteca. O campo Nível serve para indicar a prioridade, pois há grupos com mais direitos. Assim nos casos onde a pessoa pertença a vários grupos, por exemplo é Aluno e Funcionário ao mesmo tempo, o usuário terá os direitos e as políticas daquele com o menor nível. Existem casos onde o usuário pode juntar direitos de diversos grupos, como o caso do Congelamento (Solicitação de troca de estados), mesmo que o grupo mais importante não tenha permissão, mas outro grupos do usuário possui, o direito fica habilitado. Isto foi desenvolvido dessa forma, para que eu o usuário não perca direitos que deveria possuir. Esta tela está diretamente ligada ao cadastro de direitos e políticas (ver Direitos e políticas). Assim para o correto funcionamento do sistema é importante que os grupos com mais direitos tenham os níveis mais baixos. O campo É Visível à Pessoa serve para mostrar ou não o grupo de menor nível do usuário e a validade de seu vínculo no formulário Dados Pessoais da Minha Biblioteca (ver Dados pessoais). 2.2.2 Inserir um usuário Este formulário encontra-se em Administração → Pessoas → Pessoa. Manual Gnuteca 3.4
- 56. 56 É necessário armazenar as informações dos usuários em um local. O Gnuteca permite o cadastro de pessoas através de sua própria estrutura ou atraveś de softwares de gerenciamento, via integração. Ao utilizar o cadastro de usuários no próprio Gnuteca; é necessário configurar a preferência: “Ativar cadastro de pessoas” na aba Administração em Preferência da biblioteca (ver Preferências ). Caso utilize um software para gerenciar os alunos, como o SAGU, grave este preferência com o valor F (falso), já que as informações do usuário (código, nome e endereço) não serão cadastradas no Gnuteca. Pode-se utilizar softwares que gerenciam todo o relacionamento dos alunos com a instituição, como o SAGU (Sistema Aberto de Gestão Unificada) constituído pelo módulos (processo seletivo, acadêmico, financeiro, contábil entre outros) que podem ser combinados para atender às necessidades dos mais variados tipos de instituições de ensino. Mais informações pelo endereço: http://sagu.solis.coop.br/ Listaremos a interface a partir daqui considerando o cadastro pelo Gnuteca. Por padrão o sistema gera o código de aluno automaticamente, caso a instituição possua número de matrícula do usuário definido e/ou queira definir o código da pessoa é necessário alterar a configuração “Especificar manualmente o código da pessoa” na aba Administração em Preferência da biblioteca (ver Preferências ). Ao definir o valor da preferência como T (true), o campo “Código” será exibido no cadastro de pessoas, e será necessário seu correto preenchimento. Manual Gnuteca 3.4
- 57. 57 Como visto na figura acima a interface de cadastro de pessoas é administrada através de diversas abas. Gerais: Informações pessoais do usuário. Estes campos serão somente de leitura, caso a preferência: “Ativar cadastro de pessoas” na aba Administração em Preferência da biblioteca (ver Preferências ) esteja configurada como FALSO. Manual Gnuteca 3.4 Figura 32: Primeira aba do cadastro de pessoas
- 58. 58 Manual Gnuteca 3.4 Figura 33: Cadastro de telefones, podemse utilizar diversos tipos e números. Os tipos podem ser cadastrados nos domínios. Figura 34: Gerenciamento de documentos, novos tipos podem ser cadastrados nos domínios.
- 59. 59 O gerenciamento dos vínculos do usuário pode ser feito por aqui ou pelo formulário Vínculo (ver Gerenciar vínculos do usuário). A vantagem deste campo, é que dá para alterar a data de validade e o grupo, enquanto no outro, somente a data. O gerenciamento das penalidades pode ser feito por aqui ou pelo formulário Penalidade (ver Incluir penalidade), o funcionamento é o mesmo nos dois lugares. Manual Gnuteca 3.4 Figura 35: Gerenciamento de vínculos Figura 36: Gerenciamento de penalidades
- 60. 60 Este campo em conjunto com a preferência: “Controle de acesso por usuário” na aba Administração em Preferência da biblioteca (ver Preferências ) define quais bibliotecas o usuário tem acesso. Se a preferência estiver configurada com o valor BusNotPersonLibraryUnit, adicione as bibliotecas que a pessoa não poderá acessar, ou deixe em branco, caso tenha direito a todas unidades. Se a preferência estiver configurada com BusPersonLibraryUnit, então adicione as bibliotecas que a pessoa poderá acessar; neste caso, se não adicionar nenhuma unidade, o usuário não terá permissão de acesso. Também é possível fazer o envio da foto do usuário de acordo com o sistema padrão de envio de arquivos. 2.2.3 Gerenciar vínculos do usuário O vínculo do usuário serve para saber se o mesmo ainda possui alguma ligação com a instituição e portanto poder continuar a retirar materiais. Este formulário encontra-se em Administração → Pessoas → Vínculo. Ou conforme explicado anteriormente, pelo cadastro de Pessoa. Caso utilize um software de gerenciamento de usuários como o SAGU, o cadastro dos vínculos é feito através de uma importação dos dados. Ficando este formulário somente para eventuais ajustes. Cada usuário pode ter tantos vínculos quantos forem necessários, visto que uma pessoa pode ser aluno e funcionário ao mesmo tempo. Desta forma, o vínculo liga o grupo ao usuário com uma data de validade. Normalmente não se recomenda a exclusão dos vínculos, é importante que os vínculos sejam mantidos para que o histórico fique registrado, caso seja necessário desativar um vínculo é possível desabilitá-lo utilizando uma data expirada. Manual Gnuteca 3.4
- 61. 61 2.2.4 Incluir penalidade A penalidade serve para bloquear os empréstimos e as reservas da pessoa. E também para ter um histórico dos problemas causados pelo usuário. Encontra-se em Administração → Pessoas → Penalidade. A tela de cadastro é igual ao campo repetitivo Penalidade do formulário de Pessoa. A penalidade continua valendo enquanto a data de hoje for menor que a Data Final da Penalidade ou quando este campo for deixado em branco. E valerá somente para a biblioteca que for cadastrada no campo Unidade de Biblioteca ou para todas, quando for deixado em branco. A pessoa poderá visualizar na Minha biblioteca todas as informações do cadastro de penalidade, menos os dados do campo Observação Interna, o qual é utilizado para incluir comentários que não devem ser mostrados ao usuário. Existe a possibilidade, assim como nas multas, da geração de penalidades automáticas caso o usuário devolva um material em atraso. Verifica as políticas para mais detalhes. 2.3 Direitos e políticas Os direitos são as operações que o usuário pode realizar no Gnuteca. E as políticas são a quantidade de empréstimos, renovações e reservas que o usuário pode fazer, além do valor da multa, período em que o material ficará reservado, etc. Os direitos e as políticas são utilizadas na pesquisa e na circulação de material, com base nestas informações que o sistema limita os empréstimos, as renovações e as reservas dos usuários, sem estas interfaces as pessoas poderiam retirar quantos livros quisessem e fazer infinitas reservas, além de não ser possível calcular o valor das multas de materiais atrasados. Manual Gnuteca 3.4
- 62. 62 Tanto os direitos, quanto as políticas, levam em conta o grupo do usuário (ver Inserir grupo de usuário), a operação (Operação de movimentação) e o gênero do material (Gênero do material). Só as políticas gerais, por serem mais abrangentes, não verificam o gênero do material. 2.3.1 Inserir grupo de privilégios Este formulário encontra-se em Configuração → Unidade de biblioteca → Grupo de privilégio. Quando a instituição necessita de regras diferentes para determinadas bibliotecas, deve-se criar um grupo de privilégio específico. O Gnuteca já vem com o grupo Padrão instalado. Definindo direitos e políticas diferentes para as bibliotecas: 1. Cadastrar um novo Grupo de Privilégio; 2. Cadastrar os direitos e políticas (ver próximos subtítulos) para este grupo; 3. Cadastrar ou alterar a biblioteca (ver Gerenciamento de unidades de biblioteca) informando este grupo no respectivo campo. 2.3.2 Inserir direitos Este formulário encontra-se em Configuração → Circulação → Direito. Aqui são definidas as operações que a pessoa tem direito, ou seja, pode ou não retirar livros, pode ou não reservar periódicos, etc. Relaciona o grupo de usuário com o gênero do material. Manual Gnuteca 3.4 Figura 37: Política se relaciona com vínculo que se relaciona com a pessoa Política Vínculo Pessoa
- 63. 63 Todos os campos são obrigatórios, por isto é necessário já ter cadastrado os grupos de usuários (ver Inserir grupo de usuário), os gêneros de materiais (ver Gênero do material), as operações (ver Operação de movimentação) e o grupo de privilégios. 2.3.3 Inserir políticas Este formulário encontra-se em Configuração → Circulação → Política. Esta interface serve para controlar os empréstimos dos usuário. É necessária para limitar a quantidade de materiais a serem retirados e reservados, além de informar o valor da multa, o período em que o objeto ficará reservado, etc. Abaixo, veremos detalhadamente os campos e sua utilização. Manual Gnuteca 3.4 Figura 38: Como o Vínculo, Gênero do Material e Tipo de Operação são campos Multiseleção, é possível criar vários direitos de uma só vez.
- 64. 64 Para controle do operador, estas informações são mostradas na tela de Empréstimo e de Reserva do módulo Circulação de material (ver CIRCULAÇÃO DE MATERIAL). 1. Vínculo e gênero do material: Campos do tipo Multi-seleção, para poder criar várias políticas de uma só vez. 2. Data de empréstimo: Normalmente nas férias, os materiais que não tem reserva são emprestados por um período maior. Assim, um pouco antes do final das aulas, deve-se preencher este campo com a data prevista de devolução dos objetos. Manual Gnuteca 3.4 Figura 39: Formulário de inserção de políticas
- 65. 65 3. Dias de empréstimo: Quantidade em dias em que determinado material será emprestado. 4. Limite de empréstimo: Quantidade de determinado material que o usuário poderá retirar. 5. Limite de renovação: Quantidade de renovações (Web e física) de determinado material permitidas ao usuário. 6. Limite de reserva: Quantidade máxima de reservas de determinado material, que não está disponível, permitidas ao usuário. 7. Valor da multa: Valor da multa de determinado material. 8. Dias de espera por reserva: 9. Limite de reserva em nível inicial: Quantidade máxima de reservas de materiais disponíveis permitidas ao usuário. 10.Dias de esperar por reserva em nível inicial: Quantos dias o usuário terá para buscar a reserva de materiais disponíveis. 11. Limite de renovações web: Para que a instituição possa periodicamente conferir o estado dos materiais, foi criado este limite. Assim, de tempos em tempos, o usuário tem que trazer o objeto até a biblioteca para ser renovado. 12.Bônus de renovação web: Após esgotar o limite de renovações Web, o usuário obrigatoriamente deve renovar o material na biblioteca, ao fazer isto, se este campo estive marcado com SIM, o limite de renovações é restabelecido, permitindo à pessoa voltar a fazer renovações pela Internet. 13.Adicionais de dias de feriado: Quantidade em dias a mais que o usuário terá direito ao renovar um material que cairia num feriado. Manual Gnuteca 3.4
- 66. 66 2.3.4 Inserir política geral Este formulário encontra-se em Configuração → Circulação → Política geral. Os limites não verificam o gênero do material como na Política, mas sim a soma total dos empréstimos e reservas, não importando o gênero dos materiais. Por exemplo, um aluno tem direito a emprestar 7 livros e 3 periódicos e o limite na política geral é de 5 empréstimos; caso ele já tenha retirado 2 livros e 3 periódicos, o sistema bloqueará novas retiradas. Esta tela não é obrigatória, fica a critério da instituição utilizá-la ou não. Só é importante observar que o limite se dá sobre a operação (empréstimo, reserva de materiais em transição e disponíveis), não verifica o gênero do material. Como o Vínculo é um campo do tipo Multi-seleção, é possível criar várias políticas gerais de uma só vez. 2.4 Gerenciamento de unidades de biblioteca A biblioteca é a localização física dos materiais. Assim pode-se criar várias unidades; elas podem ficar em prédios, cidades, estados ou países diferentes. Dependendo da configuração, os direitos e as políticas podem ser iguais para todas as bibliotecas ou diferentes quando se utiliza grupos de privilégio (ver Inserir grupo de privilégios), como podem estar interligadas, ou seja, o material retirado na biblioteca A, conta também para a unidade B (ver Criar associação entre bibliotecas). Outro fator que influencia o acesso às informações é a configuração da preferência: “Controle de acesso por usuário” na aba Administração em Preferência da biblioteca (ver Preferências ), do cadastro do usuário (ver Inserir um usuário) e do campo “É Restrita” do formulário Unidade de Biblioteca, pois dependendo de Manual Gnuteca 3.4
- 67. 67 como este itens forem configurados, a pessoa só conseguirá pesquisar, retirar e reservar em algumas bibliotecas. 2.4.1 Inserir biblioteca Este formulário encontra-se em Configuração → Unidade de bibliotec → Unidade. O cadastro e a configuração de alguns itens que influenciam na contagem das multas e no acesso às bibliotecas é feito por aqui. 1. É restrita: Aqui é definido se a biblioteca é restrita, ou seja, se somente operadores do sistema tem acesso à unidade. 2. Aceitar solicitação de compras: Permitir solicitações de compras de materiais na unidade de biblioteca (ver Solicitação de compras). Manual Gnuteca 3.4 Figura 40: Formulário de inserção das unidades de biblioteca
- 68. 68 3. E-mail: É importante cadastrar o e-mail do administrador da respectiva biblioteca, pois esta informação é utilizada nos empréstimos entre bibliotecas (ver Empréstimo entre bibliotecas). 4. Grupo de privilégio: Aqui é definido se a biblioteca utiliza direitos e/ou políticas diferenciadas (ver Inserir grupo de privilégios). 5. Nível: Ordem em que as bibliotecas são listadas nos formulários. Quanto menor o nível, mais no topo estará a unidade. 6. Dias em que a biblioteca está fechada: Para que não seja cobrado multa dos dias em que a biblioteca fica fechada, deve-se inserir o(s) dia(s) da semana em que a mesma não é aberta e configurar a preferência: “Cobrar multa quando a biblioteca está fechada” na aba Multa em Preferência da biblioteca (ver Preferências ) como Falso. 7. Liberar acesso aos grupos: Mesmo que a biblioteca seja restrita, pode-se liberar seu acesso à determinados grupos. 2.4.2 Criar associação entre bibliotecas Este formulário encontra-se em Configuração → Unidade de biblioteca → Associação. Por padrão, o Gnuteca verifica as políticas em separado para cada unidade, ou seja, se a política está definida que o usuário pode retirar 7 livros, isto significa que ele pode retirar 7 livros em cada uma das bibliotecas. Mas, se a instituição quer restringir isto, ela pode associar as bibliotecas, fazendo com que o usuário só possa retirar 7 livros em todas as bibliotecas. Para isto é necessário que as unidades estejam em rede e que seja criado uma associação neste formulário. Manual Gnuteca 3.4
- 69. 69 No campo repetitivo Unidade de Biblioteca deve-se inserir todas as bibliotecas que fazem parte da associação. 2.5 Regras de movimentação de material Como um material pode assumir vários estados diferentes (disponível, emprestado, reservado...), as regras de movimentação de material servem para controlar estes estados de acordo com a operação executada. Estas regras são utilizadas no módulo Circulação de Material (ver CIRCULAÇÃO DE MATERIAL) e nas pesquisas. Por exemplo, um usuário pretende retirar um livro que está disponível. Neste caso, o sistema verifica o estado atual do material (Disponível) e a operação (Empréstimo), então pelas regras de movimentação, o próximo estado do material será Emprestado. Por padrão, o Gnuteca já vem com as regras configuradas. Mas, é possível criar novas ou até mesmo alterá-las, apesar de não ser recomendado pois impacta diretamente no funcionamento da circulação de material. Manual Gnuteca 3.4
- 70. 70 2.5.1 Inserir estado do exemplar Este formulário encontra-se em Configuração → Circulação → Estado do exemplar. Aqui é definido o estado do material, se pode reservá-lo, emprestá-lo, agendar a alterações de seu estado, etc. 1. Descrição: Nome do estado; 2. Máscara: Não é obrigatório. Mas, quando for preenchido, será este o nome que será mostrado aos usuários; 3. Nível: Define se é um estado Inicial (disponível) ou Transição (emprestado, reservado, congelado, danificado, desaparecido, descartado, restaurando ou entre bibliotecas). Este campo é muito importante nas reservas e nos direitos (ver Direitos e políticas); Manual Gnuteca 3.4 Figura 41: Formulário de inserção de estado do exemplar
- 71. 71 4. Executa empréstimo: Define se o material neste estado, pode ou não ser emprestado; 5. Empréstimo momentâneo: Define se o material neste estado, pode ou não ser emprestado momentaneamente; 6. Dias de empréstimo momentâneo: Período em dias em que o material pode ser emprestado momentaneamente; 7. Executa reserva: Define se o material neste estado (em transição), pode ou não ser reservado; 8. Executa reserva em nível inicial: Define se o material neste estado (disponível), pode ou não ser reservado; 9. Atende reserva: Define se o material neste estado, pode ou não atender a reserva; 10.É estado de reserva: Define se o material neste estado, está ou não reservado; 11. É estado de baixa: Define se o material neste estado, está ou não baixado (sem condições de empréstimo); 12.Permite requisição de alteração de estado: Define se o material neste estado, pode ou não agendar a troca do estado (ver Alterar estado de material); 2.5.2 Inserir local de circulação de material Este formulário encontra-se em Configuração → Circulação → Local. Aqui são definidos os locais onde acontecem as operações de circulação (ver Operação de movimentação) e se são enviados recibos de empréstimo e devolução por e-mail (ver Executar empréstimo). Manual Gnuteca 3.4
- 72. 72 O cadastro do campo Enviar recibo como Sim, obriga o usuário a receber os recibos, não importando sua preferência nas Configurações Pessoais (ver Configurações pessoais). Cria-se um local para cada biblioteca ou nos casos onde vários locais tenham a mesma configuração de envio de recibos, pode-se utilizar o registro Todos lugares, o qual é criado na instalação do Gnuteca. 2.5.3 Inserir regra de movimentação de material Este formulário encontra-se em Configuração → Circulação → Regras. Seleciona-se o estado Atual (disponível, emprestado...), a Operação (empréstimo, devolução...), o Local e o estado Futuro (para qual estado irá o material após a finalização da operação). 2.6 Gerenciamento de requisições de troca de estado Serve para usuários solicitarem a troca de estado de algum material. É mais utilizado pelos professores na requisição de congelamento (quando o objeto possui poucos exemplares, é pedido para que o mesmo seja utilizado somente como consulta local). 2.6.1 Definir permissões para grupos de usuário Este formulário encontra-se em Configuração → Grupo → Permissão para requisição de alteração de estado do exemplar. Manual Gnuteca 3.4 Figura 42: Workflow comum para uma solicitação de agendamento de troca de estado Solicitação Aprova Agenda Usuário Operador Sistema